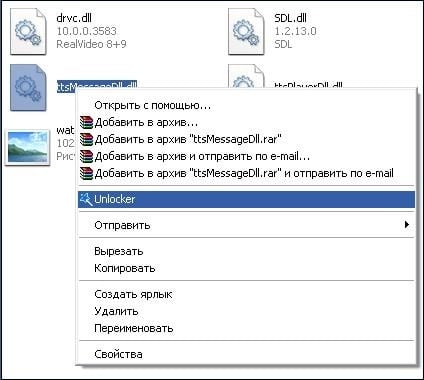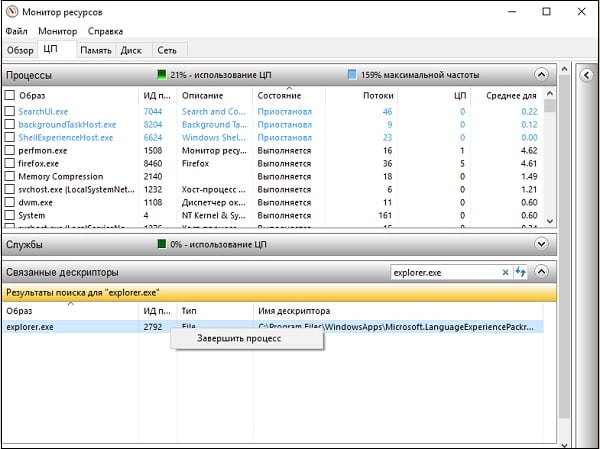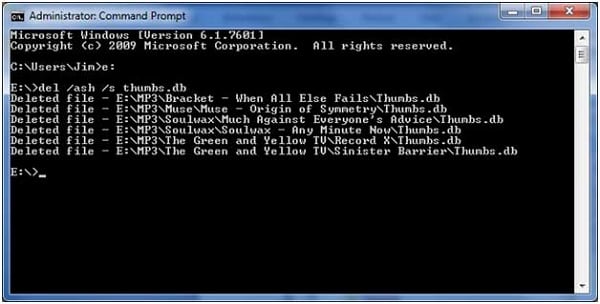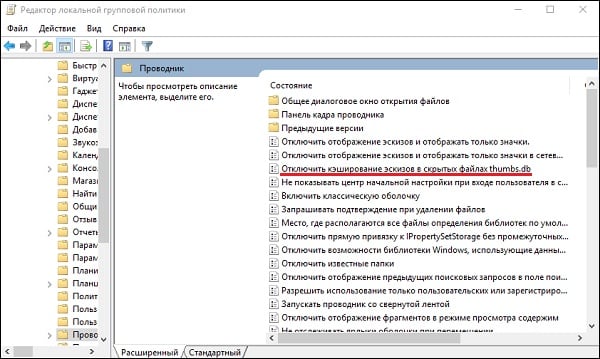Как удалить файл, если он открыт в другой программе
Когда вы пытаетесь удалить, переместить файл или папку в Windows, то можете наткнуться на сообщение, что «Операция не может быть завершена, так как файл или папка открыта в другой программе». Ошибка появляется, когда удаляемый файл или папка заняты в другой программе. Одним словом, файл в данный момент работает и вы его не сможете удалить. Это сделано в первую очередь для уменьшения несогласованности данных. Приведу просто пример, когда вы работаете в Word и ваш рабочий файл в этой программе открыт, то вы не сможете его удалить. Для этого нужно закрыть саму программу Word, а потом уже удалять файл. Может быть так, что скрытая служба не дает вам удалить файл или папку. Давайте разберем возможные способы, чтобы устранить ошибку, когда файл открыт в другой программе и мы его не можем удалить.
1. Перезагрузите ПК
Программы или скрытые службы могут использовать файл или папку, которая у вас не удаляется. В этом случае будет разумно выключить и включить обратно компьютер, чтобы все занятые службы закрылись автоматически.
2. Диспетчер задач
В Windows 10/7/8.1 иногда бывает такой момент, когда мы закрываем программу, то она может остаться работать в фоновом режиме. По этой причине нужно завершить процесс связанный с файлом или папкой, которую вы хотите удалить. Нажмите Esc+Shift+Ctrl, чтобы открыть диспетчер задач. В диспетчере задач определите, что за процесс может быть связан с вашим удаляемым файлом или папкой. Нажмите по нему правой кнопкой мыши и выберите «Снять задачу«. После этого попробуйте удалить файл, который был занят программой.
3. Перезапуск Explorer.exe
Ошибка «Файл открыт в другой программе» может быть связана с проводником (Explorer.exe), который имеет проблемы с памятью или кешированными файлами. Откройте обратно диспетчер задач, найдите процесс «Проводник«и ниже нажмите на кнопку «Перезапустить«. Попробуйте удалить файл.
4. Монитор ресурсов
Нажмите Win+R и введите resmon.exe, чтобы открыть монитор ресурсов. Далее найдите графу «Связанные дескрипторы» и введите в поиск имя файла. Далее вам отобразится один или несколько процессов связанных с вашим файлом. Нажмите по каждому из них правой кнопкой мыши и выберите «Завершить процесс«, после чего попробуйте удалить папку или файл.
5. Запустить папку в отдельном процессе и отключить миниатюры
Этот способ отлично подойдет, если вы пытаетесь удалить файл по сети и вам выдает ошибку — «файл открыт в другой программе». Нажмите сочетание кнопок Win+R и введите control.exe folders, чтобы открыть параметры папок. Перейдите во вкладку «Вид» и выделите галочками две функции:
- Всегда отображать значки, а не эскизы.
- Запускать окна с папками в отдельном окне.
Перезагрузите ПК и проверьте решена ли проблема, когда при удалении файла выдается ошибка, что файл открыт в другой программе.
6. Удалить временные файлы
Временные файлы могут мешать вам удалить файл, который занят программой. Нажмите Win+R и введите по очереди команды ниже. Вам нужно удалить все содержимое в этих двух папках:
- %temp%
- temp
7. Антивирус
Сторонний или встроенный антивирус в данный момент может сканировать вашу систему и блокировать файлы. В этом случае вам нужно просто отключить на время антивирус и проверить удаляется ли файл. Также рекомендую проверить систему на вирусы запустив полное сканирование системы.
8. Корзина
Если у вас есть файлы в корзине, то очистите корзину полностью. Иногда файлы в корзине могут быть функционировать и связаны с вашей проблемой. Нажмите правой кнопкой мыши по корзине и выберите «Очистить корзину«.
Смотрите еще:
- Запрошенная операция требует повышения — Код 740
- Очистка диска от ненужных файлов
- Как удалить содержимое временных файлов папки Temp в Windows 10
- Файл или папка повреждены. Чтение невозможно
- Как изменить владельца файла или папки в Windows 10
[ Telegram | Поддержать ]
Что такое ошибка «Операция не может быть завершена, поскольку этот файл открыт в другой программе»
Операция не может быть завершена, поскольку этот файл открыт в другой программе — это сообщение, отображаемое в окне «Файл уже используется» при попытке удалить, переименовать или переместить определенные файлы и папки. Ошибка возникает из-за того, что файл или папка в настоящее время используется каким-то приложением или фоновым процессом. В большинстве случаев достаточно найти и завершить процесс, использующий файл, или просто перезагрузить компьютер. Однако бывают ситуации, когда ничего из вышеперечисленного не помогает избавиться от проблемы. Проблема может продолжать возникать даже после перезагрузки системы. К сожалению, сообщение об ошибке не предлагает никакого решения, как избежать этой проблемы. На интуитивном уровне понятно, что пользователи должны остановить связанный процесс, а затем попытаться удалить или переместить свои файлы снова. Иногда связанные процессы можно не видеть, из-за чего не получится их завершить. К счастью, есть способы решить эту проблему и вернуть полноценный контроль над файлом. Следуйте приведенным ниже методам, которые помогут вам устранить проблему.

Операция не может быть завершена, поскольку этот файл открыт в другой программе

Операция не может быть завершена, поскольку этот файл открыт в другой программе
Скачать средство восстановления Windows
Существуют специальные утилиты для восстановления Windows, которые могут решить проблемы, связанные с повреждением реестра, неисправностью файловой системы, нестабильностью драйверов Windows. Мы рекомендуем вам использовать Advanced System Repair Pro, чтобы исправить ошибку «Действие не может быть выполнено, так как файл открыт в другой программе» в Windows 10.
1. Перезапустите Проводник Windows.
Проводник — это встроенный фоновый процесс, отвечающий за поиск, просмотр и изменение файлов на вашем ПО. Есть вероятность проблем в его работе, что приводит к невозможности выполнять полноценные манипуляции с файлами. Исходя их этого, давайте попробуем перезапустить его через Диспетчер задач. Шаги короткие и не потребуют много времени для их выполнения. Вот как:
- Щелкните правой кнопкой мыши по Start и выберите Диспетчер задач.
- В разделе Процессы вкладка, прокрутите список вниз, пока не найдете Проводник Windows.
- Щелкните по нему правой кнопкой мыши и выберите Restart.
- Затем подождите пару секунд и попробуйте изменить проблемный файл снова.
Даже если вы решите проблему с помощью этих шагов, все же вероятно, что аналогичная ошибка появится снова в будущем. Поэтому следует относиться к этому способу только как к временному решению.
2. Очистите корзину
В это сложно поверить, но очистка корзины на самом деле может решить проблему. Некоторые пользователи сообщили, что это помогло решить проблему на какое-то время. Просто найдите Корзина на рабочем столе, щелкните по ней правой кнопкой мыши и выберите Очистить корзину. Подтвердите действие, если нужно, и посмотрите, исчезла ли ошибка. Несмотря на свою эффективность, это временное решение, которое нужно применять каждый раз, когда вы снова столкнетесь с той же проблемой. ямы рекомендуем попробовать другие решения ниже, чтобы решить проблему раз и навсегда.
3. Найдите и завершите связанный процесс.
Как известно, сообщение «Операция не может быть завершена, поскольку этот файл открыт в другой программе» указывает на то, что какой-то процесс, связанный с файлом, все еще выполняется и мешает удалению или изменению файлов. Вместо использования традиционного диспетчера задач мы откроем более продвинутый монитор ресурсов, который предоставляет лучшие инструменты для обнаружения и устранения зависшего процесса. Для этого выполните следующие действия:
- Нажмите Windows Key + R кнопки, напишите
resmon.exeв поле, и щелкните OK or Enter , чтобы открыть редактор. - После открытия Монитора ресурсов перейдите в ЦП вкладку и разверните Связанные дескрипторы внизу.
- Найдите имя проблемного файла или папки и дождитесь, пока Монитор ресурсов найдет все связанные с ним процессы.
- Затем щелкните правой кнопкой мыши по найденным процессам и выберите Завершить процесс чтобы закрыть их.
- После выполнения этих действий удаление или изменение файла больше не должно сопровождаться ошибкой.
4. Очистите эскизы
Эскизы — это кэшированные копии файлов, хранящиеся в Windows, чтобы обеспечивать более быстрый доступ к файлам. Другими словами, Windows не нужно ждать загрузки значков изображений, видео или документов, поскольку они уже запомнены вашей системой. Как показывают исследования, эти эскизы могут вызвать некоторые проблемы с файловой системой и привести к проблемам с редактированием. По умолчанию эскизы создаются автоматически, но вы можете отключить эту функцию, следуя инструкциям в нашем руководстве. А пока давайте удалим эскизы. Сделать это можно двумя способами:
С помощью Очистки диска
- Откройте Этот компьютер.
- Щелкните правой кнопкой мыши на основной диск и выберите Предложения.
- Найдите и нажмите на Очистка диска.
- Среди списка опций выберите Эскизы и нажмите OK чтобы удалить их.
- После этого проблема должна исчезнуть.
С помощью Командной строки
- Найдите Командная строка в поле поиска рядом с Меню Пуск . Щелкните правой кнопкой мыши и выберите Запуск от имени администратора.
- Убедитесь, что у вас выбран основной системный диск. Если нет, введите его букву («C:») вручную и нажмите Enter.
- Затем скопируйте и вставьте
del /ash /s thumbs.dbи нажмите Enter снова. - Подождите, пока процесс удалит базы данных эскизов, закройте окно и проверьте, исчезла ли проблема с файлами.
5. Отключите создание эскизов.
Если удаление эскизов помогло, и вы хотите полностью остановить их создание, то вы без проблем можете это сделать. Попробуйте это решение, даже если ни один из предыдущих методов не помог. Постарайтесь протестировать все существующие решения, пока не найдете то, которое устранит проблему. Существует множество способов отключить создание эскизов. Вот самые популярные:
С помощью Параметров Проводника
- Откройте Этот компьютер и нажмите Вид в самом верху окна.
- В раскрывшемся меню найдите и выберите Опции.
- В открывшемся окне перейдите в Вид, прокрутите немного вниз и выберите Всегда отображать значки, а не эскизы под Файлы и папки.
- Нажмите Применить и OK для сохранения изменений.
Через Параметры Производительности
- Откройте Этот компьютер и щелкните правой кнопкой мыши по пустому месту под дисками.
- Выберите Предложения , а затем перейдите в Дополнительные параметры системы.
- Под Производительность, нажмите Настройки.
- В появившемся списке опций найдите и снимите отметку с опции Вывод эскизов вместо значков.
- Нажмите Применить и OK для сохранения изменений.
Через Редактор реестра
- Нажмите Windows Key + R кнопки и впишите
regeditв поле. - Откройте его и подтвердите действие в окне UAC.
- Затем откройте этот путь
HKEY_CURRENT_USER/Software/Microsoft/Windows/CurrentVersion/Explorer/Advancedна левой панели. - После открытия папки Дополнительно папки, вы увидите список записей на правой панели.
- Найдите IconsOnly и дважды щелкните по нему.
- Измените значение на 1 и нажмите OK чтобы отключить создание эскизов. Если вы захотите включить их снова, просто введите 0 вместо 1.
Через Редактор групповой политики
- Нажмите Windows Key + R кнопки, как было выше, введите
gpedit.mscв поле и щелкните OK or Enter , чтобы открыть редактор. - На левой панели перейдите в Конфигурация пользователя > Административные шаблоны > Компоненты Windows > Проводник.
- После нажатия на Проводник, вы увидете список различных записей.
- Найдите и дважды кликните по Отключить кеширование эскизов в скрытых файлах thumbs.db.
- Установите значение на Включено. Нажмите Применить и OK для сохранения изменений.
Все 4 метода преследуют одну и ту же цель — отключить создание миниатюр и не дать им вызвать проблемы с редактированием файлов. Выберите любой из них и внимательно следуйте каждому шагу. Особенно внимательно следует быть при изменении значений в редакторах реестра и групповой политики. Изменение других настроек, вместо перечисленных, может привести к проблемам с другими сегментами, поэтому выполняйте каждый шаг строго, как написано.
6. Отключите Панель предварительного просмотра.
Основываясь на данных, которые мы собрали на форумах, некоторым пользователям удалось решить ошибку «Операция не может быть завершена, поскольку этот файл открыт в другой программе», отключив режим предварительного просмотра. Это полезная, но иногда конфликтующая функция Windows для просмотра содержимого определенных файлов перед их открытием. Это легко сделать и оно никак не повлияет на производительность вашей системы. Напротив, отключение этой функции может помочь немного повысить производительность системы на слабых компьютерах, так как Windows не нужно будет обрабатывать и предварительно отображать внутреннее содержимое файлов.
- Как мы уже сделали, откройте Этот компьютер и нажмите Вид в самом верху окна.
- Нажмите на Область просмотра чтобы отключить или включить ее. Включенная опция будет подсвечена синим фоном,. Убедитесь, что она не подсвечена.
- После этого проверьте, сохраняется ли проблема с изменением файла.
7. Измените Параметры Проводника, чтобы окна запускались в отдельных процессах.
Как правило, Проводник запускает и поддерживает все открытые окна в рамках единого процесса. Иногда Проводнику может быть не достаточно ресурсов для поддержания стабильной работы открытых окон, когда ресурсы не распределяются. Мы рекомендуем попробовать изменить настройки Проводника, чтобы окна открывались в отдельном процессе. Это должно снизить давление и обеспечить более стабильную работу процессов. Вот как это можно сделать:
- Откройте Этот компьютер и нажмите Вид в самом верху окна.
- В раскрывшемся меню найдите и выберите Опции.
- В открывшемся окне перейдите в Вид, и включите Запускать окна с папками в отдельном процессе опцию.
- Затем нажмите Применить и OK в конце.
8. Оптимизируйте свой диск
Еще один быстрый способ решить эту проблему — оптимизировать производительность вашего диска. Вы можете сделать это, нажав на одну кнопку в свойствах диска. Вот как:
- Откройте Этот компьютер и щелкните правой кнопкой мыши на диск, в котором находится проблемный файл или папка.
- Выберите Предложения и перейдите в Tools
меню. - Внизу нажмите Оптимизировать и следуйте инструкциям на экране, чтобы завершить процесс.
9. Оптимизируйте папки
Если у вас не получается удалить или изменить папку с файлами определенного типа, такими как музыка, изображения, документы, видео или другие, то решением может быть оптимизация проблемной папки путем выбора правильной категории. Сделать это можно следующим образом:
- Откройте папку с проблемными файлами и щелкните правой кнопкой мыши по пустому месту.
- Выберите Свойства и перейти в Настройки меню.
- Под Оптимизируйте эту папку:, выберите тип файлов, хранящихся в папке.
- Также следует выбрать Применять этот же шаблон ко всем подпапкам опцию.
- После этого нажмите Применить и OK для сохранения изменений.
10. Удалите или отредактируйте проблемные файлы в режиме Чистой загрузки.
Чистая загрузка — это функция Windows, помогающая пользователям загружать свой компьютер только со встроенными приложениями и службами. Это поможет выяснить, не вызывает ли проблему какое-то стороннее приложение или процесс. Запустившись в этом режиме, вы сможете без проблем изменять свои файлы. Чтобы запустить систему в режиме чистой загрузки, выполните следующие действия:
- Нажмите Windows Key + R кнопки одновременно и вставьте
msconfig. - Затем в открывшемся окне перейдите в Услуги сверху.
- Установите флажок рядом с Не отображать службы Майкрософт и нажмите на Отключить все кнопку.
- Теперь перейдите в Общие и выберите Выборочный запуск опцию. Убедитесь, что флажок установлен только рядом с Загружать системные службы.
- Нажмите Применить и OK. Затем перезагрузите компьютер.
Теперь вы можете попробовать отредактировать необходимые файлы, находясь в режиме чистой загрузки. Независимо от того, удалось ли вам решить проблему или нет, важно вернуть Windows к параметрам обычного запуска. Для этого просто повторите все шаги, которые вы делали выше, включив отключенные службы и изменив параметр запуска с Выборочный запуск в нормальная.
11. Установите свежие обновления .NET Framework.
.NET Framework играет важную роль в создании и поддержке приложений. В некоторых случаях у людей он может отсутствовать или иметь какую-то неисправность. Таким образом, стоит переустановить весь пакет Framework, загрузив актуальный клиент с Официальный сайт Microsoft. Загрузите последнюю версию из списка.
Обзор
Хотя невозможность удалить или переместить файлы может показаться не очень серьезной проблемой, все же этого достаточно, чтобы вызвать беспокойство и неудобства во время обычного использования системы. Надеемся, что сообщение «Операция не может быть завершена, поскольку этот файл открыт в другой программе» больше не докучает вас своим появлением. Даже если оно когда-нибудь появится снова, теперь вы знаете, какие шаги нужно использовать для решения этой проблемы. Вы можете найти ряд других статей по устранению неполадок ПК на нашем веб-сайте, если такие проблемы есть.
При попытке переименовать, переместить или удалить какой-либо файл или папку вы можете столкнуться с уведомлением «Действие не может быть выполнено, так как этот файл открыт в …» после чего обычно следует название какой-либо программы, файла или процесса (system, Microsoft Word, проводник, Utorrent, com surrogate, disc soft lite bus service, другой программе, хост процесс windows rundll32). Эта проблема не является серьёзной, но может раздражать, так как препятствует нужным операциям с файлами и папками. Ниже разберём, почему возникает такое уведомление, и как устранить возникшую проблему.
Содержание
- Действие не может быть выполнено – почему так происходит
- Перезагрузите ваш PC
- Перезапустите Проводник
- Как удалить файл, используемый другой программой
- Как исправить ошибку «Файл используется»
- Разблокируйте используемый файл специальным инструментом
- Файл все еще используется? Загрузитесь в безопасный режим
- Операция не может быть завершена, поскольку этот файл открыт в другой
- Причина блокировки операции
- Исправляем ошибку «Операция не может быть завершена»
- Перезагрузка: варианты
- Утилита Unlocker
- Что еще можно сделать?
- Для продвинутых
- Подытожим сказанное
- Как удалить папку, если пишет, что она открыта в другой программе?
- Почему папка не удаляется?
- Удаляем через диспетчер задач
- Стороннее программное обеспечение
- Unlocker
- DeadLock
- LockHunter
- Управление компьютером
- Используем командную строку
- Безопасный режим Windows
- Windows XP, Windows 7 и Windows 8
- Windows 10
- Через загрузочный диск
- Вспомогательные способы
- Видеоинструкция
- Подводим итоги
- Как удалить файл, если он открыт в другой программе
- 1. Перезагрузите ПК
- 2. Диспетчер задач
- 3. Перезапуск Explorer.exe
- 4. Монитор ресурсов
- 5. Запустить папку в отдельном процессе и отключить миниатюры
- 6. Удалить временные файлы
- 7. Антивирус
- 8. Корзина
Действие не может быть выполнено – почему так происходит
Как правило, данное уведомление появляется в ситуации, когда нужный файл или папка заблокированы ОС Виндовс или какими-либо сторонними программами. Последние используют данный файл в текущий момент, или он нужен им для будущих задач, потому они препятствуют любым операциям с данным файлом, а также с папкой, где расположен данный файл.
Причиной блокировки могут выступать различные программы и процессы – System, Проводник, rundll32, TrustedInstaller и другие. В случае « TrustedInstaller » защищённые им файлы и папки трогать не рекомендуется (они понадобятся для стабильной работы системы). В случае же других процессов и программ вы сможете разблокировать их и удалить (переместить, переименовать) в соответствии с нужными вам задачами.
Помогут вам в этом способы, который мы опишем ниже. В целом они довольно универсальны, и являются эффективными в отношении многих блокирующих процессов и программ. Вы можете использовать их для устранения дисфункции, связанной с появлением сообщения «Действие не может быть выполнено, так как этот файл открыт в …».
Перезагрузите ваш PC
Тривиальный совет, который оказывается весьма действенным и актуальным. Просто перезагрузите ваш ПК, и после перезагрузки попытайтесь удалить ненужный файл. Удаление (перенос) файла или папки может пройти без каких-либо проблем.
Перезапустите Проводник
Проводник (File Explorer) отображает иерархическую файловую структуру в вашей системе. Перезапуск Проводника может помочь в решении проблемы с невозможностью удаления (перемещения) файла на диске в связи с открытием файла.
Для перезапуска Проводника вам понадобится «Диспетчер Задач» – инструмент системного мониторинга, использующийся для предоставления информации о процессах и программах, запущенных на компьютере. Его функционал можно также задействовать для завершения процессов и программ, что нам и понадобится.
Источник
Как удалить файл, используемый другой программой
Windows File Explorer утверждает, что файл, который вы пытаетесь удалить, открыт в другой программе или в системе? Если вы не можете открыть, отредактировать или удалить файл, он все еще работает в фоновом режиме или не закрылся должным образом.
К счастью, вы можете принудительно закрыть, переименовать, переместить или удалить используемый файл. Вот как!
Как исправить ошибку «Файл используется»
Если вы хотите пропустить ручные решения, прокрутите вниз до раздела, где мы перечисляем инструменты, которые могут помочь вам разблокировать и удалить используемый файл.
1. Закройте программу
Начнем с очевидного. Вы только что открыли файл, а не закрыли его? Если файл закрыт, но программа все еще работает, закройте его, а затем повторите попытку.
2. Перезагрузите компьютер
Хотя перезагрузка неудобна, она требует нулевых навыков или работы с такими вещами, как диспетчер задач или сторонние инструменты. Перезагрузка также очищает вашу оперативную память и, возможно, устраняет другие неприятности за один раз. Так что попробуйте это, если вы не можете быть обеспокоены, чтобы посмотреть на причину.
Если вы уже попытались перезагрузить компьютер, но это не помогло, перейдите к следующему варианту.
3. Завершить приложение через диспетчер задач
Причина, по которой перезагрузка помогает, в том, что система запустится с нуля и, среди прочего, все процессы, запущенные в настоящее время в диспетчере задач, будут закрыты. Вместо перезагрузки вы также можете попытаться вручную завершить процесс или приложение. который держит ваш файл в заложниках. Это наиболее успешный способ исправить ошибку «файл открыт в другой программе».
Как только вы найдете процесс, выберите его и нажмите Завершить задачу в правом нижнем углу. Это закроет все экземпляры программы. Если вы не можете найти процесс, вы уже пытались перезагрузиться?
4. Измените настройки процесса проводника
По умолчанию File Explorer запускает все свои окна в одном процессе (explorer.exe). Однако может случиться так, что ваши настройки заставят Проводник запускать отдельные процессы, что может вызвать конфликт между различными процессами.
Нажмите Windows + E, чтобы открыть проводник. Перейдите в Вид → Параметры → Изменить папку и параметры поиска.
В окне «Параметры папки» перейдите на вкладку «Вид» и найдите окна «Запуск папки» в отдельном параметре процесса. Убедитесь, что это не проверено. Нажмите Применить, чтобы сохранить любые изменения.
Если эта опция не была отмечена, вы можете попробовать, если ее проверка решит вашу проблему.
5. Отключите панель предварительного просмотра проводника
Предварительный просмотр в проводнике может вызвать конфликты, такие как ошибка «файл открыт в другой программе».
После закрытия панели предварительного просмотра попробуйте снова выполнить операцию и посмотрите, не исчезла ли ошибка «файл используется».
6. Принудительно удалите используемый файл через командную строку.
Вы можете обойти File Explorer и принудительно удалить файл, используя командную строку.
Во-первых, нам нужно отследить каталог пути к файлу в проводнике. Нажмите Windows + E, чтобы открыть проводник, найти поврежденный файл и скопировать путь к файлу.
Прежде чем мы сможем продолжить и принудительно удалить используемый файл, мы должны временно завершить процесс проводника. Это приведет к исчезновению панели задач, обоев и открытых папок. Но не волнуйтесь, вы можете перезапустить Проводник, и мы покажем вам, как это сделать ниже.
Чтобы закрыть Проводник, нажмите Ctrl + Shift + ESC, найдите Проводник Windows, щелкните правой кнопкой мыши процесс и выберите Завершить задачу.
Вернитесь в командную строку. Если вы потеряли окно, нажмите Alt + Tab, чтобы перейти к нему.
Введите эту команду, чтобы удалить файл, заменив все в кавычках фактическим именем файла: del «File in Use.doc»
Чтобы перезапустить Диспетчер файлов, откройте Диспетчер задач ( Ctrl + Shift + ESC ), нажмите Файл → Запустить новое задание, введите explorer.exe и нажмите кнопку ОК. Это должно восстановить ваш рабочий стол в его обычном виде.
Разблокируйте используемый файл специальным инструментом
Иногда используемый файл остается заблокированным, хотя это не должно быть. Если попытка удалить его через командную строку не сработала или эта задача слишком сложна, воспользуйтесь одним из этих инструментов.
1. Microsoft Process Explorer
Process Explorer — это более мощный File Explorer. Он не только перечисляет все запущенные процессы, он также может показать вам, какой процесс взял ваш файл в заложники. Просто откройте Process Explorer Search через Find → Find Handle или DLL (или нажмите Ctrl + F ), введите имя файла и дождитесь списка процессов, обращающихся к вашему файлу.
Вы не можете закрыть процесс из окна поиска, но вы можете использовать Process Explorer или Windows Task Manager, чтобы закрыть нарушающее работу приложение.
2. Unlocker
Unlocker используется для добавления себя в контекстное меню Windows, что означает, что вы можете щелкнуть правой кнопкой мыши по используемому файлу и разблокировать его через контекстное меню.
Если файл все еще используется, вы можете позволить Unlocker выполнить действие при следующей перезагрузке.
3. LockHunter
LockHunter добавит себя в контекстное меню Windows. После установки просто щелкните правой кнопкой мыши заблокированный файл и выберите Что блокирует этот файл? Это должно вызвать окно, показывающее все процессы, использующие файл. Теперь вы можете выбрать «Разблокировать», «Удалить» (при следующем перезапуске системы) или «Разблокировать и переименовать файл». В нашем случае мы не смогли разблокировать файл, но удаление его при следующем перезапуске системы сработало.
В Windows 10 запустите Unlocker, найдите файл, выберите файл и нажмите OK. Разблокировщик посмотрит и (если найдет) снимет блокирующие ручки. Даже если он не находит дескриптор, вы можете использовать Unlocker для удаления, переименования или перемещения файла.
Другой сторонний инструмент, FilExile, не смог удалить наш используемый файл, хотя и сообщил об успехе. Однако, если ваш путь к файлу слишком длинный, вы все равно можете попробовать этот инструмент.
Файл все еще используется? Загрузитесь в безопасный режим
Если вышеописанное не помогло или вы не заинтересованы в установке программного обеспечения, есть еще одна вещь, которую вы можете попробовать: загрузиться в безопасном режиме Windows. Файл, который вы пытаетесь удалить, может автоматически загружаться другим приложением. Разблокировщики должны все еще работать, если это так, но если вредоносное ПО задействовано или если вы не хотите иметь дело со сторонними инструментами, это альтернативный путь, который вы можете выбрать.
Как только вы перейдете в безопасный режим, перейдите к соответствующему файлу и попробуйте еще раз.
Источник
Операция не может быть завершена, поскольку этот файл открыт в другой
Частенько бывает, что юзер не может выполнить действия с файлом — смена имени, перенос, удаление и прочее. При попытке сделать это появляется окно с ошибкой: «Операция не может быть завершена, поскольку этот файл открыт в другой программе». В зависимости от ситуации, это могут быть System, Java, Steam, Origin, Google Chrome, Thumbs и прочее. Также ошибка характерна для папок, либо вирусов. Изучим возможные пути решения. Гарантируем, что среди всех вариантов вы найдете подходящее для вас решение.
Операция не может быть завершена при удалении папки
Причина блокировки операции
Как и следует из оповещения в окошке, с интересующим файлом работает (занимает) какая-то программка. Вероятно, что речь идет о скрытых в трее или фоне процессах, то есть — нет визуального окна с конкретным приложением.
Наиболее частые случаи появления ошибки:
Суть в том, что отказ в доступе происходит в период эксплуатации файла или операционкой, или сторонним софтом.
Исправляем ошибку «Операция не может быть завершена»
Все методы делятся на 2 принципа. В первом случае мы выясняем, какое приложение использует файл, а во втором – используем обходные пути, когда разблокировать его не удается. Рассмотрим стандартные варианты решения:
Смотрим, на какой источник (программа, папка) указывается в сообщении и закрываем его — лучше через «Диспетчер задач». Если не помогает — отключаем абсолютно все активные программы и пробуем.
Перезагрузка: варианты
Попробуйте изменить заблокированный файл через Безопасный режим
Утилита Unlocker
Стороннее, но эффективное средство разблокировки занятого файла. Полезна как неопытному, так и продвинутому пользователю, позволяя избежать сложных манипуляций. Пользоваться ею элементарно просто:
Программа Unlocker 1.9.2
Общий алгоритм Unlocker чрезвычайно прост: открываете папку или файл через него — программка указывает, есть ли на нем «Блокирующие дескрипторы» и позволяет выполнить необходимые действия.
Что еще можно сделать?
Для продвинутых
Более сложные манипуляции рекомендуются для продвинутых пользователей. Так, например, для наших целей используется меню «Конфигурации системы».
Проверьте конфигурацию «Загрузки» и «Автозагрузки»
Можно использовать и «Монитор ресурсов», в котором нужно открыть вкладку «ЦП» и вписать в строку «Связанные дескрипторы» название блокированного файла. В результатах отобразятся связанные процессы, которые нужно завершить.
Отслеживаем блокиратор через Монитор ресурсов
Подытожим сказанное
Как правило, решить данную проблему достаточно просто, а вызывает ее непосредственное использование файлика пользователем. Тем не менее, возможны и другие ситуации. Надеемся, что сообщение «Операция не может быть завершена поскольку этот файл открыт в другой» после прочтения наших инструкций перестанет вас беспокоить.
Источник
Как удалить папку, если пишет, что она открыта в другой программе?
Почему папка не удаляется?
Сначала давайте разберемся, почему так происходит, что папка не хочет удаляться. Операционная система Windows устроена таким образом, что если один из файлов открыт в каком-нибудь приложении, ни одна другая программа не может получить к нему доступ на запись. То есть, это означает, что удалить или изменить данный файл не получится до тех пор, пока от него не отключится первое предложение.
Удаляем через диспетчер задач
Первый и самый простой способ, позволяющий удалить папку, если она пишет, что открыта в другой программе или уже используется, это использование диспетчера задач Windows. Давайте немного подробнее рассмотрим, как это делается:
Если каталог используется и блокируется сразу несколькими программами, например, system, мы должны поочередно завершить их все.
Однако, не спешите делать это: если по названию вы понимаете, о какой программе идет речь, попробуйте корректно выйти из нее, воспользовавшись меню приложения. Ведь принудительное завершение любого ПО может повлечь за собой потерю пользовательских данных.
Стороннее программное обеспечение
Также мы можем прибегнуть к услугам одной из утилит, позволяющих автоматически закрыть процессы и удалить ненужные нам объект в виде папки. Рассмотрим сразу три таких приложения, для того чтобы у вас был выбор.
Unlocker
Первая программа является наиболее популярной. Если кто-то говорит, как удалить папку, когда она пишет, что открыта в другой программе, значит, автоматически подразумевается Unlocker. Что ж, давайте начнем именно с него:
Программа автоматически завершит процесс, который не давал удалить нашу папку и сотрет ее с компьютера.
Иногда случается так, что сразу произвести удаление каталога у нашей утилиты не получается. В таком случае пользователю необходимо перезагрузить свой компьютер или ноутбук и удаление будет произведено при старте операционной системы.
DeadLock
Второе приложение в нашем списке автоматических утилит для удаления папки, которая не удаляется, так как открыта другой программе, это DeadLock:
Как и предыдущая утилита, данный софт работает только из-под аккаунта с администраторскими полномочиями.
LockHunter
Последняя программа в нашем списке, способная удалить папку, если та пишет, что открыта в другой программе, это так называемый охотник за блокировками. Давайте кратко рассмотрим, как его установить и использовать:
Это одно из самых удобных приложений, так как обладает более наглядным пользовательским интерфейсом и способно отображать имя процесса, который блокирует объект.
Управление компьютером
Существует еще один действенный вариант, позволяющий нам удалить папку, которую другими средствами удалить не получается. Давайте рассмотрим, как с ним работать:
Внимание: прежде чем вы это сделаете, обязательно закройте все пользовательские программы и сохраните данные!
Используем командную строку
Если ни один из приведенных выше вариантов вам не помог, попробуйте воспользоваться функционалом командной строки «Виндовс». Делается это следующим образом:
Заметка: для того чтобы система могла найти указанный файл вам необходимо прописать путь к нему либо запустить командную строку из текущего расположения.
Безопасный режим Windows
Безопасный режим Windows – это особый вид работы операционной системы, при котором запускаются только самые нужные службы и драйверы. Поэтому используя его, мы можем попытаться удалить папку, которую не удалось удалить ни одним из предыдущих способов. Так как в операционных системах Windows 7 и Windows 10 способы запуска безопасного режима различаются, рассмотрим их все.
Windows XP, Windows 7 и Windows 8
Теперь рассмотрим, как то же самое делается в более новой и «Десятке».
Windows 10
В Windows 10 перейти в безопасный режим при помощи горячих клавиш уже нельзя. Однако, и тут он доступен:
Когда все исправления будут внесены и безопасный режим нам больше не понадобится, запустите эту же утилиту и уберите галочку напротив отмеченного на скриншоте пункта.
Через загрузочный диск
Если никакие меры не помогают удалить папку в проводнике, и она все время пишет о том, что открыта в другой программе, мы можем поступить кардинально и стереть ненужный объект при помощи специального загрузочного диска. Такие носители могут быть не только на дисках, но и на флешках, а называется они Live CD. Скачайте один из вариантов в сети и запишите его на флешку или диск при помощи, например, программы UltraISO. О том как работать с данным приложением и через него создавать загрузочные флешки мы рассказали в этой пошаговой инструкции.
В качестве варианта для загрузки и редактирования операционной системы мы можем порекомендовать вам официальный образ Linux Ubuntu.
Вспомогательные способы
Существует ряд небольших советов, способных помочь удалить папку, которая пишет о том, что она открыта в другой программе:
А если все попытки удалить папку, которая не удаляется, окажутся тщетными вы можете спросить совета непосредственно у нас.
Видеоинструкция
Для того чтобы вам было легче понять материал, предложенный в статье, мы приготовили обучающее видео по теме, как обойти ошибку, если папка уже используется, и операция не может быть завершена.
Подводим итоги
Мы уверены, что вы теперь без труда сможете узнать, в какой программе открыт объект и удалить любую папку, которая ранее не удалялась. Переходите к практике, а если останутся какие-то вопросы, пишите их в комментариях. Данный раздел на нашем сайте нужен не только для галочки, но и для того, чтобы мы давали каждому обратившемуся за помощью человеку дельный совет.
Источник
Как удалить файл, если он открыт в другой программе
Когда вы пытаетесь удалить, переместить файл или папку в Windows, то можете наткнуться на сообщение, что «Операция не может быть завершена, так как файл или папка открыта в другой программе». Ошибка появляется, когда удаляемый файл или папка заняты в другой программе. Одним словом, файл в данный момент работает и вы его не сможете удалить. Это сделано в первую очередь для уменьшения несогласованности данных. Приведу просто пример, когда вы работаете в Word и ваш рабочий файл в этой программе открыт, то вы не сможете его удалить. Для этого нужно закрыть саму программу Word, а потом уже удалять файл. Может быть так, что скрытая служба не дает вам удалить файл или папку. Давайте разберем возможные способы, чтобы устранить ошибку, когда файл открыт в другой программе и мы его не можем удалить.
1. Перезагрузите ПК
Программы или скрытые службы могут использовать файл или папку, которая у вас не удаляется. В этом случае будет разумно выключить и включить обратно компьютер, чтобы все занятые службы закрылись автоматически.
2. Диспетчер задач
В Windows 10/7/8.1 иногда бывает такой момент, когда мы закрываем программу, то она может остаться работать в фоновом режиме. По этой причине нужно завершить процесс связанный с файлом или папкой, которую вы хотите удалить. Нажмите Esc+Shift+Ctrl, чтобы открыть диспетчер задач. В диспетчере задач определите, что за процесс может быть связан с вашим удаляемым файлом или папкой. Нажмите по нему правой кнопкой мыши и выберите «Снять задачу«. После этого попробуйте удалить файл, который был занят программой.
3. Перезапуск Explorer.exe
Ошибка «Файл открыт в другой программе» может быть связана с проводником (Explorer.exe), который имеет проблемы с памятью или кешированными файлами. Откройте обратно диспетчер задач, найдите процесс «Проводник«и ниже нажмите на кнопку «Перезапустить«. Попробуйте удалить файл.
4. Монитор ресурсов
Нажмите Win+R и введите resmon.exe, чтобы открыть монитор ресурсов. Далее найдите графу «Связанные дескрипторы» и введите в поиск имя файла. Далее вам отобразится один или несколько процессов связанных с вашим файлом. Нажмите по каждому из них правой кнопкой мыши и выберите «Завершить процесс«, после чего попробуйте удалить папку или файл.
5. Запустить папку в отдельном процессе и отключить миниатюры
Перезагрузите ПК и проверьте решена ли проблема, когда при удалении файла выдается ошибка, что файл открыт в другой программе.
6. Удалить временные файлы
Временные файлы могут мешать вам удалить файл, который занят программой. Нажмите Win+R и введите по очереди команды ниже. Вам нужно удалить все содержимое в этих двух папках:
7. Антивирус
Сторонний или встроенный антивирус в данный момент может сканировать вашу систему и блокировать файлы. В этом случае вам нужно просто отключить на время антивирус и проверить удаляется ли файл. Также рекомендую проверить систему на вирусы запустив полное сканирование системы.
8. Корзина
Если у вас есть файлы в корзине, то очистите корзину полностью. Иногда файлы в корзине могут быть функционировать и связаны с вашей проблемой. Нажмите правой кнопкой мыши по корзине и выберите «Очистить корзину«.
Источник
При попытке выполнить какие-либо действия с файлом или папкой пользователь может столкнуться с сообщением «Операция не может быть завершена поскольку этот файл открыт в другой программе». Обычно это происходит в ситуации, когда нужный пользователю файл (папка) активно используется другим приложением, потому какие-либо операции по удалению, перемещению или переименованию данного файла становятся невозможны. Ниже разберём причины данной ошибки, а также перечислим варианты её решения.
Содержание
- Почему запущенная операция не может быть завершена
- Как исправить ошибку «Файл открыт в другой программе»
- Перезагрузите ваш ПК в безопасном режиме
- Используйте специальный софт
- Задействуйте монитор ресурсов
- Воспользуйтесь возможностями архиваторов
- Удалите файлы-миниатюры
- Проверьте систему на вируса
- Заключение
Почему запущенная операция не может быть завершена
Обычно ошибка возникает в ситуации, когда какое-либо приложение (в том числе и системное) использует запрашиваемый пользователем файл или папку в эксклюзивном режиме, блокирующем какие-либо IO-операции по удалению, переименованию или переносу данного файла (папки).
Операции с требуемым файлом могут быть заблокированы как каким-либо системным процессом или инструментом (включая известный «TrustedInstaller»), так и установленной на ПК извне программой, включая вирусный софт.
Часто в появившемся уведомлении о том, что файл открыт в иной программе и операция не будет завершена указано, какой именно программой (процессом) занят нужный файл. Если же ссылки на такую программу отсутствуют, тогда вполне вероятно, что в блокировании нужного файла задействован какой-либо системный софт.
В некоторых случаях удаление нужной папки может быть заблокировано из-за наличия в ней файлов-миниатюр (thumbnail), которые выглядят как Thumbs.db. Указанные файлы используются для хранения миниатюр изображений, используемых при работе Проводника Виндовс. При попытке удалить такой файл (или папку с такими файлами) пользователь может получить упомянутое выше сообщение.
Как исправить ошибку «Файл открыт в другой программе»
Существует множество способов, позволяющих избавиться от ошибки «Операция не может быть завершена поскольку этот файл открыт в другой программе». При этом реально действуют из них лишь несколько, которые мы и опишем ниже.
Перезагрузите ваш ПК в безопасном режиме
Наиболее простым способом исправить возникшую дисфункцию является перегрузка компьютера в безопасном режиме. Перезагрузите ваш ПК, при его включении быстро клацайте на F8 для доступа к меню безопасного режима. Загрузите компьютер в указанном режиме, и попытайтесь осуществить необходимые вам операции с проблемным файлом.
Используйте специальный софт
Другим способом решить возникшую ошибку является задействование специального софта, деблокирующего доступ к нужному файлу. Из таких программ можно отметить популярные «Unlocker», «IOBit Unlocker», или «Any File Remover».
Обычно после их инсталляции они встраиваются в функционал Проводника Виндовс. Для их активации необходимо навести курсор на заблокированный файл, нажать ПКМ, и среди открывшегося меню выбрать указанную программу (например, Unlocker).
Останется отметить в данной программе нужную опцию (например, «Разблокировать» или «Удалить»), после чего проблемный файл будет деблокирован.
При установке подобных программ помните, что помимо основной программы инсталлятор может попытаться установить дополнительный софт (бандлинг). Поэтому рекомендую отказаться от автоматической установки, и лично проконтролировать весь процесс установки, сняв галочки с опций установки нежелательных программ.
Задействуйте монитор ресурсов
Также вы можете прекратить действие программы (процесса) блокирующей доступ к нужному файлу. Это можно сделать как с помощью вызова Диспетчера задач (нажмите на Win+R, и там введите taskmgr. Перейдите на вкладку «Процессы» и завершите работу процесса данной программы), так и с помощью монитора ресурсов.
В последнем случае будет нужно нажать на кнопку «Пуск», в строке поиска написать «Монитор ресурсов», и кликнуть сверху на найденное совпадение. После запуска монитора ресурсов переходим на вкладку «ЦП», и в поле поиска справа вводим название заблокированного файла. Система найдёт указанный файл, кликаем на нём ПКМ, и выбираем «Завершить процесс». Затем будет необходимо удалить указанный файл.
Воспользуйтесь возможностями архиваторов
Довольно действенным решением является использование функционала архиваторов (уровня 7zip или WinRAR) для удаления или переименования нужных нам файлов. Достаточно запустить тот же 7zip, войти в его помощью в папку с файлом, и прямо в архиваторе переименовать или удалить нужный файл. Обычно это помогает эффективно решить проблему операция не может быть завершена.
Удалите файлы-миниатюры
Как было описано выше, наличие в удаляемой папке файлов с расширением .db может препятствовать её удалению. В этом случае необходимо закрыть проблемную папку, от админа запустить командную строку, в ней перейти на диск с проблемным файлом (к примеру, если это С, то набрать в строке С:).
Затем в командной строке наберите:
del /ash /s thumbs.db
И нажмите ввод. После завершения процедуры удаления данных файлов попробуйте удалить нужную директорию.
- Для отключения дальнейшего создания файлов-миниатюр в Виндовс необходимо нажать на Win+R, и там набрать gpedit.msc.
- В открывшемся окне перейти по пути «Конфигурация пользователя», далее «Административные шаблоны».
- Затем «Компоненты Виндовс».
- Потом «Проводник» и найдите опцию «Отключить кеширование эскизов в скрытых файлах…».
- Дважды кликните на ней, и после открытия её окна выберите слева «Включено» и нажмите на «Ок».
Проверьте систему на вируса
Ну и, конечно же, не помешает проверить PC на наличие зловредов, способных блокировать доступ к нужным им файлам. В этом поможет онлайн проверка компьютера на вирусы: 7 лучших антивирусов.
Заключение
Возникновение сообщения «Операция не может быть завершена» обычно означает, что какая-либо программа (процесс) блокирует доступ пользователя к нужному файлу. Наиболее простым способом решения проблемы будете перезагрузка ПК и использование специализированных вспомогательных инструментов (уровня «Unlocker»), позволяющих легко восстановить доступ к требуемым файлам.
На чтение 34 мин. Просмотров 5.2k. Опубликовано 03.09.2019
Компьютерные ошибки рано или поздно могут возникнуть на любом ПК, и, хотя некоторые ошибки относительно безопасны, некоторые ошибки не позволят вам получить доступ к файлам или выполнить определенные задачи.
Одна из этих ошибок: Действие не может быть завершено, поскольку файл открыт в другой программе , и сегодня мы собираемся показать вам, как это исправить в Windows 10.
Как исправить ошибку «Невозможно выполнить действие, так как файл открыт в другой программе»?
Исправлено – «Действие не может быть завершено, потому что файл открыт в другой программе»
Решение 1. Очистите корзину .
Если вы получаете это сообщение об ошибке на ПК с Windows 10, вы можете исправить его, опустошив корзину. Это звучит как необычное решение, но многие пользователи утверждают, что очистка корзины устраняет проблему, поэтому не стесняйтесь попробовать ее.
Чтобы очистить корзину, сделайте следующее:
- Найдите Корзину на рабочем столе.
-
Нажмите на него правой кнопкой мыши и выберите Очистить корзину .
Как только ваша корзина пуста, сообщение об ошибке должно перестать появляться. Помните, что это не постоянное решение, и проблема может появиться снова, если вы добавите файлы в корзину.
Чтобы избежать добавления файлов в корзину, вы можете использовать ярлык Shift + Delete или нажать и удерживать клавишу Shift , нажимая кнопку Удалить .
На самом деле, немногие пользователи утверждают, что вы можете решить эту проблему, просто удалив файл навсегда, используя сочетание клавиш Shift + Delete.
Корзина отсутствует в Windows 10? Проверьте это полезное руководство и получите его немедленно.
Решение 2. Завершите процесс Windows Explorer и перезапустите его .
Еще одно временное решение, которое может помочь вам решить эту проблему, – завершить процесс проводника Windows. Иногда файлы могут быть заблокированы Проводником Windows, но после завершения процесса Проводника Windows вы сможете разблокировать их.
Для этого выполните следующие простые шаги:
- Нажмите Ctrl + Shift + Esc , чтобы открыть Диспетчер задач .
-
После открытия Диспетчера задач выберите Проводник Windows и нажмите Перезагрузить .
Проводник Windows перезапустится, и ваша проблема будет временно исправлена. Вы также можете перезапустить Windows Explorer, выполнив следующие действия:
- Откройте Диспетчер задач и перейдите на вкладку Подробности .
-
Найдите explorer.exe в списке, выберите его и нажмите кнопку Завершить задание .
-
Теперь перейдите в Файл> Запустить новое задание .
-
Войдите в проводник и нажмите Enter или нажмите ОК .
Перезапуск Windows Explorer – не лучшее решение, так как вполне возможно, что проблема появится снова, но это надежный обходной путь, поэтому не стесняйтесь попробовать.
Если вы можете завершить задачу в Windows 10, взгляните на это пошаговое руководство, которое поможет вам сделать это всего за пару шагов.
Не удается открыть диспетчер задач? Не волнуйтесь, у нас есть правильное решение для вас.
Решение 3. Изменить групповую политику
По словам пользователей, вы можете решить Действие не может быть завершено, поскольку файл открыт в другой программе , просто изменив групповую политику.
Это относительно просто сделать, и вы можете сделать это, выполнив следующие действия:
-
Нажмите Windows Key + R и введите gpedit.msc . Теперь нажмите Enter или нажмите ОК .
-
Когда откроется редактор локальной групповой политики, перейдите в раздел Конфигурация пользователя> Административные шаблоны> Компоненты Windows> Проводник файлов . На правой панели дважды щелкните параметр Отключить кэширование миниатюр в скрытых файлах thumbs.db .
-
Теперь выберите Включено , чтобы включить политику, и нажмите Применить и ОК , чтобы сохранить изменения.
После этого все миниатюры будут отключены в проводнике, но проблема должна быть решена полностью.
Если на вашем компьютере с Windows 10 нет редактора групповой политики, загрузите его сейчас, выполнив простые шаги, описанные в этом руководстве.
Нужна дополнительная информация о том, как редактировать групповую политику?Прочитайте эту статью и узнайте, как редактировать реестр как профессионал.
Решение 4. Использование очистки диска
В некоторых случаях эта проблема может быть вызвана миниатюрами, но вы можете исправить ее, удалив их. Самый простой способ сделать это – удалить их с помощью Очистки диска. Чтобы удалить свои эскизы, сделайте следующее:
-
Нажмите Windows Key + S , введите очистку диска и выберите Очистка диска в меню.
-
Выберите системный диск, по умолчанию он должен быть C: и нажмите ОК .
- Ваш компьютер теперь будет сканировать диск. Этот процесс может занять некоторое время в зависимости от размера вашего раздела, поэтому наберитесь терпения.
-
После завершения сканирования вы увидите список параметров. Выберите Миниатюры и нажмите ОК .
- Подождите, пока Очистка диска удалит выбранные файлы.
После удаления миниатюр с помощью очистки диска проблема будет исправлена. Если проблема появляется снова, возможно, вам придется повторить этот процесс.
Немногие пользователи также сообщали об аналогичной проблеме при попытке удалить каталог Windows.old. Если вы не знакомы, каталог Windows.old создается после установки новой версии Windows.
Однако кажется, что вы не можете удалить его вручную из-за этой ошибки. Чтобы решить эту проблему, вы должны запустить очистку диска и выбрать предыдущие установки Windows из меню.
После этого вы сможете легко удалить каталог Windows.old с помощью Очистки диска.
Проблемы с удалением всех ваших нежелательных файлов? Следуйте этому руководству, чтобы решить проблемы с очисткой диска и сохранить диск.
Решение 5. Отключите панель предварительного просмотра .
По словам пользователей, Действие не может быть выполнено, поскольку файл открыт в другой программе может появиться, если вы используете панель «Просмотр».
Несмотря на то, что эта функция полезна, иногда она может вызвать появление этой ошибки. Для решения проблемы пользователи предлагают полностью отключить панель предварительного просмотра. Это довольно просто, и вы можете сделать это, выполнив следующие действия:
- Откройте Проводник , нажав сочетание клавиш Клавиша Windows + E .
-
Перейдите на вкладку Вид и убедитесь, что панель предварительного просмотра не выбрана.
После отключения панели предварительного просмотра вы сможете изменить ваши файлы без проблем. Если вы хотите быстро отключить панель предварительного просмотра, вы можете сделать это с помощью сочетания клавиш Alt + P .
Это может быть обходной путь, но он остановит появление проблемы, поэтому обязательно попробуйте.
Epic Guide alert! Больше нет проблем с Проводником. Исправьте их все с помощью этого обширного руководства!
Решение 6. Отключение миниатюр
Другой способ решить эту проблему – полностью отключить миниатюры. Это может быть не лучшим решением, особенно если вы хотите использовать миниатюры, но это может быть надежным решением, пока вы не найдете постоянное решение.
Чтобы отключить миниатюры, выполните следующие действия:
-
Нажмите Windows Key + S и введите параметры файла . Выберите в меню Параметры проводника .
-
Перейдите на вкладку Вид и установите флажок Всегда показывать значки, а не эскизы . Теперь нажмите Применить и ОК , чтобы сохранить изменения.
Вы также можете отключить эскизы, изменив параметры производительности. Для этого выполните следующие действия:
-
Нажмите Windows Key + S и введите дополнительные настройки системы . Выберите Просмотр дополнительных настроек системы из списка.
-
В разделе Производительность нажмите кнопку Настройки .
-
Откроется окно Параметры производительности . Найдите параметр Показывать эскизы вместо значков , снимите флажок и нажмите Применить и ОК , чтобы сохранить изменения.
После полного отключения миниатюр убедитесь, что сообщение об ошибке по-прежнему отображается.
Если вы хотите в любой момент восстановить миниатюры в Windows 10, ознакомьтесь с этим руководством, чтобы узнать, как вы можете сделать это быстро.
Решение 7 – измените реестр
Если вы часто получаете это сообщение об ошибке, вы можете исправить его, внеся несколько изменений в реестр.
Имейте в виду, что изменение реестра может быть потенциально опасным, поэтому будьте особенно осторожны. Чтобы решить эту проблему, вам нужно сделать следующее:
-
Нажмите Windows Key + R и введите regedit . Нажмите Enter или нажмите ОК .
-
Когда откроется Редактор реестра , перейдите к клавише HKEY_CURRENT_USER/Программное обеспечение/Microsoft/Windows/CurrentVersion/Explorer/Advanced на левой панели. На правой панели найдите IconsOnly DWORD и дважды щелкните его.
- Когда откроется окно свойств, в поле Значение данных введите 1, чтобы отобразить значки, или 0, чтобы отобразить эскизы. После этого нажмите ОК , чтобы сохранить изменения.
Вы также можете отключить миниатюры, изменив другие значения в вашем реестре. Для этого выполните следующие действия:
-
Откройте Редактор реестра и перейдите на левой панели к ключу HKEY_CURRENT_USER/SOFTWARE/Microsoft/Windows/CurrentVersion/Policies/Explorer .
-
Найдите DisableThumbnails DWORD на правой панели. Если DWORD недоступен, вам нужно создать его, щелкнув правой кнопкой мыши пустое место на правой панели и выбрав в меню Создать> Значение DWORD (32-разрядное) . Теперь введите DisableThumbnails в качестве имени нового DWORD.
-
Дважды нажмите DisableThumbnails DWORD, чтобы открыть его свойства. Установите для Значения данных значение 0, а затем нажмите ОК , чтобы сохранить изменения.
-
Теперь перейдите к клавише HKEY_LOCAL_MACHINE/SOFTWARE/Microsoft/Windows/CurrentVersion/Policies/Explorer на левой панели. Найдите DisableThumbnails DWORD и установите его значение «Значение» на 0. Если значение «DWORD» недоступно, необходимо сначала создать его, а затем изменить его значение.
Не можете отредактировать реестр в Windows 10? Не волнуйтесь, мы вас обеспечим.
Существует также другой способ решения этой проблемы с помощью редактора реестра. Для этого выполните следующие действия:
-
Откройте Редактор реестра и на левой панели перейдите к ключу HKEY_CURRENT_USER/Программное обеспечение/Политики/Microsoft/Windows на левой панели.
-
Щелкните правой кнопкой мыши ключ Windows и выберите Новый> Ключ . Введите Explorer в качестве имени нового ключа.
-
Перейдите к вновь созданному ключу Explorer , щелкните правой кнопкой мыши пустое место на правой панели и выберите Создать> Значение DWORD (32-разрядное) . Введите DisableThumbsDBOnNetworkFolders в качестве имени нового DWORD.
- Дважды нажмите DisableThumbsDBOnNetworkFolders DWORD, чтобы открыть его свойства.
-
Установите для Значение данных значение 1 и нажмите ОК , чтобы сохранить изменения.
После внесения изменений перезагрузите компьютер и проверьте, появляется ли проблема. Имейте в виду, что это решение отключит миниатюры для текущей активной учетной записи пользователя, поэтому, если вам нужно использовать миниатюры, вы можете попробовать другое решение.
Не можете получить доступ к редактору реестра? Все не так страшно, как кажется. Ознакомьтесь с этим руководством и быстро решите проблему.
Решение 8. Удалите папки TEMP
Если вы часто получаете Действие не может быть выполнено из-за того, что файл открыт в другом сообщении об ошибке , вы можете решить проблему, удалив временные папки.
Windows хранит временные файлы в двух временных папках, и иногда временные файлы могут вызывать эту проблему. Чтобы решить эту проблему, вам необходимо удалить эти файлы вручную.
Это относительно просто, и вы можете сделать это, выполнив следующие действия:
-
Нажмите Windows Key + R и введите % temp% . Нажмите Enter или нажмите ОК .
- Когда откроется папка temp , удалите из нее все файлы.
-
Нажмите Windows Key + R и введите temp . Нажмите Enter или нажмите ОК .
- Папка Temp теперь будет открыта. Удалить все файлы из него.
Некоторые пользователи утверждают, что вам необходимо изменить групповую политику, как мы показали вам в Решении 3 после удаления файлов, поэтому обязательно сделайте это.
По словам пользователей, вы можете легко удалить временные файлы из временных папок с помощью CCleaner, поэтому, если у вас установлено это приложение, вы можете использовать его.
Не можете удалить временные файлы? Выполнив эти простые шаги, вы удалите их как профессионал.
Решение 9. Настройте окна папок для открытия в качестве отдельных процессов .
По словам пользователей, вы можете решить эту проблему, установив папки, которые будут открываться в новых окнах. Для этого выполните следующие действия:
- Откройте Параметры проводника файлов . Мы показали вам, как это сделать в Решении 6 , поэтому обязательно проверьте его для получения дополнительной информации.
-
Перейдите на вкладку Просмотр и установите флажок Запускать окна папок в отдельном процессе . Нажмите Применить и ОК , чтобы сохранить изменения.
После внесения этих изменений все папки будут открываться как отдельные процессы, и у вас больше не будет проблем с этим сообщением об ошибке.
Немногие пользователи утверждают, что эта опция действительно вызывает проблему, поэтому, если включена опция Запускать окна папок в отдельном процессе , обязательно отключите ее и проверьте, устраняет ли это ошибку.
Решение 10. Отключите домашнюю группу .
Немногие пользователи утверждают, что они решили эту проблему, полностью отключив Homegroup на своем ПК.
Домашние группы полезны для обмена файлами между компьютерами в сети, но если вы хотите решить проблему, вы можете попробовать отключить функцию домашней группы. Для этого выполните следующие действия:
-
Нажмите Windows Key + S и введите домашнюю группу . В меню выберите Домашняя группа .
-
Выберите Выйти из домашней группы из меню.
-
Список вариантов появится. Выберите Выйти из домашней группы из меню.
- Если все в порядке, вы увидите подтверждающее сообщение. Нажмите кнопку Готово .
Хотите удалить Homegroup в Windows 10? Ознакомьтесь с этим руководством, которое поможет вам сделать это с легкостью.
Покинув Домашнюю группу, вы должны отключить ее услуги. Для этого выполните следующие действия:
-
Нажмите Windows Key + R и введите services.msc . Нажмите Enter или нажмите ОК .
-
Откроется окно Службы . Найдите Поставщик домашней группы и дважды щелкните его.
-
Когда откроется окно Свойства , найдите поле Тип запуска и установите для него Отключено . Теперь нажмите Применить и ОК , чтобы сохранить изменения.
- Найдите службу HomeGroup Listener , дважды щелкните ее и установите для Тип запуска значение Отключено .
Наконец, вам просто нужно внести несколько изменений в реестр, и вы готовы к работе. Для этого выполните следующие действия:
- Откройте редактор реестра .
- На левой панели перейдите в раздел Компьютер/HKEY_LOCAL_MACHINE/ПРОГРАММНОЕ ОБЕСПЕЧЕНИЕ/Классы/CLSID {B4FB3F98-C1EA-428d-A78A-D1F5659CBA93} .
- Создайте новый DWORD на правой панели и введите System.IsPinnedToNameSpaceTree в качестве его имени. Теперь откройте вновь созданный DWORD и установите для его Значения данных значение 0. После сохранения изменений закройте Редактор реестра .
Домашняя группа – полезная функция, но иногда она может вызывать эту проблему из-за определенных ошибок. Отключение этой функции – не лучший способ решения этой проблемы, но в некоторых случаях это может быть полезно.
Немногие пользователи утверждают, что решили проблему, просто покинув свою текущую домашнюю группу, поэтому вам, возможно, не придется отключать службу домашней группы или вносить изменения в реестр, чтобы решить эту проблему.
Решение 11 – используйте Unlocker
Если вы не можете получить доступ к определенным файлам или удалить их из-за Действие не может быть завершено из-за ошибки, связанной с открытием файла в другой программе , вы можете исправить это с помощью Unlocker.
Это простой инструмент, который позволит вам разблокировать любые файлы, заблокированные вашей системой, и позволит вам удалить их. Инструмент прост в использовании и полностью бесплатен, поэтому, если у вас есть какие-либо проблемы с этой ошибкой, обязательно попробуйте Unlocker.
Другим сторонним решением, которое может помочь вам решить эту проблему, является Lockhunter. Немногие пользователи сообщили, что решили проблему с помощью этого инструмента, поэтому обязательно попробуйте его.
Решение 12. Изменить вид папки
Еще один полезный обходной путь, который может помочь вам с этой проблемой, – это изменить вид вашей папки. Это довольно просто, и вы можете сделать это, выполнив следующие действия:
- Откройте Проводник .
-
Перейдите на вкладку Вид и в меню выберите Маленькие значки , Список или Подробности .
После этого вы сможете без проблем изменять файлы из этого каталога. Поскольку это всего лишь обходной путь, вам придется повторять эти шаги для каждого каталога, в котором появляется эта ошибка.
Решение 13 – отключить поиск Windows
По мнению немногих пользователей, эта проблема также может быть вызвана поиском Windows, и для ее устранения необходимо полностью отключить эту функцию.
Поиск Windows является основным компонентом Windows, и если вы часто используете его, вы можете пропустить это решение и попробовать другое. Чтобы отключить поиск Windows, выполните следующие действия.
-
Нажмите Windows Key + S и введите параметры индексации . Выберите в меню Параметры индексирования .
-
Появится окно Параметры индексирования . Нажмите кнопку Изменить .
-
Теперь вы можете отключить индексирование местоположений, просто сняв их флажок. После этого нажмите ОК , чтобы сохранить изменения.
Теперь вам просто нужно отключить службу поиска Windows. Для этого выполните следующие действия:
- Откройте окно Службы . Вы можете сделать это, нажав Windows Key + R и введя services.msc .
-
Когда откроется окно Службы , найдите в списке Поиск Windows и дважды щелкните его.
-
Установите для Тип запуска значение Отключено , а затем нажмите кнопку Стоп , чтобы остановить службу. Теперь нажмите Применить и ОК , чтобы сохранить изменения.
После отключения Windows Search проблема должна быть исправлена. Помните, что, изменив Параметры индексирования или отключив службу Поиск Windows , вы можете вызвать проблемы с определенными функциями.
Если возникнут какие-либо проблемы, обязательно верните все в предыдущее состояние.
Вот лучшие альтернативы поиска Windows, которые вы можете использовать прямо сейчас!
Решение 14. Откройте и закройте файл .
Если вы не можете переместить определенный файл из-за Действие не может быть завершено, поскольку файл открыт в другом программном сообщении , вы можете попробовать открыть и закрыть этот файл. файл.
Это простой обходной путь, и, открыв и закрыв файл, вы убедитесь, что он не открыт ни в одном приложении. Это не постоянное решение, и вам придется повторять его с каждым файлом при возникновении этой проблемы.
Решение 15. Используйте безопасный режим и командную строку
По словам пользователей, вы можете попробовать получить доступ к вашим файлам с помощью командной строки. Пользователи предлагают войти в безопасный режим и запустить командную строку оттуда и использовать его для редактирования своих файлов.
Это относительно просто, и вы можете сделать это, выполнив следующие действия:
-
Откройте меню «Пуск» , нажмите кнопку Питание , нажмите и удерживайте клавишу Shift , а затем нажмите Перезагрузить в меню.
- Выберите Устранение неполадок> Дополнительные параметры> Параметры запуска и нажмите кнопку Перезагрузить .
- Как только ваш компьютер перезагрузится, появится список параметров. Выберите Включить безопасный режим с помощью командной строки в меню, нажав соответствующую клавишу.
- После входа в безопасный режим автоматически запускается командная строка . Теперь вам просто нужно использовать командную строку, чтобы перейти к проблемному файлу и изменить его.
Помните, что командная строка – это расширенный инструмент, и если вы не знакомы с ним, вам придется изучить базовый синтаксис, прежде чем использовать это решение.
Немногие пользователи утверждают, что вам даже не нужно использовать командную строку. Просто запустите Безопасный режим и найдите проблемный файл, и вы сможете изменить его без проблем.
Безопасный режим не работает в Windows 10? Не паникуйте, это руководство поможет вам преодолеть проблемы с загрузкой.
Решение 16. Выполните чистую загрузку .
Иногда сторонние приложения могут мешать работе вашего ПК и вызывать эту и другие ошибки. Фактически, некоторые приложения, как правило, запускаются автоматически с Windows, вызывая проблему, как только Windows запускается.
Чтобы решить проблему, вам нужно найти проблемное приложение. Это относительно просто, и лучший способ сделать это – выполнить чистую загрузку. Для этого выполните следующие действия:
-
Нажмите Windows Key + R и введите msconfig . Нажмите Enter или нажмите ОК .
-
Появится окно Конфигурация системы . Перейдите на вкладку Службы и установите флажок Скрыть все службы Microsoft . Теперь нажмите кнопку Отключить все .
-
Перейдите на вкладку Автозагрузка и нажмите Открыть диспетчер задач .
-
Появится список запускаемых приложений. Выберите первую запись в списке и нажмите кнопку Отключить . Теперь повторите те же шаги для всех записей в списке.
-
После отключения всех запускаемых приложений закройте Диспетчер задач и вернитесь в окно Конфигурация системы . Нажмите Применить и ОК , чтобы сохранить изменения.
- Перезагрузите компьютер или выйдите из системы и войдите в свою учетную запись, чтобы применить изменения.
После перезагрузки компьютера проверьте, не исчезла ли проблема. Ваш компьютер теперь будет работать только с сервисами и приложениями по умолчанию, и если ошибка не появляется, то почти наверняка причиной является стороннее приложение.
Чтобы найти проблемное приложение, необходимо повторить те же шаги и включить службы запуска приложений и приложения одно за другим, пока не найдете то, которое вызывает эту проблему.
Помните, что вам нужно перезагрузить компьютер после включения приложения или службы, чтобы применить изменения. Найдя проблемное приложение, вы можете оставить его отключенным, переустановить его, обновить до последней версии или удалить с компьютера.
Если вы хотите узнать, как добавлять или удалять загрузочные приложения в Windows 10, ознакомьтесь с этим простым руководством.
Решение 17 – используйте другое приложение PDF
По словам пользователей, Adobe Reader может иногда вызывать появление этого сообщения об ошибке. Чтобы решить эту проблему, вам нужно скачать другую программу для чтения PDF и установить ее в качестве приложения по умолчанию для файлов PDF. После этого проблема должна быть полностью решена.
Немногие пользователи также утверждают, что вы можете решить эту проблему, просто удалив Adobe Reader со своего ПК, так что вы можете попробовать это.
Нужна альтернатива Adobe Reader? Взгляните на этот список с нашими лучшими выборами.
Решение 18 – используйте Оптимизировать для параметра
По словам пользователей, вы можете решить эту проблему просто с помощью параметра Оптимизировать для для своих папок. Пользователи сообщали о наличии этой ошибки при удалении папок с видео, и, по их мнению, им удалось решить эту проблему с помощью параметра «Оптимизировать для».
Для этого выполните следующие действия:
- Откройте каталог, в котором находятся проблемные файлы/папки.
-
Щелкните правой кнопкой мыши пустое место внутри папки и выберите в меню Свойства .
-
Когда откроется окно Свойства , перейдите на вкладку Настройка и выберите нужный параметр в меню Оптимизировать эту папку для . Теперь нажмите Также примените этот шаблон ко всем подпапкам . Наконец, нажмите ОК и Применить , чтобы сохранить изменения.
После использования опции Оптимизировать для вы сможете без проблем удалять файлы. Вы можете получить предупреждение при попытке сделать это, но вы должны быть в состоянии обойти его.
Возможно, вам придется попробовать оптимизировать вашу папку для файлов разных типов, поскольку вам может потребоваться несколько попыток, чтобы найти параметр, который подходит именно вам.
Решение 19. Используйте командную строку для удаления файла Thumbs.db
Во многих случаях основной причиной этой проблемы может быть файл Thumbs.db . Файл отвечает за хранение кэша миниатюр, но иногда эти файлы могут вызывать эту и многие другие ошибки.
Чтобы решить эту проблему, вам необходимо удалить эти файлы из ваших разделов.Это относительно просто, и вы можете сделать это, выполнив следующие действия:
-
Нажмите Windows Key + X , чтобы открыть меню Win + X, и выберите Командная строка (Admin) . Если Командная строка недоступна, используйте PowerShell.
- Когда откроется Командная строка , вам нужно переключиться на нужный диск. Для этого просто введите X: и нажмите Enter . Обязательно замените X реальной буквой, обозначающей ваш раздел.
- После переключения на нужный раздел введите del/ash/s thumbs.db и нажмите Enter , чтобы запустить команду. Команда удалит все файлы thumbs.db из вашего раздела.
- Теперь вам просто нужно повторить эти шаги для всех остальных разделов на вашем компьютере.
Имейте в виду, что это решение не требует, чтобы вы выполняли его на каждом разделе, вместо этого вы можете выполнять его только на том, который создает вам эту проблему.
Однако, если вы хотите полностью остановить появление этой ошибки, вам, возможно, придется удалить thumbs.db из всех разделов вашего компьютера.
Если у вас возникли проблемы с доступом к командной строке от имени администратора, вам лучше ознакомиться с этим руководством.
Решение 20. Прекратить совместное использование проблемной папки
Иногда это сообщение об ошибке может появляться в папках, которые используются совместно с другими пользователями. Чтобы решить эту проблему, мы рекомендуем вам прекратить совместное использование для этой папки и проверить, решает ли это проблему. Для этого выполните следующие действия:
- Найдите папку или файл, который дает вам это сообщение об ошибке.
-
Нажмите правой кнопкой мыши на проблемный файл или каталог и выберите в меню Поделиться с> Остановить общий доступ .
После прекращения общего доступа к проблемной папке проблема должна быть полностью решена, и вы сможете без проблем перемещать, переименовывать и удалять файлы.
Решение 21. Установите последнюю версию .NET Framework .
Многие приложения Windows используют .NET Framework, и иногда эта проблема может возникнуть, если у вас не установлен необходимый .NET Framework.
Однако вы можете решить эту проблему, просто загрузив .NET Framework с веб-сайта Microsoft. Эта платформа полностью бесплатна, и для решения проблемы вам, возможно, придется установить все версии платформы и проверить, решает ли она проблему.
Если вы хотите загрузить и установить последние версии .NET Framework, ознакомьтесь с этим руководством.
Решение 22. Попробуйте переименовать файл или каталог с помощью командной строки .
По словам пользователей, они иногда не могут переименовать определенные файлы из-за Действие не может быть завершено, потому что файл открыт в другой программе.
Однако вы можете решить проблему, просто используя командную строку для переименования проблемного файла или каталога. Это относительно просто, и вы можете сделать это, выполнив следующие действия:
- Откройте Командную строку от имени администратора.
- Теперь вам нужно перейти в проблемный каталог с помощью командной строки. После входа в нужный каталог введите переименовать проблемный_файл .txt новое_имя .txt . и нажмите Enter , чтобы переименовать файл. Имейте в виду, что для работы команды необходимо ввести как имя файла, так и расширение. Альтернативно, вместо этого вы можете использовать команду переименовать c: path_to_problematic_file problemmatic_file.txt new_name.txt . Если вы хотите переименовать каталог, вам нужно перейти к его родительскому каталогу с помощью командной строки, а затем ввести переименовать «проблемный каталог» «новое имя» .
Помните, что это расширенное решение, и если вы хотите его использовать, обязательно изучите синтаксис командной строки заранее.
Если по какой-либо причине вы получаете сообщение об отказе в доступе в командной строке , вы можете попробовать запустить его из безопасного режима , как мы показали вам. в решении 15 .
Решение 23 – измените настройки безопасности
Если вы часто получаете эту ошибку, это может быть связано с вашими настройками безопасности. Иногда проблемная папка может не иметь определенных разрешений безопасности, вызывающих проблему.
Чтобы решить эту проблему, вам нужно изменить настройки безопасности, выполнив следующие действия:
-
Найдите рабочую папку, в которой нет этой проблемы. Обязательно используйте несистемную папку. Нажмите правой кнопкой мыши папку и выберите в меню Свойства .
-
Перейдите на вкладку Безопасность , проверьте список доступных групп и пользователей и запишите его.
-
Теперь повторите те же шаги для проблемной папки или файла. Открыв вкладку Безопасность , проверьте, отсутствуют ли какие-либо записи из шага 2 . Если это так, вам нужно добавить их вручную. Для этого нажмите кнопку Изменить .
-
Теперь нажмите кнопку Добавить .
- Введите нужное имя пользователя или группу в поле Введите имена объектов для выбора и нажмите Проверить имена . Если все в порядке, нажмите ОК .
-
Выберите добавленного пользователя или группу и установите флажок Полный доступ в столбце Разрешить . Нажмите Применить и ОК , чтобы сохранить изменения.
- Помните, что вам, возможно, придется повторить эти шаги и добавить всех отсутствующих пользователей и группы из Шаг 2.
Некоторые пользователи предлагают просто добавить свою учетную запись и предоставить ей Полный контроль над уязвимым каталогом. После этого проблема должна быть полностью решена.
Это решение немного продвинутое, поэтому вы не сможете выполнить его правильно, если вы являетесь обычным пользователем.
Также стоит упомянуть, что вы не должны использовать это решение в системных файлах и каталогах, поэтому, если у вас возникнут какие-либо проблемы с ними, вы можете попробовать другое решение.
Узнайте все, что нужно знать об учетной записи администратора и о том, как ее можно включить/отключить прямо здесь!
Решение 24 – измените разрешения безопасности dllhost.exe
Эта ошибка может иногда возникать из-за проблем с процессом COM Surrogate . Этот процесс связан с dllhost.exe , и вы можете решить эту проблему, изменив настройки безопасности для dllhost.exe. Для этого выполните следующие действия:
- Нажмите Ctrl + Shift + Esc , чтобы открыть Диспетчер задач .
-
Когда откроется Диспетчер задач , перейдите на вкладку Подробности . Найдите в списке dllhost.exe , щелкните его правой кнопкой мыши и выберите в меню Свойства .
-
Перейдите на вкладку Безопасность и нажмите кнопку Изменить .
-
Выберите Администраторы в списке и установите флажок Полный доступ в столбце Разрешить . Нажмите ОК и Применить , чтобы сохранить изменения.
Если по какой-то причине вы не можете изменить разрешения безопасности, попробуйте завершить процесс COM Surrogate . Немногие пользователи утверждают, что это решение сработало для них, поэтому не стесняйтесь опробовать его. Чтобы завершить процесс COM-суррогата, сделайте следующее:
- Откройте Диспетчер задач .
-
Найдите COM Surrogate в списке процессов, выберите его и нажмите кнопку Завершить задачу .
После завершения процесса COM Surrogate проблема должна быть решена. Если проблема появляется снова, возможно, вам придется повторить этот процесс.
Решение 25. Завершите процесс проводника Windows и используйте командную строку для удаления файла .
Иногда можно избежать Действие не может быть выполнено, поскольку файл открыт в другой программе , ошибка с помощью Командная строка . Однако эта проблема также может возникнуть в командной строке.
Чтобы решить эту проблему, необходимо завершить процесс проводника Windows и запустить командную строку, когда проводник Windows закрыт. Это относительно просто, и вы можете сделать это, выполнив следующие действия:
- Откройте Диспетчер задач и завершите процесс Проводника Windows . Подробнее о том, как это сделать, читайте в разделе Решение 2 .
-
После завершения процесса Проводника Windows перейдите в Файл> Запустить новое задание .
-
Введите cmd и установите флажок Создать эту задачу с правами администратора. Теперь нажмите ОК или нажмите Ввод .
- Когда откроется Командная строка , найдите проблемный файл или каталог и удалите его или измените его с помощью Командная строка .
- После удаления файла введите explorer.exe в Командная строка , чтобы снова запустить Windows Explorer.
Как видите, иногда Проводник Windows может мешать командной строке и вызывать появление этой и других ошибок. Тем не менее, вы должны быть в состоянии избежать этого с помощью этого решения.
Имейте в виду, что это решение требует, чтобы вы были знакомы с основным синтаксисом командной строки, поэтому вам может потребоваться изучить несколько основных команд, прежде чем пытаться его выполнить.
Некоторые пользователи утверждают, что вам даже не нужно завершать работу Проводника Windows, чтобы удалить проблемный файл.
По их словам, вам просто нужно запустить командную строку с правами администратора и использовать команду «C: /Users/UserName/Desktop/File.txt» DEL/F/S/Q/A.
Конечно, обязательно используйте правильный путь к проблемному файлу перед запуском команды.
Решение 26 – используйте Process Explorer или Handle
Если вы опытный пользователь, вы можете попытаться решить эту проблему с помощью Process Explorer или Handle . Обозреватель процессов похож на диспетчер задач и позволяет просматривать текущие активные процессы вместе со списком файлов, которые они используют.
Используя этот инструмент, вы можете легко найти процесс, который удерживает ваш файл, и закрыть его. Просто выберите в меню параметр Найти> Найти дескриптор или DLL и введите имя файла или каталога, в котором отображается эта ошибка.
Теперь вы увидите название процесса, а также его идентификатор, чтобы вы могли легко его закрыть.
Другое приложение, которое может помочь вам решить эту проблему, это Handle. Это сторонний инструмент командной строки, и он более сложный, чем Process Explorer.
После загрузки этого инструмента необходимо запустить Командную строку в качестве администратора и ввести команду Handle64.exe> output.txt .
После этого будет создан файл output.txt . Сверните командную строку и откройте файл output.txt . Найдите проблемный файл в списке и запишите номер HEX рядом с ним. Это идентификатор вашего файла, который вам нужно будет использовать для дальнейших действий.
Найдите родительскую строку для вашего файла и запишите его идентификатор. Это идентификатор процесса. Теперь вам нужно просто вернуться в командную строку и ввести команду handle.exe -c your_file_id -p your_process_id .
Обязательно замените your_file_id и your_process_id на правильные значения HEX.
Если вы выполните этот процесс правильно, вы успешно освободите файл, не завершив его процесс. Это расширенное решение, поэтому если вы являетесь обычным пользователем, у вас могут возникнуть некоторые трудности при его выполнении.
Решение 27 – отключить наследование для проблемного файла/каталога
По мнению пользователей, проблемы с наследованием могут привести к появлению этой и многих других ошибок. Чтобы исправить проблему, вам нужно отключить наследование и проверить, решает ли это проблему.
Помните, что отключение наследования для системных файлов и каталогов может вызвать проблемы, поэтому вы можете использовать другое решение, если у вас возникла эта проблема с системными файлами. Чтобы отключить наследование, сделайте следующее:
- Найдите проблемный файл или каталог, щелкните его правой кнопкой мыши и выберите в меню Свойства .
-
Перейдите на вкладку Безопасность и нажмите Дополнительно .
-
Нажмите кнопку Отключить наследование .
-
Выберите Удалить все унаследованные разрешения для этого объекта .
-
Теперь нажмите кнопку Включить наследование , а затем нажмите Добавить .
-
Нажмите Выберите участника .
-
Введите свое имя пользователя в поле Введите имя объекта для выбора и нажмите Проверить имена . Если все в порядке, нажмите ОК .
-
Установите флажок Полный контроль и нажмите ОК .
- Сохранить изменения.
После внесения вышеупомянутых изменений вы сможете без проблем удалять файлы и папки. Имейте в виду, что это расширенное решение, поэтому его следует использовать только для несистемных файлов и каталогов.
Решение 28 – отключить все диски
По словам пользователей, эта проблема может возникнуть с приложениями, такими как Magic ISO. Пользователи утверждают, что не могут удалить файлы ISO из-за Действие не может быть выполнено, поскольку файл открыт в другом сообщении об ошибке .
Чтобы решить эту проблему, вам просто нужно отключить все диски от Magic ISO. Для этого выполните следующие действия:
- Откройте Magic ISO и перейдите в раздел Инструменты .
- Теперь перейдите на Виртуальный CD/DVD ROM> Размонтировать все диски .
Кроме того, вы можете размонтировать образ ISO прямо с Этот компьютер . ISO-образы работают как стандартные оптические приводы, и их можно легко «извлечь».
Для этого просто откройте этот ПК, найдите диск ISO, щелкните его правой кнопкой мыши и выберите Извлечь . Имейте в виду, что вам придется повторить эти шаги для всех смонтированных файлов ISO.

Немногие пользователи утверждают, что вы можете решить проблему, просто смонтировав файл ISO и размонтировав его из приложения. По словам пользователей, MagicDisk может иногда показывать ваш ISO-файл как смонтированный, хотя на самом деле его нет.
Чтобы решить эту проблему, просто подключите файл вручную, а затем отключите его. Это небольшая ошибка, но, как вы видите, она может помешать работе вашего ПК и вызвать появление этой проблемы.
После этого все ваши смонтированные ISO-файлы будут освобождены, и вы сможете без проблем удалить их.
Решение 29. Используйте диспетчер задач, чтобы закрыть проблемный процесс .
Иногда это сообщение об ошибке скажет вам, какая программа содержит ваш файл. Например, многие пользователи сообщали об этой ошибке при попытке удалить документы Word.
Если у вас возникла похожая проблема, вам нужно запустить Task Manager и проверить, работает ли проблемное приложение в фоновом режиме. Если так, закончите его процесс, и проблема должна быть полностью решена.
Решение 30 – переименуйте файл
По словам пользователей, если вы не можете удалить определенный файл, вы можете обойти проблему, просто переименовав этот файл. Чтобы решить проблему, вам просто нужно найти проблемный файл и переименовать его.
После этого перезагрузите компьютер. После перезагрузки компьютера попробуйте снова удалить файл. Если по какой-либо причине вы не можете переименовать файл, перезагрузите компьютер и попробуйте удалить или удалить проблемный файл.
Ищете лучшие инструменты для переименования ваших файлов? Проверьте этот список с нашими лучшими выборами.
Решение 31. Используйте Ubuntu Live CD
Если вы часто получаете это сообщение об ошибке, вы можете решить его, просто используя Ubuntu Live CD. Вы можете использовать любую другую версию Linux, если хотите, но из-за простоты мы рекомендуем использовать любой дистрибутив Ubuntu.
Просто загрузите ISO-файл Ubuntu и создайте загрузочную флешку или Live-диск. Теперь вам просто нужно загрузиться с USB-накопителя или оптического диска, чтобы запустить Ubuntu.
После этого вы сможете легко найти проблемный файл и удалить его.
Если вы хотите создать загрузочный USB-накопитель, выполните простые шаги, описанные в этом руководстве, и все будет готово в кратчайшие сроки.
Решение 32. Удалите метаданные с помощью EXIFtool
По словам пользователей, иногда метаданные ваших файлов могут вызвать эту проблему. Чтобы решить эту проблему, вам необходимо удалить все метаданные из проблемного файла.
Пользователи сообщили, что они исправили проблему с помощью EXIFtool. Это инструмент командной строки, поэтому вам, возможно, придется изучить его синтаксис, прежде чем вы сможете успешно удалить метаданные.
После удаления метаданных вы сможете без проблем удалить файл.
Решение 33. Смена владельца
Иногда вы можете решить эту проблему, просто изменив владельца файла или каталога. Помните, что смена владельца системных файлов может вызвать определенные проблемы, поэтому используйте это решение только для несистемных файлов. Чтобы сменить владельца, сделайте следующее:
- Нажмите правой кнопкой мыши на проблемный файл или папку и выберите Свойства .
- Перейдите на вкладку Безопасность и нажмите кнопку Дополнительно .
-
Теперь вы должны увидеть владельца файла. Нажмите Изменить рядом с именем владельца.
- Появится окно Выбрать Пользователь или группа . Введите свое имя пользователя в поле Введите имя объекта для выбора , нажмите Проверить имена и ОК .
-
Теперь установите флажок Заменить владельца на субконтейнеры и объекты и нажмите Применить и ОК , чтобы сохранить изменения.
После этого вы сможете изменить файл или каталог без проблем.
Если вы заинтересованы в том, как стать владельцем файла или папки в Windows 10, ознакомьтесь с этим удивительным руководством.
Решение 34. Попробуйте скопировать другой файл
Небольшой обходной путь, который может помочь вам решить эту проблему, – просто скопировать другой файл. Для этого просто найдите любой другой файл, щелкните его правой кнопкой мыши и выберите в меню Копировать . После этого найдите папку или файл, который вы не могли удалить ранее, и попробуйте удалить его снова.
Скопировав другой файл, вы освободите другие файлы из проводника, и это позволит вам удалить их. Помните, что это всего лишь обходной путь, поэтому вам придется повторить его для всех затронутых файлов.
Стоит также отметить, что это не универсальное решение, означающее, что этот обходной путь не сможет решить проблему во всех случаях.
Не можете использовать копирование-вставку в Windows 10? Не волнуйтесь, у нас есть правильное решение для вас.
Решение 35. Убедитесь, что файл не доступен только для чтения
Иногда это сообщение об ошибке может появиться, если вы пытаетесь изменить файл или каталог, который установлен в режиме только для чтения. Чтобы устранить эту проблему, необходимо отключить режим только для чтения, выполнив следующие действия:
- Найдите проблемный файл и щелкните его правой кнопкой мыши. Выберите в меню Свойства .
-
Перейдите на вкладку Общие и в разделе Атрибуты убедитесь, что параметр Только для чтения не отмечен. Если этот флажок установлен, снимите флажок и нажмите Применить и ОК , чтобы сохранить изменения.
После внесения этих изменений вы сможете изменить файл или папку без каких-либо проблем.
Ваши файлы доступны только для чтения? Исправьте их с помощью этого удивительного руководства.
Решение 36. Убедитесь, что у вас установлена последняя версия Windows
В некоторых случаях это сообщение об ошибке может быть вызвано определенной ошибкой в Windows 10. Большинство ошибок устраняется с помощью обновлений Windows, но если у вас все еще есть эта проблема, обязательно проверьте, обновлена ли ваша система.
По умолчанию Windows 10 автоматически загружает обновления, но иногда вы можете пропустить важное обновление. Конечно, вы всегда можете проверить наличие обновлений вручную, выполнив следующие действия:
- Нажмите Windows Key + I , чтобы открыть приложение «Настройки».
-
Когда откроется приложение Настройки , перейдите в раздел Обновление и безопасность .
-
Теперь нажмите кнопку Проверить обновления . Теперь Windows проверит наличие обновлений и загрузит их в фоновом режиме.
Если у вас возникли проблемы с открытием приложения Настройка, обратитесь к этой статье, чтобы решить эту проблему.
Не можете обновить Windows 10? Ознакомьтесь с этим руководством, которое поможет вам быстро их решить.
После обновления Windows до последней версии проблема должна быть полностью решена. Если ваша система уже обновлена, вам придется использовать другое решение для решения этой проблемы.
Действие не может быть завершено, так как файл открыт в другой программе. Сообщение об ошибке может вызвать много проблем на вашем компьютере. Эта ошибка не позволит вам получить доступ к определенным файлам или удалить их, но вы сможете исправить это с помощью одного из наших решений.
Если у вас есть другие вопросы, не стесняйтесь оставлять их в разделе комментариев ниже, и мы обязательно их рассмотрим.