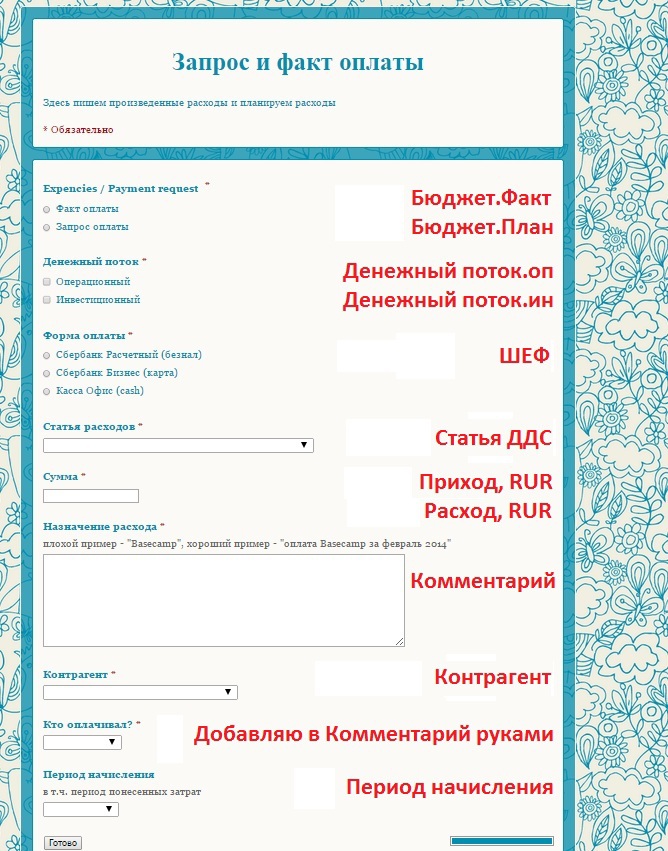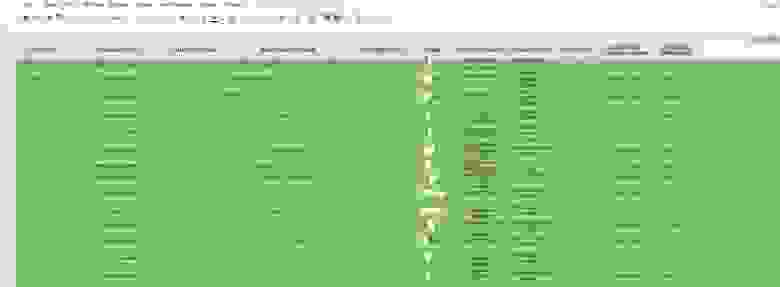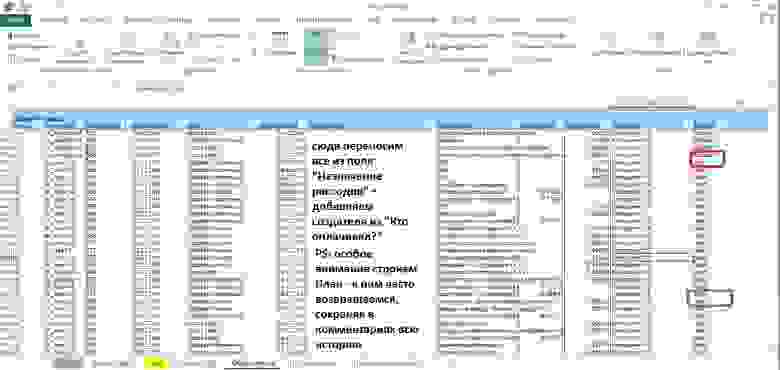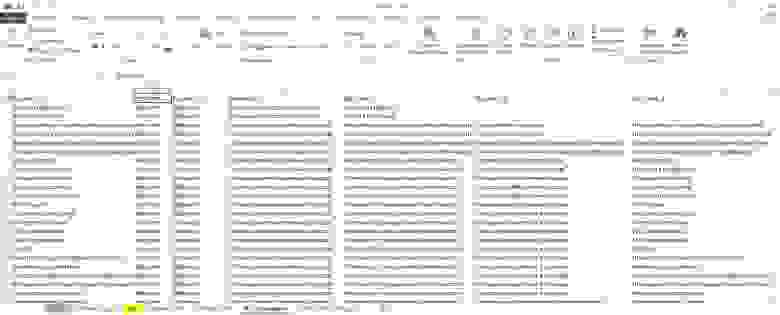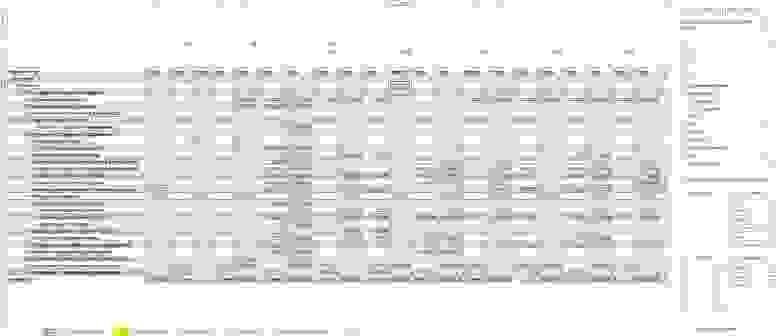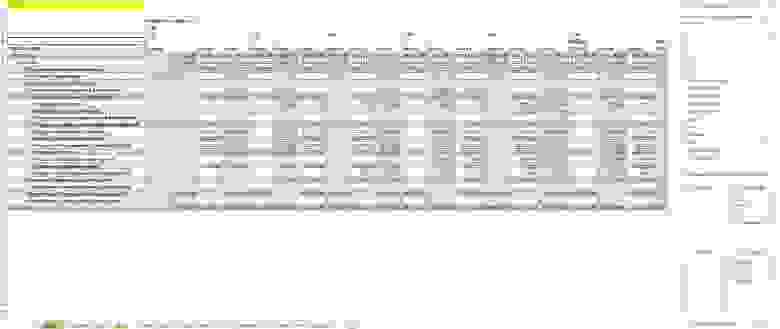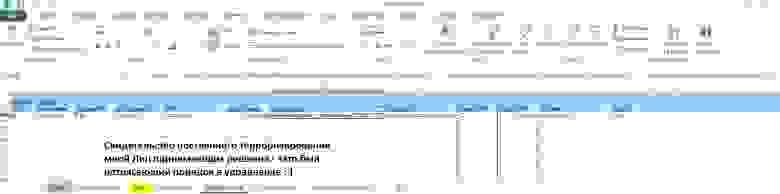Привет! Мы «Нескучные финансы», помогаем бизнесу навести порядок в учете и управлять бизнесом на основе цифр. Для этого мы или берем финучет на аутсорс, или предоставляем удобные бесплатные шаблоны. В этой статье как раз второе.
Мы подготовили барсетку. Это 16 шаблонов финансовых таблиц, в которых вы можете вести управленческий учет в своем бизнесе. Для каждой таблицы мы записали видеоинструкцию, ссылка на которую лежит на последней вкладке таблицы.
Внутри: отчет о движении денег, баланс, отчет о прибылях и убытках, учет основных средств, управление запасами, учет логистики, учет финансовой деятельности, учет сделок, финмодель, платежный календарь, зарплатная ведомость, отчет по маркетингу, калькулятор рентабельности, калькулятор финансового рычага, калькулятор скидок, отчет отдела продаж.
Чтобы воспользоваться таблицей, нужно сделать ее копию на свой Гугл-диск. Можно скачать в Экселе, но не рекомендуем: какие-то формулы могут не работать.
Можете просто перейти по ссылке и пользоваться таблицами на свое здоровье. А можете читать дальше: мы вкратце расскажем, зачем нужна каждая таблица из барсетки.
ДДС (отчет о движении денежных средств)
Это документ, с которого начинается внедрение финучета в компании. Из этого отчета видно, откуда пришли деньги и куда ушли. Так или иначе его ведут многие собственники ― в блокноте, Эксельке или голове, а вот анализируют не все. Однако нужно сравнивать суммы за разные периоды и по одинаковым статьям. Например, в этом месяце мы тратим на содержание офиса больше, чем в том.
Баланс
Самый важный отчет для собственника. Он показывает, сколько денег владельца компании работает в бизнесе. Собственный капитал увеличивается за счет получаемых прибылей, и уменьшается за счет полученных убытков, выплаты дивидендов.
Баланс состоит из активов и пассивов. В активах показывается, что есть у компании, а в пассивах ― кому это принадлежит.
Отчет о прибылях и убытках
Он помогает увидеть, сколько чистой прибыли заработала компания. Кроме того, отчет показывает детализацию по нескольким видам прибыли: маржинальной, валовой, операционной. Можно проанализировать и понять, как улучшить результат.
Учет основных средств
Нужен для того, чтобы систематизировать все данные, которые нужны для расчета амортизации и последующей продажи. В этом документе указывается стоимость и дата покупки, срок полезного использования и другие детали. Здесь может быть указано торговое, складское и производственное оборудование, оргтехника, недвижимость, мебель, транспорт ― все, что предназначено для основной деятельности организации и прослужит дольше года.
Управление запасами
Помогает навести порядок на складе и знать, сколько товара есть в наличии. Еще управлять запасами ― это держать ходовой товар в достаточном количестве. Чтобы определить спрос на товар, нужно анализировать фактические данные.ABC-анализ дает понять, какие товары занимали наибольшую долю в выручке компании, а XYZ-анализ помогает понять, как часто покупают конкретный товар. Можно анализировать не только конкретные продукты, но и категории товаров.
Чтобы не было товарного разрыва ― ситуации, когда клиенты приходят и хотят купить товар, а его нет ― нужно высчитать точку заказа. Так мы узнаем, сколько и когда нужно купить товара.
Учет логистики
С помощью этого инструмента можно анализировать работу с разными транспортными компаниями, учитывать расходы на доставку, если посылку не выкупили.
Учет финансовой деятельности
Позволяет собирать информацию по расчету с кредиторами и собственниками. В этом документе учитываются вклады и займы от владельца компании и информация о дивидендах. Также здесь систематизируются данные о сторонних кредитах, займах и лизинге оборудования.
Учет сделок
Позволяет не растерять информацию по проектам. В одном документе будут собраны сведения по контрагентам и проджект-менеджерам, сумма выплат и расходов, данные о расчетах и сроках. Еще в нем подсчитаны прибыль и рентабельность проекта.
Финансовая модель
В финмодели можно запланировать чистую прибыль и выручку, проанализировать ключевые показатели, которые влияют на финансовый результат бизнеса. Ее можно составить как для планируемых направлений бизнеса и компаний, так и для уже существующих. С помощью финмодели можно проверить, как то или иное управленческое решение повлияет на финансовый результат компании.
Платежный календарь
Один из инструментов планирования. Сначала планируют на месяц-два-три бюджет, а на его основе делают платежный календарь. В нем по датам видно, сколько и когда ожидается поступлений и затрат. Это помогает предвосхищать кассовые разрывы: в платежном календаре видны «дырки», которые можно залатать предоплатой от другого клиента, переносом сроков оплаты, заемными средствами и другими способами.
Зарплатная ведомость
Один из самых актуальных инструментов. Помогает вести учет выплат сотрудникам. Будет полезна компаниям, в которых сложная система мотивации, которая зависит от выполнения показателей эффективности. Помогает собрать информацию об отпускных, премиях, бонусах и отчислениях в пенсионный фонд, налоговую и соцстрах.
Маркетинговый отчет
Сводный документ, в котором учитываются рекламные активности на разных онлайн площадках и привлеченный с них трафик. С помощью такого инструмента можно собрать данные для анализа эффективности рекламы из разных источников: в отчете наглядно видно, что эффективней для продвижения вашего продукта ― контекстная реклама в Яндекс.Директе или таркетинговая во Вконтакте. Также здесь можно вести учет рекламных расходов и выручки, которая получена от клиентов из онлайна.
Калькулятор рентабельности проектов
Посчитает, выгодно заниматься проектом или нет. С его помощью можно определить маржинальность проекта и сравнить ее с плановой. Калькулятор рентабельности проектов даст оценить прибыль проекта с учетом разных систем налогообложения.
Калькулятор финансового рычага
Поможет рассчитать, нужен кредит или нет. Калькулятор финансового рычага сделает расчет эффективности кредита ― сможет компания взлететь на новые деньги или заемные средства потянут ее ко дну. Подробнее об эффекте финансового рычага мы рассказали в другой статье →
Калькулятор влияния скидки на прибыль
Рассчитает, как повлияет скидка на прибыль компании. Теперь вы сможете делать скидку не на глаз, а учитывая расчет по цене реализации, марже или наценке.
Отчет отдела продаж
Таблица, в которой удобно следить за работой всего отдела продаж и отдельных менеджеров — сразу увидите, если случится какое-то отклонение по выручке, сможете оперативно принять решение, как исправить ситуацию. А самим менеджерам отчет помогает понимать, сколько они заработают в этом месяце. Единственный отчет, к которому не записали видеоинструкцию.
Пользуйтесь на здоровье! Если есть вопросы по шаблонам, задавайте их в комментариях.
Подготовили подборку разработанных нами интерактивных управленческих отчетов в Excel для экономистов и финансистов. Эти отчеты или дашборды можно скачать, заполнить данные и вносить изменения, а еще разобраться с тем, как они построены и «прокачать» свои навыки в Excel. Но не обещаем, что это будет легко )
Скачивайте файлы — это бесплатно. А если вы хотите научиться строить такие отчеты самостоятельно, приходите к нам на курсы.
Если вы хотите научиться консолидировать бюджеты с использованием Power Query и выполнять расчеты ключевых показателей с помощью DAX-формул, приходите к нам на курс «Бюджетирование с Business Intelligence».
Анализ ключевых показателей и EVA
В отчете проиллюстрированы изменение ключевых показателей, ликвидности, рентабельности собственного капитала и факторы, влияющие на изменение EVA.
Отчет о результатах продаж
Файл показывает выполнение плана и ключевые показатели эффективности: прибыль, выручку, рентабельность и поступление денег. А также вклад менеджеров в формирование показателей.
Главная задача управленческого учета — обеспечить оперативную информацию о результатах деятельности компании ее руководству и менеджменту. Современные учетные базы данных довольно успешно решают эту задачу в ежемесячной периодичности, однако в плане более оперативного представления сводной информации они далеки от идеала.
Согласитесь, что менеджерам компании достаточно сложно оценивать текущую ситуацию и вероятность достижения установленных целей с помощью нескольких стандартных отчетов, каждый из которых содержит только часть необходимой информации. Конечно, собственные или сторонние программисты могут разработать специальный внешний отчет, который будет консолидировать требуемые показатели в сводную информацию, но этот путь имеет два существенных минуса:
- компания несет расходы на оплату услуг программистов;
- при изменениях в структуре бизнеса или номенклатуре продукции отчет начинает работать некорректно и нужно его дорабатывать.
Чтобы избежать указанных проблем, предлагаем руководителям финансово-экономических служб разработать ежедневный отчет о результатах работы компании, используя возможности табличного редактора Excel. Такой отчет формируется путем выгрузки из учетной базы нескольких отчетов и автоматической их консолидации в файле Excel. Методику создания отчета подробно рассмотрим в данной статье.
ПОКАЗАТЕЛИ ЕЖЕДНЕВНОГО ОПЕРАТИВНОГО ОТЧЕТА
В первую очередь руководителю финансово-экономической службы нужно составить и согласовать с руководством компании перечень показателей для ежедневного управленческого отчета. Можно предложить два критерия отбора:
1) периодичность внесения первичных документов в учетную базу данных компании;
2) полнота информации в первичных документах.
Важный момент, касающийся первого критерия: разрабатывая ежедневную отчетность, следует включать в нее только показатели, первичные документы по которым пользователи заносят в базу данных каждый день.
По второму критерию подразумевается, что сумма одинаковых документов за отчетный день должна составлять полную величину показателя (сумма документов реализации дает полную картину продаж за день), а не часть информации, касающейся более длительного периода. К примеру, сумма документов на выдачу заработной платы или авансов за один день не позволяет получить сумму расходов на оплату труда, потому что зарплату в основном выдают только два раза в месяц.
Исходя из указанных принципов, в качестве набора показателей ежедневного управленческого отчета в формате Excel были выбраны:
- отгрузка продукции покупателям за текущий день в рублях и килограммах;
- продажи продукции по номенклатуре в рублях и килограммах;
- валовая прибыль (сумма отгрузки – сумма сырьевой себестоимости отгрузки) за текущий день в рублях;
- продажи продукции по каналам сбыта в рублях и килограммах.
В ежедневном отчете нас интересует не только факт продаж и валовой прибыли в различных вариантах, но и ежедневная динамика выполнения поставленных на месяц планов, вероятность достижения месячного плана на основе фактической динамики, план-фактные отклонения. Соответственно, мы должны отразить эти показатели в форме ежедневного оперативного отчета.
РАЗРАБАТЫВАЕМ ФОРМАТ ЕЖЕДНЕВНОГО ОПЕРАТИВНОГО ОТЧЕТА
Поскольку мы решили в одной отчетной форме отражать достаточно большое количество ежедневных показателей, то в одной таблице разместить их будет проблематично. Нужно представить информацию в виде нескольких таблиц, сгруппировав управленческие данные о деятельности компании по нескольким блокам формы. В таком случае с учетом указанных выше показателей структура отчетной формы будет выглядеть следующим образом:
- Заголовок отчета.
- Данные о дневной отгрузке продукции покупателям в рублях и килограммах.
- Накопительная сумма продаж за отчетный месяц в рублях и килограммах, данные о валовой прибыли в рублях. В этом блоке будут показатели прогноза отчетного месяца, данные о прошлом месяце и аналогичном месяце прошлого года, а также сравнение показателей отчетного месяца с указанными периодами.
- Данные о продажах в аналитике по номенклатуре продукции в рублях.
- Данные о продажах в аналитике по номенклатуре продукции в килограммах.
- Данные о валовой прибыли в аналитике по номенклатуре в рублях.
- Данные о продажах в аналитике по каналам сбыта в рублях.
- Данные о продажах в аналитике по каналам сбыта в килограммах.
Опишем работу этих блоков.
Заголовок отчета состоит из трех строчек:
|
Октябрь 2018 г. |
|
|
Количество рабочих дней месяца (всего) |
31 |
|
Количество отработанных дней месяца |
23 |
|
Количество отработанных дней месяца (для прибыли) |
22 |
Наименование месяца и общее количество рабочих дней месяца пользователь проставляет вручную. Количество отработанных дней месяца также указывают вручную, но здесь есть особенность, реализованная через функции Excel. Если, к примеру, утром 23 октября мы ставим в ячейку число 23, данные отчета автоматически сформируются по состоянию на 23-е число. Предположим, нам нужно посмотреть, какие показатели были в отчете за 20-е число. Для этого мы меняем дату 23 на 20, и отчет автоматически переформируется по состоянию на 20-е число. Этот момент реализован через формулы функции «ЕСЛИ», указанные в листах с учетными данными, которые представлены так:
=ЕСЛИ(‘ИТОГИЦИФРЫ’!$C$3>=U$35;ЕСЛИ(U20<>»»;U20/U$35*$AG$35;T37);НД()),
где $C$3 — ячейка заголовка из строки о количестве отработанных дней месяца;
U$35 — ячейка листа с учетными данными, в которой указано 20-е число месяца;
U20 — ячейка с данными о сумме или количестве показателя отчета из учетной базы;
$AG$35 — итоговая ячейка дней текущего месяца;
T37 — ячейка с накопительным итогом в сумме или количество за указанный период (в нашем случае с 1 по 20 октября).
Формула выглядит несколько громоздко, но работает эффективно.
По строке валовой прибыли дата автоматически проставляется на один день меньше, чем в строке «Количество отработанных дней месяца», поскольку данные о себестоимости продукции формируются на следующий день после ее отгрузки покупателям.
Далее в отчете следует небольшой блок с показателями отгрузки продукции в рублях и килограммах за отчетный день:
|
Отгрузка текущего дня, руб. |
9 009 676 |
|
Отгрузка текущего дня, кг |
52 291 |
В эту часть отчета данные попадают через формулу, которая использует функцию поиска искомого значения «ГПР»:
=ГПР(C3;’Валовые продажи руб’!1:13;13;0).
Третий раздел отчета показывает динамику выполнения плана отчетного месяца на основе фактических данных за указанное количество дней и сравнивает это значение с аналогичными показателями прошлого месяца и данными за этот же месяц прошлого года (табл. 1).
|
Таблица 1. Данные о продажах и валовой прибыли |
||||||
|
Показатель |
Факт за 23 дня |
Прогноз — текущий месяц, % |
Факт — сентябрь 2018 г. |
Индекс роста, % (октябрь/сентябрь) |
Факт — октябрь 2017 г. |
Индекс роста, % (2018/2017) |
|
Выполнение плана продаж, руб. |
193 447 255 |
71,20 |
221 086 426 |
114,13 |
242 211 498 |
104,17 |
|
Выполнение плана продаж, кг |
1 365 760 |
79,29 |
1 612 852 |
110,45 |
1 589 926 |
112,04 |
|
Валовая прибыль (от отгрузки), руб. |
78 857 855 |
78,25 |
95 853 378 |
112,19 |
101 161 645 |
106,30 |
В этом блоке пользователь вручную вносит фактические показатели за прошлый месяц (сентябрь 2018 г.) и за аналогичный месяц прошлого года (октябрь 2017 г.). Показатели факта отчетного месяца за указанное в заголовке количество дней попадают автоматически через функцию «ГПР». Данные об итоговом прогнозе за весь отчетный месяц попадают по ссылкам на листы отчетной формы.
В следующем разделе отчета представлены три таблицы, которые расшифровывают сводные показатели первой таблицы в аналитике по номенклатуре продукции. Например, данные о продажах продукции в рублях по номенклатурным группам выглядят в отчете так (табл. 2).
|
Таблица 2. Данные о продажах продукции в рублях по номенклатурным группам |
|||||||||
|
Номенклатура |
План, руб. |
Трекинг, руб. |
Выполнение, % |
План на один день |
Среднедневные отгрузки |
Выполнение среднедневного плана, % |
Средняя цена, руб./кг — план |
Средняя цена, руб./кг — факт |
Средняя цена, руб./кг —отклонение |
|
Продукция: Колбасные изделия |
260 378 011 |
182 291 189 |
70,01 |
8 399 291 |
4 508 277 |
53,67 |
170,76 |
184,80 |
14,05 |
|
Продукция: Колбасы ВМК |
19 574 709 |
16 226 474 |
82,90 |
631 442 |
401 300 |
63,55 |
107,44 |
108,01 |
0,56 |
|
Продукция: Кондитерские изделия |
24 323 082 |
17 125 330 |
70,41 |
784 616 |
423 530 |
53,98 |
191,74 |
190,68 |
–1,06 |
|
Продукция: Молочные изделия |
1 400 000 |
1 948 350 |
139,17 |
45 161 |
48 185 |
106,70 |
32,00 |
26,50 |
–5,50 |
|
Продукция: Мясные полуфабрикаты |
50 217 636 |
33 271 182 |
66,25 |
1 619 924 |
822 836 |
50,79 |
157,46 |
146,96 |
–10,50 |
|
Материалы: Мясное сырье |
12 000 000 |
10 590 150 |
88,25 |
387 097 |
261 907 |
67,66 |
215,56 |
67,32 |
–148,24 |
|
Итого |
375 534 898 |
267 388 423 |
71,20 |
В этой таблице данные в столбец «План, руб.» вносит пользователь, показатели по столбцу «Трекинг, руб.» рассчитываются через функцию «ГПР», которая ищет искомые значения на листе «Валовые продажи, руб.».
В столбце «Среднедневные отгрузки» показатель считается через функцию «СРЗНАЧ». Она определяет среднеарифметическое значение текущего дня на основе суммы заполненных ежедневных данных на листе «Валовые продажи, руб.» по формуле:
=СРЗНАЧ(‘Валовые продажи руб’!B5:AF5).
Остальные столбцы таблицы рассчитываются автоматически с помощью обычных расчетных формул (деления, умножения, сложения и вычитания).
Материал публикуется частично. Полностью его можно прочитать в журнале «Планово-экономический отдел» № 10, 2018.
Время на прочтение
5 мин
Количество просмотров 172K
Я работаю обычным аналитиком и, так получилось, что летом 2014 года, участвуя в одном e-commerce проекте, на коленке за 3 недели сделал управленческий учет в MS Excel. Давно планировал и наконец-то решил выложить на Хабр. Думаю, будет полезно малым предпринимателям, понимающим важность управления финансовыми потоками, но не желающим тратить значительное количество времени и средств на ведение управленческого учета. Не претендую на истину в последней инстанции и буду рад иным решениям, предложенным участниками сообщества.
Бизнес, к которому я летом имел отношение, был обычным интернет-магазином одежды премиум и выше сегмента с оборотом около 1 млн рублей в месяц. Бизнес работал, не сказать, чтобы очень успешно, но работал и продолжает работать. Собственник понимал необходимость ведения управленческого учета и, с этим пониманием, взял меня в качестве финансового директора (аналитика/менеджера …), так как предыдущий ушел из бизнеса за 3 месяца до моего прихода. Собственно, дыра такой же продолжительности была и в ведении управленческого учета. Забегая вперед скажу, что дыру не устранил (решили не ворошить прошлое), но создал систему, которая успешно работает при минимальных трудозатратах и по сей день.
Мой предшественник вёл управленку в Финграде, который оказался весьма мощным инструментом. Например, он позволял автоматически грузить информацию из 1С и выписок разных банк-клиентов, создавая проводки по заранее сформулированным правилам. Вещь, безусловно полезная, однако, при соблюдении системы двойной записи увеличивала время работы в разы. Чтобы избежать увеличения работы этот инструмент позволял генерировать «зависимые проводки». В создании этих дополнительных проводок и была зарыта собака. И тут выяснилось, что за всей мощью Финграда крылась уникальность, обусловившая полное отсутствие экспертизы в свободном доступе. Обычным пользователям (платившим, кстати, 3000 рублей в месяц за доступ к системе) были доступны лишь «Руководство пользователя» на официальном сайте, да 6 видео-уроков там же. Youtube, дававший доступ к ещё паре десятков видеоуроков, также не сильно помогал. Форумов с информацией «how to…» не было в принципе. Поддержка, на конкретные вопросы о правилах создания «зависимых проводок» и просьбах помочь именно в моем случае — морозилась фразами «у нас с вами не заключен договор на поддержку, поэтому на такие специфические вопросы мы не готовы отвечать». Хотя казалось бы — чего специфического в таких просьбах, да ещё и со скриншотами с моей стороны? Понятно, что все можно бить руками, но спрашивается, а зачем тогда вообще платить за инструмент, который сильно увеличивает время, необходимое на ведение управленки и не дает никаких преимуществ для малого бизнеса?
Убедив собственника в нецелесообразности использования «Финграда» при таких объемах бизнеса и выгрузив всю информацию из системы, я поставил на нем БОЛЬШОЙ и жирный крест. При этом решение уйти именно в MS Excel было не спонтанным. Хорошенько загуглив на тему ведения управленческого учета находил монстров, похожих на «Финград», либо ссылки на веб-приложения для ведения личных финансов, в то время как основными требованиями к системе были:
— возможность ведения БДДС и БДР на основе изменяемого плана счетов;
— простота в дальнейшем ведении управленческого учета (в том числе силами «финансово-неграмотных» пользователей);
— гибкость (возможность на ходу расширять/убирать функционал);
— отсутствие перегруженности инструмента/интерфейса.
Для начала проясним термины: будучи не финансистом, под БДДС понимаю «Баланс Движения Денежных Средств», БДР — «Бюджет Доходов и Расходов». БДДС считаем кассовым методом (днем совершения операции — колонка «Дата операции») и используем для операционного day-to-day планирования, а БДР методом начисления (колонка «Период начисления») для стратегического, в рамках года и более.
Итак, как все устроено и как оно работает (в идеале):
1. Управленческий учет собирается на основе информации вводимой конечными пользователями при помощи формы в Google Docs. Красным помечены названия полей и кодировки вариантов в конечном файле управленческого учета — своего рода мапинг полей.
2. В итоге выглядит оно так (зеленым залито то, что перенесено в итоговый файл управленки).
3. Управленческий учет построен на базе .xls выгрузки из Финграда (отсюда странные для сторонних пользователей названия и, в целом избыточное количество колонок). Убедительная просьба не воспринимать всерьез значения колонок «Приход», «Расход» — многое рандомно изменено.
Механизм заполнения прост: аккуратно переносим во вкладку «Общая книга» из формы Google Docs и банковских выписок. Красным выделены строки, используемые для формирования БДР, зеленым — БДДС., которые представляют собой сводные таблицы и строятся на основе промежуточных вкладок с говорящими названиями. Единственные колонки, информация в которых не связана с иными источниками: «Исходный ID» (уникальные значения строк) и «Дата создания» (=ТДАТА(), а затем копируем и вставляем как значение)
4. Статьи ДДС (движения денежных средств) располагаются на отдельной вкладке «ПС_служебный» и вполне могут регулярно пересматриваться в зависимости от конкретных потребностей (не забываем обновлять формулы на листах «Данные_БДДС», «Данные_БДР»).
5. На картинке образец БДДС, в формате по умолчанию, свернутый до понедельной «актуальности».
6. Образец БДС (помесячный). Обратите внимание на уже упоминавшийся выше тезис об использовании строк из «Общей книги»: Бюджет и Факт для БДР, План и Факт — для БДДС.
7. Работа с БДДС подразумевает поддержание строк «План» в максимально актуальном состоянии. Я достаточно педантичен в работе с первичной информацией и комментарии сделанные мной сохраняли всю историю изменений. Как будет у Вас — вопрос к Вам. Мой подход позволил мне отлавливать примерно 1 существенную ошибку в неделю, грозившую расхождениями на десятки-сотни тысяч рублей. Время, кстати, съедалось немного.
8. Собственно сам файл управленческого учета.
PS: Долго думал над тем, как автоматизировать процесс «перелива» информации из формы Google Docs, пока не пришел к мысли о необходимом ручном контроле вводимой разнородной информации (много людей заполняет формы + наличие минимум одного банк-клиента + 1С). Тем более не знаю VBA… Отдаю на суд хабрасообщества как есть, надеюсь, кому-нибудь поможет или просто будет интересно.
UPD от 30.04.2020: ввиду текущей экономической ситуации решил вспомнить Excel и бесплатно помочь малому бизнесу созданием подобных инструментов. Все интеллектуальные права останутся за мной и будут опубликованы в виде статей (без данных, содержащих коммерческую тайну).
Критерии попадания в выборку кому хочу помочь:
Обязательный:
Вы не МММ, продавцы алкоголя возле школ, микрофинансовые организации
и прочие лохотронщики
Опциональные(достаточно соответствовать одному из):
Ваше дело имеет очевидную ценность для общества (благотворительные фонды, волонтерские движения и т.д.)
или
Вы платите белые зарплаты и приемлемый для оборота объем налогов (придется доказать выписками перечислений в фонды и на счета ФНС)
Для анализа больших и сложных таблиц обычно используют
Сводные таблицы
. С помощью формул также можно осуществить группировку и анализ имеющихся данных. Создадим несложные отчеты с помощью формул.
В качестве исходной будем использовать
таблицу в формате EXCEL 2007
(
), содержащую информацию о продажах партий продуктов. В строках таблицы приведены данные о поставке партии продукта и его сбыте. Аналогичная таблица использовалась в статье
Сводные таблицы
.
В таблице имеются столбцы:
Товар
– наименование партии товара, например, «
Апельсины
»;
Группа
– группа товара, например, «
Апельсины
» входят в группу «
Фрукты
»;
Дата поставки
– Дата поставки Товара Поставщиком;
Регион продажи
– Регион, в котором была реализована партия Товара;
Продажи
– Стоимость, по которой удалось реализовать партию Товара;
Сбыт
– срок фактической реализации Товара в Регионе (в днях);
Прибыль
– отметка о том, была ли получена прибыль от реализованной партии Товара.
Через
Диспетчер имен
откорректируем
имя
таблицы на «
Исходная_таблица
» (см.
файл примера
).
С помощью формул создадим 5 несложных отчетов, которые разместим на отдельных листах.
Отчет №1 Суммарные продажи Товаров
Найдем суммарные продажи каждого Товара. Задача решается достаточно просто с помощью функции
СУММЕСЛИ()
, однако само построение отчета требует определенных навыков работы с некоторыми средствами EXCEL.
Итак, приступим. Для начала нам необходимо сформировать перечень названий Товаров. Т.к. в столбце Товар исходной таблицы названия повторяются, то нам нужно из него выбрать только
уникальные
значения. Это можно сделать несколькими способами: формулами (см. статью
Отбор уникальных значений
), через меню
или с помощью
Расширенного фильтра
. Если воспользоваться первым способом, то при добавлении новых Товаров в исходную таблицу, новые названия будут включаться в список автоматически. Но, здесь для простоты воспользуемся вторым способом. Для этого:
- Перейдите на лист с исходной таблицей;
-
Вызовите
Расширенный фильтр
(
);
-
Заполните поля как показано на рисунке ниже: переключатель установите в позицию
Скопировать результат в другое место
; в поле Исходный диапазон введите $A$4:$A$530; Поставьте флажок
Только уникальные записи
.
- Скопируйте полученный список на лист, в котором будет размещен отчет;
-
Отсортируйте перечень товаров (
).
Должен получиться следующий список.
В ячейке
B6
введем нижеследующую формулу, затем скопируем ее
Маркером заполнения
вниз до конца списка:
=СУММЕСЛИ(Исходная_Таблица[Товар];A6;Исходная_Таблица[Продажи])
Для того, чтобы понять сруктурированные ссылки на поля в
таблицах в формате EXCEL 2007
можно почитать Справку EXCEL (клавиша
F1
) в разделе
Основные сведения о листах и таблицах Excel > Использование таблиц Excel
.
Также можно легко подсчитать количество партий каждого Товара:
=СЧЁТЕСЛИ(Исходная_Таблица[Товар];A6)
Отчет №2 Продажи Товаров по Регионам
Найдем суммарные продажи каждого Товара в Регионах. Воспользуемся перечнем Товаров, созданного для Отчета №1. Аналогичным образом получим перечень названий Регионов (в поле Исходный диапазон
Расширенного фильтра
введите $D$4:$D$530). Скопируйте полученный вертикальный диапазон в
Буфер обмена
и
транспонируйте
его в горизонтальный. Полученный диапазон, содержащий названия Регионов, разместите в заголовке отчета.
В ячейке
B
8
введем нижеследующую формулу:
=СУММЕСЛИМН(Исходная_Таблица[Продажи]; Исходная_Таблица[Товар];$A8; Исходная_Таблица[Регион продажи];B$7)
Формула вернет суммарные продажи Товара, название которого размещено в ячейке
А8
, в Регионе из ячейки
В7
. Обратите внимание на использование
смешанной адресации
(ссылки $A8 и B$7), она понадобится при копировании формулы для остальных незаполненных ячеек таблицы.
Скопировать вышеуказанную формулу в ячейки справа с помощью
Маркера заполнения
не получится (это было сделано для Отчета №1), т.к. в этом случае в ячейке
С8
формула будет выглядеть так:
=СУММЕСЛИМН(Исходная_Таблица[Сбыт, дней]; Исходная_Таблица[Группа];$A8; Исходная_Таблица[Продажи];C$7)
Ссылки, согласно правил
относительной адресации
, теперь стали указывать на другие столбцы исходной таблицы (на те, что правее), что, естественно, не правильно. Обойти это можно, скопировав формулу из ячейки
B8
, в
Буфер обмена
, затем вставить ее в диапазон
С8:
G
8
, нажав
CTRL
+
V
. В ячейки ниже формулу можно скопировать
Маркером заполнения
.
Отчет №3 Фильтрация Товаров по прибыльности
Вернемся к исходной таблице. Каждая партия Товара либо принесла прибыль, либо не принесла (см. столбец Прибыль в исходной таблице). Подсчитаем продажи по Группам Товаров в зависимости от прибыльности. Для этого будем фильтровать с помощью формул записи исходной таблицы по полю Прибыль.
Создадим
Выпадающий (раскрывающийся) список
на основе
Проверки данных
со следующими значениями:
(Все); Да; Нет
. Если будет выбрано значение фильтра
(Все)
, то при расчете продаж будут учтены все записи исходной таблицы. Если будет выбрано значение фильтра «
Да»
, то будут учтены только прибыльные партии Товаров, если будет выбрано «
Нет»
, то только убыточные.
Суммарные продажи подсчитаем следующей
формулой массива
:
=СУММПРОИЗВ((Исходная_Таблица[Группа]=A8)* ЕСЛИ($B$5=»(Все)»;1;(Исходная_Таблица[Прибыль]=$B$5))* Исходная_Таблица[Продажи])
После ввода формулы не забудьте вместо простого нажатия клавиши
ENTER
нажать
CTRL
+
SHIFT
+
ENTER
.
Количество партий по каждой группе Товара, в зависимости от прибыльности, можно подсчитать аналогичной формулой.
=СУММПРОИЗВ((Исходная_Таблица[Группа]=A8)* ЕСЛИ($B$5=»(Все)»;1;(Исходная_Таблица[Прибыль]=$B$5)))
Так будет выглядеть отчет о продажах по Группам Товаров, принесших прибыль.
Выбрав в фильтре значение
Нет
(в ячейке
B
5
), сразу же получим отчет о продажах по Группам Товаров, принесших убытки.
Отчет №4 Статистика сроков сбыта Товаров
Вернемся к исходной таблице. Каждая партия Товара сбывалась определенное количество дней (см. столбец Сбыт в исходной таблице). Необходимо подготовить отчет о количестве партий, которые удалось сбыть за за период от 1 до 10 дней, 11-20 дней; 21-30 и т.д.
Вышеуказанные диапазоны сформируем нехитрыми формулами в столбце
B
.
Количество партий, сбытые за определенный период времени, будем подсчитывать с помощью формулы
ЧАСТОТА()
, которую нужно ввести как
формулу массива
:
=ЧАСТОТА(Исходная_Таблица[Сбыт, дней];A7:A12)
Для ввода формулы выделите диапазон
С6:С12
, затем в
Строке формул
введите вышеуказанную формулу и нажмите
CTRL
+
SHIFT
+
ENTER
.
Этот же результат можно получить с помощью обычной функции
СУММПРОИЗВ()
:
=СУММПРОИЗВ((Исходная_Таблица[Сбыт, дней]>A6)* (Исходная_Таблица[Сбыт, дней]<=A7))
Отчет №5 Статистика поставок Товаров
Теперь подготовим отчет о поставках Товаров за месяц. Сначала создадим перечень месяцев по годам. В исходной таблице самая ранняя дата поставки 11.07.2009. Вычислить ее можно с помощью формулы:
=МИН(Исходная_Таблица[Дата поставки])
Создадим перечень дат —
первых дней месяцев
, начиная с самой ранней даты поставки. Для этого воспользуемся формулой:
=КОНМЕСЯЦА($C$5;-1)+1
В результате получим перечень дат — первых дней месяцев:
Применив соответствующий формат ячеек, изменим отображение дат:
Формула для подсчета количества поставленных партий Товаров за месяц:
=СУММПРОИЗВ((Исходная_Таблица[Дата поставки]>=B9)* (Исходная_Таблица[Дата поставки]
Теперь добавим строки для подсчета суммарного количества партий по каждому году. Для этого немного изменим таблицу, выделив в отдельный столбец год, в который осуществлялась поставка, с помощью функции
ГОД()
.
Теперь для вывода
промежуточных итогов
по годам создадим структуру через пункт меню
:
- Выделите любую ячейку модифицированной таблицы;
-
Вызовите окно
Промежуточные итоги
через пункт меню
;
- Заполните поля как показано на рисунке:
После нажатия ОК, таблица будет изменена следующим образом:
Будут созданы промежуточные итоги по годам. Нажатием маленьких кнопочек в левом верхнем углу листа можно управлять отображением данных в таблице.
Резюме
:
Отчеты, аналогичные созданным, можно сделать, естественно, с помощью
Сводных таблиц
или с применением
Фильтра
к исходной таблице или с помощью других функций
БДСУММ()
,
БИЗВЛЕЧЬ()
,
БСЧЁТ()
и др. Выбор подхода зависит конкретной ситуации.