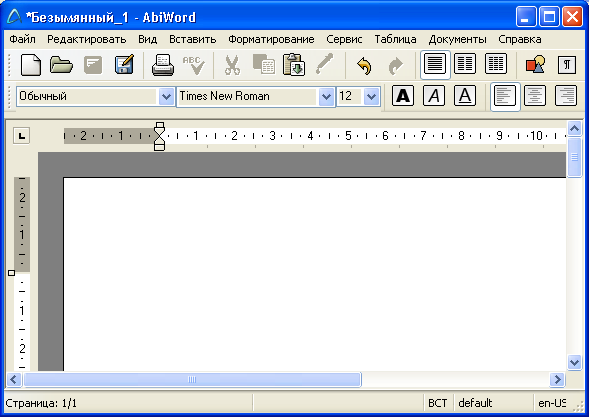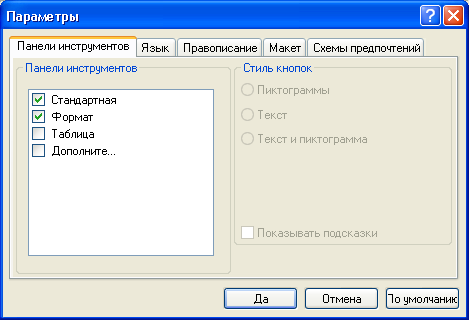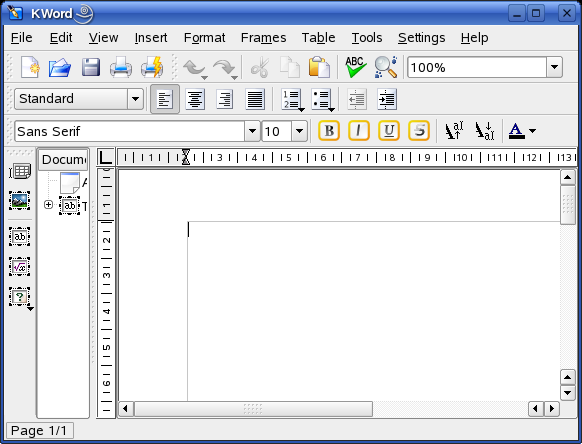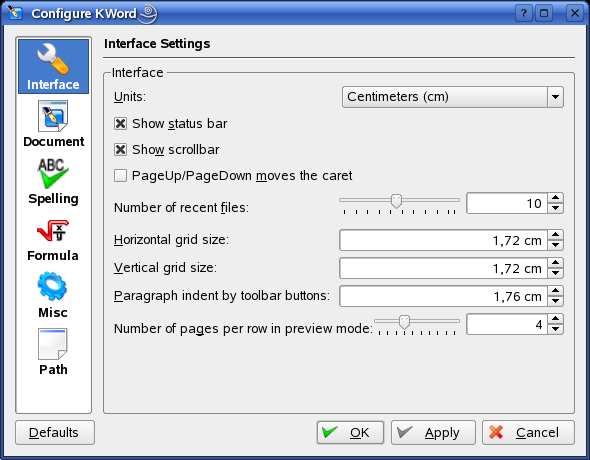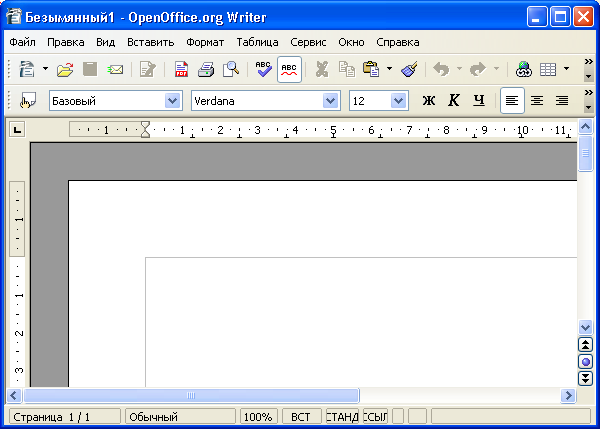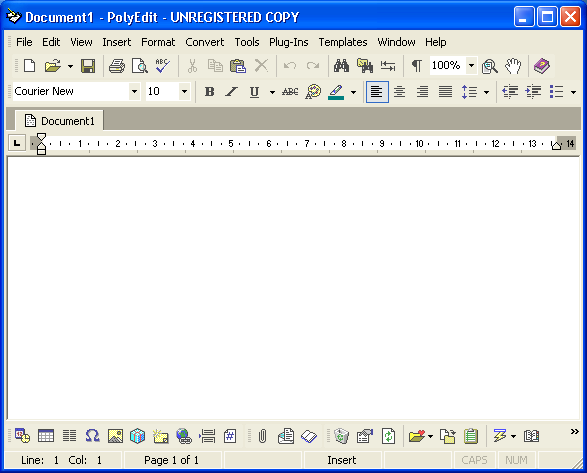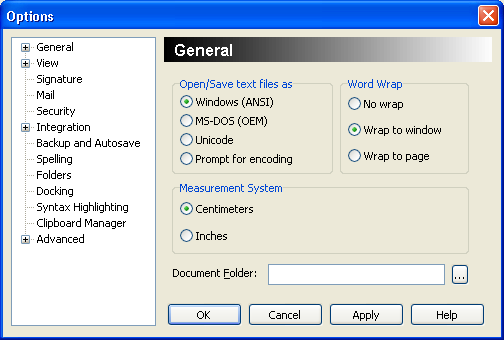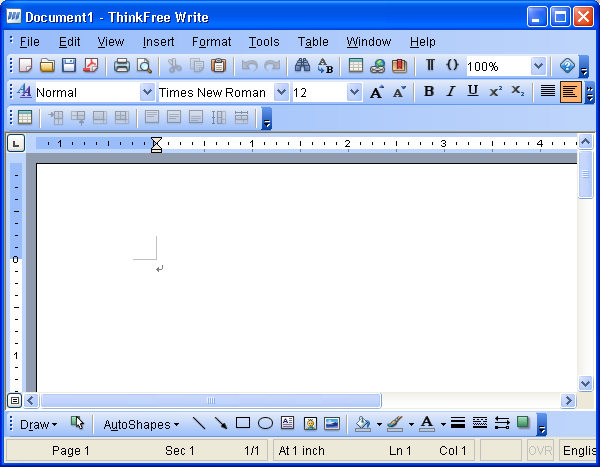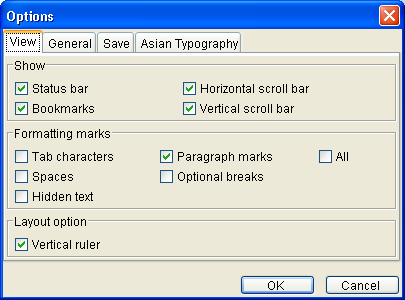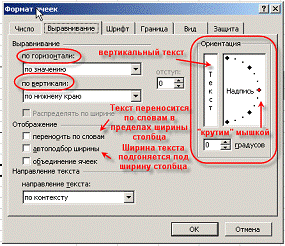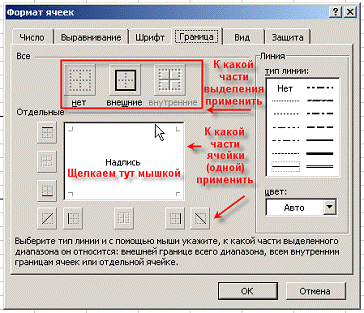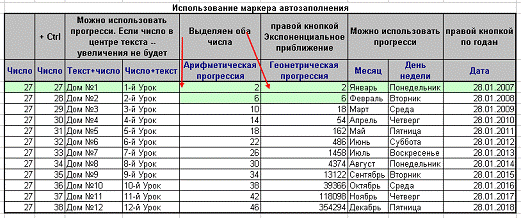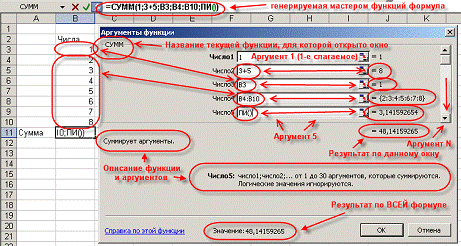Основные
принципы работы с текстовыми документами
в Microsoft
Word.
Создание, загрузка, и сохранение текстовых
документов. Окно процессора MS
Word
(меню, панели инструментов, окно документа,
настойки экрана и т.д.). Понятие о шаблонах
и стилях оформления. Форматирование
текстового документа. Работа с таблицами.
Работа с рисунками. Дополнительные
возможности MS
Word.
Печать документов.
Microsoft
Word –
это многофункциональный текстовый
процессор, основа
любого офиса.
На
примере программы Word
удобно изучать интерфейс всех остальных
программ семейства Мicrosoft
Оffice: изучая Word,
вы тем самым подбираете ключ ко всем
вашим офисным программам, точно так же,
как изучая WordPad, вы
готовились к работе с самим Word.
С
помощью Word вы можете не
просто набрать текст, но и оформить его
по своему вкусу, включая в текст:
-
таблицы,
-
графики,
-
картинки,
-
фотографии.
Word
поможет составить простое письмо и
объемный документ,
яркую поздравительную открытку.
По
своим функциям Word приближен
к издательским программам верстки. Это
значит, что в этом редакторе можно
полностью подготовить к печати (сверстать)
газету, книгу, изготовить WWW-страницу
Internet.
Возможности
Мicrosoft Word
-
Возможность
создания нового документа с помощью
шаблонов (в Word включены
шаблоны стандартных писем, поздравительных
записок, отчетов, факсов и ряд других
документов). -
Возможность
одновременного открытия и работы с
большим количеством документов. -
Автоматическая
проверка орфографии, грамматики и
стилистики при вводе
документа. -
Автоматическая
коррекция наиболее часто повторяющихся
ошибок. -
Расширенные
возможности форматирования документа. -
В
отличие от WordPad, Word
допускает выравнивание документа по
обоим краям, многоколоночную верстку. -
Использование
стилей для быстрого форматирования
документа. -
Возможность
автоматизации ввода повторяющихся и
стандартных элементов текста. -
Удобные
механизмы работы с ссылками, сносками,
колонтитулами. -
Включение
в текст элементов, созданных в других
программах Microsoft
Office – графических
изображений, электронных таблиц и
графиков, звуков, видеоизображений и
т.д. -
Возможность
подготовки простых электронных таблиц
и гипертекстовых документов Internet. -
Возможность
работы с математическими формулами. -
Возможность
автоматического создания указателей
и оглавления документа. -
Возможность
отправки готового документа непосредственно
из Word на факс и по
электронной почте (необходимость
оснащения модемом). -
Встроенный
мастер подсказок и объемная система
помощи.
Word
2007 является популярнейшей
прикладной программой. Эта программа
предназначена для создания и обработки
текстовых документов. Интерфейс
пользователя Word
2007 отличается от
интерфейсов Word 97 — 2003. Со
средой Word 2007 можно
ознакомиться на страничке Интерфейсы
приложений Microsoft Office
System 2007.
Основу
среды Word 2007 составляют
визуальные средства (команды в виде
кнопок, полей для ввода информации или
меню), расположенные на Ленте.
Эти средства предназначены для управления
содержимым документа в процессе его
создания и обработки. Среда Word
2007 разработана с учетом всех этапов
процесса создания документа: ввода
текста, редактирования, форматирования
и так далее, что обеспечивает эффективную
работу с приложением. Лента состоит из
вкладок, содержащих такие элементы
управления пользовательским интерфейсом
как группы и команды.
Необходимо
отметить, что Лента состоит из 9 стандартных
встроенных вкладок. Корешки этих вкладок
отображаются в окне приложения Word
2007: Главная, Вставка, Разметка страницы,
Ссылки, Рассылки, Рецензирование, Вид,
Разработчик и Надстройка. По умолчанию
открывается только 7 встроенных вкладок.
Дополнительно можно активизировать
встроенную вкладку «Разработчик».
Для этого необходимо щелкнуть на кнопке
«Настройка панели быстрого доступа»
расположенной справа от панели.
В
открывшемся меню надо выбрать «Другие
команды», откроется окно «По
умолчанию для шаблона», в котором,
щелкнув на команде Основные, можно
установить флажок: Показывать вкладку
«Разработчик» на ленте. Еще одна
вкладка «Надстройка» появляется
на ленте лишь после загрузки надстройки
прежних версий Word.
Кроме
того, в Word 2007 применяются
контекстные группы вкладок, отображающиеся
на Ленте при работе с определенным
объектом в документе, например, при
работе с рисунками, таблицами и т.д.
На
ленту можно также добавить свою
(пользовательскую) вкладку с группой
команд или создать собственную ленту
с вкладками. Для этого необходимы знания
основ языка программирования VBA
и разметки XML.
Запустить
приложение Word 2007 можно
одним из способов:
-
щелкнуть
на кнопке Пуск и в главном меню выбрать
команду Microsoft Office
Word 2007; -
щелкнуть
на пиктограмме Microsoft
Office Word
2007, размещенной на панели быстрого
запуска; -
дважды
щелкнуть на ярлыке приложения Microsoft
Office Word 2007
на рабочем столе.
Кроме
того, запустить Word 2007
можно, открыв один из документов (файлов)
Word 2007.
При
запуске программы Word 2007
открывается окно приложения , в окне
документа (в окне редактирования)
которого отображается пустой Документ
1. По умолчанию приложение открывается
на вкладке Главная, на которой отображаются
все требуемые средства для ввода текста
или вставки текста из буфера обмена,
его редактирования и форматирования.
Если
в Word 2007 открыть несколько
документов, то каждый документ открывается
в своем окне. Переход между окнами
осуществляется при помощи программных
кнопок на панели задач или с помощью
команды «Перейти в другое окно» на
вкладке Вид.
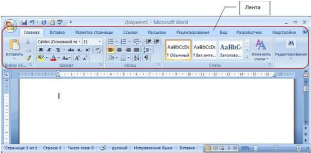
Пустой
Документ 1 основан на глобальном (общем)
шаблоне Обычный (Normal.dotm),
шаблоне без содержимого, т.е. на пустом
шаблоне.
Шаблон
(template)- это образец для
создания нового документа, в нем хранятся
различные элементы, которые составляют
основу документа Word.
Другими словами шаблоны определяют
основную структуру документа и содержат
настройки документа: шрифты, автотекст,
макросы, параметры страницы, форматирование,
стили и т.д.
В
процессе создания документа template
присоединяется к документу и в создаваемый
Document из шаблона копируются
его некоторые элементы (например,
параметры страницы, стили), а другие
компоненты (например, автотекст и
макросы) остаются в шаблоне. Но так как
template присоединен к
документу, то Document всегда
может получить доступ к этим компонентам
шаблона.
В
Word 2007 существуют два типа
основных видов шаблонов:
общие
или глобальные шаблоны (global
templates);
шаблоны
документов (установленные и пользовательские)
или локальные templates.
В
приложении Word 2007 используются
шаблоны с расширениями:
.dotm
(может содержать макросы или программы),
где буква «m» обозначает
макрос;
.dotx
(без макросов и программ), где «x»
— основанный на XML (Extensible
Markup Language).
Общий
или глобальный template — это
template, загруженный в
Microsoft Word в
окне «Шаблоны и надстройки», которое
открывается командой Разработчик/Шаблон
документа. Хранящиеся в общем шаблоне
все макросы, элементы списка автотекста,
стили, сочетания клавиш, доступны для
любого открытого документа, даже если
этот Document основан на
другом шаблоне.
Любой
Document может обратиться к
любому компоненту любого шаблона, если
этот template загружен
пользователем как общий. Но общий
template остается загруженным
только на время текущего сеанса, а при
выходе из приложения Word
2007 и повторном его запуске необходимо
перезагрузить вручную. Такие общие
templates являются сеансовыми,
а не постоянными.
Для
автоматической загрузки общего шаблона
необходимо поместить его ярлык в папку
Startup папки Word,
например, C:Documents
and SettingsАдминApplication
DataMicrosoftWordSTARTUP.
В этом случае общий template
будет постоянным.
Template
Normal.dotm
(файлы с расширением .dotm
позволяют выполнять макросы в файлах)
разработан специально для использования
в качестве общего или глобального
шаблона приложения, который автоматически
загружается каждый раз при запуске Word
2007, т.е. является постоянным. Глобальный
(общий) template, который
называется «Новый Document»
и хранится в файле Normal.dotm,
является базовым шаблоном.
Normal.dotm
— это универсальный template
для любых типов документов, он всегда
загружается и всегда присоединен к
открытым документам.
Этот
базовый template можно считать
своего рода пустым документом (т.е. без
содержимого) с заданными свойствами,
на основе которого строятся новые
Documents или создаются новые
templates. Normal.dotm
изменять нельзя, так как на нем основаны
все документы
и все шаблоны
документов
Word 2007.
Normal.dotm
может храниться в каталогах: C:Documents
and SettingsАдминApplication
DataMicrosoftTemplates
(для ОС Windows XP)
или C:UsersАдминApp
DataRoamingMicrosoftTemplates
(для ОС Windows 7). Там же
хранятся и пользовательские templates,
т.е. созданные пользователем самостоятельно,
например My_template.dotm,
который является резервной копией
Normal.dotm, или
Template_document.dotx
и Template_document.dot
и т.д.
Templates
документов — это templates
типовых документов с расширением .dotx,
которые не содержат макросов и программ
(файлы с расширением .dotx
и .docx не поддерживают
макросы, а значит не подвергаются
заражению макровирусами). В Word
2007 набор шаблонов типовых документов
называется «Установленные шаблоны».
«Установленные шаблоны» устанавливаются
при инсталляции Microsoft
Office System
2007. Templates документа,
например, Стандартный факс, Стандартное
письмо, в диалоговом окне «Создание
документа», содержат настройки,
доступные только для документов,
основанных на этом шаблоне.
При
создании письма на основе шаблона
«Стандартное письмо» могут
использоваться как настройки локального
шаблона «Стандартное письмо», так
и настройки общих шаблонов, но высший
приоритет имеет локальный. Кроме того,
к документу, созданному на основе
какого-либо шаблона, можно присоединить
template другого документа.
Для этого в окне диалога «Шаблоны и
надстройки» надо щелкнуть на кнопке
присоединить и выбрать требуемый
template.
Установленные
шаблоны типовых документов (с расширением
.dotx) хранятся в директориях:
C:Program
FilesMicrosoft OfficeTemplates1033 — на английском
языке;
C:Program
FilesMicrosoft OfficeTemplates1049 — на русском языке.
Кроме
того, в Word 2007 можно
использовать «пользовательские
templates», которые
отображаются в окне диалога «Создать»
на вкладке «Мои шаблоны». Шаблоны
пользователя — это шаблоны типовых
документов, которые пользователь
самостоятельно создает и хранит на ПК.
Пользовательские шаблоны можно создать
на основе шаблонов (глобальных и
локальных) или из существующих документов.

Для
создания документа или пользовательского
шаблона, необходимо щелкнуть мышью на
кнопке «Office» и выбрать
команду Создать. Откроется окно диалога
«Создание документа», в левой части
которого отображены группы шаблонов.
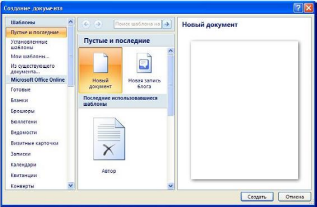
В
группе «Пустые и последние»
отображаются пустые шаблоны «Новый
документ» (Normal.dotm)
и «Новая запись блога». На основе
шаблона «Новый документ» можно
создать новый Document или
пользовательский шаблон. Чтобы начать
работу с блогами на базе шаблона «Новая
запись блога», необходимо зарегистрировать
учетную запись блога.
При
использовании группы «Установленные
шаблоны» для создания документа или
пользовательского шаблона открывается
набор (коллекция эскизов) шаблонов
типовых документов.
В
случае применения группы «Мои шаблоны»
для создания документа или пользовательского
шаблона открывается окно Создать (Рис.
2.1.2.1), в котором можно выбрать пустой
«Новый документ» (Normal.dotm)
или «пользовательские templates».
При
создании документа или пользовательского
шаблона на основе группы «Из
существующего документа» открывается
окно «Создание из имеющегося документа»,
в котором требуется выбрать соответствующий
Document для образца;
Основные
принципы работы с текстовыми документами
в Microsoft
Word:
создание, загрузка, и сохранение текстовых
документов; форматирование текстового
документа; работа с таблицами; работа
с рисунками; печать документов изучаются
на лабораторных работах.
Соседние файлы в предмете [НЕСОРТИРОВАННОЕ]
- #
- #
- #
- #
- #
- #
- #
- #
- #
- #
- #
Содержание
- Тема 4 Текстовый процессор Microsoft Word.
- Путеводитель по текстовым процессорам
- Скорость
- Интерфейс
- Совместимость
- Функциональность
- Вывод
- Резюме
- Скорость
- Интерфейс
- Совместимость
- Функциональность
- Вывод
- Резюме
- Скорость
- Интерфейс
- Совместимость
- Функциональность
- Вывод
- Резюме
- Скорость
- Интерфейс
- Совместимость
- Функциональность
- Вывод
- Резюме
- Скорость
- Интерфейс
- Совместимость
- Функциональность
- Вывод
- Резюме
- Скорость
- Интерфейс
- Совместимость
- Функциональность
- Вывод
- Резюме
Тема 4 Текстовый процессор Microsoft Word.
Основные принципы работы с текстовыми документами в Microsoft Word. Создание, загрузка, и сохранение текстовых документов. Окно процессора MS Word (меню, панели инструментов, окно документа, настойки экрана и т.д.). Понятие о шаблонах и стилях оформления. Форматирование текстового документа. Работа с таблицами. Работа с рисунками. Дополнительные возможности MS Word. Печать документов.
Microsoft Word – это многофункциональный текстовый процессор, основа любого офиса.
На примере программы Word удобно изучать интерфейс всех остальных программ семейства Мicrosoft Оffice: изучая Word, вы тем самым подбираете ключ ко всем вашим офисным программам, точно так же, как изучая WordPad, вы готовились к работе с самим Word.
С помощью Word вы можете не просто набрать текст, но и оформить его по своему вкусу, включая в текст:
Word поможет составить простое письмо и объемный документ, яркую поздравительную открытку.
По своим функциям Word приближен к издательским программам верстки. Это значит, что в этом редакторе можно полностью подготовить к печати (сверстать) газету, книгу, изготовить WWW-страницу Internet.
Возможности Мicrosoft Word
Возможность создания нового документа с помощью шаблонов (в Word включены шаблоны стандартных писем, поздравительных записок, отчетов, факсов и ряд других документов).
Возможность одновременного открытия и работы с большим количеством документов.
Автоматическая проверка орфографии, грамматики и стилистики при вводе документа.
Автоматическая коррекция наиболее часто повторяющихся ошибок.
Расширенные возможности форматирования документа.
В отличие от WordPad, Word допускает выравнивание документа по обоим краям, многоколоночную верстку.
Использование стилей для быстрого форматирования документа.
Возможность автоматизации ввода повторяющихся и стандартных элементов текста.
Удобные механизмы работы с ссылками, сносками, колонтитулами.
Включение в текст элементов, созданных в других программах Microsoft Office – графических изображений, электронных таблиц и графиков, звуков, видеоизображений и т.д.
Возможность подготовки простых электронных таблиц и гипертекстовых документов Internet.
Возможность работы с математическими формулами.
Возможность автоматического создания указателей и оглавления документа.
Возможность отправки готового документа непосредственно из Word на факс и по электронной почте (необходимость оснащения модемом).
Встроенный мастер подсказок и объемная система помощи.
Word 2007 является популярнейшей прикладной программой. Эта программа предназначена для создания и обработки текстовых документов. Интерфейс пользователя Word 2007 отличается от интерфейсов Word 97 — 2003. Со средой Word 2007 можно ознакомиться на страничке Интерфейсы приложений Microsoft Office System 2007.
Основу среды Word 2007 составляют визуальные средства (команды в виде кнопок, полей для ввода информации или меню), расположенные на Ленте. Эти средства предназначены для управления содержимым документа в процессе его создания и обработки. Среда Word 2007 разработана с учетом всех этапов процесса создания документа: ввода текста, редактирования, форматирования и так далее, что обеспечивает эффективную работу с приложением. Лента состоит из вкладок, содержащих такие элементы управления пользовательским интерфейсом как группы и команды.
Необходимо отметить, что Лента состоит из 9 стандартных встроенных вкладок. Корешки этих вкладок отображаются в окне приложения Word 2007: Главная, Вставка, Разметка страницы, Ссылки, Рассылки, Рецензирование, Вид, Разработчик и Надстройка. По умолчанию открывается только 7 встроенных вкладок. Дополнительно можно активизировать встроенную вкладку «Разработчик». Для этого необходимо щелкнуть на кнопке «Настройка панели быстрого доступа» расположенной справа от панели.
В открывшемся меню надо выбрать «Другие команды», откроется окно «По умолчанию для шаблона», в котором, щелкнув на команде Основные, можно установить флажок: Показывать вкладку «Разработчик» на ленте. Еще одна вкладка «Надстройка» появляется на ленте лишь после загрузки надстройки прежних версий Word.
Кроме того, в Word 2007 применяются контекстные группы вкладок, отображающиеся на Ленте при работе с определенным объектом в документе, например, при работе с рисунками, таблицами и т.д.
На ленту можно также добавить свою (пользовательскую) вкладку с группой команд или создать собственную ленту с вкладками. Для этого необходимы знания основ языка программирования VBA и разметки XML.
Запустить приложение Word 2007 можно одним из способов:
щелкнуть на кнопке Пуск и в главном меню выбрать команду Microsoft Office Word 2007;
щелкнуть на пиктограмме Microsoft Office Word 2007, размещенной на панели быстрого запуска;
дважды щелкнуть на ярлыке приложения Microsoft Office Word 2007 на рабочем столе.
Кроме того, запустить Word 2007 можно, открыв один из документов (файлов) Word 2007.
При запуске программы Word 2007 открывается окно приложения , в окне документа (в окне редактирования) которого отображается пустой Документ 1. По умолчанию приложение открывается на вкладке Главная, на которой отображаются все требуемые средства для ввода текста или вставки текста из буфера обмена, его редактирования и форматирования.
Если в Word 2007 открыть несколько документов, то каждый документ открывается в своем окне. Переход между окнами осуществляется при помощи программных кнопок на панели задач или с помощью команды «Перейти в другое окно» на вкладке Вид.
Пустой Документ 1 основан на глобальном (общем) шаблоне Обычный (Normal.dotm), шаблоне без содержимого, т.е. на пустом шаблоне.
Шаблон (template)- это образец для создания нового документа, в нем хранятся различные элементы, которые составляют основу документа Word. Другими словами шаблоны определяют основную структуру документа и содержат настройки документа: шрифты, автотекст, макросы, параметры страницы, форматирование, стили и т.д.
В процессе создания документа template присоединяется к документу и в создаваемый Document из шаблона копируются его некоторые элементы (например, параметры страницы, стили), а другие компоненты (например, автотекст и макросы) остаются в шаблоне. Но так как template присоединен к документу, то Document всегда может получить доступ к этим компонентам шаблона.
В Word 2007 существуют два типа основных видов шаблонов:
общие или глобальные шаблоны (global templates);
шаблоны документов (установленные и пользовательские) или локальные templates.
В приложении Word 2007 используются шаблоны с расширениями:
.dotm (может содержать макросы или программы), где буква «m» обозначает макрос;
.dotx (без макросов и программ), где «x» — основанный на XML (Extensible Markup Language).
Общий или глобальный template — это template, загруженный в Microsoft Word в окне «Шаблоны и надстройки», которое открывается командой Разработчик/Шаблон документа. Хранящиеся в общем шаблоне все макросы, элементы списка автотекста, стили, сочетания клавиш, доступны для любого открытого документа, даже если этот Document основан на другом шаблоне.
Любой Document может обратиться к любому компоненту любого шаблона, если этот template загружен пользователем как общий. Но общий template остается загруженным только на время текущего сеанса, а при выходе из приложения Word 2007 и повторном его запуске необходимо перезагрузить вручную. Такие общие templates являются сеансовыми, а не постоянными.
Для автоматической загрузки общего шаблона необходимо поместить его ярлык в папку Startup папки Word, например, C:Documents and SettingsАдминApplication DataMicrosoftWordSTARTUP. В этом случае общий template будет постоянным.
Template Normal.dotm (файлы с расширением .dotm позволяют выполнять макросы в файлах) разработан специально для использования в качестве общего или глобального шаблона приложения, который автоматически загружается каждый раз при запуске Word 2007, т.е. является постоянным. Глобальный (общий) template, который называется «Новый Document» и хранится в файле Normal.dotm, является базовым шаблоном.
Normal.dotm — это универсальный template для любых типов документов, он всегда загружается и всегда присоединен к открытым документам.
Этот базовый template можно считать своего рода пустым документом (т.е. без содержимого) с заданными свойствами, на основе которого строятся новые Documents или создаются новые templates. Normal.dotm изменять нельзя, так как на нем основаны все документы и все шаблоны документов Word 2007.
Normal.dotm может храниться в каталогах: C:Documents and SettingsАдминApplication DataMicrosoftTemplates (для ОС Windows XP) или C:UsersАдминApp DataRoamingMicrosoftTemplates (для ОС Windows 7). Там же хранятся и пользовательские templates, т.е. созданные пользователем самостоятельно, например My_template.dotm, который является резервной копией Normal.dotm, или Template_document.dotx и Template_document.dot и т.д.
Templates документов — это templates типовых документов с расширением .dotx, которые не содержат макросов и программ (файлы с расширением .dotx и .docx не поддерживают макросы, а значит не подвергаются заражению макровирусами). В Word 2007 набор шаблонов типовых документов называется «Установленные шаблоны». «Установленные шаблоны» устанавливаются при инсталляции Microsoft Office System 2007. Templates документа, например, Стандартный факс, Стандартное письмо, в диалоговом окне «Создание документа», содержат настройки, доступные только для документов, основанных на этом шаблоне.
При создании письма на основе шаблона «Стандартное письмо» могут использоваться как настройки локального шаблона «Стандартное письмо», так и настройки общих шаблонов, но высший приоритет имеет локальный. Кроме того, к документу, созданному на основе какого-либо шаблона, можно присоединить template другого документа. Для этого в окне диалога «Шаблоны и надстройки» надо щелкнуть на кнопке присоединить и выбрать требуемый template.
Установленные шаблоны типовых документов (с расширением .dotx) хранятся в директориях:
C:Program FilesMicrosoft OfficeTemplates1033 — на английском языке;
C:Program FilesMicrosoft OfficeTemplates1049 — на русском языке.
Кроме того, в Word 2007 можно использовать «пользовательские templates», которые отображаются в окне диалога «Создать» на вкладке «Мои шаблоны». Шаблоны пользователя — это шаблоны типовых документов, которые пользователь самостоятельно создает и хранит на ПК. Пользовательские шаблоны можно создать на основе шаблонов (глобальных и локальных) или из существующих документов.
Для создания документа или пользовательского шаблона, необходимо щелкнуть мышью на кнопке «Office» и выбрать команду Создать. Откроется окно диалога «Создание документа», в левой части которого отображены группы шаблонов.
В группе «Пустые и последние» отображаются пустые шаблоны «Новый документ» (Normal.dotm) и «Новая запись блога». На основе шаблона «Новый документ» можно создать новый Document или пользовательский шаблон. Чтобы начать работу с блогами на базе шаблона «Новая запись блога», необходимо зарегистрировать учетную запись блога.
При использовании группы «Установленные шаблоны» для создания документа или пользовательского шаблона открывается набор (коллекция эскизов) шаблонов типовых документов.
В случае применения группы «Мои шаблоны» для создания документа или пользовательского шаблона открывается окно Создать (Рис. 2.1.2.1), в котором можно выбрать пустой «Новый документ» (Normal.dotm) или «пользовательские templates».
При создании документа или пользовательского шаблона на основе группы «Из существующего документа» открывается окно «Создание из имеющегося документа», в котором требуется выбрать соответствующий Document для образца;
Основные принципы работы с текстовыми документами в Microsoft Word: создание, загрузка, и сохранение текстовых документов; форматирование текстового документа; работа с таблицами; работа с рисунками; печать документов изучаются на лабораторных работах.
Путеводитель по текстовым процессорам
Текстовый процессор — одна из первых программ, устанавливаемых на жестком диске. Еще не забыты времена MS DOS и российского продукта Лексикон. Но времена меняются, графический интерфейс стал стандартом, и новые продукты прочно оккупировали наши системы. В первую очередь, MS Word. Слово «Word» стало практически нарицательным. «Сделайте документ в Word» — требует строгий начальник. В объявлениях о приеме на работу часто встречаются строки «Знание ПК: Windows, Word». Порой, начинает казаться, что MS Word — это единственная программа, в которой можно разрабатывать текстовые документы. Да, Microsoft выпускает прекрасный офисный пакет, но лексикон рынка текстовых процессоров состоит далеко не из одного слова.
Нет смысла отдельно рассматривать MS Word. Вы, читатели iXBT, наверняка прекрасно знаете возможности продукта корпорации Microsoft и неоднократно убеждались в его сильных сторонах, а также обжигались на недостатках. MS Word будет описан в сводной таблице, а все наше внимание обращается на других игроков рынка текстовых процессоров. AbiWord 2.4.2
В 1998 году небольшая группа чешских программистов начала работу над текстовым процессором с открытыми исходными текстами, обладающим графическим интерфейсом. За восемь лет существования AbiWord успел собрать богатый урожай различных премий, наград от Linux-изданий, но в популярном мире Windows творение чешских программистов остается в тени доминирующего MS Word.
AbiWord входит в состав GNOME Office — популярного офисного пакета ОС Linux.
Скорость
Высокая скорость работы — одно из неоспоримых достоинств AbiWord. Программа запускается практически моментально (как WordPad), большинство операций в редакторе выполняется без каких-либо задержек. AbiWord удивительно скромен в плане системных требований — во время работы расход памяти редко зашкаливает за отметку 20-25МБ.
Интерфейс
За все нужно платить. Высокая скорость работы отчасти объясняется весьма примитивным интерфейсом. Настройка панелей инструментов отсутствует. Вы не можете добавлять или удалять кнопки, а также перетаскивать панели. Единственная возможность конфигурирования — вы можете включать или выключать отображение произвольных групп панелей, которых всего четыре (Стандартная, Форматирование, Таблица и Экстра). Если учесть, что список панелей у конкурентов растягивается на пол экрана, то цифра «4» воспринимается без особого энтузиазма.
Дизайн кнопок и панелей копирует библиотеку GTK+, что привычно для пользователей Linux, но пользователям Windows кажется экзотикой. Кнопки AbiWord крупнее общепринятого стандарта, хотя это не сказывается на масштабе самих панелей — они имеют практически идентичный размер с панелями других программ.
Совместимость
На странице Сообщества Open Document можно отслеживать текущий статус поддержки формата текстовым процессором AbiWord. Для обеспечения поддержки Open Document необходимо загрузить плагин Импорта/экспорта с сайта разработчика.
После установки плагина в AbiWord появляется возможность импорта документов в формате Open Document. Сохранение документов в любом случае должно производиться в иных форматах, полностью поддерживаемых текстовым процессором. Работа инструмента импорта Open Document не вызывает нареканий, несмотря на неофициальный статус.
Разработчики декларируют совместимость AbiWord c форматом DOC. Проверка показала, что этот тезис верен не на 100%. Открытие простых документов происходило без проблем. С учетом высокой скорости работы самого редактора субъективно показалось, что AbiWord открывает DOC даже быстрее, чем MS Word. При открытии сложных документов начались проблемы.
При открытии многостраничных документов стабильно терялось форматирование. Например, вы отрываете документ, который в MS Word имел 30 страниц текста. В AbiWord он «сжимается» до 28 страниц. Более тщательный анализ работы показал, что AbiWord некорректно обрабатывает отступы и интервалы — они становятся меньше. Графика в документах открывается правильно, изображения не выезжают за поля. Мало того, сам AbiWord обладает всеми необходимыми инструментами для работы с графикой в документе (перемещение, масштабирование, размещение текста справа/слева от изображения. ).
Тестовый файл, размером 10 МБ, открывался 21 секунду (в MS Word — 6 сек), но отобразился с огромными нарушениями форматирования, не поддающимися исправлению. Формулы и символы греческого алфавита отсутствовали, вместо них зияли черные прямоугольники.
При сохранении документов с графикой в формате DOC, объем файлов резко увеличивается по сравнению с оригиналом.
Функциональность
AbiWord обладает базовой функциональностью, присущей всем текстовым процессорам. Гораздо ярче бросаются в глаза отличия тех или иных функций, присутствующих в MS Word.
Для создания таблицы не предусмотрен ни карандаш, ни сетка. Приходится вручную задавать количество строк и столбцов будущей таблицы в специальном окне, вызываемом из меню «Создать таблицу». Проверка орфографии заканчивается на поиске ошибок и предложении альтернативных вариантов — грамматика и расстановка переносов отсутствует. AbiWord не имеет режима рецензирования, а значит, групповая работа над документами может вызывать затруднения.
AbiWord имеет один очень серьезный недостаток — программа не работает в связке с Punto Switcher. Язык ввода текста или не переключается или половина слова оказывается набранным в одной раскладке, а половина в другой. Для тех, кто долгое время работает с Punto Switcher, и уже отвык от самостоятельного переключения раскладки, подобное поведение программы может привести в замешательство.
Вывод
Плюсы:
- высокая скорость работы
- низкие системные требования
Минусы:
- несовместимость с Punto Switcher
- слабая поддержка DOC и Open Document
Резюме
Конечно, AbiWord не может считаться прямым конкурентом MS Word — это продукты разных весовых категорий. С другой стороны, мы обладаем привычкой использовать самые мощные программы в каждом секторе рынка. AbiWord не претендует на звание самого мощного текстового процессора, но лаконичность интерфейса, высокая скорость работы, стабильность, простота освоения делают продукт выгодным решением в тех областях, где не требуется работа со сложными документами.
К содержанию KWord 1.4.2
KWord является частью офисного пакета KOffice среды KDE. Долго время репутация KOffice страдала по причине низкой стабильности продукта, однако за последний год разработчикам удалось заметно улучшить данный показатель, и форумы поутихли. Сегодня The KOffice Team преследует более амбициозные цели — положить конец гегемонии OpenOffice.org в Linux, а с выходом KDE4 ворваться на рынок приложений для ОС Windows.
KWord уже сейчас можно сравнивать с MS Word хотя бы потому, что оба продукта тесно интегрированы в рабочие среды. KWord, носитель традиций KDE, очень легко осваивается новичками Linux. KDE — среда по умолчанию многих дистрибутивов, она очень похожа на интерфейс Windows, и недавно пришедший в свободную ОС пользователь без труда освоит текстовый процессор из крупного семейства приложений популярной рабочей среды.
Скорость
Тесная интеграция со средой KDE позволяет текстовому процессору загружаться очень быстро. Системные требования KWord в большей степени определяются самой средой, чем приложением. Если KDE на компьютере чувствует себя вольготно, то в высокой скорости KWord не стоит сомневаться.
Стоит отдельно отметить мгновенную реакцию текстового процессора на операции копировать/вставить. Работа с буфером обмена выполнена на высоком уровне и не вызывает промедлений даже при обработке крупных объектов (например, 40 страниц текста со сложным форматированием).
Интерфейс
Интерфейс KWord выполнен в соответствии с традициями KDE, а значит, вы можете гибко настраивать панели (перемещение и настройка элементов) и даже изменять оформление значков путем смены общей темы KDE.
Просмотр документов осуществляется в трех режимах: текстовый, просмотр страницы и предварительный просмотр. В режиме предварительного просмотра допускается одновременное отображение нескольких страниц. Строка статуса в KWord по информативности уступает своим конкурентам, отображая лишь номер текущей страницы и общее количество страниц документа. Инструменты создания списков и изменения отступов в параграфах вынесены на панель инструментов.
KWord рассчитан на широкий круг пользователей, интерфейс не вызывает никаких сложностей в освоении, но на общем фоне блестящей эргономики скрывается несколько мелких недочетов. Например, в текстовом процессоре отсутствует функция перехода на произвольную страницу, очень облегчающая навигацию по огромным документам. В качестве альтернативы может выступить просмотр списка страниц в панели структуры документа.
Совместимость
KWord может открывать и сохранять документы как в формате MS Word, так и в Open Document. Серьезная проблема при открытии документов MS Word возникает из-за несоответствия шрифтов Linux и Wndows. Впрочем, пользователи открытой ОС прекрасно знают о возможности импорта в систему шрифтов из Windows. В этом случае форматирование документов, подготовленных в Windows, не нарушается, KWord оказывается на высоте.
Помимо отличной совместимости, KWord демонстрирует высокую скорость обработки документов DOC и ODT. Стоит заметить, что более ранние версии KWord (1.3.x и ниже) имели более слабую совместимость с MS Word, а поддержка Open Document и вовсе отсутствовала. Поэтому, совет «обновите версию программы» уже не кажется пустой фразой.
Функциональность
В отличие от других текстовых процессоров, ориентирующихся на страницы, KWord использует фреймы. Это открывает широкие возможности форматирования, комбинирования информации в документах. Каждая страница документа может быть представлена в виде отдельного фрейма. С помощью фреймов удобно создавать колонки в документах, обрабатывать графику, формулы и другие объекты. С помощью фреймов можно даже создавать документы, по сложности не уступающие газетной верстке. Каждому фрейму можно назначать свое имя, что облегчает навигацию по документу. Удобство работы с фреймами можно пояснить на многих примерах. Например, автоматически изменять размер фреймов, согласно границам введенного текста. Другой пример: вы можете окружать фреймы текстом, а значит, например, можно гибко управлять подписями к рисункам.
Поддержка стилей и шаблонов выполнена на уровне MS Word, никакой форы в этом вопросе текстовый процессор KDE не дает.
Во время поиска вы можете не просто задавать текстовые строки, но и элементы форматирования. Например, можно задать поиск любого жирного текста в документе.
KWord обладает функцией автоматической замены слов с ошибками, однако только для английского языка имеется приемлемый словарь. Тезаурус работает только для английского языка. С другой стороны, функция автоматического завершения слов позволяет в разы ускорить набор текста. Данная функция есть только в OpenOffice.org Writer. Автоматическое завершение появилось лишь в последних версиях KWord (во Writer это существует уже много лет), поэтому, стоит повториться, «обновите версию программы».
Есть и досадные недоработки в функциональности. Например, в KWord нельзя выделить несколько ячеек таблицы привычными методами, например, удерживая левую кнопку мыши. Вы обязаны, удерживая кнопку Ctrl, щелкать мышью по каждой выделяемой ячейке, что в больших таблицах занимает много времени и требует терпения настоящего джедая.
Вывод
Плюсы:
- очень высокая скорость для продукта с подобным уровнем функциональности
- наличие уникальных возможностей (поддержка фреймов, автоматическое завершение слов)
Минусы:
- неполная поддержка русского языка
- невозможность запуска в Windows
Резюме
У пользователя Linux чаще всего встает вопрос «OpenOffice.org Writer или KWord?» KWord работает намного быстрей, однако все еще уступает в функциональности. Представим, что уже вышел KDE4, и мы запустили KWord в Windows. Как он будет смотреться рядом с MS Word? Скорее всего, их скорость будет приблизительно равна. MS Word обладает более широкими возможностями проверки орфографии и грамматики, более мощными инструментами работы с таблицами, но KWord обладает поддержкой фреймов и автоматически завершает слова. Чтобы сделать окончательный вывод, в любом случае, надо дождаться выхода KDE4.
К содержанию OpenOffice.org Writer 2.0.2
На сегодняшний день OpenOffice.org — практически единственный продукт, конкурирующий с MS Office без каких-либо оговорок.
OpenOffice.org был основан немецкой фирмой Star Division, назывался в ту пору Star Office и носил статус freeware. Когда пакет достиг версии 5.1, его популярностью заинтересовалась небезызвестная фирма Sun, разработчик Java. Sun купила Star Division и начала сама распространять Star Office 5.2 на платной основе. В то же время Sun открыла его исходные тексты и основала проект OpenOffice.org — бесплатный офис на основе Star Office 5.2. OpenOffice.org стал быстро развиваться, меньше чем за год обзавелся полной поддержкой документов MS Office 97 и выше, был переведен на многие языки мира, избавился от неудачного десктопа, в котором присутствовала своя панель задач и аналог кнопки «Пуск». Русскоязычные пользователи почувствовали себя в своей тарелке, когда за дело взялась фирма AltLinux, которая не только перевела интерфейс офисного пакета, но и разработала русские словари для проверки орфографии и расстановки переносов. В 2002 году вышел Star Office 6.0, который отличался от OpenOffice.org большим набором приложений и более широким набором вспомогательных инструментов. В 2003 году вышел Star Office 7.0, а OpenOffice.org 1.1 был признан лучшим офисным пакетом года на Open Choice Awards 2003. В 2005 году вышел OpenOffice 2.0, в котором появилась поддержка стандарта OpenDocument, одобренного Еврокомиссией в качестве формата официального документооборота. Прошлый год запомнился также сменой лицензии продукта. Открытая лицензия фирмы Sun налагала множество ограничений, и по многочисленным просьбам разработчиков, было принято решение сменить тип лицензии на более лояльную LGPL (Lesser General Public License).
Скорость
OpenOffice.org Writer стартует очень медленно по сравнению с конкурентом от фирмы Microsoft. В пакет встроена утилита быстрого запуска, но и с ней время первой загрузки велико. Повторные запуски приложения происходят намного быстрей, и если вы открываете не очень сложные документы, то Write разгоняется до мгновенной загрузки. Большое время первой загрузки связано с тем, что OpenOffice.org, не используя компоненты системы, загружается в память с нуля — от ядра до элементов интерфейса.
Иногда Writer, подобно шахматисту, отправляется в глубокие раздумья при попытке вызова окна с подсказками наиболее похожих слов на подчеркнутое красной волнистой чертой.
С другой стороны, интерфейс программы работает довольно быстро, несмотря на то, что полностью независим от системы.
Интерфейс
Панели Writer можно перетаскивать мышью за левый край, как это принято в MS Office. В зависимости от того, с каким типом данных вы работаете, будут отображаться разные панели. Если вы набираете текст, то будете видеть стандартный набор панелей, а во время работы с таблицей в рабочем окне программы появится соответствующая панель. То же самое происходит во время рисования, обработки формул и в других режимах работы.
Настройка панелей вызывается из главного меню, а не с помощью правой кнопки мыши, как это принято в MS Word. Вы можете назначать собственные сочетания клавиш на любые действия в программе.
Всплывающие меню многих функций могут быть превращены в независимые окна. Данные окна всегда отображаются поверх остальных, то есть вы можете держать перед собой весь необходимый в данный момент инструментарий.
Основное отличие Writer от конкурентов — это изменчивость интерфейса в зависимости от системы и окружающих тем оформления. В KDE программа похожа на стандартное QT приложение, в GNOME — на приложение GTK+. Смена стилей оформления окон в Windows также меняет внешний вид OpenOffice.org до неузнаваемости. Изменчивости интерфейса позавидовал бы любой хамелеон.
Совместимость
OpenOffice.org Writer обладает прекрасной совместимостью с документами в формате DOC. Очень трудно найти такой документ MS Word, который бы открылся во Writer с ошибками в форматировании. Однако за все нужно платить — Writer очень медленно обрабатывает сложные документы в формате DOC. Файл, размером 10МБ, открылся за 24 секунды (в MS Word за 6 сек.). Разница в 4 раза. Однако потерь в форматировании не наблюдалось, лишь несколько таблиц немного вышли за поля, что исправляется в течение одной минуты.
На простых документах замедление практически не заметно, и на фоне полной совместимости можно не беспокоиться о потери форматирования при групповой работе в связке MS Word + OpenOffice.org Writer.
Writer был первым продуктом, имеющим полную поддержку формата Open Document (ODT). В свете того, что следующая версия MS Office будет также иметь поддержку Open Document, будущее формата представляется весьма перспективным.
Кроме того, Writer поддерживает собственный формат SXW, который так и не получил большого распространения по причине того, что Sun так и не решилась открыть исходный код алгоритма, и конкуренты не имели возможности быстро включить поддержку SXW в свои продукты. Стоит заметить, что внутренняя структура SXW практически идентична Open Document и фактически представляет собой ZIP-архив с несколькими файлами XML внутри.
Writer открывает документы с макросами MS Word, при изменении не теряет информацию, однако на выполнение запустить не может. В этом заключается причина безопасности продукта, ведь макросы давно стали излюбленным местом для вирусов. Writer, прекрасно справляясь с документами DOC, имеет полный иммунитет к таящимся в их телах вирусам.
Функциональность
OpenOffice.org Writer обладает уникальной особенностью — автоматическим завершением слов. Вы набираете первые три буквы слова, и программа автоматически дописывает слово до конца, основываясь на статистике ранее введенных вами слов. Подтверждение автоматического дополнения — нажатие клавиши Enter. Иными словами, вместо того, чтобы вводить слово «Сверхъестественность», вы набираете «све» и нажимаете Enter. Если программа предлагает неправильный вариант, то введите еще одну букву, и может быть, после четырех букв Writer догадается, что не имели в виду слово женское имя «Света». Программа дополняет слова длиной от пяти букв и больше. Данная функция очень помогает тем, кому приходится часто набирать объемные тексты. Максимальная эффективность автоматического дополнения проявляется при слепом наборе, когда вы в реальном времени следите за тем, что набираете.
Таблицы. Кому-то удобно пользоваться карандашом, кто-то создает таблицы с помощью сетки. Writer не имеет карандаша, однако функции форматирования таблиц выполнены на высоком уровне. Writer имеет специальные кнопки для добавления в таблицу строк и столбцов, которые располагаются на панели инструментов.
Writer самостоятельно проверяет орфографию, но соблюдение правил грамматики и стилистика ложатся на плечи пользователя. Программа заботливо предложит варианты правильных слов, при необходимости автоматически расставит переносы, но подсказать, где надо ставить запятые Writer не может. Русский словарь с тезаурусом также отсутствует (только английский словарь), хотя сама функция в текстовом процессоре есть. Стоит также заметить, что Writer обладает мощными инструментами рецензирования, что позволяет исправлять ошибки коллективно.
Инструменты рисования Writer не уступают MS Word, вы можете использовать огромное количество заранее подготовленных фигур, а также создавать красивые надписи, наподобие WordArt.
Writer позволяет в ссылку типа mailto вставить и тему письма. MS Word не понимает параметр subject.
Вывод
Плюсы:
- полная поддержка DOC и Open Document
- множество уникальных возможностей по сравнению с MS Word, паритет по базовому функционалу
Минусы:
- долгая первая загрузка
- большой расход оперативной памяти
Резюме
Полноценный конкурент MS Word, практически не уступающий ему по возможностям. Низкая скорость загрузки и медленная обработка формата DOC затрудняют использование OpenOffice.org Writer на устаревшем оборудовании.
К содержанию PolyEdit 5.0
Текстовому процессору не обязательно быть громоздким. Пример PolyEdit показывает, что в дистрибутиве размером 1.3 МБ может скрываться полноценный инструмент для обработки текста со сложным форматированием. С 1998 года, когда началась разработка редактора, PolyEdit собрал большое количество наград от популярных изданий и сайтов.
Скорость
Обычный секундомер не в силах замерить время загрузки PolyEdit, настолько скоротечен сей процесс. Скорость работы с текстовым процессором навевает на мысли о легендарном Notepad — все операции выполняются молниеносно. Если бы не одно «но». PolyEdit медленно, рывками скроллирует объемные документы со сложным форматированием.
Интерфейс
PolyEdit позволяет открывать несколько документов в пределах одного рабочего окна (MDI). Документы отображаются во вкладках так, как это обычно реализуется в браузерах. Традиционное закрытие вкладок средней кнопкой в браузерах реализовано и в PolyEdit.
Панели инструментов текстового процессора можно передвигать мышью за левый край, а щелчок правой кнопки мыши на панели вызывает окно настроек.
Разработчики не поскупились на количество кнопок на панелях, а также на пунктах главного меню. На первый взгляд, структура меню кажется громоздкой, но данное ощущение быстро проходит. Причина обилия подобных элементов заключается в том, что разработчики оснастили продукт множеством мелких сервисных функций.
Совместимость
PolyEdit поддерживает формат DOC, но открывает документы MS Word очень долго. На панели статуса находится индикатор прогресса загрузки документа, и он сделан не зря. Если вы работаете со сложными документами, то приготовьтесь к монотонному «1%», «2%», «3%» и т.д. Документ, объемом 10МБ открывался 2 минуты (!) 16 секунд. Во время открытия даже не самых сложных документов текстовый процессор надолго задумывается.
Форматирование документов DOC довольно сильно нарушается. Одни абзацы имеют жесткое форматирование, другие расползаются на всю ширину рабочего окна. Ни о какой идентичности документов при печати не может быть и речи.
PolyEdit поддерживает формат WRI, используемый в WordPad.
Функциональность
Основное отличие PolyEdit от конкурентов заключается в том, что это не просто текстовый процессор — это еще и обычный редактор в стиле Notepad. Плата за универсальность довольно велика — PolyEdit не имеет режима разметки страниц. Постраничный просмотр документа возможен только в режиме Print Preview.
Другая отличительная особенность PolyEdit кроется в возможности изменения кодировки текста на лету. Поддерживаются кодировки cp866, cp1251 и UTF8.
PolyEdit имеет примитивный встроенный почтовый клиент, с помощью которого можно отсылать документы, не открывая внешние программы.
Еще одна интересная особенность текстового процессора — инструмент Hand Tool. С помощью него вы можете скроллировать документы во всех направлениях, удерживая левую кнопку мыши. Подобный принцип просмотра документов известен по менеджерам изображений.
С другой стороны, функции текстового процессора реализованы в PolyEdit довольно слабо. Редактор имеет лишь базовые инструменты управления таблицами, проверка орфографии осуществляется лишь с помощью вызова специальной функции, на лету слова не подчеркиваются. Текстовый процессор не имеет поддержки стилей, формул, рецензирования, сбора статистики и многого другого.
Вывод
Плюсы:
- возможность изменения кодовой страницы
- поддержка вкладок (работа с несколькими документами в одном окне)
Минусы:
- крайне низкая скорость открытия документов MS Word, грубые ошибки в форматировании
- отсутствие многих важных инструментов, присущих другим текстовым процессорам
Резюме
PolyEdit — не конкурент MS Word. Программа рассчитана на тех, для кого необходимость в полноценном текстовом процессоре отсутствует, но желательно, чтобы программа позволяла создавать документы с разнообразным форматированием. Разумней сравнивать PolyEdit с WordPad, где наш герой, безусловно, смотрится в выигрышном свете.
К содержанию 602 Text 4.2
Десятилетняя история развития PC Suite была сполна отражена в англоязычной прессе, но для тех, чей родной язык более велик и могуч, программа всегда оставалась темной лошадкой. За все эти годы разработчики PC Suite так и удосужились сделать русификацию пакета. Поэтому как бы ярко не светила звезда популярности продукта на западе, но если программа не может проверять орфографию на русском языке, то надежд на завоевание рынка очень мало. Однако время не стоит на месте. Кто знает, может быть, в скором времени труды Кирилла и Мефодия найдут свое отражение в, безусловно, удачном продукте корпорации 602 Software.
Скорость
602 Text, будучи очень похожим внешне на MS Word, создает впечатление форсированной версии легендарного текстового процессора. 602 Text грузится быстрее, чем MS Word, большинство операций в редакторе выполняются без каких-либо промедлений. Системные требования текстового процессора едва ли превышают запросы WordPad.
Интерфейс
Главное меню и панели инструментов 602 Text очень напоминают аналогичные элементы MS Word. Панели можно настраивать, переносить в пределах рабочей области.
Весьма оригинально выполнено окно работы с файлами. Во время вызова, например, открытия файлов, в режиме предварительного просмотра вы можете сразу просматривать текстовую информацию из документов. При этом отсутствует какое-либо форматирование, но общее представление о документе получить несложно.
Вторая удачная находка разработчиков заключается в организации предварительного просмотра документов перед печатью. Рабочее окно делится на две части. В одной половине отображается документ в режиме предварительного просмотра, а вторая половина остается не тронутой — это все тот же полноценный редактор. Вы можете изменять документ и в реальном времени наблюдать за тем, как будет страница на печати.
Совместимость
Разработчики утверждают, что их продукт имеет полную совместимость с форматом DOC. Действительно, документы, подготовленные в MS Word, открываются в 602 Text без каких-либо нарушений форматирования. Мало того, скорость открытия подобных документов не уступает родному продукту, в отличие от всех конкурентов, значительно уступающих в данном вопросе. 602 Text не имеет поддержки Open Document.
Функциональность
602 Text значительно уступает MS Word в плане функциональности. Когда дело касается работы с таблицами, разница особенно заметна — 602 Text имеет очень скудный инструментарий в этой области.
С другой стороны, 602 Text — неплохой HTML-редактор, позволяющий внедрять разнообразные типы форм в документы. Предварительный просмотр страниц можно осуществлять в специальном браузере, который имеет примитивный интерфейс, однако позволяет даже осуществлять полноценный web-серфинг.
602 Text не совместим с Punto Switcher. Вместо переключения языка ввода все набираемое вами слово стирается. Данная ошибка проявляется в обоих направлениях переключения (ru>en и en>ru).
Текстовый процессор не имеет поддержки русского языка, что вдвойне обидно, ведь, помимо проверки орфографии, в 602 Text реализована расстановка переносов и тезаурус.
Вывод
Плюсы:
- схожесть интерфейса с MS Word упрощает миграцию
- предварительный просмотр документов во время открытия файлов и перед печатью
Минусы:
- отсутствие поддержки русского языка
- несовместимость с Punto Switcher
Резюме
Как только продукт обзаведется поддержкой русского языка, он сразу станет реальным конкурентом MS Word. Недостаток многих инструментов с лихвой компенсируется высокой скоростью работы. Но сегодня, не умея даже проверять орфографию на русском языке, продукт вряд ли обретет популярность.
К содержанию Think Free Office Write 3.0
Корпорация Think Free является первопроходцем в создании online офиса. ThinkFree Office Online написан на Java и работает в любом браузере. Пользователям предоставляется возможность хранить на серверах ThinkFree до 30 Мб собственных документов, доступ к которым открывается с любого подключенного к интернету компьютера. Однако два отрицательных фактора не позволяют данному решению быть востребованным от Прибалтики до Чукотки. Во-первых, колоссальные затраты на оплату трафика перечеркивают всю выгоду от использования продукта. Во-вторых, крайне низкая скорость работы офиса, особенно на коммутируемом соединении, приводит безвозвратной гибели нервных клеток.
К счастью, Think Free выпускает автономный офисный пакет, который не требует подключения к Сети. О текстовом процессоре Write, входящем в его состав, и пойдет речь далее.
Скорость
Write, как и весь офисный пакет, написан на Java и работает крайне медленно. Текстовый процессор умудряется тормозить даже во время обычного набора текста. При работе с таблицами, при вставке изображений редактор неторопливо отзывается на каждое действие, словно делая театральные паузы перед каждым телодвижением. Работа — не театр, и подобное поведение не вызывает бурю оваций. Даже прогулка по меню документа происходит с задержками. Write — самый медленный текстовый процессор среди всех рассматриваемых в путеводителе программ.
Интерфейс
Несмотря на то, что разработчики не скрывают своего желания сделать продукт максимально похожим на MS Word, наиболее яркая деталь, выдающая Write — это Java. Все окна, меню выполнены в традиционном стиле Java-приложений. В Windows, например, по этой причине не работает сглаживание шрифтов TrueType. Панель инструментов практически не поддается настройке.
Совместимость
Write медленно открывает документы MS Word, однако совместимость обеспечивается безупречно. Разметка страниц не сбивается, изображения располагаются строго на своих местах. Мало того, если в документе присутствуют таблицы с фигурными бордюрами, то Write отображает их без каких-либо изменений. Ни один другой участник данного путеводителя не справился с этим тестом.
Совместимость с Open Document отсутствует, но разработчики обещают включить поддержку формата в будущем году.
Функциональность
Один из рекламных слоганов корпорации Think Free гласит: «Works with Microsoft Office. Works like Microsoft Office». Все говорит о том, что разработчики стараются максимально копировать MS Word не только во внешнем виде приложения, но и максимально перенося функционал легендарного конкурента. Разумеется, во многом Write уступает, но если не углубляться в тонкости, то для непритязательного пользователя большой разницы между продуктами замечено не будет. Write — немного облегченный MS Word. Жаль лишь, что подобное «облегчение» не коснулось скорости работы.
Write не проверяет орфографию на русском языке.
Вывод
Плюсы:
- максимальная приближенность к MS Word по внешнему виду и возможностям
- идеальная поддержка формата DOC
Минусы:
- очень низкая скорость работы программы, проявляющаяся практически в каждой операции
- отсутствие поддержки русского языка
Резюме
Любопытно, что название корпорации, означающее «думай свободно» навевает мысли о том, что ее продукты должны распространяться по лицензии GPL. Однако исходные тексты текстового процессора закрыты. Продукт платный. Получается, что мы имеем «медленный MS Word без поддержки русского языка».
Что отличает все рассмотренные продукты от MS Word? Все вышеперечисленные программы имеют иммунитет к вирусам, содержащимся в телах документов формата DOC. На фоне, порой, негативной риторики в адрес участников статьи не стоит забывать об их общем огромном достоинстве — безопасности. Безопасность — одна из важнейших причин, по которой альтернативные текстовые процессоры заслуживают внимания.
 ворд |
|
| Тип | Текстовый процессор |
|---|---|
| Разработчик | Microsoft |
| Операционная система | Microsoft Windows |
| Последняя версия | 15.0.4745.1001 (11 августа 2015 год) |
| Читаемые форматы файлов | DOC |
| Создаваемые форматы файлов | DOC |
| Лицензия | Проприетарное программное обеспечение |
| Сайт | office.microsoft.com/ru-ru/word |
Microsoft Word (часто — MS Word, WinWord или просто Word) — текстовый процессор, предназначенный для создания, просмотра и редактирования текстовых документов, с локальным применением простейших формтаблично-матричных алгоритмов. Выпускается корпорацией Microsoft в составе пакета Microsoft Office. Первая версия была написана Ричардом Броди (Richard Brodie) для IBM PC, использующих DOS, в 1983 году. Позднее выпускались версии для Apple Macintosh (1984), SCO UNIX и Microsoft Windows (1989). Текущей версией является Microsoft Office Word 2016 для Windows и Microsoft Office Word 2011 для Mac.
 |
|
| Тип | Текстовый процессор |
|---|---|
| Разработчик | Microsoft |
| Операционная система | Mac OS X |
| Последняя версия | OS X: 2011,
Windows: 2013 |
| Читаемые форматы файлов | DOC |
| Создаваемые форматы файлов | DOC |
| Лицензия | Проприетарное программное обеспечение |
| Сайт | microsoft.com/rus/mac/word |
Начало[]
Microsoft Word многим обязан Bravo — текстовому процессору с оригинальным графическим интерфейсом, разработанному в исследовательском центре «Xerox PARC». Создатель Bravo Чарльз Симони (Charles Simonyi) покинул PARC в 1981 году. Тем же летом Симони переманил Броди, с которым вместе работал над Bravo.
Первый выпуск Word для MS-DOS состоялся в конце 1983 года. Он был плохо принят рынком, продажи снижало наличие конкурирующего продукта — WordPerfect.
Однако версия для «макинтоша», выпущенная в 1985 году, получила широкое распространение. Через два года «Word 3.01 для Macintosh» усилил позиции (версия 3.0 изобиловала ошибками и быстро была заменена). Как и прочее программное обеспечение для «макинтоша», Word был полностью WYSIWYG-редактором (принцип «What You See Is What You Get» — «получаю то, что вижу»).
Хотя MS-DOS и являлась текстовой операционной системой, лишённой графической оболочки, Word для DOS был первым текстовым процессором для IBM PC, который был способен отображать разметку текста, например, полужирный или курсивный текст в процессе редактирования. Однако он всё же не являлся в полном смысле WYSIWYG-редактором. Другие же текстовые процессоры, такие как WordStar и WordPerfect, использовали простой текстовый экран с кодами разметки, иногда текст был цветным.
Однако, поскольку в большинстве программного обеспечения под DOS применялись собственные труднозапоминаемые комбинации «горячих клавиш» для каждой команды (например, в Word’е для DOS сохранение файла выполнялось по комбинации ESC-T-S) и большинство секретарей умели пользоваться только WordPerfect, компании-пользователи WordPerfect весьма неохотно переходили на конкурирующие с ним продукты, имеющие сравнительно небольшие преимущества.
1990—1995 годы[]
Первая версия Word для Windows, выпущенная в 1989 году, продавалась по цене $500. Она демонстрировала выбранный компанией «Майкрософт» путь развития: как и сама Windows, она многое взяла от Macintosh и использовала стандартные клавиатурные сокращения (например, Ctrl+S для сохранения файла). После выпуска в следующем году Windows 3.0 продажи поползли вверх (Word 1.0 гораздо лучше работал с Windows 3.0, чем с более старыми версиями Windows x386 и Windows x286), главный конкурент — WordPerfect — не смог выпустить рабочую версию под Windows, что оказалось для него смертельной ошибкой. Версия 2.0 утвердила WinWord на позиции лидера рынка.
Последовавшие версии добавляли возможности, выходящие за рамки простого текстового процессора. Инструменты рисования позволяли выполнять примитивные операции вёрстки, такие, как добавление графики в документ, хотя, естественно, специализированные программы для вёрстки лучше справляются с этими задачами. Внедрение объектов, сравнение версий документа, мультиязычная поддержка и многие другие возможности были добавлены за последовавшие несколько лет.
Настоящее время[]
Microsoft Word является наиболее популярным из используемых в данный момент текстовых процессоров, что сделало его бинарный формат документастандартом де-факто, и многие конкурирующие программы имеют поддержку совместимости с данным форматом. Расширение «.doc» на платформе IBM PC стало синонимом двоичного формата Word 97—2000. Фильтры экспорта и импорта в данный формат присутствуют в большинстве текстовых процессоров. Формат документа разных версий Word меняется, различия бывают довольно тонкими. Форматирование, нормально выглядящее в последней версии, может не отображаться в старых версиях программы, однако есть ограниченная возможность сохранения документа с потерей части форматирования для открытия в старых версиях продукта. Последняя версия MS Word 2007 «использует по умолчанию» формат, основанный на XML, — Microsoft Office Open XML. Спецификации форматов файлов Word 97-2007 были опубликованы Microsoft в 2008 году[1][2]. Ранее большая часть информации, нужной для работы с данным форматом, добывалась посредством обратного инжиниринга, поскольку основная её часть отсутствовала в открытом доступе или была доступна лишь ограниченному числу партнёров и контролирующих организаций.
- Как и прочие приложения из Microsoft Office, Word может расширять свои возможности посредством использования встроенного макроязыка (сначала использовался WordBasic, с версии Word 97 применяется VBA — Visual Basic для приложений). Однако это предоставляет широкие возможности для написания встраиваемых в документы вирусов (так называемые «макровирусы»). Наиболее ярким примером была эпидемия червя Melissa. В связи с этим многие считают разумной рекомендацию всегда выставлять наивыск3424324324
ший уровень настроек безопасности при использовании Word (Меню: «Tools>Macro>Security», «Сервис>Макрос>Безопасность…» в локализованных русских версиях). Также нелишним будет использовать антивирусное программное обеспечение. Первым вирусом, заражавшим документы Microsoft Word, был DMV, созданный в декабре 1994 года Дж. Мак-Намарой для демонстрации возможности создания макровирусов. Первым же вирусом, попавшим в «дикую природу» и вызвавшим первую в мире эпидемию макровирусов (это произошло в июле-августе 1995 года), был Concept.
12 августа 2009 года суд штата Техас запретил продажу программы Word на территории США, в связи с тем, что Microsoft незаконно использует метод чтения XML-файлов, патент на который принадлежит канадской компании i4i.
История версий[]
Версии для MS-DOS:
- 1983, ноябрь Word 1
- 1985 Word 2
- 1986 Word 3
- 1987 Word 4, также известный как Microsoft Word 4.0 для PC
- 1989 Word 5
- 1991 Word 5.5
Версии для Apple Macintosh:
- 1985, январь Word 1 для Macintosh
- 1987 Word 3
- 1989 Word 4
- 1991 Word 5le
- 1993 Word 6
- 1998 Word 98
- 2000 Word 2001, последняя из версий, совместимых с Mac OS 9
- 2001 Word v.X, первая версия исключительно для Mac OS X
- 2004 Word 2004
- 2008 Word 2008
- 2011 Word 2011
Версии для Apple iOS:
- 2014 Word for iPad
Версии для Microsoft Windows:
- 1989, ноябрь Word для Windows
- 1991 Word 2 для Windows
- 1993 Word 6 для Windows (номер «6» был введён для продолжения линейки номеров DOS-версий, единой нумерации с Mac-версиями и с WordPerfect, лидером рынка среди текстовых процессоров на тот момент)
- 1995 Word 95 (Word 7)
- 1997 Word 97 (Word
- 1999 Word 2000 (Word 9)
- 2001 Word 2002 (Word 10)
- 2003 Word 2003 (также известный как Word 11, однако официально именуемый Microsoft Office Word 2003)
- 2007 Word 2007 (революционная смена интерфейса, поддержка формата OOXML — *.docx)
- 2010 Word 2010
- 2012 Word 2013
- 2015 Word 2016
Версии для SCO UNIX:
- Microsoft Word для UNIX Systems, Release 5.1
Парольная защита документов MS Word[]
На документ Microsoft Word могут быть установлены 3 типа паролей:
- Пароль для открытия документа[3]
- Пароль для изменения документа[4]
- Пароль на внесение примечаний и исправлений (для версий 2003 и ниже). В новых версиях MS Word 20072010 этот тип пароля называется «Пароль для Ограничения форматирования и редактирования»[5]
Вне зависимости от версий MS Word, в которой был создан документ, «пароль разрешения записи» и «пароль на внесение примечаний и исправлений»можно удалить из документа мгновенно[6]. Эти типы паролей служат не столь для защиты документа, как для обеспечения коллективной работы над документом. А основную защиту документа от несанкционированного доступа обеспечивает «пароль для открытия документа».
В документах ранних версиях MS Word (до MS Office 2003 включительно) пароль для открытия файла может быть без проблем взломан.
В последних версия MS Office 2007 2010 компания Microsoft использует стойкий алгоритм шифрования AES с 128-битным ключом. Формирование ключа происходит путем 50000 100000 кратного применения SHA-1 хэш функции, что делает перебор паролей крайне медленным, и при использовании стойкого пароля шансы его подобрать близки к нулю[7].
Критика[]
Чаще всего Microsoft Word подвергается критике за низкую безопасность, закрытый исходный код, отсутствие полноценной кроссплатформенности[8]. Ранее Word критиковали также за закрытый формат файлов (открытая документация на бинарные форматы появилась только в начале 2008 года). Это побудило отдельные организации перейти к использованию других текстовых процессоров, таких как OpenOffice Writer, входящего в офисный пакетOpenOffice.org. Инструментов Microsoft Word недостаточно для создания качественного полиграфического продукта[9].
Недокументированные возможности и курьёзы[]
Следующие функции вводятся в любом месте документа с начала строки. Замена их на определённый текст осуществляется при нажатии клавиши Enter.
Функция rand()[]
=rand(x,y)
В редакторе версии младше 2007 строка с командой будет заменена матрицей из панграмм:
Съешь ещё этих мягких французских булок, да выпей чаю.
Параметр x задаёт количество столбцов матрицы, y — количество строк. Параметры можно не указывать.
В редакторе Word 2007 строка с данной функцией будет заменена на отрывок из текста справки, параметр x задаёт количество абзацев, y — количество предложений в каждом абзаце. Функция =rand.old(x, y) работает как =rand(x, y) в более ранних версиях редактора.
Функция lorem()[]
=lorem()
В редакторах Word 2007 и 2010 строка с данной функцией будет заменена на отрывок из текста Lorem ipsum.
Курьёзные ошибки в модуле проверки русской орфографии версии 2003 года[]
Модуль проверки русской орфографии, поставляемый с русифицированными версиями Microsoft Word за исключением MS Word 2013, является упрощенной версией системы Орфо, производимой российской компанией ООО «Информатик».
- Набор фразы Правоспособность-способность иметь права и нести гражданские обязанности вызывает (иногда после нажатия Enter), если включена автоматическая проверка орфографии, незамедлительное закрытие приложения без сохранения изменений. Данную ошибку эксплуатирует троян «Trojan.WordCrash» (по классификации антивирусной лаборатории Dr.Web), который добавляет данную фразу во все документы с расширением *.doc и *.rtf.
- При наборе в MS Word 97—2010 фразы «Хочу избежать службу в армии» модуль проверки грамматики в качестве одного из вариантов исправлений предлагает текст «Ошибка в управлении. Глагол „избежать“ требует дополнения в родительном падеже. Например: „Никому не удалось избежать службы в армии“.» Проверка грамматики реагирует на словосочетание «избежать что-либо» (при правильном «избежать чего-либо»).
- Word 2003 не знает цвет «голубой». Более ранние версии Word этот цвет знали.
Почти все недоработки были исправлены в Microsoft Word 2003 SP3 и последующих версиях продукта.
Титул
Содержание
Часть 1.
Microsoft Office Word 4
1.1.
Краткое теоретическое введение 4
1.1.1.
Общие сведения 4
1.1.2.
Пользовательский интерфейс 6
1.1.3.
Основные приемы работы 9
1.2.
Форматирование текстового документа 11
1.2.1.
Цель работы 11
1.2.2.
Порядок выполнения работы 11
1.2.3.
Ход выполнения работы 12
Часть 2.
Microsoft Office Excel 29
2.1.
Краткое теоретическое введение 29
2.1.1.
Общие сведения 29
2.1.2.
Пользовательский интерфейс 31
2.1.3
Основные приемы работы 33
2.2.
Построение гистограммы в
Excel 36
2.2.1.
Цель работы 36
2.2.2.
Порядок выполнения работы 36
2.2.3.
Ход выполнения работы 36
2.2.
Построение гистограммы в
Excel (*) 43
2.2.1.
Цель работы (*) 43
2.2.2.
Ход выполнения работы (*) 43
2.3.
Построение графика функции в
Excel 44
2.3.1.
Цель работы 44
2.3.2.
Порядок выполнения работы 44
2.3.3.
Ход выполнения работы 44
2.4.
Построение усложненного графика в
Excel 51
2.4.1.
Цель работы 51
2.4.2.
Порядок выполнения работы 51
2.4.3.
Ход выполнения работы 51
2.5.
Построение графиков с условиями 55
2.5.1.
Цель работы 55
2.5.2.
Задание лабораторной работы 55
2.5.3.
Ход выполнения работы 55
2.6.
Построение суммирующего графика 57
2.6.1.
Цель работы 57
2.6.2.
Порядок выполнения работы 57
2.6.3
Ход выполнения работы 58
2.7.
Решение систем линейных уравнений методом Крамера 62
2.7.1.
Цель работы 62
2.7.2.
Порядок выполнения работы 62
2.7.3
Ход выполнения работы 62
2.8.
Перевод двоичного числа в десятичное и шестнадцатеричное 69
2.8.1.
Цель работы 69
2.8.2.
Порядок выполнения работы 69
2.8.3.
Ход выполнения работы 69
Часть 3.
Microsoft Office PowerPoint 79
3.1.
Краткое теоретическое введение 79
3.1.1.
Общие сведения 79
3.1.2.
Пользовательский интерфейс 79
3.1.3
Основные приемы работы 81
3.2. Создание презентации с кратким описанием задач и результата лабораторных работ 82
3.2.1.
Цель работы 82
3.2.2.
Порядок выполнения работы 82
3.2.3.
Ход выполнения работы 82
Часть
1. Microsoft Office Word
1.1. Краткое теоретическое введение
1.1.1. Общие сведения
Общее
название программных средств, предназначенных для создания, редактирования и
форматирования простых и комплексных текстовых документов, – текстовые
процессоры. В настоящее время в России наибольшее распространение имеет текстовый
процессор Microsoft Word. Это связано, прежде всего, с тем, что его
создатели предусмотрели локализацию программы в России путём включения в неё
средств поддержки работы с документами, исполненными на русском языке.
Текстовый
процессор Microsoft Word – один из самых мощных текстовых процессоров,
предназначенный для подготовки различных документов любой сложности: от обычных
писем, до выразительного
оформления рекламных листков и каталогов, научных
статей и книг.
В
документы, создаваемые средствами текстового процессора Microsoft Word, можно
помещать текст, рисунки, таблицы, диаграммы и графики. Текстовой процессор
Microsoft Word предназначен для работы в операционных системах Windows и,
следовательно, может использовать все их широкие возможности: скоростные
характеристики 32-х или 64-разрядной операционной системы, стандартизированный
графический интерфейс, буфер
обмена и т.д.
Текстовый процессор
Microsoft Word реализует принцип WYSIWYG (What You See Is What You Get –
«что видишь, то и получишь»). То есть содержание работы отображается в самом
процессе редактирования и выглядит максимально похожим на конечную продукцию.
Это предает работе в Microsoft Word несомненную легкость, позволяя избежать
многих ошибок.
Текстовой
процессор Microsoft Word позволяет набирать различные
документы,
редактировать и форматировать их, производить предварительный просмотр,
сохранять их на жёстком диске, повторно
загружать и редактировать, а также распечатывать их.
Набор
документов – это совокупность операций, обеспечивающих печатание
документов, как на русском, так и на английском языках, используя различные
шрифты и математические знаки.
Редактирование документа – это совокупность операций,
обеспечивающих добавление, удаление, перемещение или исправление
отдельных символов.
Форматирование документа – это совокупность операций,
обеспечивающих изменение размера шрифта, его цвета,
задание отступов
интервалов и т.д.
Предварительный
просмотр документа обеспечивает визуальное представление документа в
том виде, в каком он будет выглядеть на листе бумаги. Для перехода в этот режим
служит кнопка «Предварительный просмотр», которая находится в
разделе меню «Файл» (Рис 1. 1
Предварительный просмотр).
Рис 1. 1 Предварительный просмотр
Сохранение документа – операция, обеспечивающая
долговременное хранение перед выключением компьютера.
Печать
документа обеспечивает воспроизведение его на бумаге в том
виде, в котором он был подготовлен, отредактирован и
отформатирован.
Повторный вызов документа с
локального диска обеспечивает
продолжение работы с ним.
Рисунки
– это объекты векторной природы (линии, прямые и кривые, геометрические
фигуры, стандартные и не стандартные.). Они всегда внедрены в документ, их
можно редактировать непосредственно в процессе работы с текстовым процессором.
Изображения –
это объекты растровой природы. Графический редактор Microsoft Word не имеет
возможности создания изображений, поэтому они вставляются как внешние объекты
из файла, подготовленными другими средствами (растровым графическим редактором, сканером,
цифровой камерой и т.д.).
Запуск
текстового процессора осуществляем из рабочего стола
операционной
системы Windows путём двойного щелчка по соответствующему ярлыку. Сразу после
запуска па экране монитора
открывается рабочее окно Microsoft Word.
1.1.2. Пользовательский интерфейс
Пользовательский интерфейс текстового процессора Word-2000
предназначен для создания пользователю комфортных условий для работы с
документами. Основные элементы пользовательского интерфейса
сосредоточены в рабочем окне.
Рис 1. 2 Рабочее окно программы Microsoft
Word 2010
Рабочее окно текстового процессора
Microsoft Word включает в себя следующие элементы:
●
строку заголовка;
●
главное меню;
●
панель быстрого доступа;
●
вкладки ленты;
●
рабочее поле;
●
строку состояния;
●
кнопки управления режимом отображения;
●
бегунок управления масштабом отображения;
Строка заголовка
занимает верхнюю строчку рабочего окна и отведена для заголовка.
Здесь указано название программы Microsoft Word, а также название документа, с
которым в данный момент производится работа, например, «Документ 1».
Кроме того, в правом верхнем углу экрана находятся два ряда кнопок управления
окном. Верхний ряд кнопок соответствует самой программе Microsoft Word, а
нижний – тому документу, с которым производится работа в данный момент.
Под
заголовком располагается строка меню с рядом разделов, каждый
из которых можно открыть щелчком левой кнопки мыши.
Под строкой меню обычно находиться две панели
инструментов:
●
стандартная панель;
●
панель форматирования.
Панели
инструментов предназначены для облегчения и ускорения работы с
текстовым процессором. Кроме рассмотренных двух панелей в Microsoft Word
имеются ещё более десяти панелей инструментов, однако они в данный момент
скрыты. Это вполне объяснимо – ведь панели инструментов занимают на экране
много места и поэтому необходимо держать включёнными только те из них, которые
действительно необходимы. Чтобы настроить панели инструментов по своему вкусу
необходимо в разделе главного меню вид выбрать команду панели
инструментов.
Вкладки ленты
заключает в себе следующие пункты: главная, вставка, разметка страницы,
ссылки, рассылки, рецензирование и вид, каждый из который имеет собственный
функционал.
Под панелями
инструментов, как правило, располагается горизонтальная линейка,
показывающая размер рабочего листа в сантиметрах. Слева на экране располагается
вертикальная линейка. Если же линейки на экране отсутствует, их
можно вернуть на экран. Для этого в разделе главного меню вид необходимо
выбрать команду линейка.
Рабочее поле представляет
собой текстовую область, в которой пользователь может работать с текстом,
графическими элементами,
диаграммами, таблицами и т.д.
В нижней части экрана находится строка состояния. В ней
отражается текущая информация о работе с документом:
номер строки,
раздела, количество страниц и т.д.
В правом нижнем
углу представлены кнопки управления режимом отображения, включающие в себя следующие возможные способы
отображения текстового документа:
разметка страницы, режим чтения,
веб-документ, структура и черновик.
Немного правее
пользователю предоставляется возможность изменить масштаб текстового документа
Microsoft Word. При нажатии на кнопку «Выбор масштаба» появится окно со
стандартными масштабами и выбором необходимого масштаба (в процентном
соотношении) путём ввода числа в область «Произвольный». Бегунок
управления масштабом отображения изменяет масштаб отображения,
перетягивая значения влево (к уменьшению масштаба) или вправо (к увеличению
масштаба).
Справа и внизу
находятся полосы прокрутки, которые используются для просмотра
документа, например, при переходе с одной страницы на другую.
1.1.3. Основные приемы работы
Создание
любого документа можно условно разбить на следующие
этапы:
●
ввод документа;
●
редактирование документа;
●
форматирование документа;
●
сохранение документа;
●
открытие ранее сохраненного документа;
●
вывод документа на печать;
Ввод документа осуществляется с клавиатуры без учета
последующего оформления.
В верхнем левом
углу окна документа располагается текстовый курсор, который отмечает то место
на странице, где появляется очередной символ при нажатии клавиши на клавиатуре.
По мере набора текста курсор будет перемещаться вправо и, дойдя до конца
строки, курсор переходит на новую строку. Если слово не помещается в конце
строки, то оно будет полностью перенесено на новую строку или разделено
автоматически
(устанавливается настройкой).
Редактирование
документа – это исправление отдельных слов,
создание пробелов между словами, создание новых
абзацев и т.д.
Для
создания пробела между словами используется клавиша Space
(пробел), то есть длинная клавиша в
нижней части клавиатуры.
Для создания нового
абзаца или пропуска нескольких слов в тексте используется клавиша Enter.
Для удаления
символа используется клавиша Backspace (удаление символа слева от
положения курсора) и Delete (удаление символа справа от положения
курсора).
Для перемещения по
тексту используется клавиши стрелок в нижней части клавиатуры.
Для прокручивания страницы используется колёсико
мыши.
Для быстрого
перемещения по тексту используется клавиши Page Up и Page
Down.
Форматирование
документа – это выполнение следующих операций: выбор шрифта,
подчеркивания, установка текста (по центру страницы,
правому или левому краю), перенесение фрагментов
текста в другое место.
Сохранения
документа на жёстком диске включает в себя следующие
операции:
● выбрать
место (папку), где будет находиться сохраняемый документ (файл). Это может быть
любая папку, например «Мои документы»;
● присвоить
имя сохраняемому документу (файлу). По умолчанию текстовый процессор Word
присваивает ему имя по первой строчке сохраняемого документа;
● выполнить
операцию сохранения, при этом эту операцию можно
выполнить двумя способами;
1. выбрать
команду «сохранить» в пункте меню «Файл»;
2.
нажать на третью кнопку на стандартной панели инструментов с
изображением дискеты.
Для открытия ранее
сохраненного документа можно использовать три возможных варианта.
Открыть заранее
сохранённый документ можно из самого процессора Microsoft Word, выбрав в строке
меню нужный файл, или двойным нажатие левой кнопки мыши на текстовом файле,
хранящимся на компьютере.
Печать
документа осуществляется в три этапа, которые включают в себя: предварительный просмотр, установку параметров страницы и
собственно печать на принтере.
Предварительный
просмотр осуществляется с использованием кнопки «Предварительный
просмотр», расположенной на стандартной
панели инструментов.
Установка
параметров страницы производится с использованием
команды «Параметры», расположенной в меню «Файл».
Печать на
принтере производится с использованием кнопки печать, расположенной на
стандартной панели инструментов, или с использованием команды «Печать»,
расположенной в меню «Файл».
1.2. Форматирование
текстового документа
1.2.1. Цель работы
Целью работы
является практическое изучение основ редактирования и форматирования текстового
документа Microsoft Word.
1.2.2.
Порядок выполнения работы
Порядок
выполнения работы следующий:
1.
Отрыть заранее подготовленный текстовый файл;
2.
Сохранить его как отдельный текстовый документ;
3.
Сделать форматирование представленного текста (настроить шрифт,
абзац);
4.
Произвести вставку объектов (рисунки и формулы);
5.
Создать название для рисунка;
6.
Сделать перекрестную ссылку на него;
7.
Вставить таблицу и заполнить её;
8.
Создать нумерацию списков;
9.
Выделить элементы, подходящие для оглавления, и создать его;
10. Произвести
нумерацию текстового файла; 11. Сделать выводы о проделанной
работе.
1.2.3. Ход
выполнения работы
Форматирование текста
Неформатированный
файл носит название «Неформатированный текст» и находится в папке «Лабораторная
работа №1». Открытие
осуществляется двойным нажатием левой кнопки мыши.
После открытия
перед студентом появляется текстовое окно, содержащее неформатированный текст с
указанием мест для вставки
 |
картинок, таблицы и написания формул.
Документ необходимо
сохранить под своё имя и номер группы. Для этого в кнопку «Office» нажимаем на
кнопку «Сохранить как» и после выбора пути сохраняем файл с указание ФИО
студента и номера группы.
Начнём работу с
настройки шрифта и абзаца. Для этого выделяем нужную текстовую область и меняем
стандартный шрифт, расположенный во вкладке «Главная», на «Times New Roman» с
размером 14.
Рис 1. 4 Настройка шрифта. Способ 1
Иначе
настройку шрифта можно осуществить, выделив текст и нажав правую кнопку мыши.
Всплывет список, в котором содержится вкладка «Шрифт…» с иконкой буквы «А», а
также верхняя область быстрой настройки шрифта и абзаца. Конечно же, в ней
содержатся далеко не все возможности форматирования, что видно по размерам
области, но простая
настройка всё же имеется.
Стоит заметить, что
Microsoft Word содержит множество полезных «горячих клавиш». Для экономии
времени рекомендуется сразу же выделить весь доступный текст, нажав комбинацию
клавиш «Ctrl» + «A».
После этого целесообразно настраивать шрифт текста.
Затем перейдём к
настройке абзаца, а именно отступов, межстрочного интервала, выравнивания и
уровня.
Для начала выделим
подходящую для отдельного абзаца часть текста. Затем нажимаем правую кнопку
мыши и выбираем вкладку «Абзац», после чего появляется следующее окно (рис 1. 7
Окно настройки абзаца). В нём имеются две вкладки: «Отступы и интервалы» и
«Положение на странице». В первой настраиваются общие положения, отступы и
интервалы, во второй же присутствует возможность настройки разбивки на страницы
и исключения форматирования.
Рис 1. 7 Окно настройки абзаца
Поле «Образец» в
реальной времени показывает выделенный текст после корректировки каких бы то ни
было параметров до своего реального изменения. Табуляция в Microsoft Word – это
расстояние от начала строки до первого символа. Инструмент позволяет обозначить
абзац или новую строку.
В данной лабораторной работе нас интересует первая вкладка
(Отступы и интервалы). Стандартные настройки табуляции и второй вкладки нас
устраивают.
Для удобства представления информации абзацы необходимо
формировать по следующим критериям:
1.
выравнивание – по ширине;
2.
уровень – основной текст
3.
отступы слева и справа равны 0;
4.
выступ первой строки на 1,25 см;
5.
интервал перед и после равен 0 пт;
6.
междустрочный интервал – 1,5 строки.
Рис 1. 8 Результат настройки абзаца
После
выбора параметров стоит нажать на кнопку «OK». Изменения
вступят в силу.
Будет полезно
сохранить отформатированный абзац текста как один из стилей. Для этого выделяем
абзац и нажимаем на кнопку «Дополнительные параметры», расположенную в «Стиле».
Задаём название экспресс-стиль, например, «Абзац», нажав на кнопку «Сохранить
выделенный фрагмент как экспресс-стиль…».
Сохраненный
экспресс-стиль появится в списке быстрого доступа (рис
1. 9 Экспресс-стиль «Абзац»).
Рис 1. 9 Экспресс-стиль «Абзац»
Очень удобно
выделять необходимые текстовые области и выбором стиля осуществлять автоматическое
форматирование. Таким образом,
студенту необходимо отформатировать все доступные
абзацы.
Следующим
шагом будет создание элементов оглавления. Очевидно,
что ими служат названия глав, пунктов, разделов,
подразделов и т.п.
Элементы оглавления
должны быть выделены полужирным шрифтом (кнопка «Ж» на панели «Шрифт»), а также
образовывать несколько экспресс-стилей. К экспресс—стилю «1» будут
относиться названия глав, к экспресс-стилю «2» –названия пунктов глав.
Таким образом, к
экспресс-стилю «1» должны относиться следующие заголовки: «Принцип фон Неймана», «Формула Хартли», «Формула
Шеннона», «Единицы международной системы единиц (СИ)».
К экпресс-стилю «2»
отнесём соответственно «Введение», «Как работает машина фон Неймана».
В
результате окончательная версия экспресс-стилей примет вид (Рис 1.
10 Совокупность
экспресс-стилей).
Рис 1. 10 Совокупность
экспресс-стилей
В работе также
присутствует нумерация (рис 1. 11 Нумерация 1). Её необходимо задать
автоматически. Для этого выбираем область от первого до
пятого пункта включительно и нажимаем на кнопку
«Нумерацию», после
чего создаться автоматическая нумерация (см. финальный
пример).
Аналогичным
образом необходимо произвести нумерацию в главе
«Формула Хартли» (рис 1. 12 Нумерация 2).
Рис 1. 12 Нумерация 2
Также необходимо настроить
автоматическую нумерацию страниц. Так как обычно на первой странице находится
титул работы, то для него предусмотрено отсутствие нумерации. Для этого
выбираем вкладку «Вставка» и нажимаем на кнопку «Номер страницы» (рис 1. 13 Нумерация
страниц).
Имеется
возможность настройки положения цифр и дополнительных
параметров в меню конструктора (рис 1. 14 Конструктор нумерации страниц).
Следует упомянуть
возможность вставки пустой страницы и разрыва страницы. Пользователь находит
курсор на какой-то фрагмент текста (например, на начало абзаца) и выбирает в
разделе «Вкладка» «Пустая страницы» или «Разрыв страницы». В описанном случае
после нажатии на кнопку появится пустая страница. Может показаться, что эффект
одинаков. Однако если разместить курсов в середине слова, то при «Разрыве
страницы» произойдёт разрыв слова: часть, положенная левее курсора, останется
на
месте, а другая переместится на новую страницу.
Удобно (и
необходимо) для данной лабораторной работе вставить пустую страницу перед
первый заголовком «Принцип фон Неймана» для создание автоматического
содержания, а также начинать каждую главу с нового листа. Для этого наводим
курсор на окончание предыдущей главы и нажимаем на кнопку «Разрыв страницы» во
«Вставке» (рис 1. 15 Пустая
страница и разрыв страницы).
Рис 1. 15 Пустая страница и разрыв
страницы
Таким образом,
новая глава будет начинаться на новой странице и при дополнительном добавлении
необходимой информации не произойдёт эффект «сползания» текста на нежелательную
страницу. Также при создании автоматического содержания страница с содержанием
не будет мешать основным разделам.
Работа с формулами
Microsoft Word предоставляет возможность работать с
математическими формулами. Во вкладке «Вставка» в разделе «Символы»
пользователь может создать поле для создания формулы
или вставить символ.
В работе присутствуют
формулы, которые студенты должны заполнить с помощью «Вставки». Для этого
выбираем «Формулу. В появившимся «Месте для формулы» открываем конструктор во
вкладке
«Работа с формулами» (рис 1. 16
Работа с формулами).
В
конструкторе выбираем необходимую структуру формулы. В работе встречаются
формулы из структуры «Индекс» и «Предел и логарифм» (рис 1.
17 Необходимые структуры).
Рис 1. 17 Необходимые структуры
Работа с перекрестными ссылками и гиперссылками
Часто
при работе с программой Microsoft Word у пользователя возникает необходимость в
обращении к элементам текущего или иного существующего документа. Для решения
таких целей существует гиперссылки (для обращения к другим файлам или
веб-страницам) и
перекрёстные ссылки.
Перекрёстные ссылки
позволяют обращаться к абзацам текста, заголовкам, закладкам, сноскам,
рисункам, таблицам и формулам. Как уже было сказано выше, для создания ссылки
ссылающий объект должен существовать. Например, часто перекрёстные ссылки ведут
на различные рисунки, таблицы и формулы текстового документа. Представленные
объекты нужно именовать.
Удобно показать
принцип создания перекрёстной ссылки на примере изображения. Нумерация
происходит путём выбора вкладки «Ссылки» и
нажатия на кнопку «Вставить
название» (Рис 1. 18 Вставить название).
После этого в
появившемся окне происходит настройка параметров названия. Имеется возможность
выбора стандартного формата подписи, добавление нового, удаление старого и
создания автоматической нумерации для заданных элементов из списка объекта (Рис
1. 19 Настройка параметров
названия).
Рис 1. 19 Настройка параметров
названия
В поле «Название»
пользователь может сразу же ввести название объекта или же сделать это после
задания нумерации. Вкладка «Нумерация» позволяет выбрать уровни названий
объектов в зависимости от абзацев
текста.
Стиль, отвечающий за названия объектов, называется «Название
объекта» (Рис 1. 20 Стиль «Название объекта»). В работе его нужно изменить,
нажав правой кнопкой мыши на «Изменить…», и задать
следующие
параметры: чёрный цвет, Times
New Roman, 12 шрифт, курсив.
Рис 1. 20 Стиль «Название объекта»
После нумерации
нажимаем на кнопку «Перекрестная ссылка», расположенную во вкладке «Вставка»
рядом с кнопкой «Вставить название» и в полученном окне выбираем тип ссылки и
«Для какого названия» (Рис 1. 21 Перекрестные ссылки). В случае отсутствия
наименований объектов поле «Для какого названия» будет пустым.
Рис 1. 21 Перекрестные ссылки
В
работе студентам предлагается создать название для картинки
(«Машина фон Неймана») и сослаться на неё в тексте.
Работа с рисунком
В пункте «Как работает машина фон Неймана» должно быть
изображение (рис 1. 22 Место
вставки изображения).
Заместо <>
должен находиться рисунок. Для его вставки выбираем вкладку «Вставка» и
нажимаем на «Рисунок» (рис 1. 23 Вставка рисунка из файла), после чего
пользователю будет предложено выбрать путь до
изображения. Картинка имеет имя
«Изображение 1.png».
После вставки
изображение имеет размер 12,96 см x 16,5 см, что не соответствует требованиям
лабораторной работы. Необходимо изменить его размер на 10,98см x 16,5 см и
выбрать обтекание изображения вокруг текста для гибкого изменения его
местоположения. Для этого выбираем изображение левой кнопкой мыши и нажимаем на
вкладку «Работа с рисунками», расположенную выше по уровню вкладки «Формат». В
ней имеется возможность изменения размера (два крайних параметра в правом углу)
и задания положения (обтекание текста). В данной работе остальные возможности
нас не волнуют. Изменяем размер и заданием обтекание (рис 1. 24
Отредактированное изображение). Получаем отредактированное изображение. Важно
уместить и расположить его в центре окна (см.
финальную версию документа).
При
желании студент может во внеучебное время дополнительно
ознакомиться с функционалом работы Microsoft Word.
Работа с таблицами
Microsoft Word
предоставляет широкие возможности для работы с таблицами. В рамках этого
раздела не будем касаться Microsoft Excel, о ней речь пойдёт немного позже.
В конце данной
работе студенту предстоит заполнить таблицу с данными о примерах производных
единиц СИ, образованных с помощью основных единиц. Для этого во вкладке
«Вставка» выбираем «Таблица», после чего нажимаем на кнопку «Вставить
таблицу…». Эта кнопка позволяет вручную задать число строк и столбцов, а также
настроить ширину столбцов. Легко заметить, что есть возможность построить
таблицу путём выбора одного из белых квадратиков. Однако максимальный размер
такой таблицы может быть 10×8, что неэффективно для решения поставленной
задачи.
В появившееся окне
задаём размер 5×14 (5 столбцов и 14 строк) (рис 1. 25 Вставка таблицы). Может
показаться, что число строк меньше. Однако это не так. В нашем случае, на
нескольких строках столбцы объединены, что может создать ложную видимость.
Считать нужно по максимальному числу
строк и столбцов!
Рис 1. 25 Вставка таблицы
В таблице также можно настроить шрифт и абзацы.
Некоторые элементы
следует объединить, как видно из примера отформатированного текста. Для этого
необходимо в таблице выделить те ячейки, которые вы хотите объединить, нажать
на правую кнопку мыши и
выбрать «Объединить ячейки»
(рис 1. 26 Объединение ячеек).
Рис 1. 26 Объединение ячеек
Таблица должна
иметь такой же вид, как и таблица, представленная в финальном примере.
Вывод
По итогу работы
студент должен отформатировать исходный текстовый документ и сравнить свой
результат с финальной версией,
предоставленной преподавателем.
Часть 2. Microsoft
Office Excel
2.1. Краткое теоретическое введение
2.1.1. Общие сведения
Табличный процессор
Microsoft Office Excel является одним из самых мощных табличных процессоров,
предназначенных для работы с электронными таблицами. Возможности табличного
процессора весьма многообразны, а его пользовательский интерфейс гибок и
понятен. Табличный процессор Microsoft Office Excel реализует основной принцип
операционной системы – WYSIWYG. Это придает работе с Microsoft Office
Excel несомненную легкость и позволяет избегать многих
ошибок.
При организации данных используют следующие понятия:
1. Книга – самая крупная единица данных в Excel, являющаяся
синонимом файла. Все такие файлы
имеют расширения XLS (в версии с 1997 по 2003 года) или XLSX (в версии с 2007
года и далее). Книге можно дать любое имя, допустимое в операционной системе
Windows. (По умолчанию они получают имена Книга.(расширение xls или xlsx).
Число книг
ограничено дисковым пространством компьютера. Книги содержат рабочие листы.
2. Рабочий
лист образует рабочее пространство пользователя. Листов в книге Excel
может быть до 255 (обычно их число равно 16). Каждый лист имеет 255 столбцов и
65536 строк. Таким образом, всего на одном листе может располагаться 16777216
ячеек. Каждому листу можно давать произвольные имена длиной до 31 символа,
исключая знаки * : /
? [ ].
По умолчанию каждый
лист получает стандартные имена: Лист 1, Лист 2 и т.д. Рабочие листы содержат
поименованные строки и столбцы, на
пересечении которых находятся
обрабатываемые клетки (блоки клеток).
3. Строка.
Каждая строка адресуется своим номером, например, строка 10. При
необходимости обращение ко всем элементам строки
используется обозначение вида 10:10.
4. Столбец.
Каждый столбец адресуется обозначающей его буквой, например, буквой D.
Для обращения ко всем клеткам столбца
используется обозначение вида D:D.
5. Клетка.
Каждая клетка адресуется двумя компонентами: буквенного обозначения
столбца и цифрового номера строки (например, клетка С8
располагается в колонке С и в строке 8).
Клетка является элементарной единицей данных в
электронной
таблице.
6. Блок
(прямоугольная область клеток). Блок в электронной таблице адресуется
левой верхней и правой нижней его клетками, разделенных двоеточием (например
В4:С8).
Однако более
удобным при вводе адресом с клавиатуры является использование точки (например,
С3.М5). После нажатия клавиши Enter точка автоматически превращается в
двоеточие. Адресация отдельных клеток и блоков называется относительной.
7.
Любой блок, в том числе и отдельная клетка, могут быть
пронумерованы, что упрощает дальнейшие действия по
их обработке.
Например, блоку
А4:С10 может быть присвоено имя «Блок 1». В дальнейшем можно уже обращаться к
этому блоку по его имени, не указывая его конкретного адреса. Одним из способов
присвоения имени блока является ввод его имени в поле имени в строке формул.
В системе Excel
2007 и выше существует много различных типов данных, однако основными из них
являются числовые, текстовые и
логические.
8. Числовые
данные – это данные, состоящие из цифр и некоторых
специальных символов (+ — Е е ( ) % / ).
Вводимые
числовые данные хранятся с той точностью, с которой они были введены.
Вычисляемые результаты имеют до 15 разрядов, но могут быть представлены
пользователем с любой желаемой точностью в этих
пределах. Примеры числовых данных 125, 12.75, 0,345Е-3
и т.д.
9. Текстовые
данные – это данные, которые не распознаются как данные
другого типа.
В одной клетке возможен ввод до 32000 знаков. Текстовыми
данными могут быть и числа, если при вводе им предшествует апостроф, ` 123456.
Также данные естественно не могут участвовать в арифметических
операциях.
Если
текстовые данные не умещаются в ячейке, они продолжаются в следующих ячейках справа,
при условии, что они свободны. Если они заняты, то будет виден только
умещающийся в клетке фрагмент.
Текст может
автоматически переноситься на следующую строку внутри клетки, если в меню
выбран раздел «Формат» и далее команды «Ячейка», вкладка «Выравнивание» и в ней
установлен флажок «Переносить по словам».
10.Логические
данные – это данные, которые имеют одно из двух значений – истина
и ложь.
Они используются
как индикаторы наличия/отсутствия какого-либо признака или события, также могут
являться аргументами некоторых функций. Во многих случаях вместо этих значений
можно использовать
цифры 1 и 0 соответственно.
2.1.2. Пользовательский интерфейс
Основным элементом пользовательского интерфейса Excel 2007
является рабочее окно.
Верхняя строка
рабочего окна Excel содержит заголовок, в котором указано название программы –
Microsoft Excel, а также обрабатываемого в ней документа – КНИГА 1. Кроме того,
в правом верхнем углу экрана находятся два ряда кнопок управления рабочим
окном. Это говорит о том, что открылось не одно, а два окна. Верхний ряд кнопок
соответствует самому табличному процессору Excel, а нижний – тому документу, с
которым работает пользователь в данный момент (первоначально – КНИГА 1). Под
заголовком располагается строка меню системы Excel и панели
инструментов.
Стандартная
панель инструментов обычно находится сверху и
начинается с изображения чистого листа бумаги.
Панель
форматирования обычно располагается ниже стандартной панели и
начинается с кнопки выбора шрифта – Arial Cyr. Окончание Cyr в имени шрифта
происходит от слова Кириллица, т.е. имеется ввиду, что шрифт содержит и русские
буквы.
Если подвести
курсор мыши к какой-либо кнопке панелей инструментов и задержать его на пару
секунд, то появится подсказка с
пояснением, для чего нужна данная кнопка.
Панели
инструментов предназначены для облегчения и ускорения работы пользователя.
Однако, все команды, закрепленные за кнопками, можно найти и в меню системы
Excel, но его использование потребует выполнение большего количества операций
и, следовательно, большего времени. Поэтому гораздо удобнее в нужный момент
просто щелкнуть мышкой по нужной кнопке – команде соответствующей панели
инструментов.
Следующая строка
рабочего окна Excel 2000 называется строкой формул. Она начинается с поля имени
и предназначена для отображения вводимых формул и просмотра ожидаемых
результатов.
Ниже строки формул находится рабочее пространство Excel,
называемое рабочим листом.
Рабочий лист
обрамлен бордюром, где указаны номера строк и буквенные обозначения столбцов.
Поля бордюра являются кнопками, с помощью которых щелчком левой кнопки мыши
можно выделять целые строки или столбцы. В верхнем левом углу бордюра находится
кнопка
«Выделить все», применяемая для выделения
рабочего листа в целом.
Непосредственно под
пространством рабочего листа отображены вкладки листов, позволяющих вызвать
любой из имеющихся в рабочей книге
лист.
Здесь же имеются
четыре кнопки – треугольники перемещения по листам. Они используются при
необходимости доступа к листам, вкладки
которых не уместились в данной строке.
Более
быстрый способ доступа к невидимым листам открывает щелчок правой кнопкой мыши
на любой из кнопок треугольников, при этом появляется меню – список имеющихся
листов, из которого можно выбрать необходимый.
Самая нижняя
строка рабочего листа – строка состояния. Здесь отображаются
текущие режимы электронной таблицы и состояние некоторых клавиш клавиатуры
(NumLock, ScrollLock, CapsLock, End), а также даются подсказки по возможным
действиям.
2.1.3 Основные приемы работы
При
работе с электронными таблицами в Excel приходится постоянно выделять,
копировать, перемещать и удалять клетки, блоки, столбцы, строки, и т.д. Эти
операции могут быть выполнены несколькими способами, однако, здесь будут
рассмотрены в основном, самые быстрые из них. С другими
способами студент может ознакомиться самостоятельно.
Операция
«Выделение» является важнейшей операцией в электронной таблице, так как любые
преобразования данных осуществляется только над выделенными (указанными)
объектами.
Выделение
клетки осуществляется простым переходом в нее с
помощью клавиатуры или щелчком «мыши».
Выделение
строки (столбца) произойдет, если щелкнуть мышью на соответствующем
элементе бордюра – на цифре номера строки, или букве
номера столбца.
Выделение
всего листа осуществляется щелчком левой кнопки мыши по экранной кнопке
выделения всего листа (кнопка «Выделить все»), находящейся на пересечении
бордюра строк и столбцов. Перемещение содержимого клетки (блока клеток)
осуществляется также с помощью мыши. Для этого курсор следует приблизить к
любой границе выделенной клетки (блока клеток). При этом курсор превратится в
пустотелую стрелку и, нажимая и удерживая левую кнопку мыши, переместить
содержимое клетки
(блока клеток) на новое место.
Примечание. При перемещении блоков, содержащих формулы,
имеющиеся внутри их ссылки, остаются неизменными.
Копирование
данных в несмежные области осуществляется таким же
образом, что и перемещение, но при нажатой кнопке
Ctrl.
Размножение
данных в нескольких или даже многих ячейках осуществляется следующим
образом. Курсор мыши фиксируется на квадратной точке (маркере заполнения) в
левом нижнем углу блока (при этом курсор превращается в значок «+») и при
нажатой левой кнопке мыши перемещается по горизонтали или вертикали. Клетки, по
которым перемещается курсор, выделяются пунктирной линией. При отпускании левой
кнопки мыши все клетки заполняются данными, совпадающими с
содержимым первой выделенной клетки.
Если при этом еще
будет нажата клавиша Ctrl, то произойдет не копирование, а автозаполнение, т.е.
формирование числовой арифметической прогрессии.
Очистка освобождает отдельные клетки и блок клеток от
находящихся в
них данных. Очистка выделенной области удаление самого объекта. Можно удалить
отдельную клетку, блок клеток, строки, столбцы и
т.д. При этом удалённые объекты замещаются соседними.
Удаление, предварительно выделенной клетки (блока клеток)
выполняется нажатием клавиш CTRL+ минус.
Удаление строк и
столбцов осуществляется выделением курсором мыши на бордюре нужной строки
(столбца) или нажатием строк (столбцов) с последующим нажатием клавиш
Ctrl-(минус).
Вставка
пустой строки (столбца) осуществляется выделением курсором мыши на
бордюре нужной строки (столбца) с последующим нажатием клавиш Ctrl«+». При этом
новая строка будет вставлена сразу над выделенной строкой; пустой столбец будет
вставлен справа от выделенного столбца.
Если необходимо
вставить сразу несколько смежных строк (столбцов), то на бордюре выделяются
сразу несколько соответствующих элементов.
Вставка пустой клетки (блока клеток) осуществляется
аналогичным образом – выделяется
клетка или блок клеток нужного размера и нажимаются клавиши Ctrl +,
Изменение
ширины столбцов и высоты строк. Изменение ширины
столбцов осуществляется
следующим образом:
●
курсор мыши устанавливается на бордюре, на границе соседних
столбцов;
●
производится двойной щелчок левой кнопкой мыши, при этом
курсор мыши принимает вид двунаправленной стрелки;
● при
нажатой левой кнопке мыши производится буксировка границы столбца в нужное
положение.
Изменение ширины строк производится
аналогично.
Для завершения
работы в Excel необходимо щелкнуть левой кнопкой мыши по кнопке
«Закрыть», располагающейся справа от строки
заголовка. При этом работа в Excel будет завершена.
Редактирование
содержания ячеек производится следующим образом
●
курсором мыши выделяется необходимая ячейка;
● с
клавиатуры изменяется содержимое ячейки непосредственно или в строке формул.
Очистка ячеек производится следующим
образом:
●
курсором мыши выделяется необходимая ячейка;
●
нажимается клавиша Delete (Удалить) расположенная на
клавиатуре.
2.2. Построение гистограммы в Excel
2.2.1. Цель работы
Целью работы является изучение информационной технологии
использования встроенных вычислительных функций Excel для финансового анализа.
2.2.2. Порядок выполнения работы
1.
Создать таблицу финансовой сводки за неделю, в которую сохранить
доходы и расходы по дням недели;
2.
Произвести расчеты финансового результата по дням недели и найти
суммарный результат;
3.
Произвести расчеты среднего значения расходов, доходов и
финансового результата;
4.
Построить диаграмму изменения финансового результата; 5. Сделать
выводы о проделанной работе.
2.2.3. Ход
выполнения работы
Заполнение столбцов с исходными данными
После окончания
работы с Excel студент должен сохранить результаты под своим ФИО и номером
группы.
После создание
новый таблицы Excel, вводим заголовок таблицы «Финансовая сводка за неделю
(тыс. руб.)» в ячейку А1. Этот заголовок распространяется на всю ширину
таблицы, поэтому выделяем левой кнопкой мыши ячейки A1, B1, C1, D1 и нажимаем
кнопку «Объединить и поместить в центре», в группе «Выравнивание» вкладки
«Главная» (рис 2. 1 Объединение
Затем идёт
заполнение ячеек с днями недели, доходами и расходами. Для упрощения работы,
дни недели можно заполнить следующим образом: в ячейку A4 и A5 написать
соответственно «понедельник» и «вторник», затем выделить эти ячейки и, зажав
квадратик в правом нижнем углу ячейки A5, потянуть мышкой вниз до ячейки A10,
где будет «воскресенье» (рис 2. 2 Автоматическое заполнение дней недели).
Получим автоматическое
заполнение дней недели.
Рис 2. 2 Автоматическое заполнение
дней недели
Чтобы изменить
размеры ячеек, нужно щелкнуть кнопкой мыши на границе между строками или
столбцами в области с их именами и, когда указатель изменит свой вид на
двунаправленную стрелочка, переместить границу строки или столбца.
Следует выделить
ячейки B4 — D11 и поменять формат ячеек на денежный. Для этого нажмите правой
кнопкой мыши по выделенным
ячейкам, затем «Формат ячеек»
и «Денежный» (рис 2. 3 Формат ячеек).
Рис 2. 3 Формат ячеек
Название столбцов и
строк должны быть выделены жирным цветом и располагаться в центре. Также
необходимо добавить все границы рамки, для чего нажать на кнопку «Все границы»
в группе «Шрифт» (рис 2. 4 Вид
оформление).
Рис 2. 4 Вид оформление
После заполнения
таблицы с исходными данными, она должно
принять вид (рис 2. 5 Таблица с
исходными данными).
Рис 2. 5 Таблица с исходными данными
Вычисление средних значений и финансового результата
Произвести расчет в
графе «Финансовый результат» по следующей формуле: Финансовый результат =
Доход – Расход, для этого в ячейке D4
наберите формулу: =B4-C4 (рис
2. 6 Получение финансового результата).
Рис 2. 6 Получение финансового
результата
Ввести
расчетную формулу необходимо только для расчета по строке «понедельник», далее
производите автокопирование формулы (для этого выделите ячейку с формулой,
подводим курсор на нижний правый угол
данной ячейки и, нажав левую кнопку мыши, тянем курсор
вниз до D10).
Затем произведём
расчёты в графе «ср. значение» по следующей формуле: в ячейку B11 напишем
«=СРЗНАЧ(B4:B10)». Рис 2. 7 Получение
среднего значения.
После
этого перетягиваем ячейку B11 на C11 и D11, получая средние
значения столбцов.
Рис 2. 7 Получение среднего значения
Произведём расчёты
в графе «Общий финансовый результат за неделю» по формуле: «=СУММ(D4:D10)».
Получим таблицу (рис 2. 8
Заполненная таблица).
Рис 2. 8 Заполненная таблица
Построение гистограммы
Для построения
гистограммы изменения финансовых результатов по дням недели с использованием
мастера диаграмм, выделим ячейки A4 – A10
,и нажав Ctrl выделите ячейки D4 – D10, Вставка, Гистограмма,
Гистограмма с группировкой (рис
2. 9 Выбор гистограммы).

результате на вашем рабочем
листе появится гистограмма, следующего вида:
Вывод
В результате
выполнения работы студент ознакомился с возможностью ведения финансового учёта,
используя возможности программы Microsoft Excel, и построил гистограмму на
основе исходных данных.
2.2. Построение
гистограммы в Excel (*)
2.2.1. Цель работы (*)
Целью работы является изучение информационной технологии
использования встроенных вычислительных функций Excel для финансового анализа.
2.2.2. Ход
выполнения работы (*)
Таблица исходных данных
|
Ведомость |
||||||||
|
Фамилия |
№ группы |
Успеваемость системе) |
Средняя успеваемост |
Наличие стипендии |
||||
|
математика |
физика |
химия |
||||||
|
Гаврилов |
1 |
3n+a |
67-n+a |
n+65-a |
? |
? |
||
|
Давыдов |
2 |
5n-a |
3n+2a |
78-n+a |
? |
? |
||
|
Иванов |
1 |
6n-a |
32+n |
69+n-a |
? |
? |
||
|
Кольцов |
1 |
5a |
65+n |
5n |
? |
? |
||
|
Никитина |
2 |
3n+2a |
76-n+a |
87-n |
? |
? |
||
|
Николаева |
1 |
n+67 |
6n-a |
6n+a |
? |
? |
||
|
Петров |
1 |
87-n |
3n |
88-n+a |
? |
? |
||
|
Сидоров |
2 |
n+56 |
5n+3a |
3n+4a |
? |
? |
||
|
средняя |
? |
|||||||
|
наибольший |
? |
|||||||
|
наименьший |
? |
|||||||
где n – предпоследняя цифра, a – последняя цифра
шифра.
Необходимо:
1. Заполнить ячейки со знаком (?)
соответствующими формулами.
Наличие
стипендии рассчитывается по формуле: Стипендия2. Построить= {естьдиаграмму, если средняя«Средняя успеваемостьуспеваемость> 60студентов». нет, еслиДля средняя у
данных выбрать первый
и предпоследний столбцы таблицы.
2.3. Построение графика
функции в Excel
2.3.1. Цель работы
Целью
работы является изучение возможностей табличного процессора Microsoft Excel и
создание простого графика по заданным формулам.
2.3.2.
Порядок выполнения работы
Порядок
выполнения работы следующий:
1.
Открыть текстовый документ с необходимой формулой, указаниями
диапазона и шагом построения графика;
2. В
новой таблице Excel создать два столбца: x и y, где первый столбец заполнить с
учётом промежутка и шага, а во втором создать формулу для построения графика по
одной формуле;
𝑦 = 𝑐𝑜𝑠2𝑥(+𝑥31+1)
3. В
новой таблице Excel создать два столбца: x и y, где первый столбец заполнить с
учётом промежутка и шага, а во втором создать формулу
для построения графика по действиям;
4.
Произвести сравнение результатов, полученных путем заполнения
одной формулой и по действиям;
Результат должен быть одинаковым!
5. Построить
график, используя возможности Excel и подписать его; 6. Сделать
выводы о данной работе.
2.3.3. Ход
выполнения работы
Заполнение столбцов и создание формулы
В работе
предусматривается создание диапазона изменений значений x и заполнение формулы.
Для этого создаём
новую таблицу Excel, после чего ячейки A1 и B1 называем соответственно «x» и
«y». Делаем выравнивание по центру и
придаём ячейкам фон, отличный от белого.
Цвет заливки задаётся
в разделе шрифт (рис 2. 10 Цвет заливки).
Рис 2. 10 Цвет заливки
Задаём
диапазон для значений x. Для этого в ячейку A2 записываем 5, а в A3 записываем
4,8. Затем, выделив ячейки A2 и A3 и нажав на квадратик в правом нижнем углу
ячейки A3, проводим её вниз до значения -1, не отпуская левую кнопку мыши (рис
2. 11 Задание диапазона для x). Значение следующей ячейки при правильном
исполнении должно отображаться справа.
При этом не запрещается вести
отчёт от -1 до 5. Разницы нет.
Рис 2. 11 Задание диапазона для x
В
результате должна получиться таблица (рис 2. 12 Исходная таблица
с указание диапазона для x).
Рис 2. 12 Исходная таблица с указание
диапазона для x
Теперь перейдём к
заполнению столбца для y. Ордината y отвечает за результат вычисления формулы.
Зададим её значения в виде формулы.
Для этого перейдём
в ячейку B2 и введём формулу, отображающую задание в лабораторной работе.
Формула начинается со знака «=» (равно). За переменную x отвечает столбик «x»,
название математических функций имеется в «Мастере функций» (рис 2. 13 Мастер
функций), для вызова которого достаточно нажать на кнопку fx (вставить функцию),
расположенную в длинном поле правее названия ячейки.
Нам потребуются следующие математические функции:
● COS(число)
– функция, возвращающая значение косинуса угла x (значения x считаются в
радианах);
● СТЕПЕНЬ(число;степень) – функция, вычисляющая числа
заданного числа.
Рис 2. 13 Мастер функций
После
заполнения формулы, вид которой записан на рис 2. 14 Вид
математической формулы,
«спускаем» формулу на весь диапазон x.
ошибиться в количестве аргументов и синтаксисе.
Получаем заполненную
таблицу (рис 2. 15 Полученная
таблица значений ).
Рис 2. 15 Полученная таблица значений
Построение графика функции
Для
построения графика нам потребуются значения по осям OX и OY.
Воспользуемся
точечным построением с гладкими кривыми (рис 2. 16
Точечная с гладкими кривыми),
так как у нас присутствует функция COS.
В полученном окне выбираем «Выбрать данные» во вкладке
«Конструктор».
В окне
нажимаем на кнопку «Добавить», чтобы задать диапазон
значений по осям и подписать
график (рис 2. 17 Выбор источника данных).
Рис 2. 17 Выбор источника данных
В
следующем окне задаём значения для x (диапазон A2-A32) и для y
(B2-B32) и называем график «График функции».
Должен
получиться представленный выше график значений функции.
Разбивка функции на действия
Результат функции
(формула пункта 2.3.2), может быть получен по действиям. Каждое действие
записывается и считается в отдельной ячейке.
Для этого
создадим два дополнительных столбца y1 и y2, отвечающих за числитель и за
знаменатель, и запишем в них результат. Затем просуммируем их для самопроверки
изначальной формулы. Получаем следующую таблицу (рис 2. 19 Некорректный вывод
значения).
Рис 2. 18 Разбиение формулы
Вывод
В результате
выполнения работы студент должен овладеть навыками построения простейших
графиков и корректного их вывода.
2.4. Построение
усложненного графика в Excel
2.4.1. Цель работы
Целью работы является построение усложненного графика по
заданным формулам в Microsoft Excel.
2.4.2.
Порядок выполнения работы Порядок выполнения работы следующий:
1.
Аналогично предыдущей работе открыть документ с требуемой
формулой,
указаниями диапазона и шага для построения графика; 2. В таблице
Excel также создать два столбца: x и y;
3. Построить график,
используя возможности Excel и подписать его; 4. Сделать выводы о
данной работе.
2.4.3. Ход выполнения работы
Эта работа
взаимосвязана с предыдущей и подразумевает овладение студентов навыков
написание формулы и построения сложного графика функции 𝑦 = 𝑓(𝑥).
Необходимо построить график следующей функции:
𝑦 ln𝑙𝑛
+𝑥2|
𝑥−|)+𝑥5+ 4
+ 3 = (𝑥2
В диапазоне [-3;7] шагом 0,2.
Заполнение формулы
требует внимательности к скобкам и порядку действий. В процессе автоматического
заполнения столбца x может
возникнуть следующее число (рис
2. 19 Некорректный вывод значения)
Рис 2. 19 Некорректный вывод значения
Во
избежание такого отображения результата сделаем следующее: выделим все ячейки
столбцов x и y и правой кнопкой мыши выберем «Формат ячеек» (рис 2. 20
Изменение формата ячеек), в котором установим
«Числовой» с двумя знаками
после запятой.
Рис 2. 20 Изменение формата ячеек
В работе используются следующие математические
функции:
●
LN(число) – функция возвращает натуральный логарифм числа;
●
КОРЕНЬ(число) – функция, которая вычисляет квадратный
корень из числа;
●
COS(число) – функция возвращает косинус угла;
●
ABS(число) – функция возвращает модуль числа;
●
СТЕПЕНЬ(число;степень) – функция, вычисляющая числа
заданного числа.
По итогу должна
получиться таблица (рис 2. 21 Таблица значений графика сложной функции) и график
функции.
Рис 2. 21 Таблица значений графика
сложной функции
Вывод
В результате выполнения работы студент должен научиться
расписывать длинную математическую формулу и строить график сложной функции.
2.5. Построение графиков с условиями
2.5.1. Цель работы
Целью работы является построение графика с условиями
по заданным
формулам в Microsoft Excel.
2.5.2. Задание лабораторной работы
Необходимо построить график по следующим условиям:
на промежутке [0; 8] с шагом 0,5.
2.5.3. Ход выполнения работы
Порядок выполнения работы аналогичен предыдущим,
поэтому не
будет выделять его в отдельный пункт.
В ячейки А1 и В1
введём х и у соответственно. Начнём с заполнения ячеек для x. Необходимо ввести в А2 и А3 значения 0 и 0,5 и,
воспользовавшись автозаполнением,
получить остальные числа в ячейках (до A18).
В ячейку B2 внести следующую формулу (Рис 2. 22
Формула с
условиями) и получить значения
в пределе всего диапазона.
Функция ЕСЛИ имеет следующий синтаксис:
Рис 2. 23 Синтаксис функции ЕСЛИ
Мы
разбиваем наше условие на два условия: если x<1 и если x>1, так
как во втором случае полученная функция будет зависеть
от x>6 или x≤6.
Получили таблицу для построения графика с условиями:
Рис 2. 24 Таблица для построения
графика с условиями
Построим график аналогично предыдущим работам.
Вывод
В
результате выполнения работы научились задавать условия и
строить соответствующие графики.
2.6. Построение
суммирующего графика
2.6.1. Цель работы
Целью работы
является разбиение графика из пункта 2.4 на три графика (первые два отвечают за
большую дробь и график прямой y3 = 3) и
их суммирование.
2.6.2. Порядок выполнения работы
1.
В работе создаём таблицу, состоящую из следующих столбцов:
x, y1, y2, y3 и y;
2.
Заполняем диапазон значений в x аналогично задаче пункта 2.4;
3.
Столбец y1 заполняем первым числом, деленным на
знаменатель, то есть получаем формулу:
ln𝑙𝑛
𝑥2 ; 𝑦1 = 𝑐𝑜𝑠3(𝑥2+|𝑥|+5)
4.
Столбец y1 заполняем вторым числом со знаком -, деленным на
знаменатель, то есть получаем формулу:
5.
Столбец
y3 заполняем числом 3;𝑦2 = 𝑐𝑜𝑠3−(𝑥2𝑥++|𝑥4|+5)
;
6.
В столбец y сохраняем суммирование столбцов 𝑦3 = 3 y1, y2, y3;
7.
Строим отдельные𝑦
=графики𝑦1 + 𝑦1 +для𝑦1 y1, y2, y3 и суммирующий
график y;
8.
Делаем выводы о данной работе.
2.6.3 Ход выполнения работы
Необходимо при
заданном ранее диапазоне значений x разбить функцию y на несколько подфункций
и, сложив их между собой, построить
итоговый график. Формулы для
y1, y2 и y имеют вид (рис 2. 25 Вид формул).
Таблица
и данными примет следующий вид (рис 2. 26 Таблица с
данными о суммировании).
Рис 2. 26 Таблица с данными о
суммировании
График строим
аналогично предыдущим, но после добавление данных об одной из функций
необходимо нажатием правой кнопки мыши нажать на
кнопку «Выбрать данные» (рис 2.
27 Выбор данных).
Рис 2. 27 Выбор данных
Таким образом, при построении графика получатся следующие
данные (рис 2. 28 Выбор
источника данных).
Назвать
график лучше через панель «Макет» и вкладку «Название
диаграммы» (рис 2. 29 Название
диаграммы).
Получится следующий график:
Вывод
В результате
выполнения работы студент должен научиться разделять общую функцию на
подфункции, строить их графики и суммировать в общий
график.
2.7. Решение систем линейных уравнений методом Крамера
2.7.1. Цель работы
Целью работы
является решение заданной системы линейных уравнений методом Крамера, используя
формулы табличного редактора
Microsoft Excel.
2.7.2. Порядок выполнения работы
1. Занести
коэффициенты исходной системы линейных уравнений в матрицу в таблице Excel,
расположенной слева от знака «=» в отдельную матрицу и назвать её «матрица А»;
𝑥4
+ 142.𝑥3
− 𝑥 = 20 − 5𝑥4 − 2𝑥3 + 18𝑥2
=− 10 17𝑥4 + 𝑥3 − 2𝑥2 +
10𝑥 = 5
Занести коэффициенты, расположенные справа от знака «=», в
другую матрицу и назвать её «матрица B»;
3.
Создать копии матриц A, поочередно заменяя каждый столбец
матрицы A значениями матрицы B;
4.
Найти определители полученных матриц;
5.
Найти определитель исходной матрицы;
6.
Найти корни системы линейных уравнений и сохранить их
отдельно;
7.
Сделать выводы о проделанной работе.
2.7.3 Ход выполнения работы
Напомним, что метод
Крамера применяется для решения систем линейных алгебраических уравнений, в
которых число неизвестных переменных равно числу уравнений и определитель
основной матрицы
отличен от нуля.
В нашем случае
исходную систему линейных уравнений можно
привести к следующему виду:
{3𝑥4
+Тогда14𝑥3
+коэффициенты,0𝑥2
− 𝑥 = 20 расположенную−
5𝑥4 − 2𝑥3 +слева18𝑥2 +от0знака𝑥 =−«=»,10
17образуют𝑥4
+ 𝑥3 − 2𝑥2
матрицу 4×4.
А𝐴1коэффициенты,= (3 14 0 − 1 расположенные− 5 − 2 18 0 17справа 1 − 2от 10знака
0 − 1«=», 0 3 )образуют
матрицу 4×1.
Их
необходимо ввести𝐵 =в(20новой − 10таблице
5 9 ) Excel соответственно в
диапазон A2-D5 с названием «Матрица A» и диапазон F2-F5
с названием
«Матрица B» (рис 2. 30
Матрицы A и B).
Затем выделяем
место под четыре таблицы. Каждая из них является копией матрицы A, но с
поочередной заменой одного столбца на матрицу B. У первой таблицы – это первый
столбец, у второй таблицы – второй и т.д.
Для копирования
матрицы A выделяем диапазон A2-D5, то есть все элементы таблицы, и нажимаем на
горячую клавишу «Ctrl»+ «C». После этого элементы матрицы A подсветятся.
Размещаем курсор мыши на ячейку A8 и нажимаем «Ctrl»+ «V» для быстрой вставки
(рис 2. 31 Копирование
элементов матрицы A).
самом правом столбце матрицы A1
(рис 2. 32 Матрица A1).
Рис 2. 32 Матрица A1
Проделываем
аналогичную операцию для каждого столбцы, называя новые матрицы A2, A3 и A4
соответственно. Результат имеет вид,
представленный на рис 2. 33 Значения матриц A1, A2, A3
и A4.
Для экономии времени рекомендуется скопировать элементы
диапазона A7-I11 и вставить их немного ниже, изменив названия матриц и значения
соответствующих столбцов путём таких же вставок.
Теперь давайте
найдём значения определителей матриц. Табличный процессор Excel, как известно,
включает в себя широкий набор формул для работы с элементами таблицы. Среди них
есть так называемая «МОПРЕД», которая возвращает значения определителя матрицы.
Функция находится в категории «Математические» (рис 2. 34 Функция «МОПРЕД»).
Либо же студент может ввести название функции в соответствующем текстовом поле,
что удобнее.
Рис 2. 34 Функция «МОПРЕД»
Взамен «массива»
необходимо написать ссылку на искомую матрицу. А конкретнее на её первый и
последний элемент. Можно было обратить внимание, что мы во время выделения
матрицы A для копирования уже
указывали начальный и конечный элементы матрицы.
●
для матрицы A начальный и конечный элементы расположены в
A2 и D5;
●
для матрицы A1 – в A8 и D11;
●
для матрицы A2 – в F8 и I11;
●
для матрицы A3 – в A14 и D17;
●
для матрицы A4 – в F14 и I17;
Значения
определителей сохраним отдельно в матрицу O (рис 2. 35
Быстрое заполнение матрицы определителей).
Не забываем, что Excel позволяет очень удобно работать с
нумерованными названиями ячеек
или самых значений этих ячеек.
Рис 2. 35 Быстрое заполнение матрицы
определителей
В ячейках значений
определителей записывается формула вида:
Матрица
определителей примет значения (рис 2. 37 Значения определителей). Заметим, что
ни одно значение не равно 0, что
удовлетворяем требованию для
использования метода Крамера.
Рис 2. 37 Значения определителей
Теперь найдём
корни уравнений. Корень уравнения будет равен отношению определителя
соответствующей преобразованной матрицы на определитель первичной таблицы.
где –
определитель{𝑥1 = ∆∆1 𝑥2первоначальной= ∆∆2 𝑥3 = ∆∆3 𝑥матрицы4 = ∆∆4 , A; –
определители матриц ∆ A1,
A2, A3 и A4. ∆1, ∆2, ∆3, ∆4 Сохраним значения
полученных корней в матрицу X, расположенную в ячейках C19-D23. Формула для
корня 1 имеет вид (рис 2. 38 Нахождение корня 1). Аналогичные формулы
записываются для нахождения корня 2,
корня 3 и корня 4.
Рис 2. 38 Нахождение корня 1
Таблицу со значениями корней необходимо привести до
удобочитаемого
вида. Для этого изменим формат значений корней (рис 2. 39 Приведение формата
корней системы уравнений) на «Числовой» с тремя
знаками после запятой.
Рис 2. 39 Приведение формата корней
системы уравнений
Получим следующие значения корней (рис 2. 40
Значения корней).
Рис 2. 40 Значения корней
Общий вид файла Excel принимает вид, показанный на рис 2. 41.
Вывод
В результате
выполнения работы студент должен изучить возможность решения системы линейных
алгебраических уравнений и познакомиться с новой функцией табличного
процессора.
2.8. Перевод двоичного
числа в десятичное и шестнадцатеричное
2.8.1. Цель работы
Целью работы
является изучение способов перевода двоичного числа в десятичное и
шестнадцатеричное число с использованием инструментов
Microsoft Excel.
2.8.2. Порядок выполнения работы
1.
Записать исходное двоичное число 1001012 в таблицу Excel с
разбиением на разряды;
2.
Разъединить число по степеням двойки и получить исходное
число с использованием суммирования значений
разрядов;
3.
Перевести двоичное число в десятичное с помощью быстрой
формулы;
4.
Перевести двоичное число в десятичное с помощью
математических преобразований;
5.
Перевести двоичное число в шестнадцатеричное с помощью
быстрой формулы;
6.
Перевести двоичное число в шестнадцатеричное с помощью
математических преобразований;
7.
Сделать выводы о лабораторной работе.
2.8.3. Ход выполнения работы
Запись исходного
числа по разрядам осуществим следующим образом. Пусть столбец A носит
информативный характер. Ячейку A2 назовём «номер разряда», а A3 – «значение
разряда». Саму же таблицу (ячейка A1) назовём «Перевод 2 в 10 и 16 системы
счисления».
Наше число 100101
состоит из шести разрядов, соответственно, в строку разряды мы записываем числа
5, 4, 3, 2, 1, 0. Не забываем, что отчёт идёт с нулевого разряда. А в значения
разрядов сохраняем нолики и единицы.
Старший разряд находится справа, младший – слева.
Получаем таблицу (рис
2. 42 Заполнение исходных
данных)
Табличный процессор
даёт возможность перевести число из двоичной системы счисления в десятичную,
восьмеричную и шестнадцатеричную благодаря использованию формулы ДВ.В.ДЕС
(ВОСЬМ, ШЕСТН).
●
ДВ.В.ДЕС(число) – функция перевода двоичного числа в
десятичное;
●
ДВ.В.ВОСЬМ(число; разрядность) – функция перевода двоичного числа
в восьмеричное с указанием разрядности
переведенного числа;
●
ДВ.В.ШЕСТН(число; разрядность) – функция перевода
двоичного числа в
шестнадцатеричное с указание разрядности переведенного числа.
Формулы
находятся в разделе «Инженерные» и имеют вид (рис 2. 43
Мастер функции перевода числа).
Рис 2. 43 Мастер функции перевода
числа
Под указанием
разрядности подразумевают количество разрядов, которое займёт переведённое
число из одной системы счисления в другую. Например, двоичное число 101 можно
перевести в 8-ричное и получить 145 (без указания разряда). Либо при указании
разряда, равного пяти, например,
получим на выходе 00145 (рис 2. 44 Пример работы функции
ДЕС.В.ВОСЬМ()).
Рис 2. 44 Пример работы функции
ДЕС.В.ВОСЬМ()
Аналогичные функции
имеются для быстрого перевода числа из 8-ричной в двоичную, десятичную и
шестнадцатеричную системы счисления, из 10-ричной в двоичную, восьмеричную и
шестнадцатеричную системы счисления и из 16-ричной в двоичную, восьмеричную и
десятичную системы. Структура формул аналогична показанной ранее.
Для использования
функций нам необходимо указать число, записанное с учётом разрядов. Для этого
назовём ячейку A4 «десятичное представление разряда», куда укажем место весомых
коэффициентов (единиц). Единицы стоят в пятом, втором и нулевом разрядах.
Необходимо сохранить структуру числа, поэтому единицы умножим на 10 в степени
разряда. 10 – потому что нам
требуется десятичное представление разряда.
На месте
остальных разрядов можно написать 0 либо же через формулу умножить значение
разряда (ноль) на 10 в степени номера разряда. Ячейку A5 назовём «итоговое
двоичное число с учётом разрядов» и в ячейку G5 сохранить сумму диапазона
значений B4-G4. Получим таблицу (рис 2. 45 Получение двоичного числа с учётом
разрядов).
Теперь
воспользуемся формулой, сохранив её в ячейку G6, быстрого перевода числа,
представленной на рис 2. 46 Перевод из 2 в 10 систему
счисления (формула).
Рис 2. 46 Перевод из 2 в 10 систему
счисления (формула)
Теперь запишем
перевод двоичного числа в десятичное, используя математические операции.
Напомним, как осуществляется перевод из
двоичного числа в десятичное на примере перевода числа
1001012.
Десятичное число
– это сумма произведений значений разряда на степень двойки номер разряда. В
нашем случае получим формулу (значения разрядов записаны от младшего к
старшему):
𝑥 = 1
*Оформим20 + 0
* это21 +решение1 * 22 +в0таблице* 23 + 0Excel.* 24 +Нам1
* потребуются25 =
1 + 4 +степени32 = 37.
двойки.
Назовём ячейку A8 «степени двойки» и заполним строку по аналогии с формулой
ниже. Получаем числа от 25
до 20.
Рис 2. 47 Степени двойки
Эти степени двойки
вносят вклад в десятичное представление двоичного числа через умножение степени
двойки на значения разрядов
числа. Сделаем это через
формулу и запишем её в ячейки B9-G9:
Рис 2. 48 Вклад степеней двойки
Тогда десятичное число есть сумма вкладов степеней двойки.
Запишем это, как показано на
рис 2. 49 Получение десятичного числа.
Рис 2. 49 Получение десятичного числа
На
текущий момент таблица имеет вид (рис 2. 50 Перевод из 2 в 10
(математические операции)).
Рис 2. 50 Перевод из 2 в 10
(математические операции)
Теперь
займёмся переводом из двоичного числа в шестнадцатеричное.
С помощью формулы
всё делается аналогично переводу из 2-й в 10-ю систему. Результат запишем в
ячейку G12 (рис 2. 51 Перевод из двоичного числа в шестнадцатеричное).
Рис 2. 51 Перевод из 2 в 16 систему
счисления (формула)
Для перевода с
помощью математических формул потребуется разбить исходное двоичное число на
тетрады (четверки цифр), так как
16 = 24.
У нашего числа
100101 цифр 6, что не кратно четырём. Тогда добавим два нуля впереди. Они не
повлияют на число, но нам помогут быстро
перевести двоичное число в шестнадцатеричное.
То есть
вместо 100101 запишем 00100101 и сохраним их как показано
на рис 2. 52 Разбиение на
тетрады.
Рис 2. 52 Разбиение на тетрады
Если бы
мы делали перевод на бумаге, то разбили бы его на тетрады
(Рис 2. 53 представление
тетрадов).
Рис 2. 53 Представление тетрадов
Затем с помощью таблицы перевода чисел из двоичной в
шестнадцатеричную систему
счисления сопоставили бы значение тетрада и эквивалентного числа.
|
Двоичное |
Шестнадцатеричное |
|
0000 |
0 |
|
0001 |
1 |
|
0010 |
2 |
|
0011 |
3 |
|
0100 |
4 |
|
0101 |
5 |
|
0110 |
6 |
|
0111 |
7 |
|
1000 |
8 |
|
1001 |
9 |
|
1010 |
A |
|
1011 |
B |
|
1100 |
C |
|
1101 |
D |
|
1110 |
E |
|
1111 |
F |
Таблица перевода числа из 2 в 16
систему счисления
В нашем
случае получили 0010, что соответствует 2, и 0101, что
соответствует 5.
Заполним
следующую часть таблицы с результатами перевода (рис 2.
54 Перевод из 2 в 16
(математические операции)).
Рис 2. 54 Перевод из 2 в 16
(математические операции)
Сейчас таблица имеет вид:
Рис 2. 55 Текущий вид таблицы
Нам остаётся
произвести перевод из десятичной системы счисления в двоичную опять-таки двумя
способами: с помощью формулы табличного
процессора Microsoft Excel и с помощью математических
операций.
Начнём с формулы.
Озаглавим ячейку A19 «Перевод из 10 в 2 с помощью формулы» (аналогично
предыдущим пунктам). Заметим, что до этого мы нашли десятичное число. Это
значение ячейки G6 (число 37). Однако для закрепления навыков использования
формулы Excel в ячейку G18 напишем формулу перевода числа из 10 в 2 систему счисления,
где в качестве числа возьмем значение G6 (рис).
Рис 2. 56 Перевод из 10 в 2 (формула)
Теперь необходимо
произвести перевод с помощью математических операций. Как известно, перевод из
десятичного числа в двоичное, восьмеричное или шестнадцатеричное числа
осуществляется путём деления заданного числа на основание системы счисления и
записи остатка. Остаток записывается справа налево. Приведём пример на нашем
числе 37 (рис 2. 57
Перевод числа делением в
столбик)
Рис 2. 57 Перевод числа делением в столбик
Структуру деления столбиком оформим в виде:3710
=1001012
Рис 2. 58 Структура деления в столбик
в Excel
Здесь в роли
делимого выступает наше заданное число (37) и последующие целые части деления.
Делитель один и тот же – этот число 2.
Его запишем
только один раз. Наискосок записываются целые части от деления и ниже них –
остаток. Напишем немного про используемые при
подсчете функции, расположенные во вкладке «Математические»:
●
ЦЕЛОЕ(число) – функция округляет число до ближайшего
меньшего целого;
●
ОСТАТ(число;делитель) – функция возвращает остаток от
деления числа на делитель.
В ячейку A20
записываем число 37. В ячейку B20 записываем 2. Тогда, согласно рис. 58, в
ячейку B21 записываем целую часть от деления, а в A21 –
остаток от деления (рис).
Рис 2. 59 Заполнение деления
столбиком
Представим
фрагмент заполнения следующего деления (рис 2. 60
Фрагмент выполнения деления).
Рис 2. 60 Фрагмент выполнения деления
Результирующая таблица деления в столбик имеет вид:
Рис 2. 61 Таблица деления с столбик
Остаётся записать
окончательный результат в ячейку G26 с помощью формулы, знакомой нам из самого
начало выполнения работы:
Рис 2. 62 Формула для окончательной
записи числа
Общий вид полученной таблицы представлен на рис.
Рис 2. 63 Общий вид таблицы
лабораторной работы
Вывод
В результате
выполнения работы студент должен вспомнить способы перевода числа из одной
системы счисления в другую, а также реализовать их с помощью возможностей
табличного процессора Microsoft Excel.
Часть 3. Microsoft
Office PowerPoint
3.1. Краткое теоретическое введение
3.1.1. Общие сведения
Приложение
Microsoft Office PowerPoint – инструмент, позволяющий создавать презентации
(демонстрационных материалов) с использованием компьютерных слайдов. Является
частью программы Microsoft Office.
Каждая страница
презентации является слайдом. Презентация состоит из некоторого множества
слайдов, хранящихся в одном файле, и имеется
формат .ppt. Слайды обладают свойствами, которые
влияют на:
●
Размеры слайдов;
● Разметку
слайдов (расположение заголовков, текста и объектов
на слайдах);
●
Шаблоны оформления (дизайн слайда);
●
Эффекты перехода от одного слайда к другому.
3.1.2. Пользовательский интерфейс
Основными
элементам PowerPoint являются слайды. Общий вид
презентации представлен на рис 3. 1 Общий вид рабочего
окна презентации.
В нём слева
располагается совокупность всех слайдов с порядковой нумерацией, а также
представление слайдов в виде структуры. По центру располагается текущий слайд с
заголовком и текстом слайдов с возможностью размещения графических элементов. В
титульном листе
презентации находится заголовок и подзаголовок
слайдов.
Внизу центра
имеется возможность написать комментарии к слайду, которые могут помочь во
время проведения выступления.
Режимы
программы программы PowerPoint
Рис 3. 2 Режимы работы программы
1.
Обычный режим – в данном режиме отображаются три области:
структуры, слайда и заметок. Они позволяют одновременно работать над всеми
аспектами презентации. Размеры областей можно изменять, перетаскивая их
границы.
«Область структуры» служит для работы над
текстовым содержанием и развертывания содержимого презентации. Позволяет вводить текст
презентации, изменять уровни и порядок элементов списков, а также порядок
слайдов.
В
«Области слайда» отображается полное содержание отдельного слайда с
учетом форматирования. Область позволяет добавлять в слайд
рисунки, аудио — и видеофрагменты, анимацию и
гиперссылки.
«Область заметок» служит для
добавления заметок докладчика или
сведений для аудитории.
2. Для работы со слайдами презентации могут быть также
использованы «Режим структуры» и «Режим слайдов».
Основное их отличие
от Обычного режима состоит в том, что в первом случае большую часть рабочей
области окна PowerPoint занимает Область структуры, а во втором – Область
слайда. Это оказывается удобным при работе над соответствующим аспектами
презентации.
3. В «Режиме структуры» размеры рабочей зоны «Структуры»
гораздо больше, чем области слайда и заметок.
4. Режим
сортировщика слайдов позволяет просмотреть все слайды
презентации, а также организовать порядок следования
слайдов.
5. Режим «Показ слайдов» позволяет осуществлять
предварительный просмотр слайдов в том виде, в
котором они
будут отображаться в процессе демонстрации.
Заметим, что переключаться между режимами можно также с
помощью соответствующих команд ленты Вид.
3.1.3 Основные приемы работы
Программа
PowerPoint включает в себя многое из приёмов работы с Microsoft Office Word и
Microsoft Office Excel, но содержит и отличительные особенности.
Самая главная – гибкая возможность настройки слайдов, их
перемещения и демонстрация.
3.2.
Создание презентации с кратким описанием задач и результата лабораторных работ
3.2.1. Цель работы
Целью работы
является изучение возможностей создания презентаций в Microsoft Office PowerPoint и подытоживание общего результата
лабораторных работ представленного методического
указания.
3.2.2. Порядок выполнения работы
1.
Создать новую презентацию и сохранить её своим ФИО и номером
группы;
2.
Написать титульный лист с указание ФИО и группы;
3.
Творчески описать основные аспекты работы в Word и Excel
(рекомендуется использовать скриншоты своих
лабораторных работ);
4.
Создать автоматическое оглавление с возможностью перехода к
слайдах;
5.
Создать на слайдах управляемые кнопки с переходом на следующий,
предыдущий слайд, а также с переходом к содержанию;
Такие кнопки должны
иметься кроме титульного слайда, содержания и благодарности за внимание.
6.
Сделать выводы о проделанной работе.
3.2.3. Ход выполнения работы
Лабораторная
работа подразумевает творческий подход к оформлению презентации, но некоторые
требования должны быть соблюдены. Они касаются содержания, кнопок и графических
составляющих презентации (рисунков и, возможно, таблиц). Титульный слайд можно назвать по
следующей форме (рис 3. 3
Титульный слайд).
Рис 3. 3 Титульный слайд
Однако такой дизайн
очень стандартен. Во вкладке «Дизайн» студенту предлагается выбрать один из
возможных дизайнов оформления презентации и следовать ему (рис 3. 4 Выбор
дизайна). При наводке на стиль Microsoft PowerPoint предварительно изменяет вид
презентации в соответствии с наведённым дизайном. Это удобно при выборе дизайна
в работе.
Рис 3. 4 Выбор дизайна
Следующим слайдом идёт содержание.
Рис 3. 5 Слайд с содержанием
Пункты, написанные
на рис 3. 5 Слайд с содержанием, хорошо отражают совокупность задач, с которыми
встречались студенты в ходе выполнения работ.
Работа творческая,
поэтому подробного описания слайдов не будет. В методическом описании будет
приведён пример начала оформления отчёта
по работе с Microsoft Word.
Создание кнопок
В работе создание
кнопок как графических элементов ведётся из вкладки «Вставка». В самом низу
есть пункт «Управляющие кнопки», где содержатся стрелки (перевод вперёд и
назад) и необходимый нам «домик» (переход на слайд с содержанием, кнопка
«домой»).
Выбираем кнопку
«домой» и ставит её вниз слайда. Появляется окно с настройкой действия, то есть
предлагается настроить событие, которое произойдёт при нажатии на кнопку
«домой».
Рис 3. 7 Настройка действия
Нам необходим
переход на слайд содержания. Из списка перехода по гиперссылке выбираем
«Слайд…» и в новом окне выбираем «2. Содержание» (рис 3. 8 Настройка кнопки
«домой»).
Рис 3. 8 Настройка кнопки «домой»
После
появления кнопки (рис 3. 9 Появление кнопки «домой») желательно изменить её размер
в соответствии со стилем оформления
презентации и разметить её в
нижнем центре слайда.
Рис 3. 9 Появление кнопки «домой»
Перейдём к кнопкам
«далее» и «назад». Они также располагаются в «Управляющих кнопках». Для кнопки
«далее» можно выбрать стандартную настройку (рис 3. 10 Настройка кнопки
«далее»), как и для кнопки «назад»
(рис 3. 11 Настройка кнопки
«назад»).
Рис 3. 10 Настройка кнопки «далее»
Рис 3. 11 Настройка кнопки «назад»
Согласно правилам
дизайна, кнопка «назад» располагается левее остальных, «вперед» – правее, а
«домой» – по центру (рис 3. 12
Расположение кнопок).
Рис 3. 12 Расположение кнопок
Повторимся: такие
кнопки должны быть практически на каждом слайде, поэтому советуется просто
скопировать только что созданные кнопки (Ctrl + C) и вставлять их по мере
необходимости далее (Ctrl + V). При копировании кнопок они сохраняют своё
положение на слайде, что упрощает
задачу согласования стиля.
Некоторые горячие клавишы
Во время работы с
текстовыми файлами студенту могут потребоваться некоторые горячие клавиши и
возможности операционной системы Windows.
Помимо стандартных
комбинаций «Ctrl + C» (копирование объекта), «Ctrl + X» (вырезание объекта) и
«Ctrl + V» (вставка объекта) существуют комбинации, которые могут упростить
процесс «скроллинга» текста.
Комбинации «Ctrl +
PgUp» и «Ctrl + PgDn» позволяют быстро переместиться на предыдущую страницу
(PgUp) и следующую страницу (PgDn) относительно указания курсора. Это также
может быть полезно в
качестве быстрого возвращения в исходное место
редактирование текста.
Например,
пользователь оставляет курсор в начале важного абзаца курсовой работы и решает
проверить начало работы. Если он захочется быстро вернуться к исходному абзацу,
достаточно нажать на комбинацию «Ctrl + PgUp» или «Ctrl + PgDn», чтобы
переместиться на начало соседней страницы.
Также немаловажно
упомянуть про кнопку «PrtSc», которая делает снимок экрана и сохраняет его во
временный буфер обмена. Для получения изображения можно открыть стандартную
программу Paint и нажать на
кнопку «Вставка» (рис 3. 13
Пример работы клавиши «PrtSc»).
Рис 3. 13 Пример работы клавиши
«PrtSc»
При
открытии окон и необходимости вставки только его можно
использовать комбинацию клавиш «Ctrl + PrtSc».
Также
есть встроенные «ножницы», позволяющие обрезать часть
экрана и сохранить как
изображение (рис 3. 14 Инструмент «Ножницы»).
Рис 3. 14 Инструмент «Ножницы»
Настройка содержания
После наполнения презентации материалом займёмся созданием
гиперссылок на элементы содержания. Выделим «Работа с Microsoft Word» и во
вкладке «Вставка» нажимаем на кнопку «Гиперссылка», расположенная в
группе «Связи» (рис 3. 15
Вставка гиперссылки).
Рис 3. 15 Вставка гиперссылки
В
открывшемся окне выбираем «Место в документе» и нужный слайд
(в данном случае, третий).
После чего подтверждаем выбор.
Рис 3. 16 Выбор места гиперссылки
Аналогичные гиперссылки создаём для остальных элементов
содержания.
Слайд «Общие
выводы» должен содержать краткое описание выводов из сделанных лабораторных
работ.
В источниках можно
указать интернет-ресурсы или названия книг и методических указаний. Создание
гиперссылок на интернет-сайты создаются аналогично созданию гиперссылок в
содержании, но выбрать нужно «Связать с файлом, веб-страницей».
Вывод
В ходе выполнения
лабораторной работы была изучена программа Microsoft Office PowerPoint, была
построена презентация и обработаны данные о всех лабораторных работ.
Текстовая операционная система Microsoft Word. Microsoft Excel
Microsoft
Word
Microsoft
Word
многим обязан Bravo —
текстовому процессору с оригинальным графическим интерфейсом, разработанному в
исследовательском центре «Xerox
PARC». Создатель Bravo
Чарльз Симони (Charles
Simonyi) покинул PARC
в 1981 году. Тем же летом Симони переманил Броди, с которым вместе работал над Bravo.
Первый выыпуск Word
для MS-DOS
состоялся в конце 1983 года. Он был плохо принят рынком, продажи снижало
наличие конкурирующего продукта — WordPerfect.
Однако версия для «макинтоша», выпущенная в 1985
году, получила широкое распространение. Через два года «Word
3.01 для Macintosh»
усилил позиции (версия 3.0 изобиловала ошибками и быстро была заменена). Как и
прочее программное обеспечение для «макинтоша», Word
был полностью WYSIWYG-редактором
(принцип «What
You See
Is What
You Get»
— «получаю то, что вижу»).
Хотя MS-DOS
и являлась текстовой операционной системой, лишённой графической оболочки, Word
для DOS был первым
текстовым процессором для IBM
PC, который был
способен отображать разметку текста, например, полужирный или курсивный текст в
процессе редактирования. Однако он всё же не являлся в полном смысле WYSIWYG-редактором.
Другие же текстовые процессоры, такие как WordStar
и WordPerfect, использовали
простой текстовый экран с кодами разметки, иногда текст был цветным.
Однако, поскольку в большинстве программного
обеспечения под DOS
применялись собственные труднозапоминаемые комбинации «горячих клавиш» для
каждой команды (например, в Word’е
для DOS сохранение
файла выполнялось по комбинации ESC-T-S)
и большинство секретарей умели пользоваться только WordPerfect,
компании-пользователи WordPerfect
весьма неохотно переходили на конкурирующие с ним продукты, имеющие
сравнительно небольшие преимущества.
-1995 годы. Первая версия Word
для Windows,
выпущенная в 1989 году, продавалась по цене 500 долларов США. Она
демонстрировала выбранный компанией «Майкрософт» путь развития: как и сама Windows,
она многое взяла от Macintosh
и использовала стандартные клавиатурные сокращения (например, CTRL-S
для сохранения файла). После выпуска в следующем году Windows
3.0 продажи поползли вверх (Word
1.0 гораздо лучше работал с Windows
3.0, чем с более старыми версиями Windows
x386 и Windows
x286), главный
конкурент — WordPerfect
— не смог выпустить рабочую версию под Windows,
что оказалось для него смертельной ошибкой. Версия 2.0 утвердила WinWord
на позиции лидера рынка.
У Word
для Macintosh
никогда не было серьёзных конкурентов, даже несмотря на наличие программ вроде Nisus,
предоставлявшей возможность выделения нескольких несвязных кусков текста
(появившуюся только в Word
2002 из Office
XP), и несмотря на
мнение многих пользователей об отсутствии кардинальных различий между версиями
3.01, выпущенной в 1987 году, и 5.0, выпущенной в 1991-м. Однако версия 6.0 для
Macintosh, вышедшая в 1994
году, была многими воспринята довольно скептически. Это была первая версия без
значительных отличий в коде ядра между версиями под Windows
и под Mac. Версия под
Windows, следовавшая за
2.0, была пронумерована как 6.0 для координации названия версий под разные
платформы.
Последовавшие версии добавляли возможности,
выходящие за рамки простого текстового процессора. Инструменты рисования
позволяли выполнять примитивные операции вёрстки, такие как добавление графики
в документ, хотя, естественно, специализированные программы для вёрстки лучше
справляются с этими задачами. Внедрение объектов, сравнение версий документа,
мультиязычная поддержка и многие другие возможности были добавлены за
последовавшие несколько лет.
Настоящее время. Microsoft
Word является наиболее
популярным из используемых в данный момент текстовых процессоров, что сделало
его бинарный формат документа стандартом де-факто, и многие конкурирующие
программы имеют поддержку совместимости с данным форматом. Расширение «.doc»
на платформе IBM
PC стало синонимом
двоичного формата Word
97-2000. Фильтры экспорта и импорта в данный формат присутствуют в большинстве
текстовых процессоров. Формат документа разных версий Word
меняется, различия бывают довольно тонкими. Форматирование, нормально
выглядящее в последней версии, может не отображаться в старых версиях
программы, однако есть ограниченная возможность сохранения документа с потерей
части форматирования для открытия в старых версиях продукта. Последняя версия MS
Word 2007 «использует
по умолчанию» формат, основанный на XML,
— Microsoft
Office Open
XML. Спецификации
форматов файлов Word
97-2007 были опубликованы Microsoft
в 2008 году. [1][2] Ранее большая часть информации, нужной для работы с данным
форматом, добывалась посредством обратного инжиниринга, поскольку основная её
часть отсутствовала в открытом доступе или была доступна лишь ограниченному
числу партнёров и контролирующих организаций.
Как и прочие приложения из Microsoft
Office, Word
может расширять свои возможности посредством использования встроенного
макроязыка (сначала использовался WordBasic,
с версии Word 97
применяется VBA — Visual
Basic для приложений).
Однако это предоставляет широкие возможности для написания встраиваемых в
документы вирусов (так называемые «макровирусы»). Наиболее ярким примером была
эпидемия червя Melissa.
В связи с этим, многие считают разумной рекомендацию всегда выставлять
наивысший уровень настроек безопасности при использовании Word
(Меню: «Tools>Macro>Security»,
«Сервис>Макрос>Безопасность…» в локализованных русских версиях). Также
нелишним будет использовать антивирусное программное обеспечение. Первым
вирусом, заражавшим документы Microsoft
Word, был DMV,
созданный в декабре 1994 года Дж. Мак-Намарой для демонстрации возможности
создания макровирусов. Первым же вирусом, попавшим в «дикую природу» и
вызвавшим первую в мире эпидемию макровирусов (это произошло в июле-августе
1995 года), был Concept.
августа 2009 года суд штата Техас запретил
продажу программы Word
на территории США, в связи с тем, что Microsoft
незаконно использует метод чтения XML-файлов,
патент на который принадлежит канадской компании i4i
История
Excel
В 1982 году Microsoft
запустила на рынок первый электронный табличный процессор Multiplan,
который был очень популярен на CP/M
системах, но на MS-DOS
системах он уступал Lotus
1-2-3. Первая версия Excel
предназначалась для Mac
и была выпущена в 1985 году, а первая версия для Windows
была выпущена в ноябре 1987 года. Lotus
не торопилась выпускать 1-2-3 под Windows,
и Excel с 1988 года начала
обходить по продажам 1-2-3, что в конечном итоге помогло Microsoft
достичь позиций ведущего разработчика программного обеспечения. Microsoft
укрепляла свое преимущество с выпуском каждой новой версии, что имело место
примерно каждые два года. Текущая версия для платформы Windows
— Excel 14, также
известная как Microsoft
Office Excel
2010. Текущая версия для платформы Mac
OS X
— Microsoft
Excel 2011.
В начале своего пути Excel
стал причиной иска о товарном знаке от другой компании, уже продававшей пакет
программ под названием «Excel».
В результате спора Microsoft
была обязана использовать название «Microsoft
Excel» во всех своих
официальных пресс-релизах и юридических документах. Однако со временем эта
практика была позабыта, и Microsoft
окончательно устранила проблему, приобретя товарный знак другой программы. Microsoft
также решила использовать буквы XL
как сокращённое название программы: иконка Windows-программы
состоит из стилизованного изображения этих двух букв, а расширение файлов по умолчанию
в Excel — .xls.
В сравнении с первыми табличными процессорами Excel
представляет множество новых функций пользовательского интерфейса, но суть
остается прежней: как и в программе-родоначальнике, VisiCalc,
ячейки расставляются в строки и столбцы и могут содержать данные или формулы с
относительными или абсолютными ссылками на другие клетки.
Excel был первым
табличным процессором, позволявшим пользователю менять внешний вид таблицы
(шрифты, символы и внешний вид ячеек). Он также первым представил метод умного
пересчета ячеек, когда обновляются только те ячейки, которые зависят от
изменённых ячеек (раньше табличные процессоры либо постоянно пересчитывали все
ячейки или ждали команды пользователя).
Будучи впервые объединёнными в Microsoft
Office в 1993 году, Microsoft
Word и Microsoft
PowerPoint получили новый
графический интерфейс для соответствия Excel,
главного стимула модернизации ПК в то время.
Начиная с 1993 года, в состав Excel
входит Visual
Basic для приложений (VBA),
язык программирования, основанный на Visual
Basic, позволяющий
автоматизировать задачи Excel.
VBA является мощным
дополнением к приложению и в более поздних версиях Excel
доступна полнофункциональная интегрированная среда разработки. Можно создать VBA-код,
повторяющий действия пользователя и таким образом автоматизировать простые
задачи. VBA позволяет
создавать формы для общения с пользователем. Язык поддерживает использование
(но не создание) DLL
от ActiveX; более поздние
версии позволяют использовать элементы объектно-ориентированного
программирования.
Функциональность VBA
делала Excel легкой
мишенью для макровирусов. И это было серьёзной проблемой до тех пор, пока
антивирусные продукты не научились обнаруживать их. Фирма Microsoft,
с опозданием приняв меры для уменьшения риска, добавила возможность выбора
режима безопасности:
полностью отключить макросы
включить макросы при открытии документа
доверять всем макросам, подписанным с
использованием надёжных сертификатов.
Версии Excel
от 5.0 до 9.0 содержат различные «пасхальные яйца», хотя, начиная с версии 10 Microsoft
начала принимать меры по их ликвидации.
Область применения Microsoft
Excel
Область применения Excel
широка:
благодаря тому, что лист Excel
представляет из себя готовую таблицу, Excel
часто используют для создания документов без всяческих расчётов, просто имеющих
табличное представление (например, прайс-листы в магазинах, расписания);
в Excel
легко можно создавать различные виды графиков и диаграмм, которые берут данные
для построения из ячеек таблиц (график снижения веса тела за указанный период
от начала занятий спортом);
его могут использовать обычные пользователи для
элементарных расчетов (сколько потратил за этот месяц, что/кому/когда
дал/взял);
Excel содержит
многие математические и статистические функции, благодаря чему его могут
использовать школьники и студенты для расчетов курсовых, лабораторных работ;
Excel интенсивно
используется в бухгалтерии — во многих фирмах это основной инструмент для
оформления документов, расчётов и создания диаграмм. Естественно, он имеет в
себе соответствующие функции;
Excel может даже
работать как база данных. Хотя, конечно, до полноценной базы данных ему далеко;
Excel можно
использовать в качестве формы для представления обработанных данных.
Способы запуска (для версии «2003»)
«Пуск» → «Все программы» → «Microsoft
Office» →
«Microsoft
Office Excel»;
(для более ранних) «Пуск» →
«Все программы» → «Microsoft
Excel»;
«Пуск» →
«Выполнить…» → в открывшемся окне написать «excel»
и нажать «ОК»;
Правый щелчок на пустом месте →
«Создать» → «Лист Microsoft
Excel» →
будет создан пустой файл с расширением «xls»
→ Двойным щелчком запускаем его.
Предварительные настройки и
рекомендации
Всегда должны быть включены панели инструментов
«Стандартная» и «Форматирование». Включить их можно в меню
«Вид» -> «Панели инструментов». Также в меню
«Вид» включите панели «Строка формул» и «Строка
состояния»;
После установки по умолчанию установлен режим, в
котором панели инструментов отображаются в одной строке, при этом не
поместившиеся кнопки скрыты от пользователя, что плоxо.
Наведите мышку на левую границу панели инструментов и, когда курсор примет вид
четырехглавой стрелки, левой кнопкой перетащите панель инструментов во вторую
строку;
По умолчанию в главном меню программы
отображаются только часто используемые пункты, остальные скрыты. Включите их в
меню «Сервис» -> «Настройка…» -> закладка
«Параметры» -> галочка «Всегда показывать полные меню».
Там же поставьте галочку «Отображать подсказки для кнопок».
Интерфейс программы Microsoft
Excel
Общие операции над листами и ячейками рабочей
книги
Структура рабочей книги
Документ Excel
имеет расширение «*.xls»
(«*.xlsx» в Microsoft
Office Excel
2007) и называется рабочая книга. Рабочая книга состоит из листов. По умолчанию
их создается три. Переключаться между листами можно, используя закладки
(ярлычки) в нижней части окна «Лист 1» и т.д.
Каждый лист представляет собой таблицу. Таблица
состоит из столбцов и строк. Столбцов в листе 256 (2 в 8 степени), а строк
65536 (2 в 16 степени). Количество ячеек предлагаю посчитать самим. Столбцы
обозначаются буквами латинского алфавита (в обычном режиме) от «A»
до «Z», затем идет
«AA-AZ»,
«BA-BZ»
и т.п. до «IV»
(256). Строки обозначаются обычными арабскими числами.
На пересечении столбца и строки находится
ячейка. Каждая ячейка имеет свой уникальный (в пределах данного листа) адрес,
который составляется из буквы столбца (в обычном режиме) и номера строки
(например «A1»).
Вспомните морской бой, шахматы или как вы находите ваше место в кинотеатре.
Адрес ячейки (ссылка на ячейку) используется в расчётах (и не только) для того,
чтобы «достать» данные из этой ячейки, и использовать в формуле.
Только одна из ячеек листа в текущий момент
времени является активной. Вокруг активной ячейки видна жирная чёрная рамка с
квадратиком в нижнем правом углу (маркером автозаполнения). Даже если выделен
диапазон ячеек, все равно одна из выделенных ячеек будет иметь белый цвет. Это
не значит, что она не выделена, это значит, что в выделенном диапазоне она
активная — именно в нее будет вводится набираемый с клавиатуры текст.
Операции над листами (ярлычками) рабочей книги
С использованием левой кнопки мыши:
щелчок левой кнопкой по закладке (ярлычку) —
переключение на соответствующее окно (либо использовать сочетание клавиш Ctrl
+ PageUp/Ctrl
+ PageDown);
перетаскивание левой кнопкой мыши — изменение
порядка расположения листов;
Ctrl +
перетаскивание левой кнопкой мыши — создание копии листа;
Ctrl +
последовательные щелчки по ярлычкам — выделение нескольких листов;
Shift + щелчок на
начальном и конечном ярлычке — выделение диапазона листов;
двойной щелчок по ярлычку — переименование
листа. Нажимаем «Enter»
для завершения.
По нажатию правой кнопки мыши над ярлычком
открывается контекстное меню, в котором доступны следующие команды:
«Добавить…». Открывается окно, в
котором выбираем, что добавить: новый лист, диаграмму, готовый шаблон и т.д.;
«Удалить». Надеюсь, без комментариев;
«Переименовать». Надеюсь, без
комментариев;
«Переместить/Скопировать…».
Интересная и полезная команда:
в выпадающем списке «в книгу:»
выбираем, куда мы копируем лист: в один из открытых документов или в новую
книгу;
В списке «перед листом:» будут
отображены листы выбранной книги. Выбираем, переместить лист в конец или перед
каким листом вставить;
Если не устанавливать галочку «Создавать
копию», лист будет перемещен в выбранную книгу (т. е. в этой его не
останется!), если установить — в выбранной книге будет создана копия этого
листа.
«Выделить все листы». Надеюсь, без
комментариев;
«Цвет ярлычка…». Тоже вроде без
комментариев. Разве что хочу отметить, что активный «цветной» ярлычок
отображается «некорректно» (IMHO);
«Исходный текст». «Господа
программеры» разберутся, для чего эта команда, обычным же пользователям
сюда не ходить.
Перемещение по таблице (активация нужной ячейки)
Самый простой способ — щелкнуть левой кнопкой на
нужной ячейке.
С помощью клавиш управления курсором (стрелочек)
можно переместить «курсор» (рамку) на ячейку вверх/вниз/вправо/влево.
Внимание!!! Если нажать клавишу «Scroll
Lock», клавиши
управления курсором будут перемещать не курсор, а весь лист! Именно таким же
образом в MS-DOS
работала клавиша «Scroll
Lock» (ведь тогда
не было оконного интерфейса и колёсика (scrolling)
на мышке). Excel — одна из
немногих программ, где работает клавиша «Scroll
Lock», причем так
же, как в MS-DOS.
Однако, если нажать несколько раз «Tab»,
затем нажать «Enter»,
курсор прыгнет под ту ячейку, в которой мы в первый раз нажали «Tab».
Это удобно в тех случаях, когда мы заполняем таблицу построчно.
Нажатие сочетаний клавиш «Ctrl
+ клавиши управления курсором» приводит к «прыжку» курсора к
ближайшей ячейке, где имеются какие-то данные. Если же таких ячеек на пути не
встречается, курсор прыгает к одному из краёв таблицы.
Если выделен диапазон ячеек, одна из них все
равно остается белой, «невыделенной» (см. выше). При этом нажатие
клавиш «Tab»,
«Enter» [+Shift]
приведет к циклическому перемещению активной ячейки. В процессе этого можно
вводить данные, выделение не снимется. Если в процессе перемещения активной
ячейки нажать «Ctrl+Enter»
(не выходя из режима редактирования), значение из этой ячейки скопируется во
все ячейки выделенного диапазона;
Нажатие клавиш «Page
Up» / «Page
Down» приводит к
перемещению на страницу вниз / вверх;
Выделение ячеек, диапазонов ячеек, столбцов и
строк
Чтобы выделить одну ячейку, щелкнете на ней
левой кнопкой мыши;
Чтобы выделить связный диапазон ячеек, наведите
курсор мыши на ячейку, которая будет началом/концом выделенного диапазона,
зажмите левую кнопку мыши, и, не отпуская ее, двигайте мышь до той ячейки,
которая будет концом/началом выделенного диапазона, затем отпустите левую
кнопку мыши;
Если нужно выделить два и более несвязных
диапазона/ячейки, выделите сначала первый/первую, затем зажмите «Ctrl»,
и не отпуская его, выделите остальные диапазоны/ячейки. Они добавятся в
выделение;
Нажатие сочетания клавиш «Ctrl+A»
приводит к выделению всей таблицы. Но не всегда, есть маленький нюанс. Если
справа, справа и на одну строку вниз, или снизу есть ячейка, содержащая данные,
после первого нажатия этого сочетания выделится диапазон, начальной ячейкой
которого будет активная ячейка, конечной — ячейка с данными. Повторное нажатие
«Ctrl+A»
приведет к выделению всей таблицы;
Чтобы выделить всю таблицу, можно щелкнуть левой
кнопкой мыши на пересечении столбцов и строк («между» столбцом «A»
и строкой «1»);
Чтобы выделить весь столбец, щелкнете на
заголовке столбца («шапка» таблицы сверху);
Чтобы выделить всю строку, щелкнете на заголовке
строки («шапка» таблицы слева);
Чтобы выделить диапазон столбцов или строк,
наведите курсор мыши на начало диапазона, зажмите левую кнопку, и, не отпуская
ее, передвигайте курсор;
С зажатой клавишей «Ctrl»
можно выделять не только несвязные ячейки и диапазоны, но и строки и столбцы;
Если зажать клавишу «Shift»
и нажимать на клавиши управления курсором, выделяется диапазон, началом
которого будет активная в момент нажатия клавиш управления курсором ячейка, а
концом ячейка с координатами, зависящими от того, сколько раз и какие вы нажали
клавиши управления курсором.
Внимание!!! В Excel
существует только добавление к выделению (с Ctrl),
убрать из выделения ошибочно выделенные ячейки нельзя! Будьте внимательны.
Изменение ширины столбцов и высоты строк
При наведении курсора мыши на границу между
двумя строками или столбцами (в «шапке» таблицы), курсор изменяет
форму. Если зажать левую кнопку мыши и, не отпуская ее, переместить курсор,
будет изменяться ширина столбца или высота строки. При этом появится
всплывающая подсказка, в которой будет отображаться числовое значение ширины
(высоты).
При изменении ширины столбцов, первое число
будет означает, сколько символов шрифта текущего размера поместится в этой
ячейке. Число в скобках показывает ширину в пикселях.
При изменении высоты строк, первое число
показывает, какого максимального размера (шрифта) текст поместится в эту
ячейку. Число в скобках показывает ширину в пикселях.
Если выделить несколько столбцов (строк), затем
изменить ширину (высоту) одной из них, все выделенные столбцы (строки) станут
такой же ширины (высоты).
Внимание!!! Если сделать ширину (высоту)
отрицательной, выделенные столбцы (строки) исчезнут! В 2007 нельзя сделать
ширину отрицательной, перетаскиванием границы.
Если выполнить двойной щелчок левой кнопкой мыши
на правой границе столбца (нижней границе строки), то ширина столбца (высота
строки) подгонится под содержимое (под самый «длинный» («высокий»)
элемент. Аналогично, если выделены несколько столбцов (строк), то двойной
щелчок на правой (нижней) границе любого из них подгонит все выделенные столбцы
(строки) под содержимое;
Если щелкнуть правой кнопкой на заголовке
столбцы (строки), в контекстном меню появятся команды «Ширина
столбца…» («Высота строки»). После выбора одной из них
откроется окно «Ширина столбца» («Высота строки»), в
котором пользователь может ввести числовое значение ширины (высоты) в
количестве символов (размер шрифта).
Ввод и редактирование данных в ячейках
Для ввода данных в одну ячейку достаточно
сделать ее активной и начать набирать текст, при этом мы входим в режим
редактирования данных в ячейке. Для выхода из режима редактирования нужно
нажать «Enter» или
«Tab» ([+Shift]).
Если до этого в ячейке были данные, они сотрутся;
Для ввода одинаковых данных во многие ячейки,
выделяем нужные ячейки, пишем текст, и, не выходя из режима редактирования,
нажимаем «Ctrl+Enter»;
Для изменения данных в ячейке, делаем ее
активной и делаем на ней двойной щелчок;
Для изменения данных в ячейке, делаем ее
активной и нажимаем «F2»;
Для изменения данных в ячейке, делаем ее
активной, щелкаем в строке формул, и в ней изменяем содержимое ячейки, для
завершения нажимаем «Enter»,
либо зеленую галочку слева.
Для принудительного ввода разрыва строки
достаточно в нужном месте текста ячейки нажать «Alt+Enter»
Добавление примечания к ячейке
Для вставки примечания делаем одно из указанных
ниже действий:
Щелкаем правой кнопкой в нужный ячейке →
«Добавить примечание» → Пишем текст примечания и оформляем →
щелкаем за пределами примечания для завершения;
Выделяем нужную ячейку → меню
«Вставка» → «Примечание» → … ;
Откроется окошко, в верхней части которого
вставится имя текущего пользователя. В нём пишем текст примечания, причем его
можно оформлять (шрифт, начертание, цвет, выравнивание). Для завершения щелкаем
за пределами примечания.
В верхнем правом углу ячейки с примечанием
появится красный треугольник. При наведении мыши на эту ячейку появится
примечание:
К тексту примечания применимы некоторые приемы
форматирования (размер, вид шрифта и др.)
При щелчке правой кнопкой на ячейке с
примечанием в контекстном меню появятся пункты для работы с примечанием:
С пунктами 1-2 все понятно. Альтернативный
способ удалить примечание: меню «Правка» -> «Очистить»
-> «Примечания».
Команда «Отобразить или скрыть
примечание» делает так, чтобы примечание всегда отображалось, даже без
наведения на ячейку мыши. Есть способ отобразить разом все примечания во всех
ячейках: меню «Вид» -> «Примечания». При этом откроется
панель инструментов «Рецензирование», в котором находятся некоторые
дополнительные команды для работы с примечаниями. С пунктами 1-2 все понятно.
Альтернативный способ удалить примечание: меню «Правка» ->
«Очистить» -> «Примечания».
Команда «Отобразить или скрыть
примечание» делает так, чтобы примечание всегда отображалось, даже без
наведения на ячейку мыши. Есть способ отобразить разом все примечания во всех
ячейках: меню «Вид» -> «Примечания». При этом откроется
панель инструментов «Рецензирование», в котором находятся некоторые
дополнительные команды для работы с примечаниями.
Если в этом режиме щелкнуть правой кнопкой мыши
на границу примечания, в контекстном меню появится команда «Формат
примечания», после выбора которой открывается окно «Формат
примечания». В этом окне можно поменять заливку, границы, направление
текста и другие настройки примечания.
Если при создании примечание не помещается,
раздвиньте сразу границы. Автоматически границы не подгоняются и пользователю
потом будет видно не все примечание.
Форматирование ячеек
Выравнивание данных в ячейках
По умолчанию, текст выравнивается по левому краю
(по горизонтали), а числа — по правому (по горизонтали). По вертикали данные
выровнены по нижнему краю. Выравнивание по горизонтали можно поменять с помощью
кнопок на панели инструментов «Форматирование» которую можно вызвать
сочетанием кнопок ctrl+1:
Здесь (слева направо) кнопки: по левому краю, по
центру и по правому краю.
Выравнивание по вертикали изменяется с помощью
окна «Формат ячеек», закладка «Выравнивание»
Объединение ячеек
Крайне часто возникает необходимость создать
одну большую ячейку, которая находится на пересечении нескольких столбцов и
нескольких строк
Это можно сделать двумя способами:
кнопка «Объединить и поместить в
центре» на панели инструментов «Форматирование»;
галочка «объединение ячеек» в окне
«Формат ячеек», закладка «Выравнивание».
Сначала выделяем ячейки, которые хотим
объединить (можно выделять несвязные диапазоны), затем выполняем одно из
вышеуказанных действий. Если в выделенном диапазоне была (одна) ячейка с
текстом, текст выровняется по центру объединенной ячейки (только по
горизонтали). Если в выделенном диапазоне было несколько ячеек с текстом, то
сохранится только значение, которое было верхним левым и тоже выровняется.
При активной объединенной ячейке на панели
инструментов «Форматирование» будет вдавлена кнопка «Объединить
и поместить в центре». Если при этом нажать ее, объединенная ячейка опять
распадется на «родные» маленькие, а значение перенесется в верхнюю
левую ячейку.
Адресом объединенной ячейки станет адрес верхней
левой ячейки, остальные ячейки выделенного диапазона Excel
будет рассматривать как пустые.
Очистка данных в ячейках и удаление ячеек
Выделяем «нужные» ячейки и нажимаем
«Delete»;
Выделяем «нужные» ячейки, щелкаем
правой кнопкой и выбираем «Очистить содержимое»;
Выделяем «нужные» ячейки, заходим в
меню «Правка» → «Очистить» → «Выбираем
нужный вариант»;
Клавиша ← очищает содержимое активной
(одной!) ячейки и включает режим редактирования. Ее удобно использовать при
необходимости удалить одно (не все, как по «Delete»)
значение из выделенного диапазона;
Если «родную» неотформатированную
ячейку протащить с помощью маркера автозаполнения по отформатированным,
произойдет своего рода удаление;
пункт меню «Правка» →
«Удалить…» и пункт контекстного меню «Удалить…» приведет к
открытию окна «Удаление ячеек».
[править]
Заливка ячеек цветом
Есть два способа изменить цвет заливки
выделенных ячеек:
Заливка ячеек цветом
Есть два способа изменить цвет заливки
выделенных ячеек:
— кнопка
«Цвет заливки» на панели инструментов «Форматирование»;
Окно «Формат ячеек», закладка
«Вид»:
Добавление границ ячеек
Лист Excel по умолчанию представляет из себя
таблицу. Однако сетка таблицы не выводится на печать, пока мы их не наведем.
Существует три способа добавить границы к выделенным ячейкам:
Кнопка «Границы» на панели
инструментов «Форматирование»;
Окно «Граница», вызываемое из кнопки
«Границы» -> «Нарисовать границы…» (см. выше)
Окно «Формат ячеек», закладка
«Граница»
Формат представления данных в ячейках
Формат ячеек по умолчанию («Общий»)
По умолчанию после создания документа все ячейки
находятся в формате «Общий». Этот формат имеет ряд хитростей:
числа выравниваются по правому краю, а текст —
по левому;
если, изменяя ширину столбца, сделать ее меньше
определенной, то число в ячейках заменяется на символы «#». Это не
ошибка. Это означает, что нужно сделать столбец пошире;
если число очень большое
(«6000000000000») или очень маленькое («0,00000000000001»),
оно автоматически преобразуется в экспоненциальный (научный) формат («6E+12»
и «1E-14»
соответственно);
при изменении ширины столбца округляются
десятичные дроби. Например, если написать «3,1415», затем изменить
ширину так, чтобы «5» перестала помещаться, в ячейке отобразится
«3,142».
Необходимость изменения формата по умолчанию на
другой
Часто нужно к числу в ячейке добавить
обозначение денежной единицы, знак процента, выставить количество знаков после
запятой, представить дату в определенном формате и т.п.
Не добавляйте обозначения денежных единиц
вручную! После этого может выйти так, что при попытке использовать значение из
этой ячейки в формуле, Excel
выдаст ошибку! Есть способ указать Excel,
что ячейки находятся в определенном формате, и он будет добавлять автоматически
обозначения денежных единиц (и не только) за нас.
Есть 3 способа изменить формат представления
данных в ячейках:
автоматически после ввода определенных данных в
ячейку Excel сам сменит
формат ячейки;
с помощью кнопок на панели инструментов
«Форматирование».
с помощью окна «Формат ячеек»;
Автоматическое изменение формата ячейки после
ввода данных
После ввода определенных последовательностей
символов, Excel автоматически
изменяет формат ячейки. После этого все в дальнейшем вводимые в эту ячейку
числа Excel пытается
преобразовать в этот формат.
Дата. Если в ячейке написать «1.2.3»
или «1/2/3», Excel
заменит это на «01.02.2003» (первое число второго месяца третьего
года). Если написать «1.2» или «1/2», то Excel
заменит это на «01.фев». При этом формат ячейке будет автоматически
преобразован в «Дата»;
Процентный. Если в ячейке написать
«1%», формат ячеки автоматически сменится на «Процентный»;
Время. Если в ячейке написать «13:46:44»
или «13:46», формат ячейки автоматически сменится на
«Время»;
Внимание!!! на разных компьютерах форматы по
умолчанию представления чисел, денежных единиц, даты и времени могут
отличаться! Настроить их можно по пути «Панель управления» ->
«Язык и региональные стандарты» -> закладка «Региональные
параметры».
Изменение формата ячеек с помощью кнопок на
панели инструментов «Форматирование»
На панели инструментов
«Форматирование» находятся 5 кнопок, с помощью которых можно быстро
изменить формат выделенных ячеек.
Общие сведения. Способы запуска
В окне «Формат ячеек», в закладке
«Число», можно выбрать один из нескольких предопределенных в Excel
форматов, настроить их, а также создать свой формат, используя специальный язык
описания форматов.
Существует 3 способа открытия окна «Формат
ячеек»:
выделяем нужные ячейки -> меню
«Формат» -> «Ячейки…»;
выделяем нужные ячейки -> щелкаем правой
кнопкой на одной из них -> «Формат ячеек»;
выделяем нужные ячейки -> нажимаем «Ctrl+1».
Формат «Числовой»
можно настроить число десятичных знаков,
автоматически добавляемых после запятой;
можно настроить отделять или не отделять
пробелом триады разрядов (сотни, сотни тысяч и т.п.);
можно настроить формат отображения отрицательных
чисел:
черные с минусом;
красные без минуса;
черные с минусом и отступом (справа);
красные с минусом и отступом.
Внимание! Несмотря на то, что при изменении
количества отображаемых знаков после запятой визуально число изменяется, в
ячейке по прежнему хранится неокругленное число и операции будут осуществляться
именно с ним. К примеру, пусть в ячейку было занесено число 1,23456.
Пользователь оставил лишь 4 знака после запятой. В ячейке будет отображаться
число 1,2346. Но при умножении на 100 000 в ячейке будет результат 123 456, а
не 123 460! При расчетах пользуйтесь функцией ОКРУГЛ, если есть необходимость
работать с округленным числом.
Формат «Денежный»
Те же настройки, что и в «Числовой»
(кроме отключения разделения разрядов), плюс выбор денежной единицы. По
умолчанию отображается денежная единица, указанная в настройках «Панель
управления» -> «Язык и региональные стандарты» -> закладка
«Региональные параметры».
Формат «Финансовый»
Те же настройки, что и в «Денежный»
(кроме выбора формата отрицательных чисел: он всегда черные с минусом и
отступом). Отличия от формата «Денежный» незначительные. Особенно их
хорошо будет видно, если оформить ячейки сначала в формате
«Денежный», выбрать денежный знак «$», ввести в ячейки
отрицательные числа, увеличить ширину столбца и затем перевести их в формат
«Финансовый». В ячейках появится отступ справа (как и у Денежного),
но знаки «$» и «-» будут выровнены по левому краю.
Очевидно, где-то принят такой стандарт оформления.
Формат «Дата»
Обычно сами даты вводятся в ячейки вручную (см.
Автоматическое изменение формата ячейки после ввода данных), а затем в окне
«Формат ячеек» выбирается нужный вид представления даты. Также можно
сменить текущий формат представления даты на формат, принятый в других странах.
Формат «Время»
Обычно время вводятся в ячейки вручную (см.
Автоматическое изменение формата ячейки после ввода данных), а затем в окне
«Формат ячеек» выбирается нужный вид представления времени. Также
можно сменить текущий формат представления времени на формат, принятый в других
странах.
Формат «Процентный»
В формате «Процентный» все числа
умножаются на 100 и добавляется знак «%». Также можно настроить
количество десятичных разрядов после запятой.
Формат «Дробный»
В формате «Дробный» Excel
пытается преобразовать десятичные дроби в обыкновенные. Например,
«1,2» (одна целая, две десятых) будет преобразовано в «1
1/5» (одна целая, одна пятая).
Формат «Экспоненциальный»
Формат «Экспоненциальный» удобен для
представления очень больших (расстояние до Солнца в метрах) или очень маленьких
(масса атома водорода в килограммах) чисел. Например, число «299 792
458» (скорость света в метрах) в этом формате преобразуется в «3,E+08».
Знак «+» здесь означает, что запятую нужно передвинуть вправо, а
«08» — на какое количество разрядов. Также можно настроить количество
знаков после запятой.
Формат «Текстовый»
Значения в ячейках, оформленных в этом формате,
отображаются точно так же, как вводятся. Они обрабатываются как строки вне
зависимости от их содержания. Например, если в ячейке, оформленной в формате
«Текстовой», написать «1.2.3», Excel
не будет пытаться преобразовать это в дату.
Формат «Дополнительный»
В выпадающем списке «Язык» выберите
«Русский». В списке «Тип» появятся следующие варианты:
«Почтовый индекс», «Индекс + 4», «Номер
телефона», «Табельный номер». Попробуйте оформить ячейку типом
«Номер телефона» и введите туда 10-значный номер. Думаю объяснять не
надо. Для других языков могут отобразится другие варианты.
Пункт «(все форматы)»
В этом пункте можно создать свой формат
(например, «шт», «кг.», «м/с» и т.п.),
отсутствующий среди стандартных. Для этого используется специальный язык
описания форматов. В текстовом поле сверху описываете его и нажимаете «Enter».
Для удаления формата выделяете «нужный» формат и нажимаете кнопку
«Удалить». Удалить встроенный формат невозможно. (Совет: форматы хранятся
в рабочей книге; удаление ненужных форматов удобно завершать Отменой, чтоб не
«испортить» формат текущей ячейки.)
Условное форматирование
ВНИМАНИЕ!!! Перед прочтением этой темы следует
разобраться со ссылками, формулами и функциями. Имеется возможность указать Excel,
чтобы при вводе данных, соответствующих определенному условию, он изменял
оформление ячейки: заливку, границы, шрифт. Сделать это можно с помощью окна
«Условное форматирование», вызываемым так:
«Формат» -> «Условное
форматирование…»
процессор
microsoft word excel
В этом окне можно задать до 3-х способов
автоматического оформления ячеек в зависимости от условия. Добавить новое
условие можно, нажав кнопку «А также >>». Нажав кнопку
«Формат», можно настроить параметры шрифта, границы и заливки для
ячеек, значения в которых удовлетворяют заданному условию. Значения в ячейках,
не содержащих данных, Excel
считает равным нулю.
Ниже показан результат применения настроек,
указанных на рисунке выше, к выделенному диапазону
Здесь первое условие «=»»» прописано
для того, чтобы Excel
пустые ячейки не оформлял как ячейки, содержащие «0».
ВНИМАНИЕ!!! Имеет значение порядок условий! Если
условие «=»»» поместить после «=ОСТАТ(C14;2)=0»,
то пустые ячейки и содержащие «0» будут подсвечиваться одинаково.
В условном форматировании можно использовать
значения ячеек в формулах, из в зависимости от результата вычисления формулы
изменять оформление. На рисунке ниже показан пример различной подсветки ячеек с
чётными числами, нечётными числами и пустых ячеек.
Функция «ОСТАТ(число; делитель)»
находит остаток от деления. В даных формулах использована относительная ссылка
на ячейку «C14»
(первую ячейку диапазона), по остальным ячейкам Excel
«пробежится» сам. Если бы ссылка была абсолютной (что происходит по
умолчанию, если выделять из окна «УФ»), это бы работало только для
ячейки «C14».
ВНИМАНИЕ!!! Удаление данных из ячейки с помощью
«Delete» не
приводит к удаление условного форматирования! Удалить его можно либо из окна
«Условное форматирование» кнопка «Удалить…», либо с
помощью команды «Правка» -> «Очистить» ->
«Форматы».
Маркер автозаполнения
В нижнем правом углу выделенной (активной)
ячейки или выделенного диапазона ячеек можно видеть небольшой квадратик —
маркер автозаполнения.
При наведении на него, указатель становится
тонким крестиком, за который можно «схватиться» левой или правой кнопкой мыши и
потащить вниз, вверх, вправо или влево. Это может использоваться в разных
целях:
Копирование данных 1 в 1 в другие ячейки (чисел,
текста, формул);
Создание арифметических и геометрических
прогрессий;
Создание различных встроенных в Excel
последовательностей (названия месяцев, дней недели, даты, время);
Продолжение пользовательских настраеваемых
последовательностей;
Копирование оформления ячеек.
Если потянуть за маркер правой кнопкой, после ее
отпускания откроется контекстное меню, в котором можно найти дополнительные
команды для копирования оформления ячеек, создания прогрессий и
последовательностей дат:
Если протянуть маркер автозаполнения через
ячейки, в которых уже есть какие-то данные, данные будут перезаписаны.
Ссылки
Общие сведения
Ссылка в Microsoft
Excel — адрес ячейки или
связного диапазона ячеек. В каждом листе Excel
может быть 256 (2 в 8 степени) столбцов и 65536 (2 в 16 степени) строк (В Excel
2007 16384 (2 в 14 степени) столбцов и 1048576 (2 в 20 степени) строк). Адрес
ячейки определяется пересечением столбца и строки, как в шахматах или морском
бое, например: A1, C16.
Адрес диапазона ячеек задается адресом верхней левой ячейки и нижней правой,
например: A1:C5.
Виды представления ссылок
Есть два вида представления ссылок в Microsoft
Excel:
Классический;
Стиль ссылок R1C1
(здесь R — row
(строка), C — column
(столбец)).
Включить стиль ссылок R1C1
можно в настройках «Сервис» -> «Параметры» -> закладка «Общие» ->
галочка «Стиль ссылок R1C1»
Если включен классический вид и в ячейке с
адресом A1 находится формула
«=B3» (B3
— относительная ссылка), то после переключения в вид R1C1
она примет вид «=R[2]C[1]».
В режиме R1C1
в квадратных скобках указывается относительное смещение. В скобках после R
указано смещение в строках (row)
— две строки вниз (вниз, потому что число положительное, если бы стояло «R[-2]»
— было бы вверх). В скобках после C
указано смещение в столбцах — 1 столбец вправо (если бы было C[-1]
— влево). В общем случае направления вниз и вправо считаются положительными,
вверх и влево — отрицательными.
Если включен классический вид и в ячейке с
адресом A1 находится формула
«=$B$3» ($B$3
— абсолютная ссылка), то после переключения в вид R1C1
она примет вид «=R3C2».
Квадратных скобок нет, то есть указано не относительно смещение по отношению к
положению формула, а абсолютное смещение по отношению к всему листу (вспомните
абсолютную и относительную системы координат).
Типы ссылок (типы адресации)
Ссылки в Excel
бывают 3-х типов:
Относительные ссылки (пример: A1);
Абсолютные ссылки (пример: $A$1);
Смешанные ссылки (пример: $A1
или A$1, они наполовину
относительные, наполовину абсолютные).
Знак $ здесь никакого отношения к денежным
единицам не имеет, это лишь способ указать Excel
тип ссылки. Различия между разными типами ссылок можно увидеть, если потянуть
за маркер автозаполнения активной ячейки или диапазона ячеек, содержащих
формулу со ссылками.
Относительные ссылки
Если вы ставите в какой то ячейке знак
«=», затем щелкаете левой кнопкой мыши на какой то ячейке, Excel
подставляет после «=» относительную ссылку на эту ячейку. Эта ссылка
«запоминает», на каком расстоянии (в строках и столбцах) Вы щелкнули
ОТНОСИТЕЛЬНО положения ячейки, где поставили «=» (смещение в строках
и столбцах). Например, вы щелкнули на ячеку 3-мя столбцами левее и на 2 строки
выше. Если после нажатия Enter
потянуть вниз за маркер автозаполнения, эта формула скопируется во все ячейки,
через которые мы протянули. И в каждой ячейке эта ссылка будет указывать на
ячейку, расположенную на 3 столбца влево и 2 строки вверх ОТНОСИТЕЛЬНО
положения ссылки. Это можно проверить, дважды щелкнув на одной из скопированных
формул, или выделив ее, и нажав F2.
Для лучшего понимания вспомните, как ходит шахматный конь. Он ходит буквой
«Г» и из центра доски бьёт 8 клеток. «Упростим» немного правило хода коня:
представим, что он может ходить только одной буквой «Г» — 2 клетки вперед и
одну вправо. На какую бы клетку доски мы не поставим коня, каждый раз он
ОТНОСИТЕЛЬНО своего положения отсчитывает смещение в строках и столбцах — 2
строки вверх и один столбец влево. Точно таким же образом работают
относительные ссылки, только правило их «хода» задает пользователь. Каждый раз,
когда мы тянем за маркер автозаполнения формула, содержащую относительные
ссылки, Excel
пересчитывает адреса всех относительных ссылок в ней в соответствии с их
«правилом хода» (у каждой относительной ссылки в формуле может быть свое
«правило»).
Абсолютные ссылки
Если потянуть за маркер автозаполнения формулу,
содержащую относительные ссылки, Excel
пересчитает их адреса. Если же в формуле присутствуют абсолютные ссылки, их
адрес останется неизменным. Проще говоря — абсолютная ссылка всегда указывают
на одну и ту же ячейку.
Чтобы сделать относительную ссылку абсолютной,
достаточно поставить знак «$» перед буквой столбца и адресом строки, например $A$1.
Более быстрый способ — выделить относительную ссылку и нажать один раз клавишу
«F4», при этом Excel
сам проставит знак «$». Если второй раз нажать «F4»,
ссылка станет смешанной такого типа A$1,
если третий раз — такого $A1,
если в четвертый раз — ссылка опять станет относительной. И так по кругу.
Смешанные ссылки
Смешанные ссылки являются наполовину абсолютными
и наполовину относительными. Знак доллара в них стоит или перед буквой столбца
или перед номером строки. Это самый сложный для понимания тип ссылки. Например,
в ячейке записана формула «=A$1».
Ссылка A$1 относительная по
столбцу A и абсолютная по
строке 1. Если мы потянем за маркер автозаполнения эту формулу вниз или вверх,
то ссылки во всех скопированных формулах будут указывать на ячейку A1,
то есть будет вести себя как абсолютные. Однако, если потянем вправо или влево
— ссылки будет вести себя как относительные, то есть Excel
будет пересчитывать ее адрес. Таким образом, формулы, созданные
автозаполнением, будут использовать один и тот же номер строки ($1), но
изменится номер столбца (A,
B, C…).
Именованные ячейки
Для упрощения работы с ячейками или диапазоном
ячеек можно дать ей/им имя, и затем обращаться к ячейке или диапазону не по его
адресу, а по символьному имени. Именованные ячейки можно использовать везде,
где можно использовать то значение, на которое указывает ссылка.
Примечание! Именованные ячейки по умолчанию
являются абсолютными ссылками.
Для создания именованной ячейки нужно выделить
нужную ячейку или диапазон, затем щелкнуть в текстовое поле (см. рис. ниже)
ввести свое имя и нажать Enter.
Можно использовать русские имена. Имя не может содержать пробелов и начинаться
с цифры. Именованная ячейка может ссылаться на несвязный диапазон ячеек
(выделенный с «Ctrl»).
Пример использования: «=СУММ(tablica_1);»
Для того что бы убрать имя именованной ячейки
(например: чтобы присвоить другой ячейке это имя) —
Вставка/имя/присвоить/удалить
Формулы в Microsoft
Excel
Общие сведения
Excel —
программируемый табличный калькулятор. Все расчеты в Excel
выполняют формулы. Формулой Excel
считает все, что начинается со знака «=». Если в ячейке написать
просто «1+1», Excel
не будет вычислять это выражение. Однако, если написать «=1+1» и
нажать Enter, в ячейке
появится результат вычисления выражения — число 2. После нажатия Enter
формула не пропадает, ее можно увидеть снова, если сделать двойной щелчок по
ячейке, или если выделить ее и нажать F2
или просто нажать Ctrl+Апостроф.
Также ее можно увидеть в панели инструментов «Строка формул», если опять же
выделить ячейку. После двойного щелчка, нажатия F2
или после щелчка в строке формул, можно изменить формулу, и для завершения
нажать клавишу Enter.
В формуле можно использовать различные типы
операторов (арифметические и т. п.), текст, ссылки на ячейку или диапазон
ячеек, круглые скобки, именованные диапазоны. Естественно, в формулах
соблюдается приоритет выполнения операций (умножение выполняется раньше
сложения и т. п.). Для изменения порядка выполнения операций используются
круглые скобки.
Использование текста в формулах
Если в формуле используется текст, то он
обязательно должен быть заключен в двойные кавычки. Если написать формулу
«=мама», Excel выдаст
ошибку, а если написать «=»мама»» — все ок, корректная формула.
Использование ссылок в формулах
Для того, чтобы вставить в формулу адрес ячейки
(ссылку на ячейку), не обязательно писать его вручную. Проще поставить знак
«=», затем левой кнопкой щелкнуть на нужной ячейке или выделить нужный диапазон
ячеек. При этом Excel
подставит в формулу ссылку автоматически.
Операторы
Операторы в Excel
бывают бинарные и унарные. Бинарные операторы работают 2 значениями. Например,
оператор «*» умножает число слева от себя на число справа от себя. Если число
слева или справа опустить, то Excel
выдаст ошибку.
Унарные операторы оперируют одним значением.
Пример унарных операторов: унарный «+» (ничего не делает), унарный «-» (меняет
знак числа справа на противоположный) или знак «%» (делит число слева на 100).
Арифметические операторы
«+» — сложение (Пример: «=1+1»);
«-» — вычитание (Пример: «=1-1»);
«*» — умножение (Пример: «=2*3»);
«/» — Деление (Пример: «=1/3»);
«^» — Возведение в степень (Пример: «=2^10»);
«%» — Процент (Пример: «=3 %» — преобразуется в
0,03; «=37*8 %» — нашли 8 % от 37). То есть если мы дописываем после числа знак
«%», то число делится на 100.
Результатом вычисления любого арифметического
выражения будет число
Логические операторы
«>» — больше;
«<» — меньше;
«>=» — больше, либо равно;
«<=» — меньше, либо равно;
«=» — равно (проверка на равенство);
«<>» — неравно (проверка на
неравенство).
Оператор объединения 2-х строк текста в одну
Оператор «&» (амперсанд) служит для
«склеивания» между собой двух текстовых строк. Например, в ячейке A1
текст «мама», в ячейке A2
текст «мыла раму». В A3
пишем формулу «=A1 & A2».
В результате в ячейке A3
появится текст «мамамыла раму». Как видим, пробел между двумя строками
автоматически не ставится. Чтобы вставить этот пробел, нужно изменить формулу
вот так: «=A1 & »
» & A2». Точно так же
работает оператор «СЦЕПИТЬ», выглядеть формула с его участием будет
так: «=Сцепить(A1;»
«;A2)».
Операторы ссылок
: (двоеточие). Ставится между ссылками на первую
и последнюю ячейку диапазона. Такое сочетание является ссылкой на диапазон (A1:A15);
; (точка с запятой). Объединяет несколько ссылок
в одну ссылку (СУММ(A1:A15;B1:B15));
(пробел). Оператор пересечения множеств. Служит
для ссылки на общие ячейки двух диапазонов (B7:D7
C6:C8).
Развёрнутая цитата одним абзацем Заголовок ссылки
Выражения
Выражения в Excel
бывают арифметические и логические.
Арифметическое выражение (например, «=2*(2+5)»,
результат — 14) в результате дает числовое значение (положительное,
отрицательное, дробное число). Логическое выражение (например, «=3>5», результат
— логическое значение «ЛОЖЬ»)в результате может дать лишь 2 значения: «ЛОЖЬ»
или «ИСТИНА» (одно число либо больше другого, либо не больше, других вариантов
нет).
Функции в Microsoft
Excel
В формулах Microsoft
Excel можно использовать
функции. Сам термин «функция» здесь используется в том же значении, что и
«функция» в программировании. Функция представляет собой готовый блок (кода),
предназначенный для решения каких-то задач.
Все функции в Excel
характеризуются:
· Названием;
· Предназначением (что, собственно,
она делает);
· Количеством аргументов (параметров);
· Типом аргументов (параметров);
· Типом возвращаемого
значения.
В качестве примера разберем функцию «СТЕПЕНЬ»
Название: СТЕПЕНЬ;
Предназначение: возводит указанное число в
указанную степень;
Количество аргументов: РАВНО два (ни меньше, ни
больше, иначе Excel выдаст
ошибку!);
Тип аргументов: оба аргумента должны быть
числами, или тем, что в итоге преобразуется в число. Если вместо одного из них
вписать текст, Excel
выдаст ошибку. А если вместо одно из них написать логические значения «ЛОЖЬ»
или «ИСТИНА», ошибки не будет, потому что Excel
считает «ЛОЖЬ» равно 0, а истину — любое другое ненулевое значение, даже −1
равно «ИСТИНА». То есть логические значения в итоге преобразуются в числовые;
Тип возвращаемого значения: число — результат
возведения в степень.
Пример использования: «=СТЕПЕНЬ(2;10)». Если
написать эту формулу в ячкейке и нажать Enter,
в ячейке будет число 1024. Здесь 2 и 10 — аргументы (параметры), а 1024 —
возвращаемое функцией значение.
Пример формулы для вычисления длины окружности,
содержащую функцию ПИ():
Как вы видите, чтобы Excel
не выдал ошибку, функция должна соответствовать определенному набору правил.
Этот набор правил называется синтаксис записи функции.
Общий синтаксис записи любой функции в Excel:
имя_функции([аргумент_1; аргумент_2; … ;
аргумент_N])
Список аргументов заключен в квадратные скобки,
что говорит о том, что это необязательная часть.
Некоторые функции вообще не принимают
аргументов. Например, функция ПИ() просто возвращает в ячеку значение константы
«3,1415…», а функция СЕГОДНЯ() вставляет в ячейку текущую дату. Однако, даже
если функция не принимает аргументов, пустые круглые скобки писать обязательно,
иначе Excel выдаст
ошибку!
Некоторые функции принимают РОВНО ОДИН аргумент.
Например функции sin(число),
cos(число) и т. п.
Некоторые функции принимают больше, чем один
аргумент. В таком случае аргументы разделяются между собой точкой с запятой
«;».
В общем случае, аргументами функции могут быть
константы (числа, введенные вручную), ссылки на ячейки, ссылки на диапазон
ячеек, именованные ссылки и другие функции (вложенные функции).
Ввод функций вручную
Для набора простейших формул, содержащий
функции, можно не пользоваться специальными средствами, а просто писать их
вручную (см. рис. выше). Однако, этот способ плохо подходит для набора длинных
формул, таких, как на рис. ниже.
К недостаткам набора формул вручную можно
отнести:
Руками ставить «=»;
набирать имя функции;
открывать/закрывать круглые скобки;
расставлять точки с запятой;
следить за порядком вложенности
заключать текст в двойные кавычки;
не иметь возможность посмотреть промежуточные
расчеты;
и т. п.
Слишком большая вероятность допустить ошибку,
набирая вручную сложные и длинные формулы, и на это уходит много времени.
Ввод функции с помощью кнопки «сигма»
Одно из средств облегчить и ускорить работы с
функциями — кнопка на панели инструментов «Стандартная». В ней разработчики Microsoft
«спрятали» пять часто используемых функций:
СУММ (минимум один, максимум 30 аргументов).
Суммирует свои аргументы.
Полезный совет: Чтобы быстро узнать сумму
значений в диапазоне, выделяем его и смотрим на строку состояния — там должна
отображаться сумма;
СЧЁТ (минимум один, максимум 30 аргументов).
Подсчитывает количество чисел в списке аргументов (используется для подсчета
количества ячеек с числами, пустые ячейки и текст игнорируются);
МАКС (минимум один, максимум 30 аргументов).
Возвращает максимальный аргумент;
МИН (минимум один, максимум 30 аргументов).
Возвращает минимальный аргумент.
Принцип работы:
активизируем ячейку, где должен быть результат
(просто щелкаем);
Нажимаем на стрелочку справа от кнопки
«сигма»;
Выбираем нужную функцию. После выбора Excel
сам вставит знак «=», имя функции, круглые скобки, и даже попытается угадать
диапазон, который мы ходим выделить (хотя он редко угадывает);
Выделяем связный диапазон ячеек. Excel
вставит в круглые скобки адрес выделенного диапазона;
Если нужно, например, проссуммировать числа из
несвязных диапазонов, зажимаем Ctrl,
и выделяем нужное количество диапазонов. Excel
сам поставит точку с запятой, и вставит ссылку на другой диапазон;
Когда выделили все нужные диапазоны, для
завершения нажимаем Enter;
В процессе выделения можно нажимать F4
для изменения типа ссылки и F3
для вставки именованных ссылок.
Работа с мастером функций
Общие сведения. Способы запуска
При написании сложных формул, особенно
использующих вложенные функции, использование мастера функций — наилучшее
решение. Он очень облегчает и ускоряет ввод формул, и делает многие вещи за
нас: автоматически вставляет знак «равно», имя функции, круглые скобки,
расставляет точки с запятой. Позволяет просматривать значение ссылок и
результаты промежуточных вычислений.
Существует 3 способа запуска мастера функций
Первый шаг
После выполнения одного из этих действий
откроется окно мастера функций
На первом шаге мы выбираем нужную нам функцию,
пользуясь поиском или фильтром категорий. После выбора нужной функции нажимаем
«ОК» и попадаем на второй шаг.
Второй шаг
Открывается следующее окно
Вставка вложенной функции
В одну функцию можно вставить другую функцию.
Допускается до 7-ми уровней вложения функций (в Office
2007 — до 64). Конечно, функцию можно записать вручную (писать название
вложенной функции, открывать скобки, ставить точки с запятой). Однако это
противоречит самой идеологии мастера функций, который должен облегчать
написание формул, защищать пользователя от ошибок и свести к минимуму ручную
работу. Существует более удобный способ вложить функцию — специальная кнопка на
панели «Строка формул»:
После выбора нужной функции из выпадающего
списка Excel вставит называние
фукнции и круглые скобки в указанное место в формуле (в активное текстовое поле
аргумента). После этого окно мастера функций для предыдущей функции (в этом
примере «СУММ») сменится на окно для вставляемой функции
(«СТЕПЕНЬ»), и ее название в формуле сделается жирным: