Если вы не знакомы с Excel в Интернете, скоро вы обнаружите, что это не просто сетка, в которую вы вводите числа в столбцах или строках. Да, можно использовать Excel в Интернете для поиска итогов по столбцу или строке чисел, но можно также вычислить платеж по кредиту, решить математические или технические задачи или найти оптимальный сценарий на основе переменных чисел, которые вы подключали.
Excel в Интернете делает это с помощью формул в ячейках. Формула выполняет вычисления или другие действия с данными на листе. Формула всегда начинается со знака равенства (=), за которым могут следовать числа, математические операторы (например, знак «плюс» или «минус») и функции, которые значительно расширяют возможности формулы.
Ниже приведен пример формулы, умножающей 2 на 3 и прибавляющей к результату 5, чтобы получить 11.
=2*3+5
Следующая формула использует функцию ПЛТ для вычисления платежа по ипотеке (1 073,64 долларов США) с 5% ставкой (5% разделить на 12 месяцев равняется ежемесячному проценту) на период в 30 лет (360 месяцев) с займом на сумму 200 000 долларов:
=ПЛТ(0,05/12;360;200000)
Ниже приведены примеры формул, которые можно использовать на листах.
-
=A1+A2+A3 Вычисляет сумму значений в ячейках A1, A2 и A3.
-
=КОРЕНЬ(A1) Использует функцию КОРЕНЬ для возврата значения квадратного корня числа в ячейке A1.
-
=СЕГОДНЯ() Возвращает текущую дату.
-
=ПРОПИСН(«привет») Преобразует текст «привет» в «ПРИВЕТ» с помощью функции ПРОПИСН.
-
=ЕСЛИ(A1>0) Анализирует ячейку A1 и проверяет, превышает ли значение в ней нуль.
Элементы формулы
Формула также может содержать один или несколько из таких элементов: функции, ссылки, операторы и константы.
1. Функции. Функция ПИ() возвращает значение числа Пи: 3,142…
2. Ссылки. A2 возвращает значение ячейки A2.
3. Константы. Числа или текстовые значения, введенные непосредственно в формулу, например 2.
4. Операторы. Оператор ^ («крышка») применяется для возведения числа в степень, а оператор * («звездочка») — для умножения.
Использование констант в формулах
Константа представляет собой готовое (не вычисляемое) значение, которое всегда остается неизменным. Например, дата 09.10.2008, число 210 и текст «Прибыль за квартал» являются константами. выражение или его значение константами не являются. Если формула в ячейке содержит константы, но не ссылки на другие ячейки (например, имеет вид =30+70+110), значение в такой ячейке изменяется только после изменения формулы.
Использование операторов в формулах
Операторы определяют операции, которые необходимо выполнить над элементами формулы. Вычисления выполняются в стандартном порядке (соответствующем основным правилам арифметики), однако его можно изменить с помощью скобок.
Типы операторов
Приложение Microsoft Excel поддерживает четыре типа операторов: арифметические, текстовые, операторы сравнения и операторы ссылок.
Арифметические операторы
Арифметические операторы служат для выполнения базовых арифметических операций, таких как сложение, вычитание, умножение, деление или объединение чисел. Результатом операций являются числа. Арифметические операторы приведены ниже.
|
Арифметический оператор |
Значение |
Пример |
|
+ (знак «плюс») |
Сложение |
3+3 |
|
– (знак «минус») |
Вычитание |
3–1 |
|
* (звездочка) |
Умножение |
3*3 |
|
/ (косая черта) |
Деление |
3/3 |
|
% (знак процента) |
Доля |
20% |
|
^ (крышка) |
Возведение в степень |
3^2 |
Операторы сравнения
Операторы сравнения используются для сравнения двух значений. Результатом сравнения является логическое значение: ИСТИНА либо ЛОЖЬ.
|
Оператор сравнения |
Значение |
Пример |
|
= (знак равенства) |
Равно |
A1=B1 |
|
> (знак «больше») |
Больше |
A1>B1 |
|
< (знак «меньше») |
Меньше |
A1<B1 |
|
>= (знак «больше или равно») |
Больше или равно |
A1>=B1 |
|
<= (знак «меньше или равно») |
Меньше или равно |
A1<=B1 |
|
<> (знак «не равно») |
Не равно |
A1<>B1 |
Текстовый оператор конкатенации
Амперсанд (&) используется для объединения (соединения) одной или нескольких текстовых строк в одну.
|
Текстовый оператор |
Значение |
Пример |
|
& (амперсанд) |
Соединение или объединение последовательностей знаков в одну последовательность |
Выражение «Северный»&«ветер» дает результат «Северный ветер». |
Операторы ссылок
Для определения ссылок на диапазоны ячеек можно использовать операторы, указанные ниже.
|
Оператор ссылки |
Значение |
Пример |
|
: (двоеточие) |
Оператор диапазона, который образует одну ссылку на все ячейки, находящиеся между первой и последней ячейками диапазона, включая эти ячейки. |
B5:B15 |
|
; (точка с запятой) |
Оператор объединения. Объединяет несколько ссылок в одну ссылку. |
СУММ(B5:B15,D5:D15) |
|
(пробел) |
Оператор пересечения множеств, используется для ссылки на общие ячейки двух диапазонов. |
B7:D7 C6:C8 |
Порядок выполнения Excel в Интернете в формулах
В некоторых случаях порядок вычисления может повлиять на возвращаемое формулой значение, поэтому для получения нужных результатов важно понимать стандартный порядок вычислений и знать, как можно его изменить.
Порядок вычислений
Формулы вычисляют значения в определенном порядке. Формула всегда начинается со знака равенства (=). Excel в Интернете интерпретирует символы, которые следуют знаку равенства, как формулу. После знака равенства вычисляются элементы (операнды), такие как константы или ссылки на ячейки. Они разделяются операторами вычислений. Excel в Интернете вычисляет формулу слева направо в соответствии с определенным порядком для каждого оператора в формуле.
Приоритет операторов
Если объединить несколько операторов в одну формулу, Excel в Интернете выполняет операции в порядке, показанном в следующей таблице. Если формула содержит операторы с одинаковым приоритетом (например, если формула содержит оператор умножения и деления), Excel в Интернете вычисляет операторы слева направо.
|
Оператор |
Описание |
|
: (двоеточие) (один пробел) , (запятая) |
Операторы ссылок |
|
– |
Знак «минус» |
|
% |
Процент |
|
^ |
Возведение в степень |
|
* и / |
Умножение и деление |
|
+ и — |
Сложение и вычитание |
|
& |
Объединение двух текстовых строк в одну |
|
= |
Сравнение |
Использование круглых скобок
Чтобы изменить порядок вычисления формулы, заключите ее часть, которая должна быть выполнена первой, в скобки. Например, приведенная ниже формула возвращает значение 11, так как Excel в Интернете выполняет умножение перед добавлением. В этой формуле число 2 умножается на 3, а затем к результату прибавляется число 5.
=5+2*3
В отличие от этого, если для изменения синтаксиса используются круглые скобки, Excel в Интернете 5 и 2, а затем умножает результат на 3, чтобы получить 21.
=(5+2)*3
В следующем примере скобки, которые заключают первую часть формулы, принудительно Excel в Интернете сначала вычислить B4+25, а затем разделить результат на сумму значений в ячейках D5, E5 и F5.
=(B4+25)/СУММ(D5:F5)
Использование функций и вложенных функций в формулах
Функции — это заранее определенные формулы, которые выполняют вычисления по заданным величинам, называемым аргументами, и в указанном порядке. Эти функции позволяют выполнять как простые, так и сложные вычисления.
Синтаксис функций
Приведенный ниже пример функции ОКРУГЛ, округляющей число в ячейке A10, демонстрирует синтаксис функции.
1. Структура. Структура функции начинается со знака равенства (=), за которым следует имя функции, открывающая скобка, аргументы функции, разделенные запятыми, и закрывающая скобка.
2. Имя функции. Чтобы отобразить список доступных функций, щелкните любую ячейку и нажмите клавиши SHIFT+F3.
3. Аргументы. Существуют различные типы аргументов: числа, текст, логические значения (ИСТИНА и ЛОЖЬ), массивы, значения ошибок (например #Н/Д) или ссылки на ячейки. Используемый аргумент должен возвращать значение, допустимое для данного аргумента. В качестве аргументов также используются константы, формулы и другие функции.
4. Всплывающая подсказка аргумента. При вводе функции появляется всплывающая подсказка с синтаксисом и аргументами. Например, всплывающая подсказка появляется после ввода выражения =ОКРУГЛ(. Всплывающие подсказки отображаются только для встроенных функций.
Ввод функций
Диалоговое окно Вставить функцию упрощает ввод функций при создании формул, в которых они содержатся. При вводе функции в формулу в диалоговом окне Вставить функцию отображаются имя функции, все ее аргументы, описание функции и каждого из аргументов, текущий результат функции и всей формулы.
Чтобы упростить создание и редактирование формул и свести к минимуму количество опечаток и синтаксических ошибок, пользуйтесь автозавершением формул. После ввода знака = (знак равенства) и начальных букв или триггера отображения Excel в Интернете под ячейкой отображается динамический раскрывающийся список допустимых функций, аргументов и имен, соответствующих буквам или триггеру. После этого элемент из раскрывающегося списка можно вставить в формулу.
Вложенные функции
В некоторых случаях может потребоваться использовать функцию в качестве одного из аргументов другой функции. Например, в приведенной ниже формуле для сравнения результата со значением 50 используется вложенная функция СРЗНАЧ.

1. Функции СРЗНАЧ и СУММ вложены в функцию ЕСЛИ.
Допустимые типы вычисляемых значений Вложенная функция, используемая в качестве аргумента, должна возвращать соответствующий ему тип данных. Например, если аргумент должен быть логическим, т. е. Если это не так, Excel в Интернете отображает #VALUE! В противном случае TE102825393 выдаст ошибку «#ЗНАЧ!».
<c0>Предельное количество уровней вложенности функций</c0>. В формулах можно использовать до семи уровней вложенных функций. Если функция Б является аргументом функции А, функция Б находится на втором уровне вложенности. Например, в приведенном выше примере функции СРЗНАЧ и СУММ являются функциями второго уровня, поскольку обе они являются аргументами функции ЕСЛИ. Функция, вложенная в качестве аргумента в функцию СРЗНАЧ, будет функцией третьего уровня, и т. д.
Использование ссылок в формулах
Ссылка определяет ячейку или диапазон ячеек на листе и сообщает Excel в Интернете где искать значения или данные, которые нужно использовать в формуле. С помощью ссылок можно использовать в одной формуле данные, находящиеся в разных частях листа, а также использовать значение одной ячейки в нескольких формулах. Вы также можете задавать ссылки на ячейки разных листов одной книги либо на ячейки из других книг. Ссылки на ячейки других книг называются связями или внешними ссылками.
Стиль ссылок A1
Стиль ссылок по умолчанию По умолчанию в Excel в Интернете используется ссылочный стиль A1, который ссылается на столбцы с буквами (A–XFD, всего 16 384 столбца) и ссылается на строки с числами (от 1 до 1 048 576). Эти буквы и номера называются заголовками строк и столбцов. Для ссылки на ячейку введите букву столбца, и затем — номер строки. Например, ссылка B2 указывает на ячейку, расположенную на пересечении столбца B и строки 2.
|
Ячейка или диапазон |
Использование |
|
Ячейка на пересечении столбца A и строки 10 |
A10 |
|
Диапазон ячеек: столбец А, строки 10-20. |
A10:A20 |
|
Диапазон ячеек: строка 15, столбцы B-E |
B15:E15 |
|
Все ячейки в строке 5 |
5:5 |
|
Все ячейки в строках с 5 по 10 |
5:10 |
|
Все ячейки в столбце H |
H:H |
|
Все ячейки в столбцах с H по J |
H:J |
|
Диапазон ячеек: столбцы А-E, строки 10-20 |
A10:E20 |
<c0>Ссылка на другой лист</c0>. В приведенном ниже примере функция СРЗНАЧ используется для расчета среднего значения диапазона B1:B10 на листе «Маркетинг» той же книги.
1. Ссылка на лист «Маркетинг».
2. Ссылка на диапазон ячеек с B1 по B10 включительно.
3. Ссылка на лист, отделенная от ссылки на диапазон значений.
Различия между абсолютными, относительными и смешанными ссылками
Относительные ссылки . Относительная ссылка в формуле, например A1, основана на относительной позиции ячейки, содержащей формулу, и ячейки, на которую указывает ссылка. При изменении позиции ячейки, содержащей формулу, изменяется и ссылка. При копировании или заполнении формулы вдоль строк и вдоль столбцов ссылка автоматически корректируется. По умолчанию в новых формулах используются относительные ссылки. Например, при копировании или заполнении относительной ссылки из ячейки B2 в ячейку B3 она автоматически изменяется с =A1 на =A2.
Абсолютные ссылки . Абсолютная ссылка на ячейку в формуле, например $A$1, всегда ссылается на ячейку, расположенную в определенном месте. При изменении позиции ячейки, содержащей формулу, абсолютная ссылка не изменяется. При копировании или заполнении формулы по строкам и столбцам абсолютная ссылка не корректируется. По умолчанию в новых формулах используются относительные ссылки, а для использования абсолютных ссылок надо активировать соответствующий параметр. Например, при копировании или заполнении абсолютной ссылки из ячейки B2 в ячейку B3 она остается прежней в обеих ячейках: =$A$1.
Смешанные ссылки . Смешанная ссылка содержит либо абсолютный столбец и относительную строку, либо абсолютную строку и относительный столбец. Абсолютная ссылка на столбец имеет вид $A1, $B1 и т. д. Абсолютная ссылка на строку имеет вид A$1, B$1 и т. д. Если положение ячейки с формулой изменяется, относительная ссылка меняется, а абсолютная — нет. При копировании или заполнении формулы по строкам и столбцам относительная ссылка автоматически изменяется, а абсолютная ссылка не корректируется. Например, при копировании или заполнении смешанной ссылки из ячейки A2 в ячейку B3 она автоматически изменяется с =A$1 на =B$1.
Стиль трехмерных ссылок
Удобный способ для ссылки на несколько листов . Трехмерные ссылки используются для анализа данных из одной и той же ячейки или диапазона ячеек на нескольких листах одной книги. Трехмерная ссылка содержит ссылку на ячейку или диапазон, перед которой указываются имена листов. Excel в Интернете использует все листы, хранящиеся между начальным и конечным именами ссылки. Например, формула =СУММ(Лист2:Лист13!B5) суммирует все значения, содержащиеся в ячейке B5 на всех листах в диапазоне от Лист2 до Лист13 включительно.
-
При помощи трехмерных ссылок можно создавать ссылки на ячейки на других листах, определять имена и создавать формулы с использованием следующих функций: СУММ, СРЗНАЧ, СРЗНАЧА, СЧЁТ, СЧЁТЗ, МАКС, МАКСА, МИН, МИНА, ПРОИЗВЕД, СТАНДОТКЛОН.Г, СТАНДОТКЛОН.В, СТАНДОТКЛОНА, СТАНДОТКЛОНПА, ДИСПР, ДИСП.В, ДИСПА и ДИСППА.
-
Трехмерные ссылки нельзя использовать в формулах массива.
-
Трехмерные ссылки нельзя использовать вместе с оператор пересечения (один пробел), а также в формулах с неявное пересечение.
Что происходит при перемещении, копировании, вставке или удалении листов . Нижеследующие примеры поясняют, какие изменения происходят в трехмерных ссылках при перемещении, копировании, вставке и удалении листов, на которые такие ссылки указывают. В примерах используется формула =СУММ(Лист2:Лист6!A2:A5) для суммирования значений в ячейках с A2 по A5 на листах со второго по шестой.
-
Вставка или копирование . Если вставить или скопировать листы между листами 2 и 6 (в этом примере это конечные точки), Excel в Интернете содержит все значения в ячейках A2–A5 из добавленных листов в вычислениях.
-
Удаление . При удалении листов между листами 2 и 6 Excel в Интернете удаляет их значения из вычисления.
-
Перемещение . При перемещении листов между листами 2 и 6 в расположение за пределами указанного диапазона листов Excel в Интернете удаляет их значения из вычисления.
-
Перемещение конечного листа . При перемещении листа 2 или листа 6 в другое место в той же книге Excel в Интернете корректирует вычисление в соответствии с новым диапазоном листов между ними.
-
Удаление конечного листа . При удалении sheet2 или Sheet6 Excel в Интернете корректирует вычисление в соответствии с диапазоном листов между ними.
Стиль ссылок R1C1
Можно использовать такой стиль ссылок, при котором нумеруются и строки, и столбцы. Стиль ссылок R1C1 удобен для вычисления положения столбцов и строк в макросах. В стиле R1C1 Excel в Интернете указывает расположение ячейки с «R», за которым следует номер строки и «C», за которым следует номер столбца.
|
Ссылка |
Значение |
|
R[-2]C |
относительная ссылка на ячейку, расположенную на две строки выше в том же столбце |
|
R[2]C[2] |
Относительная ссылка на ячейку, расположенную на две строки ниже и на два столбца правее |
|
R2C2 |
Абсолютная ссылка на ячейку, расположенную во второй строке второго столбца |
|
R[-1] |
Относительная ссылка на строку, расположенную выше текущей ячейки |
|
R |
Абсолютная ссылка на текущую строку |
При записи макроса Excel в Интернете некоторые команды с помощью ссылочного стиля R1C1. Например, если вы записываете команду, например нажатие кнопки « Автосчет», чтобы вставить формулу, которая добавляет диапазон ячеек, Excel в Интернете формулу с помощью стиля R1C1, а не стиля A1, ссылок.
Использование имен в формулах
Можно создать определенные имена для представления ячеек, диапазонов ячеек, формул, констант или Excel в Интернете таблиц. Имя — это значимое краткое обозначение, поясняющее предназначение ссылки на ячейку, константы, формулы или таблицы, так как понять их суть с первого взгляда бывает непросто. Ниже приведены примеры имен и показано, как их использование упрощает понимание формул.
|
Тип примера |
Пример использования диапазонов вместо имен |
Пример с использованием имен |
|
Ссылка |
=СУММ(A16:A20) |
=СУММ(Продажи) |
|
Константа |
=ПРОИЗВЕД(A12,9.5%) |
=ПРОИЗВЕД(Цена,НСП) |
|
Формула |
=ТЕКСТ(ВПР(MAX(A16,A20),A16:B20,2,FALSE),»дд.мм.гггг») |
=ТЕКСТ(ВПР(МАКС(Продажи),ИнформацияОПродажах,2,ЛОЖЬ),»дд.мм.гггг») |
|
Таблица |
A22:B25 |
=ПРОИЗВЕД(Price,Table1[@Tax Rate]) |
Типы имен
Существует несколько типов имен, которые можно создавать и использовать.
Определенное имя Имя, используемое для представления ячейки, диапазона ячеек, формулы или константы. Вы можете создавать собственные определенные имена. Кроме того, Excel в Интернете иногда создает определенное имя, например при настройке области печати.
Имя таблицы Имя таблицы Excel в Интернете, которая представляет собой коллекцию данных об определенной теме, которая хранится в записях (строках) и полях (столбцах). Excel в Интернете создает имя таблицы Excel в Интернете «Table1», «Table2» и т. д. при каждой вставке таблицы Excel в Интернете, но вы можете изменить эти имена, чтобы сделать их более значимыми.
Создание и ввод имен
Имя создается с помощью команды «Создать имя» из выделенного фрагмента. Можно удобно создавать имена из существующих имен строк и столбцов с помощью фрагмента, выделенного на листе.
Примечание: По умолчанию в именах используются абсолютные ссылки на ячейки.
Имя можно ввести указанными ниже способами.
-
Ввода Введите имя, например, в качестве аргумента формулы.
-
<c0>Автозавершение формул</c0>. Используйте раскрывающийся список автозавершения формул, в котором автоматически выводятся допустимые имена.
Использование формул массива и констант массива
Excel в Интернете не поддерживает создание формул массива. Вы можете просматривать результаты формул массива, созданных в классическом приложении Excel, но не сможете изменить или пересчитать их. Если на вашем компьютере установлено классическое приложение Excel, нажмите кнопку Открыть в Excel, чтобы перейти к работе с массивами.
В примере формулы массива ниже вычисляется итоговое значение цен на акции; строки ячеек не используются при вычислении и отображении отдельных значений для каждой акции.
При вводе формулы «={СУММ(B2:D2*B3:D3)}» в качестве формулы массива сначала вычисляется значение «Акции» и «Цена» для каждой биржи, а затем — сумма всех результатов.
<c0>Вычисление нескольких значений</c0>. Некоторые функции возвращают массивы значений или требуют массив значений в качестве аргумента. Для вычисления нескольких значений с помощью формулы массива необходимо ввести массив в диапазон ячеек, состоящий из того же числа строк или столбцов, что и аргументы массива.
Например, по заданному ряду из трех значений продаж (в столбце B) для трех месяцев (в столбце A) функция ТЕНДЕНЦИЯ определяет продолжение линейного ряда объемов продаж. Чтобы можно было отобразить все результаты формулы, она вводится в три ячейки столбца C (C1:C3).
Формула «=ТЕНДЕНЦИЯ(B1:B3;A1:A3)», введенная как формула массива, возвращает три значения (22 196, 17 079 и 11 962), вычисленные по трем объемам продаж за три месяца.
Использование констант массива
В обычную формулу можно ввести ссылку на ячейку со значением или на само значение, также называемое константой. Подобным образом в формулу массива можно ввести ссылку на массив либо массив значений, содержащихся в ячейках (его иногда называют константой массива). Формулы массива принимают константы так же, как и другие формулы, однако константы массива необходимо вводить в определенном формате.
Константы массива могут содержать числа, текст, логические значения, например ИСТИНА или ЛОЖЬ, либо значения ошибок, такие как «#Н/Д». В одной константе массива могут присутствовать значения различных типов, например {1,3,4;ИСТИНА,ЛОЖЬ,ИСТИНА}. Числа в константах массива могут быть целыми, десятичными или иметь экспоненциальный формат. Текст должен быть заключен в двойные кавычки, например «Вторник».
Константы массива не могут содержать ссылки на ячейку, столбцы или строки разной длины, формулы и специальные знаки: $ (знак доллара), круглые скобки или % (знак процента).
При форматировании констант массива убедитесь, что выполняются указанные ниже требования.
-
Константы заключены в фигурные скобки ( { } ).
-
Столбцы разделены запятыми (,). Например, чтобы представить значения 10, 20, 30 и 40, введите {10,20,30,40}. Эта константа массива является матрицей размерности 1 на 4 и соответствует ссылке на одну строку и четыре столбца.
-
Значения ячеек из разных строк разделены точками с запятой (;). Например, чтобы представить значения 10, 20, 30, 40 и 50, 60, 70, 80, находящиеся в расположенных друг под другом ячейках, можно создать константу массива с размерностью 2 на 4: {10,20,30,40;50,60,70,80}.
Самая популярная программа для работы с электронными таблицами «Microsoft Excel» упростила жизнь многим пользователям, позволив производить любые расчеты с помощью формул. Она способна автоматизировать даже самые сложные вычисления, но для этого нужно знать принципы работы с формулами. Мы подготовили самую подробную инструкцию по работе с Эксель. Не забудьте сохранить в закладки 😉
Содержание
-
Кому важно знать формулы Excel и где выучить основы.
-
Элементы, из которых состоит формула в Excel.
-
Основные виды.
-
Примеры работ, которые можно выполнять с формулами.
-
22 формулы в Excel, которые облегчат жизнь.
-
Использование операторов.
-
Использование ссылок.
-
Использование имён.
-
Использование функций.
-
Операции с формулами.
-
Как в формуле указать постоянную ячейку.
-
Как поставить «плюс», «равно» без формулы.
-
Самые распространенные ошибки при составлении формул в редакторе Excel.
-
Коды ошибок при работе с формулами.
-
Отличие в версиях MS Excel.
-
Заключение.
Кому важно знать формулы Excel и где изучить основы
Excel — эффективный помощник бухгалтеров и финансистов, владельцев малого бизнеса и даже студентов. Менеджеры ведут базы клиентов, а маркетологи считают в таблицах медиапланы. Аналитики с помощью эксель формул обрабатывают большие объемы данных и строят гипотезы.
Эксель довольно сложная программа, но простые функции и базовые формулы можно освоить достаточно быстро по статьям и видео-урокам. Однако, если ваша профессиональная деятельность подразумевает работу с большим объемом данных и требует глубокого изучения возможностей Excel — стоит пройти специальные курсы, например тут или тут.
Элементы, из которых состоит формула в Excel
Формулы эксель: основные виды
Формулы в Excel бывают простыми, сложными и комбинированными. В таблицах их можно писать как самостоятельно, так и с помощью интегрированных программных функций.
Простые
Позволяют совершить одно простое действие: сложить, вычесть, разделить или умножить. Самой простой является формула=СУММ.
Например:
=СУММ (A1; B1) — это сумма значений двух соседних ячеек.
=СУММ (С1; М1; Р1) — сумма конкретных ячеек.
=СУММ (В1: В10) — сумма значений в указанном диапазоне.
Сложные
Это многосоставные формулы для более продвинутых пользователей. В данную категорию входят ЕСЛИ, СУММЕСЛИ, СУММЕСЛИМН. О них подробно расскажем ниже.
Комбинированные
Эксель позволяет комбинировать несколько функций: сложение + умножение, сравнение + умножение. Это удобно, когда, например, нужно вычислить сумму двух чисел, и, если результат будет больше 100, его нужно умножить на 3, а если меньше — на 6.
Выглядит формула так ↓
=ЕСЛИ (СУММ (A1; B1)<100; СУММ (A1; B1)*3;(СУММ (A1; B1)*6))
Встроенные
Новичкам удобнее пользоваться готовыми, встроенными в программу формулами вместо того, чтобы писать их вручную. Чтобы найти нужную формулу:
-
кликните по нужной ячейке таблицы;
-
нажмите одновременно Shift + F3;
-
выберите из предложенного перечня нужную формулу;
-
в окошко «Аргументы функций» внесите свои данные.
Примеры работ, которые можно выполнять с формулами
Разберем основные действия, которые можно совершить, используя формулы в таблицах Эксель и рассмотрим полезные «фишки» для упрощения работы.
Поиск перечня доступных функций
Перейдите в закладку «Формулы» / «Вставить функцию». Или сразу нажмите на кнопочку «Fx».
Выберите в категории «Полный алфавитный перечень», после чего в списке отобразятся все доступные эксель-формулы.
Выберите любую формулу и прочитайте ее описание. А если хотите изучить ее более детально, нажмите на «Справку» ниже.
Вставка функции в таблицу
Вы можете сами писать функции в Excel вручную после «=», или использовать меню, описанное выше. Например, выбрав СУММ, появится окошко, где нужно ввести аргументы (кликнуть по клеткам, значения которых собираетесь складывать):
После этого в таблице появится формула в стандартном виде. Ее можно редактировать при необходимости.
Использование математических операций
Начинайте с «=» в ячейке и применяйте для вычислений любые стандартные знаки «*», «/», «^» и т.д. Можно написать номер ячейки самостоятельно или кликнуть по ней левой кнопкой мышки. Например: =В2*М2. После нажатия Enter появится произведение двух ячеек.
Растягивание функций и обозначение константы
Введите функцию =В2*C2, получите результат, а затем зажмите правый нижний уголок ячейки и протащите вниз. Формула растянется на весь выбранный диапазон и автоматически посчитает значения для всех строк от B3*C3 до B13*C13.
Чтобы обозначить константу (зафиксировать конкретную ячейку/строку/столбец), нужно поставить «$» перед буквой и цифрой ячейки.
Например: =В2*$С$2. Когда вы растяните функцию, константа или $С$2 так и останется неизменяемой, а вот первый аргумент будет меняться.
Подсказка:
-
$С$2 — не меняются столбец и строка.
-
B$2 — не меняется строка 2.
-
$B2 — константой остается только столбец В.
22 формулы в Эксель, которые облегчат жизнь
Собрали самые полезные формулы, которые наверняка пригодятся в работе.
МАКС
=МАКС (число1; [число2];…)
Показывает наибольшее число в выбранном диапазоне или перечне ячейках.
МИН
=МИН (число1; [число2];…)
Показывает самое маленькое число в выбранном диапазоне или перечне ячеек.
СРЗНАЧ
=СРЗНАЧ (число1; [число2];…)
Считает среднее арифметическое всех чисел в диапазоне или в выбранных ячейках. Все значения суммируются, а сумма делится на их количество.
СУММ
=СУММ (число1; [число2];…)
Одна из наиболее популярных и часто используемых функций в таблицах Эксель. Считает сумму чисел всех указанных ячеек или диапазона.
ЕСЛИ
=ЕСЛИ (лог_выражение; значение_если_истина; [значение_если_ложь])
Сложная формула, которая позволяет сравнивать данные.
Например:
=ЕСЛИ (В1>10;”больше 10″;»меньше или равно 10″)
В1 — ячейка с данными;
>10 — логическое выражение;
больше 10 — правда;
меньше или равно 10 — ложное значение (если его не указывать, появится слово ЛОЖЬ).
СУММЕСЛИ
=СУММЕСЛИ (диапазон; условие; [диапазон_суммирования]).
Формула суммирует числа только, если они отвечают критерию.
Например:
=СУММЕСЛИ (С2: С6;»>20″)
С2: С6 — диапазон ячеек;
>20 —значит, что числа меньше 20 не будут складываться.
СУММЕСЛИМН
=СУММЕСЛИМН (диапазон_суммирования; диапазон_условия1; условие1; [диапазон_условия2; условие2];…)
Суммирование с несколькими условиями. Указываются диапазоны и условия, которым должны отвечать ячейки.
Например:
=СУММЕСЛИМН (D2: D6; C2: C6;”сувениры”; B2: B6;”ООО ХУ»)
D2: D6 — диапазон, где суммируются числа;
C2: C6 — диапазон ячеек для категории; сувениры — обязательное условие 1, то есть числа другой категории не учитываются;
B2: B6 — дополнительный диапазон;
ООО XY — условие 2, то есть числа другой компании не учитываются.
Дополнительных диапазонов и условий может быть до 127 штук.
СЧЕТ
=СЧЁТ (значение1; [значение2];…)Формула считает количество выбранных ячеек с числами в заданном диапазоне. Ячейки с датами тоже учитываются.
=СЧЁТ (значение1; [значение2];…)
Формула считает количество выбранных ячеек с числами в заданном диапазоне. Ячейки с датами тоже учитываются.
СЧЕТЕСЛИ и СЧЕТЕСЛИМН
=СЧЕТЕСЛИ (диапазон; критерий)
Функция определяет количество заполненных клеточек, которые подходят под конкретные условия в рамках указанного диапазона.
Например:
=СЧЁТЕСЛИМН (диапазон_условия1; условие1 [диапазон_условия2; условие2];…)
Эта формула позволяет использовать одновременно несколько критериев.
ЕСЛИОШИБКА
=ЕСЛИОШИБКА (значение; значение_если_ошибка)
Функция проверяет ошибочность значения или вычисления, а если ошибка отсутствует, возвращает его.
ДНИ
=ДНИ (конечная дата; начальная дата)
Функция показывает количество дней между двумя датами. В формуле указывают сначала конечную дату, а затем начальную.
КОРРЕЛ
=КОРРЕЛ (диапазон1; диапазон2)
Определяет статистическую взаимосвязь между разными данными: курсами валют, расходами и прибылью и т.д. Мах значение — +1, min — −1.
ВПР
=ВПР (искомое_значение; таблица; номер_столбца;[интервальный_просмотр])
Находит данные в таблице и диапазоне.
Например:
=ВПР (В1; С1: С26;2)
В1 — значение, которое ищем.
С1: Е26— диапазон, в котором ведется поиск.
2 — номер столбца для поиска.
ЛЕВСИМВ
=ЛЕВСИМВ (текст;[число_знаков])
Позволяет выделить нужное количество символов. Например, она поможет определить, поместится ли строка в лимитированное количество знаков или нет.
ПСТР
=ПСТР (текст; начальная_позиция; число_знаков)
Помогает достать определенное число знаков с текста. Например, можно убрать лишние слова в ячейках.
ПРОПИСН
=ПРОПИСН (текст)
Простая функция, которая делает все литеры в заданной строке прописными.
СТРОЧН
Функция, обратная предыдущей. Она делает все литеры строчными.
ПОИСКПОЗ
=ПОИСКПОЗ (искомое_значение; просматриваемый_массив; тип_сопоставления)
Дает возможность найти нужный элемент в заданном блоке ячеек и указывает его позицию.
ДЛСТР
=ДЛСТР (текст)
Данная функция определяет длину заданной строки. Пример использования — определение оптимальной длины описания статьи.
СЦЕПИТЬ
=СЦЕПИТЬ (текст1; текст2; текст3)
Позволяет сделать несколько строчек из одной и записать до 255 элементов (8192 символа).
ПРОПНАЧ
=ПРОПНАЧ (текст)
Позволяет поменять местами прописные и строчные символы.
ПЕЧСИМВ
=ПЕЧСИМВ (текст)
Можно убрать все невидимые знаки из текста.
Использование операторов
Операторы в Excel указывают, какие конкретно операции нужно выполнить над элементами формулы. В вычислениях всегда соблюдается математический порядок:
-
скобки;
-
экспоненты;
-
умножение и деление;
-
сложение и вычитание.
Арифметические
Операторы сравнения
Оператор объединения текста
Операторы ссылок
Использование ссылок
Начинающие пользователи обычно работают только с простыми ссылками, но мы расскажем обо всех форматах, даже продвинутых.
Простые ссылки A1
Они используются чаще всего. Буква обозначает столбец, цифра — строку.
Примеры:
-
диапазон ячеек в столбце С с 1 по 23 строку — «С1: С23»;
-
диапазон ячеек в строке 6 с B до Е– «B6: Е6»;
-
все ячейки в строке 11 — «11:11»;
-
все ячейки в столбцах от А до М — «А: М».
Ссылки на другой лист
Если необходимы данные с других листов, используется формула: =СУММ (Лист2! A5: C5)
Выглядит это так:
Абсолютные и относительные ссылки
Относительные ссылки
Рассмотрим, как они работают на примере: Напишем формулу для расчета суммы первой колонки. =СУММ (B4: B9)
Нажимаем на Ctrl+C. Чтобы перенести формулу на соседнюю клетку, переходим туда и жмем на Ctrl+V. Или можно просто протянуть ячейку с формулой, как мы описывали выше.
Индекс таблицы изменится автоматически и новые формулы будут выглядеть так:
Абсолютные ссылки
Чтобы при переносе формул ссылки сохранялись неизменными, требуются абсолютные адреса. Их пишут в формате «$B$2».
Например, есть поставить знак доллара в предыдущую формулу, мы получим: =СУММ ($B$4:$B$9)
Как видите, никаких изменений не произошло.
Смешанные ссылки
Они используются, когда требуется зафиксировать только столбец или строку:
-
$А1– сохраняются столбцы;
-
А$1 — сохраняются строки.
Смешанные ссылки удобны, когда приходится работать с одной постоянной строкой данных и менять значения в столбцах. Или, когда нужно рассчитать результат в ячейках, не расположенных вдоль линии.
Трёхмерные ссылки
Это те, где указывается диапазон листов.
Формула выглядит примерно так: =СУММ (Лист1: Лист5! A6)
То есть будут суммироваться все ячейки А6 на всех листах с первого по пятый.
Ссылки формата R1C1
Номер здесь задается как по строкам, так и по столбцам.
Например:
-
R9C9 — абсолютная ссылка на клетку, которая расположена на девятой строке девятого столбца;
-
R[-2] — ссылка на строчку, расположенную выше на 2 строки;
-
R[-3]C — ссылка на клетку, которая расположена на 3 ячейки выше;
-
R[4]C[4] — ссылка на ячейку, которая распложена на 4 клетки правее и 4 строки ниже.
Использование имён
Функционал Excel позволяет давать собственные уникальные имена ячейкам, таблицам, константам, выражениям, даже диапазонам ячеек. Эти имена можно использовать для совершения любых арифметических действий, расчета налогов, процентов по кредиту, составления сметы и табелей, расчётов зарплаты, скидок, рабочего стажа и т.д.
Все, что нужно сделать — заранее дать имя ячейкам, с которыми планируете работать. В противном случае программа Эксель ничего не будет о них знать.
Как присвоить имя:
-
Выделите нужную ячейку/столбец.
-
Правой кнопкой мышки вызовите меню и перейдите в закладку «Присвоить имя».
-
Напишите желаемое имя, которое должно быть уникальным и не повторяться в одной книге.
-
Сохраните, нажав Ок.
Использование функций
Чтобы вставить необходимую функцию в эксель-таблицах, можно использовать три способа: через панель инструментов, с помощью опции Вставки и вручную. Рассмотрим подробно каждый способ.
Ручной ввод
Этот способ подойдет тем, кто хорошо разбирается в теме и умеет создавать формулы прямо в строке. Для начинающих пользователей и новичков такой вариант покажется слишком сложным, поскольку надо все делать руками.
Панель инструментов
Это более упрощенный способ. Достаточно перейти в закладку «Формулы», выбрать подходящую библиотеку — Логические, Финансовые, Текстовые и др. (в закладке «Последние» будут наиболее востребованные формулы). Остается только выбрать из перечня нужную функцию и расставить аргументы.
Мастер подстановки
Кликните по любой ячейке в таблице. Нажмите на иконку «Fx», после чего откроется «Вставка функций».
Выберите из перечня нужную категорию формул, а затем кликните по функции, которую хотите применить и задайте необходимые для расчетов аргументы.
Вставка функции в формулу с помощью мастера
Рассмотрим эту опцию на примере:
-
Вызовите окошко «Вставка функции», как описывалось выше.
-
В перечне доступных функций выберите «Если».
Теперь составим выражение, чтобы проверить, будет ли сумма трех ячеек больше 10. При этом Правда — «Больше 10», а Ложь — «Меньше 10».
=ЕСЛИ (СУММ (B3: D3)>10;”Больше 10″;»Меньше 10″)
Программа посчитала, что сумма ячеек меньше 10 и выдала нам результат:
Чтобы получить значение в следующих ячейках столбца, нужно растянуть формулу (за правый нижний уголок). Получится следующее:
Мы использовали относительные ссылки, поэтому программа пересчитала выражение для всех строк корректно. Если бы нам нужно было зафиксировать адреса в аргументах, тогда мы бы применяли абсолютные ссылки, о которых писали выше.
Редактирование функций с помощью мастера
Чтобы отредактировать функцию, можно использовать два способа:
-
Строка формул. Для этого требуется перейти в специальное поле и вручную ввести необходимые изменения.
-
Специальный мастер. Нажмите на иконку «Fx» и в появившемся окошке измените нужные вам аргументы. И тут же, кстати, сможете узнать результат после редактирования.
Операции с формулами
С формулами можно совершать много операций — копировать, вставлять, перемещать. Как это делать правильно, расскажем ниже.
Копирование/вставка формулы
Чтобы скопировать формулу из одной ячейки в другую, не нужно изобретать велосипед — просто нажмите старую-добрую комбинацию (копировать), а затем кликните по новой ячейке и нажмите (вставить).
Отмена операций
Здесь вам в помощь стандартная кнопка «Отменить» на панели инструментов. Нажмите на стрелочку возле нее и выберите из контекстного меню те действия. которые хотите отменить.
Повторение действий
Если вы выполнили команду «Отменить», программа сразу активизирует функцию «Вернуть» (возле стрелочки отмены на панели). То есть нажав на нее, вы повторите только что отмененную вами операцию.
Стандартное перетаскивание
Выделенные ячейки переносятся с помощью указателя мышки в другое место листа. Делается это так:
-
Выделите фрагмент ячеек, которые нужно переместить.
-
Поместите указатель мыши над одну из границ фрагмента.
-
Когда указатель мыши станет крестиком с 4-мя стрелками, можете перетаскивать фрагмент в другое место.
Копирование путем перетаскивания
Если вам нужно скопировать выделенный массив ячеек в другое место рабочего листа с сохранением данных, делайте так:
-
Выделите диапазон ячеек, которые нужно скопировать.
-
Зажмите клавишу и поместите указатель мыши на границу выбранного диапазона.
-
Он станет похожим на крестик +. Это говорит о том, что будет выполняться копирование, а не перетаскивание.
-
Перетащите фрагмент в нужное место и отпустите мышку. Excel задаст вопрос — хотите вы заменить содержимое ячеек. Выберите «Отмена» или ОК.
Особенности вставки при перетаскивании
Если содержимое ячеек перемещается в другое место, оно полностью замещает собой существовавшие ранее записи. Если вы не хотите замещать прежние данные, удерживайте клавишу в процессе перетаскивания и копирования.
Автозаполнение формулами
Если необходимо скопировать одну формулу в массив соседних ячеек и выполнить массовые вычисления, используется функция автозаполнения.
Чтобы выполнить автозаполнение формулами, нужно вызвать специальный маркер заполнения. Для этого наведите курсор на нижний правый угол, чтобы появился черный крестик. Это и есть маркер заполнения. Его нужно зажать левой кнопкой мыши и протянуть вдоль всех ячеек, в которых вы хотите получить результат вычислений.
Как в формуле указать постоянную ячейку
Когда вам нужно протянуть формулу таким образом, чтобы ссылка на ячейку оставалась неизменной, делайте следующее:
-
Кликните на клетку, где находится формула.
-
Наведите курсор в нужную вам ячейку и нажмите F4.
-
В формуле аргумент с номером ячейки станет выглядеть так: $A$1 (абсолютная ссылка).
-
Когда вы протяните формулу, ссылка на ячейку $A$1 останется фиксированной и не будет меняться.
Как поставить «плюс», «равно» без формулы
Когда нужно указать отрицательное значение, поставить = или написать температуру воздуха, например, +22 °С, делайте так:
-
Кликаете правой кнопкой по ячейке и выбираете «Формат ячеек».
-
Отмечаете «Текстовый».
Теперь можно ставить = или +, а затем нужное число.
Самые распространенные ошибки при составлении формул в редакторе Excel
Новички, которые работают в редакторе Эксель совсем недавно, часто совершают элементарные ошибки. Поэтому рекомендуем ознакомиться с перечнем наиболее распространенных, чтобы больше не ошибаться.
-
Слишком много вложений в выражении. Лимит 64 штуки.
-
Пути к внешним книгам указаны не полностью. Проверяйте адреса более тщательно.
-
Неверно расставленные скобочки. В редакторе они обозначены разными цветами для удобства.
-
Указывая имена книг и листов, пользователи забывают брать их в кавычки.
-
Числа в неверном формате. Например, символ $ в Эксель — это не знак доллара, а формат абсолютных ссылок.
-
Неправильно введенные диапазоны ячеек. Не забывайте ставить «:».
Коды ошибок при работе с формулами
Если вы сделаете ошибку в записи формулы, программа укажет на нее специальным кодом. Вот самые распространенные:
Отличие в версиях MS Excel
Всё, что написано в этом гайде, касается более современных версий программы 2007, 2010, 2013 и 2016 года. Устаревший Эксель заметно уступает в функционале и количестве доступных инструментов. Например, функция СЦЕП появилась только в 2016 году.
Во всем остальном старые и новые версии Excel не отличаются — операции и расчеты проводятся по одинаковым алгоритмам.
Заключение
Мы написали этот гайд, чтобы вам было легче освоить Excel. Доступным языком рассказали о формулах и о тех операциях, которые можно с ними проводить.
Надеемся, наша шпаргалка станет полезной для вас. Не забудьте сохранить ее в закладки и поделиться с коллегами.
Создание простых формул
Формулы представляют собой выражения, с помощью которых можно выполнять вычисления, возвращать данные, манипулировать содержимым других ячеек, проверять условия и т. д.. Формула может включать функции, ссылки на ячейки или имена, операторы и константы.
Для создания формулы необходимо выполнить следующие шаги:
- Выберите ячейку, в которую будет помещен результат.
- Введите с клавиатуры знак равенства (=).
- Введите фиксированное значение (константу) или с помощью мышки (ЛКМ) выделите ячейку, содержащую нужные данные.
- Введите оператор для вычисления результата (Таблица 1).
- Выделите мышью ячейку, являющуюся вторым аргументом формулы.
- При необходимости продолжайте ввод знаков операторов и выделение ячеек.
- Завершите ввод, нажав клавишу [Enter] или * Tab] или кнопку Ввод в строке формул.
ПРИМЕЧАНИЕ: В ячейке, содержащей формулу, отображается результат вычислений, но не сама формула. MS Excel отображает фактическую формулу в Строке Формул (Formula Bar) (Рисунок 1).
Рисунок 1. Отображение формулы
Операторы, используемые при создании формул
|
Оператор |
Значение |
Пример |
|
Арифметические операторы служат для выполнения арифметических операций |
||
|
+ (знак плюс) |
Сложение |
А1+А2 |
|
— (знак минус) |
Вычитание |
A1 — А2 |
|
Отрицание |
— A1 |
|
|
* (звездочка) |
Умножение |
A1* А2 |
|
/ (косая черта) |
Деление |
A1/ А2 |
|
% (знак процента) |
Процент |
50% |
|
^ (крышка) |
Возведение в степень |
A1 |
|
Операторы сравнения используются для сравнения двух значений. Результатом сравнения является логическое значение: либо ИСТИНА, либо ЛОЖЬ |
||
|
= (знак равенства) |
Равно |
(А1=В1) |
|
> (знак больше) |
Больше |
(А1>В1) |
|
< (знак меньше) |
Меньше |
(А1<В1) |
|
>= (знак больше и равно) |
Больше или равно |
(А1>=В1) |
|
<= (знак меньше и равно) |
Меньше или равно |
(А1<=В1) |
|
<> (знак меньше и больше) |
Не равно |
(А1<>В1) |
|
Текстовый оператор конкатенации используется для объединения нескольких текстовых значений |
||
|
& (амперсанд) |
Объединение последовательностей знаков в одну последовательность |
«Фамилия &» «& Имя» |
|
Операторы ссылок используются для ссылки на ячейки других листов текущей книги и на другие книги |
||
|
: (двоеточие) |
Ставиться между ссылками на первую и последнюю ячейки смежного диапазона |
B5:B15 |
|
; (точка с запятой) |
Ставиться между ссылками на смежные ячейки |
B5;D5;D15 |
|
(пробел) |
Оператор пересечения множеств служит для ссылки на общие ячейки двух диапазонов |
B7:D7 C6:C8 |
ПРИМЕЧАНИЕ: Если в одной формуле используется несколько операторов, Microsoft Excel выполняет операции в порядке, указанном в приведенной ниже таблице.
|
Оператор |
Описание |
|
двоеточие; пробел; точка с запятой |
Операторы ссылок |
|
&ndash |
Знак «минус» |
|
% |
Процент |
|
^ |
Возведение в степень |
|
* и / |
Умножение и деление |
|
+ и — |
Сложение и вычитание |
|
& |
Объединение двух текстовых строк в одну |
|
=; < >;<=;>=;<> |
Сравнение |
ПРИМЕЧАНИЕ: Чтобы изменить порядок выполнения формулы, заключите ее часть, которая должна быть выполнена первой, в скобки.
Создание формул массива
Формула массива представляет собой формулу, при помощи которой можно выполнять различные вычисления с одним или несколькими элементами в массиве. Формулы массива могут возвращать как отдельное значение, так и множество значений.
Формула массива, расположенная в нескольких ячейках, называется формулой с несколькими ячейками, а формула массива, находящаяся в одной ячейке, носит название формулы с одной ячейкой.
При использовании формул массива вы получаете следующие преимущества:
Согласованность. Каждая из ячеек, в которые была помещена формула массива, содержит одну и ту же формулу. Такая согласованность помогает обеспечить более высокую точность результатов.
Безопасность. Компонент формулы массива с несколькими ячейками нельзя переписать. Например, если вы попытаетесь удалить формулу массива из одной ячейки, вы получите информационное сообщение (Рисунок 2) о невозможности выполнения данной операции.
Меньший размер файлов. При использовании формул массива, множественные значения в массиве вычисляются с помощью одной формулы.
Для создания формулы массива выполните следующие действия:
- Выделите диапазон ячеек, который будет содержать результаты вычислений.
- В строке формул установите курсор и введите с клавиатуры знак равенства (=).
- С помощью мышки выделите диапазон ячеек, значения из которых должны быть использованы в качестве первого аргумента формулы.
- Введите с клавиатуры оператор, необходимый для выполнения вычислений.
- С помощью мышки выделите диапазон ячеек, значения из которых должны быть использованы в качестве второго аргумента формулы.
- Завершите ввод, нажав сочетание клавиш [Ctrl]+[Shift]+[Enter] на клавиатуре. При этом формула массива будет автоматически заключена в фигурные скобки (Рисунок 3).
ПРИМЕЧАНИЕ:
- Если подставить фигурные скобки вручную, формула будет преобразована в текстовую строку и перестанет работать.
- Содержимое отдельной ячейки в формуле массива изменить нельзя.
- Формулу массива можно переместить или удалить только целиком.
- Чтобы удалить формулу массива, выделите ее целиком, нажмите клавишу [Delete], а затем — сочетание клавиш [Ctrl]+[Shift]+[Enter] на клавиатуре.
В формулу массива с несколькими ячейками нельзя вставить пустые строки или удалить строки из нее.
Использование функций
Функции — заранее определенные формулы, которые выполняют вычисления по заданным величинам, называемым аргументами, и в указанном порядке, определяемом синтаксисом. Функции MS Excel позволяют выполнять как простые, так и сложные вычисления, связанные с решением определенных задач.
Некоторые вычисления могут быть выполнены как с помощью формул, так и с помощью аналогичных им функций. Например:
Формула =C7+D7+E7 — складывает содержимое ячеек C7, D7 и E7.
Функция =СУММ(C7:E7) — суммирует диапазон смежных ячеек C7:E7.
Функции, используемые в программе MS Excel, имеют следующий синтаксис:
=ФУНКЦИЯ (аргумент1, аргумент2,…)
В некоторых случаях может потребоваться использование функции в качестве одного из аргументов другой функции. Рисунок 4 демонстрирует, пример использования функций СРЗНАЧ иСУММ в качестве аргументов функции ЕСЛИ.
Рисунок 4. Вложенные функции
ПРИМЕЧАНИЕ: При работе с английской версией MS Excel названия функций пишутся латинскими буквами.
Если вы хорошо знакомы с используемыми функциями, вы можете вводить их вручную непосредственно в ячейки рабочего листа. Для этого:
- Установите курсор в ячейку результата.
- Введите знак равенства.
- Начните вводить имя функции.
ПРИМЕЧАНИЕ: Как только вы начнете вводить имя функции, MS Excel отобразит под ячейкой динамический список допустимых функций и имен (Рисунок 5).
Рисунок 5. Динамический список допустимых функций и имен
- В списке функций выберите нужную функцию и нажмите клавишу*ТАB+ на клавиатуре или дважды щелкните ЛКМ по нужной функции.
ПРИМЕЧАНИЕ:
- После вставки в ячейку имени функции Excel выведет всплывающую подсказку, содержащую список допустимых аргументов (Рисунок 6). Аргументы, показанные в квадратных скобках, являются необязательными.
- Текст в экранной подсказке содержит гиперссылки. Гиперссылки отображаются, когда указатель мыши наводится на имя функции или ее аргументы.
Рисунок 6. Список аргументов функции
- Введите значения аргументов функции.
ПРИМЕЧАНИЕ: В зависимости от функции ее аргументами могут быть: число, текст, логическое значение (ИСТИНА(TRUE) и ЛОЖЬ (FALSE)), ссылка на ячейку или диапазон ячеек (смежных или не смежных), формулы или функции. В каждом конкретном случае необходимо использовать соответствующий тип аргумента.
- Нажмите клавишу [Enter].
ПРИМЕЧАНИЕ: MS Excel отобразит формулу в строке формул, как только вы ее введете. В ячейке отобразится результат вычисления.
Использование кнопки Сумма
Для быстрого выполнения некоторых вычислений без запуска мастера функций можно воспользоваться кнопкой Сумма. Эта кнопка имеется на двух вкладках ленты:
Вкладка Главная группа Редактирование — кнопка Сумма ;
Вкладка Формулы группаБиблиотека функций — кнопка Автосумма 
Для вычисления суммы чисел в смежных ячейках следует:
- Выделить суммируемый диапазон и свободную ячейку, в которой вы хотите видеть результат (Рисунок 7, а).
- Нажать кнопку Сумма. MS Excel произведет вычисления и поместит результат в ячейки результата (Рисунок 7, б).
Рисунок 7.
Для вычисления суммы произвольно расположенных ячеек:
- Выделите ячейку результата:
- если суммируется диапазон смежных ячеек — выделите первую свободную ячейку ниже суммируемого диапазона (Рисунок 8, а);
- если суммируется произвольный диапазон — выделите ту ячейку, в которой нужен результат (Рисунок 8, б).
- Нажмите кнопку Сумма. В ячейку результата будет помещена функция СУММ, а суммируемый диапазон MS Excel выделит бегущей рамкой (Рисунок 8, в).
(а) (б) (в)
Рисунок 8. Суммирование произвольного диапазона ячеек
- Выполните одно из следующих действий:
- Если выделен правильный суммируемый диапазон, нажмите клавишу [Enter] на клавиатуре;
- Если выделен неправильный диапазон — с помощью мыши выделите нужные ячейки, используя правила выделения, и нажмите клавишу [Enter] на клавиатуре.
Кроме вычисления суммы, кнопку Сумма можно использовать при вычислении среднего значения, определения количества числовых значений, нахождения максимального и минимального значений. В этом случае необходимо щелкнуть по стрелке кнопки Сумма и выбрать необходимое действие (Рисунок 9):
Среднее (функция СРЗНАЧ) — расчет среднего арифметического;
Число (функция СЧЁТ) — определение количества числовых значений;
Максимум (функция МАКС) — вычисление максимального значения;
Минимум (функция МИН) — вычисление минимального значения.
Рисунок 9. Выбор функции с помощью кнопки Сумма
Использование Мастера Функций
Вы можете упростить процедуру создания формулы, используя Мастер Функций, который предоставляет доступ ко всем встроенным функциям MS Excel.
Для того чтобы создать функцию с помощью мастера выполните следующие шаги:
- Выделите ячейку, в которую вы хотите ввести функцию.
- Выполните одно из следующих действий:
- В строке формул нажмите кнопку Вставить функцию
.
- На вкладке Формула в группеБиблиотека функций либо нажмите кнопку Вставить функцию (Insert Function), либо нажмите любую из кнопок и в меню выберите команду Вставить функцию или команду Другие функции (More functions…) (Рисунок 10).
- На вкладке Главная в группеРедактирование нажмите стрелку справа от кнопки Сумма и выберите команду Другие функции (Рисунок 10).
Рисунок 10. Вызов мастера функций
- MS Excel вставит в ячейку знак равенства (=) и откроет окно диалога Мастер функций
(Insert Function) — шаг 1 из 2 .
- На первом шаге мастера в списке Категория (Or select a category) выберите необходимую категорию функций (Рисунок 11).
ПРИМЕЧАНИЕ: Последние 10 недавно использованных функций находятся в соответствующей категории — 10недавно использовавшихся (Most Recently Used).
Рисунок 11. Окно диалога Мастер функций
- Выберите необходимую функцию в списке Выберите функцию(Select a function). Откроется окно диалогаАргументы функции (Function Arguments).
- Чтобы ввести аргументы функции, выполните одно из указанных ниже действий:
- Нажмите кнопку ОК.
Категории функций
Все функции MS Excel категоризированы — сгруппированы в категории в соответствии с их функциональностью.
При работе с Мастером функций чтобы найти нужную вам функцию необходимо указать категорию, к которой она относится. В категории Полный алфавитный перечень, перечислены в алфавитном порядке все доступные функции. Что позволяет найти функцию, которую вы хотите вставить, даже не зная категории функции.
Если вы знаете, к какой категории относится нужная вам функция, для ее вызова вы можете воспользоваться соответствующей кнопкой категории в группе Библиотека функций на вкладке Формулы (Рисунок 13) не прибегая к помощи Мастера функций:
- Кнопка Недавно использовались предоставляет список функций, которые вы недавно использовали. В мастере функций эта категория называется 10 недавно использовавшихся.
- Кнопка Финансовые предоставляет список функций, которые используются для финансовых вычислений. Данные функции включают в себя платежи, величину, количество лет, или стоимость на настоящий момент, или значение амортизации. Например, вы можете использовать функцию ПЛТ из списка финансовой категории для вычисления выплаты ссуды на покупку автомобиля.
- Кнопка Логические отображает список логических функций, которые вы можете применить к данным. Это функции: И, ИЛИ, НЕ, ЕСЛИ, ИСТИНА, ЛОЖЬ. Например, вы можете использовать функцию ЕСЛИ, для того чтобы вычислить, можете ли вы себе позволить взять ссуду на покупку автомобиля.
- Кнопка Текстовые предлагает функции по управлению текстом внутри ячейки. Данные функции включают в себя преобразование текста в числа и наоборот, замену части строки текста на другую строку, соединение строки, нахождение длины строки, проверка того, является ли значение ячейки текстовым и удаление непечатаемых знаков и лишних пробелов.
- Кнопка Дата и время предоставляет список функций, при помощи которых вы можете производить различные вычисления c датой и временем. Используя данные функции, вы можете преобразовать текст в дату и наоборот, определить отображение даты, времени и года. Например, функция СЕГОДНЯ, введенная в ячейку, отображает текущее cсистемное время и дату.
- Кнопка Ссылки и массивы предоставляет список функций, позволяющих идентифицировать ссылки на ячейку, извлекать или перераспределять данные и осуществлять поиск необходимого значения.
- Кнопка Математические предоставляет список функций, используемых для проведения математических и тригонометрических вычислений. Вот некоторые из этих функций: синус, косинус, тангенс, степень чисел, сложение, умножение и квадратный корень.
- Кнопка Другие функции предоставляет доступ к следующим категориям функций:
Статистические — перечислены статистические функции, такие как: средняя величина, медиана, ковариация и отклонение.
Инженерные — содержит функции, которые помогут вам при решении инженерных прикладных задач. Эти функции позволяют работать с комплексными числами, а также выполнять преобразование единиц одной системы исчисления или измерения в единицы исчисления или измерения другой системы
Аналитические — содержит функции для выполнения аналитических вычислений и прогнозирования результатов.
Проверка свойств и значений — проверяют содержимое ячейки на предмет кодов ошибки, логических значений, чисел или текста.
Совместимость — содержит функции оставленные в MS Excel 2010 для совместимости с более ранними версиями MS Excel.
ПРИМЕЧАНИЕ: Категории Полный алфавитный перечень иРабота с базой данных доступны только в окне диалога Мастер функций. Категория Работа с базой данных содержит функции, которые позволяют выполнять различные вычислительные операции с элементами базы данных.
Математические и статистические функции
Excel содержит десятки математических функций. Некоторые из них предназначены для групп узких специалистов, таких как инженеры или статистики, в то время как другие настолько полезны, что могут встретиться практически в любой таблице.
Пример использования функции СУММЕСЛИ:
Примеры математических и статистических функций
Ошибки в формулах и функциях могут привести к ошибочным значениям, а также вызвать непредсказуемые результаты. Если формула содержит ошибку, не позволяющую выполнить вычисления или отобразить результат, MS Excel отобразит сообщение об ошибке. Таблица содержит описание ошибок, возникающих при работе с формулами, и указаны возможные причины, которые могли вызвать данную ошибку.
| Обозначение ошибки | Причины возникновения | Возможное решение |
| #### | Столбец недостаточно широк Дата и время являются отрицательными числами |
|
| #ЗНАЧ! (#VALUE!) | Используется недопустимый тип аргумента или операнда. Например, вместо числа используется текст. | Вместо арифметических операторов используйте для выполнения арифметических операций над содержимым ячеек с текстом функции |
| #ДЕЛ/0 (#DIV/0) | Деление числа на 0 (ноль) или на ячейку, в которой нет значения. | Например, если ошибка возникает в формуле =A1/A2, можно заменить ее формулой =ЕСЛИ(A2=0;»»;A1/A2), чтобы она возвращала пустую строку, или формулой =ЕСЛИ(A2=0;0;A1/A2), чтобы она возвращала 0 |
| #ИМЯ? (#NAME?) | MS Excel не может распознать имя, используемое в формуле |
|
| #Н/Д (#N/A) | Значение недоступно функции или формуле |
|
| #ССЫЛКА! (#REF!) | Ссылка на ячейку указана неверно | Проверьте аргументы функции и убедитесь, что они ссылаются на допустимые ячейки |
| #ЧИСЛО! (#NUM) | В функции, требующей числовой аргумент, используется неверный тип данных; Результат формулы дает число, слишком большое или слишком малое для представления в Excel. |
|
| #ПУСТО! (#NULL) | Задано пересечение двух областей, которые в действительности не имеют общих ячеек. Оператором пересечения областей является пробел между ссылками | Проверьте аргументы функции и убедитесь, что они ссылаются на допустимые диапазоны ячеек |
Обнаружение ошибок
При возникновении ошибки MS Excel отображает в левом верхнем углу ячейки зеленый треугольник (индикатор ошибки). При выборе такой ячейки появляется — смарт-тег проверки ошибок (Рисунок 15).
Если на листе уже выполнялась проверка ошибок, то ошибки, которые были пропущены, не будут отображаться, пока их состояние не будет сброшено. Для сброса состояния пропущенных ошибок выполните следующие действия:
- На вкладке Файл выберите пункт Параметры.
- На вкладке Формулы в разделе Контроль ошибок нажмите кнопку Сброс пропущенных ошибок.
- Нажмите кнопку ОК.
Исправление ошибок
Для исправления ошибки можно воспользоваться списком действий, предоставляемым cмарт-тегом проверки ошибок. В случае если будет выбран пункт Пропустить ошибку (Ignore Error), такая ошибка при последующих проверках отображаться не будет.
Для проверки ошибок необходимо выполнить следующие шаги:
- Выберите лист, который требуется проверить на наличие ошибок.
- На вкладке Формулы в группеЗависимости формул нажмите кнопкуПроверка наличия ошибок… (Error Checking…). Откроется окно диалога Контроль ошибок (Error Checking)
- В окне диалога Контроль ошибок просмотрите информацию о текущей ошибке в левой части окна.
- Для просмотра более детального описания ошибки и возможных вариантов ее исправления нажмите кнопку Справка по этой ошибке.
- Нажмите кнопку Показать этапы вычисления. MS Excel откроет окно диалога Вычисление формулы (Рисунок 16), где вы сможете просмотреть значения различных частей вложенной формулы, вычисляемые в порядке расчета формулы.
- Нажмите кнопку Вычислить, чтобы проверить значение подчеркнутой ссылки. Результат вычислений показан курсивом.
- Если подчеркнутая часть формулы является ссылкой на другую формулу, нажмите кнопку Шаг с заходом, чтобы отобразить другую формулу в поле Вычисление. Нажмите кнопку Шаг с выходом, чтобы вернуться в предыдущую ячейку и формулу.
- Выполняйте указанные действия, пока не будет вычислена каждая часть формулы.
- Чтобы снова увидеть вычисления, нажмите кнопку Заново.
- Чтобы завершить вычисления, нажмите кнопку Закрыть.
Рисунок 16. Окно диалога вычисление формулы.
- Для изменения формулы в строке формул нажмите кнопку Изменить в строке формул.
- Если ошибка является несущественной вы можете нажать кнопку Пропустить ошибку. Помеченная ошибка при последующих проверках будет пропускаться.
- Для перехода к следующей ошибке нажмите кнопку Далее (Next). Для возврата к предыдущей — кнопку Назад (Previous).
- Доведите до конца проверку ошибок и закройте окно диалога Контроль ошибок.
Проверка правильности формул и поиск источника ошибки могут быть затруднены, если у формул есть влияющие или зависимые ячейки.
Влияющие ячейки — это ячейки, на которые ссылается формула.
Зависимые ячейки — это ячейки, которые содержат формулы, ссылающиеся на другие ячейки.
Для упрощения анализа формул и функций можно воспользоваться командами группы Зависимости формул на вкладке Формулы (Рисунок 17).
Рисунок 17. Группа Зависимости формул
Поиск Влияющих ячеек
Чтобы определить ячейки, данные из которых используются в формуле (влияющие ячейки), выполните указанные ниже действия:
- Выделите ячейку, содержащую формулу, для которой следует найти влияющие ячейки.
- Чтобы отобразить стрелку трассировки для каждой ячейки, данные из которой участвуют в вычислении, на вкладке Формулы в группе Зависимости формул нажмите кнопку Влияющие ячейки
.
(а) (б)
Рисунок 18. Отображение стрелок трассировки Влияющие ячейки
Синие стрелки указывают на ячейки без ошибок, а красные — на ячейки, вызывающие ошибки. Если на значение выделенной ячейки влияют данные с другого листа или книги, черная стрелка будет указывать на значок листа 
- Чтобы определить следующий уровень влияющих ячеек, нажмите кнопку Влияющие ячейки
еще раз (Рисунок 18, б).
- Чтобы убрать стрелки трассировки на вкладке Формулы в группе Зависимости формул нажмите кнопку Убрать стрелки.
Чтобы убрать стрелки трассировки по одному уровню за раз, начиная с наиболее отдаленной зависимой ячейки, на вкладке Формулы в группе Зависимости формул
нажмите стрелку рядом с кнопкой Убрать стрелки и выберите пункт Убрать стрелки к влияющим ячейкам 
Поиск зависимых ячеек
Чтобы выявить формулы, которые ссылаются на определенную ячейку (зависимые ячейки), выполните указанные ниже действия:
- Выделите ячейку, для которой нужно определить зависимые ячейки.
- Чтобы показать стрелку трассировки к каждой ячейке, которая зависит от активной ячейки, на вкладке Формулы в группе Зависимости формул нажмите кнопку Зависимые ячейки
(а) (б)
Рисунок 19. Отображение стрелок трассировки Зависимые ячейки
Синие стрелки указывают на ячейки без ошибок, а красные — на ячейки, вызывающие ошибки. Если на выделенную ячейку есть ссылка с другого листа или книги, черная стрелка из ячейки будет указывать на значок листа 
- Чтобы определить следующий уровень зависимых ячеек, нажмите кнопку Зависимые ячейки
еще раз (Рисунок 19 б).
Чтобы убрать стрелки трассировки на вкладке Формулы в группе Зависимости формул нажмите кнопку Убрать стрелки.
Чтобы убрать стрелки трассировки по одному уровню за раз, начиная с наиболее отдаленной зависимой ячейки, на вкладке Формулы в группе Зависимости формул нажмите стрелку рядом с кнопкой Убрать стрелки и выберите пункт Убрать стрелки к зависимым ячейкам 
Чтобы выделить цветом влияющие аргументы в формуле, выделите ячейку и нажмите клавишу [F2].
Чтобы выделить ячейку на другом конце стрелки, дважды щелкните стрелку. Если ячейка находится на другом листе или в другой книге, дважды щелкните черную стрелку, чтобы вызвать диалоговое окно Перейти. Затем в списке Перейти дважды щелкните нужную ссылку.
Все стрелки трассировки исчезнут в случае изменения формулы, на которую они указывают, вставки или удаления столбцов или строк, а также если удалить или переместить ячейки.
В статье показано, как выполнять математические расчеты в Excel и изменять порядок операций в ваших формулах расчета.
Как сделать расчеты в Excel
Произвести расчеты в Excel легко. Вот как:
- Введите символ равенства (=) в ячейку. Это говорит Excel, что вы вводите формулу, а не только цифры.
- Введите уравнение, которое вы хотите посчитать. Например, чтобы посчитать сумму 5 и 7, введите =5+7
- Нажмите клавишу Enter, чтобы завершить расчет. Готово!
Вместо того, чтобы вводить цифры непосредственно в формулу расчета, вы можете поместить их в отдельные ячейки, а затем сослаться на эти ячейки в своей формуле, например, =A1+A2+A3
В следующей таблице показано, как выполнять основные арифметические расчеты в Excel.
|
Операция |
Оператор |
Пример |
Описание |
|
Сложение |
+ |
=A1+A2 |
Суммирует числа в ячейках A1иA2 |
|
Вычитание |
— |
=A1-A2 |
Вычитает число A2 из числа в A1. |
|
Умножение |
* |
=A1*A2 |
Умножает числа из A1 и A2. |
|
Деление |
/ |
=A1/A2 |
Делит число A1 на число A2. |
|
Процент |
% |
=A1*10% |
Находит 10% от числа A1. |
|
Возведение в степень |
^ |
=A2^3 |
Возвращает число А2 в 3 степени. |
|
Квадратный корень |
Функция КОРЕНЬ |
=КОРЕНЬ(A1) |
Находит квадратный корень из числа A1. |
|
N-ый корень |
^(1/n), где n – корень, который нужно найти |
=A1^(1/3) |
Находит кубический корень из числа А1. |
Результаты приведенных выше формул расчета в Excel могут выглядеть примерно так:
Расчеты в Excel – Формулы расчетов в Excel
Кроме того, вы можете комбинировать значения из двух или более ячеек в одной ячейке, используя оператор конкатенации (&) следующим образом:
=A2&» «&B2&» «&C2
Символ пробела (» «) используется для разделения слов:
Расчеты в Excel – Объединение значений из нескольких ячеек
Вы также можете сравнивать ячейки с помощью логических операторов, таких как «больше» (>), «меньше» (<), «больше или равно» (> =) и «меньше или равно» (<= ). Результатом сравнения являются логические значения ИСТИНА и ЛОЖЬ:
Расчеты в Excel – Сравнение ячеек с использованием логических операторов
Порядок выполнения расчетов в Excel
Когда вы выполняете два или более расчета в одной формуле, Microsoft Excel вычисляет формулу слева направо в соответствии с порядком операций, показанных в этой таблице:
|
Очередность |
Операция |
|
1 |
Отрицание, т.е. изменение знака числа, например, -5, или -A1 |
|
2 |
Процент (%) |
|
3 |
Возведение в степень (^) |
|
4 |
Умножение (*) и деление (/), в зависимости от того, что наступит раньше |
|
5 |
Сложение (+) и вычитание (-), в зависимости от того, что наступит раньше |
|
6 |
Конкатенация (&) |
|
7 |
Сравнение (>, <,> =, <=, =) |
Поскольку порядок расчета влияет на конечный результат, необходимо знать, как его изменить.
Как изменить порядок расчета в Excel
Как и в математике, вы можете изменить порядок расчетов в Excel, заключив часть в круглые скобки.
Например, расчет =2*4+7 сообщает Excel умножить 2 на 4, а затем добавить 7 к значению. Результат этого вычисления равен 15. Заключив операцию сложения в скобках =2*(4+7), вы даете команду Excel сначала просуммировать 4 и 7, а затем умножить сумму на 2. И результатом этого расчета является значение 22.
Как вы можете видеть на изображении ниже, тот же расчет с круглыми скобками и без них дает разные результаты:
Расчеты в Excel – Изменение порядка расчетов в Excel
Вот так происходят расчеты в Excel.
Одна из лучших реализаций табличного редактора Excel, если не самая лучшая. В нём можно выполнять простейшие и сложнейшие математические операции, с финансовыми и логическими и текстовыми формулами, создавать эффектные диаграммы, делать сводные таблицы и много прочего. Давайте рассмотрим, как работать с простейшими арифметическими операциями в Excel.
Работать с простейшими арифметическими операциями в Excel может любой пользователь компьютера, для этого не требуется профильное образование. Это как работать с калькулятором, только более удобным и более гибким. Таблицы же в Excel помогут нам в любых жизненных ситуациях, которые нам буквально нужно просчитать. Это банально могут быть списки и подсчёты покупки еды и каких-то повседневных вещей, списки и подсчёты сданных денег на школьный ремонт или какое-то прочее общественное дело. А могут быть сметы на ремонт или строительство жилья, фиксация движения вверенных подотчётных денег и подобного рода значимые ситуации. Все эти списки не нужно хранить где-то в блокнотах или заметках и потом скрупулёзно высчитывать на калькуляторе все их пункты. Эти списки можно вести в программе Excel, в ней же и проводить все необходимые подсчёты.
Базовые арифметические операции в Excel – это:
- Сложение (знак «+» на клавиатуре),
- Вычитание (знак «-» на клавиатуре),
- Умножение (знак «*» на клавиатуре),
- Деление (знак «/» на клавиатуре),
- Возведение в степень (знак «^» на клавиатуре).
Все операции производятся в ячейках таблицы после установки знака равенства «=». После ввода операций жмем Enter для получения результата. Комбинируя базовые операции, можно проводить более сложные арифметические операции. И при необходимости использовать их формулы уже для оперирования другими данными. Давайте посмотрим, как всё это работает.
Содержание
- Excel как калькулятор
- Арифметические операции с данными таблицы
- Автосумма
Excel как калькулятор
Таблицу Excel можно использовать элементарно как обычный калькулятор. Если возникнет необходимость отдельно от таблицы с данными произвести какие-то промежуточные вычисления, нам теперь не нужно отвлекаться и использовать отдельное приложение калькулятора, всё делается у нас в любой пустой ячейке Microsoft Excel. Ставим знак «=». Вводим нужное арифметическое вычисление – сложение, вычитание, умножение, деление, возведение в степень. Жмём Enter и получаем результат.
Можем произвести более сложное вычисление.
Если вычисление нужно скорректировать или доработать, тогда кликаем ячейку с результатом. Делаем клик в строке формул Excel, изменяем или довычисляем что нужно. Жмём Enter.
Арифметические операции с данными таблицы
Рассмотрев принцип выполнения арифметических операций непосредственно с числами можем поступить и с табличными значениями. Возьмём какой-нибудь элементарный расчёт, вот например, годовой расчёт выплаты кредита. Каждый месяц надо уплатить и тело кредита и проценты. Вносим эти данные в таблицу. Последний столбец у нас будет для вычислений – за каждый месяц и в общем. Чтобы узнать общую сумму наших отчислений в месяц, сложим тело кредита и проценты. А в последнем столбце в ячейке первого месяца мы ставим знак «=». Кликаем ячейку тела кредита, ставим знак «+», затем кликаем на ячейку суммы процентов. Жмём Enter.
По аналогии с этим примером теперь можем, кликом мыши указывая ячейки со значениями в любых местах таблицы Excel, выполнять вычитание, умножение, деление, возведение в степень и также другие, более сложные комбинированные вычисления. И также потом можем корректировать и дописывать формулы.
Но вернёмся к нашему примеру с расчётом кредита. Далее нам нужно сложить тело кредита и проценты для каждого месяца. Но нам не нужно в ячейке общей суммы каждого месяца проделывать операцию сложения двух предшествующих ячеек. Мы просто копируем ячейку общей суммы первого месяца и вставляем скопированное в ячейки общей суммы остальных месяцев. По умолчанию у нас скопируется не значение ячейки первого месяца, а формула. Формула сложения ячеек по столбцам передастся во все указанные нами для вставки ячейки. И у нас для каждого месяца будет свой результат, исходящий из иных значений тела кредита и процентов.
Альтернативный же вариант – это кликаем ячейку формулы, наводим курсор в её правый нижний угол до превращения курсора в жирный плюс и оттягиваем этот плюс до нужной ячейки.
И, наконец, нам нужно узнать общую сумму за все 12 месяцев. Отдельно по телу нашего кредита, отдельно по процентам, а также вместе тело и проценты. Здесь можно применить метод обычных вычислений: поставить в итоговой ячейке знак «=», сложить каждые 12 ячеек, нажать Enter. И так нам нужно будет сделать со всеми тремя столбцами – тела, процентов и общей их суммы.
И мы получим итоговые суммы.
Но можно поступить проще и при сложении подряд идущих ячеек (вертикально, горизонтально – не важно) использовать функцию автосуммы.
Автосумма
Чтобы получить итоговую сумму значений подряд идущих ячеек (вертикально, горизонтально – не важно), мы выделяем блоком эти ячейки. Во вкладке панели инструментов Excel «Формула» кликаем пункт «Автосумма». И в ячейке ниже или правее получаем результат.
Значок автосуммы также вынесен на главную вкладку панели инструментов. Но непосредственно автосумма – это только основная из всей подборки операций. В выпадающем списке автосуммы мы можем выбрать и другие операции, которые можно провести с идущими подряд ячейками – вычисление среднего значения, определение минимального или максимального значения, подсчёт выделенных ячеек.
Если у вас остались вопросы, оставляйте их в комментариях ниже. А пока… пока.








































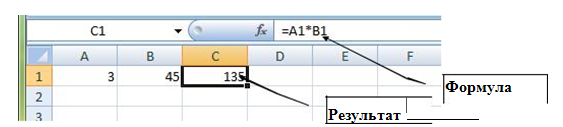
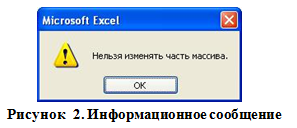
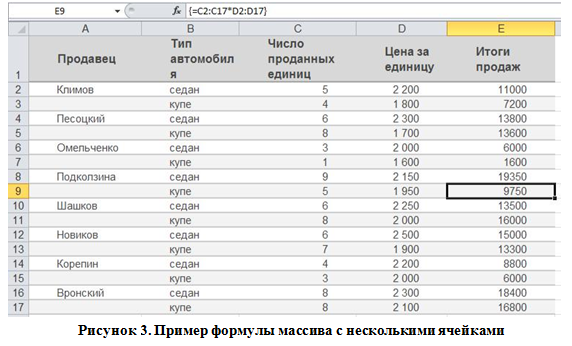
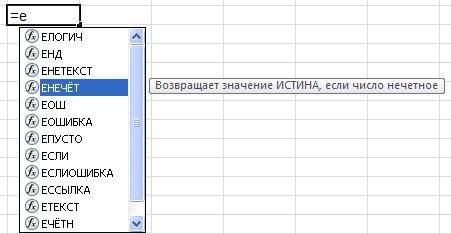


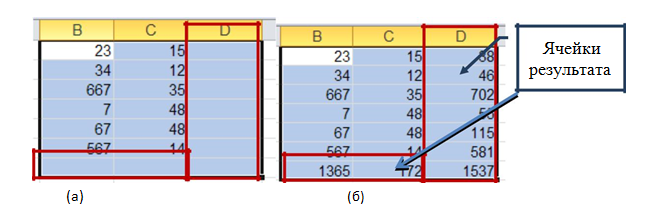
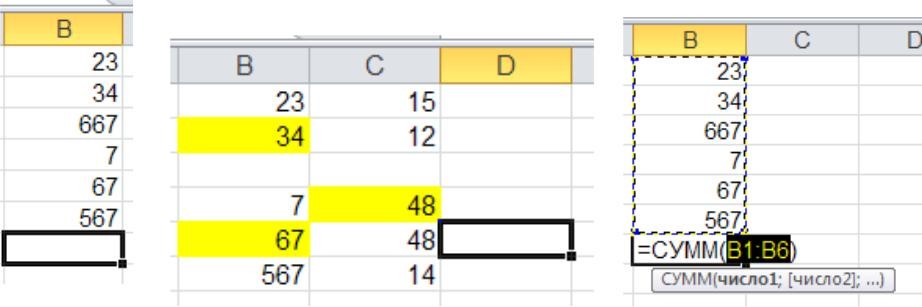

 .
.

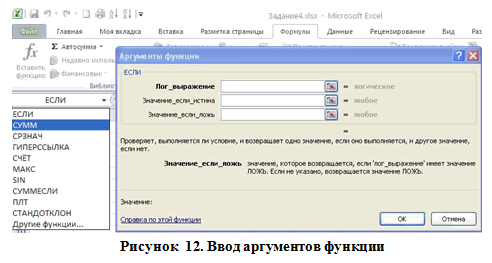


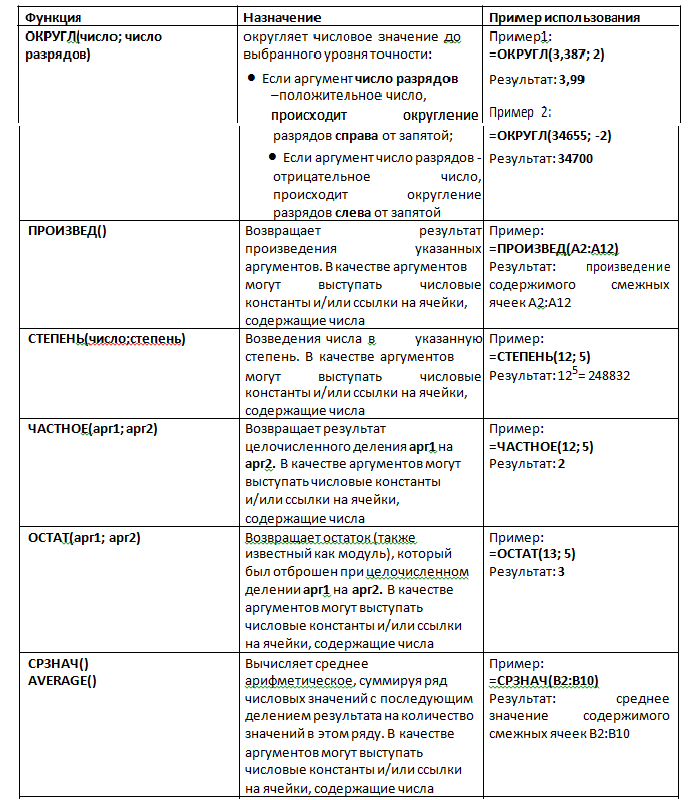
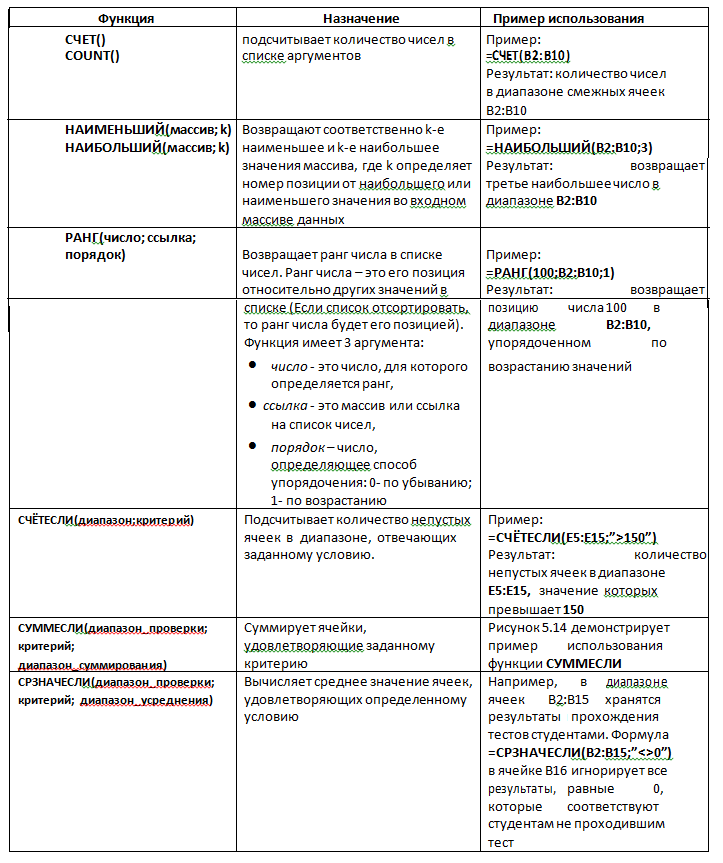
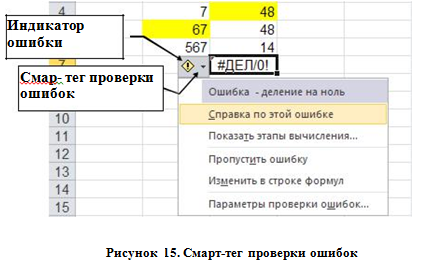

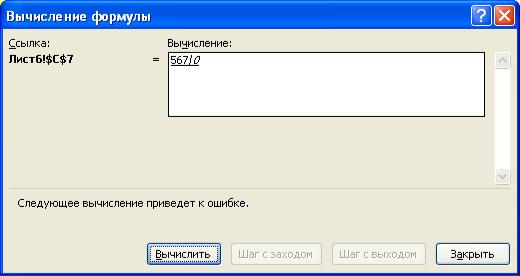
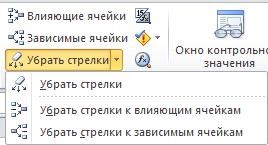
 .
.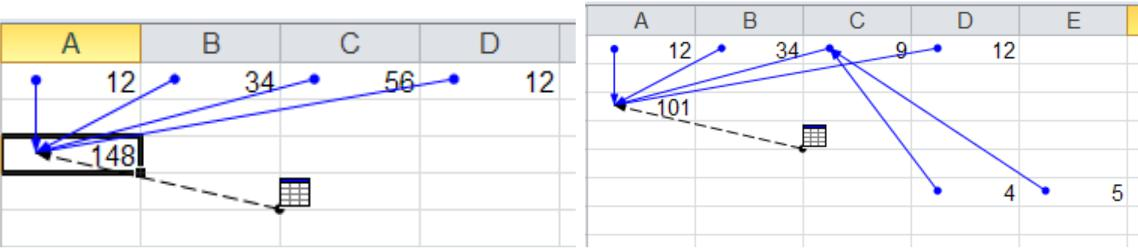

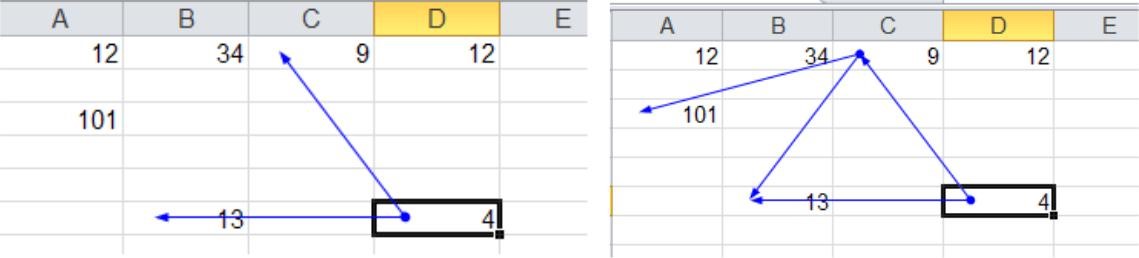
 еще раз (Рисунок 19 б).
еще раз (Рисунок 19 б).












