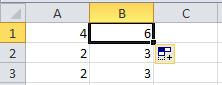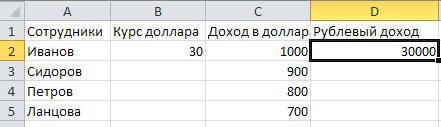Огромное количество пользователей Excel допускает одну и ту же ошибку. Они путают два принципиально разных типа операций: внутри ячейки и за над ней самой. Но разница между ними огромная.
Дело в том, что каждая ячейка – это полнофункциональный элемент, который являет собой поле ввода с большим количеством возможностей. Туда вводятся формулы, числа, текст, логические операторы и так далее. Сам же текст можно оформлять: менять его размеры и начертание, а также расположение внутри ячейки.
Например, на этой картинке видно, что текст внутри ячейки окрашен в красный цвет и имеет жирное начертание.
При этом важно обратить внимание на тот факт, что ячейка, которая показана на картинке, в данный момент находится в режиме редактирования содержимого. Понять, в каком конкретно состоянии находится ячейка в вашем случае, можно с помощью текстового курсора внутри. Но даже если его не видно, то ячейка может быть в режиме редактирования. Понять это можно по наличию активных кнопок подтверждения и отмены ввода.
Важная особенность этого режима в том, что в нем невозможно совершать все возможные операции с ячейкой. Если посмотреть на панель инструментов ленты, то будет видно, что большая часть кнопок не активна. Вот в этом и выражена основная ошибка. Но давайте обо всем по порядку, начиная с самых азов и потом будем повышать уровень сложности, чтобы каждый мог почерпнуть что-то полезное.
Содержание
- Базовые понятия
- Основные операции с ячейками
- Выделение ячеек в один диапазон
- Объединение ячеек
- Разделение ячеек
- Поиск ячейки
- Работа с содержимым ячеек Excel
- Арифметические операции
- Использование формул в Excel
- Ошибки при вводе формулы в ячейку
- Горячие клавиши
- Настройки оформления ячейки
- Границы
- Цвет заливки
- Стили ячеек
Базовые понятия
Итак, основным элементом таблицы является ячейка. Она находится на пересечении колонки и строки, и поэтому у нее есть свой адрес, который можно использовать в формулах для того, чтобы указать на нее, достать определенные данные и так далее.
Например, ячейка с адресом B3 имеет следующие координаты: строка 3, столбец 2. Увидеть его можно в левом верхнем углу, непосредственно под меню навигации.
Второе важное понятие – рабочая книга. Это документ, открытый пользователем, который содержит перечень листов, какие в свою очередь состоят из ячеек. Любой новый документ изначально не содержит никакой информации, а в соответствующем поле вино адрес ячейки, выделенной на текущий момент.
Также отображается имя колонки и строки. Когда одна из ячеек выделена, на координатной панели соответствующие элементы будут выделены оранжевым цветом.
Чтобы ввести информацию, необходимо, как мы уже поняли выше, перейти в режим редактирования. Нужно выделить соответствующую ячейку путем левого клика по ней, а потом просто вводить данные. Также можно перемещаться между разными ячейками с использованием клавиатуры с помощью кнопок со стрелками.
Основные операции с ячейками
Выделение ячеек в один диапазон
Группировка информации в Excel осуществляется по специальному диапазону. В этом случае выделяется сразу несколько ячеек, а также, соответственно, строк и колонок. Если выделить их, отображается целая область, а в строке адреса приводится обобщенная информация по всем выделенным ячейкам.
Объединение ячеек
После того, как ячейки были выделены, теперь их можно объединять. Рекомендуется перед тем, как это делать, скопировать выделенный диапазон путем нажатия комбинации клавиш Ctrl+C и перенести в другое место с помощью клавиш Ctrl+V. Таким образом можно сохранить резервную копию данных. Это обязательно надо делать, поскольку при объединении ячеек вся содержащаяся в них информация стирается. И чтобы ее восстановить, необходимо иметь ее копию.
Далее необходимо нажать на кнопку, показанную на скриншоте. Там перечислено несколько способов объединения ячеек. Вам нужно выбрать тот, который больше всего подходит по ситуации.
Поиску требуемой кнопки. В навигационном меню нужно на вкладке «Главная» найти кнопку, которая была отмечена на предыдущем скриншоте, и отобразить выпадающий список. Мы выбрали пункт «Объединить и поместить в центре». Если эта кнопка неактивна, то нужно выйти из режима редактирования. Это можно сделать путем нажатия клавиши «Ввод».
Если нужно скорректировать положение текста в получившейся большой ячейке, это можно сделать с помощью свойств выравнивания, которые находятся на вкладке «Главная».
Разделение ячеек
Это довольно простая процедура, которая в чем-то повторяет предыдущий пункт:
- Выбор ячейки, которая раньше была создана в результате объединения нескольких других ячеек. Разделение других не представляется возможным.
- После того, как будет выделен объединенный блок, клавиша объединения загорится. После того, как по ней кликнуть, все ячейки будут разделены. Каждая из них получит свой собственный адрес. Пересчет строк и столбцов произойдет автоматически.
Поиск ячейки
Очень легко не заметить важную информацию, когда приходится работать с большими объемами данных. Чтобы решить эту проблему, можно воспользоваться поиском. Причем искать можно не только слова, но и формулы, объединенные блоки и все, что угодно. Для этого необходимо выполнить следующие действия:
- Убедиться, что открыта вкладка «Главная». Там есть область «Редактирование», где можно найти клавишу «Найти и выделить».
- После этого откроется диалоговое окно с полем ввода, в который можно ввести то значение, которое надо. Также там есть возможность указать дополнительные параметры. Например, если нужно найти объединенные ячейки, необходимо нажать на «Параметры» – «Формат» – «Выравнивание», и поставить флажок возле поиска объединенных ячеек.
- В специальном окошке будет выводиться необходимая информация.
Также есть функция «Найти все», чтобы осуществить поиск всех объединенных ячеек.
Работа с содержимым ячеек Excel
Здесь мы рассмотрим некоторые функции, позволяющие работать с вводимым текстом, функциями или числами, как осуществлять операции копирования, перемещения и размножения. Давайте рассмотрим по порядку каждую из них.
- Ввод. Здесь все просто. Нужно выделить нужную ячейку и просто начать писать.
- Удаление информации. Для этого можно использовать как клавишу Delete, так и Backspace. Также в панели «Редактирование» можно воспользоваться клавишей ластика.
- Копирование. Очень удобно его осуществлять с помощью горячих клавиш Ctrl+C и вставлять скопированную информацию в необходимое место с помощью комбинации Ctrl+V. Таким образом можно осуществлять быстрое размножение данных. Его можно использовать не только в Excel, но и почти любой программе под управлением Windows. Если было осуществлено неправильное действие (например, был вставлен неверный фрагмент текста), можно откатиться назад путем нажатия комбинации Ctrl+Z.
- Вырезание. Осуществляется с помощью комбинации Ctrl+X, после чего нужно вставить данные в нужное место с помощью тех же горячих клавиш Ctrl+V. Отличие вырезания от копирования заключается в том, что при последнем данные сохраняются на первом месте, в то время как вырезанный фрагмент остается лишь на том месте, куда его вставили.
- Форматирование. Ячейки можно менять как снаружи, так и внутри. Доступ ко всем необходимым параметрам можно получить путем нажатия правой кнопкой мыши по необходимой ячейке. Появится контекстное меню со всеми настройками.
Арифметические операции
Excel – это в первую очередь функциональный калькулятор, который позволяет осуществлять многоуровневые расчеты. Особенно это полезно для бухгалтерского учета. Эта программа позволяет совершать все мыслимые и немыслимые операции с числами. Поэтому нужно понимать, как работают различные функции и знаки, которые могут записываться в ячейку.
В первую очередь, нужно разобраться в обозначениях, которые указывают на ту или иную арифметическую операцию:
- + – сложение.
- – – вычитание.
- * – умножение.
- / – деление.
- ^ – возведение в степень.
- % – процент.
Начинать ввод формулы в ячейке следует со знака «равно». Например,
=7+6
После того, как вы нажмете кнопку «ВВОД» данные автоматически подсчитываются, и в ячейке отображается результат. Если в результате вычисления оказывается, что после запятой огромное количество цифр, то уменьшить разрядность можно с помощью специальной кнопки на вкладке «Главная» в разделе «Число».
Использование формул в Excel
Если необходимо составить итоговый баланс, то недостаточно одного лишь сложения. Ведь он состоит из огромного числа данных. По этой причине разработаны технологии, дающие возможность всего в пару кликов создать таблицу.
Чтобы было более наглядно, давайте создадим такую простую таблицу с данными, где надо рассчитать сразу несколько значений.
Чтобы получить итоговый результат достаточно просто просуммировать значения по каждой товарной позиции за первые две недели. Это легко, потому что можно и вручную ввести небольшое количество данных. Но что, тоже руками получать сумму? Что же нужно сделать для того, чтобы систематизировать имеющуюся информацию?
Если использовать формулу в ячейке, можно выполнять даже самые сложные вычисления, а также программировать документ на выполнение тех действий, которые требуются.
Причем формулу можно выбрать прямо из меню, который вызывается нажатием кнопки fx. Мы в диалоговом окне выбрали функцию СУММ. Чтобы подтвердить действие, необходимо нажать кнопку «Enter». Перед тем, как пользоваться функциями на деле, рекомендуется немного потренироваться в песочнице. То есть, создать тестовый документ, где немного отрабатывать различные формулы и смотреть, как они работают.
Ошибки при вводе формулы в ячейку
В результате ввода формулы могут возникать разные ошибки:
- ##### – эта ошибка выдается, если при вводе даты или времени получается значение, ниже нуля. Также она может показываться, если места в ячейке недостаточно, чтобы вместить все данные.
- #Н/Д – эта ошибка появляется если не получается определить данные, а также при нарушении порядка ввода аргументов функции.
- #ССЫЛКА! В этом случае Excel сообщает, что был указан неверный адрес столбца или строки.
- #ПУСТО! Ошибка показывается, если арифметическая функция была построена неверно.
- #ЧИСЛО! Если число чрезмерно маленькое или большое.
- #ЗНАЧ! Говорит о том, что используется неподдерживаемый тип данных. Такое может происходить, если в одной ячейке, которая используется для формулы, текст, а в другой – цифры. В таком случае типы данных не соответствуют друг другу и Excel начинает ругаться.
- #ДЕЛ/0! – невозможность деления на ноль.
- #ИМЯ? – невозможно распознать имя функции. Например, там указана ошибка.
Горячие клавиши
Горячие клавиши позволяют облегчить жизнь, особенно если однотипные действия приходится часто повторять. Самые популярные горячие клавиши следующие:
- CTRL + стрелка на клавиатуре – выбор всех ячеек, которые находятся в соответствующей строке или колонке.
- CTRL + SHIFT + «+» – вставка времени, которое на часах в данный момент.
- CTRL + ; – вставка текущей даты с функцией автоматической фильтрации соответственно правилам Excel.
- CTRL + A – выделение всех ячеек.
Настройки оформления ячейки
Правильно выбранное оформление ячейки позволяет сделать ее более привлекательной, а диапазон – удобно читаемым. Есть несколько параметров оформления ячейки, которые можно настраивать.
Границы
В спектр возможностей электронных таблиц входит также и настройках границ. Для этого надо нажать на интересующие ячейки и открыть вкладку «Главная», где нажать на стрелку, расположенную справа от кнопки «Границы». После этого появится меню, в котором можно задать необходимые свойства границ.
Границы можно и нарисовать. Для этого нужно найти пункт «Нарисовать границы», который располагается в этом всплывающем меню.
Цвет заливки
Для начала нужно те ячейки, которые надо залить определенным цветом, выделить. После этого необходимо на вкладке «Главная» найти стрелку, расположенную справ от пункта «Цвет заливки». Появится всплывающее меню со списком цветов. Достаточно просто выбрать нужный оттенок, и ячейка автоматически заполнится.
Лайфхак: если навести курсор на разные цвета, можно увидеть, какой будет внешний вид ячейки после того, как ее зальют определенным цветом.
Стили ячеек
Стили ячеек – уже готовые варианты дизайна, которые можно добавить в пару кликов. Найти меню можно во вкладке «Главная» в разделе «стили ячеек».
Оцените качество статьи. Нам важно ваше мнение:
Перейти к содержимому
Ввод данных
Для ввода данных щелкните по необходимой ячейке и начинайте ввод в «тело» ячейки. Завершив ввод данных необходимо их зафиксировать, нажав клавишу Enter, Tab или щелкнув мышкой на другой ячейке.
По умолчанию текст всегда выравнивается по левому краю, а числа по правому.
При вводе данных в строке формул появятся три кнопки:
Отмена
Ввод
Вставить функцию
Выделение ячеек (Диапазон)
Диапазоны применяют для решения различных задач. Можно выделить диапазон для форматирования ячеек одной операцией или если формула ссылается на несколько ячеек.
Диапазон можно выделить с помощью мыши. Для этого удерживая нажатой левую кнопку мыши перетащить указатель выделяя нужный диапазон.
Выделить диапазон можно также с помощью клавиатуры. Для этого необходимо перейти на первую ячейку диапазона и удерживая клавишу Shift перемещать курсор в нужном направлении
Если необходимо выделить несколько диапазонов сначала выделяют один диапазон, затем удерживая клавишу Shift, выделить другие диапазоны.
Объединение ячеек
При оформлении таблицы бывает необходимо объединить несколько ячеек. Для этого необходимо выделить диапазон ячеек и нажать на кнопку [Объединить и поместить в центре] в меню Главная.
Далее можно форматировать данные на свое усмотрение.
Автозаполнение
Бывает необходимо заполнить строку или столбец систематизированными данными (например числа от 1 до 10, дни недели месяцы и т.д. Для этого нужно заполнить первую ячейку и переместить курсор в правый нижний угол ячейки так чтобы он принял вид черного крестика и протянуть указатель в нужном направлении удерживая левую кнопку мыши.
После этого на последней ячейке появятся параметры автозаполнения.
В зависимости от выбранного пункта столбец примет различный вид:
Добавление примечаний к ячейке
Примечания необходимы, чтобы сделать какие-то пометки для себя. При этом они будут отображаться только при наведении мышки. Примечания не выводятся на печать и не нарушают формул.
Для добавления примечания встаньте курсором на нужную ячейку и нажмите правую кнопку мыши. В меню выберите примечание и введите данные в появившемся поле.
Примечания можно так же изменять и удалять.
Главная » Microsoft Excel, Microsoft Office » Microsoft Excel.Операции с ячейками. Урок 2
Основной неделимой единицей информации в программе Microsoft Excel является ячейка. В этом уроке мы рассмотрим принцип взаимодействия ячеек друг с другом, другими словами, ни что иное, как…
Операции с ячейками.
Для того, чтобы перетащить содержимое конкретной ячейки, нужно первым делом сделать ее активной, а затем щелкнув по ее рамке и удерживая левую кнопку мыши , перетащить ее в нужное место. Если содержимое ячейки требуется не переместить, а скопировать – то нужно проделать ту же самую операцию, но только удерживая при этом еще и клавишу Ctrl.
Что еще может быть такого примечательного в этой рамке, которой выделена ячейка? Если приглядеться, то в нижнем ее правом углу, можно увидеть черный квадратик. Разумеется, здесь он присутствует не как элемент дизайна, а выполняет некоторый функционал.
Так, если потянуть за этот квадратик вниз, то будет скопировано все содержимое ячейки на строку вниз на столько строк, на сколько вы потянете этот квадратик. Но скопированы ячейки будут особенным образом. Т. е., допустим, что если бы в ячейке находились не просто данные, а какая-нибудь формула, то она скопировалась бы не в точности, а с учетом тех ячеек, над которыми выполняется операция, но с учетом той строки, в которую они были скопированы. Немного запутано? Тогда попробую пояснить на примере.
Допустим в ячейке A1 была сумма из двух чисел, А2 и А3. Причем, в каждой из них находится число 2.
Также у нас есть ячейки B2 и B3, в которых находится число 3.
Теперь же попробуем потянуть черный квадратик вправо. Что мы увидим? В ячейке B1 теперь находится сумма двух чисел – B2 и B3. А если мы встанем на ячейку B1, то увидим что содержимое ее стало таким — =СУММ(B2:B3).
Для наглядности привожу также скриншот.
Это бывает очень удобно в том случае, когда у вас есть два столбца, и скажем вы посчитали итоговое значение по первому из них. И чтобы для второго столбца не выполнять ту же рутинную операцию, достаточно будет просто потянуть квадратик вправо. Также и для следующего столбца.
Еще можно посчитать значения не соседнего столбца, а скажем пятого столбца. То есть, не трогая по сути соседние столбца. В этом случае, тянем уже не за квадратик, а становимся курсором мыши на вертикальную или горизонтальную линию и удерживая клавишу Ctrl, перетягиваем курсор туда, куда нам нужно (в этом случае возле стрелки появится маленький плюсик). Если же клавишу Ctrl при этом не удерживать, то произойдет просто перемещение ячейки с формулой.
Давайте разберем и такую ситуацию. Предположим, у нас есть список сотрудников и необходимо перевести их долларовый доход в рублевый. Вроде бы на первый взгляд ничего сложного, надо умножить доход на курс доллара. Собственно, так оно на самом деле и есть, но тут есть подводные камни, которые стоит принимать в расчет.
Дело в том, что перемножив значения одной ячейки на другую, мы тем самым посчитали доход в рублях. Теперь же, чтобы посчитать доход остальных сотрудников, нам по логике вещей, останется перетянуть черный квадратик ячейки вниз. Но вся проблема в том, что если мы это сделаем, то остальные ячейки заполнятся нулями.
Происходит так, потому что в ячейке D2 будет находиться формула = B3*C3. А в ячейке B3 у нас пустота, то есть ноль, при умножении на который и получится ноль.
А если бы мы попытались наоборот, совершить обратную операцию – перевести рублевый доход в долларовый, тем самым поделив этот доход на курс доллара, то у нас бы получилось деление на ноль. Вследствие этого Excel бы написал (#ДЕЛ/0!), что означает что на ноль делить нельзя.
Как же тогда быть в такой ситуации. Само собой напрашивается решение заполнить этот столбец одинаковыми значениями, потянув ячейку с курсом доллара вниз.
Но есть и другой альтернативный вариант. В нашей формуле мы можем заменить аргумент B2 на $B$2. Теперь это строка будет означать следующее: при копировании значение, изначально взятое из ячейки B2 не будет меняться. А если говорить о конкретно нашей записи, то она означает, что при копировании не будет меняться ни буква столбца, ни номер строки. Это очень удобно, потому что если курс доллара вскоре поменяет значение на другое, нам не надо будет оперировать с группой ячеек. Достаточно будет изменить только одну.
Что примечательно, мы сейчас с вами столкнулись с таким понятием, как абсолютный адрес ячейки, задав его в формуле – B2, в то время как C2 у нас остался неизменным(относительным). В зависимости от ситуации, можно будет задавать абсолютным либо только букву столбца, либо номер строки. Это уже все будет происходить на ваше усмотрение.
В программе есть такая фишка, что если мы хотим сделать какую-то ячейку абсолютной, нам не надо будет вставлять знак доллара, достаточно встать на строку формул, встать курсором на определенный адрес, допустим C2 и нажать клавишу F4 и значок доллара сначала будет подставляться при каждом нажатии поочередно сразу у столбца и ячейки, только у одной ячейки, только у одного столбца.
Оставить комментарий или два

Ячейка excel
Чтение этой статьи про ячейки в excel не потребует от Вас специальных знаний и подойдет для пользователей с любым уровнем владения Excel. Вы сможете найти ответы на следующие вопросы: как объединить ячейки в excel, как разделить ячейку в экселе, как сделать перенос строки в ячейке excel, как выделить ячейки в excel, как изменить размер ячеек в excel, как скрыть ячейки в excel и как уместить текст в одной ячейке excel.
-
Определение ячейки
-
Как соединить ячейки
-
Объединение ячеек горячие клавиши
-
Как перенести строку в ячейке
-
Как выделить ячейки
-
Как выровнять ячейки
-
Что ещё?
Ячейка в экселе может содержать в себе тестовые, числовые и прочие значения, а также формулы и ссылки на другие ячейки. Любая ячейка эксель имеет свой адрес: буквами обозначается номер столбца, цифрами обозначается номер строки.
“
Ячейка Excel – это основной элемент для внесения данных в таблицы Excel.
Начать работу с ячейкой очень просто. Для этого достаточно поместить курсор в нужную Вам ячейку и начать вводить необходимые данные, например числа или текстовые данные. Не всегда в таблицах содержатся лаконичные данные в виде одного слова или одной цифры. Поэтому будет полезно иметь представление об удобных способах редактирования данных в ячейках экселя.
Пример ввода данных в ячейку excel.
Как соединить ячейки в excel
В первую очередь мы рассмотрим возможность объединить ячейки в excel. Чтобы сделать объединение ячеек в excel нужно сначала выделить две или более рядом стоящих ячеек:
Выделение ячеек excel для объединения.
Далее на вкладке Главная в группе Выравнивание нужно найти и нажать кнопку Объединить и поместить в центре:
Кнопка объединить ячейки в excel.
Соединить ячейки в excel можно как в одну ячейку, так и в несколько. Для этого на вкладке Главная в разделе Выравнивание нужно нажать на значок выпадающего списка справа от кнопки «Объединить и поместить в центре» и выбрать Объединить по строкам:
Объединить ячейки по строкам в excel.
Объединение ячеек в excel горячие клавиши
Сочетание клавиш объединить ячейки excel заменяет клавиша F4. Предварительно нужно сделать объединение ячеек, как описано выше, а в последующих просто выделять следующий диапазон ячеек и нажимать F4.
“
F4 – позволяет повторять последнее действие, в том числе объединение ячеек
Ещё один способ быстро объединять ячейки в эксель используя сочетания клавиш – это поместить кнопу в панель быстрого доступа. После этого Вы сможете вместе с Alt нажимать порядковый номер этой кнопки на панели быстрого доступа. Если кнопка первая, то Alt+1, если седьмая, то Alt+7 и т.д.
Горячая клавиша Объединить ячейки.
Если Вы объединяете не пустые ячейки, то имейте ввиду, что сохранятся будут только данные из первой ячейки слева. Данные из остальных ячеек будут стерты. Если это критично, то перед объединением потребуется обработка с помощью текстовых функций.
Как перенести строку в ячейке excel
Перенос строки в ячейке excel нужен, как правило, когда в ячейку помещают длинный текст.
По умолчанию автоматический перенос текста на новую строку отсутствует и текст продолжается вправо поверх пустых ячеек. Если справа расположены заполненные ячейки, то текст может стать невидим:
Различные варианты наложения текста.
Новая строка в ячейке excel будет появляться автоматически, если включить функцию Переносить текст. Для этого выделите нужную Вам ячейку, а затем на вкладке Главная в разделе Выравнивание нажмите на кнопку Переносить текст:
Excel перенос на новую строку в ячейке.
Переход в ячейке excel на новую строку можно делать вручную, не включая автоматический перенос текста. Сделать перенос текста на следующую строку ячейки excel можно нажав сочетание клавиш Alt+Enter.
Эксель перенос строки в ячейке.
“
Alt+Enter – перенос текста на следующую строку ячейки excel
Как выделить ячейки в excel
Однотипные преобразования, например изменение формата, размера, заливки и т.п. удобно производить не по одной ячейке, а сразу диапазоном из нескольких ячеек. Для этого в Excel есть несколько способов выделения ячеек.
Как выделить диапазон ячеек в excel
Самых простой и распространенный способ выделение ячеек в excel – это выделить диапазон смежных ячеек. Для этого можно кликнуть на самую левую верхнюю из нужных Вам ячеек левой клавишей мыши и тянуть вниз и вправо, до последней нужной.
Выделение диапазона ячеек в excel.
Если нужный Вам диапазон ячеек заполнен без пропусков, то можно пользоваться быстрым способом выделения диапазона ячеек:
Выделение до последнего заполненного значения вправо Ctrl+Shift+Вправо
Выделение до последнего заполненного значения вниз Ctrl+Shift+Вниз
В разделе Горячие Клавиши есть описание выделение всей строки и всего столбца
Как выделить несмежные ячейки в программе excel
Несмежными ячейками обычно называют расположенные не подряд. Выделение несмежных ячеек в excel можно производить с помощью удерживания клавиши Ctrl.
Например, чтобы выделить ячейки в excel через одну, нужно выделить первую ячейку, потом нажав и удерживая Ctrl, продолжить выделение остальных ячеек.
Как выделить определенные ячейки в excel.
Как выровнять ячейки в экселе
В основном выравнивание ячеек в excel по содержимому производится по высоте или по ширине ячейки.
Установить размеры для выделенных ячеек можно на вкладке Главная в группе Ячейки открыв ниспадающий список и выбрав Высота строки или Ширина строки.
Ширина и высота ячейки в эксель.
Ширину и высоту ячеек можно задавать просто сдвигая границы между названиями столбцов и строк:
Как изменить ширину и высоту ячейки в эксель
Чтобы выровнять ячейки по содержимому нужно учитывать, что изменение размера ячейки будет применено ко всему столбцу или строке. Обычно выравнивание ячейки применяется после ее заполнения, для пустой ячейки сделать автовыравнивание не получится. Рассмотрим подробнее автоподбор ширины и высоты ячеек в эксель.
Автоподбор ширины ячеек в excel
Чтобы сделать автоматический подбор ширины ячеек в эксель нужно выделить ячейку и на вкладке Главная в группе Ячейки открыть ниспадающий список и выбрать автоподбор ширины ячеек:
Как сделать автоподбор ширины ячеек в excel.
При таком способе произойдет выравнивание ширины всего столбца по содержимому выделенной ячейки. Если в столбе есть ячейки с содержимым шире, чем в выделенной, то они станут видны не полностью.
Если вы хотите сделать автоматический подбор по самой широкой ячейке в столбце, то можете просто дважды кликнуть на границу справа от названия нужного столбца:
Как сделать автоподбор ширины ячеек в excel по содержимому всего столбца
Автоподбор высоты ячеек в excel
Чтобы сделать автоподбор высоты ячеек в экселе нужно выделить ячейку и на вкладке Главная в группе Ячейки открыть ниспадающий список и выбрать автоподбор высоты ячеек:
Как сделать автоподбор высоты ячеек в excel.
И при автоподборе ширины и при автоподборе высоты ячеек можно выделять сразу несколько столбцов или строк, тогда автободбор будет происходить сразу в нескольких столбцах или строках.
Ещё у нас есть online курс Функции и форматирование, пройдя который Вы получите практические навыки в работе с самыми востребованными функциями Excel.
Структура рабочей книги[править]
Документ Excel имеет расширение «*.xls» («*.xlsx» в Microsoft Office Excel 2007 и более поздних версиях) и называется рабочая книга.
Рабочая книга состоит из листов. По умолчанию их создается три. Переключаться между листами можно, используя закладки (ярлычки) в нижней части окна «Лист 1» и т. д.
Каждый лист представляет собой таблицу. Таблица состоит из столбцов и строк.
Столбцов в листе 16384 (2 в 14 степени), а строк 1048576 (2 в 20 степени). Количество ячеек — 17179869184 (2 в 34 степени).
Столбцы обозначаются буквами латинского алфавита (в обычном режиме) от «A» до «Z», затем идет «AA-AZ», «BA-BZ», «AAA» и т. п. до «XFD» (16384).
Строки обозначаются обычными арабскими числами.
На пересечении столбца и строки находится ячейка. Каждая ячейка имеет свой уникальный (в пределах данного листа) адрес, который составляется из буквы столбца (в обычном режиме) и номера строки (например «A1»). Вспомните морской бой, шахматы или как вы находите ваше место в кинотеатре.
Адрес ячейки (ссылка на ячейку) используется в расчётах (и не только) для того, чтобы «достать» данные из этой ячейки, и использовать в формуле.
Только одна из ячеек листа в текущий момент времени является активной. Вокруг активной ячейки видна жирная чёрная рамка с квадратиком в нижнем правом углу (маркером автозаполнения). Даже если выделен диапазон ячеек, все равно одна из выделенных ячеек будет иметь белый цвет. Это не значит, что она не выделена, это значит, что в выделенном диапазоне она активная — именно в нее будет вводится набираемый с клавиатуры текст.
Отдельно следует сказать о так называемых «объединенных ячейках»: в программе Excel допустимо объединять ячейки, при этом визуально границы ячеек стираются и область ячеек, к которой было применено объединение ячеек, условно становится одной ячейкой.
Пример: выделим ячейки D2:E5 и объединим их (правая кнопка мыши в контекстном меню выбираем «Формат ячеек», переходим на вкладку «Выравнивание» ставим птичку напротив «объединение ячеек»). После этой операции при попытке установить курсор в любую из ячеек диапазона, будет выделятся (визуально) сразу 8 ячеек, однако текущей ячейкой будет являться левая верхняя, в этом примере — это ячейка D2.
Операции над листами (ярлычками) рабочей книги[править]
С использованием левой кнопки мыши:
- щелчок левой кнопкой по закладке (ярлычку) — переключение на соответствующее окно (либо использовать сочетание клавиш Ctrl+PageUp / Ctrl+PageDown;
- перетаскивание левой кнопкой мыши — изменение порядка расположения листов;
- Ctrl + перетаскивание левой кнопкой мыши — создание копии листа;
- Ctrl + последовательные щелчки по ярлычкам — выделение нескольких листов;
- ⇧ Shift + щелчок на начальном и конечном ярлычке — выделение диапазона листов;
- двойной щелчок по ярлычку — переименование листа. Нажимаем ↵ Enter для завершения.
По нажатию правой кнопки мыши над ярлычком открывается контекстное меню, в котором доступны следующие команды:
- «Добавить…». Открывается окно, в котором выбираем, что добавить: новый лист, диаграмму, готовый шаблон и т. д.;
- «Удалить». Надеюсь, без комментариев;
- «Переименовать». Надеюсь, без комментариев;
- «Переместить/Скопировать…». Интересная и полезная команда:
- в выпадающем списке «в книгу: » выбираем, куда мы копируем лист: в один из открытых документов или в новую книгу;
- В списке «перед листом: » будут отображены листы выбранной книги. Выбираем, переместить лист в конец или перед каким листом вставить;
- Если не устанавливать галочку «Создавать копию», лист будет перемещен в выбранную книгу (то есть в этой его не останется!), если установить — в выбранной книге будет создана копия этого листа.
- «Выделить все листы». Надеюсь, без комментариев;
- «Цвет ярлычка…». Тоже вроде без комментариев. Разве что хочу отметить, что активный «цветной» ярлычок отображается «некорректно» (IMHO);
- «Исходный текст». «Господа программеры» разберутся, для чего эта команда, обычным же пользователям сюда не ходить.
Перемещение по таблице (активация нужной ячейки)[править]
- Самый простой способ — щелкнуть левой кнопкой на нужной ячейке.
- С помощью клавиш управления курсором (стрелочек) можно переместить «курсор» (рамку) на ячейку вверх/вниз/вправо/влево.
- С помощью окна «Переход» (активируется сочетанием клавиш Ctrl+G) — в строку «Ссылка: » вводим необходимый адрес ячейки, например
BH12543, и нажимает ↵ Enter. Данный способ удобен в тех случаях, когда необходимо переместиться к ячейке находящейся в той части листа рабочей книги, которая значительно отдалена от текущего положения активной ячейки (в окне «Переход» допустимо вводить и адрес диапазона — в этом случае, кроме перемещения к диапазону, также происходит его выделение)
- Нажатие клавиши Tab ↹ приводит к перемещению в следующую (справа) ячейку в строке, а ⇧ Shift+Tab ↹ — в предыдущую. Нажатие клавиши ↵ Enter приводит к перемещению на ячейку вниз, а ⇧ Shift+↵ Enter — вверх.
- Однако, если нажать несколько раз Tab ↹, затем нажать ↵ Enter, курсор прыгнет под ту ячейку, в которой мы в первый раз нажали Tab ↹. Это удобно в тех случаях, когда мы заполняем таблицу построчно.
- Нажатие сочетаний клавиш Ctrl+клавиши управления курсором приводит к «прыжку» курсора к ближайшей ячейке, где имеются какие-то данные. Если же таких ячеек на пути не встречается, курсор прыгает к одному из краёв таблицы.
- Если выделен диапазон ячеек, одна из них все равно остается белой, «невыделенной» (см. выше). При этом нажатие клавиш Tab ↹, ↵ Enter [+⇧ Shift] приведет к циклическому перемещению активной ячейки. В процессе этого можно вводить данные, выделение не снимется. Если в процессе перемещения активной ячейки нажать Ctrl+↵ Enter (не выходя из режима редактирования), значение из этой ячейки скопируется во все ячейки выделенного диапазона;
- Нажатие клавиш Page Up / Page Down приводит к перемещению на страницу вниз / вверх;
Выделение ячеек, диапазонов ячеек, столбцов и строк[править]
- Чтобы выделить одну ячейку, щелкните на ней левой кнопкой мыши;
- Чтобы выделить связный диапазон ячеек, наведите курсор мыши на ячейку, которая будет началом/концом выделенного диапазона, зажмите левую кнопку мыши, и, не отпуская ее, двигайте мышь до той ячейки, которая будет концом/началом выделенного диапазона, затем отпустите левую кнопку мыши;
- Если нужно выделить два и более несвязных диапазона/ячейки, выделите сначала первый/первую, затем зажмите Ctrl, и не отпуская его, выделите остальные диапазоны/ячейки. Они добавятся в выделение;
- Нажатие сочетания клавиш Ctrl+A приводит к выделению всей таблицы. Но не всегда, есть маленький нюанс. Если справа, справа и на одну строку вниз, или снизу есть ячейка, содержащая данные, после первого нажатия этого сочетания выделится диапазон, начальной ячейкой которого будет активная ячейка, конечной — ячейка с данными. Повторное нажатие Ctrl+A приведет к выделению всей таблицы;
- Чтобы выделить всю таблицу, можно щелкнуть левой кнопкой мыши на пересечении столбцов и строк («между» столбцом «A» и строкой «1»);
- Чтобы выделить весь столбец, щелкнете на заголовке столбца («шапка» таблицы сверху);
- Чтобы выделить всю строку, щелкнете на заголовке строки («шапка» таблицы слева);
- Чтобы выделить диапазон столбцов или строк, наведите курсор мыши на начало диапазона, зажмите левую кнопку, и, не отпуская ее, передвигайте курсор;
- С зажатой клавишей Ctrl можно выделять не только несвязные ячейки и диапазоны, но и строки и столбцы;
- Если зажать клавишу ⇧ Shift и нажимать на клавиши управления курсором, выделяется диапазон, началом которого будет активная в момент нажатия клавиш управления курсором ячейка, а концом ячейка с координатами, зависящими от того, сколько раз и какие вы нажали клавиши управления курсором.
Изменение ширины столбцов и высоты строк[править]
- При наведении курсора мыши на границу между двумя строками или столбцами (в «шапке» таблицы), курсор изменяет форму. Если зажать левую кнопку мыши и, не отпуская ее, переместить курсор, будет изменяться ширина столбца или высота строки. При этом появится всплывающая подсказка, в которой будет отображаться числовое значение ширины (высоты).
- При изменении ширины столбцов, первое число будет означать, сколько символов шрифта текущего размера поместится в этой ячейке. Число в скобках показывает ширину в пикселях.
- При изменении высоты строк, первое число показывает, какого максимального размера (шрифта) текст поместится в эту ячейку. Число в скобках показывает высоту в пикселях.
- Если выделить несколько столбцов (строк), затем изменить ширину (высоту) одной из них, все выделенные столбцы (строки) станут такой же ширины (высоты).
- Если выполнить двойной щелчок левой кнопкой мыши на правой границе столбца (нижней границе строки), то ширина столбца (высота строки) подгонится под содержимое (под самый «длинный» («высокий») элемент. Аналогично, если выделены несколько столбцов (строк), то двойной щелчок на правой (нижней) границе любого из них подгонит все выделенные столбцы (строки) под содержимое;
- Если щелкнуть правой кнопкой на заголовке столбца (строки), в контекстном меню появятся команды «Ширина столбца…» («Высота строки»). После выбора одной из них откроется окно «Ширина столбца» («Высота строки»), в котором пользователь может ввести числовое значение ширины (высоты) в количестве символов (размер шрифта).
Ввод и редактирование данных в ячейках[править]
- Для ввода данных в одну ячейку достаточно сделать ее активной и начать набирать текст, при этом мы входим в режим редактирования данных в ячейке. Для выхода из режима редактирования нужно нажать ↵ Enter или Tab ↹ ([+⇧ Shift]). Если до этого в ячейке были данные, они сотрутся;
- Для ввода одинаковых данных во многие ячейки, выделяем нужные ячейки, пишем текст, и, не выходя из режима редактирования, нажимаем Ctrl+↵ Enter;
- Для изменения данных в ячейке, делаем ее активной и делаем на ней двойной щелчок;
- Для изменения данных в ячейке, делаем ее активной и нажимаем F2;
- Для изменения данных в ячейке, делаем ее активной, щелкаем в строке формул, и в ней изменяем содержимое ячейки, для завершения нажимаем ↵ Enter, либо зеленую галочку слева.
- Для принудительного ввода разрыва строки достаточно в нужном месте текста ячейки нажать Alt+↵ Enter
Добавление примечания к ячейке[править]
Для вставки примечания делаем одно из указанных ниже действий:
- Щелкаем правой кнопкой в нужной ячейке → «Добавить примечание» → Пишем текст примечания и оформляем → щелкаем за пределами примечания для завершения;
- Выделяем нужную ячейку → меню «Вставка» → «Примечание» → … ;
- Выделяем нужную ячейку → меню «Рецензирование» → «Создать примечание» → … или быстрой комбинацией ⇧ Shift+F2 (для Excel 2007)
Откроется окошко, в верхней части которого вставится имя текущего пользователя. В нём пишем текст примечания, причем его можно оформлять (шрифт, начертание, цвет, выравнивание). Для завершения щелкаем за пределами примечания.
В верхнем правом углу ячейки с примечанием появится красный треугольник. При наведении мыши на эту ячейку появится примечание:
К тексту примечания применимы некоторые приемы форматирования (размер, вид шрифта и др.)
При щелчке правой кнопкой на ячейке с примечанием в контекстном меню появятся пункты для работы с примечанием:

С пунктами 1-2 все понятно. Альтернативный способ удалить примечание: меню «Правка» —> «Очистить» —> «Примечания».
Команда «Отобразить или скрыть примечание» делает так, чтобы примечание всегда отображалось, даже без наведения на ячейку мыши. Есть способ отобразить разом все примечания во всех ячейках: меню «Вид» —> «Примечания». При этом откроется панель инструментов «Рецензирование», в котором находятся некоторые дополнительные команды для работы с примечаниями.

Если в этом режиме щелкнуть правой кнопкой мыши на границу примечания, в контекстном меню появится команда «Формат примечания», после выбора которой открывается окно «Формат примечания». В этом окне можно поменять заливку, границы, направление текста и другие настройки примечания.
Если при создании примечание не помещается, раздвиньте сразу границы. Автоматически границы не подгоняются и пользователю потом будет видно не все примечание.