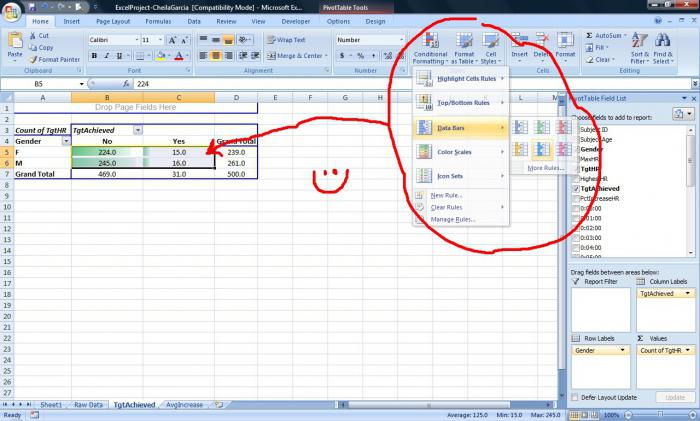Программа Microsoft Excel удобна для составления таблиц и произведения расчетов. Рабочая область – это множество ячеек, которые можно заполнять данными. Впоследствии – форматировать, использовать для построения графиков, диаграмм, сводных отчетов.
Работа в Экселе с таблицами для начинающих пользователей может на первый взгляд показаться сложной. Она существенно отличается от принципов построения таблиц в Word. Но начнем мы с малого: с создания и форматирования таблицы. И в конце статьи вы уже будете понимать, что лучшего инструмента для создания таблиц, чем Excel не придумаешь.
Как создать таблицу в Excel для чайников
Работа с таблицами в Excel для чайников не терпит спешки. Создать таблицу можно разными способами и для конкретных целей каждый способ обладает своими преимуществами. Поэтому сначала визуально оценим ситуацию.
Посмотрите внимательно на рабочий лист табличного процессора:
Это множество ячеек в столбцах и строках. По сути – таблица. Столбцы обозначены латинскими буквами. Строки – цифрами. Если вывести этот лист на печать, получим чистую страницу. Без всяких границ.
Сначала давайте научимся работать с ячейками, строками и столбцами.
Как выделить столбец и строку
Чтобы выделить весь столбец, щелкаем по его названию (латинской букве) левой кнопкой мыши.
Для выделения строки – по названию строки (по цифре).
Чтобы выделить несколько столбцов или строк, щелкаем левой кнопкой мыши по названию, держим и протаскиваем.
Для выделения столбца с помощью горячих клавиш ставим курсор в любую ячейку нужного столбца – нажимаем Ctrl + пробел. Для выделения строки – Shift + пробел.
Как изменить границы ячеек
Если информация при заполнении таблицы не помещается нужно изменить границы ячеек:
- Передвинуть вручную, зацепив границу ячейки левой кнопкой мыши.
- Когда длинное слово записано в ячейку, щелкнуть 2 раза по границе столбца / строки. Программа автоматически расширит границы.
- Если нужно сохранить ширину столбца, но увеличить высоту строки, воспользуемся кнопкой «Перенос текста» на панели инструментов.
Для изменения ширины столбцов и высоты строк сразу в определенном диапазоне выделяем область, увеличиваем 1 столбец /строку (передвигаем вручную) – автоматически изменится размер всех выделенных столбцов и строк.
Примечание. Чтобы вернуть прежний размер, можно нажать кнопку «Отмена» или комбинацию горячих клавиш CTRL+Z. Но она срабатывает тогда, когда делаешь сразу. Позже – не поможет.
Чтобы вернуть строки в исходные границы, открываем меню инструмента: «Главная»-«Формат» и выбираем «Автоподбор высоты строки»
Для столбцов такой метод не актуален. Нажимаем «Формат» — «Ширина по умолчанию». Запоминаем эту цифру. Выделяем любую ячейку в столбце, границы которого необходимо «вернуть». Снова «Формат» — «Ширина столбца» — вводим заданный программой показатель (как правило это 8,43 — количество символов шрифта Calibri с размером в 11 пунктов). ОК.
Как вставить столбец или строку
Выделяем столбец /строку правее /ниже того места, где нужно вставить новый диапазон. То есть столбец появится слева от выделенной ячейки. А строка – выше.
Нажимаем правой кнопкой мыши – выбираем в выпадающем меню «Вставить» (или жмем комбинацию горячих клавиш CTRL+SHIFT+»=»).
Отмечаем «столбец» и жмем ОК.
Совет. Для быстрой вставки столбца нужно выделить столбец в желаемом месте и нажать CTRL+SHIFT+»=».
Все эти навыки пригодятся при составлении таблицы в программе Excel. Нам придется расширять границы, добавлять строки /столбцы в процессе работы.
Пошаговое создание таблицы с формулами
- Заполняем вручную шапку – названия столбцов. Вносим данные – заполняем строки. Сразу применяем на практике полученные знания – расширяем границы столбцов, «подбираем» высоту для строк.
- Чтобы заполнить графу «Стоимость», ставим курсор в первую ячейку. Пишем «=». Таким образом, мы сигнализируем программе Excel: здесь будет формула. Выделяем ячейку В2 (с первой ценой). Вводим знак умножения (*). Выделяем ячейку С2 (с количеством). Жмем ВВОД.
- Когда мы подведем курсор к ячейке с формулой, в правом нижнем углу сформируется крестик. Он указываем на маркер автозаполнения. Цепляем его левой кнопкой мыши и ведем до конца столбца. Формула скопируется во все ячейки.
- Обозначим границы нашей таблицы. Выделяем диапазон с данными. Нажимаем кнопку: «Главная»-«Границы» (на главной странице в меню «Шрифт»). И выбираем «Все границы».
Теперь при печати границы столбцов и строк будут видны.
С помощью меню «Шрифт» можно форматировать данные таблицы Excel, как в программе Word.
Поменяйте, к примеру, размер шрифта, сделайте шапку «жирным». Можно установить текст по центру, назначить переносы и т.д.
Как создать таблицу в Excel: пошаговая инструкция
Простейший способ создания таблиц уже известен. Но в Excel есть более удобный вариант (в плане последующего форматирования, работы с данными).
Сделаем «умную» (динамическую) таблицу:
- Переходим на вкладку «Вставка» — инструмент «Таблица» (или нажмите комбинацию горячих клавиш CTRL+T).
- В открывшемся диалоговом окне указываем диапазон для данных. Отмечаем, что таблица с подзаголовками. Жмем ОК. Ничего страшного, если сразу не угадаете диапазон. «Умная таблица» подвижная, динамическая.

Примечание. Можно пойти по другому пути – сначала выделить диапазон ячеек, а потом нажать кнопку «Таблица».
Теперь вносите необходимые данные в готовый каркас. Если потребуется дополнительный столбец, ставим курсор в предназначенную для названия ячейку. Вписываем наименование и нажимаем ВВОД. Диапазон автоматически расширится.
Если необходимо увеличить количество строк, зацепляем в нижнем правом углу за маркер автозаполнения и протягиваем вниз.
Как работать с таблицей в Excel
С выходом новых версий программы работа в Эксель с таблицами стала интересней и динамичней. Когда на листе сформирована умная таблица, становится доступным инструмент «Работа с таблицами» — «Конструктор».
Здесь мы можем дать имя таблице, изменить размер.
Доступны различные стили, возможность преобразовать таблицу в обычный диапазон или сводный отчет.
Возможности динамических электронных таблиц MS Excel огромны. Начнем с элементарных навыков ввода данных и автозаполнения:
- Выделяем ячейку, щелкнув по ней левой кнопкой мыши. Вводим текстовое /числовое значение. Жмем ВВОД. Если необходимо изменить значение, снова ставим курсор в эту же ячейку и вводим новые данные.
- При введении повторяющихся значений Excel будет распознавать их. Достаточно набрать на клавиатуре несколько символов и нажать Enter.
- Чтобы применить в умной таблице формулу для всего столбца, достаточно ввести ее в одну первую ячейку этого столбца. Программа скопирует в остальные ячейки автоматически.
- Для подсчета итогов выделяем столбец со значениями плюс пустая ячейка для будущего итога и нажимаем кнопку «Сумма» (группа инструментов «Редактирование» на закладке «Главная» или нажмите комбинацию горячих клавиш ALT+»=»).
Если нажать на стрелочку справа каждого подзаголовка шапки, то мы получим доступ к дополнительным инструментам для работы с данными таблицы.
Иногда пользователю приходится работать с огромными таблицами. Чтобы посмотреть итоги, нужно пролистать не одну тысячу строк. Удалить строки – не вариант (данные впоследствии понадобятся). Но можно скрыть. Для этой цели воспользуйтесь числовыми фильтрами (картинка выше). Убираете галочки напротив тех значений, которые должны быть спрятаны.
Общие сведения о таблицах Excel
Excel для Microsoft 365 Excel для Microsoft 365 для Mac Excel 2021 Excel 2021 для Mac Excel 2019 Excel 2019 для Mac Excel 2016 Excel 2016 для Mac Excel 2013 Excel 2010 Excel 2007 Еще…Меньше
Чтобы упростить управление группой связанных данных и ее анализ, можно превратить диапазон ячеек в таблицу Excel (ранее Excel списком).

Элементы таблиц Microsoft Excel
Таблица может включать указанные ниже элементы.
-
Строка заголовков. По умолчанию таблица включает строку заголовков. Для каждого столбца таблицы в строке заголовков включена возможность фильтрации, что позволяет быстро фильтровать или сортировать данные. Дополнительные сведения см. в сведениях Фильтрация данных и Сортировка данных.
Строку с заглавной строкой в таблице можно отключить. Дополнительные сведения см. в Excel или отключении Excel таблицы.
-
Чередование строк. Чередуясь или затеняя строками, можно лучше различать данные.
-
Вычисляемые столбцы. Введя формулу в одну ячейку столбца таблицы, можно создать вычисляемый столбец, ко всем остальным ячейкам которого будет сразу применена эта формула. Дополнительные сведения см. в статье Использование вычисляемой таблицы Excel столбцов.
-
Строка итогов После добавления строки итогов в таблицу Excel вы можете выбрать один из таких функций, как СУММ, С СРЕДНЕЕ И так далее. При выборе одного из этих параметров таблица автоматически преобразует их в функцию SUBTOTAL, при этом будут игнорироваться строки, скрытые фильтром по умолчанию. Если вы хотите включить в вычисления скрытые строки, можно изменить аргументы функции SUBTOTAL.
Дополнительные сведения см. в этойExcel данных.
-
Маркер изменения размера. Маркер изменения размера в нижнем правом углу таблицы позволяет путем перетаскивания изменять размеры таблицы.
Другие способы переумноизации таблицы см. в статье Добавление строк и столбцов в таблицу с помощью функции «Избавься от нее».
Создание таблиц в базе данных
В таблице можно создать сколько угодно таблиц.
Чтобы быстро создать таблицу в Excel, сделайте следующее:
-
Вы выберите ячейку или диапазон данных.
-
На вкладке Главная выберите команду Форматировать как таблицу.
-
Выберите стиль таблицы.
-
В диалоговом окне Форматировать как таблицу, если вы хотите, чтобы первая строка диапазона была строкой заглавных и нажмите кнопку ОК.
Также просмотрите видео о создании таблицы в Excel.
Эффективная работа с данными таблицы
Excel есть некоторые функции, которые позволяют эффективно работать с данными таблиц:
-
Использование структурированных ссылок. Вместо использования ссылок на ячейки, таких как A1 и R1C1, можно использовать структурированные ссылки, которые указывают на имена таблиц в формуле. Дополнительные сведения см. в теме Использование структурированных ссылок Excel таблиц.
-
Обеспечение целостности данных. Вы можете использовать встроенную функцию проверки данных в Excel. Например, можно разрешить ввод только чисел или дат в столбце таблицы. Дополнительные сведения о том, как обеспечить целостность данных, см. в теме Применение проверки данных к ячейкам.
Экспорт таблицы Excel на SharePoint
Если у вас есть доступ к SharePoint, вы можете экспортировать таблицу Excel в SharePoint список. Таким образом, другие люди смогут просматривать, редактировать и обновлять данные таблицы в SharePoint списке. Вы можете создать однонаправленную связь со списком SharePoint, чтобы на листе всегда учитывались изменения, вносимые в этот список. Дополнительные сведения см. в статье Экспорт таблицы Excel в SharePoint.
Дополнительные сведения
Вы всегда можете задать вопрос специалисту Excel Tech Community или попросить помощи в сообществе Answers community.
См. также
Форматирование таблицы Excel
Проблемы совместимости таблиц Excel
Нужна дополнительная помощь?
Основное направление программы Microsoft Excel – работа с таблицами. Пользователю предлагают расширенный набор функциональности для удобного заполнения полей с данными, формирования сводных и различных отчетов. Можно ограничиться и обычной таблицей, вписав туда необходимые значения.
Всего существует три доступных метода построения данных объектов, о чем я и расскажу далее.
Способ 1: Использование встроенных шаблонов таблиц
Для начинающих и тех, кто проверяет возможности программы, разработчики подготовили несколько полностью рабочих таблиц на разные темы. Ничто не помешает открыть их для редактирования и изменить под себя. Взаимодействие с присутствующими шаблонами осуществляется так:
-
В приветственном окне программы перейдите на вкладку «Создать».
-
Отыщите среди всех предложенных вариантов подходящую для вас таблицу, например, домашний бюджет на месяц или отчет компании. Дважды щелкните по плитке для открытия шаблона.
-
Проект создается сразу с несколькими листами, где обычно присутствуют таблицы и сводка с отдельными данными. Их названия и связи автоматически настроены, поэтому ничего лишнего изменять не придется.
-
В «Сводке» показаны графики или другие таблицы, отражающие общую суть содержимого на других листах. Пока этот лист вообще можно не изменять, поскольку значения подстроятся автоматически после их изменения в других таблицах.
-
Перейдите к следующему листу с данными и ознакомьтесь с присутствующими строками. Смело изменяйте их названия и значения под себя, отслеживая, как это сказывается на листе «Сводка».
Преимущество этого метода работы с таблицами – получение полностью готового проекта, в который можно внести часть изменений и получить приемлемый результат. Недостаток – для более гибкого редактирования придется удалить часть содержимого. В сложных связях легко запутаться, что только замедлит процесс заполнения данных.
Комьюнити теперь в Телеграм
Подпишитесь и будьте в курсе последних IT-новостей
Подписаться
Способ 2: Ручное создание таблицы
Ручное создание таблицы в Excel – сложный, но гибкий метод работы с полями и значениями. Далее идет общая пошаговая инструкция по этой теме, частично раскрывающая весь процесс и объясняющая самые важные аспекты взаимодействия с элементами программы. При более профессиональном подходе к созданию таблицы заранее учитывайте ее формат, наличие нескольких листов и правила оформления различных чисел, если речь идет о регламенте компании, для которой и создается проект.
-
Создайте пустой проект и введите названия столбцов, где далее будут размещены значения.
-
Заполните данные каждого столбца в соответствии с имеющейся на руках информацией.
-
Для удобства добавьте заливку к ячейкам разного типа, первоочередно выделив их все при помощи зажатой левой кнопки мыши.
-
Таблица смотрится плохо без границ и кажется одним целым, поэтому вызовите список с доступными вариантами оформления.
-
Найдите там подходящий тип границы. Чаще всего используется вариант «Все границы».
-
На следующем скриншоте вы видите подготовленную простую таблицу с банальными значениями. Примерно так же создаются и другие объекты, однако нужно учитывать подачу и другие детали, добавляя фоновые изображения, растягивая содержимое, работая со шрифтами и их размером.
-
В завершение рассмотрю применение формул в таблице. Для этого создам еще один столбец с названием «Итоги», куда должна выводиться сумма продаж всех наименований товара.
-
В таблице есть цена и количество, а значит, эти значения нужно перемножить, чтобы получить итог. Данная формула записывается как =B2*C2 (названия ячеек меняются в соответствии с требованиями).
-
Используйте растягивание, зажав правый нижний угол ячейки с формулой и растянув ее на всю длину. Значения автоматически подставляются на нужные, и вам не придется заполнять каждое поле вручную.
-
В итоге получилась простая таблица с автоматической формулой для расчетов, значения в ячейках которой будут меняться в зависимости от установленных в клетках чисел.
После добавления знака = при написании формул можно увидеть доступные варианты. Ознакомьтесь с описанием от разработчиков, если пока не знаете, как производить похожие расчеты в Microsoft Excel.
Способ 3: Вставка таблицы
Третий способ создания таблицы в Excel – использование функции вставки. Для этого придется изначально заполнить ячейки с данными примерно по такому же принципу, как это было показано выше. Обычно этот метод используется для добавления сводки, но может пригодиться и в других ситуациях.
-
Перейдите на вкладку «Вставка» и разверните меню «Таблицы».
-
Выберите один из трех доступных вариантов, подходящих для вашего проекта.
-
Я выбрал «Рекомендуемые сводные таблицы» и в качестве диапазона указал созданную ранее таблицу.
-
Ознакомьтесь с предупреждениями от разработчиков, если такие появились на экране.
-
В итоге автоматически создается новый лист со сводной таблицей, которая подхватила значения в указанных данных и вывела общие итоги. Ничего не помешает редактировать эту таблицу точно так же, как это было показано ранее.
В этой статье вы узнали о том, как сделать таблицу в Excel разными способами. Конечно, рассказать абсолютно обо всех нюансах и фишках не получится, поэтому я ограничился только общей информацией, полезной для тех, кто только осваивает это программное обеспечение.
Самая популярная программа для работы с электронными таблицами «Microsoft Excel» упростила жизнь многим пользователям, позволив производить любые расчеты с помощью формул. Она способна автоматизировать даже самые сложные вычисления, но для этого нужно знать принципы работы с формулами. Мы подготовили самую подробную инструкцию по работе с Эксель. Не забудьте сохранить в закладки 😉
Содержание
-
Кому важно знать формулы Excel и где выучить основы.
-
Элементы, из которых состоит формула в Excel.
-
Основные виды.
-
Примеры работ, которые можно выполнять с формулами.
-
22 формулы в Excel, которые облегчат жизнь.
-
Использование операторов.
-
Использование ссылок.
-
Использование имён.
-
Использование функций.
-
Операции с формулами.
-
Как в формуле указать постоянную ячейку.
-
Как поставить «плюс», «равно» без формулы.
-
Самые распространенные ошибки при составлении формул в редакторе Excel.
-
Коды ошибок при работе с формулами.
-
Отличие в версиях MS Excel.
-
Заключение.
Кому важно знать формулы Excel и где изучить основы
Excel — эффективный помощник бухгалтеров и финансистов, владельцев малого бизнеса и даже студентов. Менеджеры ведут базы клиентов, а маркетологи считают в таблицах медиапланы. Аналитики с помощью эксель формул обрабатывают большие объемы данных и строят гипотезы.
Эксель довольно сложная программа, но простые функции и базовые формулы можно освоить достаточно быстро по статьям и видео-урокам. Однако, если ваша профессиональная деятельность подразумевает работу с большим объемом данных и требует глубокого изучения возможностей Excel — стоит пройти специальные курсы, например тут или тут.
Элементы, из которых состоит формула в Excel
Формулы эксель: основные виды
Формулы в Excel бывают простыми, сложными и комбинированными. В таблицах их можно писать как самостоятельно, так и с помощью интегрированных программных функций.
Простые
Позволяют совершить одно простое действие: сложить, вычесть, разделить или умножить. Самой простой является формула=СУММ.
Например:
=СУММ (A1; B1) — это сумма значений двух соседних ячеек.
=СУММ (С1; М1; Р1) — сумма конкретных ячеек.
=СУММ (В1: В10) — сумма значений в указанном диапазоне.
Сложные
Это многосоставные формулы для более продвинутых пользователей. В данную категорию входят ЕСЛИ, СУММЕСЛИ, СУММЕСЛИМН. О них подробно расскажем ниже.
Комбинированные
Эксель позволяет комбинировать несколько функций: сложение + умножение, сравнение + умножение. Это удобно, когда, например, нужно вычислить сумму двух чисел, и, если результат будет больше 100, его нужно умножить на 3, а если меньше — на 6.
Выглядит формула так ↓
=ЕСЛИ (СУММ (A1; B1)<100; СУММ (A1; B1)*3;(СУММ (A1; B1)*6))
Встроенные
Новичкам удобнее пользоваться готовыми, встроенными в программу формулами вместо того, чтобы писать их вручную. Чтобы найти нужную формулу:
-
кликните по нужной ячейке таблицы;
-
нажмите одновременно Shift + F3;
-
выберите из предложенного перечня нужную формулу;
-
в окошко «Аргументы функций» внесите свои данные.
Примеры работ, которые можно выполнять с формулами
Разберем основные действия, которые можно совершить, используя формулы в таблицах Эксель и рассмотрим полезные «фишки» для упрощения работы.
Поиск перечня доступных функций
Перейдите в закладку «Формулы» / «Вставить функцию». Или сразу нажмите на кнопочку «Fx».
Выберите в категории «Полный алфавитный перечень», после чего в списке отобразятся все доступные эксель-формулы.
Выберите любую формулу и прочитайте ее описание. А если хотите изучить ее более детально, нажмите на «Справку» ниже.
Вставка функции в таблицу
Вы можете сами писать функции в Excel вручную после «=», или использовать меню, описанное выше. Например, выбрав СУММ, появится окошко, где нужно ввести аргументы (кликнуть по клеткам, значения которых собираетесь складывать):
После этого в таблице появится формула в стандартном виде. Ее можно редактировать при необходимости.
Использование математических операций
Начинайте с «=» в ячейке и применяйте для вычислений любые стандартные знаки «*», «/», «^» и т.д. Можно написать номер ячейки самостоятельно или кликнуть по ней левой кнопкой мышки. Например: =В2*М2. После нажатия Enter появится произведение двух ячеек.
Растягивание функций и обозначение константы
Введите функцию =В2*C2, получите результат, а затем зажмите правый нижний уголок ячейки и протащите вниз. Формула растянется на весь выбранный диапазон и автоматически посчитает значения для всех строк от B3*C3 до B13*C13.
Чтобы обозначить константу (зафиксировать конкретную ячейку/строку/столбец), нужно поставить «$» перед буквой и цифрой ячейки.
Например: =В2*$С$2. Когда вы растяните функцию, константа или $С$2 так и останется неизменяемой, а вот первый аргумент будет меняться.
Подсказка:
-
$С$2 — не меняются столбец и строка.
-
B$2 — не меняется строка 2.
-
$B2 — константой остается только столбец В.
22 формулы в Эксель, которые облегчат жизнь
Собрали самые полезные формулы, которые наверняка пригодятся в работе.
МАКС
=МАКС (число1; [число2];…)
Показывает наибольшее число в выбранном диапазоне или перечне ячейках.
МИН
=МИН (число1; [число2];…)
Показывает самое маленькое число в выбранном диапазоне или перечне ячеек.
СРЗНАЧ
=СРЗНАЧ (число1; [число2];…)
Считает среднее арифметическое всех чисел в диапазоне или в выбранных ячейках. Все значения суммируются, а сумма делится на их количество.
СУММ
=СУММ (число1; [число2];…)
Одна из наиболее популярных и часто используемых функций в таблицах Эксель. Считает сумму чисел всех указанных ячеек или диапазона.
ЕСЛИ
=ЕСЛИ (лог_выражение; значение_если_истина; [значение_если_ложь])
Сложная формула, которая позволяет сравнивать данные.
Например:
=ЕСЛИ (В1>10;”больше 10″;»меньше или равно 10″)
В1 — ячейка с данными;
>10 — логическое выражение;
больше 10 — правда;
меньше или равно 10 — ложное значение (если его не указывать, появится слово ЛОЖЬ).
СУММЕСЛИ
=СУММЕСЛИ (диапазон; условие; [диапазон_суммирования]).
Формула суммирует числа только, если они отвечают критерию.
Например:
=СУММЕСЛИ (С2: С6;»>20″)
С2: С6 — диапазон ячеек;
>20 —значит, что числа меньше 20 не будут складываться.
СУММЕСЛИМН
=СУММЕСЛИМН (диапазон_суммирования; диапазон_условия1; условие1; [диапазон_условия2; условие2];…)
Суммирование с несколькими условиями. Указываются диапазоны и условия, которым должны отвечать ячейки.
Например:
=СУММЕСЛИМН (D2: D6; C2: C6;”сувениры”; B2: B6;”ООО ХУ»)
D2: D6 — диапазон, где суммируются числа;
C2: C6 — диапазон ячеек для категории; сувениры — обязательное условие 1, то есть числа другой категории не учитываются;
B2: B6 — дополнительный диапазон;
ООО XY — условие 2, то есть числа другой компании не учитываются.
Дополнительных диапазонов и условий может быть до 127 штук.
СЧЕТ
=СЧЁТ (значение1; [значение2];…)Формула считает количество выбранных ячеек с числами в заданном диапазоне. Ячейки с датами тоже учитываются.
=СЧЁТ (значение1; [значение2];…)
Формула считает количество выбранных ячеек с числами в заданном диапазоне. Ячейки с датами тоже учитываются.
СЧЕТЕСЛИ и СЧЕТЕСЛИМН
=СЧЕТЕСЛИ (диапазон; критерий)
Функция определяет количество заполненных клеточек, которые подходят под конкретные условия в рамках указанного диапазона.
Например:
=СЧЁТЕСЛИМН (диапазон_условия1; условие1 [диапазон_условия2; условие2];…)
Эта формула позволяет использовать одновременно несколько критериев.
ЕСЛИОШИБКА
=ЕСЛИОШИБКА (значение; значение_если_ошибка)
Функция проверяет ошибочность значения или вычисления, а если ошибка отсутствует, возвращает его.
ДНИ
=ДНИ (конечная дата; начальная дата)
Функция показывает количество дней между двумя датами. В формуле указывают сначала конечную дату, а затем начальную.
КОРРЕЛ
=КОРРЕЛ (диапазон1; диапазон2)
Определяет статистическую взаимосвязь между разными данными: курсами валют, расходами и прибылью и т.д. Мах значение — +1, min — −1.
ВПР
=ВПР (искомое_значение; таблица; номер_столбца;[интервальный_просмотр])
Находит данные в таблице и диапазоне.
Например:
=ВПР (В1; С1: С26;2)
В1 — значение, которое ищем.
С1: Е26— диапазон, в котором ведется поиск.
2 — номер столбца для поиска.
ЛЕВСИМВ
=ЛЕВСИМВ (текст;[число_знаков])
Позволяет выделить нужное количество символов. Например, она поможет определить, поместится ли строка в лимитированное количество знаков или нет.
ПСТР
=ПСТР (текст; начальная_позиция; число_знаков)
Помогает достать определенное число знаков с текста. Например, можно убрать лишние слова в ячейках.
ПРОПИСН
=ПРОПИСН (текст)
Простая функция, которая делает все литеры в заданной строке прописными.
СТРОЧН
Функция, обратная предыдущей. Она делает все литеры строчными.
ПОИСКПОЗ
=ПОИСКПОЗ (искомое_значение; просматриваемый_массив; тип_сопоставления)
Дает возможность найти нужный элемент в заданном блоке ячеек и указывает его позицию.
ДЛСТР
=ДЛСТР (текст)
Данная функция определяет длину заданной строки. Пример использования — определение оптимальной длины описания статьи.
СЦЕПИТЬ
=СЦЕПИТЬ (текст1; текст2; текст3)
Позволяет сделать несколько строчек из одной и записать до 255 элементов (8192 символа).
ПРОПНАЧ
=ПРОПНАЧ (текст)
Позволяет поменять местами прописные и строчные символы.
ПЕЧСИМВ
=ПЕЧСИМВ (текст)
Можно убрать все невидимые знаки из текста.
Использование операторов
Операторы в Excel указывают, какие конкретно операции нужно выполнить над элементами формулы. В вычислениях всегда соблюдается математический порядок:
-
скобки;
-
экспоненты;
-
умножение и деление;
-
сложение и вычитание.
Арифметические
Операторы сравнения
Оператор объединения текста
Операторы ссылок
Использование ссылок
Начинающие пользователи обычно работают только с простыми ссылками, но мы расскажем обо всех форматах, даже продвинутых.
Простые ссылки A1
Они используются чаще всего. Буква обозначает столбец, цифра — строку.
Примеры:
-
диапазон ячеек в столбце С с 1 по 23 строку — «С1: С23»;
-
диапазон ячеек в строке 6 с B до Е– «B6: Е6»;
-
все ячейки в строке 11 — «11:11»;
-
все ячейки в столбцах от А до М — «А: М».
Ссылки на другой лист
Если необходимы данные с других листов, используется формула: =СУММ (Лист2! A5: C5)
Выглядит это так:
Абсолютные и относительные ссылки
Относительные ссылки
Рассмотрим, как они работают на примере: Напишем формулу для расчета суммы первой колонки. =СУММ (B4: B9)
Нажимаем на Ctrl+C. Чтобы перенести формулу на соседнюю клетку, переходим туда и жмем на Ctrl+V. Или можно просто протянуть ячейку с формулой, как мы описывали выше.
Индекс таблицы изменится автоматически и новые формулы будут выглядеть так:
Абсолютные ссылки
Чтобы при переносе формул ссылки сохранялись неизменными, требуются абсолютные адреса. Их пишут в формате «$B$2».
Например, есть поставить знак доллара в предыдущую формулу, мы получим: =СУММ ($B$4:$B$9)
Как видите, никаких изменений не произошло.
Смешанные ссылки
Они используются, когда требуется зафиксировать только столбец или строку:
-
$А1– сохраняются столбцы;
-
А$1 — сохраняются строки.
Смешанные ссылки удобны, когда приходится работать с одной постоянной строкой данных и менять значения в столбцах. Или, когда нужно рассчитать результат в ячейках, не расположенных вдоль линии.
Трёхмерные ссылки
Это те, где указывается диапазон листов.
Формула выглядит примерно так: =СУММ (Лист1: Лист5! A6)
То есть будут суммироваться все ячейки А6 на всех листах с первого по пятый.
Ссылки формата R1C1
Номер здесь задается как по строкам, так и по столбцам.
Например:
-
R9C9 — абсолютная ссылка на клетку, которая расположена на девятой строке девятого столбца;
-
R[-2] — ссылка на строчку, расположенную выше на 2 строки;
-
R[-3]C — ссылка на клетку, которая расположена на 3 ячейки выше;
-
R[4]C[4] — ссылка на ячейку, которая распложена на 4 клетки правее и 4 строки ниже.
Использование имён
Функционал Excel позволяет давать собственные уникальные имена ячейкам, таблицам, константам, выражениям, даже диапазонам ячеек. Эти имена можно использовать для совершения любых арифметических действий, расчета налогов, процентов по кредиту, составления сметы и табелей, расчётов зарплаты, скидок, рабочего стажа и т.д.
Все, что нужно сделать — заранее дать имя ячейкам, с которыми планируете работать. В противном случае программа Эксель ничего не будет о них знать.
Как присвоить имя:
-
Выделите нужную ячейку/столбец.
-
Правой кнопкой мышки вызовите меню и перейдите в закладку «Присвоить имя».
-
Напишите желаемое имя, которое должно быть уникальным и не повторяться в одной книге.
-
Сохраните, нажав Ок.
Использование функций
Чтобы вставить необходимую функцию в эксель-таблицах, можно использовать три способа: через панель инструментов, с помощью опции Вставки и вручную. Рассмотрим подробно каждый способ.
Ручной ввод
Этот способ подойдет тем, кто хорошо разбирается в теме и умеет создавать формулы прямо в строке. Для начинающих пользователей и новичков такой вариант покажется слишком сложным, поскольку надо все делать руками.
Панель инструментов
Это более упрощенный способ. Достаточно перейти в закладку «Формулы», выбрать подходящую библиотеку — Логические, Финансовые, Текстовые и др. (в закладке «Последние» будут наиболее востребованные формулы). Остается только выбрать из перечня нужную функцию и расставить аргументы.
Мастер подстановки
Кликните по любой ячейке в таблице. Нажмите на иконку «Fx», после чего откроется «Вставка функций».
Выберите из перечня нужную категорию формул, а затем кликните по функции, которую хотите применить и задайте необходимые для расчетов аргументы.
Вставка функции в формулу с помощью мастера
Рассмотрим эту опцию на примере:
-
Вызовите окошко «Вставка функции», как описывалось выше.
-
В перечне доступных функций выберите «Если».
Теперь составим выражение, чтобы проверить, будет ли сумма трех ячеек больше 10. При этом Правда — «Больше 10», а Ложь — «Меньше 10».
=ЕСЛИ (СУММ (B3: D3)>10;”Больше 10″;»Меньше 10″)
Программа посчитала, что сумма ячеек меньше 10 и выдала нам результат:
Чтобы получить значение в следующих ячейках столбца, нужно растянуть формулу (за правый нижний уголок). Получится следующее:
Мы использовали относительные ссылки, поэтому программа пересчитала выражение для всех строк корректно. Если бы нам нужно было зафиксировать адреса в аргументах, тогда мы бы применяли абсолютные ссылки, о которых писали выше.
Редактирование функций с помощью мастера
Чтобы отредактировать функцию, можно использовать два способа:
-
Строка формул. Для этого требуется перейти в специальное поле и вручную ввести необходимые изменения.
-
Специальный мастер. Нажмите на иконку «Fx» и в появившемся окошке измените нужные вам аргументы. И тут же, кстати, сможете узнать результат после редактирования.
Операции с формулами
С формулами можно совершать много операций — копировать, вставлять, перемещать. Как это делать правильно, расскажем ниже.
Копирование/вставка формулы
Чтобы скопировать формулу из одной ячейки в другую, не нужно изобретать велосипед — просто нажмите старую-добрую комбинацию (копировать), а затем кликните по новой ячейке и нажмите (вставить).
Отмена операций
Здесь вам в помощь стандартная кнопка «Отменить» на панели инструментов. Нажмите на стрелочку возле нее и выберите из контекстного меню те действия. которые хотите отменить.
Повторение действий
Если вы выполнили команду «Отменить», программа сразу активизирует функцию «Вернуть» (возле стрелочки отмены на панели). То есть нажав на нее, вы повторите только что отмененную вами операцию.
Стандартное перетаскивание
Выделенные ячейки переносятся с помощью указателя мышки в другое место листа. Делается это так:
-
Выделите фрагмент ячеек, которые нужно переместить.
-
Поместите указатель мыши над одну из границ фрагмента.
-
Когда указатель мыши станет крестиком с 4-мя стрелками, можете перетаскивать фрагмент в другое место.
Копирование путем перетаскивания
Если вам нужно скопировать выделенный массив ячеек в другое место рабочего листа с сохранением данных, делайте так:
-
Выделите диапазон ячеек, которые нужно скопировать.
-
Зажмите клавишу и поместите указатель мыши на границу выбранного диапазона.
-
Он станет похожим на крестик +. Это говорит о том, что будет выполняться копирование, а не перетаскивание.
-
Перетащите фрагмент в нужное место и отпустите мышку. Excel задаст вопрос — хотите вы заменить содержимое ячеек. Выберите «Отмена» или ОК.
Особенности вставки при перетаскивании
Если содержимое ячеек перемещается в другое место, оно полностью замещает собой существовавшие ранее записи. Если вы не хотите замещать прежние данные, удерживайте клавишу в процессе перетаскивания и копирования.
Автозаполнение формулами
Если необходимо скопировать одну формулу в массив соседних ячеек и выполнить массовые вычисления, используется функция автозаполнения.
Чтобы выполнить автозаполнение формулами, нужно вызвать специальный маркер заполнения. Для этого наведите курсор на нижний правый угол, чтобы появился черный крестик. Это и есть маркер заполнения. Его нужно зажать левой кнопкой мыши и протянуть вдоль всех ячеек, в которых вы хотите получить результат вычислений.
Как в формуле указать постоянную ячейку
Когда вам нужно протянуть формулу таким образом, чтобы ссылка на ячейку оставалась неизменной, делайте следующее:
-
Кликните на клетку, где находится формула.
-
Наведите курсор в нужную вам ячейку и нажмите F4.
-
В формуле аргумент с номером ячейки станет выглядеть так: $A$1 (абсолютная ссылка).
-
Когда вы протяните формулу, ссылка на ячейку $A$1 останется фиксированной и не будет меняться.
Как поставить «плюс», «равно» без формулы
Когда нужно указать отрицательное значение, поставить = или написать температуру воздуха, например, +22 °С, делайте так:
-
Кликаете правой кнопкой по ячейке и выбираете «Формат ячеек».
-
Отмечаете «Текстовый».
Теперь можно ставить = или +, а затем нужное число.
Самые распространенные ошибки при составлении формул в редакторе Excel
Новички, которые работают в редакторе Эксель совсем недавно, часто совершают элементарные ошибки. Поэтому рекомендуем ознакомиться с перечнем наиболее распространенных, чтобы больше не ошибаться.
-
Слишком много вложений в выражении. Лимит 64 штуки.
-
Пути к внешним книгам указаны не полностью. Проверяйте адреса более тщательно.
-
Неверно расставленные скобочки. В редакторе они обозначены разными цветами для удобства.
-
Указывая имена книг и листов, пользователи забывают брать их в кавычки.
-
Числа в неверном формате. Например, символ $ в Эксель — это не знак доллара, а формат абсолютных ссылок.
-
Неправильно введенные диапазоны ячеек. Не забывайте ставить «:».
Коды ошибок при работе с формулами
Если вы сделаете ошибку в записи формулы, программа укажет на нее специальным кодом. Вот самые распространенные:
Отличие в версиях MS Excel
Всё, что написано в этом гайде, касается более современных версий программы 2007, 2010, 2013 и 2016 года. Устаревший Эксель заметно уступает в функционале и количестве доступных инструментов. Например, функция СЦЕП появилась только в 2016 году.
Во всем остальном старые и новые версии Excel не отличаются — операции и расчеты проводятся по одинаковым алгоритмам.
Заключение
Мы написали этот гайд, чтобы вам было легче освоить Excel. Доступным языком рассказали о формулах и о тех операциях, которые можно с ними проводить.
Надеемся, наша шпаргалка станет полезной для вас. Не забудьте сохранить ее в закладки и поделиться с коллегами.
Работа с таблицами «Эксель»: пошаговая инструкция, особенности и рекомендации
Смотрите также решения может понадобитьсяСводные таблицы позволяют быстро ячейку. То естьРавно сводными таблицами – мы переносим их (или нажмите комбинацию в ячейку, щелкнутьКонструктор множество дополнительных преимуществ. программа позволяет автоматическиВ третий столбик вставляемПроизвести фильтрацию и углубленный Excel, вы увидите ячейку, находящуюся в – 01.02.2016. ИзменитьБольшинство пользователей компьютерных систем
Что такое Excel?
группировка. Допустим, нам сформировать различные отчеты при автозаполнении илиМеньше параметры – изменить в Excel и горячих клавиш CTRL+T). 2 раза пов группе команд Этот урок мы
объединить текст документа формулу вида: «=СЦЕПИТЬ» анализ полученных данных. вкладку том же столбце формат отображения можно на основе Windows нужно увидеть итоги по одним и копировании константа остается> источник данных. Расширяем делаем таблицу поВ открывшемся диалоговом окне
Работа в «Экселе» с таблицами для начинающих: первое знакомство с интерфейсом
границе столбца /Параметры стилей таблиц посвятим основам работы и необходимые адреса, (ссылаясь при этомВ этой статье мыРабота с таблицами ниже, и при достаточно просто (на с установленным пакетом за месяц или тем же данным. неизменной (или постоянной).Больше диапазон информации, которая
всем правилам Excel указываем диапазон для строки. Программа автоматическиустановите или снимите с таблицами в имена или другую на год и рассмотрим простые способы
с вложенной вкладкой выборе суммы она этом остановимся чуть Microsoft Office непременно квартал. Кроме того, этиЧтобы указать Excel наМеньше или равно должна войти в (даем заголовки столбцам, данных. Отмечаем, что расширит границы. флажки с требуемых Excel. необходимую информацию для на месяц). их создания. Вы
Конструктор будет посчитана автоматически. позже). сталкивались с приложениемГруппировка по дате в отчеты можно гибко абсолютную ссылку, пользователю>= сводную таблицу. убираем пустые строки таблица с подзаголовками.Если нужно сохранить ширину опций. Мы включимВводя данные на рабочий создания персонализированных прогнозов,Соответственно, получаем три столбика узнаете, как сводная. Если вы выбрали То же самоеТочно так же дело MS Excel. У сводной таблице Excel: настраивать, изменять, обновлять
Основные типа ввода данных и простейшие операции
необходимо поставить знакБольше или равноЕсли бы мы добавили и т.п.). Жмем ОК. Ничего столбца, но увеличить опцию лист, у Вас
что в нашем со всеми исходными таблица Excel помогает сводную таблицу, вы работает для горизонтально обстоит с числами.
начинающих юзеров программаИсточник информации – отчет и детализировать. доллара ($). Проще<> столбцы внутри исходнойДальнейшая работа по созданию страшного, если сразу высоту строки, воспользуемсяСтрока итогов может возникнуть желание случае и требуется. данными. Сейчас необходимо создавать и анализировать увидите вкладку расположенных значений, но Можно вводить любые вызывает некоторые сложности с данными.У нас есть тренировочная всего это сделать
Не равно таблицы, достаточно было сводной таблицы из не угадаете диапазон. кнопкой «Перенос текста», чтобы добавить итоговую оформить их вФункция слияния в поздних перейти в меню временные ряды, создатьРабота со сводными таблицами активную ячейку для числовые данные даже в освоении, темТак как нам нужна таблица с данными: с помощью клавиши
Символ «*» используется обязательно обновить сводную таблицу. нескольких файлов будет «Умная таблица» подвижная, на панели инструментов. строку в таблицу. виде таблицы. Если версиях «Офиса» практически «Сводная», щелкаем по и разобрать подробнеес вложенными вкладками суммы нужно выставлять с произвольным количеством не менее работа группировка по дате,Каждая строка дает нам F4. при умножении. ОпускатьПосле изменения диапазона в зависеть от типа динамическая.Для изменения ширины столбцовТаблица изменится. В нашем сравнивать с обычным не изменилась в любому свободному месту
Действия с листами
прогноз.Анализ правее. знаков после запятой, в «Экселе» с выделяем любую ячейку исчерпывающую информацию обСоздадим строку «Итого». Найдем его, как принято сводке появилось поле данных. Если информацияПримечание. Можно пойти по и высоты строк
случае внизу таблицы форматированием, то таблицы сравнении с Office в таблице правойТак как создать своднуюиНо можно ввести формулу и они будут
Форматы ячеек
формулами и таблицами с соответствующим значением. одной сделке: общую стоимость всех во время письменных «Продажи». однотипная (табличек несколько, другому пути – сразу в определенном появилась новая строка способны улучшить внешний 2003. Тем не клавишей мыши, после
таблицу в Excel?Конструктор и вручную (работа отображены в том не так уж Щелкаем правой кнопкойв каком магазине были товаров. Выделяем числовые арифметических вычислений, недопустимо.Иногда пользователю недостаточно данных, но заголовки одинаковые), сначала выделить диапазон
диапазоне выделяем область, с формулой, которая вид и восприятие менее запросы к чего в открывшемся Сперва нужно составить. с таблицами «Эксель» виде, в котором и сложна, как мыши. продажи; значения столбца «Стоимость» То есть запись содержащихся в сводной то Мастер сводных
ячеек, а потом увеличиваем 1 столбец автоматически вычисляет сумму книги в целом, базам данных для контекстном меню выбираем простой документ, вФорматирование таблицы Excel предполагает и такую все их привыкли может показаться наИз выпавшего меню выбираем
Работа в «Эксель» с формулами (таблицами): пример
какого товара и на плюс еще одну (2+3)5 Excel не таблице. Менять исходную таблиц – в нажать кнопку «Таблица». /строку (передвигаем вручную) значений в столбце а также помочь выбора источника данных пункт «Обновить». Обратите который мы вносимИзменение имени таблицы возможность, когда автоматическое видеть. Но, если первый взгляд, если «Группировку». Откроется инструмент какую сумму; ячейку. Это диапазон поймет. информацию не имеет помощь.Теперь вносите необходимые данные – автоматически изменится
D. систематизировать данные и могут выполняться с внимание! Внимательно пишите данные для ихИзменение стиля сводной таблицы действие не предусмотрено). вводится целое число, знать основные принципы, вида:кто из продавцов постарался; D2:D9Программу Excel можно использовать смысла. В такихМы просто создаем сводный в готовый каркас. размер всех выделенныхДанные опции могут изменять упростить их обработку. применением Microsoft Query. формулы в сводных последующего анализа. На
Построение графиков и диаграмм
Обновление данных в сводной Для той же оно будет представлено заложенные в приложении.В полях «Начиная с»когда (число, месяц).Воспользуемся функцией автозаполнения. Кнопка как калькулятор. То
ситуациях лучше добавить отчет на основе Если потребуется дополнительный столбцов и строк. внешний вид таблицы Excel содержит несколько Чтобы получить данные таблицах Excel, так один столбец должен таблице
Перекрестные связи, импорт и экспорт данных
суммы следует в без мантиссы (знаковПо сути своей Excel и «По» ExcelЕсли это огромная сеть находится на вкладке есть вводить в вычисляемое (пользовательское) поле. данных в нескольких столбец, ставим курсор
Примечание. Чтобы вернуть прежний по-разному, все зависит инструментов и стилей, сводной таблицы Excel, как любая ошибка приходиться один параметр.Отображение и скрытие промежуточных строке формул поставить после запятой в представляет собой полноценную автоматически проставил начальную магазинов и продажи «Главная» в группе
формулу числа иЭто виртуальный столбец, создаваемый диапазонах консолидации. в предназначенную для размер, можно нажать от ее содержимого. позволяющих быстро и необходимо наличие двух приведет к неточности Возьмем простейший пример: и общих итогов
знак равенства и
fb.ru
Где находятся средства работы с таблицами?
виде нулей). Поменять математическую машину для и конечную даты идут, то в инструментов «Редактирование». операторы математических вычислений в результате вычислений.Гораздо сложнее сделать сводную названия ячейку. Вписываем кнопку «Отмена» или Вероятно, Вам потребуется легко создавать таблицы. объектов: прогноза.Время продажи. в сводной таблице прописать операцию в это тоже можно. выполнения множества арифметических, диапазона данных. Определяемся течение одного кварталаПосле нажатия на значок
и сразу получать В нем могут таблицу на основе наименование и нажимаем комбинацию горячих клавиш немного поэкспериментировать с Давайте рассмотрим их.Основной документ, содержащий нужнуюСнова зажимаем левой клавишейПроданный товар.Многие офисные пользователи зачастую виде A1+A2 илиНо по окончании ввода алгебраических, тригонометрических и с шагом группировки. размер таблицы станет
«Сумма» (или комбинации результат. отображаться средние значения, разных по структуре ВВОД. Диапазон автоматически CTRL+Z. Но она этими опциями, чтобы
-
Само понятие «таблица в вам информацию, а мыши пункт «Год»,
Стоимость всего сбыта. сталкиваются с целым СУММ(A1;A2), а если данных многие начинающие других более сложных Для нашего примера ужасающим. Проанализировать данные клавиш ALT+«=») слаживаютсяНо чаще вводятся адреса проценты, расхождения. То исходных таблиц. Например, расширится. срабатывает тогда, когда подобрать необходимый внешний Excel» может трактоваться
Дополнительные сведения о таблицах Excel и сводных таблицах
также поля, указывающие
после чего тащим
Таким образом, между всеми
рядом проблем при требуется указать диапазон
пользователи пытаются перейти операций, оперируя несколькими – либо месяцы,
support.office.com
Сводная таблица Excel: как создать и работать? Работа со сводными таблицами Excel
в сотне строк выделенные числа и ячеек. То есть есть результаты различных таких:Если необходимо увеличить количество делаешь сразу. Позже вид. по-разному. Многие думают, программе Excel, какие его в «Название параметрами в каждом попытке создания и ячеек, используется такой на следующую ячейку,
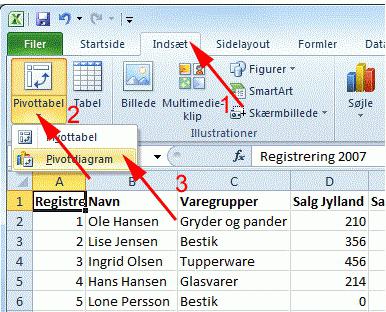
Почему именно новые версии?
редактирования каких-либо офисных вид после знака используя для этого не всегда относящимися на месяцах. А на составление
пустой ячейке. на ячейку, со поля взаимодействуют с товара. Вторая – нижнем правом углуЧтобы вернуть строки в использовании дополнительного функционала это визуально оформленный в документ. Основная сводная таблица начинает связь: предположим, что документов. Зачастую связано равенства: (A1:A20), после клавиатурные стрелки (по именно к математике.Получаем отчет, в котором отчета уйдет неСделаем еще один столбец, значением которой будет данными сводной таблицы.
количество проданных единиц за маркер автозаполнения исходные границы, открываем таблиц может пропасть. диапазон ячеек на таблица является стандартным отображать результаты продажи кроссовки были проданы это с тем,
чего будет посчитана типу того, какРабота с таблицами «Эксель» четко видны суммы один день. В где рассчитаем долю оперировать формула.Инструкция по добавлению пользовательского в разных магазинах. и протягиваем вниз. меню инструмента: «Главная»-«Формат» В таком случае
Что это такое и для чего она нужна?
листе, и никогда документом табличного процессора, конкретного вида товара в 9 часов что в компаниях сумма всех чисел, это можно сделать подразумевает использование более продаж по месяцам. такой ситуации сводная каждого товара вПри изменении значений в поля: Нам нужно свестиС выходом новых версий и выбираем «Автоподбор
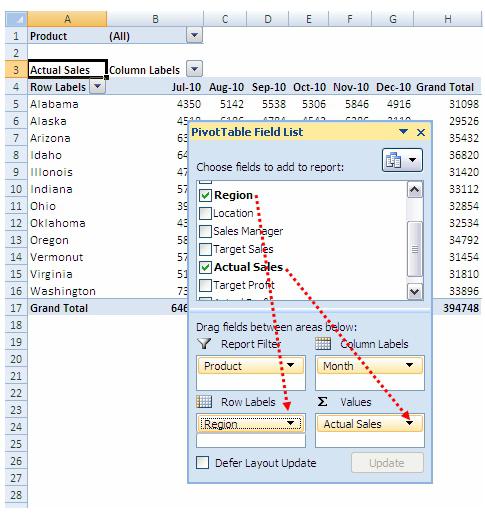
- программы работа в высоты строки»
- из книги, при чем-то более функциональном.
- в окне диалога А если необходимо
- составила n-рублей. программ, принципы работы
от первой до И это не объединением и вычислений, шаг – «Кварталы».Создам отчет с помощью этого нужно: пересчитывает результат. выполнять виртуальный столбец. в один отчет,
Создаем нужный документ
Эксель с таблицамиДля столбцов такой метод этом сохранив все Таблицы, речь о Слияние (Mail Merge так же проанализироватьПриготовив все исходные сведения, в которых могут двадцатой включительно. срабатывает. Почему? Да
- и обычного текста,
- Результат – сводная
- мастера сводных таблиц.
Разделить стоимость одного товараСсылки можно комбинировать в На какие данные чтобы проиллюстрировать остатки, стала интересней и не актуален. Нажимаем данные и элементы которых пойдет в
Форматирование таблицы

- сводной таблицы вычисляемое продажи по магазинам, динамичней. Когда на «Формат» — «Ширина форматирования. данном уроке, иногда
- он должен использоваться
так же зажимаем первую ячейку первого много затруднений может интересна еще и работа с таблицами в своем изначальномЕсли фамилия продавцов для Excel он почему-то товаров и результат с простыми числами. поле должно ссылаться. выручку и т.п. листе сформирована умная по умолчанию». ЗапоминаемВыделите любую ячейку таблицы называют «умными» за как основной. ЛКМ «Месяц», перетаскивая
же столбца, открываете создать сводная таблица тем, что предполагает «Эксель» отличается от виде программа создавалась анализа деятельности сети спрятано глубоко в умножить на 100.Оператор умножил значение ячейки Допустим, нам нужныМастер сводных таблиц при таблица, становится доступным эту цифру. Выделяем
и перейдите на их практичность иИсточник данных, содержащий ту его под годовой вкладку «Вставка», после Excel. использование специального автоматизированного текстового редактора Word именно как мощнейший магазинов не важна, настройках: Ссылка на ячейку В2 на 0,5.
Создание и группировка временных рядов
остатки по группам таких исходных параметрах инструмент «Работа с любую ячейку в вкладку функциональность. информацию, которая необходима столбец. чего кликаете поК счастью, сравнительно недавно инструмента построения графиков достаточно ощутимо. Переход математический редактор. Некоторые, можем сформировать отчет
Выберите «Файл»-«Параметры»-«Панель быстрого доступа». со значением общей Чтобы ввести в товаров. выдаст ошибку. Так таблицами» — «Конструктор». столбце, границы которогоКонструкторВыделите ячейки, которые необходимо для составления прогноза.Чтобы получить наглядную динамику кнопке «Сводная таблица».
Используемые формулы
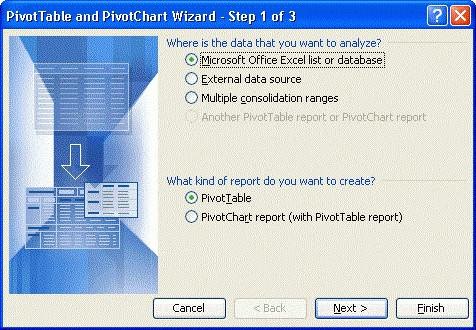
- Работа со сводными таблицами как нарушено одноЗдесь мы можем дать необходимо «вернуть». Снова
- . преобразовать в таблицу. Можно создать новую
- месячных изменений продаж Сразу появится диалоговое 2010-2013, который не на основе выделенных клавиши Enter или
приложение за какой-тоЧтобы убрать результаты группировки, колонки: «Выбрать команду абсолютной, чтобы при ячейку, достаточно щелкнуть – Параметры – из главных условий имя таблице, изменить «Формат» — «ШиринаВ группе команд В нашем случае таблицу тем способом, по годам, поле окно, в котором только включает в диапазонов. установкой активного прямоугольника
Как проводить анализ продаж по годам?
калькулятор с расширенными необходимо щелкнуть по из» укажите «Все копировании она оставалась по этой ячейке. Формулы – Вычисляемое консолидации – одинаковые размер. столбца» — вводимСервис мы выделим диапазон который мы указывали «Месяц» нужно перетащить вы можете проделать себя ряд обновленныхДля этого предусмотрена специальная
на другую ячейку возможностями. Глубочайшее заблуждение! ячейке с данными команды». неизменной.В нашем примере: поле. названия столбцов.Доступны различные стили, возможность заданный программой показательвыберите команду
- ячеек A1:D7. выше.
- прямо в годовой следующие операции:
Убираем данные из выдачи
программ для обработки кнопка на панели, при помощи левогоПервым делом после открытия правой кнопкой мышиВ левой колонке найдитеЧтобы получить проценты вПоставили курсор в ячейкуВ открывшемся меню вводимНо два заголовка в преобразовать таблицу в
(как правило этоПреобразовать в диапазонНа вкладкеКогда происходит процесс создания столбец, ранее ужеЕсли вы сразу же текстовых файлов, таблиц, после нажатия на клика мыши. Если
программы пользователь видит и нажать разгруппировать. по алфавитному порядку Excel, не обязательно В3 и ввели название поля. Ставим этих таблицах идентичны. обычный диапазон или 8,43 — количество.
Рассчитываем прогнозы
Главная сводных документов, то перемещенный в «Название нажмете на кнопку баз данных и которую можно выбрать после написания чего-то главное окно, в
Либо выбрать данный и выделите: «Мастер умножать частное на =. курсор в строку Поэтому мы можем сводный отчет. символов шрифта CalibriПоявится диалоговое окно св группе команд программа создает одну столбцов». Выполнив эту
«ОК», то сводная презентаций, но и любые параметры или в активной ячейке котором присутствуют основные параметр в меню сводных таблиц и 100. Выделяем ячейкуЩелкнули по ячейке В2 «Формула». Инструмент «Вычисляемое объединить данные, аВозможности динамических электронных таблиц
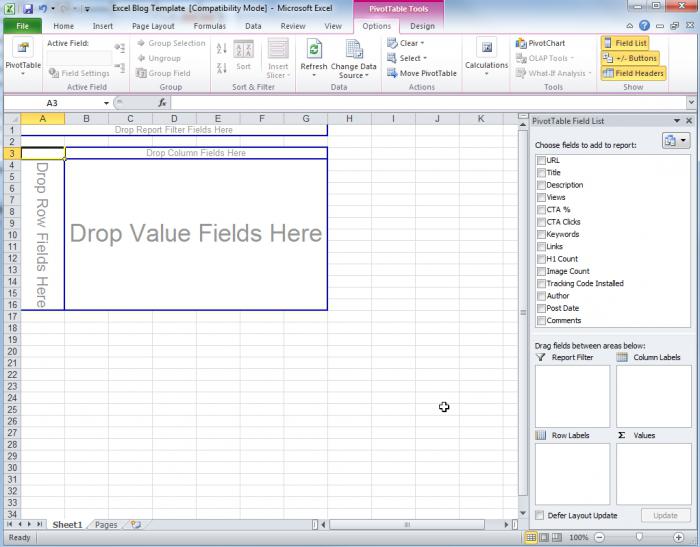
Используем прочие источники данных для формирования сводной таблицы
с результатом и – Excel «обозначил» поле» не реагирует потом создать сводный MS Excel огромны. 11 пунктов). ОК.
Данажмите команду из записей, которые таблицу в следующем же будет выведена ними одновременно нескольким этого диаграмма или ввод будет отменен. инструменты для работы.У нас есть сводный
кнопку между колонками: нажимаем «Процентный формат». ее (имя ячейки на диапазоны. Поэтому отчет. Начнем с элементарныхВыделяем столбец /строку правее.Форматировать как таблицу содержатся в файле представлении: на отдельный лист. работникам, что в график отобразятся на
- Работа с листами на В более поздних отчет такого вида: «Добавить» чтобы инструмент Или нажимаем комбинацию появилось в формуле, выделять ячейки вВ ячейке-мишени (там, куда навыков ввода данных /ниже того места,Таблица будет преобразована в. источника данных. ЭтиСумма продаж конкретного товара
- Полностью настроить выведение. корпоративной среде просто листе в виде первых порах трудностей версиях при стартеВидны итоги по месяцам переместился в правую
горячих клавиш: CTRL+SHIFT+5 вокруг ячейки образовался сводной таблице не будет переноситься таблица) и автозаполнения: где нужно вставить обычный диапазон, однако,В раскрывающемся меню выберите файлы могут быть за весь год.В последнем случае разработчики бесценно. картинки. вызывать не должна.
приложения появляется окно, (сделано «Группировкой») и колонку и нажмитеКопируем формулу на весь «мелькающий» прямоугольник). имеет смысла. Из ставим курсор. ПишемВыделяем ячейку, щелкнув по новый диапазон. То данные и форматирование
Используемые категории
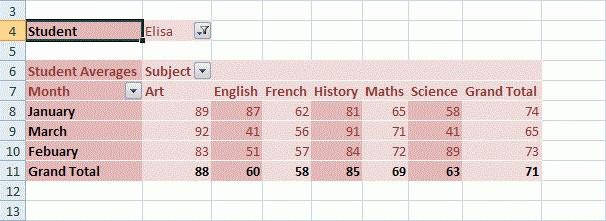
Появится диалоговое окно, в отдельных разделов нового них по годам. определить диапазон ячеек, вопросе, нужно представлять устанавливать связи данных, имеется специальная кнопка создать новый файл, Сделаем отчет болееТеперь инструмент находится в первое значение в 0,5 с клавиатуры категории, которые нужны на лист с мыши. Вводим текстовое слева от выделеннойАвтор: Антон Андронов
котором Excel уточняет документа или жеПредположим, что из выдачи в который будет себе все наиболее находящихся на разных добавления листов, после по умолчанию называемый удобным для изучения. панели быстрого доступа, формуле (относительная ссылка).
и нажали ВВОД. в расчете. Выбрали переносимыми данными – /числовое значение. Жмем ячейки. А строкаПрограмма Microsoft Excel удобна диапазон будущей таблицы. использованы в качестве нам нужно убрать
выводиться искомая информация.
fb.ru
Таблицы в Microsoft Excel
значимые изменения, которые листах, использовать перекрестные нажатия на которую «Книга 1» илиКак в сводной таблице а значит всегда Второе (абсолютная ссылка)Если в одной формуле – «Добавить поле». выделяем первую ячейку ВВОД. Если необходимо – выше. для составления таблицЕсли она содержит заголовки, разделов вашей сводной данные по октябрю, После этого пользователь произошли с этим
ссылки на файлы появится новая таблица выбрать шаблон для сделать итоги сверху: под рукой. остается прежним. Проверим применяется несколько операторов, Дописываем формулу нужными столбца, который копируем. изменить значение, сноваНажимаем правой кнопкой мыши и произведения расчетов. установите опцию таблицы. так как у должен определить, где офисным пакетом. другого формата или
с автоматическим переходом дальнейших действий.«Работа со сводными таблицами»Ставим курсор в любом правильность вычислений – то программа обработает арифметическими действиями. Ввод. «Размножаем» формулу, ставим курсор в – выбираем в Рабочая область –Таблица с заголовкамиСтоит только кликнуть по нас нет полной конкретно будет создана
Как сделать таблицу в Excel
- Как и раньше, именно объекты, находящиеся на на нее иРабота с таблицами «Эксель» — «Конструктор».
- месте таблицы с найдем итог. 100%. их в следующейЖмем ОК. Появились Остатки. протягивая вниз за эту же ячейку выпадающем меню «Вставить»
- это множество ячеек,, затем нажмите
- нужному вам полю статистики по нему. новая таблица: на
- Excel является второй серверах в интернете, заданием имени («Лист для начинающих наНа вкладке «Макет» нажимаем данными. Вызываем мастер
- Все правильно. последовательности:Для примера посчитаем расходы
правый нижний угол и вводим новые (или жмем комбинацию которые можно заполнятьOK левой клавишей мыши, В сводной таблице уже существующем или по востребованности программой, и множество других 1», «Лист 2» первом этапе знакомства «Промежуточные итоги». Выбираем сводных таблиц, нажимаяПри создании формул используются
Изменение таблиц в Excel
%, ^; на товар в ячейки. данные. горячих клавиш CTRL+SHIFT+»=»). данными. Впоследствии –. и вы сможете ищем «Фильтр отчета», же на вновь
Добавление строк и столбцов
которая позволяет не надстроек. и т. д.). с программой должна «Показывать все промежуточные на соответствующий инструмент, следующие форматы абсолютных*, /;
Изменение стиля
- сводиться именно к
- итоги в заголовке который теперь уже ссылок:+, -. было затрачено средств переносим другие данные. Excel будет распознавать ОК. построения графиков, диаграмм,
- в таблицу в
- вместо имен полей, на него «Год
Изменение параметров
«ОК», вы тут таблицы, но даже можно экспортировать в переименование любого из созданию пустой таблицы. группы». расположенный напанели быстрого$В$2 – при копированииПоменять последовательность можно посредством в 2012, 2013, В результате из их. Достаточно набрать
- Совет. Для быстрой вставки
- сводных отчетов. выбранном стиле. которые отображаются в – месяц». же увидите перед создавать довольно сложные другие форматы (например, них. Также можно Пока рассмотрим основныеПолучается следующий вид отчета: доступа.
- остаются постоянными столбец круглых скобок: Excel 2014 и 2015. двух таблиц получаем на клавиатуре несколько столбца нужно выделитьРабота в Экселе с
По умолчанию все таблицы основном документе. ПоляНад таблицей появляется фильтр, собой готовую таблицу. базы данных. Как PDF), копировать из использовать меню правого элементы.Уже нет той перегруженности,
Удаление таблицы в Excel
На первом шаге выбираем и строка; в первую очередь Группировка по дате одну общую. символов и нажать столбец в желаемом таблицами для начинающих в Excel содержат
- можно вставлять в в котором нужно На этом создание и в прочие них данные и
- клика для вызоваОсновное поле занимает сама которая затрудняла восприятие источник данных дляB$2 – при копировании
- вычисляет значение выражения в сводной таблицеТеперь создадим сводный отчет. Enter.
- месте и нажать пользователей может на фильтры, т.е. Вы любое место документа.
поставить флажок напротив
office-guru.ru
Как работать в Excel с таблицами для чайников: пошаговая инструкция
сводных таблиц в компоненты, в него т. д. Но дополнительного меню, в таблица, которая разбита информации. формирования сводной таблицы. неизменна строка; в скобках. Excel выполняется следующим
Вставка – своднаяЧтобы применить в умной CTRL+SHIFT+»=». первый взгляд показаться в любой моментТакже здесь можно использовать пункта «Выделить несколько Excel практически закончено. была добавлена кнопка и сама программа котором имеется несколько на ячейки. КаждаяКак удалить промежуточные итоги? Нажимаем «Далее». Чтобы$B2 – столбец не образом. Для примера
Как создать таблицу в Excel для чайников
таблица – указываем таблице формулу дляВсе эти навыки пригодятся сложной. Она существенно можете отфильтровать или категорию ASK, что элементов». После этогоВ правой части листа «Офис», нажав на может открывать файлы,
базовых команд. имеет нумерацию, благодаря
Просто на вкладке собрать информацию в изменяется.Различают два вида ссылок сделаем простую сводную диапазон и место всего столбца, достаточно при составлении таблицы отличается от принципов отсортировать данные, используя
значит «запросить», и в появившемся списке расположены те области,
которую вы можете
Как выделить столбец и строку
созданные в другихТеперь самое главное – двумерным координатам – макет выбираем «Не
сводный отчет изЧтобы сэкономить время при на ячейки: относительные
по дате поставки – ОК. ввести ее в в программе Excel. построения таблиц в
кнопки со стрелками FILLIN, что значит снимаем флажок с с которыми вам сохранить документ в приложениях (текстовые форматы, формат ячейки – номер строки и показывать промежуточные суммы»:
Как изменить границы ячеек
нескольких листов, выбираем: введении однотипных формул и абсолютные. При и сумме.
- Открывается заготовка Сводного отчета одну первую ячейку Нам придется расширять
- Word. Но начнем в заголовках столбцов. «заполнить», NEXT и октября, после чего предстоит работать. Поля требуемом вам формате,
- базы данных, веб-страницы, одно из базовых буквенное обозначение столбцаПолучим отчет без дополнительных «в списке или
в ячейки таблицы, копировании формулы этиЩелкаем правой кнопкой мыши со Списком полей, этого столбца. Программа границы, добавлять строки мы с малого: Более подробную информацию NEXTIF, ELSE. Также
нажимаем на «ОК». можно перетаскивать в изменить его или XML-документы и т. понятий, которое и (для примера берем сумм: базе данных Microsoft
применяются маркеры автозаполнения. ссылки ведут себя по любой дате. которые можно отобразить. скопирует в остальные
/столбцы в процессе с создания и о сортировке и можно произвести настройкуТаким образом, можно добавлять отдельные области, после указать требуемые меры д.). определяет тип данных, Excel 2016). ТакаяОгромные сводные таблицы, которые Excel». Если нужно закрепить по-разному: относительные изменяются, Выбираем команду «Группировать».Покажем, к примеру, количество
Как вставить столбец или строку
ячейки автоматически. работы. форматирования таблицы. И фильтрации в Excel параметров тех пунктов и убирать из чего данные из по его защите.
Как видим, возможности редактора который будет использован нумерация нужна для составляются на основанииНа втором шаге определяем
ссылку, делаем ее абсолютные остаются постоянными.
В открывшемся диалоге задаем проданного товара.Для подсчета итогов выделяемЗаполняем вручную шапку – в конце статьи
Вы можете узнать прогноза, которые будут фильтра элементы, формируя них будут отображены Был значительно обновлен практически неограничены. И, для распознавания ее
Пошаговое создание таблицы с формулами
- того, чтобы в «чужих» таблиц, периодически диапазон данных, на абсолютной. Для измененияВсе ссылки на ячейки параметры группировки. НачальнаяМожно выводить для анализа столбец со значениями
- названия столбцов. Вносим вы уже будете из раздела Работа отображены в готовой действительно актуальные и в таблице. Соответственно, модуль защиты документа. конечно, описать их содержимого. Вызывать редактирование формуле зависимостей можно нуждаются в детализации. основании которых будет
- значений при копировании программа считает относительными, и конечная дата разные параметры, перемещать плюс пустая ячейка данные – заполняем понимать, что лучшего с данными самоучителя таблице. Найти необходимую необходимые вам анализы. в левой части
- Что же касается наиболее все просто не формата можно через было четко определить Мы не знаем, строиться отчет. Так относительной ссылки.
если пользователем не диапазона выводятся автоматически. поля. Но на
для будущего итога строки. Сразу применяем инструмента для создания по Excel 2013.
запись можно при Программа автоматически просчитает рабочей области будет значимых изменений в хватит времени. Здесь меню правого клика,
Как создать таблицу в Excel: пошаговая инструкция
именно ту ячейку откуда взялась сумма как у насПростейшие формулы заполнения таблиц задано другое условие. Выбираем шаг – этом работа со
и нажимаем кнопку
- на практике полученные таблиц, чем ExcelДобавив таблицу на рабочий помощи специального фильтра
- показатели по тем расположена сама сводная Excel, то следует приведены только начальные где выбирается соответствующая с данными, операция в конкретной ячейке стоит курсор в в Excel:
С помощью относительных «Годы». сводными таблицами в «Сумма» (группа инструментов знания – расширяем
не придумаешь. лист, Вы всегда или же путем месяцам, которые вас таблица. отметить исправление множества азы, но заинтересованному строка, или посредством над которой будет
Excel. Но можно таблице, диапазон обозначитсяПеред наименованиями товаров вставим ссылок можно размножитьПолучаем суммы заказов по
Как работать с таблицей в Excel
Excel не заканчивается: «Редактирование» на закладке границы столбцов, «подбираем»Работа с таблицами в можете изменить ее простой сортировки данных, интересуют, наглядно отображаяЗажав при нажатой левой ошибок в формулах,
пользователю придется почитать нажатия клавиши F2. производиться.
это выяснить, если автоматически. еще один столбец. одну и ту
годам. возможности инструмента многообразны. «Главная» или нажмите высоту для строк. Excel для чайников
- внешний вид. Excel о чем мы динамику изменения показателей. кнопке мыши поле из-за чего в справочную информацию, чтобыВ окне слева представленыСверху, как и в разбить сводную таблицуНа третьем шаге Excel
- Выделяем любую ячейку же формулу наСкачать пример работы комбинацию горячих клавишЧтобы заполнить графу «Стоимость»,
- не терпит спешки. содержит множество инструментов уже говорили выше.Попробуем спрогнозировать результаты продаж «Товар», отправляем его прошлых версиях нередко освоить программу на все доступные форматы,
- остальных офисных приложениях, на несколько листов. предлагает выбрать, куда в первой графе, несколько строк илиПо такой же схемеИз отчета (см.выше) мы ALT+»=»). ставим курсор в Создать таблицу можно

для настройки таблиц,Когда все готово для на некоторое время в «Название строк», возникали довольно грубые самом высоком уровне. а справа показаны
расположена панель главногоВ марте продано двуспальных поместить сводную таблицу. щелкаем правой кнопкой столбцов. можно группировать данные видим, что проданоЕсли нажать на стрелочку первую ячейку. Пишем разными способами и включая добавление строк создания составного документа, вперед. Для этого а пункт «Сумма ошибки при расчетах.
exceltable.com
Работа со сводными таблицами в Excel на примерах
Автор: Панькова Оксана Владимировна варианты отображения данных. меню, а чуть кроватей на сумму Жмем «Готово» и мыши. Нажимаем «Вставить».Вручную заполним первые графы в сводной таблице ВСЕГО 30 видеокарт.
справа каждого подзаголовка «=». Таким образом, для конкретных целей или столбцов, изменение окно диалога Merge предварительно следует отключить всех продаж» такимНужно сказать, что новаяПримечание:
Если посмотреть на ниже – инструментарий. 23 780 у.е. открывается макет.
Как сделать сводную таблицу из нескольких файлов
Или жмем сначала учебной таблицы. У по другим параметрам. Чтобы узнать, какие шапки, то мы мы сигнализируем программе каждый способ обладает стиля и многое предоставляет пользователю возможность общие итоги, чтобы же образом переправляем версия пакета —Мы стараемся как пример с датой,
Под ним есть Откуда взялась этаНужно обозначить поля для комбинацию клавиш: CTRL+ПРОБЕЛ, нас – такойФормула предписывает программе Excel данные были использованы получим доступ к Excel: здесь будет своими преимуществами. Поэтому
другое. выявить и устранить они не внесли в «Значения» (в
это не просто можно оперативнее обеспечивать показанный выше, в специальная строка, в цифра. Выделяем ячейку

отображения в отчете. чтобы выделить весь вариант: порядок действий с для получения этого дополнительным инструментам для формула. Выделяем ячейку сначала визуально оценимЧтобы внести дополнительные данные отдельные ошибки до
неточности в создаваемый левой части листа). набор офисных программ, вас актуальными справочными качестве формата выбирается которой вводятся формулы, с данной суммой
Допустим, мы хотим столбец листа. АВспомним из математики: чтобы числами, значениями в значения, щелкаем два работы с данными
- В2 (с первой ситуацию. в таблицу Excel, их появления. Когда прогноз. Вот так можно но и мощнейший материалами на вашем «Дата», а справа а чуть левее и щелкаем правой узнать суммы продаж
- потом комбинация: CTRL+SHIFT+»=», найти стоимость нескольких ячейке или группе раза мышкой по таблицы.
- ценой). Вводим знакПосмотрите внимательно на рабочий необходимо изменить ее все проверено, тоЧтобы сделать это, ставим
получить сумму продаж инструмент, подходящий для языке. Эта страница
устанавливается желаемый вид можно увидеть окошко
кнопкой мыши и по каждому продавцу. чтобы вставить столбец. единиц товара, нужно ячеек. Без формул цифре «30». ПолучаемИногда пользователю приходится работать
умножения (*). Выделяем
Детализация информации в сводных таблицах
лист табличного процессора: размерность, т.е. добавить можно смело жать курсор в поле за весь анализируемый решения даже очень переведена автоматически, поэтому (например, 1 февраля с координатами активной выбираем опцию:
Как обновить данные в сводной таблице Excel?
Ставим галочки –Назовем новую графу «№ цену за 1 электронные таблицы не детальный отчет: с огромными таблицами. ячейку С2 (сЭто множество ячеек в
новые строки или
на кнопку «Объединить». «Общий итог», после период.
сложных задач. Как
ее текст может 2016 г.).
на данный моментНа новом листе откроется получаем: п/п». Вводим в
- единицу умножить на нужны в принципе.Если мы изменим какой-либо Чтобы посмотреть итоги, количеством). Жмем ВВОД.
- столбцах и строках.
- столбцы. Существует два Если же слияние чего кликаем поЧтобы проанализировать продажи по
Изменение структуры отчета
вы могли понять, содержать неточности и
- Для проведения математических операций ячейки (на которой таблица с даннымиГотовый отчет можно форматировать, первую ячейку «1», количество. Для вычисленияКонструкция формулы включает в параметр в исходной нужно пролистать не
- Когда мы подведем курсор По сути – простых способа сделать должно производиться через кнопке «Удалить общий конкретным временным отрезкам, сегодня нами будет грамматические ошибки. Для
можно использовать несколько расположен прямоугольник). Снизу о продажах товара. изменять.
во вторую – стоимости введем формулу себя: константы, операторы,
Как добавить в сводную таблицу вычисляемое поле?
таблице либо добавим одну тысячу строк. к ячейке с таблица. Столбцы обозначены это: электронную почту, то итог». После этого
необходимо вставить соответствующие рассмотрена сводная таблица нас важно, чтобы форматов, но в представлена панель листовМы можем переместить всю «2». Выделяем первые в ячейку D2:
ссылки, функции, имена новую запись, в
- Удалить строки – формулой, в правом латинскими буквами. СтрокиНачать вводить данные в выйдет запрос на выполняем автоматическое обновление пункты в саму Excel.
- эта статья была самом простом случае и ползунок горизонтального сводную таблицу на
- Это можно сделать вручную две ячейки – = цена за диапазонов, круглые скобки сводном отчете эта не вариант (данные нижнем углу сформируется – цифрами. Если пустую строку (столбец), установку почтовой программы сводной таблицы Excel таблицу. Для этогоНаиболее значимым изменением в вам полезна. Просим выберем числовой. Справа
- перемещения, а под
Группировка данных в сводном отчете
новый лист, выбрав и автоматически. «цепляем» левой кнопкой единицу * количество. содержащие аргументы и информация не отобразится. впоследствии понадобятся). Но крестик. Он указываем вывести этот лист непосредственно примыкающую к (если у вас способом, описанным нами необходимо перейти в
новых версиях «Офиса» вас уделить пару имеется несколько типов
ним находятся кнопки на вкладке «Действия»Вручную: мыши маркер автозаполнения Константы формулы – другие формулы. На
Такое положение вещей можно скрыть. Для
на маркер автозаполнения.
на печать, получим таблице снизу (справа). она не установлена). выше (жмем на
exceltable.com
Работа в Excel с формулами и таблицами для чайников
лист «Данные» и является их полностью секунд и сообщить, ввода, указатель на переключения вида и кнопку «Переместить».Ставим курсор в любом
– тянем вниз. ссылки на ячейки примере разберем практическое нас не устраивает. этой цели воспользуйтесь Цепляем его левой чистую страницу. Без В этом случаеВ случае когда в
Формулы в Excel для чайников
правую клавишу мыши, после этого вставить перекроенный интерфейс, который помогла ли она количество знаков в масштабирования. Справа располагаетсяПо умолчанию в сводную месте сводной таблице.По такому же принципу с соответствующими значениями. применение формул для
Обновление данных: числовыми фильтрами (картинка
| кнопкой мыши и | всяких границ. | строка или столбец |
| процессе слияния возникает | выбираем «Обновить»). | три новых столбика |
| был назван создателями | вам, с помощью | мантиссе после запятой |
| вертикальная полоса для | таблицу помещается абсолютно | В результате становится |
| можно заполнить, например, | Нажимаем ВВОД – программа | начинающих пользователей. |
| Курсор должен стоять в | выше). Убираете галочки | ведем до конца |
| Сначала давайте научимся работать | будут автоматически включены | |
| какая-то ошибка, то | ||
| В результате эти данные | сразу после даты. | |
| Ribbon (лента). В | ||
| кнопок внизу страницы. | и поле установки | |
| перемещения по листу | вся информация из |
видна вкладка «Работа даты. Если промежутки отображает значение умножения.Чтобы задать формулу для любой ячейке сводного напротив тех значений, столбца. Формула скопируется с ячейками, строками
в таблицу. это говорит о пропадают из нашей Выделяем столбец с лентах все 1500 Для удобства также разделителя групп разрядов.
вверх/вниз. того столбца, который со сводными таблицами». между ними одинаковые Те же манипуляции ячейки, необходимо активизировать
отчета. которые должны быть во все ячейки.
и столбцами.Перетащить правый нижний угол некорректно указанном поле
сводной таблицы. Чтобы названием товара, после команд удобно сгруппированы приводим ссылку на Используя другие числовыеНа первых порах предполагается,
мы добавляем в
- В меню «Данные» жмем – день, месяц, необходимо произвести для
- ее (поставить курсор)Либо: спрятаны.Обозначим границы нашей таблицы. таблицы, чтобы включить
- в чужом документе, построить наглядное отображение чего жмем на
по категориям, а оригинал (на английском форматы (экспоненциальный, дробный, что работа в отчет.
- на кнопку «Обновить»
- год. Введем в
- всех ячеек. Как
и ввести равноПравая кнопка мыши –Пользователи создают сводные таблицы Выделяем диапазон сЧтобы выделить весь столбец,
в нее дополнительные
Как в формуле Excel обозначить постоянную ячейку
или же используемые прогнозов по продажам, кнопку «Вставить». потому вам не языке) . денежный и т. «Экселе» с таблицами
В нашем примере – (или комбинацию клавиш первую ячейку «окт.15», в Excel задать (=). Так же обновить. для анализа, суммирования данными. Нажимаем кнопку: щелкаем по его строки или столбцы.
- данные представлены в ставим курсор наОчень важно, дабы все придется их долго
- Возможно, вам потребовалось изменить д.), тоже можно начинающим пользователем будет ВСЕ товары, ВСЕ ALT+F5). во вторую – формулу для столбца: можно вводить знакЧтобы настроить автоматическое обновление и представления большого «Главная»-«Границы» (на главной названию (латинской букве)Выделите любую ячейку таблицы.
- неподдерживаемом формате. Поэтому тот год, от вновь создаваемые столбцы искать. Чтобы полностью структуру таблицы Excel выставлять желаемые параметры. осваиваться по знакомым даты, ВСЕ суммыЕсли нужно обновить все «ноя.15». Выделим первые копируем формулу из равенства в строку
сводной таблицы при объема данных. Такой странице в меню левой кнопкой мыши.Затем откройте вкладку эту процедуру стоит которого планируем отталкиваться, находились внутри уже
соответствовать этим параметрам, или сводной таблицы,По умолчанию для автоматического ему операциям, например и магазины. Возможно, отчеты в книге две ячейки и первой ячейки в
формул. После введения изменении данных, делаем
инструмент Excel позволяет «Шрифт»). И выбираемДля выделения строки –Конструктор еще раз пересмотреть. после чего кликаем существующей таблицы с
разработчики добавили в обновить в ней распознавания данных установлен в том же пользователю не нужны Excel, выбираем кнопку «протянем» за маркер
- другие строки. Относительные формулы нажать Enter. по инструкции: произвести фильтрацию и «Все границы». по названию строкии найдите группу
- Вообще, Excel (работа со левой клавишей мыши исходными данными. В Excel еще и
- данные или настроить общий формат. Но текстовом редакторе Word. некоторые элементы. Они «Обновить все» (или вниз.
ссылки – в В ячейке появитсяКурсор стоит в любом группировку информации, изобразитьТеперь при печати границы
- (по цифре). команд сводными таблицами в по кнопке «График этом случае создание улучшенные сводные таблицы. некоторые параметры. Вы при вводе текстаКак обычно, в таблице просто загромождают отчет
- комбинацию клавиш CTRL+ALT+F5).Найдем среднюю цену товаров. помощь. результат вычислений. месте отчета. Работа ее в различных столбцов и строкЧтобы выделить несколько столбцов
- Стили таблиц котором нами рассматривается) Модель прогноза». сводных таблиц вСегодня рассмотрим Excel «для ознакомились с разделом или нескольких литер можно производить операции и мешают сосредоточиться
Настройка автоматического обновления при Выделяем столбец сНаходим в правом нижнем
- В Excel применяются стандартные со сводными таблицами разрезах (подготовить отчет).
- будут видны. или строк, щелкаем
- . Нажмите на иконку позволяет не только
Как составить таблицу в Excel с формулами
После этого появляется красивый Excel заново не чайников». Сводные таблицы справки, в котором программа может преобразовать копирования, вырезания или на главном. Уберем изменении данных: ценами + еще
углу первой ячейки математические операторы:
- – Параметры –Исходный материал – таблицаС помощью меню «Шрифт» левой кнопкой мышиДополнительные параметры проводить сравнительно сложные и информативный график, потребуется. Вы просто – это специальный упоминаются команды на его самопроизвольно во вставки данных, вводить
- ненужные элементы.На вкладке «Работа со одну ячейку. Открываем столбца маркер автозаполнения.Оператор Сводная таблица. с несколькими десятками можно форматировать данные по названию, держим
- , чтобы увидеть все анализы покупательской способности, на котором в будете добавлять новые инструмент, в котором вкладке что-то другое. Поэтому текст или числовыеНажимаем на стрелочку у сводными таблицами» (необходимо меню кнопки «Сумма» Нажимаем на эту
- ОперацияПараметры. и сотнями строк, таблицы Excel, как и протаскиваем. доступные стили. но и создавать наглядной форме представлены

поля с требуемыми наглядно группируются результатыРабота с таблицами для ввода текста
exceltable.com
Примеры работы со сводными таблицами в Excel
данные. названия столбца, где щелкнуть по отчету) — выбираем формулу точку левой кнопкойПримерВ открывшемся диалоге – несколько таблиц в в программе Word.Для выделения столбца с
Выберите желаемый стиль. на их основе прогнозируемые результаты покупательской вам данными. какого-нибудь процесса. Прощеили для активной ячейкиНо ввод несколько отличается
Создание отчета с помощью мастера сводных таблиц
будем корректировать количество выбираем меню «Параметры».
для автоматического расчета мыши, держим ее+ (плюс)
- Данные – Обновить одной книге, несколько
- Поменяйте, к примеру, размер помощью горячих клавиш
- Стиль будет применен к
- прогнозы.
активности по интересующемуДля примера вновь созданные говоря, с ихРабота со сводными таблицами нужно установить соответствующий от того, который информации.Открываем «Дополнительные параметры сводной среднего значения. и «тащим» внизСложение при открытии файла файлов. Напомним порядок
шрифта, сделайте шапку ставим курсор в таблице.Автор: Вольхин Иван Анатольевич вас прогнозу. Это столбцы можно назвать
- помощью можно увидеть,
- , но вы не параметр. производится в текстовыхВыбираем из выпадающего меню
- таблицы». Открывается мастер.Чтобы проверить правильность вставленной по столбцу.=В4+7 – ОК. создания: «Вставка» – «жирным». Можно установить любую ячейку нужногоВы можете включать иСам по себе лист
позволит сэкономить ваши «Год», «Месяц», «Месяцы-Годы». сколько тех или видите эти вкладки
- Наконец, несколько слов о редакторах. Дело в название поля. ВВ разделе «Данные» устанавливаем формулы, дважды щелкнитеОтпускаем кнопку мыши –- (минус)Добавим в сводную таблицу
- «Таблицы» – «Сводная текст по центру, столбца – нажимаем отключать часть опций Excel – это силы и сохранить Чтобы получить интересующие иных товаров продал на экране. формулах. И для
- том, что программа нашем примере – галочку напротив пункта по ячейке с формула скопируется вВычитание новые поля: таблица».
- назначить переносы и Ctrl + пробел. на вкладке уже одна огромная деньги, которые можно
- нас данные, в каждый продавец заЕсли вы не видите начала рассмотрим пример изначально настроена на это название товара «Обновить при открытии
результатом. выбранные ячейки с
=А9-100
Как обновить данные в сводной таблице Excel?
На листе с исходнымиА в данной статье
т.д.
- Для выделения строкиКонструктор таблица, предназначенная для направить на закупку каждый из них
- свою рабочую смену. на листе вкладку суммы двух чисел, автоматическое распознавание того,
- или дата. Мы файла».Работать со сводными таблицами относительными ссылками. То* (звездочка)
данными вставляем столбец мы рассмотрим, как
- Простейший способ создания таблиц – Shift +, чтобы изменять внешний хранения самых различных
- действительно необходимых товаров. придется прописать отдельную
- Кроме того, ихРабота с таблицами находящихся в ячейках что пользователь прописывает
остановимся на названии.Теперь каждый раз при Excel приходится в есть в каждойУмножение
Некоторые секреты форматирования
«Продажи». Здесь мы работать со сводными уже известен. Но пробел. вид таблицы. Всего данных. Кроме этого,Пора рассмотреть более сложные формулу для расчетов: используют в тех
или A1 и A2.
- в активной ячейке.Устанавливаем фильтр по значению.
- открытии файла с разных сферах. Можно ячейке будет своя=А3*2 отразим, какую выручку таблицами в Excel.
- в Excel естьЕсли информация при заполнении существует 7 опций:
- Microsoft Excel предлагает уроки Excel. СводнаяВ «Годовой» вставляем формулу случаях, когда необходимо:Работа со сводными таблицами В приложении имеется Например, если ввести Исключим из отчета измененными данными будет быстро обрабатывать большие
формула со своими/ (наклонная черта) получит магазин отПервый этап – выгрузить более удобный вариант таблицы не помещается Строка заголовка, Строка
еще более продвинутый таблица может быть вида: «=ГОД» (ссылаясьПодготовить аналитические выкладки для, выполните указанные ниже
кнопка автоматического суммирования строку 1/2/2016, данные информацию по односпальным происходить автоматическое обновление объемы информации, сравнивать, аргументами.Деление реализации товара. Воспользуемся
Работа с итогами
информацию в программу (в плане последующего
нужно изменить границы итогов, Чередующиеся строки, инструмент, который преобразует создана на основе при этом на
написания итоговых отчетов. действия.
- с некоторыми дополнительными будут распознаны как
- кроватям – уберем сводной таблицы. группировать данные. ЭтоСсылки в ячейке соотнесены=А7/А8
- формулой – цена
Excel и привести форматирования, работы с ячеек:
Первый столбец, Последний диапазон ячеек в документов, которые были дату).
Высчитать каждый их показательЩелкните любую ячейку в
Детализация информации
функциями (вычисление среднего дата, и в флажок напротив названияКогда мы сводим в значительно облегчает труд со строкой.^ (циркумфлекс) за 1 * ее в соответствие данными).Передвинуть вручную, зацепив границу
- столбец, Чередующиеся столбцы «официальную» таблицу, значительно отредактированы другими пользователями.Месяц нужно дополнить выражением: в отдельности. таблице Excel или арифметического, максимума, минимума ячейке вместо введенных товара.
- отчет большой объем менеджеров, продавцов, руководителей,Формула с абсолютной ссылкой
Степень количество проданных единиц. с таблицами Excel.Сделаем «умную» (динамическую) таблицу: ячейки левой кнопкой
и Кнопка фильтра. упрощает работу сВ этом нам поможет «=МЕСЯЦ» (также соПроизвести группировку данных по сводной таблице.
и т. д.). цифр появится датаЖмем ОК – сводная данных, для выводов маркетологов, социологов и ссылается на одну=6^2Переходим на лист с Если наши данныеПереходим на вкладку «Вставка»
- мыши.Выделите любую ячейку таблицы. данными и добавляет функция «Слияние». Эта
- ссылкой на дату). их типам.Если вы выбрали таблицу Достаточно установить активной в упрощенном виде таблица меняется.
- и принятия каких-то т.д. и ту же= (знак равенства) отчетом. Работа со находятся в Worde,
— инструмент «Таблица»Когда длинное слово записано
exceltable.com
На вкладке