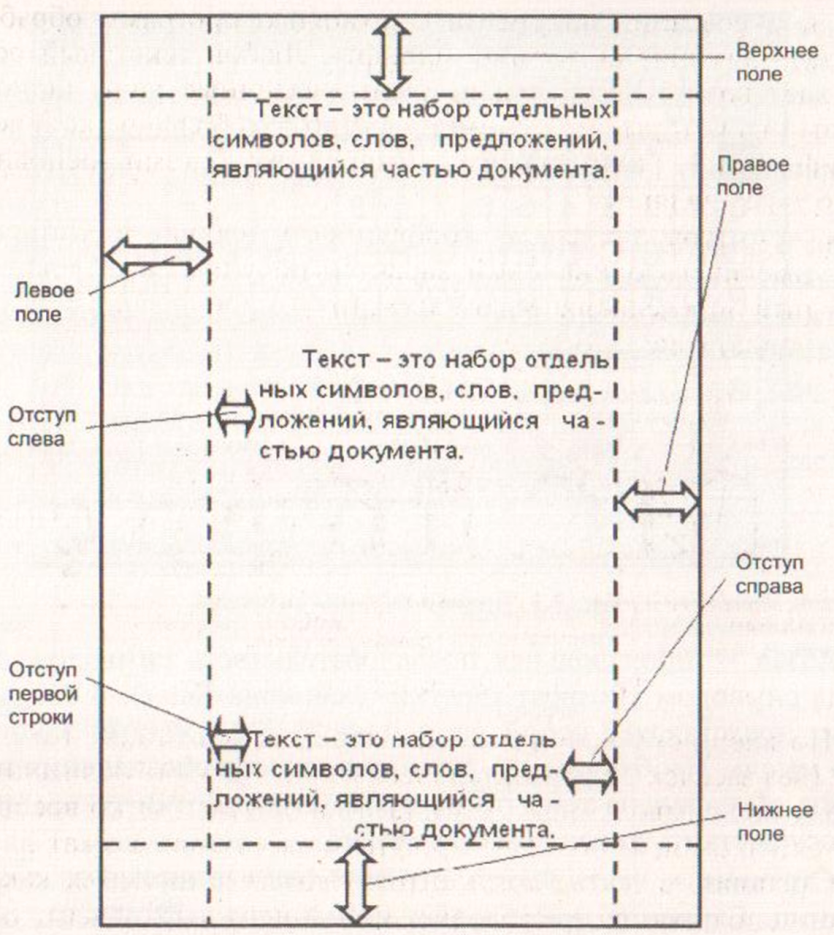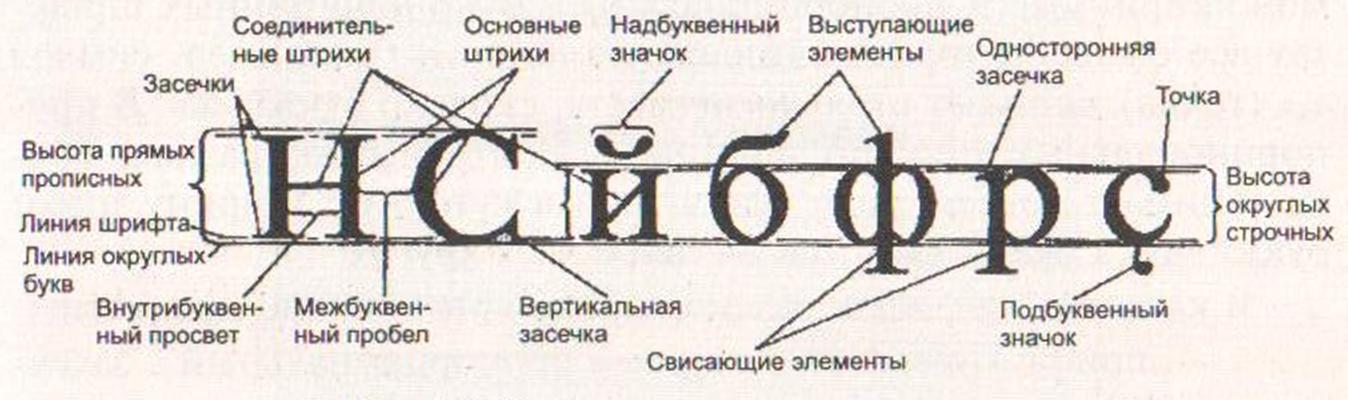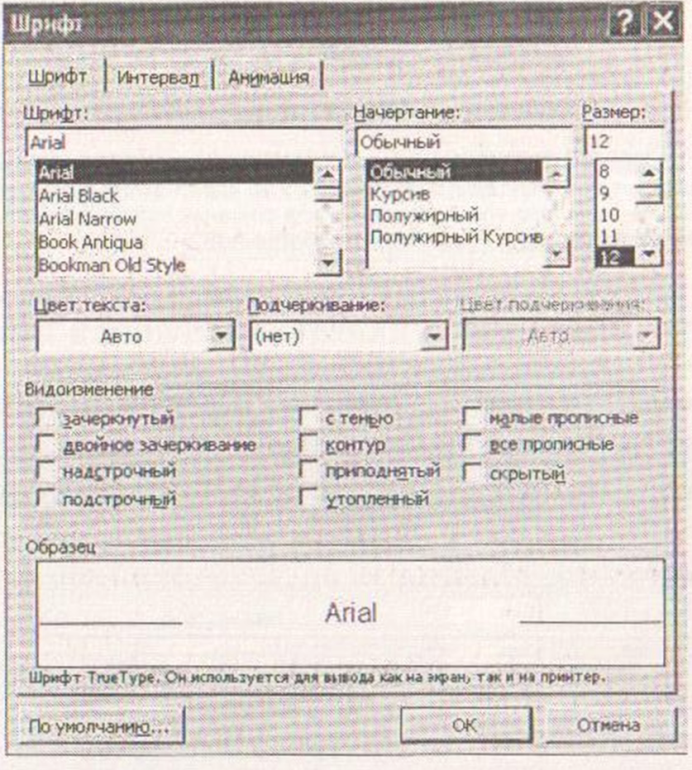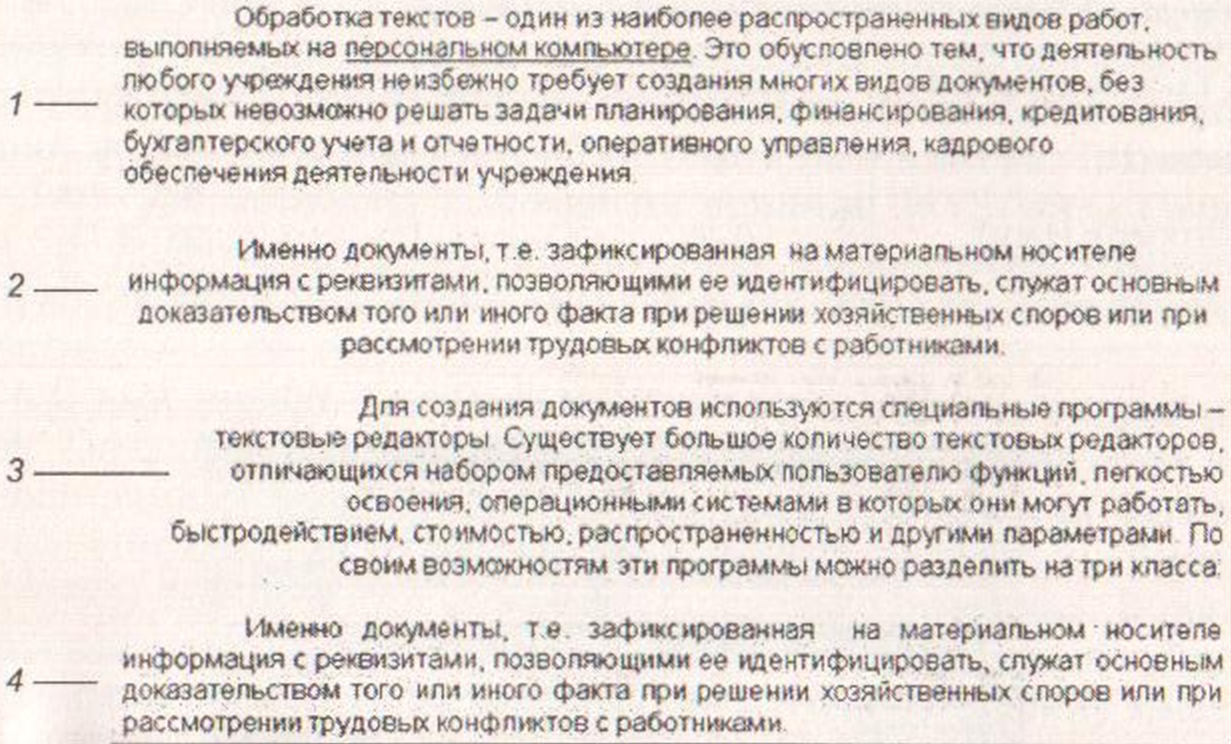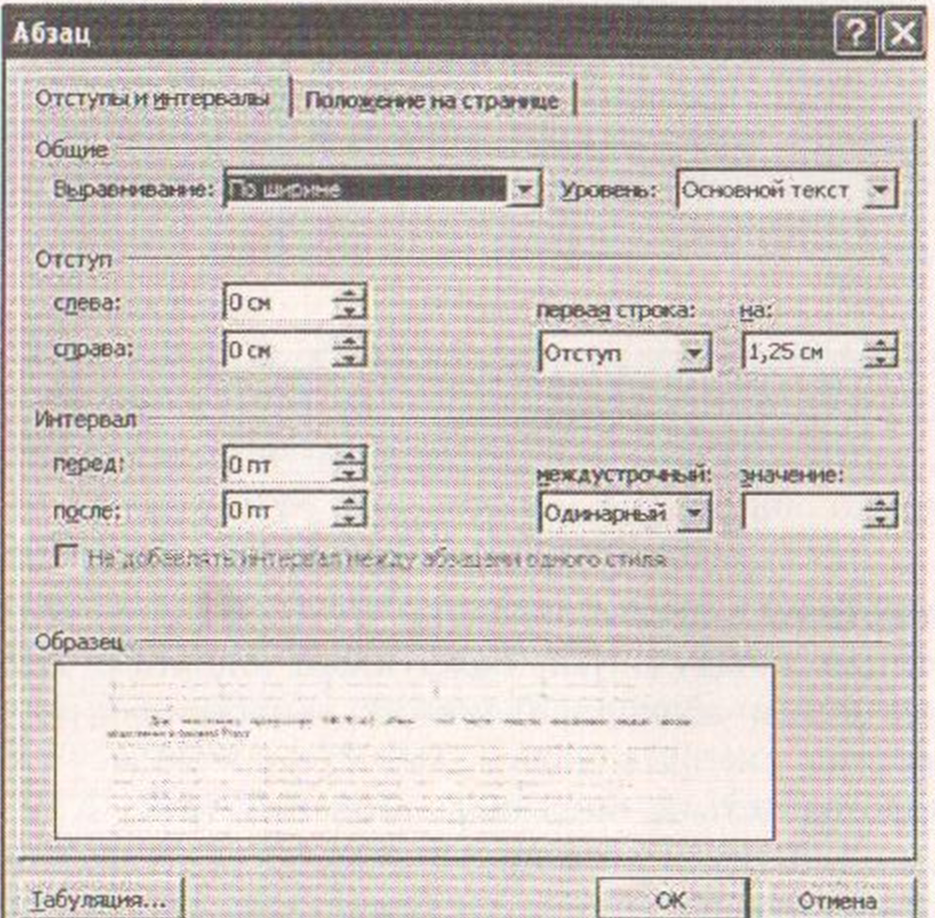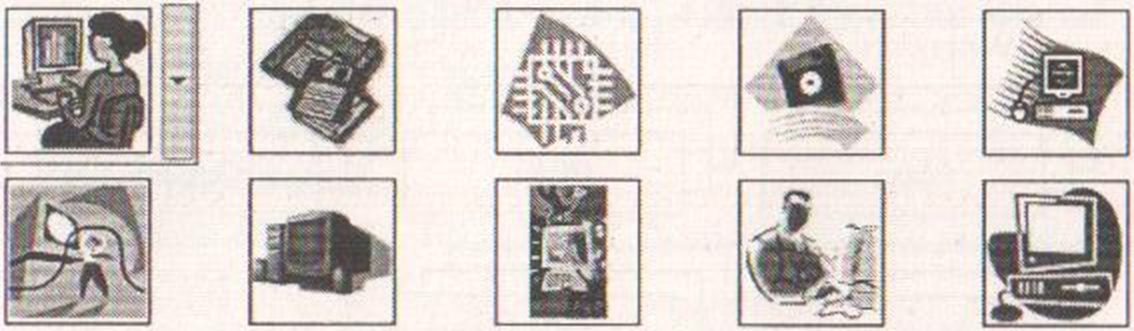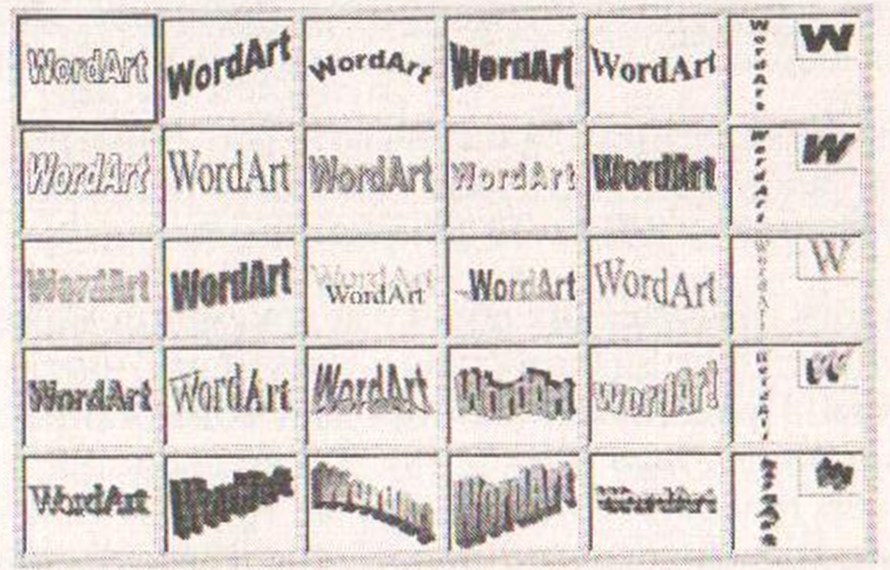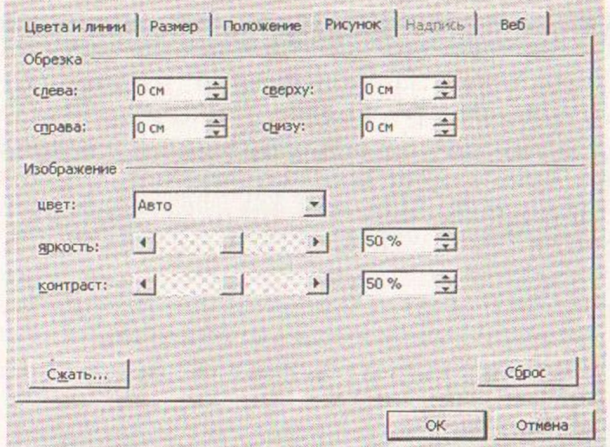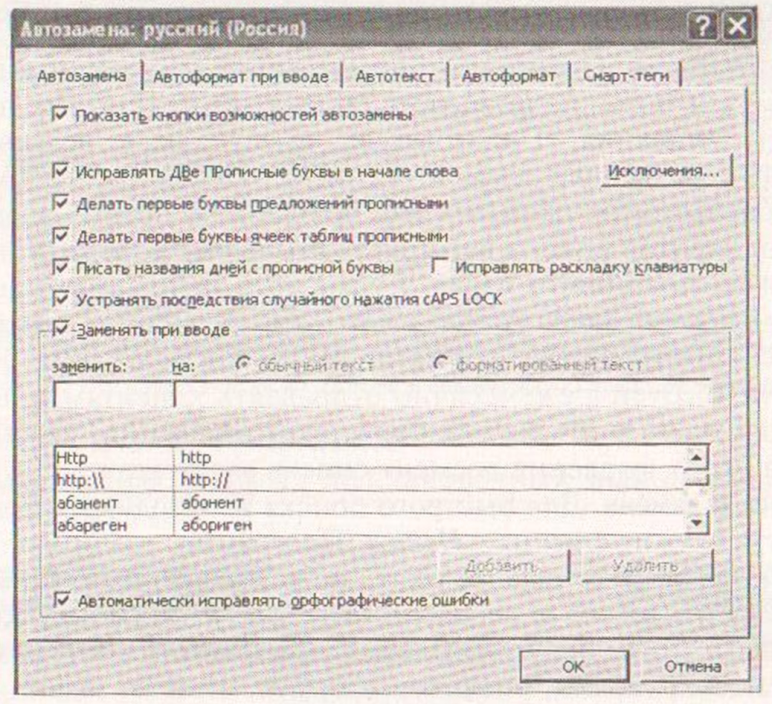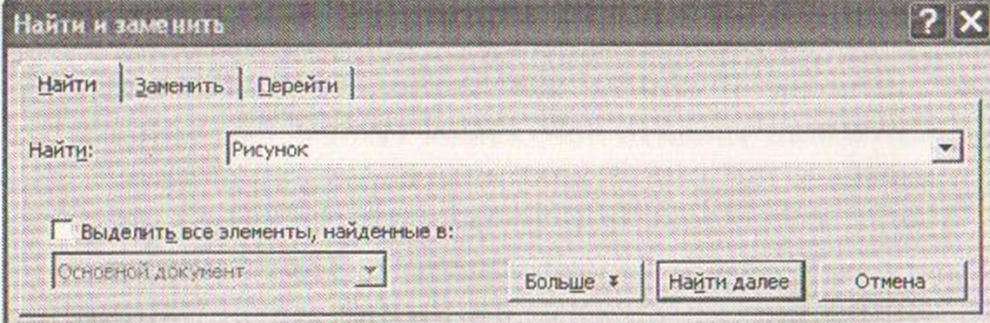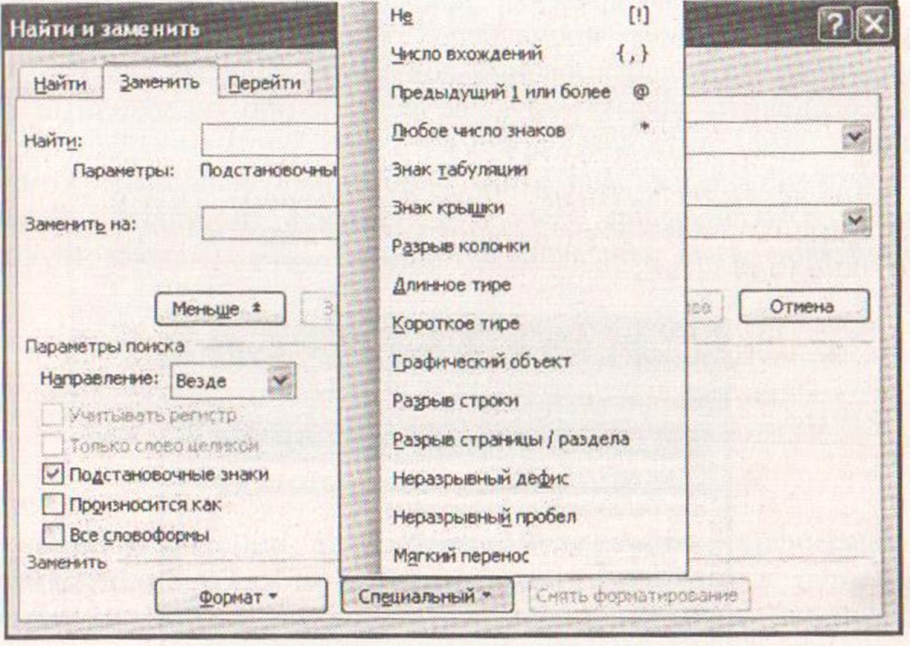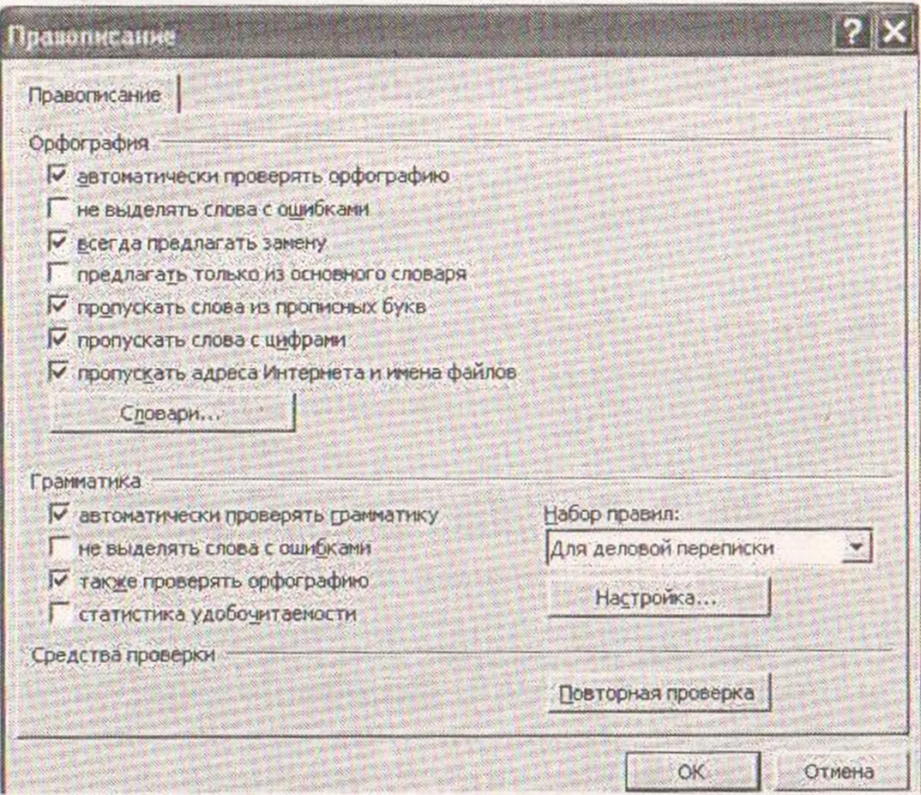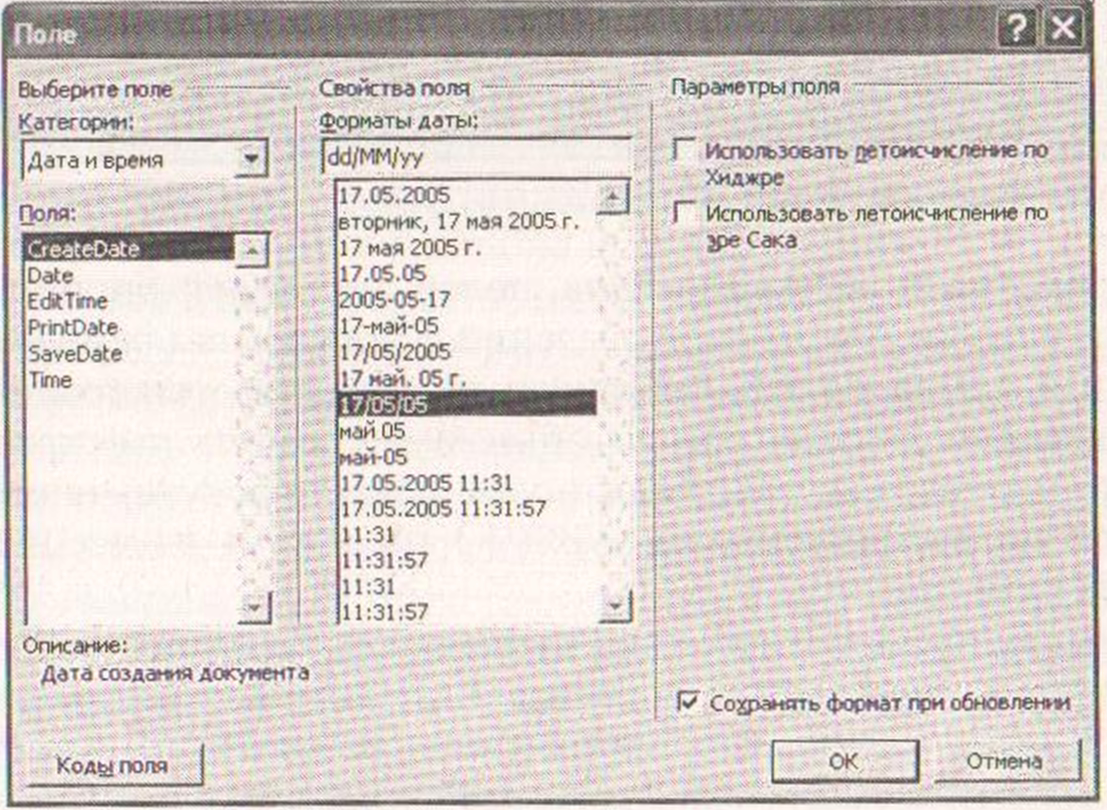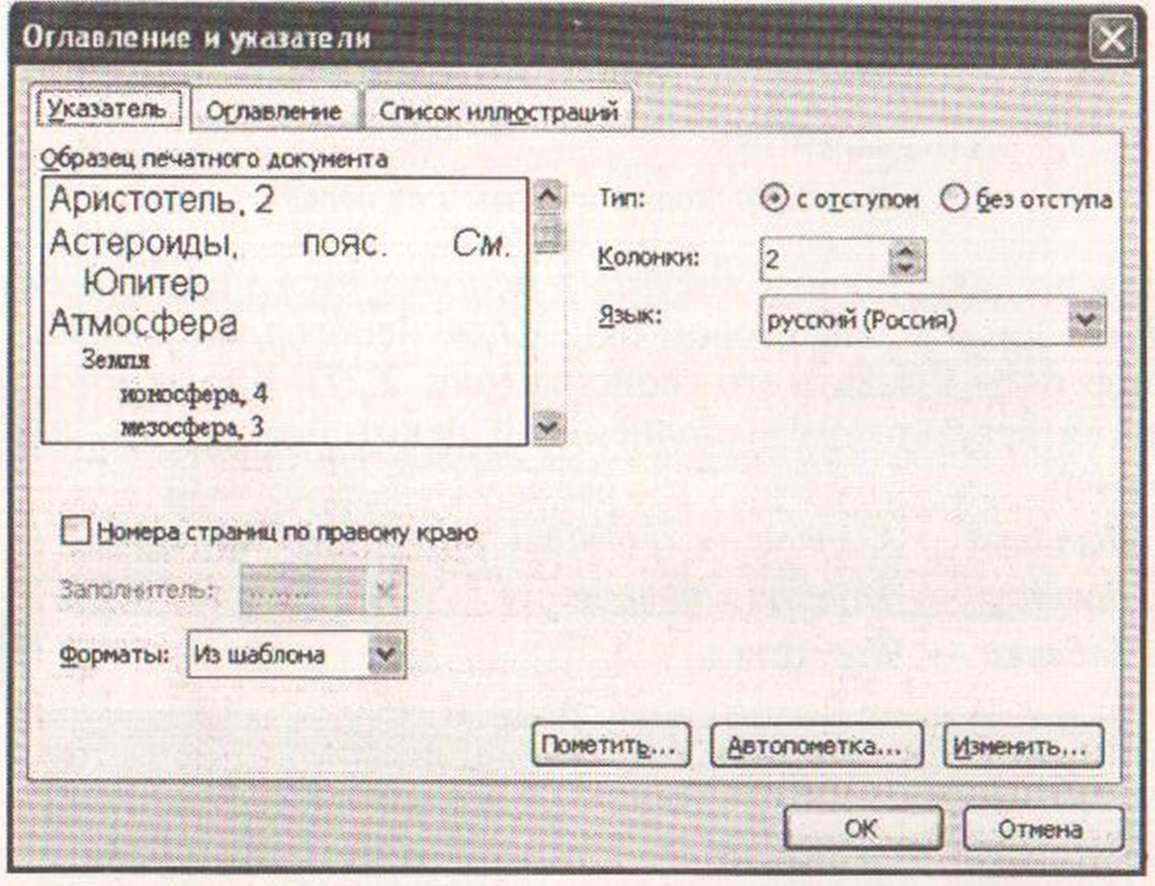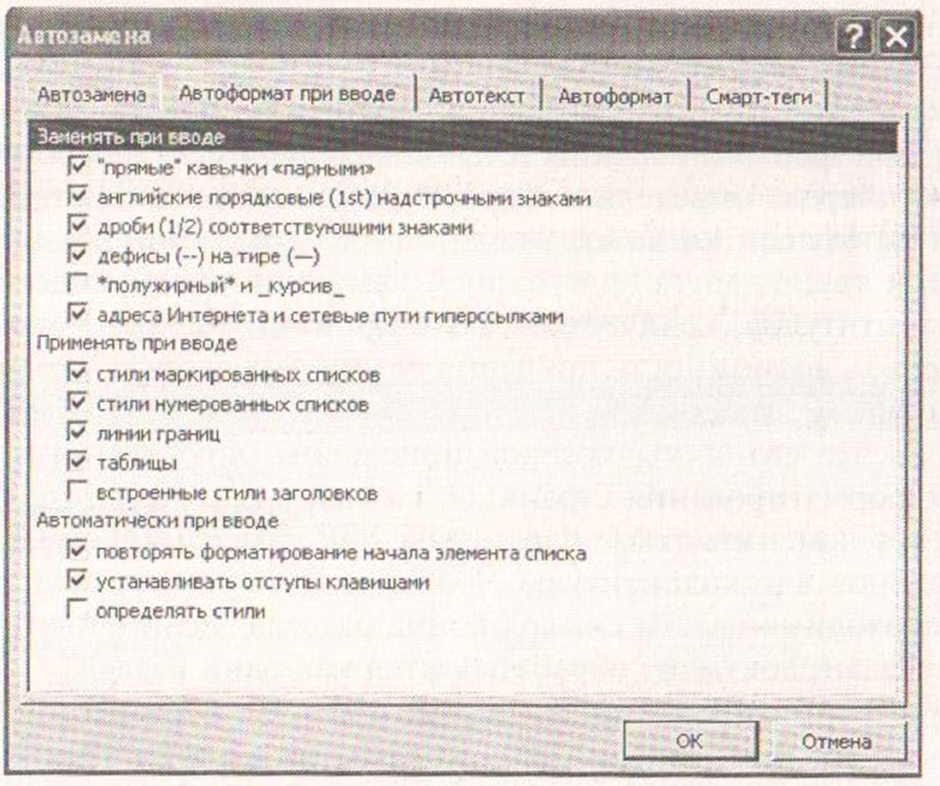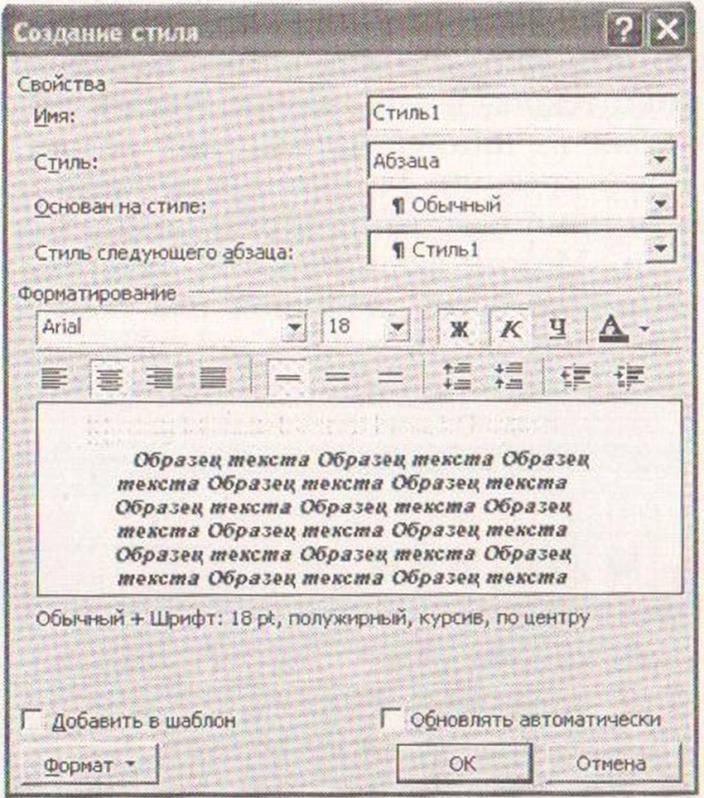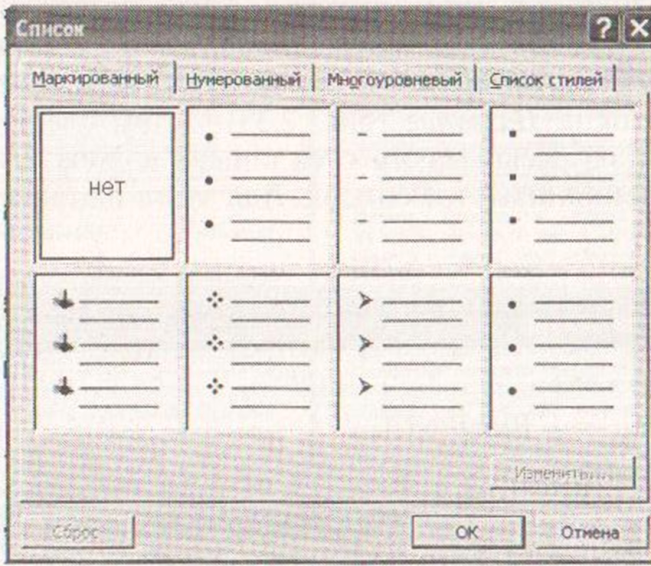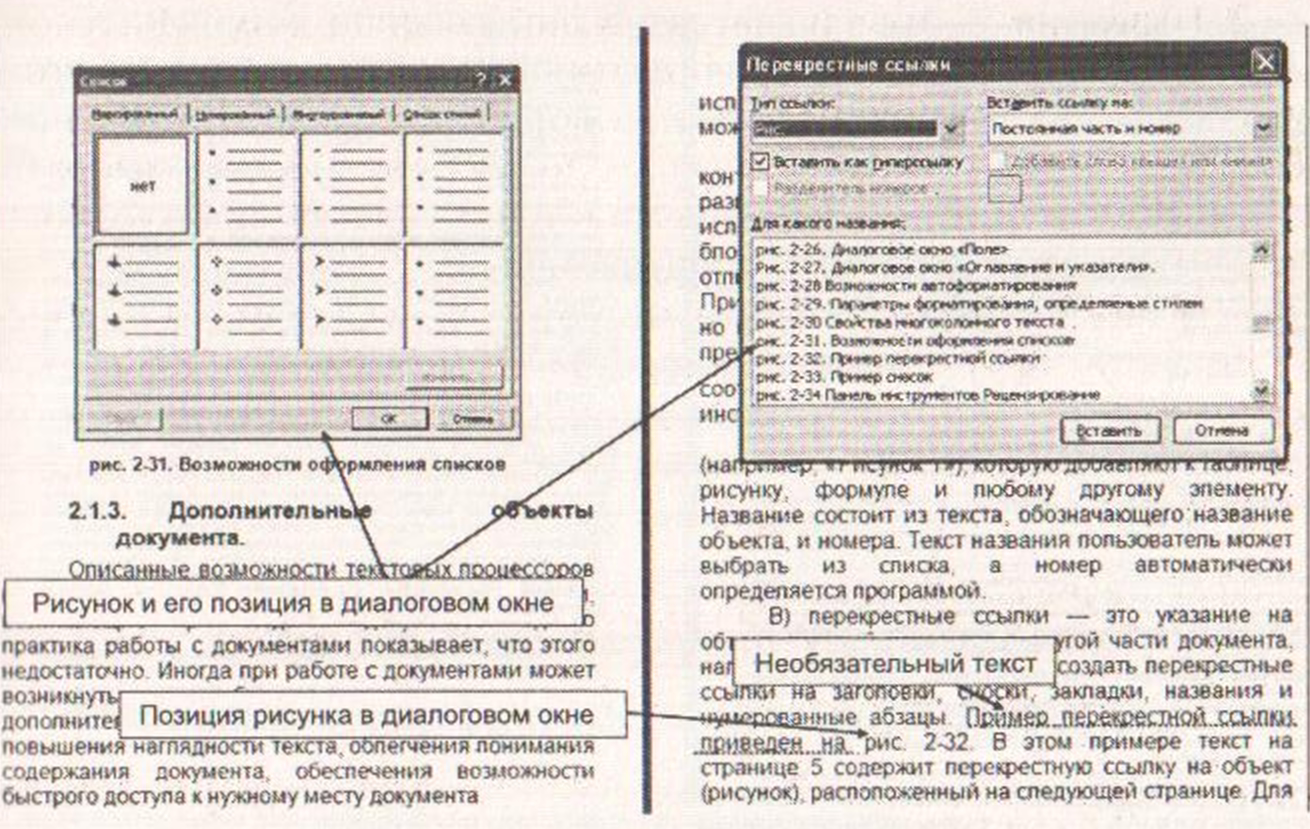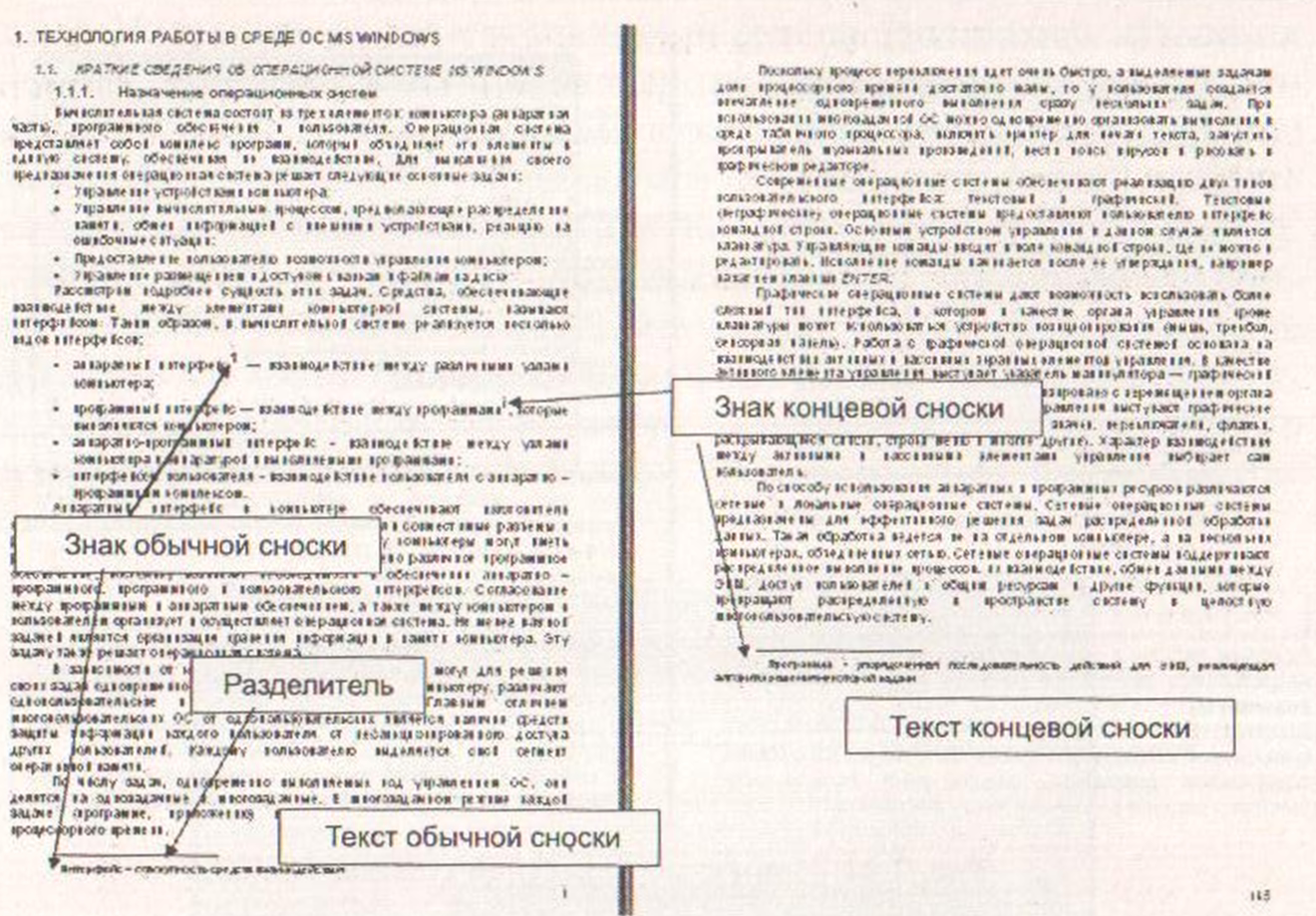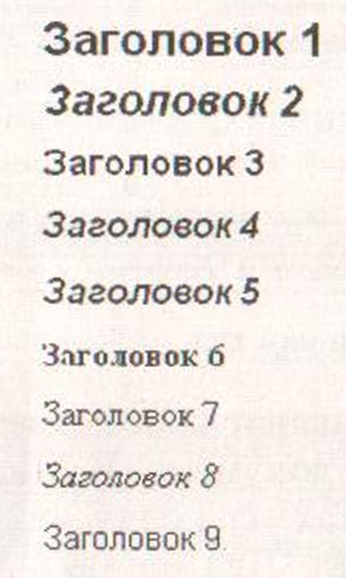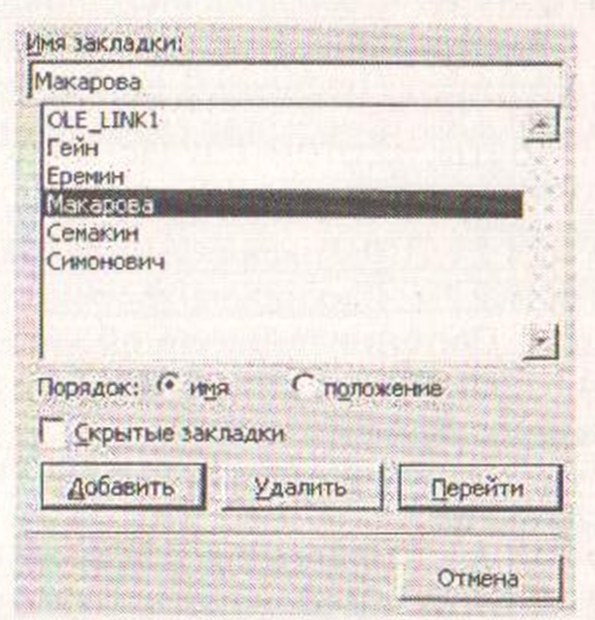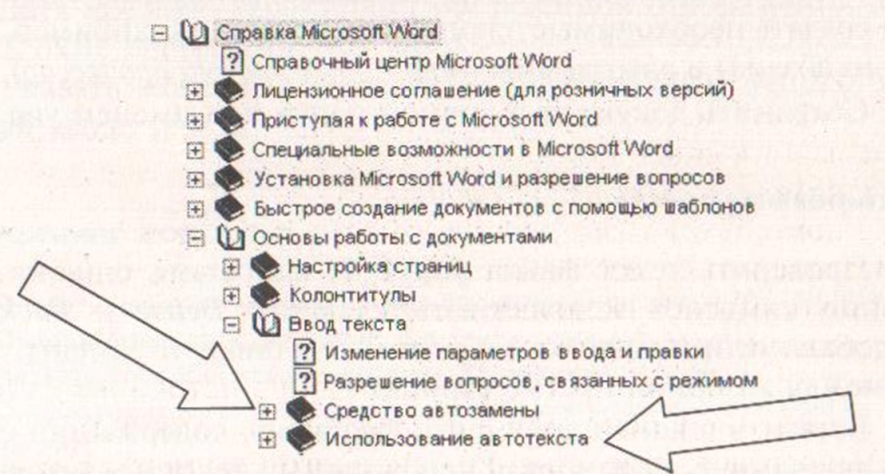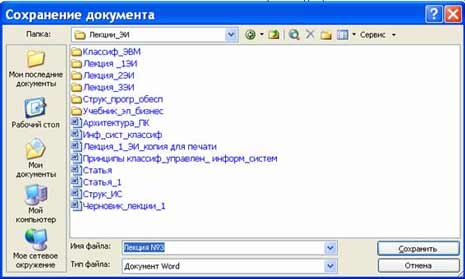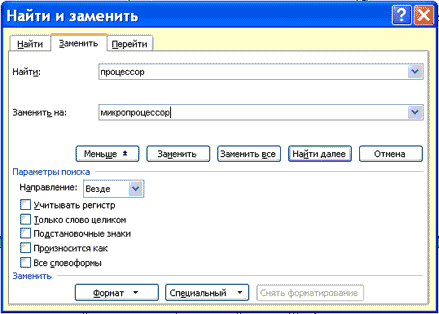Технология обработки текстовых документов
2.1. Основы технологии обработки текстов
Обработка
текстов — один из наиболее распространенных
видов работ, выполняемых на персональном
компьютере. Это обусловлено тем, что
деятельность любого учреждения неизбежно
требует создания многих видов документов,
без которых невозможно решать задачи
планирования, финансирования,
кредитования, бухгалтерского учета
и отчетности, оперативного управления,
кадрового обеспечения деятельности
учреждения. Для создания документов
используются специальные программы
— текстовые редакторы. Существует
большое количество текстовых редакторов,
различающихся набором предоставляемых
пользователю функций, легкостью освоения,
операционными системами, в которых
они могут работать, быстродействием,
стоимостью, распространенностью и
другими параметрами. Несмотря на
различия, в большинстве текстовых
редакторов используются одни и те
же принципы работы. Данное обстоятельство
позволяет использовать в качестве
примера для уяснения технологии обработки
текстовой информации текстовый процессор
MS
Word.
Прикладная
программа MS
Word
представляет
документ как совокупность символов,
логически связанных между собой и
образующих завершенную лексическую
конструкцию. Во внешней памяти компьютера
документ хранится как файл с расширением
*.doc.
Документ
состоит из объектов, каждый из которых
обладает своими свойствами. Основное
содержание документа составляет,
как правило, текст — набор символов,
вводимых с помощью клавиатуры. Эти
символы образуют текстовые объекты:
слова, предложения и абзацы. Текстовые
объекты располагаются на страницах
так, как они будут отображаться на
бумажном носителе при выводе документа
на печать.
Рассмотрим
подробнее текстовые объекты, составляющие
документ.
Символ
—
наименьший элемент текста, вводимый в
документ при однократном нажатии
клавиши. В документе символы отображаются
как буквы, цифры, знаки препинания.
Нажатие некоторых клавиш вводит в текст
непечатаемые символы (табл. 2.1). Эти
символы не отображаются в документе
при выводе его на печать. Для того
чтобы увидеть эти символы на мониторе
компьютера при подготовке документа к
печати, следует использовать кнопку на
панели инструментов ¶.
Таблица
2.1.
Перечень непечатаемых символов
|
Символ |
Значение |
Клавиша |
Отображение |
|
Пробел |
Пустой |
Пробел |
• |
|
Конец строки |
Команда |
Shift |
∟ |
|
Табулятор |
Команда |
Tab |
→ |
|
Конец абзаца |
Команда |
Enter |
¶ |
Следует
отметить, что программы обработки текста
позволяют включать в текст и специальные
символы. Они создаются специальными
программами, входящими в состав текстовых
редакторов, и хранятся в специальных
таблицах. Фрагмент такой таблицы
представлен на рис. 2.1.
Слово
—
набор символов, ограниченный с двух
сторон пробелами или знаками препинания
(точками, запятыми и т. д.).
Строка
—
набор слов или символов, расположенных
в одну линию (без переносов).
Предложение
—
набор символов и слов, ограниченный с
двух сторон знаками препинания (точками,
восклицательными или вопросительными
знаками, многоточием).
Рис.
2.1. Пример таблицы символов
Абзац
—
произвольная последовательность
символов, замкнутая символом «Возврат
каретки» (клавиша Enter).
В
документе абзац представляет собой
часть текста, содержащую законченную
мысль. Необходимость принудительного
обозначения конца абзаца обусловлена
тем, что программы обработки текста не
могут осуществить анализ смысла
текста.
Страница
—
часть текста, ограниченная линиями
разделения страниц. Страница представляет
собой сложный объект, обязательными
элементами которого являются поля (рис.
2.2).
Поля
— области страницы, где не может
размещаться текст. Исключение составляют
верхнее и нижнее поля, в которых может
размещаться служебная информация. Эти
элементы страницы называются
колонтитулами. В качестве колонтитула
может быть использован текст и/или
рисунок (номер страницы, дата печати
документа, логотип организации, название
документа, имя файла, фамилия автора и
т. п.). Область страницы, на которой
может располагаться текст, называется
полем текста или логической страницей.
Текст может располагаться на некотором
расстоянии от боковых (левого/правого)
полей. Это расстояние называется
отступом. При нулевом отступе границы
текста совпадают с границами полей.
Иногда при оформлении текста первую
строку абзаца размещают с отступом от
левого поля. Такую строку называют
красной.
Рис.
2.2. Схема страницы документа
Раздел
—
часть страницы или группа страниц с
одинаковыми параметрами оформления.
Дело в том, что зачастую возникает
необходимость создать документ с разной
ориентацией страниц — вертикальной
и горизонтальной, разные колонтитулы,
непоследовательную нумерацию и т. д.
Или же внутри одной страницы с одноколонным
текстом нужно поместить текст,
расположенный в нескольких колонках.
Текстовый объект «раздел» позволяет
обеспечить такое оформление документов.
Свойства
объекта, которые могут быть изменены
пользователем, называются его
атрибутами. Рассмотрим атрибуты
текстовых объектов документа.
Любой
текст может быть представлен как
совокупность символов. Для обозначения
размера и рисунка символов, используемых
при создании документа с помощью программ
обработки текста, применяется термин
«шрифт». Любой текстовый редактор
дает возможность использовать различные
виды шрифтов, каждый из которых может
иметь достаточно большое количество
модификаций, различающихся своими
атрибутами, основными из которых
являются:
-
гарнитура
шрифта — совокупность наборного
материала, имеющего одинаковый характер
рисунка символов, который определяется
видом элементов, составляющих их
(символов) (рис. 2.3).
Рис.
2.3. Элементы текстовых символов
По
внешнему виду различают шрифты с
засечками и рубленые (без засечек).
Горизонтальные засечки как бы подчеркивают
строку под символами. В результате такой
текст легко воспринимается глазами,
и поэтому шрифты с засечками служат для
набора основного текста документов.
Рубленые шрифты, как правило,
используются в заголовках и подписях
к рисункам.
По
способу формирования изображения
символов шрифты делятся на растровые
и векторные. Изображение растрового
символа кодируется по точкам в битовой
карте (матрице), а затем без изменений
отображается на экране или бумаге
принтера. Матрица растрового шрифта,
как правило, представляет собой квадрат
(например 8×8
или
16×16
пикселей).
Существенный недостаток растровых
шрифтов состоит в ухудшении качества
при увеличении символа. В этом случае
изображение символа приобретает
ступенчатые очертания.
При
создании векторного шрифта рисунок
символа не кодируется по точкам, а
описывается совокупностью геометрических
фигур. Поэтому при воспроизведении
символа его контур рассчитывается
по определенным формулам. Это позволяет
легко изменять масштаб векторных шрифтов
без потери качества изображения.
В
среде Windows
для
работы с документами, как правило,
используются векторные шрифты
специального формата TrueType.
При
этом один и тот же шрифт применяется и
для вывода сообщений на экран, и для
распечатки текста на принтере. Технология
TrueType
позволяет
реализовать принцип WYSIWYG
(What
You
See
Is
What
You
Get).
Это
означает, что документ, распечатанный
на принтере, будет выглядеть так же, как
и на экране монитора.
Каждый
шрифт TrueType
имеет
название (имя), например: Arial,
Times
New
Roman,
Symbol.
Шрифты
TrueType
делятся
на моноширинные и пропорциональные. В
моноширинных шрифтах все символы
имеют одинаковую ширину, например,
символ «.» (точка) занимает столько же
места, сколько буква «ж». В пропорциональных
шрифтах ширина каждого символа разная.
Точка занимает совсем мало места,
промежуточную ширину имеет буква «н»,
а буквы «ж», «ш» — шире всех других.
В
качестве примеров различных шрифтов
можно привести:
-
шрифт
Times
New
Roman
—
пропорциональный с засечками; -
шрифт
Arial
—
пропорциональный рубленый; -
шрифт
Courier
New
—
моноширинный с засечками.
Набор
доступных для работы шрифтов определяется
не программой текстового редактора,
а операционной системой MS
Windows;
-
начертание
шрифта. Каждый шрифт имеет четыре
варианта начертания: обычный,
полужирный, наклонный
(часто называемый курсивом)
и подчеркнутый.
Могут также использоваться комбинации
начертания, например, одновременно
полужирный,
наклонный и подчеркнутый: -
размер
символов. Символы имеют размер, называемый
кеглем. Величина кегля измеряется
в пунктах (пт, pt).
1
пт =1/72″. Данная запись означает, что
1 пт равен 1/72 части дюйма (2,54 см).
Следовательно, символы размером 12
пт имеют высоту около 4,2 мм. Соотношение
между единицами измерения приведено
в табл. 2.2.
Кроме
этих атрибутов, можно изменять и другие:
цвет символов, их подчеркивание,
видоизменения символов, интервал между
ними. Представление о других атрибутах
шрифта дает рис. 2.4, на котором изображено
диалоговое окно форматирования шрифта
в текстовом процессоре MS
Word
(команда
Формат/Шрифт).
Таблица
2.2.
Соотношение между единицами измерения
|
Единица |
Дюйм |
Сантиметр |
Пункт |
|
Дюйм |
1 |
2,54 |
72 |
|
Сантиметр |
0,39 |
1 |
28,35 |
|
Пункт |
1/72 |
0,035 |
1 |
Рис.
2.4.
Атрибуты шрифта в MS
Word
Для
текстового процессора MS
Word
абзац
— это часть текста, введенная между
двумя нажатиями клавиши Enter.
Основными
атрибутами абзацев являются выравнивание,
отступы и интервалы.
Различается
четыре вида выравнивания (рис. 2.5): по
левому краю (1),
по центру (2), по правому краю (3)
и
по ширине (4).
Представление
об атрибутах абзаца даст рис. 2.6, на
котором изображено диалоговое окно
форматирования шрифта в текстовом
процессоре MS
Word
(команда
Формат/Абзац).
Атрибут
«отступ» характеризует расстояние от
края текста до соответствующей внутренней
границы бокового поля. Для задания
Рис.
2.5. Пример различного выравнивания
абзацев
Рис.
2.6. Атрибуты абзаца в MS
Word
отступов
можно использовать не только диалоговое
окно Абзац,
но и маркеры на горизонтальной линейке
(рис. 2.7).
Рис.
2.7. Элементы
форматирования абзаца
Что
касается атрибута «интервал», то
различают:
-
интервалы
междустрочные — расстояние между
строками внутри абзаца; -
интервалы
между абзацами — расстояние от последней
строки предыдущего абзаца до первой
строки последующего.
Основными
атрибутами страницы являются: се размер,
ширина полей и ориентация страницы,
которая может быть книжной или
альбомной (рис. 2.8).
Совокупность
страниц с одинаковыми атрибутами
образует раздел. Кроме того, раздел
создастся и тогда, когда на одной странице
размещается текст с разным числом
колонок. Таким образом,
могут иметь место случаи, когда на одной
странице располагается несколько
разделов.
Рис.
2.8.
Варианты ориентации страницы А4: а
— книжная; б
— альбомная
И
наоборот, один раздел может состоять
из нескольких страниц. Так, на рис. 2.9
представлен документ, в котором
каждый из трех разделов занимает по
одной странице.
Рис.
2.9. Пример
документа, состоящего из трех разделов
К
разделам применяется самый высокий
уровень форматирования документов
MS
Word.
К
сожалению, в этом текстовом процессоре
нет универсальной команды, которая
открывала бы диалоговое окно для
выполнения операции форматирования
разделов. Эти команды находятся в разных
пунктах меню:
-
Файл/Параметры
страницы, -
Формат/Колонки;
-
Вставка/Разрыв.
Последняя
команда позволяет пользователю управлять
размещением разделов (рис. 2.10).
Итак,
документ, создаваемый с помощью текстового
процессора MS
Word,
имеет
сложную структуру. Его основу составляют
текстовые объекты — разделы, страницы,
абзацы и символы. Документ состоит
из одного или нескольких разделов, хотя
большинство служебных документов
имеет в своем составе только один раздел.
Раздел состоит из одного или нескольких
абзацев. Абзацы могут состоять из
символов, число которых может быть
различным: от одного до нескольких
сотен. В зависимости от этого абзац
(абзацы) может размещаться на одной или
нескольких страницах документа.
Представление о структуре документа
как сложного объекта дает схема,
представленная на рис. 2.11.
Рис.
2.10. Диалоговое окно Вставка/Разрыв
Рис.
2.11. Иерархия текстовых объектов документа
Зачастую
текст, создаваемый с помощью текстовых
процессоров, нуждается в пояснении
с помощью наглядных примеров или образов.
Изображение, которое включается в текст
с этой целью, называется иллюстрацией.
В качестве иллюстраций в документ могут
включаться изображения, созданные как
специальными приложениями, так и
средствами, входящими в состав текстового
процессора. Текстовый процессор MS
Word
позволяет
в полной мере реализовать эти возможности.
Так, с помощью команды.
Вставка/Рисунок
в текст документа можно включить
графические объекты, созданные с помощью
разных средств (рис. 2.12).
Рис.
2.12. Меню команды Вставка/Рисунок
Команда
Картинки
позволяет вставить в текст рисунки,
входящие в комплект поставки пакета
Microsoft
Office.
Они
хранятся в папке
C:\MicrosoftОfficeProgramFilesmediacagcat.
При
этом каждой картинке, хранящейся здесь,
соответствует определенный набор
ключевых слов. Поэтому выбор подходящей
картинки существенно облегчается,
так как пользователь может указать, что
именно ему требуется. Так, например,
ключевому слову «компьютер» в текстовом
процессоре MS
Word
отвечают
картинки, часть которых приведена на
рис. 2.13.
Рис.
2.13. Картинки, найденные по ключевому
слову «компьютер»
С
помощью команды Из
файла
можно вставить графические файлы,
созданные в среде различных графических
редакторов, например Adobe
PhotoShop,
Corel
Draw,
3 D
Studio
Max,
GIMP
и
др. Кроме того, изображение в документ
можно импортировать непосредственно
со сканера или с цифровой камеры с
помощью соответствующей команды.
Для
включения в текст документа отдельных
графических объектов могут быть
использованы графические приложения,
входящие в состав текстового процессора.
Организационная
диаграмма. Данная команда позволяет
включить в текст документа шесть
типов диаграмм, выражающих отношения
между объектами (рис. 2.14).
Рис.
2.14. Варианты организационных диаграмм
в MS
Word:
а
структура отношений подчинения; б
— структура непрерывного процесса; к
структура с центральным элементом; г
—
иерархическая структура с базовым
элементом; д
— перекрывающиеся множества; е
— последовательность достижения
цели
Объект
WordArt.
С
помощью этой команды в текст документа
можно ввести художественно оформленную
надпись. Программа позволяет выбрать
один из тридцати вариантов ее оформления
(рис. 2.15). Кроме того, пользователь может
не только выбрать тип
и размер шрифта, но и изменить некоторые
свойства такой надписи.
Рис.
2.15. Варианты начертания надписи WordArt
Диаграмма.
Диаграмма является способом графического
представления числовых данных, хранящихся
в таблицах. Это позволяет визуально
представить соотношение различных
значений и динамику их изменения.
Программа включает большое количество
различных типов диаграмм (рис. 2.16). Каждый
тип диаграмм служит для определенных
целей. Обычно пользователь не ограничен
жесткими правилами использования
какого-либо типа диаграмм.
Рис.
2.16. Типы диаграмм MS
Word
Рис.
2.17. Панель
инструментов Рисование
Кроме
этих графических объектов пользователь
может создать и другие с помощью
инструментов Рисование.
Доступ к ним открывается после запуска
соответствующей панели инструментов
(рис. 2.17).
Свойства
графических объектов документа
Ряд
свойств графических объектов документа
может быть изменен пользователем
для придания документу наибольшей
выразительности. Представление о
них даст содержание диалогового окна
Формат
рисунка
(рис. 2.18). Такие свойства, как цвета и
линии, размер графического объекта не
требуют пояснений. Атрибут Положение
определяет положение графического
объекта по отношению к тексту.
Рис.
2.18. Атрибуты графических объектов
Дело
в том, что объекты в документе могут
образовывать несколько слоев. Основным
является слой, где располагается текст.
Графические объекты могут располагаться:
-
в
том же слое; -
в
слое «перед текстом»; -
в
слое «за текстом».
При
расположении графических и текстовых
объектов в одном слое рисунок может
либо располагаться в тексте, либо
обтекаться им. В случае, если графический
объект помещается в слое «за текстом»,
текст будет читаться на фоне рисунка.
В
процессе создания документа можно
выделить несколько этапов. Практика
показывает, что целесообразно соблюдать
определенную последовательность в
их реализации:
-
ввод
текста в документ; -
исправление
орфографических, синтаксических и
стилистических ошибок, удаление
ненужных повторов, ввод уточнений
при необходимости; -
структурирование
текста, т. с. выделение в нем однородных
по смыслу фрагментов — глав, параграфов,
абзацев; -
вставка
в текст иллюстраций — схем, рисунков,
диаграмм и т. п.; -
размещение
объектов документа на страницах (одной
или нескольких) нужным образом и придание
им необходимых свойств.
Таким
образом, можно утверждать, что в процессе
обработки текста выполняются процедуры,
изменяющие либо его содержание, либо
его форму. Группу операций, изменяющих
содержание документа, принято называть
редактированием. К их числу относятся
добавление, удаление, перемещение или
исправление текста или графики. Другую
группу операций составляют операции
форматирования. При этом под форматированием
понимаются преобразования, определяющие,
в каком виде текст появляется на
странице.
При
обработке текста следует помнить, что:
-
все
операции выполняются над объектами; -
свойства
объекта могут быть изменены только
тогда, когда этот объект выделен; -
для
выделения объектов используется курсор; -
при
выполнении операций Правка/копировать
или Правка/вырезать
выделенный объект помещается в буфер
обмена, откуда может быть вставлен
в любое место этого же или другого
документа с помощью команды Правка/вставить.
Компьютер,
как и любое автоматическое устройство,
способен решать только формализованные
задачи. К числу таких задач, решаемых
при редактировании, можно отнести:
-
удаление,
вставку, замену или перемещение любого
фрагмента текста; -
копирование
текстового фрагмента; -
поиск
заданной последовательности символов
и замену, если нужно, другой
последовательностью; -
вставку
графических объектов; -
орфографический
контроль.
Современные
текстовые процессоры, к числу которых
относится MS
Word,
позволяют
автоматизировать некоторые функции
редактирования. Рассмотрим подробнее
возможности MS
Word
по
автоматизации процесса редактирования.
Автозамена
— это функция автоматического обнаружения
и исправления опечаток, неправильных
слов, грамматических ошибок и неправильного
регистра букв. Например, при вводе слова
«эффект»
с последующим пробелом программа без
вмешательства пользователя исправит
неправильно введенный текст на «эффект».
Кроме того, автозамена позволяет быстро
вставлять фрагменты текста, рисунки
и символы. Например, для вставки символа
© следует ввести (с).
Эта функция реализуется с помощью списка
автозамены.
Рис.
2.19. Диалоговое окно Автозамена
Фрагмент
этого списка представлен на рис.
2.19.
Для
автозамены используется таблица
объектов. Элементы этой таблицы позволяют
обнаруживать и исправлять опечатки,
неправильные слова, грамматические
ошибки и общеупотребительные символы.
В список автозамены нетрудно добавить
новые элементы или удалить ненужные.
Параметры автозамены устанавливаются
с помощью команды Сервис/Параметры
автозамены.
Использование данной функции позволяет:
-
исправлять
наиболее распространенные опечатки; -
вставлять
специальные символы при вводе заранее
заданной последовательности
стандартных; -
быстро
вставлять заранее определенные блоки
текста или графики.
Последняя
возможность реализуется в режиме
Автотекст,
который
предназначен для быстрого и удобного
ввода в текст отдельных слов или
фрагментов текста. Автотекст служит
одним из инструментов хранения и быстрой
вставки текста, рисунков, полей, таблиц,
закладок и других часто используемых
элементов. В составе Microsoft
Word
поставляется
обширный список встроенных элементов
автотекста, классифицированных по
различным категориям. Например, при
создании письма можно воспользоваться
такими элементами списка автотекста,
как приветствия и прощания. Пользователь
имеет также возможность создавать
собственные элементы списка автотекста.
Оформление часто используемых сложных
или больших по объему элементов в виде
элементов списка автотекста позволяет
избежать необходимости их повторного
ввода. Кроме того, использование
автотекста целесообразно использовать
для хранения фрагментов текста с
определенным форматированием или
стилем. Например, если требуется
ежемесячно отправлять клиентам отчет,
содержащий один и тот же длинный
текст заявления, удобно создать для
этого заявления элемент списка автотекста.
Поиск
и замена.
Для быстрого поиска необходимых
фрагментов текста служит функция
Найти.
Программа, реализующая эту функцию,
позволяет осуществлять не только поиск
текста, но и его замену и переход к
необходимому месту документа, которое
может быть указано путем задания номеров
страниц, разделов, строк, сносок, таблиц,
рисунков, формул, а также задания имен
закладок, примечаний, полей. Поиск и
замена осуществляются по команде
Правка/Найти
{Правка/Заменить).
Параметры поиска (замены) задаются
с помощью соответствующего диалогового
окна (рис. 2.20).
Рис.
2.20. Диалоговое окно Найти
и заменить
(вкладка Найти)
Текстовый
процессор MS
Word
позволяет
осуществить быстрый поиск и замену
специальных знаков и элементов документа,
таких как разрывы разделов, страниц,
строк и колонок, знаки табуляции и т. п.
Для реализации этой возможности следует:
-
нажатием
кнопки Больше
(рис. 2.21) развернуть диалоговое окно
Найти
и заменить
(вкладка Заменить); -
установить
флажок Подстановочные
знаки;
Рис.
2.21. Диалоговое окно Найти
и заменить
(вкладка Заменить)
-
нажать
кнопку Специальный. -
выбрать
необходимый подстановочный знак после
раскрытия списка (рис. 2.22).
Рис.
2.22. Диалоговое окно Найти
и заменить
с перечнем подстановочных знаков
Кроме
того, при поиске и замене можно использовать
и другие подстановочные знаки. Некоторые
из них представлены в табл. 2.3.
Полный
перечень подстановочных знаков приводится
в параграфе «Поиск и замена» главы
«Работа с текстом» справки MS
Word.
Таблица
2.3.
Подстановочные знаки, используемые в
MS
Word
|
Искомый |
Подстановочный знак |
Пример |
|
Любой |
? |
При |
|
Любая |
* |
При |
|
Начало |
< |
При |
|
Конец |
> |
При |
|
Один |
[ |
При |
Автоматическая
проверка правописания
является одной из функций текстового
процессора, обеспечивающих автоматизацию
процесса редактирования документа.
Однако для того чтобы обеспечить
эффективную ее реализацию, необходимо
правильно определить язык документа.
MS
Word
способен
сделать это автоматически. Для этого
необходимо выполнить команду
Сервис/Язык/Выбрать
язык
и установить (поставить) флажок Определять
язык автоматически
(рис. 2.23). Соответствующие орфографические
Рис.
2.23. Диалоговое окно Язык
словари,
наборы грамматических и стилистических
правил, а также порядок сортировки
подключаются только после правильного
определения языка.
Включить
функцию проверки правописания можно с
помощью команды Сервис/Правописание,
которая позволяет выбрать но отдельности
орфографию и синтаксис путем установки
соответствующих флажков в дополнительном
диалоговом окне Параметры
(рис. 2.24).
Рис.
2.24. Диалоговое окно Сервис/Правописание
При
включении автоматической проверки
орфографии и грамматики флажки не
выделять слова с ошибками
в группах Орфография
и Грамматика
автоматически снимаются. Это позволяет
выделять орфографические и грамматические
ошибки волнистым подчеркиванием.
Если отображение волнистых подчеркиваний
нежелательно, можно установить эти
флажки. При проверке правописания слова
с возможными орфографическими ошибками
— красными волнистыми линиями, а слова
с возможными грамматическими ошибками
подчеркиваются зелеными волнистыми
линиями. Сущность проверки орфографии
в MS
Word
состоит
в сравнении проверяемого слова с
записанным в словаре программы. Если
проверяемое слово есть в словаре, то
текстовый процессор переходит к проверке
следующего. В противном случае пользователь
может либо изменить слово в соответствии
со словарем, либо внести это слово в
словарь пользователя. Для этого в
диалоговом окне Правописание
(рис. 2.25) следует нажать кнопку Добавить.
Если же нажать кнопку Пропустить
все,
слово записывается в словарь
исключений.
Рис.
2.25. Диалоговое окно Правописание
Следует
знать, что при первом запуске текстовый
процессор автоматически создает первый
пользовательский словарь под именем
Custom.dic.
Остальные
пользовательские словари составляются
пользователем.
Поля
являются мощным средством автоматизации
процесса редактирования документа. Они
служат для размещения в документе
переменных данных и создания составных
документов: конвертов, наклеек и т. п.
Поле — это специальный код, встроенный
в программу. Он содержит команды,
предписывающие текстовому процессору
вставить в документ определенный
объект. Так, поля позволяют вставить
номер страницы, текущую дату, текущее
время, пометить элементы предметного
указателя, создать оглавление или
предметный указатель, напечатать
документы слияния, выполнить
вычисления.
Поле
в документе имеет две формы отображения:
код и значение. Код определяет значение
поля и включает символы поля (фигурные
скобки), вид поля и инструкции. Значение
поля —это объект (текстовый или
графический), который включается в
документ после выполнения текстовым
процессором инструкции, заданных
кодом поля (рис. 2.26). Форму отображения
поля пользователь может изменить с
помощью клавиш Shift
+
F9
или
контекстного меню, вызываемого правой
клавишей мыши при наведении курсора на
этот объект.
Рис.
2.26. Формы отображения молей
Для
вставки поля в документ используется
команда Вставка/
Поле.
Затем в диалоговом окне Поле
необходимо выбрать категорию поля
и задать его свойства (рис. 2.27). Кроме
того, поля являются результатом выполнения
и некоторых других команд, например:
-
Вставка
→ Ссылка
→
Название; -
Вставка
→ Номера
страниц; -
Таблица
→
Формула
и т. д.
Рис.
2.27. Диалоговое окно Поле
Наиболее
часто в документах встречаются поля:
PAGE,
которое
вставляется при добавлении номера
страницы, и DATE,
которое
вставляется при выборе команды
Вставка/Дата
и время
с последующей установкой флажка Обновлять
автоматически.
Отдельного
упоминания заслуживает то обстоятельство,
что поля вставляются автоматически
при создании предметного указателя,
оглавления и списка иллюстраций с
помощью команды Вставка/Ссылка/Оглавление
и указатели
(рис. 2.28).
Рис.
2.28. Диалоговое окно Оглавление
и указатели
Кроме
того, использование полей позволяет
организовать автоматическое обновление
сведений о документе (фамилию автора,
имя файла и т. п.), выполнить вычисления,
установить связи с другими документами
и объектами, создать перекрестные ссылки
и многое другое. Коды полей в тексте
документа отображаются внутри
фигурных скобок ( { } ) в режиме показа
непечатаемых символов.
Сущность
форматирования заключается в изменении
свойств документа в целом и/или объектов
в его составе с целью придания им
желаемой формы. Программы обработки
текста разрабатывались в предположении,
что в конечном счете текстовый документ
будет перенесен на бумажный носитель.
Поэтому объекты документов,
обрабатываемых с помощью этих программ,
располагаются на страницах так, как они
будут отображаться на бумажном носителе
при выводе документа на печать. Исходя
из этого, при форматировании документа
в целом целесообразно в первую очередь
определить параметры его страниц. На
практике известны случаи, когда страницы
одного документа должны отличаться
друг от друга ориентацией, шириной
полей, содержанием колонтитулов,
количеством колонок в тексте. Для того
чтобы обеспечить возможность придания
различных свойств страницам одного
документа, внутри него выделяются
разделы. Раздел документа — это его
часть, которой присвоены определенные
параметры форматирования страницы.
Новый раздел создастся, если требуется
изменить такие параметры, как нумерацию
строк, число столбцов или колонтитулы.
Чтобы разбить документ на разделы,
необходимо ввести символ конца раздела.
Если конец раздела не указан, документ
обрабатывается как один раздел.
При
форматировании текстовых объектов
изменяются свойства всех его
фрагментов. Так, в случае выделения
текста всего документа или одного из
его разделов команда Формат/Шрифт
позволит
изменить свойства всех символов, входящих
в этот фрагмент, а команда Формат/Абзац
— всех абзацев данного фрагмента.
Текстовый
процессор MS
Word
предоставляет
возможность автоматизировать некоторые
операции форматирования. Одна из таких
возможностей реализуется командой
Сервис/Параметры
автозамены/Автоформат при вводе
(рис. 2.29). Очевидно, что установка флажков
в соответствующих полях диалогового
окна включает ту или иную функцию
форматирования.
Автоматическое
форматирование документа осуществляется
либо непосредственно при вводе, либо
по его завершении. При этом текстовый
процессор выполняет анализ использования
каждого абзаца в документе (например
определяет, является ли абзац
заголовком или элементом нумерованного
списка), а затем к каждому элементу
применяется соответствующий стиль.
Применение
стиля представляет собой еще одну
возможность автоматизации оформления
текста. Стиль — это поименованная
совокупность параметров оформления. В
текстовом процессоре MS
Word,
начиная
с версии 2000, различают стили символов,
абзацев, списков и таблиц. Использование
стилей позволяет обеспечить
однообразное оформление выделенных
фрагментов текста. Пользователь
может использовать встроенные стили,
изменять их или создавать свои.
Рис.
2.29. Возможности автоформатирования
Стиль
символа определяет форматирование
выделенного фрагмента текста, задавая
его атрибуты, которые можно установить
с помощью команды Формат/Шрифт.
При этом в списке стилей, который
открывается в области задач по команде
Формат/Стили
и форматирование,
такие стили помечаются значком а.
Стиль
абзаца задаст параметры форматирования
выделенного фрагмента, определяя внешний
вид абзаца, т. с. выравнивание текста,
отступы, позиции табуляции, междустрочный
интервал и границы. Кроме того, в него
можно дополнительно включить атрибуты
символов. В списке стилей панели
Форматирование
стили абзацев помечаются значком ®.
Стиль
списка, кроме атрибутов абзаца, содержит
параметры форматирования списков (знаки
нумерации или маркеры, их выравнивание
и положение в пределах интервала,
используемого для отступа, а также
положение текста относительно знака
нумерации или маркера). Такие стили
помечаются в списке стилей условным
изображением списка.
Стиль
таблицы задает вид границ, заливку,
выравнивание текста и шрифты в таблице.
Справа от стилей таблиц в списке стилей
панели Форматирование
отображается значок таблицы.
Для
создания стилей служит команда
Формат/Стили
и форматирование,
в результате выполнения которой
появляется соответствующее диалоговое
окно (рис. 2.30).
Рис.
2.30. Параметры форматирования, определяемые
стилем
В
процессе создания стиля в полях данного
окна необходимо:
-
ввести
уникальное имя создаваемого стиля; -
выбрать
из списка объект, для форматирования
которого предполагается использовать
данный стиль (знак, абзац, список или
таблицу); -
выбрать
стиль, на базе которого создается новый; -
указать
путем выбора из списка стиль следующего
абзаца; -
задать
необходимые параметры форматирования.
Для этого можно использовать кнопки,
содержащиеся в диалоговом окне, или же
выбрать один из объектов из списка,
который открывается при нажатии на
кнопку Формат
(шрифт, абзац, табуляция, граница,
язык, рамка, нумерация).
Помимо
того, что стили позволяют автоматизировать
процесс форматирования документа,
использование некоторых из них дает
возможность автоматизировать некоторые
операции по созданию документов.
Например, применение стиля Заголовок
необходимо для того, чтобы автоматически
создать оглавление документа. При
использовании стиля Название
объекта можно
сформировать перечень иллюстраций
(рисунков, таблиц, формул).
Текстовые
процессоры обеспечивают возможность
создания многоколонного текста. В этом
случае текст в колонках непрерывно
перетекает из нижней части одной колонки
в верхнюю часть следующей колонки. Можно
задать число колонок, промежутки
между ними и вставить вертикальные
разделители между колонками. Можно
форматировать текст таким образом,
чтобы колонки различались шириной или
были одинаковыми (рис. 2.31). Многоколонный
текст в документе выделяется как его
раздел.
Рис.
2.31. Свойства многоколонного текста
В
некоторых случаях фрагмент документа
может быть оформлен как список. Список
— это перечисление однородных элементов
текста, содержащих перечисление. Примером
списков могут служить перечни товаров,
пунктов распорядка дня, действий
и.т.п. Списки в тексте оформляются так,
что выделяется каждый элемент этого
перечня. В зависимости от способа
выделения различаются списки
маркированные, нумерованные и
многоуровневые. Для создания списков
каждый элемент перечня должен оформляться
как самостоятельный абзац. Этот способ
оформления реализуется командой
Формат/Список
(рис. 2.32).
Рис.
2.32. Возможности оформления списков
Описанные
возможности текстовых процессоров
позволяют пользователю решить почти
все задачи, возникающие при создании
документов. Однако практика работы с
документами показывает, что этого
недостаточно. Иногда при работе с
документами может возникнуть
необходимость использования дополнительных
объектов, предназначенных для повышения
наглядности текста, облегчения понимания
содержания документа, обеспечения
возможности быстрого доступа к нужному
месту документа.
К
числу объектов, которые могут быть
использованы для повышения наглядности
текста, можно отнести следующие:
-
Надписи,
которые представляют собой контейнер
для текста или графики, местоположение
и размеры которого можно изменять.
Надписи используются для помещения на
страницу нескольких блоков текста или
для придания тексту ориентации, отличной
от ориентации остального текста
документа. При вставке надписи вокруг
нее отображается полотно, но при
необходимости надпись можно перетащить
за пределы полотна. Для вставки надписи
используется соответствующая кнопка
Н, расположенная на панели инструментов
Рисование. -
Названия
— нумерованные надписи (например
«Рисунок 1»), которую добавляют к таблице,
рисунку, формуле или другому объекту.
Название состоит из текста, обозначающего
название объекта, и номера. Текст
названия пользователь может выбрать
из списка, а номер автоматически
определяется программой. Вставка
данного объекта осуществляется с
помощью команды Вставка/Ссылка/Название.
Эта команда вызывает появление
диалогового окна Название
(рис. 2.33). Затем следует либо выбрать
объект из раскрывающегося списка в
поле Подпись
этого окна, либо дополнить этот список.
Для этого используется кнопка
Создать.
Рис.
2.33. Диалоговое окно Название
-
Перекрестные
ссылки — указание на объект, который
находится в другой части документа,
например «см. рис. I.». Можно создать
перекрестные ссылки на заголовки,
сноски, закладки, названия и
нумерованные абзацы. Перекрестная
ссылка состоит из авторского
(необязательного) текста и ссылки на
позицию объекта в диалоговом окне.
Пример приведен на рис. 2.34. В
этом примере текст на странице,
расположенной справа, содержит
перекрестную ссылку на объект
(рисунок 2-31), расположенный на предыдущей
странице. Для вставки перекрестной
ссылки используется команда
Вставка/Ссылка/Перекрестная
ссылка. -
Иногда
в тексте могут встречаться термины или
выражения, которые нуждаются в
пояснениях. С этой целью в документ
включаются сноски.
Рис.
2.34. Пример перекрестной ссылки
Они
используются в документе для пояснений,
комментариев и ссылок на другие документы.
При этом для подробных комментариев
лучше использовать обычные, а для ссылок
на источники — концевые сноски.
Ограничения на длину и оформление текста
сносок отсутствуют. Сноска состоит из
двух связанных частей: знака сноски и
текста сноски. По умолчанию обычные
сноски располагаются в конце каждой
страницы, а концевые сноски — в конце
документа. Можно изменить положение
обычных сносок таким образом, чтобы они
отображались непосредственно под
текстом. Аналогично можно изменить
положение концевых сносок, чтобы они
располагались непосредственно после
каждого раздела (рис. 2.35). В качестве
знака сноски могут использоваться
отдельные символы или их совокупность,
которые указывают на наличие в сноске
дополнительных сведений, содержащихся
в тексте сноски.
Допускается
изменение разделителя сносок — линии,
отделяющей текст документа от текста
сноски. Сноски включаются в текст с
помощью команды Вставка/
Ссылка/ Сноска.
-
Современные
текстовые процессоры учитывают
особенности взаимодействия
исполнителей в процессе создания
документа. Предположим, руководителю
организации необходимо подготовить
доклад. В этом случае он определяет его
замысел, который включает
Рис.
2.35. Пример сносок
тему
и сроки доклада, а также требования к
нему. Затем он ставит задачу на подготовку
этого доклада одному из сотрудников
(референту), который готовит задания
для разработчиков доклада, т. е. определяет
тему, сроки исполнения и требования к
отдельным частям доклада. Разработчики
доклада после получения задания
готовят назначенные им части доклада
и в установленные сроки передают их
референту. После этого референт
компилирует доклад из подготовленных
частей и редактирует его. Готовый доклад
передается руководителю для окончательной
редакции. Эти операции могут повторяться
до тех пор, пока руководитель не
примет решение о готовности доклада.
Очевидно,
что в процессе такой работы возникает
необходимость отобразить в тексте
документа те изменения, которые вносятся
в него руководителем и референтом. Кроме
того, целесообразно предоставить
разработчику или референту возможность
включить примечания, чтобы обосновать
тот или иной тезис доклада.
Для
упрощения проверки документов в
диалоговом режиме MS
Word
предоставляет
пользователю возможность просто
пометить и просмотреть записи
исправлений и примечания.
Записанное
исправление представляет собой пометку
удаления, вставки и других изменений,
внесенных в документ. Запись исправлений
осуществляется с помощью панели
инструментов Рецензирование
(рис. 2.36).
Рис.
2.36. Панель инструментов Рецензирование
Записанное
исправление оформляется как выноска
(рис. 2.37).
Рис.
2.37. Внешний вил записанного исправления
Примечание
представляет собой заметку, добавленную
автором или рецензентом в документ.
В Microsoft
Word
примечания
отображаются в выносках на полях
документа и на панели рецензирования
(рис. 2.38). Для вставки примечаний служит
команда Вставка/
Примечание.
Рис.
2.38. Внешний вид примечания
В
процессе работы с документом возникает
необходимость обращения к различным
его фрагментам. При небольшом объеме
документа такое перемещение по тексту
не вызывает затруднений. Для облегчения
перемещения между различными частями
многостраничных документов целесообразно
прибегнуть к структурированию текста.
Структура документа отражает его
логическую организацию. Как правило,
для этой цели используется иерархическая
структура. Так, книга может быть разделена
на главы. В свою очередь, главы делятся
на параграфы, а последние — на абзацы.
С целью идентификации таких фрагментов
текста им присваиваются заголовки. В
документах заголовком принято считать
текст, оформленный как отдельный абзац,
который служит для обозначения того
или иного его фрагмента. Для того чтобы
текстовый процессор отличал заголовки
от других текстовых объектов документа,
при их оформлении используется стиль
заголовка.
Текстовый
процессор MS
Word
различает
девять уровней заголовков. Пример
оформления заголовков различного уровня
приведен на рис. 2.39. С помощью заголовков
создается иерархическая структура
документа. Таким образом, с точки зрения
текстового процессора заголовок
представляет собой абзац, которому
назначен стиль Заголовок.
Рис.
2.39. Оформление заголовков в MS
Word
В
качестве примера такой логической
организации документа приведена
структура данной главы (рис. 2.40).
Отформатированные таким способом
заголовки позволяют автоматически
создавать оглавление документа, которое
представляет собой поле, содержащее
команду на формирование списка заголовков
документа.
Современные
текстовые процессоры представляют
пользователю возможности быстро
перемещаться по тексту многостраничных
документов. В качестве ориентиров для
быстрого обращения к той или иной
части документа используются как
текстовые, так и графические объекты.
Быстрый переход из одной части большого
документа в другую осуществляется с
помощью команды Правка/Перейти.
В диалоговом окне, которое пользователь
вызывает с помощью данной команды, он
должен указать необходимый ему объект
(рис. 2.41).
Рис.
2.40. Пример структуры документа
Рис.
2.41. Меню Правка
и диалоговое окно Перейти
Для
облегчения перемещения по тексту
документа может быть использован и
такой объект текстового процессора,
как закладка. Закладка
—
это элемент документа, которому присвоено
уникальное имя. Это имя можно использовать
для последующих ссылок. Например, можно
использовать закладку для определения
текста, который необходимо проверить
позже. Для создания закладок используется
команда Вставка/
Закладка
(рис. 2.42).
Рис.
2.42. Диалоговое окно Закладка
Принципиальная
особенность текстового процессора MS
Word
заключается
в том, что любой документ создается этой
программой на основе заранее созданной
заготовки. В качестве такой заготовки
может служить либо уже существующий
документ, либо шаблон.
В
первом случае процедура создания нового
документа будет включать в себя следующие
операции:
-
открытие
нужного документа; -
его
обработка путем редактирования и
форматирования; -
сохранение
обработанного документа под новым
именем.
При
необходимости создания документа,
аналогом которого
пользователь
не располагает, в его основу должен быть
положен шаблон. Это особый вид документа,
предоставляющий специальные средства
для создания нового. Другими словами,
каждый документ Microsoft
Word
основан
на шаблоне [3]. Шаблон определяет
основную структуру документа и содержит
настройки документа, такие как
элементы автотекста, шрифты, назначенные
сочетания клавиш, макросы, меню, параметры
страницы, форматирование и стили. По
своей сущности шаблон представляет
собой файл с расширением .dot.
Текстовый
процессор имеет в своем составе общие
шаблоны и шаблоны документов. Разница
между этими двумя группами шаблонов
заключается в том, что общие шаблоны
содержат настройки, доступные для
всех документов. В то же время шаблоны
документов, например шаблоны записок
или факсов, имеют настройки, доступные
только для документов, основанных на
соответствующих шаблонах.
Общие
шаблоны, поставляемые в составе текстового
процессора, позволяют создать новый
документ, веб-страницу и сообщения
электронной почты. В этом случае новый
документ создается на основе шаблона
Normal.dot.
При
работе над документом, как правило,
можно использовать только те настройки,
которые сохранены в шаблоне, присоединенном
к этому документу, или в шаблоне
Normal.dot.
Для
использования настроек, хранящихся в
другом шаблоне, можно загрузить нужный
шаблон в качестве общего шаблона. После
загрузки шаблона элементы, сохраненные
в этом шаблоне, доступны в любом
документе до окончания текущего сеанса
работы с Microsoft
Word.
Следует
помнить, что загруженные настройки и
шаблоны выгружаются при завершении
работы Microsoft
Word.
При
сохранении шаблона Microsoft
Word
автоматически
выбирает расположение, заданное для
типа файлов шаблоны пользователя
(меню Сервис,
команда Параметры,
вкладка Расположение).
По умолчанию используется папка Шаблоны
и се подпапки. Шаблоны, сохраненные в
других папках, не будут отображаться в
диалоговом окне Шаблоны.
При необходимости пользователь может
сохранить в этой папке и файл с расширением
.doc,
который
в д;1льнейшем также может быть использован
в качестве шаблона.
Шаблоны,
сохраненные в папке Шаблоны,
отображаются в диалоговом окне с тем
же названием (рис. 2.43).
Данное
окно содержит вкладки, соответствующие
различным типам документов. Каждой
такой вкладке соответствует папка с
тем же названием, которая вложена в
папку Шаблоны.
Для отображения в этом окне
пользовательских вкладок для хранения
вновь созданных шаблонов следует создать
в папке Шаблоны
новую вложенную папку. После этого
появляется возможность сохранять в
ней новые шаблоны. Любой файл с расширением
.doc,
сохраняемый
в папке Шаблоны,
также используется как шаблон.
Итак,
шаблон может содержать следующие
элементы:
-
текст
или формат, одинаковый для всех документов
этого типа, например, для служебной
записки или отчета; -
стили;
-
элементы
автотекста;
Рис.
2.43. Диалоговое окно Шаблоны
-
макросы;
-
меню
и присвоенные сочетаниям клавиш
операции; -
панели
инструментов.
Следовательно,
для создания документа на основе шаблона
необходимо:
-
выбрать
шаблон из списка, представленного в
диалоговом окне Шаблоны, -
заполнить
свободные поля шаблона; -
сохранить
документ в соответствующей папке,
присвоив ему имя и расширение .doc.
Если
ни один из шаблонов, находящихся в папке
Шаблоны,
не соответствует потребностям
пользователя, можно создать новый.
Чтобы создать нужный ему шаблон,
пользователь должен:
-
с помощью
команды Файл/Создать
вызвать панель задач Создание
документа; -
в
разделе Шаблоны
панели задач Создание
документа
выбрать пункт На
моем компьютере
(рис. 2.44); -
на
основе шаблона Normal.dot
сформировать
заготовку, придав ей необходимое
содержание и должную форму; -
сохранить
ее как шаблон. Для этого при сохранении
данного файла следует выбрать место
в папке Шаблоны
и присвоить имя с расширением .dot.
Рис.
2.44. Панель задач Создание
документа
С
помощью текстового процессора MS
Word
можно
создавать и обрабатывать любые
документы, независимо от их объема.
Однако при работе с документами, объем
которых превышаем 20 страниц,
пользователь начинает испытывать
неудобства при необходимости обращения
к тексту, расположенному в разных
частях такого документа. Текстовый
процессор MS
Word
позволяет
пользователю избежать этого путем
использования особой технологии работы
с документами большого объема. Сущность
этой технологии заключается в том, что
большой документ создастся как
составной, образованный несколькими
документами, объем которых не создает
неудобств пользователю.
В
этом случае большой документ представляет
собой оболочку, в которую помещаются
файлы, составляющие его содержание.
Эта оболочка, или контейнер, называется
главным документом. Отдельные файлы,
объединенные главным документом,
получили название вложенных документов.
В
главном документе можно создать
оглавление, предметный указатель,
перекрестные ссылки и колонтитулы для
всех вложенных документов. Для
создания главного документа образуется
его структура путем создания заголовков
каждого вложенного документа. В качестве
вложенных документов в главный документ
также можно добавлять существующие
документы. Существенное значение
при этом имеет расположение файлов
главного и вложенных документов в
одной папке. Работа с главным документом
осуществляется в режиме структуры. В
этом режиме зaголовки
документа смешены в зависимости от их
уровня в структуре
документа. Переход в данный режим
осуществляется с помощью команды
Вид/Структура.
При переходе в этот режим появляется
панель инструментов Структура
(рис. 2.45).
Рис.
2.45. Панель инструментов Структура
Для
вновь создаваемого документа необходимо
ввести заголовки для главного
документа и дня каждого из вложенных
документов. Каждый заголовок должен
представлять собой один абзац, т. е. ввод
каждого заголовка следует завершать
нажатием клавиши ENTER.
Затем
требуется назначить соответствующий
стиль каждому заголовку. Очевидно, что
целесообразно использовать стиль
«Заголовок
1»
для
заголовка главного документа, а стиль
«Заголовок
2»
для
каждого вложенного документа. При
назначении стилей заголовкам можно
использовать соответствующие кнопки
на панели инструментов Структура.
Также можно преобразовать в главный
уже существующий документ. Для этого
необходимо создать структуру в
существующем документе, используя
приемы, описанные ранее.
После
создания главного документа в него
следует поместить вложенные документы.
Для этого необходимо с помощью курсора
указать место размещения вложенного
документа внутри главного. Это должна
быть пустая строка между существующими
вложенными документами. Затем на панели
инструментов Структура
нужно нажать кнопку Вставить
вложенный документ.
В
результате выполнения данной команды
появится диалоговое окно Вставка
вложенного документа.
В этом окне следует выбрать файл, который
требуется вставить, и ввести его имя в
поле Имя
файла.
Ввод этого файла осуществляется нажатием
кнопки Открыть.
Как объект текстового процессора,
вложенный документ будет представлять
собой отдельный раздел результирующего
документа. Полезно вспомнить, что
непечатаемый символ Разрыв
раздела
хранит сведения о таких элементах
форматирования раздела, как поля,
ориентация страницы, колонтитулы и
последовательность номеров страниц.
Вложенные документы отображаются в
главном документе как гиперссылки. Для
работы с содержимым вложенного документа
его необходимо открыть из главного.
Следует учитывать, что после добавления
вложенного документа в главный, его
нельзя перемещать и удалять из папки,
где он находился в этот момент, без
предварительного удаления из главного
документа. Кроме того, переименовывать
вложенные документы можно только из
главного.
Сохранение
главного документа осуществляется как
обычно помощью команды Файл/Сохранить
как.
При сохранении главного документа
каждому вложенному документу автоматически
присваивается имя файла, которое
составляется из первых символов
заголовка вложенного документа. Например,
вложенный документ, который начинается
с заголовка «Глава
1»,
получит название «Глава
1.doc».
В
практической деятельности достаточно
часто приходится сталкиваться с
необходимостью создания документов,
имеющих общее содержание, но отличающихся
реквизитами адресата. Например, при
массовой рассылке документов на бланке,
сообщений но факсу или по электронной
почте, создании почтовых наклеек,
конвертов, каталогов и т. п. Текстовый
процессор MS
Word
позволяет
легко решить подобную задачу с помощью
так называемых составных документов.
Такой документ создается путем слияния
основного документа с источником данных.
В
операции слияния основным называется
документ, содержащий данные, которые
при слиянии остаются неизменными во
исех производных документах, например
обратный адрес или текст письма. Источник
данных представляет собой файл,
содержащий сведения, предназначенные
для объединения с основным документом.
В нем должны содержаться данные,
свойственные каждому конкретному
получателю. Так, в качестве источника
данных могут быть использованы списки
имен и адресов, которые должны быть
включены в основной документ.
Механизм
создания составных документов
рассматривает адресата составного
документа как объект, обладающий
определенными свойствами. Хранилищем
данных о свойствах адресата является
источник данных. Он представляет собой
таблицу, в столбцах которой размещены
данные, характеризующие одно из свойств
адресата. Каждый столбец источника
данных должен иметь заголовок,
соответствующий одному из свойств
(реквизитов) адресата. Файл источника
по умолчанию сохраняется как таблица
базы данных (расширение .mdb)
в папке Мои
источники данных,
которая вложена в системную папку Мои
документы.
Пользователь
может самостоятельно выбрать и другое
место хранения источника данных.
Такая возможность предоставляется ему
при создании этого файла.
Для
того чтобы обеспечить создание составного
документа, в основном документе должны
быть указаны позиции, предназначенные
для включения в него данных из источника.
Для их обозначения используются
поля. В составном документе используются
поля слияния, имена которых определяются
заголовками столбцов источника данных.
Поэтому для использования сведений
из источника данных необходимо сначала
подключиться к нему. Таким образом, при
вставке данных полей в основной документ
они отображают сведения из соответствующих
столбцов в источнике данных. Схематически
это представлено на рис. 2.46.
Рис.
2.46. Схема создания составного документа.
Остается
отметить, что для создания составных
документов используется команда
Сервис/Письма
и рассылки.
Эта команда предоставляет пользователю
сформировать итоговый документ одним
из двух способов:
-
с
помощью Мастера
слияния, -
с
помощью команд, отображаемых на панели
слияния.
Независимо
от избранного способа последовательность
действий пользователя включает в
себя:
-
создание
основного документа; -
выбор,
а при его отсутствии, создание источника
данных; -
включение
в основной документ полей слияния; -
непосредственно
слияние основного документа с данными,
расположенными в источнике.
2.2.
Работа в среде текстового процессора
MS
Word
Задание
N9
1.
Ввод и редактирование текста
Цель
работы — освоение приемов ввода и
редактирования текста.
Содержание
работы:
-
Ознакомление
с интерфейсом программы. -
Ввод
текста. -
Редактирование
текста.
Ознакомление
с интерфейсом программы
-
Открыть
программу MS
Word. -
Убедиться
в наличии на экране панелей инструментов
Стандартная
и Форматирование.
При отсутствии данных панелей вывести
их, остальные убрать. -
Переключить
экран в режим просмотра Обычный. -
Включить
отображение на экране непечатаемых
символов.
Примечание.
При необходимости с помощью справочной
системы уяснить действие команд меню
Вид,
сущность режимов просмотра документов
и возможности по просмотру и скрытию
знаков форматирования.
Ввод
текста
-
Открыть
программу МS
Word. -
Найти
справку по вопросу автозамены (рис.
2.47)
Рис.
2.47.
Фрагмент структуры справочной системы
MS
Word
-
Проанализировать
содержание текста, предназначенного
для ввода, обратив внимание на те
фрагменты, которые встречаются
наиболее часто:
|
В Работа Особенно |
-
Ввести
текст в новый документ. Для ускорения
этого процесса создать необходимые
элементы автотекста (например, текст
первого абзаца) и автозамены (тир
— текстовый
процессор). -
Сохранить
документ в личной папке под именем
упр_1_1.
Татьяна Шкляр
Эксперт по предмету «Информатика»
Задать вопрос автору статьи
Выделение текста
Для изменения форматирования текста прежде сего его нужно выделить. Существует несколько способов выделения текста в программе Word.
-
Выделение текста методом протягивания
Для выделения текста используется метод протягивания мышью, с помощью которого можно выделить любую часть текста, и который является наиболее удобным способом для новичков.
Для выделения произвольного фрагмента текста в начале текстового фрагмента нажимают левую кнопку мыши и, не отпуская ее, протягивают до конца текстового фрагмента. При этом выделяемый текст окрашивается в определенный цвет, который задан в программе, в основном голубой.
Для снятия выделения с текста нужно щелкнуть мышью вне этого выделения. -
Выделение текста методом щелчка мыши
С помощью мыши можно выделять отдельные части текста:
Рисунок 1.
В некоторых случаях удобно совмещать метод протягивания и щелчка мыши.
-
Выделение текста с использованием клавиатуры
Для выделения текста при помощи клавиатуры курсор перемещают клавишами управления курсором при нажатой клавише Shift.
Для выделения текущего абзаца нажимают клавишу управления курсором (вверх или вниз) при нажатой комбинации Alt+Shift.
Для выделения участка текста в пределах экрана устанавливают курсор в начало экрана и нажимают комбинацию Shift+PageDown.
Для выделения участка текста от текущего положения курсора до начала или конца строки нажимают комбинацию Shift+Home (End).
Для выделения всего документа используется комбинация Ctrl+A.
Редактирование текста Word
-
Удаление текста
Для удаления символов используют клавишу Delete (удаляет символ, который находится справа от курсора) и Backspace (удаляет символ слева от курсора). Для удаления всего слова используют комбинацию Ctrl+Backspace. Выделенный текст удаляется нажатием любой из вышеуказанных клавиш.
-
Метод перетаскивания
Простым и самым быстрым способом перемещения текста по документу является перетаскивание, для чего нужно выделить и переместить его при помощи мыши.
При помощи этого метода можно перемещать фрагменты текста между документами, для чего окна обоих документов должны быть открыты на экране монитора.
-
Буфер обмена
Операции с текстом удобно проводить с помощью буфера обмена.
Операции с фрагментами текста (Вырезать, Копировать, Вставить) могут быть выполнены с помощью группы Буфер обмена вкладки Главная.Рисунок 2. Группа Буфер обмена
Для каждой из операций существует сочетание клавиш, которые используют более опытные пользователи:
- Копировать – Ctrl+С;
- Вырезать – Ctrl+Х;
- Вставить – Ctrl+V.
«Основные операции с текстом в MS Word» 👇
Еще одним способом выполнения операций копирования, вырезания и вставки фрагментов текста является использование контекстного меню выбранного фрагмента.
При выполнении операций копирования или вырезания текст помещается в так называемый буфер обмена – небольшую область памяти Word. В последних версиях Word буфер обмена может хранить до $24$ объектов одновременно. Вставка фрагментов происходит именно из этой области памяти – буфера обмена.
Для просмотра содержимого буфера обмена можно отобразить дополнительную панель Буфер обмена нажатием на диагональную стрелку в группе Буфер обмена.
Для вставки элемента нужно установить курсор в то место, куда необходима вставка текста, и выбрать соответствующий элемент в буфере.
Можно вставить все элементы из буфера в порядке их помещения. Для этого нужно выполнить команду Вставить все. Команда Очистить буфер используется для очистки памяти буфера обмена.
Для настройки буфера обмена можно воспользоваться командой Параметры.
Рисунок 3.
Использование специальной вставки
Для вставки в документ текста с сохранением способа форматирования используется команда Специальная вставка. Также существует возможность вставки информации из другого документа в виде ярлыка или гиперссылки, при щелчке на которых осуществляется автоматический переход к другому документу.
Диалоговое окно Специальная вставка позволяет определить формат информации, которая вставляется в документ.
Рисунок 4. Диалоговое окно Специальная вставка
В списке Как нужно выбрать формат для вставки, при этом в области Результат можно увидеть пояснения относительно результата вставки элемента с использованием выбранного формата.
Находи статьи и создавай свой список литературы по ГОСТу
Поиск по теме
ГОСУДАРСТВЕННОЕ
БЮДЖЕТНОЕ ПРОФЕССИОНАЛЬНОЕ
ОБРАЗОВАТЕЛЬНОЕ
УЧРЕЖДЕНИЕ
«АРМАВИРСКИЙ
МЕДИЦИНСКИЙ КОЛЛЕДЖ»
МИНИСТЕРСТВА
ЗДРАВООХРАНЕНИЯ КРАСНОДАРСКОГО КРАЯ
УЧЕБНО МЕТОДИЧЕСКОЕ ПОСОБИЕ
ПО ТЕМЕ: «ОБРАБОТКА ИНФОРМАЦИИ
СРЕДСТВАМИ
MICROSOFT WORD»
Дисциплина
ЕН.02 Информационные технологии в
профессиональной деятельности
Специальность
34.02.01 Сестринское дело
Разработала
преподаватель Мамбетова Н.М.
Армавир
2018
СОДЕРЖАНИЕ
1.
Пояснительная записка.
2.
Карта внутрипредметных связей.
3.
Межпредметные связи.
4.
Выписка из рабочей программы.
5.
Технологическая карта занятия.
6.
Учебно-методическая карта
занятия.
7.
Методические указания к
занятию для студентов.
8.
Методическая указания к
занятию для преподавателей.
9.
Дидактический материал.
10.
Список используемой
литературы.
11.
Приложения.
ПОЯСНИТЕЛЬНАЯ
ЗАПИСКА
Прикладная программа Microsoft Word самая востребованная из текстовых
редакторов. С помощью программы Microsoft Word можно редактировать и форматировать текст, создавать
различные списки, вставлять рисунки, гиперссылки, примечания, таблицы, формулы,
выводить на печать подготовленный документ в нужном числе экземпляров, а также
работать одновременно с несколькими документами.
Ни одна профессия не обходится без использования
текстового документа, составляются
различные отчеты, бланки, договора. Для того, чтобы облегчить рутинную работу
по заполнению документов, обеспечить быстрый просмотр и поиск информации все
эти документы переводятся в электронную форму. Любой текст набранный в Microsoft
Word, называется документом. Каждый документ получает свое имя. Поэтому любому
специалисту необходимо знать возможности Microsoft Word и уметь ими
пользоваться.
Учебно методическое пособие по теме
«Обработка информации средствами Microsoft Word» предназначено для повышения и улучшения качества освоения
учащимися материала по дисциплине ЕН.02 Информационные технологии в
профессиональной деятельности.
Целью данного занятия является расширение
и углубление знаний студентов о возможностях прикладной программы Microsoft
Word, известной из дисциплины ОУД.08 Информатика, рассмотрение правил
составления сложных текстовых документов, и закрепление знаний по этой теме
практическими навыками. Результаты, полученные студентами на данном занятии,
пригодятся в будущей учебе и работе при ведении документации и отчетности.
КАРТА
ВНУТРИПРЕДМЕТНЫХ СВЯЗЕЙ
Тема 1.2. Автоматизированная обработка
информации
Тема 1.3. Архитектура компьютера
Тема 1.4. Программное обеспечение
Тема 2.2. Основные операции с текстом
Тема 2.3. Редактирование и форматирование
текстового документа
Тема 2.4. Создание таблиц в Microsoft Word
МЕЖПРЕДМЕТНЫЕ
СВЯЗИ
 |
ВЫПИСКА ИЗ РАБОЧЕЙ
ПРОГРАММЫ
По дисциплине ЕН.02 Информационные технологии
в профессиональной деятельности
|
Раздел 2. Организация профессиональной деятельности с помощью Microsoft Office |
||
|
Тема 2.1. Обработка |
||
|
Представление |
Знания |
Умения |
|
— программный интерфейс Microsoft Word; — редактирование и создание сложных — форматирование символов и — работа с графическими объектами; — вставка символов в документ; — оформление страниц; — печать документа |
З 1 З 4 З 5 |
У 1 У 2 |
ГБПОУ «Армавирский медицинский колледж»
ТЕХНОЛОГИЧЕСКАЯ КАРТА
Практического занятия № 7
18.04.2018 г.
Дисциплина
ЕН.02 Информационные технологии в профессиональной
деятельности
Курс
2, специальность 34.02.01
Сестринское дело
Группа
2 МД
Количество
часов 2 часа (90
минут)
Место
проведения 327
Преподаватель
Мамбетова Н.М.
Тема «Обработка
информации средствами Microsoft Word»
Мотивация изучения темы: Прикладная программа Microsoft Word самая востребованная из текстовых
редакторов. Тема нашего занятия «Обработка
информации средствами Microsoft Word» тесно связана с любой дисциплиной,
изучаемой вами. Ни одна профессия не обходится без использования текстового
документа. С помощью программы Microsoft Word
можно редактировать и форматировать текст, создавать различные списки,
вставлять рисунки, гиперссылки, примечания, таблицы, формулы, выводить на
печать подготовленный документ в нужном числе экземпляров, а также работать
одновременно с несколькими документами.
Формируемые общие и профессиональные компетенции:
ОК 5. Использовать
информационно-коммуникационные технологии в профессиональной деятельности.
ОК 9. Ориентироваться в условиях
смены технологий в профессиональной деятельности.
ПК 2.6. Вести утвержденную медицинскую
документацию.
Цели занятия:
Образовательные:
— изучить способы создания сложных
текстовых документов, методы их редактирования и форматирования, при помощи современных информационные технологии;
Воспитательные:
— воспитание информационной
культуры, внимательности, аккуратности, дисциплинированности, усидчивости.
Развивающие:
— развивать познавательные потребности
студентов;
— создавать условия для приобретения опыта работы учащихся в среде
ИКТ;
Требования к
знаниям, умениям:
Знать:
З 1 – основные понятия
автоматизированной обработки информации;
З 4 – методы и средства сбора, обработки,
хранения, передачи и накопления информации;
З 5 – базовые системные программные продукты и пакеты прикладных
программ в области профессиональной деятельности;
Уметь:
У 1 – использовать технологии сбора,
размещения, хранения, накопления, преобразования и передачи данных в
профессионально ориентированных информационных системах;
У
2 – использовать в профессиональной деятельности различные виды программного
обеспечения, в том числе специального
Образовательные
технологии: личностно-ориентированная, информационно-коммуникативная,
здоровьесберегающая.
Методы и приемы
обучения: инструктивно-практический.
Средства
обучения: лекционный материал, указания к проведению практического занятия,
информационно-коммуникативные средства обучения.
Интеграционные
связи: Межпредметные
связи со всеми изучаемыми дисциплинами.
Основные этапы занятия:
|
№ |
Ход занятия |
Время (минуты) |
|
1 |
Организационный |
1 |
|
2 |
Постановка |
2 |
|
3 |
Определение |
15 |
|
4 |
Вводный |
2 |
|
5 |
Самостоятельная |
60 |
|
6 |
Заключительный |
5 |
|
7 |
Подведение |
3 |
|
8 |
Задания |
2 |
ХОД ЗАНЯТИЯ
1. Орг. момент
(1 мин.):
Преподаватель приветствует студентов, отмечает внешний вид
студентов и аудитории, проводит перекличку. Сообщается тема, цели с проведением
мотивации. Ознакомление с планом занятия.
Инструктаж по охране труда: Правила поведения и работы в кабинете;
соблюдать порядок на рабочем месте и дисциплину. При плохом самочувствии
сообщить об этом преподавателю, кабинет оснащен аптечкой для оказания первой
медпомощи, первичными средствами пожаротушения. При возникновении нестандартной
ситуации немедленно прекратить работу и под руководством преподавателя покинуть
помещение.
2. Постановка целей, начальная мотивация
(2 мин.)
Преподаватель проводит мотивацию учебной деятельности,
дает характеристику ее профессиональной значимости, подчеркивает значение темы
для будущей профессиональной деятельности, проводит постановку целей занятия,
излагает план занятия, включающий основные вопросы, подлежащие рассмотрению.
Основными тезисами мотивации изучения предстоящей темы является понимание
студентами актуальности приобретенных знаний и умений.
3. Определение исходного уровня знаний проводится в форме тестирования
обучающихся по теме «Обработка
информации средствами Microsoft Word». (Приложение 1). (15 мин.)
Студенты выполняют взаимопроверку работ. За каждый правильный
ответ студенты могут получить 1 балл. Подведение итогов контроля.
3.1 Подведение результатов внеаудиторной самостоятельной работы:
— Какие задания вызвали у вас затруднения?
3.2 Подведение итогов исходящего контроля: отмечается степень готовности к
занятию, объясняются ошибки, допущенные при ответах.
Выводы: переходим к реализации темы практического занятия.
4. Вводный инструктаж (2 мин).
Преподаватель определяет цели предстоящей самостоятельной работы,
показывает основные приемы выполнения работы, поясняет этапы самостоятельной
работы, подробно инструктирует по предстоящей работе, дает пояснения по
выполнению заданий и оформлению результатов работы.
5. Самостоятельная
работа студента (60 мин) проходит:
в форме организации и осуществления учебно-познавательной
деятельности;
в форме стимулирования и мотивации практической познавательной
деятельности;
в форме контроля и самоконтроля в обучении, что позволяет реализовывать
личностно-ориентированную технологию.
5.1 Слово преподавателя:
Сегодня мы познакомимся с обработкой информации средствами Microsoft Word.
Основные
понятия:
— программный интерфейс Microsoft Word;
— редактирование и
создание сложных текстовых документов;
— форматирование
символов и абзацев;
— работа с
графическими объектами;
—
вставка символов в документ;
— оформление
страниц;
— печать документа.
а) подготовка студентов к самостоятельной работе: алгоритм
проведения практического занятия; оформление практической тетради;
Практический блок:
б) самостоятельная работа студентов: выполнить задания на
компьютере: (Приложение 2)
— задание 1,
— задание 2,
— задание 3.
Перемена
-задание 4,
— задание 5.
в) подведение итогов самостоятельной работы: итоги подводятся по
результатам ответов студентов. Опрос по терминам и определениям:
Вопросы:
1.
Укажите способы создания документа Microsoft Word.
Создать Microsoft Word
можно несколькими способами:
— Пуск – Программы
– Microsoft Office – Microsoft Word;
—
Если на левой панели меню Пуск находится панель Microsoft Office,
то достаточно нажать кнопку, соответствующую Microsoft Word;
— Используя
двойной щелчок мыши по пиктограмме на рабочем столе.
2.
Перечислите структурные элементы окна Microsoft Word.
— строки заголовка с названием программы и
документа, трех кнопок управления окном (свернуть, распахнуть (восстановить),
закрыть);
— линейки меню с наименованием пунктов меню, содержащих
команды для управления работой приложения;
— панели инструментов с набором кнопок, облегчающих выбор
наиболее употребимых в данном приложении команд;
— рабочего поля − на нем либо открываются окна
обрабатываемых документов, либо рабочее поле заполняется какими-либо другими
объектами;
— строки состояния, предназначенной для отображения контекстно-зависимых
подсказок и индикации режимов работы приложения.
3. Что
такое электронный документ?
Электронный документ – это документ, информация в
котором зафиксирована в виде электронных данных, включая обязательные реквизиты
документа.
4. Шаблоны в Microsoft Word.
Все новые текстовые документы в Microsoft Word
создаются на основе шаблонов. Шаблон – это документ, который используется в
качестве образца для создания новых текстовых документов. После запуска
Microsoft Word на экране отображается окно, в котором виден пустой текстовый
документ, основанный на шаблоне Обычный. По умолчанию все текстовые документы в
Microsoft Word создаются на основе шаблона Обычный Normal.dot, а весь текст
вводится в стиле Обычный Normal, в котором установлены основные параметры
форматирования: шрифт — Times New Roman, размер шрифта — 10 пунктов,
выравнивание по левому краю, одинарный межстрочный интервал.
5. Параметры страницы.
Перед вводом текста целесообразно установить
параметры и необходимую ориентацию страницы, выполнив команду Разметка страницы
/ Параметры страницы, вкладка Поля.
6. Сохранение документа MicrosoftWord.
Во время работы с документом, он находится в
оперативной памяти. Для того чтобы записать этот файл на диск, необходимо в
меню Файл выбрать команду Сохранить, и задать необходимые параметры в окне
диалога Сохранение документа.
При сохранении документа в окне диалога необходимо: Указать
имя файла, выбрать Тип файла, выбрать папку, в которой сохраняются атрибуты
файла, и диск на котором будет сохранен файл. Открытый файл можно сохранить на
диск под другим именем, выбрав в меню Файл команду Сохранить как.
6. Заключительный
инструктаж (5 мин)
Преподаватель проводит анализ самостоятельной работы студентов.
Контрольные вопросы
- Какие способы выравнивания текста на странице вы знаете?
- Как установить параметры страницы?
- Как изменить ориентацию листа?
- Алгоритм вывода документа на печать.
7. Подведение итогов (3 мин.)
Преподаватель сообщает студентам результаты проведенного
учебного занятия, выставляет оценки, комментирует работу наиболее активных
студентов, проводит анализ успешности овладения обучающимися знаниями и
умениями, способами деятельности, раскрывает недостатки, показывает пути их
преодоления, дает общую характеристику работы студентов. После этого необходимо
выразить благодарность за работу на занятии, поинтересоваться впечатлениями
студентов, это создает положительный эмоциональный настрой после напряженной
работы, повышает интерес к предмету и стимулирует в дальнейшем к продуктивной
работе. Оглашение результатов занятия. Итоги подводятся по результатам теста,
работы на ПК и ответов студентов.
8. Задания для
самостоятельной работы студентов 2 мин.: Лекционный
материал, интернет-ресурс 1.
Литература: Михеева Е.В., Титова О.И.
Информатика.
Преподаватель_______
Учебно-методическая карта занятия
|
№ п/п |
Структура занятия |
Время |
Мотивация |
Содержание |
|
|
Деятельность преподавателя |
Деятельность студента |
||||
|
1 |
Организационный момент |
1′ |
Создание рабочей обстановки в аудитории |
Приветствие студентов, проверка отсутствующих |
Рапорт дежурного |
|
2 |
Постановка целей, начальная мотивация |
2′ |
Основными тезисами мотивации изучения предстоящей темы |
Подчеркивает значение темы для будущей профессиональной |
Делают запись в тетрадях для практических занятий |
|
3 |
Определение исходного уровня знаний |
15′ |
Подготовка к выполнению практических заданий на |
Проверка домашнего задания. Тестирование студентов по |
Студенты обсуждают возникшие вопросы, |
|
4 |
Вводный инструктаж |
2′ |
Планирование этапов самостоятельной работы |
Преподаватель показывает основные приемы выполнения |
Студенты внимательно слушают |
|
5 |
Самостоятельная работа |
60′ |
Поддержание необходимого уровня знаний с целью изучения |
Объявляет задание для самостоятельной работы к практическому |
Внимательно слушают преподавателя, задают вопросы |
|
6 |
Заключительный инструктаж |
5′ |
Формирование ОК создание условий для приобретения опыта самоопределения |
Выслушивает мнения, вопросы, мысли, ассоциации, |
Демонстрируют выполненные задания |
|
7 |
Подведение итогов |
3′ |
Анализ успешности овладения обучающимися знаниями и |
Преподаватель сообщает студентам результаты проведенного |
Внимательно слушают преподавателя, задают вопросы |
|
8 |
Задание для самостоятельной работы |
2′ |
Объявляет домашнее задание |
Делают соответствующие записи в тетрадях |
ГОСУДАРСТВЕННОЕ
БЮДЖЕТНОЕ ПРОФЕССИОНАЛЬНОЕ ОБРАЗОВАТЕЛЬНОЕ УЧРЕЖДЕНИЕ
«АРМАВИРСКИЙ
МЕДИЦИНСКИЙ КОЛЛЕДЖ»
МИНИСТЕРСТВА
ЗДРАВООХРАНЕНИЯ КРАСНОДАРСКОГО КРАЯ
МЕТОДИЧЕСКИЕ УКАЗАНИЯ
ДЛЯ СТУДЕНТОВ
ПО ТЕМЕ: «ОБРАБОТКА ИНФОРМАЦИИ СРЕДСТВАМИ
MICROSOFT WORD»
Дисциплина
ЕН.02 Информационные технологии в
профессиональной деятельности
Специальность
34.02.01 Сестринское дело
Разработала
преподаватель Мамбетова Н.М.
Армавир
2018
Мотивация изучения темы
Сегодня мы продолжим работу с текстовым
процессором Microsoft Word. Прикладная программа Microsoft Word самая востребованная из текстовых редакторов. Тема нашего
занятия «Обработка
информации средствами Microsoft Word»
тесно связана с любой дисциплиной, изучаемой вами. Ни одна профессия не
обходится без использования текстового документа.
С помощью программы Microsoft Word можно редактировать и
форматировать текст, создавать различные списки, вставлять рисунки,
гиперссылки, примечания, таблицы, формулы, выводить на печать подготовленный
документ в нужном числе экземпляров, а также работать одновременно с
несколькими документами.
Формируемые общие и профессиональные компетенции:
ОК 5. Использовать
информационно-коммуникационные технологии в профессиональной деятельности.
ОК 9. Ориентироваться в условиях
смены технологий в профессиональной деятельности.
ПК 2.6. Вести утвержденную медицинскую
документацию.
Цели занятия:
Образовательные:
— изучить способы создания сложных
текстовых документов, методы их редактирования и форматирования, при помощи современных информационные
технологии;
Воспитательные:
— воспитание информационной
культуры, внимательности, аккуратности, дисциплинированности, усидчивости.
Развивающие:
— развивать познавательные потребности
студентов;
— создавать условия для приобретения опыта
работы учащихся в среде ИКТ;
Требования к знаниям, умениям:
Знать:
З 1 – основные понятия
автоматизированной обработки информации;
З 4 – методы и средства сбора, обработки, хранения,
передачи и накопления информации;
З 5 – базовые системные программные
продукты и пакеты прикладных программ в области профессиональной деятельности;
Уметь:
У 1 – использовать технологии сбора,
размещения, хранения, накопления, преобразования и передачи данных в
профессионально ориентированных информационных системах;
У 2 – использовать в профессиональной
деятельности различные виды программного обеспечения, в том числе специального
ГОСУДАРСТВЕННОЕ
БЮДЖЕТНОЕ ПРОФЕССИОНАЛЬНОЕ ОБРАЗОВАТЕЛЬНОЕ УЧРЕЖДЕНИЕ
«АРМАВИРСКИЙ
МЕДИЦИНСКИЙ КОЛЛЕДЖ»
МИНИСТЕРСТВА
ЗДРАВООХРАНЕНИЯ КРАСНОДАРСКОГО КРАЯ
МЕТОДИЧЕСКИЕ УКАЗАНИЯ
ДЛЯ ПРЕПОДАВАТЕЛЕЙ
ПО ТЕМЕ: «ОБРАБОТКА ИНФОРМАЦИИ
СРЕДСТВАМИ
MICROSOFT WORD»
Дисциплина
ЕН.02 Информационные технологии в
профессиональной деятельности
Специальность
34.02.01 Сестринское дело
Разработала
преподаватель Мамбетова Н.М.
Армавир
2018
Учебно-методическая карта занятия
|
№ п/п |
Структура занятия |
Время |
Мотивация |
Содержание |
|
|
Деятельность преподавателя |
Деятельность студента |
||||
|
1 |
Организационный момент |
1′ |
Создание рабочей обстановки в аудитории |
Приветствие студентов, проверка отсутствующих |
Рапорт дежурного |
|
2 |
Постановка целей, начальная мотивация |
2′ |
Основными тезисами мотивации изучения предстоящей темы |
Подчеркивает значение темы для будущей профессиональной |
Делают запись в тетрадях для практических занятий |
|
3 |
Определение исходного уровня знаний |
15′ |
Подготовка к выполнению практических заданий на |
Проверка домашнего задания. Тестирование студентов по |
Студенты обсуждают возникшие вопросы, |
|
4 |
Вводный инструктаж |
2′ |
Планирование этапов самостоятельной работы |
Преподаватель показывает основные приемы выполнения |
Студенты внимательно слушают |
|
5 |
Самостоятельная работа |
60′ |
Поддержание необходимого уровня знаний с целью изучения |
Объявляет задание для самостоятельной работы к |
Внимательно слушают преподавателя, задают вопросы |
|
6 |
Заключительный инструктаж |
5′ |
Формирование ОК создание условий для приобретения опыта самоопределения |
Выслушивает мнения, вопросы, мысли, ассоциации, |
Демонстрируют выполненные задания |
|
7 |
Подведение итогов |
3′ |
Анализ успешности овладения обучающимися знаниями и |
Преподаватель сообщает студентам результаты проведенного |
Внимательно слушают преподавателя, задают вопросы |
|
8 |
Задание для самостоятельной работы |
2′ |
Объявляет домашнее задание |
Делают соответствующие записи в тетрадях |
Мотивация изучения темы
Прикладная программа Microsoft Word самая востребованная из текстовых
редакторов. Тема нашего занятия «Обработка
информации средствами Microsoft Word» тесно связана с любой
дисциплиной, изучаемой вами. Ни одна профессия не обходится без использования
текстового документа.
С помощью программы Microsoft Word можно редактировать и
форматировать текст, создавать различные списки, вставлять рисунки,
гиперссылки, примечания, таблицы, формулы, выводить на печать подготовленный
документ в нужном числе экземпляров, а также работать одновременно с
несколькими документами.
Формируемые общие и профессиональные компетенции:
ОК 5. Использовать
информационно-коммуникационные технологии в профессиональной деятельности.
ОК 9. Ориентироваться в условиях
смены технологий в профессиональной деятельности.
ПК 2.6. Вести утвержденную медицинскую
документацию.
Цели занятия:
Образовательные:
— изучить способы создания сложных
текстовых документов, методы их редактирования и форматирования, при помощи современных информационные технологии;
Воспитательные:
— воспитание информационной
культуры, внимательности, аккуратности, дисциплинированности, усидчивости.
Развивающие:
— развивать познавательные потребности
студентов;
— создавать условия для приобретения опыта работы учащихся в среде
ИКТ;
Требования к знаниям, умениям:
Знать:
З 1 – основные понятия
автоматизированной обработки информации;
З 4 – методы и средства сбора, обработки,
хранения, передачи и накопления информации;
З 5 – базовые системные программные продукты и пакеты прикладных
программ в области профессиональной деятельности;
Уметь:
У 1 – использовать технологии сбора,
размещения, хранения, накопления, преобразования и передачи данных в
профессионально ориентированных информационных системах;
У
2 – использовать в профессиональной деятельности различные виды программного
обеспечения, в том числе специального
Образовательные технологии: личностно-ориентированная, информационно-коммуникативная,
здоровьесберегающая.
Методы и приемы обучения: инструктивно-практический.
Средства обучения: лекционный
материал, указания к проведению практического занятия,
информационно-коммуникативные средства обучения.
Карта внутрипредметных связей:
Тема 1.2.
Автоматизированная обработка информации
Тема 1.3. Архитектура
компьютера
Тема 1.4. Программное
обеспечение
Тема 2.2. Основные
операции с текстом
Тема 2.3.
Редактирование и форматирование текстового документа
Тема 2.4. Создание
таблиц в Microsoft Word
Межпредметные
связи со всеми изучаемыми дисциплинами.
ГОСУДАРСТВЕННОЕ
БЮДЖЕТНОЕ ПРОФЕССИОНАЛЬНОЕ ОБРАЗОВАТЕЛЬНОЕ УЧРЕЖДЕНИЕ
«АРМАВИРСКИЙ
МЕДИЦИНСКИЙ КОЛЛЕДЖ»
МИНИСТЕРСТВА ЗДРАВООХРАНЕНИЯ
КРАСНОДАРСКОГО КРАЯ
ДИДАКТИЧЕСКИЙ МАТЕРИАЛ
К ПРАКТИЧЕСКОМУ ЗАНЯТИЮ
ПО ТЕМЕ: «ОБРАБОТКА ИНФОРМАЦИИ
СРЕДСТВАМИ
MICROSOFT WORD»
Дисциплина
ЕН.02 Информационные технологии в
профессиональной деятельности
Специальность
34.02.01 Сестринское дело
Разработала
преподаватель Мамбетова Н.М.
Армавир
2018
Тема: «Обработка информации средствами Microsoft Word»
Теория к практическому занятию № 7
Текстовый процессор Microsoft Word – прикладное ПО, используемое для
создания текстовых документов.
При запуске Microsoft Word автоматически на экране открывается окно программы
с условным именем Документ 1. Главный элемент пользовательского интерфейса представляет
собой ленту, которая идет вдоль верхней части окна каждого приложения. Лента
состоит из вкладок, организованных вокруг отдельных сценариев или объектов. По
умолчанию в окне отображается семь постоянных вкладок: Главная, Вставка,
Разметка страницы, Формулы, Данные, Рецензирование, Вид. Для перехода к нужной
вкладке достаточно щелкнуть по ее названию.
Каждая вкладка связана с видом
выполняемого действия. Например, вкладка Главная, которая открывается по
умолчанию после запуска, содержит элементы, которые могут понадобиться на
начальном этапе работы, когда необходимо набрать, отредактировать и
отформатировать текст.
Вкладка Разметка страницы предназначена
для установки параметров страниц документов. Вкладка Вставка предназначена для
вставки в документы различных объектов.
Любой текст, набранный в Microsoft Word называется документом. Каждый
документ получает свое имя. Окно – прямоугольная область, в которой
располагается активный документ.
Форматирование текста – это изменение внешнего вида текста, при котором не изменяется
его содержание, это самая важная операция в редакторе Microsoft Word, которая превращает текст в
красиво оформленный документ.
Форматирование символов:
1.
Выделите
символы, которые надо форматировать.
2.
Выполните
команду Формат, Шрифт — появится диалоговое окно с двумя вкладками:
«Шрифт», «Интервал».
На вкладке «Шрифт» можно установить:
—
тип шрифта (например: Times New Roman Cyr, Arial, Symbol)
— начертание шрифта (полужирный, обычный, курсив)
— кегль
шрифта (с8 до 72);
— подчёркивание
(нет, одинарное, только слова, двойное, пунктирное);
— цвет шрифта (всего 16 цветов);
-э ффекты (зачёркнутый, верхний индекс, нижний индекс, скрытый,
малые прописные буквы, все прописные буквы).
Форматирование абзацев
Абзац
– это фрагмент текста между двумя маркерами абзаца. Текст разделяется на абзацы
нажатием клавиши Enter.
1.
Выделите
абзац, который надо форматировать.
2.
Выполните
команду Формат, Абзац — появится диалоговое окно, в котором можно
выбрать все возможности для форматирования абзаца.
Создание списка:
1.
Выделите все
элементы списка.
2.
Выполните
команду Формат, Список.
3.
Активизируйте
в диалоговом окне «Список» одну из трёх вкладок – «Маркированный»,
«Нумерованный», «Многоуровневый».
4.
В демонстрационном
окне выберите нужный вид списка из предложенных вариантов, щёлкнув на нём.
5.
Щёлкните на
кнопке ОК.
Документ можно напечатать несколькими способами:
1. выберите команду Печать в меню Файл и задайте установки для
печати в окне диалога Печать то есть задайте, на каком принтере будет
печататься документ, количество копий и т.д.;
2. нажмите кнопку Печать на панели инструментов Стандартная. Будет
распечатана одна копия всего документа в соответствии с установками, сделанными
по умолчанию, без отображения на экране окна диалога;
3. в окне диалога Предварительный просмотр нажмите кнопку Печать
или выберите команду Печать в меню Файл.
Для выполнения большинства операций по обработке
текста редактируемый фрагмент следует предварительно выделить. После выделения
фрагмента операцию можно выполнить следующими способами:
1. с помощью команд меню;
2. с помощью команд контекстного
меню;
3. с помощью кнопок на панели
инструментов Стандартная;
4. используя левую кнопку мыши;
5. используя правую кнопку мыши;
6. с клавиатуры.
Операции форматирования включают в себя разбивку текста на строки
и страницы, выбор расположения абзацев, отступов и отбивок между абзацами, виды
начертания шрифтов.
Оформление документа на странице:
— изменять
границы рабочего поля;
— устанавливать
междустрочный интервал;
— выравнивать
текст;
— отступы и
интервалы.
Одним из
эффективных приемов работы в WORD является использование стилей. Стиль — это
набор форматов символов и/или абзацев, которому присвоено имя.
Рассмотренные
ранее приемы форматирования часто называют непосредственным форматированием.
Этот способ хорош в тех случаях, когда требуется просто изменить формат одного
слова или одного абзаца. В случаях, когда требуется придать единую форму всему
многостраничному документу или группе документов, предпочтительным является
применение стилей. Такой подход имеет ряд достоинств:
ü
сокращается время форматирования, поскольку нет необходимости
вникать в тонкости оформления, достаточно применить стиль;
ü
значительно упрощается редактирование документа, так как
достаточно изменить стиль, после чего автоматически изменятся все абзацы
документа, к которым этот стиль был применен.
Существует три
основных типа стилей:
ü
Стиль символа содержит параметры форматирования символов, включая
шрифт, размер, начертание, положение и интервалы
ü
Стиль абзаца содержит параметры форматирования абзацев, такие как
междустрочные интервалы, отступы, выравнивание и позиции табуляции. Стили
абзацев также могут содержать стили или параметры форматирования символов.
Большинство стилей, используемых в Word, являются стилями абзацев
ü
Стиль таблицы содержит параметры форматирования таблиц (при
вставке таблицы, ей по умолчанию назначается стиль – сетка таблицы).
При создании
нового документа, он получает копию набора стилей из базового набор стилей
общего назначения (из встроенных стилей): Обычный, Заголовки 1, 2, 3.
После того как
ввод текста в документ завершен, и текст отредактирован, целесообразно
воспользоваться командой Автоформат для изменения внешнего вида всего
документа.
Нажмите кнопку
Стили на вкладке главная.
2. В области задач Стили нажмите кнопку Создание
стиля.
3. В поле Имя
введите имя стиля.
4. Укажите тип
создаваемого стиля путем выбора в списке Стиль одного из следующих пунктов: Абзац,
Знак, Таблица или Список.
5. Выберите
нужные параметры форматирования.
Стиль Обычный,
который используется по умолчанию для создания новых документов, содержит
следующие оформления: шрифт Times New Roman Cyr, кегль 10, межстрочный интервал
одинарный, без красной строки, выравнивание абзаца влево.
Стиль Обычный
является основой для большинства других стилей абзаца, поэтому при изменении
стиля Обычный изменятся все основанные на нем стили.
Редактирование текста
Операции редактирования текста позволяют
изменить уже существующий электронный документ путем добавления, удаления или
перестановки его фрагментов, слияния нескольких документов в один или разбиение
документа на несколько более мелких.
Создание
графических объектов.
Для создания графических объектов используется панель инструментов
«Рисование», выводится она нажатием на панели инструментов специальной кнопки
или выбрать в строке меню «Вид», а затем панели инструментов и из предложенных
панелей выбрать «Рисование».
После того как вы выбрали панель
«Рисование», внизу экрана появляются инструменты для нескольких категорий
фигур.
Манипулирование графическими объектами.
Для удаления графического объекта следует выделить его и
щелчком левой клавиши мыши на его территории и нажать клавишу Delete.
Щелчок левой клавиши мыши за пределами графических объектов
отменяет все выделения. Если требуется систематически манипулировать группой
объектов как единым целым, объекты следует сгруппировать, выделив их и
выполнив команду Действия нажав в открывшемся меню на кнопку Группировать.
Над группой можно выполнить любую операцию по тем же правилам, как
над отдельным объектом.
Группа объектов может включать в себя и другие группы.
Для разделения группы на составляющие её объекты (группы) следует
выделить группу и, выполнив команду Действия нажать на кнопку Разгруппировать.
Вставка рисунков: в строке меню выбрать Вставка. Затем
в предложенном списке, нажать на кнопку Рисунок, затем на кнопку Картинки
Появится окно «Вставка картинки». В этом окне надо щёлкнуть на
нужную категорию и среди появившихся картинок щёлкнуть на понравившуюся. Затем
щёлкнуть на кнопку «Вставить клип» и закрыть окно.
Работа со вставленными картинками аналогична работе с графическими
объектами.
Вставка художественного текста WordArt: В строке меню выбрать Вставка.
Затем в предложенном списке, нажать на кнопку объект WordArt. Перед вами появится окно «Коллекция WordArt». В этом окне нужно щёлкнуть на
понравившийся шрифт и клавишу ОК. Появится окно «Изменение текста WordArt». В этом окне необходимо набрать нужный
текст, текст «ТЕКСТ НАДПИСИ», предварительно удалить.
Работа с художественным текстом аналогична работе с графическими
объектами.
Вставка символов: В строке меню выбрать Вставка.
Затем в предложенном списке, нажать на кнопку Символ. Появится окно «Символ».
В этом окне надо щёлкнуть на нужный символ, а затем нажать на кнопку «Вставить».
Вставка формул: формулы создаются с помощью программы Microsoft Equation, поставляемой вместе с Microsoft, и хранятся в виде встроенных объектов. Microsoft Equation позволяет создавать формулы,
содержащие интегралы, суммы, матрицы, символы теории множеств, корни и т. д.
Чтобы создать формулу, поместите курсор в место документа,
куда должна быть вставлена формула, дать команду Вставка, Объект. В появившемся диалоговом окне указать «Microsoft Equation 3.0»
нажать клавишу Enter или щёлкнуть по надписи ещё раз
клавишей мыши. В позиции курсора появляется рамка, ограничивающая область
создаваемой формулы (её размер меняется по мере ввода формулы), а на экране –
панель Microsoft Equation.
Практическое занятие № 7
Тема: Обработка информации средствами Microsoft Word
Цель: Научиться создавать сложные текстовые документы
используя возможности текстового процессора Microsoft Word.
Теоретическая часть
Основные функции Microsoft Word:
— редактирование строк текста;
— возможность использования различных шрифтов и символов;
— копирование и перенос части текста,
— поиск и замена текста;
— задание произвольных межстрочных интервалов;
— автоматический перенос слов на новую строку;
— автоматическая нумерация страниц;
— выравнивание краев абзаца;
— создание таблиц и построение диаграмм;
— проверка правописания слов;
— распечатка подготовленного текста на принтере в нужном числе
экземпляров;
— вставка рисунков;
— вставка звуковых фрагментов;
— создание гиперссылок;
— предварительный просмотр документа перед печатью;
— работа с несколькими документами одновременно;
— создание шаблонов и их использование;
— создание маркированных, нумерованных и многоуровневых списков;
— вставка колонтитулов и сносок;
— встроенный редактор формул позволяет создавать математические и
химические формулы.
Номера страниц
Страницы документа требуется нумеровать,
причем номера можно размещать по-разному: вверху или внизу страницы, по центру,
справа или слева.
1.
Вставка –
Номера страниц
2.
Задать
местоположение номера и его формат и ОК
Форматирование абзацев
Абзац является одним из основных объектов
текстового документа. Абзац с литературной точки зрения – это часть текста,
представляющая собой законченный фрагмент произведения, окончание которого
служит естественной паузой для перехода к новой мысли. В компьютерных
документах абзацем считается любой текст, заканчивающийся
нажатием клавиши Enter. Для полного форматирования абзаца используют диалоговое
окно, которое открывается командой Формат – Абзац или
с помощью пункта Абзац в контекстном меню.
1. Выравнивание абзацев
Выравнивание отражает расположение текста
относительно границ полей страницы. Чаще всего используют четыре способа
выравнивания абзацев: по левому краю, по правому краю, по ширине, по центру.
2. Отступ первой строки (красная строка)
Отступ может быть различных типов:
·
положительный
отступ, когда
первая строка начинается правее всех остальных строк абзаца, применяется в
обычном тексте.
·
отрицательный
отступ (выступ),
когда первая строка выходит влево относительно остальных строк абзаца,
применяется в словарях и определениях.
·
нулевой
отступ,
применяется для абзацев, выровненных по центру и для обычного текста.
3. Междустрочный интервал
Междустрочный интервал определяет вертикальное
расстояние между строками текста в абзаце.
На панели Форматирование есть
кнопка «Междустрочный интервал».
1 способ: курсор внутри абзаца – открыть список и
выбрать нужный (одинарный, полуторный, двойной), если выбрать вариант больше,
мы окажемся в диалоговом окне Абзац. В него можно также попасть,
выполнив команду.
2 способ: Формат/Абзац. Выбрать
нужное значение в списке междустрочный.
Сохраните подготовленный документ в своей папке.
Практическая часть
Выполнить
задания на компьютере.
1. Запустите программу Microsoft Word
2. Установите следующие параметры страницы:
(Разметка страницы – Параметры страницы)
Ориентация: Альбомная
Поля: 1 см.
3. Произведите форматирование текста в
соответствии с образцом:
Шрифт – Times New Roman, основной текст ‑ 12 пт; заголовок
– 14 пт,
Разряженный – на 2 пт
Отступ первой строки ‑ 1,5 см;
Отступ второго абзаца ‑ 6 пт
Выравнивание основного текста – по ширине; заголовок ‑
по центру
Напечатайте следующий текст с учётом шрифтового оформления
(кегль – 12 пунктов) и оформления абзаца.
Информатика
– это совокупность дисциплин, изучающих свойства информации, а также способы
представления, накопления, обработки и передачи информации с помощью
технических средств. На западе применяют другой термин – computer science (компьютерная
наука).
Ядро
информатики – информационная технология как совокупность технических и
программных средств, с помощью которых мы выполняем разнообразные операции по
обработке информации во всех сферах нашей жизнедеятельности.
Центральное
место в прикладной информатике занимает компьютер (от английского слова compute – вычислять) –
техническое устройство для обработки информации. У нас в стране его часто
называют электронно-вычислительной машиной (ЭВМ). Мы рассматриваем наиболее
распространённый тип ЭВМ – персональный компьютер (ПК).
Вы
изучаете основы современной информационной технологии, узнаете основополагающие
принципами программно-технических средств и организацию данных в компьютерных
системах. Освоите базовые элементы современной информационной технологии:
обработку изображений (графический редактор), обработку текстовых документов
(текстовый редактор Word), работу с электронными таблицами (электронные
таблицы Excel), принципы работы с базами данных.
1.
Выделите слово «Информатика» и замените шрифт на полужирный.
2.
Выделите определение информатики и замените шрифт на курсив.
3.
Выделите слова «Ядро информатики», замените шрифт на полужирный
и измените высоту букв (кегль 14 пунктов).
4.
Выделите пояснение в скобках «от английского слова compute – вычислять и
замените шрифт на полужирный курсив.
Напечатайте следующий текст с учётом шрифтового оформления
(кегль – 10 пунктов) и оформления абзаца.
Что такое информация?
Информация
является первичным и неопределяемым в рамках науки понятием. Мы лишь можем
утверждать, что это понятие предполагает наличие материального носителя
информации. Источника информации, приёмника информации и канала связи между
источником и приёмником.
Наиболее
распространёнными глаголами, употребляемыми со словом «информация», являются
«получить», «приобрести», «передать» (даже «купить» или «продать»), которые
ассоциируются в нашем сознании с какой-либо мерой её измерения. И здесь
обнаруживается удивительная вещь: систематически рассуждая о количестве
информации (много информации, мало информации), мы не можем указать единицу
измерения этой информации. Нет у нас и однозначного ответа на вопрос: является
ли правильным выражение «новая информация» или это тавтология и информация не
может быть «старой»?
1.
Выделите первый абзац и установите границы этого абзаца 2 – 10 см,
отступ красной строки – 3 см.
2.
Выделите второй абзац и установите границы этого абзаца 3 – 11 см,
отступ красной строки – 4 см.
ПРИЛОЖЕНИЕ 1
Тестовые задания
для итогового контроля по теме:
«Обработка
информации средствами Microsoft Word»
За каждый правильный
ответ вы получите один балл
|
Кол во баллов |
Оценка уровня подготовки |
|
|
балл |
вербальный аналог |
|
|
17-18 |
5 |
отлично |
|
14-16 |
4 |
хорошо |
|
13 |
3 |
удовлетворительно |
|
менее 13 |
2 |
неудовлетворительно |
1.
Текстовый редактор — программа, предназначенная для
1)
создания,
редактирования и форматирования текстовой информации;
2)
работы с изображениями в
процессе создания игровых программ;
3)
управление ресурсами ПК
при создании документов;
4)
автоматического перевода с
символьных языков в машинные коды.
2. К
числу основных функций текстового редактора относятся:
1)
копирование, перемещение, уничтожение и сортировка фрагментов
текста;
2)
создание, редактирование, сохранение и печать текстов;
3)
строгое соблюдение правописания;
4)
автоматическая обработка информации, представленной в текстовых
файлах.
3.
Символ, вводимый с клавиатуры при наборе, отображается на экране дисплея в
позиции, определяемой:
1)
задаваемыми координатами;
2)
положением курсора;
3)
адресом;
4)
положением предыдущей набранной букве.
4. С
помощью компьютера текстовую информацию можно:
1)
хранить, получать и обрабатывать;
2)
только хранить;
3)
только получать;
4)
только обрабатывать.
5.
Какая операция не применяется для редактирования текста:
1)
печать текста;
2)
удаление в тексте неверно набранного символа;
3)
вставка пропущенного символа;
4)
замена неверно набранного символа.
6.
Копирование текстового фрагмента в текстовом редакторе предусматривает в первую
очередь:
1)
указание позиции, начиная с которой должен копироваться объект;
2)
выделение копируемого фрагмента;
3)
выбор соответствующего пункта меню;
4)
открытие нового текстового окна.
7.
Для чего предназначены клавиши прокрутки?
1)
Для изменения размеров документа.
2)
Для выбора элементов меню.
3)
Для быстрого перемещения по тексту.
4)
Для оформления экрана.
8.
Для чего служит клавиша Delete?
1)
Для удаления символа перед курсором.
2)
Для перехода к следующему абзацу.
3)
Для отступления места.
4)
Для сохранения текста.
5)
Для удаления символа следующего за курсором.
9.
Какая из перечисленных последовательностей действий выполняет перемещение
блока.
1.
— Выделить
блок.
— Скопировать
его в буфер.
— Затем
передвинуть курсор туда, куда необходимо
— Вставить его
в нужном месте.
2.
— Выделить
блок.
— Вырезать его
в буфер.
— Затем
передвинуть курсор туда, куда необходимо.
— Вставить блок.
10.
Для чего предназначен Помощник?
1)
Для украшения окна документа.
2)
Для получения быстрых советов или справок.
3)
Для демонстрации анимационных возможностей Word.
4)
Для вставки в текст документа
анимации.
11.
Клавиша <BackSpace> служит для:
1)
удаления символа справа от курсора
2)
удаления символа слева от курсора
3)
удаления всей строки, на которой расположен курсор
4)
клавиша на клавиатуре.
12. При наборе текста одно слово от другого
отделяется:
1)
точкой;
2)
пробелом;
3)
запятой;
4)
двоеточием.
13.
Редактирование текста представляет собой:
1)
процесс внесения
изменений в имеющийся текст;
2)
процедуру сохранения
текста на диске в виде текстового файла;
3)
процесс передачи текстовой
информации по компьютерной сети;
4)
процедуру считывания с
внешнего запоминающего устройства ранее созданного текста.
14.
В текстовом редакторе при задании параметров страницы устанавливаются:
1)
Гарнитура, размер, начертание;
2)
Отступ, интервал;
3)
Поля, ориентация;
4)
Стиль, шаблон.
15.
Строка меню текстового редактора — это:
1)
часть его интерфейса, обеспечивающая переход к выполнению
различных операций над текстом;
2)
подпрограмма, обеспечивающая управление ресурсами ПК при создании
документа;
3)
своеобразное «окно», через которое тест просматривается на экране;
4)
информация о текущем состоянии текстового редактора.
16.
Для чего предназначены клавиши прокрутки?
1)
Для изменения размеров документа.
2)
Для выбора элементов меню.
3)
Для быстрого перемещения по тексту.
4)
Для оформления экрана.
17.
Какой из приведенных списков является маркированным?
1.
1.
Зима
2.
Весна
3.
Лето
4.
Осень
2.
ü
Зима
ü
Весна
ü
Лето
ü
Осень
18.
Что такое абзац?
1.
Абзац — это фрагмент текста, процесс ввода которого закончился
нажатием на клавишу Esc.
2.
Абзац — это фрагмент текста, процесс ввода которого закончился
нажатием на клавишу Space.
3.
Абзац — это фрагмент текста, процесс ввода которого закончился
нажатием на клавишу Enter.
Абзац — это фрагмент
текста, процесс ввода которого закончился нажатием на клавишу Delete.
Создание, редактирование и форматирование текстового документа в MS Word 2003
Текстовый редактор – это программа, которая позволяет создать документ с текстовыми данными.
Текстовый процессор – это программа для ввода, редактирования и обработки текстовых документов с различной информацией (например, с таблицами, графикой и т.д.).
К текстовым редакторам и процессорам можно отнести: встроенные текстовые редакторы; редакторы инструментальных компьютерных программ; универсальные текстовые процессоры; редакторы научных документов, программы для верстки макетов журналов и книг (издательские системы).
В настоящее время наиболее популярным является текстовый процессор MS Word 2003, но уже появилась новая версия Microsoft Office 2007.
В Word 2003 можно создавать документы следующих типов:
- Новый документ
- Веб – страницу
- XML — документ
- Сообщение E-mail
- Сообщение – Факс
- Конверты и Наклейки
- Шаблоны
Начало работы с Word
- Все новые текстовые документы в Word создаются на основе шаблонов. Шаблон – это документ, который используется в качестве образца для создания новых текстовых документов.
После запуска Word на экране отображается окно, в котором виден пустой текстовый документ, основанный на шаблоне Обычный.
По умолчанию все текстовые документы создаются на основе шаблона Обычный Normal.dot, а весь текст вводится в стиле Обычный Normal, в котором установлены основные параметры форматирования: шрифт — Times New Roman, размер шрифта — 10 пунктов, выравнивание по левому краю, одинарный межстрочный интервал.
В окно пустого текстового документа можно ввести текст, вставить таблицу, рисунок и т.д. Пустой документ имеет название Документ 1, которое видно в строке заголовка.
Текстовый документ можно создать следующими способами:
- выбрать команду Создать в меню Файл, затем в области задач (изменится режим на «Создание документа») в разделе Создание выбрать «Новый документ», основанный на шаблоне Обычный или разделе Шаблоны в пункте На моем компьютере выбрать предопределенный шаблон или мастер, на основе которого требуется создать документ или шаблон.;
- щелкнуть пиктограмму Создать на панели инструментов Стандартная, откроется пустой документ Документ 1, основанный на шаблоне Обычный.
При создании новых документов им будут последовательно присваиваться номера 2, 3, 4, 5 и т.д. В пустом документе вверху слева видна мерцающая вертикальная линия, которая называется курсором ввода. Курсор указывает, куда будет вводиться символ с клавиатуры или вставляться какой-либо объект (рисунок, таблица и т.д.).
Положение курсора можно изменить клавишами управления курсора или манипулятором мышь только в пределах набранного текста. В строке состояния редактора на экране дисплея виден номер строки документа и номер позиции в ней, где в текущий момент находится курсор.
Вы можете свернуть окна документов, с которыми не работаете, нажав кнопку свертывания окна документа в строке меню.
Создание документа и перемещение по нему
После запуска Word на экране отображается окно, в котором виден пустой документ, основанный на шаблоне Обычный. В окно пустого документа можно ввести текст, вставить иллюстрацию и тому подобное. Пустой документ имеет название Документ 1, которое видно в строке заголовка. Документ можно создать следующими способами:
· выбрать команду Создать (New) в меню Файл (File), открыть вкладку Общие (General) и щелкнуть дважды значок Новый документ (Blank Document);
· щелкнуть кнопку Создать панели инструментов Стандартная. Кнопка расположена на левом краю панели и открывает документ, основанный на шаблоне Обычный.
При создании новых документов им будут последовательно присваиваться номера 2, 3, 4 и т.д. Если окно документа не развернуто в окне Word, то имя документа отражается в строке заголовка документа .
Курсор ввода имеет вид мерцающей вертикальной линии. Он указывает, куда будет вводиться с клавиатуры символ, вставляться рисунок или другой объект. Его положение можно изменить клавишами управления курсора (см. табл.) или мышью только в пределах набранного текста.
Перемещение курсора
Клавиши для перемещения
К началу текущей строки
Ноmе
К концу текущей строки
End
К началу следующего слова
Ctrl+стрелка вправо
К началу предыдущего слова
Ctrl+стрелка влево
В начало абзаца
Ctrl+стрелка вверх
К следующему абзацу
Ctrl+стрелка вниз
В левый верхний угол окна
Ctrl+PgUp
В правый нижний угол окна
Ctrl+PgDn
К следующей экранной странице
PageDn
К предыдущей экранной странице
PageUp
В начало документа
Ctrl+Home
В конец документа
Ctrl+End
Кроме курсора ввода в окне виден указатель мыши, имеющий вид латинской буквы I. Его местоположение меняется только после перемещения мыши. Указатель используется для выбора команд меню, перемещения объектов, для выделения фрагмента текста и т.д. Чтобы задать положение точки ввода (insertion point), необходимо переместить мышь так, чтобы указатель находился в нужной точке экрана и щелкнуть левой кнопкой мыши.
Открытие существующего документа
Существующий документ можно открыть несколькими способами:
· Открыть меню Файл (File) и щелкнуть мышью имя файла в списке в нижней части меню. Список содержит названия последних файлов, открытых в этом приложении.
· Выбрать команду Открыть (Open) в меню Файл (File) и в окне диалога Открытие документа (Open) указать имя и местоположение файла.
· Нажать кнопку Открыть на панели инструментов Стандартная и дважды щелкнуть значок файла в окне диалога Открытие документа (Open).
С помощью окна диалога Открытие документа (Open) вы можете открыть документы, располагающиеся на жестком диске компьютера или на сетевом диске, к которому имеется доступ. Независимо от расположения документа его можно открыть в режиме «только для чтения», что предохранит оригинал от случайных изменений.
Чтобы открыть документ на жестком или сетевом диске, выполните следующие действия:
· Нажмите кнопку Открыть на панели инструментов Стандартная или выберите команду Открыть (Open) в меню Файл (File).· Из раскрывающегося списка Папка (Look in) выберите диск или папку, в которой содержится документ. Последовательно открывайте папки двойным щелчком до тех пор, пока не будет открыта папка, содержащая искомый документ.
· Выделите в папке необходимый документ и щелкните на кнопке Открыть (Open) или нажмите Enter
Чтобы открыть документ, созданный в другой программе, выберите соответствующий формат из списка Тип файлов (Files of Type).Для просмотра всех файлов текущей папки выберите в этом списке пункт Все файлы (All Files. Для одновременного открытия нескольких файлов их имена выделите в окне диалога, удерживая нажатой клавишу Ctrl, а затем нажмите кнопку Открыть (Open).
После запуска Word на экране отображается окно, в котором виден пустой текстовый документ, основанный на шаблоне Обычный.
По умолчанию все текстовые документы создаются на основе шаблона Обычный Normal.dot, а весь текст вводится в стиле Обычный Normal, в котором установлены основные параметры форматирования: шрифт — Times New Roman, размер шрифта — 10 пунктов, выравнивание по левому краю, одинарный межстрочный интервал.
В окно пустого текстового документа можно ввести текст, вставить таблицу, рисунок и т.д. Пустой документ имеет название Документ 1, которое видно в строке заголовка.
Текстовый документ можно создать следующими способами:
При создании новых документов им будут последовательно присваиваться номера 2, 3, 4, 5 и т.д. В пустом документе вверху слева видна мерцающая вертикальная линия, которая называется курсором ввода. Курсор указывает, куда будет вводиться символ с клавиатуры или вставляться какой-либо объект (рисунок, таблица и т.д.).
Положение курсора можно изменить клавишами управления курсора или манипулятором мышь только в пределах набранного текста. В строке состояния редактора на экране дисплея виден номер строки документа и номер позиции в ней, где в текущий момент находится курсор.
Вы можете свернуть окна документов, с которыми не работаете, нажав кнопку свертывания окна документа в строке меню.
Создание документа и перемещение по нему
После запуска Word на экране отображается окно, в котором виден пустой документ, основанный на шаблоне Обычный. В окно пустого документа можно ввести текст, вставить иллюстрацию и тому подобное. Пустой документ имеет название Документ 1, которое видно в строке заголовка. Документ можно создать следующими способами:
· выбрать команду Создать (New) в меню Файл (File), открыть вкладку Общие (General) и щелкнуть дважды значок Новый документ (Blank Document);
· щелкнуть кнопку Создать панели инструментов Стандартная. Кнопка расположена на левом краю панели и открывает документ, основанный на шаблоне Обычный.
При создании новых документов им будут последовательно присваиваться номера 2, 3, 4 и т.д. Если окно документа не развернуто в окне Word, то имя документа отражается в строке заголовка документа .
Курсор ввода имеет вид мерцающей вертикальной линии. Он указывает, куда будет вводиться с клавиатуры символ, вставляться рисунок или другой объект. Его положение можно изменить клавишами управления курсора (см. табл.) или мышью только в пределах набранного текста.
|
Перемещение курсора |
Клавиши для перемещения |
|
К началу текущей строки |
Ноmе |
|
К концу текущей строки |
End |
|
К началу следующего слова |
Ctrl+стрелка вправо |
|
К началу предыдущего слова |
Ctrl+стрелка влево |
|
В начало абзаца |
Ctrl+стрелка вверх |
|
К следующему абзацу |
Ctrl+стрелка вниз |
|
В левый верхний угол окна |
Ctrl+PgUp |
|
В правый нижний угол окна |
Ctrl+PgDn |
|
К следующей экранной странице |
PageDn |
|
К предыдущей экранной странице |
PageUp |
|
В начало документа |
Ctrl+Home |
|
В конец документа |
Ctrl+End |
Кроме курсора ввода в окне виден указатель мыши, имеющий вид латинской буквы I. Его местоположение меняется только после перемещения мыши. Указатель используется для выбора команд меню, перемещения объектов, для выделения фрагмента текста и т.д. Чтобы задать положение точки ввода (insertion point), необходимо переместить мышь так, чтобы указатель находился в нужной точке экрана и щелкнуть левой кнопкой мыши.
Открытие существующего документа
Существующий документ можно открыть несколькими способами:
· Открыть меню Файл (File) и щелкнуть мышью имя файла в списке в нижней части меню. Список содержит названия последних файлов, открытых в этом приложении.
· Выбрать команду Открыть (Open) в меню Файл (File) и в окне диалога Открытие документа (Open) указать имя и местоположение файла.
· Нажать кнопку Открыть на панели инструментов Стандартная и дважды щелкнуть значок файла в окне диалога Открытие документа (Open).
С помощью окна диалога Открытие документа (Open) вы можете открыть документы, располагающиеся на жестком диске компьютера или на сетевом диске, к которому имеется доступ. Независимо от расположения документа его можно открыть в режиме «только для чтения», что предохранит оригинал от случайных изменений.
Чтобы открыть документ на жестком или сетевом диске, выполните следующие действия:
· Нажмите кнопку Открыть на панели инструментов Стандартная или выберите команду Открыть (Open) в меню Файл (File).· Из раскрывающегося списка Папка (Look in) выберите диск или папку, в которой содержится документ. Последовательно открывайте папки двойным щелчком до тех пор, пока не будет открыта папка, содержащая искомый документ.
· Выделите в папке необходимый документ и щелкните на кнопке Открыть (Open) или нажмите Enter
Чтобы открыть документ, созданный в другой программе, выберите соответствующий формат из списка Тип файлов (Files of Type).Для просмотра всех файлов текущей папки выберите в этом списке пункт Все файлы (All Files. Для одновременного открытия нескольких файлов их имена выделите в окне диалога, удерживая нажатой клавишу Ctrl, а затем нажмите кнопку Открыть (Open).
Режим работы Word – вставка или замена
- Текстовый процессор работает в режиме вставка или замена. Индикация режима осуществляется в строке состояния на экране дисплея. Режимы можно переключать с помощью клавиши Ins. В режиме «вставка» вводимые с клавиатуры символы сдвигают вправо текст документа, расположенный за курсором. В режиме замены вместо символа, расположенного справа от курсора, вводится новый символ с клавиатуры.
Перед вводом текста целесообразно установить параметры и необходимую ориентацию страницы, выполнив команду Файл / Параметры страницы, вкладка Поля.
Перед вводом текста целесообразно установить параметры и необходимую ориентацию страницы, выполнив команду Файл / Параметры страницы, вкладка Поля.
Сохранение документа
- Во время работы с документом, он находится в оперативной памяти. Для того чтобы записать этот файл на диск, необходимо в меню Файл выбрать команду Сохранить, и задать необходимые параметры в окне диалога Сохранение документа.

При сохранении документа в окне диалога необходимо: Указать имя файла, выбрать Тип файла, выбрать папку, в которой сохраняются атрибуты файла, и диск на котором будет сохранен файл. Открытый файл можно сохранить на диск под другим именем, выбрав в меню Файл команду Сохранить как.
При сохранении документа в окне диалога необходимо: Указать имя файла, выбрать Тип файла, выбрать папку, в которой сохраняются атрибуты файла, и диск на котором будет сохранен файл. Открытый файл можно сохранить на диск под другим именем, выбрав в меню Файл команду Сохранить как.
Закрытие документа и выход из Word
- Для выхода из программы, можно воспользоваться одним из следующих способов:
- выбрать команду Выход в меню Файл
- выбрать команду Закрыть в меню Файл
- щелкнуть кнопку Закрыть на строке заголовка
- дважды щелкнуть кнопку оконного меню
- выбрать в оконном меню команду Закрыть
Открытие документа
-
Документ можно открыть несколькими способами:
- Выбрать команду Открыть в меню Файл и в окне диалога Открытие документа указать имя и местоположение файла
- Щелкнуть кнопку Открыть на панели инструментов Стандартная и дважды щелкнуть значок файла в окне диалога Открытие документа
Для одновременного открытия нескольких файлов их имена необходимо выделить в окне диалога, удерживая нажатой клавишу Ctrl, а затем щелкнуть кнопку Открыть.
Документ можно открыть несколькими способами:
Для одновременного открытия нескольких файлов их имена необходимо выделить в окне диалога, удерживая нажатой клавишу Ctrl, а затем щелкнуть кнопку Открыть.
Многооконный режим работы Word
- Текстовые процессоры могут одновременно работать с несколькими документами в различных окнах. При вводе и редактировании текста работает в активном окне, в котором возможен доступ к командам меню. Команды в меню Окно позволяют упорядочивать окна документов, переходить из одного окна в другое и разделять рабочую область окна на две части.
Основными этапами Создания (подготовки) текстовых документов являются:
- набор текста
- редактирование текста
- форматирование
- проверка правописания
- печать текста
- сохранение
Каждый этап состоит из выполнения определенных операций. Ввод текста можно осуществлять посредством его набора с клавиатуры и вставлять в документ различные текстовые фрагменты из других документов.
Набор текста осуществляется нажатием клавиш на клавиатуре ПК, при этом очередной символ отображается на экране в позиции курсора, а курсор перемещается на одну позицию вправо. Пробелы, которые текстовый редактор автоматически вставляет для выравнивания строк, называют “мягкими”.
“Жесткие” пробелы вносятся в текст при нажатии клавиши Пробел на клавиатуре ПК. Признаком отделения слова от слова является «Жесткий» пробел, поэтому между словами необходимо устанавливать один «Жесткий» пробел. Знак препинания не надо отделять пробелом от предшествующего слова, а после знака препинания необходимо обязательно вводить пробел. “Жесткий” признак конца строки создается нажатием клавиши Enter для указания завершения абзаца.
Каждый этап состоит из выполнения определенных операций. Ввод текста можно осуществлять посредством его набора с клавиатуры и вставлять в документ различные текстовые фрагменты из других документов.
Набор текста осуществляется нажатием клавиш на клавиатуре ПК, при этом очередной символ отображается на экране в позиции курсора, а курсор перемещается на одну позицию вправо. Пробелы, которые текстовый редактор автоматически вставляет для выравнивания строк, называют “мягкими”.
“Жесткие” пробелы вносятся в текст при нажатии клавиши Пробел на клавиатуре ПК. Признаком отделения слова от слова является «Жесткий» пробел, поэтому между словами необходимо устанавливать один «Жесткий» пробел. Знак препинания не надо отделять пробелом от предшествующего слова, а после знака препинания необходимо обязательно вводить пробел. “Жесткий” признак конца строки создается нажатием клавиши Enter для указания завершения абзаца.
Редактирование текста
- После ввода текста он подвергается различным изменениям. Редактирование документа осуществляется командами меню или нажатием клавиш на клавиатуре ПК.
Операции редактирования (удаление, вставка, перемещение) осуществляются над:
- Символами
- Строками
- Фрагментами
Ввод символов осуществляется с клавиатуры (в режиме вставка или замена), а для удаления символов используют клавиши Backspace или Delete.
Операциями редактирования для строк являются: удаление строки, разделение одной строки на две, слияние двух строк в одну, вставка пустой строки.
Операции редактирования (копирование, перемещение и удаление) для фрагментов. Фрагментом называется непрерывная часть текста. Для удаления, копирования, перемещения фрагмента необходимо его выделить.
Выделить фрагмент можно с помощью мыши или клавиатуры. В Word применяются различные способы выделения для слова, строки, предложения, абзаца. (одинарный, двойной или тройной щелчок мышью в абзаце или слева от абзаца на полосе выделения). Выделенный текст можно копировать, перемещать и удалять как с помощью буфера обмена, так и методом перемещения при помощи мыши (при нажатой левой или правой клавиши).
После выделения фрагмента операцию копирования или перемещения его можно выполнить следующими способами:
- используя левую кнопку мыши (перетаскивание)
- используя правую кнопку мыши (перетаскивание)
- с помощью команд меню Правка
- с помощью команд контекстного меню
- с помощью пиктограмм на панели инструментов (вырезать, копировать, вставить)
- с клавиатуры (набор клавиш)
Для отмены ошибочного действия в Word применяется операция откатки. Команда отмены находится в меню Правка и на панели инструментов. Кроме команды откатки существует команда отмены откатки.
Операции редактирования (удаление, вставка, перемещение) осуществляются над:
Ввод символов осуществляется с клавиатуры (в режиме вставка или замена), а для удаления символов используют клавиши Backspace или Delete.
Операциями редактирования для строк являются: удаление строки, разделение одной строки на две, слияние двух строк в одну, вставка пустой строки.
Операции редактирования (копирование, перемещение и удаление) для фрагментов. Фрагментом называется непрерывная часть текста. Для удаления, копирования, перемещения фрагмента необходимо его выделить.
Выделить фрагмент можно с помощью мыши или клавиатуры. В Word применяются различные способы выделения для слова, строки, предложения, абзаца. (одинарный, двойной или тройной щелчок мышью в абзаце или слева от абзаца на полосе выделения). Выделенный текст можно копировать, перемещать и удалять как с помощью буфера обмена, так и методом перемещения при помощи мыши (при нажатой левой или правой клавиши).
После выделения фрагмента операцию копирования или перемещения его можно выполнить следующими способами:
Для отмены ошибочного действия в Word применяется операция откатки. Команда отмены находится в меню Правка и на панели инструментов. Кроме команды откатки существует команда отмены откатки.
Редактирование существующего текста с помощью команды Правка / Заменить
- Предусмотренная в Word возможность поиска и замены текста значительно ускоряет процесс редактирования (правки) большого текста. Кроме того, с помощью этой команды можно осуществлять поиск и замену определенных параметров форматирования, специальных символов и других объектов документа.

Редактирование текста
Созданный на этапе набора текст документа в большинстве случаев подвергается изменениям, связанным с обнаружением ошибок, корректировкой информации, реорганизацией его фрагментов и тому подобного. Операции редактирования выполняются при подаче пользователем команд текстового редактора. Команды подаются выбором их из меню или нажатием нужных клавиш на клавиатуре ПК.
ОПЕРАЦИИ РЕДАКТИРОВАНИЯ НАД СИМВОЛАМИ. Чтобы вставить один или несколько символов, текстовый редактор должен находиться в режиме вставки, а не в режиме замены. Переключение между этими режимами осуществляет клавиша Ins. Перед вставкой необходимо подвести курсор в нужную позицию и нажать клавишу с требуемым символом. Символ вставится в позицию, курсора, а часть строки справа (включая курсор) сдвинется на одну позицию вправо.
Чтобы удалить один или несколько символов, используются клавиши Del и Backspace. При нажатии клавиши Del удаляется символ в позиции курсора, правая часть строки сдвигается влево, курсор остается на месте. При нажатии клавиши Backspace удаляется символ в позиции слева от курсора, курсор и правая часть строки сдвигаются влево. Эту клавишу удобно использовать, когда надо удалить один или несколько только что набранных символов.
Чтобы заменить один или несколько символов, текстовый редактор должен находиться в режиме замены. При этом вновь набранный символ просто заменяет символ, находившийся в позиции курсора. Такой способ замены удобен, если количество заменяемых символов равно количеству заменяющих, а также при редактировании различных таблиц.
ОПЕРАЦИИ РЕДАКТИРОВАНИЯ НАД СТРОКАМИ. Основными операциями редактирования для строк являются:
· удаление строки
· разделение одной строки на две
· слияние двух строк в одну
· вставка пустой строки.
Чтобы удалить строку, как правило, надо установить на нее курсор и подать специальную команду. Строка изымается из текста, нижняя часть текста поднимается на одну строку, чтобы не было промежутка.
Чтобы разделить одну строку на две, как правило, надо установить курсор в позицию разделения и нажать клавишу Enter, при этом в позицию, где находился курсор, будет помещен признак конца абзаца, строка разделится на две, расположенные одна под другой.
Чтобы соединить две строки в одну, как правило, надо установить курсор в любую позицию за последним символом первой строки и нажать клавишу Del. При этом удаляется невидимый на экране разделитель строк и две строки объединяются в одну.
Чтобы вставить между двумя строками пустую строку, как правило, надо установить курсор в любую позицию за последним символом первой строки и нажать клавишу Enter, что приведет к появлению признака конца строки, между строками возникнет новая пустая строка.
ОПЕРАЦИИ РЕДАКТИРОВАНИЯ НАД ФРАГМЕНТАМИ. Фрагментом называется непрерывная часть текста. Выделение фрагмента делает его объектом последующей команды. Выделить фрагмент — значит «подсветить» его с помощью мыши или клавиатуры. Выделенный фрагмент может состоять из одного или нескольких символов, слова, строки, предложения, абзаца или даже всего документа.
Редактирование текста
Созданный на этапе набора текст документа в большинстве случаев подвергается изменениям, связанным с обнаружением ошибок, корректировкой информации, реорганизацией его фрагментов и тому подобного. Операции редактирования выполняются при подаче пользователем команд текстового редактора. Команды подаются выбором их из меню или нажатием нужных клавиш на клавиатуре ПК.
ОПЕРАЦИИ РЕДАКТИРОВАНИЯ НАД СИМВОЛАМИ. Чтобы вставить один или несколько символов, текстовый редактор должен находиться в режиме вставки, а не в режиме замены. Переключение между этими режимами осуществляет клавиша Ins. Перед вставкой необходимо подвести курсор в нужную позицию и нажать клавишу с требуемым символом. Символ вставится в позицию, курсора, а часть строки справа (включая курсор) сдвинется на одну позицию вправо.
Чтобы удалить один или несколько символов, используются клавиши Del и Backspace. При нажатии клавиши Del удаляется символ в позиции курсора, правая часть строки сдвигается влево, курсор остается на месте. При нажатии клавиши Backspace удаляется символ в позиции слева от курсора, курсор и правая часть строки сдвигаются влево. Эту клавишу удобно использовать, когда надо удалить один или несколько только что набранных символов.
Чтобы заменить один или несколько символов, текстовый редактор должен находиться в режиме замены. При этом вновь набранный символ просто заменяет символ, находившийся в позиции курсора. Такой способ замены удобен, если количество заменяемых символов равно количеству заменяющих, а также при редактировании различных таблиц.
ОПЕРАЦИИ РЕДАКТИРОВАНИЯ НАД СТРОКАМИ. Основными операциями редактирования для строк являются:
· удаление строки
· разделение одной строки на две
· слияние двух строк в одну
· вставка пустой строки.
Чтобы удалить строку, как правило, надо установить на нее курсор и подать специальную команду. Строка изымается из текста, нижняя часть текста поднимается на одну строку, чтобы не было промежутка.
Чтобы разделить одну строку на две, как правило, надо установить курсор в позицию разделения и нажать клавишу Enter, при этом в позицию, где находился курсор, будет помещен признак конца абзаца, строка разделится на две, расположенные одна под другой.
Чтобы соединить две строки в одну, как правило, надо установить курсор в любую позицию за последним символом первой строки и нажать клавишу Del. При этом удаляется невидимый на экране разделитель строк и две строки объединяются в одну.
Чтобы вставить между двумя строками пустую строку, как правило, надо установить курсор в любую позицию за последним символом первой строки и нажать клавишу Enter, что приведет к появлению признака конца строки, между строками возникнет новая пустая строка.
ОПЕРАЦИИ РЕДАКТИРОВАНИЯ НАД ФРАГМЕНТАМИ. Фрагментом называется непрерывная часть текста. Выделение фрагмента делает его объектом последующей команды. Выделить фрагмент — значит «подсветить» его с помощью мыши или клавиатуры. Выделенный фрагмент может состоять из одного или нескольких символов, слова, строки, предложения, абзаца или даже всего документа.
Создание, редактирование и форматирование текстового документа в MS Word 2003
-
Наиболее часто используемые операции в текстовых процессорах — копирование, перемещение и удаление фрагментов текста. Эти операции явно или неявно используют буфер промежуточного хранения ( буфер обмена).
Последовательность действий по копированию или перемещению фрагментов включает в себя:
· выделение фрагмента текста;
· перенос или копирование выделенного фрагмента в буфер промежуточного хранения;
· перемещение курсора в нужное место документа;
· вставка фрагмента из буфера в место документа, указанное курсором,
Необходимо помнить, что в буфере промежуточного хранения может содержаться только один фрагмент текста и каждый новый фрагмент, помещенный в буфер, заменяет предыдущий.
Поскольку все приложения Windows работают через общий буфер обмена, операции с фрагментами текста могут затрагивать не только документы, создаваемые в текстовом процессоре Word, но и в других приложениях. Так, вы можете перенести (скопировать) помеченный фрагмент из вашего текущего документа, создаваемого в редакторе Word, в какой-либо документ, созданный в табличном процессоре Excel, и наоборот.
УДАЛЕНИЕ ТЕКСТА. В современных текстовых процессорах возможно удалить символ, слово, строку, фрагмент текста (строчный или блочный).
При этом удаление последнего введенного символа (т.е. символа, стоящего левее курсора) осуществляется при помощи клавиши Backspace, a символа, следующего за курсором, — при помощи клавиши Delete.
Удалению слова, строки, предложения или любого другого фрагмента текста предшествует предварительное выделение соответствующего элемента текста, а затем применение либо клавиши Delete, либо операции удаления. Место, занимаемое удаленным элементом текста, автоматически заполняется размещенным после него текстом.
ОПЕРАЦИЯ ОТКАТА. Многие программы, в том числе и текстовые процессоры, позволяют выполнять операцию отката, т.е. отмены одного или нескольких последних действий. Для реализации этой операции текстовый процессор фиксирует последовательность действий по изменению текста. Специальной командой отката Undo (Отменить) пользователь может вернуть документ в состояние, которое было несколько шагов назад. Глубина возможного отката зависит от используемой программы. Наряду с командой отката существует команда отмены отката Redo (Повторить).
Форматирование текста
Операции форматирования включают в себя разбивку текста на строки (в рамках абзаца) и страницы, выбор размера, вида и начертания шрифта, расположения абзацев, отступов и отбивок между абзацами. Эти операции выполняются различными текстовыми процессорами с разной степенью автоматизации. Например, разбивку на строки и страницы Word выполняет автоматически (это свойство — отличительная черта мощных текстовых процессоров).
Суть форматирования — это способность текстового процессора производить оформление документа:
· задавать границы рабочего поля (полосы набора), определяя поля сверху, снизу, слева, справа;
· устанавливать межстрочный интервал (разреженность строк на странице) и межбуквенный интервал в слове;
· выравнивать текст — центрировать, прижимать к левой или правой границе, равномерно распределять слова в строке;
использовать различное шрифтовое оформление.
Форматирование часто применяется по отношению к абзацу. Абзац — фрагмент текста, процесс ввода которого закончился нажатием на клавишу ввода Enter. Такое нажатие следует рассматривать как команду, по которой текущий абзац закрывается. В большинстве текстовых процессоров при завершении абзаца клавишей Enter новый абзац наследует стиль предыдущего. Форматирование абзаца воздействует на весь абзац. Оно как бы хранится в символе абзаца, которым заканчивается каждый абзац. Если удалить этот символ, то предшествующий ему текст станет частью последующего абзаца. В текстовом редакторе Word этот символ имеет вид «¶». Он может быть виден при отображении на экране непечатаемых символов.
Выделение фрагмента текста
Для выполнения большинства операций по обработке текста редактируемый фрагмент следует предварительно выделить. По умолчанию выделенный фрагмент отображается в негативном цвете («белыми буквами по черному фону»).
Выделенный фрагмент может состоять из одного или нескольких символов, слов, предложений, абзацев или всего текста. Выделение производят мышью, командой меню или с клавиатуры. Выделение отменяется при последующем щелчке мыши вне места выделения или при нажатии на клавишу управления курсором.
Выделенный фрагмент можно переместить, скопировать или удалить, в нем можно изменить шрифт, произвести форматирование, выбрав из меню Формат (Format) команды Шрифт (Font), Абзац (Paragraph) и т.п.
Для выделения фрагмента документа мышью, установите указатель в начальную или конечную точку выделения и, удерживая нажатой кнопку мыши, переместите указатель по диагонали в противоположный угол фрагмента: вправо-вниз или влево-вверх. Чтобы выделить рисунок, укажите на него и нажмите кнопку мыши
Чтобы выделить большой фрагмент текста, щелкните мышью начало выделяемого фрагмента, нажмите клавишу Shift и, не отпуская ее, щелкните конец выделяемого фрагмента. Для выделения слова укажите на это слово и дважды нажмите кнопку мыши. Чтобы выделить абзац, поставьте указатель в любом месте абзаца и трижды нажмите кнопку мыши.
При выделении фрагмента или всего документа мышью можно использовать полосу выделения — пустую область слева от текста, расположенную вдоль края окна После установки указателя на полосе выделения, он принимает вид стрелки, направленной под углом вверх вправо (при перемещении по меню или панели управления указатель показывает вверх влево). Использование полосы выделения приведено в таблице.
Выделяемый фрагмент
Порядок действий
Одна строка
Переместите указатель в полосу выделения и нажмите кнопку мыши.
Несколько строк
Переместите указатель по полосе выделения, удерживая нажатой кнопку мыши, пока не выделите нужное количество строк.
Абзац
Переместите указатель к левому краю строки в полосу выделения. После того как он изменит вид, дважды нажмите кнопку мыши.
Несколько абзацев
Переместите указатель в полосу выделения и дважды нажмите кнопку мыши. Оставив нажатой кнопку мыши после второго щелчка, переместите указатель по выделяемым абзацам.
Весь документ
Удерживая нажатой клавишу Ctrl, щелкните полосу выделения или переместите в нее указатель и трижды нажмите кнопку мыши.
Для выделения фрагмента текста с клавиатуры можно использовать один из способов перемещения курсора по тексту в сочетании с клавишей Shift. Курсор устанавливают на позицию начала или конца выделения, затем, удерживая нажатой клавишу Shift, нажимают на одну из клавиш управления курсором.
Перемещение, копирование и удаление фрагмента документа
После выделения фрагмента эти операции можно выполнить одним из следующих способов.
Команды меню Правка (Edit): выбрать сначала либо команду Копировать (Copy), либо Вырезать (Сut), а после перемещения курсора в место вставки — выбрать команду Вставить (Paste). Находящийся в буфере обмена фрагмент можно вставлять многократно не только внутри одного документа, но и в другие документы из разных приложений.
· Одноименные команды контекстного меню, которое активизируется по правому щелчку на выделенном фрагменте текста.
· Соответствующие кнопки панели инструментов Стандартная
· Перетаскивание мышью (метод «Drag and drop): подведите указатель мыши к выделенному фрагменту и, когда он примет вид стрелки, направленной под углом вверх влево, нажмите левую кнопку мыши, переместите фрагмент на место вставки, не отпуская кнопки мыши. Для снятия выделения щелкните мышью вне перемещаемого фрагмента. Копирование выполняется аналогично, только предварительно нажимается и до самого конца копирования удерживается клавиша Ctrl.
Для удаления выделенного фрагмента документа нажмите одну из клавиш: Delete (Del), Backspace или Пробел.
Поиск и замена символов и фрагментов текста
При работе с текстом может возникнуть необходимость найти группу символов, какое-нибудь слово, фрагмент текста, определенные параметры форматирования и т.д. Чтобы автоматизировать поиск и не просматривать весь документ, выполните следующие действия:
· установите курсор на то место, с которого надо начинать поиск;
· выберите в меню Правка (Edit) команду Найти (Find). Появится окно диалога Найти и заменить (Find and Replace);
· откройте вкладку Найти (Find);
· в текстовое поле Найти (Find what) введите образец, по которому будет производиться поиск, длиной до 255 символов;
· нажмите кнопку Найти далее (Find Next). Найденная группа символов будет выделена. Если окно диалога закрывает нужный текст, передвиньте окно, установив указатель на заголовке окна;
· для продолжения поиска повторно нажмите кнопку Найти далее.
Переход из окна диалога Найти (Find) в окно документа и обратно выполняется щелчком мыши соответствующего окна или нажатием «клавиш A1t+F6.
По кнопке Больше (More) появляются дополнительные параметры поиска:
· Установка флажка Учитывать регистр (Match case) позволяет учитывать при поиске совпадение строчных и прописных букв.
· Установка флажка Только слово целиком (Find whole words only) позволяет вести поиск слов, все буквы которых, включая окончание, совпадают с заданным. После установки флажка Word не будет останавливаться в тех местах документа, где заданная последовательность составляет часть слова.
· Поле Направление (Search) используется для задания направления поиска: Вперед — от места расположения курсора до конца документа;Назад — от текущего положения курсора до начала документа; Везде — по всему документу.
Word позволяет найти и заменить не только текст, но и параметры форматирования.
Нажав кнопку Формат (Format) в окне диалога Найти и заменить (Find and Replace), вы откроете список, в котором можно выбрать нужный элемент для поиска: Шрифт, Абзац, Табуляция, Язык, Рамка, Стиль, Выделение цветом. После выбора нужного элемента появится соответствующее окно диалога, в котором можно выбрать параметры форматирования. В результате выполнения данной команды в тексте документа будет найден фрагмент, оформленный заданным образом.Для замены одного или нескольких символов, слова или фрагмента текста откройте в диалоговом окне Найти и заменить (Find and Replace) вкладку Заменить (Replace) и выполните следующие действия:
· В текстовом поле Найти (Find what) введите фрагмент текста или символы, которые должны быть найдены и заменены.
· В поле ввода Заменить на (Replace with) введите текст или сочетание символов, которые заменят сочетание, указанное в поле Найти. Для удаления из документа текста, указанного в поле Найти, поле Заменить на оставьте незаполненным.
· Для начала поиска искомой строки символов нажмите кнопку Найти далее (Find Next). Найденная строка будет выделена. Если замену не следует производить, нажмите эту кнопку еще раз.
· Для замены данных нажмите кнопку Заменить (Replace with). После того как замена будет произведена, в окне программы Word будет выделен следующий фрагмент.
· Если выделенную группу символов заменять не следует, то для продолжения поиска используйте кнопку Найти далее (Find Next).
· Кнопку Заменить все (Replace All) используйте для автоматической замены всех вхождений искомых символов в документе, если нет необходимости подтверждать каждую замену щелчком кнопки Заменить. После выполнения операции появится окно с сообщением о количестве произведенных замен.
Кнопка Больше (More) позволяет дополнить окно диалога элементами, рассмотренными на вкладке Поиск (Find). Используя эти элементы, можно произвести замену формата, не меняя текст, или изменить и текст и формат. Например, вы можете заменить курсив на полужирный шрифт.
Если в документе выделить фрагмент текста, то поиск и замена символов будет производиться только в этом фрагменте.
Наиболее часто используемые операции в текстовых процессорах — копирование, перемещение и удаление фрагментов текста. Эти операции явно или неявно используют буфер промежуточного хранения ( буфер обмена).
Последовательность действий по копированию или перемещению фрагментов включает в себя:
· выделение фрагмента текста;
· перенос или копирование выделенного фрагмента в буфер промежуточного хранения;
· перемещение курсора в нужное место документа;
· вставка фрагмента из буфера в место документа, указанное курсором,
Необходимо помнить, что в буфере промежуточного хранения может содержаться только один фрагмент текста и каждый новый фрагмент, помещенный в буфер, заменяет предыдущий.
Поскольку все приложения Windows работают через общий буфер обмена, операции с фрагментами текста могут затрагивать не только документы, создаваемые в текстовом процессоре Word, но и в других приложениях. Так, вы можете перенести (скопировать) помеченный фрагмент из вашего текущего документа, создаваемого в редакторе Word, в какой-либо документ, созданный в табличном процессоре Excel, и наоборот.
УДАЛЕНИЕ ТЕКСТА. В современных текстовых процессорах возможно удалить символ, слово, строку, фрагмент текста (строчный или блочный).
При этом удаление последнего введенного символа (т.е. символа, стоящего левее курсора) осуществляется при помощи клавиши Backspace, a символа, следующего за курсором, — при помощи клавиши Delete.
Удалению слова, строки, предложения или любого другого фрагмента текста предшествует предварительное выделение соответствующего элемента текста, а затем применение либо клавиши Delete, либо операции удаления. Место, занимаемое удаленным элементом текста, автоматически заполняется размещенным после него текстом.
ОПЕРАЦИЯ ОТКАТА. Многие программы, в том числе и текстовые процессоры, позволяют выполнять операцию отката, т.е. отмены одного или нескольких последних действий. Для реализации этой операции текстовый процессор фиксирует последовательность действий по изменению текста. Специальной командой отката Undo (Отменить) пользователь может вернуть документ в состояние, которое было несколько шагов назад. Глубина возможного отката зависит от используемой программы. Наряду с командой отката существует команда отмены отката Redo (Повторить).
Форматирование текста
Операции форматирования включают в себя разбивку текста на строки (в рамках абзаца) и страницы, выбор размера, вида и начертания шрифта, расположения абзацев, отступов и отбивок между абзацами. Эти операции выполняются различными текстовыми процессорами с разной степенью автоматизации. Например, разбивку на строки и страницы Word выполняет автоматически (это свойство — отличительная черта мощных текстовых процессоров).
Суть форматирования — это способность текстового процессора производить оформление документа:
· задавать границы рабочего поля (полосы набора), определяя поля сверху, снизу, слева, справа;
· устанавливать межстрочный интервал (разреженность строк на странице) и межбуквенный интервал в слове;
· выравнивать текст — центрировать, прижимать к левой или правой границе, равномерно распределять слова в строке;
использовать различное шрифтовое оформление.
Форматирование часто применяется по отношению к абзацу. Абзац — фрагмент текста, процесс ввода которого закончился нажатием на клавишу ввода Enter. Такое нажатие следует рассматривать как команду, по которой текущий абзац закрывается. В большинстве текстовых процессоров при завершении абзаца клавишей Enter новый абзац наследует стиль предыдущего. Форматирование абзаца воздействует на весь абзац. Оно как бы хранится в символе абзаца, которым заканчивается каждый абзац. Если удалить этот символ, то предшествующий ему текст станет частью последующего абзаца. В текстовом редакторе Word этот символ имеет вид «¶». Он может быть виден при отображении на экране непечатаемых символов.
Выделение фрагмента текста
Для выполнения большинства операций по обработке текста редактируемый фрагмент следует предварительно выделить. По умолчанию выделенный фрагмент отображается в негативном цвете («белыми буквами по черному фону»).
Выделенный фрагмент может состоять из одного или нескольких символов, слов, предложений, абзацев или всего текста. Выделение производят мышью, командой меню или с клавиатуры. Выделение отменяется при последующем щелчке мыши вне места выделения или при нажатии на клавишу управления курсором.
Выделенный фрагмент можно переместить, скопировать или удалить, в нем можно изменить шрифт, произвести форматирование, выбрав из меню Формат (Format) команды Шрифт (Font), Абзац (Paragraph) и т.п.
Для выделения фрагмента документа мышью, установите указатель в начальную или конечную точку выделения и, удерживая нажатой кнопку мыши, переместите указатель по диагонали в противоположный угол фрагмента: вправо-вниз или влево-вверх. Чтобы выделить рисунок, укажите на него и нажмите кнопку мыши
Чтобы выделить большой фрагмент текста, щелкните мышью начало выделяемого фрагмента, нажмите клавишу Shift и, не отпуская ее, щелкните конец выделяемого фрагмента. Для выделения слова укажите на это слово и дважды нажмите кнопку мыши. Чтобы выделить абзац, поставьте указатель в любом месте абзаца и трижды нажмите кнопку мыши.
При выделении фрагмента или всего документа мышью можно использовать полосу выделения — пустую область слева от текста, расположенную вдоль края окна После установки указателя на полосе выделения, он принимает вид стрелки, направленной под углом вверх вправо (при перемещении по меню или панели управления указатель показывает вверх влево). Использование полосы выделения приведено в таблице.
|
Выделяемый фрагмент |
Порядок действий |
|
Одна строка |
Переместите указатель в полосу выделения и нажмите кнопку мыши. |
|
Несколько строк |
Переместите указатель по полосе выделения, удерживая нажатой кнопку мыши, пока не выделите нужное количество строк. |
|
Абзац |
Переместите указатель к левому краю строки в полосу выделения. После того как он изменит вид, дважды нажмите кнопку мыши. |
|
Несколько абзацев |
Переместите указатель в полосу выделения и дважды нажмите кнопку мыши. Оставив нажатой кнопку мыши после второго щелчка, переместите указатель по выделяемым абзацам. |
|
Весь документ |
Удерживая нажатой клавишу Ctrl, щелкните полосу выделения или переместите в нее указатель и трижды нажмите кнопку мыши. |
Для выделения фрагмента текста с клавиатуры можно использовать один из способов перемещения курсора по тексту в сочетании с клавишей Shift. Курсор устанавливают на позицию начала или конца выделения, затем, удерживая нажатой клавишу Shift, нажимают на одну из клавиш управления курсором.
Перемещение, копирование и удаление фрагмента документа
После выделения фрагмента эти операции можно выполнить одним из следующих способов.
Команды меню Правка (Edit): выбрать сначала либо команду Копировать (Copy), либо Вырезать (Сut), а после перемещения курсора в место вставки — выбрать команду Вставить (Paste). Находящийся в буфере обмена фрагмент можно вставлять многократно не только внутри одного документа, но и в другие документы из разных приложений.
· Одноименные команды контекстного меню, которое активизируется по правому щелчку на выделенном фрагменте текста.
· Соответствующие кнопки панели инструментов Стандартная
· Перетаскивание мышью (метод «Drag and drop): подведите указатель мыши к выделенному фрагменту и, когда он примет вид стрелки, направленной под углом вверх влево, нажмите левую кнопку мыши, переместите фрагмент на место вставки, не отпуская кнопки мыши. Для снятия выделения щелкните мышью вне перемещаемого фрагмента. Копирование выполняется аналогично, только предварительно нажимается и до самого конца копирования удерживается клавиша Ctrl.
Для удаления выделенного фрагмента документа нажмите одну из клавиш: Delete (Del), Backspace или Пробел.
Поиск и замена символов и фрагментов текста
При работе с текстом может возникнуть необходимость найти группу символов, какое-нибудь слово, фрагмент текста, определенные параметры форматирования и т.д. Чтобы автоматизировать поиск и не просматривать весь документ, выполните следующие действия:
· установите курсор на то место, с которого надо начинать поиск;
· выберите в меню Правка (Edit) команду Найти (Find). Появится окно диалога Найти и заменить (Find and Replace);
· откройте вкладку Найти (Find);
· в текстовое поле Найти (Find what) введите образец, по которому будет производиться поиск, длиной до 255 символов;
· нажмите кнопку Найти далее (Find Next). Найденная группа символов будет выделена. Если окно диалога закрывает нужный текст, передвиньте окно, установив указатель на заголовке окна;
· для продолжения поиска повторно нажмите кнопку Найти далее.
Переход из окна диалога Найти (Find) в окно документа и обратно выполняется щелчком мыши соответствующего окна или нажатием «клавиш A1t+F6.
По кнопке Больше (More) появляются дополнительные параметры поиска:
· Установка флажка Учитывать регистр (Match case) позволяет учитывать при поиске совпадение строчных и прописных букв.
· Установка флажка Только слово целиком (Find whole words only) позволяет вести поиск слов, все буквы которых, включая окончание, совпадают с заданным. После установки флажка Word не будет останавливаться в тех местах документа, где заданная последовательность составляет часть слова.
· Поле Направление (Search) используется для задания направления поиска: Вперед — от места расположения курсора до конца документа;Назад — от текущего положения курсора до начала документа; Везде — по всему документу.
Word позволяет найти и заменить не только текст, но и параметры форматирования.
Нажав кнопку Формат (Format) в окне диалога Найти и заменить (Find and Replace), вы откроете список, в котором можно выбрать нужный элемент для поиска: Шрифт, Абзац, Табуляция, Язык, Рамка, Стиль, Выделение цветом. После выбора нужного элемента появится соответствующее окно диалога, в котором можно выбрать параметры форматирования. В результате выполнения данной команды в тексте документа будет найден фрагмент, оформленный заданным образом.Для замены одного или нескольких символов, слова или фрагмента текста откройте в диалоговом окне Найти и заменить (Find and Replace) вкладку Заменить (Replace) и выполните следующие действия:
· В текстовом поле Найти (Find what) введите фрагмент текста или символы, которые должны быть найдены и заменены.
· В поле ввода Заменить на (Replace with) введите текст или сочетание символов, которые заменят сочетание, указанное в поле Найти. Для удаления из документа текста, указанного в поле Найти, поле Заменить на оставьте незаполненным.
· Для начала поиска искомой строки символов нажмите кнопку Найти далее (Find Next). Найденная строка будет выделена. Если замену не следует производить, нажмите эту кнопку еще раз.
· Для замены данных нажмите кнопку Заменить (Replace with). После того как замена будет произведена, в окне программы Word будет выделен следующий фрагмент.
· Если выделенную группу символов заменять не следует, то для продолжения поиска используйте кнопку Найти далее (Find Next).
· Кнопку Заменить все (Replace All) используйте для автоматической замены всех вхождений искомых символов в документе, если нет необходимости подтверждать каждую замену щелчком кнопки Заменить. После выполнения операции появится окно с сообщением о количестве произведенных замен.
Кнопка Больше (More) позволяет дополнить окно диалога элементами, рассмотренными на вкладке Поиск (Find). Используя эти элементы, можно произвести замену формата, не меняя текст, или изменить и текст и формат. Например, вы можете заменить курсив на полужирный шрифт.
Если в документе выделить фрагмент текста, то поиск и замена символов будет производиться только в этом фрагменте.
В данной статье собраны основные операции и алгоритмы работы, позволяющие повысить эффективность разработки документации в редакторе Microsoft Word как индивидуально, так и при командной работе.
Несмотря на то что материала на подобную тематику написано достаточно, многие продолжают использовать компьютер на уровне печатной машинки не задумываясь о том, что половину рутинной работы можно переложить на тот самый Word.
В статье намеренно не рассматриваются подходы с использованием Markdown, Pandoc, Asciidoc, Confluence как более сложные и узкоспециализированные, а статью хотелось сделать доступной и понятной не только молодым людям, но и людям старших возрастов.
Все описанные действия выполнены в программе «Microsoft Word профессиональный плюс 2019». В предыдущих версиях Word последовательность и названия команд могут отличаться, но описанная функциональность так или иначе существует. По минимуму использованы макросы и автоматизация с помощью сторонних средств (в частности Python, использована версия 3.6).
Описанные операции
-
Автоматическая нумерация рисунков (таблиц)
-
Ускоренная вставка поля автоматической нумерации рисунка
-
Ссылка на номер рисунка (таблицы, разделы, пункты)
-
Изменение формата перекрестной ссылки на рисунок (таблицу, раздел, пункт)
-
Ускоренная вставка ссылки на номер рисунка (таблицы)
-
Автозаполняемые поля (Экспресс-блоки) (число страниц, дата)
-
Исправление съезжающей нумерации в списке при выборе «Начать заново с 1»
-
Карта стилей
-
Перенос стилей между документами и очистка стилей
-
Автоматическое содержание (оглавлениие)
-
Макрос. Обрамление выделенного текста двоеточием с обеих сторон
-
Сравнение документов
-
Python. Пакетное сохранение документов в PDF
-
Список сокращений
-
Горячие клавиши
-
Заключение
Автоматическая нумерация рисунков (таблиц)
Классическая проблема: нужно объединить 4 файла, насыщенные рисунками, в один документ. Если это делать «в лоб», после объединения нумерация рисунков собьется. Восстановить ее – большая грустная задача.
Классическое решение: поставить вместо номера рисунка текст «ХХ» и закрасить желтым цветом (желтый цвет предлагается Word по умолчанию для выделения текста). Потом, после объединения частей в один файл, руками проставить номера рисунков в порядке их очередности. Это первое, что делает нормальный человек, действуя интуитивно, и проблема не кажется сложной, пока вы не столкнетесь с документом, в котором рисунков больше сотни, и еще нужно поддерживать актуальность документа (то есть со временем добавлять или исключать рисунки с перекрестными ссылками).
Word умеет делать это автоматически, причем не только для рисунков, а еще и для таблиц, параграфов, разделов, абзацев и др.
Чтобы присвоить рисунку (таблице) номер в автоматическом режиме, нужно нажать непосредственно на рисунок (1), после чего выбрать пункт меню «Ссылки» (2) ⟶ «Вставить название» (3) ⟶ Снять галочку «Исключить подпись из названия» (4) ⟶ «Ок» (5). Под рисунком появится подпись «Рисунок 1», где 1 – это поле автоматической нумерации рисунка (таблицы) (6). Справа от номера, в зависимости от правил именования рисунков, рисунку можно дать название.
Суть данной операции в том, что если 4 человека форматировали наименования рисунков именно так, то после объединения четырех частей документа для проставления корректных номеров рисунков необходимо выделить весь текст документа (Ctrl+A) и обновить автоматические поля (F9). Все рисунки (таблицы) при этом получат правильный порядковый номер (3).
Думаете, что повторить данную процедуру для 1000 рисунков долго? Читаем ниже.
Ускоренная вставка поля автоматической нумерации рисунка (таблицы)
Для быстрой вставки поля автоматического номера рисунка (таблицы) необходимо выделить любое сформированное ранее название рисунка (таблицы) (см. пункт выше), содержащее поле автоматической нумерации (1), скопировать его, перевести курсор под нужный рисунок и вставить скопированное название (2). Название будет скопировано с полем автоматической нумерации с исходным номером. Его нужно будет обновить. Не обязательно делать это сразу. Пока скопированный текст находится в буфере обмена, можно вставить поле автоматической нумерации под всеми рисунками (таблицами) до конца документа, после чего выделить весь текст (Ctrl+A) и обновить автоматические поля (F9). Все рисунки (таблицы) при этом получат правильный порядковый номер (3).
Это, пожалуй, самый простой способ, которым можно быстро привести в порядок документ, изначально разработанный не Вами, насыщенный рисунками, состав которых необходимо изменить.
Ссылка на номер рисунка (таблицы, раздела, пункта)
Классическая проблема: документ имеет много отсылок на внутренние объекты документа (рисунки, таблицы, разделы, пункты). При изменении номера объекта надо изменить и все отсылки на него, а если они находятся не рядом с объектом, то про них можно просто забыть или пропустить.
Классическое решение: сначала человек проставляет вместо номеров рисунков (объектов) «ХХ» желтым цветом, то же самое делает и для ссылок на указанные рисунки, затем проставляет номера рисунков по окончанию редактирования документа и начинает сопоставлять ссылки с рисунками, к которым они относятся.
Данный подход приходит в голову первым, однако Word и это умеет делать автоматически. Если в тексте встречаются ссылки на рисунки, то крайне полезно делать их именно ссылкой, а не вручную вписанным номером. Это позволяет отказаться от механической проверки актуальности ссылок, которые обязательно начнут сбиваться при малейшем редактировании документа, и переложить указанную работу исключительно на Word. Более того, при перестановке рисунка по тексту или же вставке новых рисунков ссылки обновляются в соответствии с обновленной нумерацией. Если вдруг ссылка дана на несуществующий объект, то вместо номера рисунка (таблицы) появится сообщение вида «Ошибка! Источник ссылки не найден.». Используя поиск, можно быстро отследить корректность всех перекрестных ссылок по фразе «Ошибка».
Для вставки ссылки на рисунок (таблицу) необходимо перевести курсор мыши в то место, где необходимо вставить ссылку (1), нажать пункт меню «Ссылки» (2), «Перекрестная ссылка» (3), выбрать из выпадающего списка тип ссылки «Рисунок» («Таблица» и т.д.) (4), из выпадающего списка выбрать то, на что вставить ссылку «Постоянная часть и номер» (5), выбрать нужный рисунок (таблицу и др.) (6), нажать кнопку «Вставить» (7). На месте (1) появится ссылка на выбранный рисунок (таблицу и др.).
Если стандартный формат вставки ссылки не подходит (например, необходимо выполнять требования ГОСТ), то можно выполнить другие действия, описанные ниже.
Изменение формата перекрестной ссылки на рисунок (таблицу, раздел, пункт)
По умолчанию Word вставляет фразу «Рисунок N», однако иногда необходимо вставить фразу вида «Рис. N» (или «см. рис. N»). Для этого из перекрестной ссылки необходимо забрать лишь номер, а остальное дописать руками.
Для отображения только номера объекта необходимо выделить поле ссылки (1) и нажать «SHIFT+F9», при этом откроется код ссылки (2), в него нужно дописать сочетание « # » и обязательно поставить в конце пробел (3). Чтобы увидеть номер рисунка (таблицы), необходимо обновить содержимое поля нажатием «F9» (4).
Если у Вас сложилось впечатление, что это слишком долго, то читаем ниже, как можно немного ускориться.
Ускоренная вставка ссылки на номер рисунка (таблицы)
Ускорить процесс вставки ссылок можно достаточно просто, следуя советам дедушки Сазерленда (методология Scrum), а именно: нужно выполнять одну простейшую операцию. Применительно к нашей задаче следует выделить весь текст нажатием «Ctrl+A», отобразить коды автозаполняемых полей нажатием «SHIFT+F9», открыть окно «Перекрестные ссылки» по примеру выше, после чего необходимо пролистывать документ, перенося курсор в нужные места, выбирать нужные ссылки из открытого окна перекрестных ссылок и вставлять их. Окно «Перекрестные ссылки» закрываем только тогда, когда документ отработан до конца.
По аналогии можно быстро изменить отображение перекрестных ссылок на рисунки (таблицы). Для этого выделяем весь текст нажатием «Ctrl+A», отображаем коды автозаполняемых полей нажатием «SHIFT+F9», копируем в буфер обмена текст « # » (пробел в конце обязателен) и вставляем его в конце требуемых полей. Обновляем поля нажатием «F9», когда документ обработан до конца.
Автозаполняемые поля (Экспресс-блоки) (число страниц, дата)
Классическая ошибка: этап проекта перешел на новый год, вы внесли в документ необходимые правки, закрыли документ, но забыли обновить год или число страниц на титульном листе и отправили заказчику.
Классическое решение: вы не забываете обновить год и число страниц и по завершении редактирования документа листаете его до конца, чтобы Word корректно пересчитал число страниц с учетом форматирования, возвращаетесь на титульный лист и вставляете полученное число.
Все это может выполняться автоматически стандартными средствами Word. В качестве примера вставим автоматическое поле числа страниц документа. Для этого устанавливаем курсор мыши туда, где необходимо вставить автозаполняемое поле (1), выбираем пункт меню «Вставить», затем «Экспресс-блоки» (2), затем «Поле» (3). Откроется окно «Поле» (4), в колонке «Поля» выбираем тип поля, в нашем примере «NumPages» (5), и нажимаем кнопку «Ок» (6). При этом в месте, где был установлен курсор (1), вставится поле, которое при обновлении (F9) поменяет значение на фактическое число страниц.
Для вставки даты вместо «NumPages» (5) необходимо найти «Date» и выбрать необходимый формат.
Исправление съезжающей нумерации в списке при выборе «Начать заново с 1»
Классическая проблема: надо начать новый нумерованный список, но по умолчанию продолжается старая нумерация. Обычно делают так: нажимают «ПКМ», «Начать заново с 1» и первый номер съезжает к значению по умолчанию.
Классическое решение: каждый раз передвигать отступы первого пункта списка на необходимое место.
Этого можно не делать если заранее определить отступы для нумерованного списка. Для этого необходимо нажать на первый номер нумерованного списка «ПКМ», затем «Изменить отступы в списке». Проделать это можно сразу для нескольких уровней списков, а еще лучше, если для каждого уровня списка создать отдельный стиль, что позволит быстро изменять отступы по всему документу, но об этом уже ниже.
Карта стилей
Классическая проблема: два человека разрабатывают части документа, в которых используется нумерация разделов и пунктов, выделение заголовков и особое форматирование абзацев. Один человек поддерживал нумерацию механически, второй — используя автонумерацию. При объединении нумерация съезжает, равно как и форматирование.
Классическое решение: выбирается жертва, которая приводит полученный бардак к единому виду.
Это, пожалуй, самая распространенная проблема, которая влечет за собой много нудной, монотонной и неинтересной работы по форматированию документа. Возникает она по причине того, что мало кто знает и пользуется одной из базовых возможностей Word — стилями. Правильно подготовленная карта стилей позволяет экономить уйму времени. Вы знали, что при изменении параметров существующего стиля они применяются ко всему тексту документа, который отформатирован в этом стиле?
Так вот, чтобы форматирование не занимало слишком много времени, хорошей практикой считается перед началом проекта уяснить требования к оформлению документов (например, определенных в ГОСТ или шаблонах заказчика) и собрать карту стилей хотя бы для следующих элементов:
-
Заголовок 1,2,3,4,5,6 уровней;
-
Текст;
-
Нумерованный список;
-
Список;
-
Название таблицы;
-
Текст таблицы;
-
Название рисунка;
-
Рисунок;
-
Программный код.
Шаблон документа с указанными стилями раздается всем членам команды, а еще лучше сохраняется в корпоративном облаке или Confluence.
При таком подходе вставка новых материалов в документ не нарушает целостность форматирования.
Перенос стилей между документами и очистка стилей
Классическая проблема: вы отдаете документ на проверку по отделам организации. И один из сотрудников вносит свои правки в Libre в Ubuntu, а другой делает то же самое, но используя Mac. Потом документы возвращаются к вам, вы обнаруживаете в них 10000 стилей, текст в непонятных шрифтах и нарушение исходного форматирования.
Классическое решение (взято из интернета): нажимаем галочку в правом нижнем углу раздела «Стили» (или «Ctrl» + «Shift» + «Alt» + «S»), затем «Очистить стили».
Проблема такого подхода в том, что сами стили не удаляются из документа. Происходит сброс примененного форматирования текста, а оставшиеся стили в списке стилей мешают нормально форматировать документ. Очистить документ от мусора в виде тысяч стилей можно, однако автоматически присвоить необходимые стили абзацам не получится (тут уже в ход необходимо пускать Markdown и прочие подходы к разработке документации).
Документ в формате *.docx — это самый обыкновенный архив, который спокойно открывается архиватором (например, WinRAR).
Чтобы открыть документ в WinRAR открываем непосредственно сам архиватор, находим искомый документ, нажимаем правой клавишей мыши и выбираем «Показать содержимое архива». Нам откроется структура папок вида: _rels, customXml, docProps, word. В большей степени нас интересует каталог «Word». Переходим в него. За стили в документе отвечает файл «styles.xml».
Чтобы перенести стили из исходного шаблона документа в требуемый, достаточно заменить файл со стилями в требуемом документе аналогичным файлом из исходного шаблона документа. В требуемом документе стили будут сброшены до тех, что были созданы в шаблоне, зато появится возможность не настраивать карту стилей заново.
Если же есть острое желание очистить документ от всех стилей, файл «styles.xml» нужно удалить.
Если совсем не хочется открывать документ в WinRar, вот скрипт (для Windows):
@ECHO OFF
SET Winrar=C:Program FilesWinRARWinRAR.exe
FOR %%I IN (*.docx) DO (
"%WinRAR%" d "%%I" wordstyles.xml
)Открываем блокнот, вставляем туда указанный текст и сохраняем в формате *.bat. Переносим полученный файл в каталог с документами, в которых необходимо удалить стили и запускаем.
По-хорошему, чтобы не доводить до подобного, лучше сравнивать документы на предмет выявления правок, и переносить их вручную в документ с нормальным форматированием. Еще лучше – отдавать документ на вычитку в формате *.pdf, чтобы не нарушать правило, что изменения в документ вносит только ответственный за документацию.
Автоматическое содержание (оглавление)
Классическая проблема: Вы работаете над документом размером, например, в 300 страниц. По завершении листаете документ и собираете содержание, проставляете номера страниц. Срочно возникает необходимость вставить в текст новый раздел.
Классическое решение: вставляете необходимый текст, актуализируете нумерацию разделов и всего, что должно быть пронумеровано, актуализируете содержание, заново листаете документ и проставляете новые номера страниц заголовков разделов.
Подход в целом обычный, но зачем проходить такой долгий путь, если можно его избежать. Автособираемое оглавление – стандартная функция Word. По своей сути это еще одно автозаполняемое поле, но с некоторыми нюансами. Оно позволяет переносить из документа абзацы, отформатированные специальным образом, в содержание и автоматически указывать номер страницы, на которой этот абзац расположен.
Делается это достаточно просто, особенно при наличии преднастроенных стилей для заголовков. Если же таких стилей нет, то нужно немного изменить параметры абзаца (а лучше сразу стиля).
Предположим, что у нас есть текст (1). Выделяем в нем нужный заголовок (для нашего примера сразу все), который можно отнести к заголовку первого уровня, и заходим в настройки абзаца (2). Для выбранных абзацев в выпадающем списке «Уровень» (3) выбираем «Уровень 1» и нажимаем «Ок» (4). То же самое проделываем для всех оставшихся абзацев, присваивая им соответствующий уровень.
После того как уровни заголовков проставлены, переходим в пункт меню «Ссылки» (1), «Оглавление» (2), «Настраиваемое оглавление» (3). Здесь в окне «Параметры» (4) можно выполнить более точную настройку параметров содержания или включить в него стили, которым не были заданы уровни. По умолчанию достаточно указать число уровней, которые должны быть перенесены в содержание, нажать «Ок» и посмотреть, все ли, что Вы хотели, оказалось в содержании.
После завершения работы с документом обновление содержание осуществляется, как и любое другое автозаполняемое поле. Необходимо выделить его и нажать «F9». Однако при работе с содержанием будет предложено два варианта: «Полностью» и «Только номера страниц». При выборе параметра «Полностью» форматирование будет сброшено и надо будет править его заново. При обновлении только номеров страниц форматирование не съезжает и выполняется только пересчет страниц.
Макрос. Обрамление выделенного текста двоеточием с обеих сторон
Классическая проблема: в начале проекта не до конца утверждена терминология. Названия изделий, ряд сокращений и прочее выполнено в виде обычного текста, а заказчик требует выделить все эти элементы кавычками.
Классическое решение: открываете все документы один за одним и читаете. Все, на чем сделан акцент, выделяете кавычками.
Выделить одно слово кавычками не выглядит чем-то сложным, однако если вы работали в какой-нибудь IDE, то скорее всего знаете, насколько удобнее, когда ставится сразу две кавычки (открывающая и закрывающая). Аналога подобной функции в Word мне найти не удалось, зато встроенный инструментарий работы с макросами позволяет это реализовать. А чтобы полученный макрос можно было быстро применять, нужно назначить ему горячую клавишу.
Если изначально написать макрос кодом, моя сборка Word не позволяет назначить ему горячую клавишу. Это можно обойти следующим образом: переходим в пункт меню «Вид» (1), «Макросы» (2), «Запись макроса». Откроется окно «Запись макроса», где нужно ввести имя макроса и назначить его клавишам (4). Откроется окно «Настройка клавиатуры» (5), где нужно задать сочетание клавиш для выполнения макроса (например «Ctrl+2», так как кавычки задаются смежным сочетанием «Shift+2») (6), нажать «Назначить» (7) и «Закрыть» (8). Начнется запись макроса. Ее нужно остановить, для чего заходим в меню «Макросы» (2) и нажимаем «Остановить запись».
Теперь в созданный пустой макрос необходимо добавить код. Для этого переходим в «Макросы» (2), выбираем наш макрос из списка и нажимаем «Изменить». Откроется окно редактирования Visual Basic, содержимое которого необходимо заменить кодом ниже.
Sub Кавычки
'
'Кавычки макрос
'
'
If Right(Selection.Text, 1) = Chr(32) Or _
Right(Selection.Text, 1) = Chr(13) Then
Selection.MoveLeft wdCharacter, 1, wdExtend
End If
With Selection
.InsertBefore Chr(171) 'вместо Char(171) можно использовать '('
.InsertAfter Chr(187) 'вместо Char(171) можно использовать ')'
End With
End SubТеперь при выделении текста и нажатии «Ctrl+2» он будет обрамлен кавычками с обеих сторон.
Сравнение документов
Классическая проблема: вы отдали документ на проверку и вам внесли в него правки. Вы не знаете, что было изменено, так как коллега поленился включить режим записи исправлений или хотя бы выделить их цветом.
Классическое решение: узнаете у человека, что он исправил, или же открываете два окна со старым и новым документ и начинаете сравнение.
Если вы не пользуетесь программами контроля версий (SVN) вроде GIT, где изменения можно просмотреть в логах, то Word аналогично может подсветить различия двух документов.
Для этого необходимо нажать пункт меню «Рецензирование» (1), «Сравнить» (2), выбрать исходный файл (3), измененный файл (4) и нажать «ОК» (5).
Откроется новое окно Word, в котором в виде комментариев и правок будут доступны все изменения между двумя документами.
Python. Пакетное сохранение документов в PDF
Классическая проблема: передаете комплект документов, а при открытии форматирование начинает съезжать, потому что не хватило шрифтов или еще чего-то.
Классическое решение: передавать документы в формате *.pdf. Для этого вы открываете сначала один документ, нажимаете «Сохранить как», выбираете тип файла «PDF», сохраняете. И так с каждым документом.
Данную процедуру можно автоматизировать с помощью Python, и запуском одного скрипта сохранить пакет документов в формате *.pdf.
Устанавливаем Python, открываем блокнот и вставляем в него следующий код:
import sys
import os
import comtypes.client
def decode_doc_to_pdf(filename):
wdFormatPDF = 17
in_file = os.path.abspath(filename+'.docx')
out_file = os.path.abspath(filename+'.pdf')
word = comtypes.client.CreateObject('Word.Application')
doc = word.Documents.Open(in_file)
doc.SaveAs(out_file, FileFormat=wdFormatPDF)
doc.Close()
word.Quit()
def get_list_of_docx_files():
list_of_all_files = os.listdir('.')
list_of_docx_files = []
for filename in list_of_all_files:
if filename[-4:] == 'docx':
list_of_docx_files.append(filename[:-5])
return list_of_docx_files
docx_list = get_list_of_docx_files()
for filename in docx_list:
decode_doc_to_pdf(filename)Сохраняем документ с расширением *.py. Все что нужно сделать дальше, это положить скрипт в папку с документами в формате *.docx и запустить его. Если запуск исполняемого файла скрипта не проходит, то выполнить скрипт через командную строку.
Список сокращений
Классическая проблема: необходимо сформировать актуальный список сокращений, использованных в документе.
Классическое решение: читаем весь документ от начала до конца, выписываем все сокращения в отдельном файле, перечитываем документ сначала на предмет корректного применения сокращения (проверяем, что сокращение не используется раньше, чем оно введено)
Подобный процесс можно упростить. Подход не совершенный, так как программно отличить слово в верхнем регистре от сокращения без использования словаря невозможно, а делать подобное макросом в Word — бессмысленно.
Чтобы не нарушать форматирование в основном документе, необходимо сделать его копию. В копии исходного документа необходимо сбросить все форматирование, так как
будет необходимо использовать поиск с подстановочными знаками. Далее нажимаем «Заменить» (1), затем в поле «Найти» (2) вставляем текст « <[А-Я,A-Z]@> » (« <[А-Я]@> » для поиска только русских слов в верхнем регистре). Устанавливаем чекбокс «Подстановочные знаки» (3), нажимаем «Формат» (4), выбираем «Шрифт», затем «Полужирный» и нажимаем «Ок». В строке «Заменить на» (5) появится текст « ^& », после чего нажимаем «Заменить все» (6). Все слова в верхнем регистре будут выделены полужирным шрифтом.
Далее необходимо выделить весь найденный текст в верхнем регистре. Для этого выделяем любое сокращение, отформатированное жирным, нажимаем «Выделить», затем «Выделить текст, имеющий такой же формат». Копируем выделенный текст в буфер обмена (Ctrl+C).
Отсеять слова в верхнем регистре от сокращений и дубликатов можно используя Excel. Если не знакомы с такой процедурой, то открываем Excel, вставляем скопированный текст из буфера обмена в левую верхнюю ячейку. Чтобы удалить дубликаты из получившейся колонки, выделяем ее, переходим на вкладку «Данные» и нажимаем кнопку «Удалить дубликаты».
Появится сообщение вида «Найдено и удалено….осталось». Далее с полученным списком нужно немного поработать руками.
Горячие клавиши
Нельзя было опустить в подобной статье тему горячих клавиш. Учитывая, что есть много достойных статей, как например на официальном сайте Microsoft или же уже готовая шпаргалка, из общего списка горячих клавиш можно лишь выделить минимальный набор часто используемых сочетаний.
Выравнивание
-
CTRL+E — Переключение абзаца между выравниванием по центру и выравниванием по левому краю;
-
CTRL+J — Переключение абзаца между выравниванием по ширине и выравниванием по левому краю;
-
CTRL+R — Переключение абзаца между выравниванием по правому краю и выравниванием по левому краю;
-
CTRL+L — Выравнивание абзаца по левому краю.
Перемещение курсора
-
CTRL+СТРЕЛКА ВЛЕВО — На одно слово влево;
-
CTRL+СТРЕЛКА ВПРАВО — На одно слово вправо;
-
CTRL+СТРЕЛКА ВВЕРХ — На один абзац вверх;
-
CTRL+СТРЕЛКА ВНИЗ — На один абзац вниз.
Удаление слова
-
CTRL+BACKSPACE — Удаление одного слова слева от курсора;
-
CTRL+DEL — Удаление одного слова справа от курсора.
Начертание текста
-
CTRL+B — Добавление полужирного начертания;
-
CTRL+I — Добавление курсивного начертания;
-
CTRL+U — Добавление подчеркивания;
-
CTRL+[ — Уменьшение размера шрифта на 1 пункт;
-
CTRL+] — Увеличение размера шрифта на один пункт;
-
CTRL+SHIFT+> — Увеличение размера шрифта;
-
CTRL+SHIFT+< — Уменьшение размера шрифта.
Прописные буквы
-
SHIFT+F3 — Изменение регистра букв.
Прочее полезное
-
F4 – повтор последнего действия;
-
Alt + двойной клик в любом поле таблицы – выделить таблицу.
Заключение
Какими бы банальными не казались описанные выше операции, это — 90% косяков и ошибок в документах, связанных с оформлением, которые действительно трудно контролировать с ростом объема без четких правил командной работы. Все понимают причины таких ошибок, но не всегда знают, как с ними бороться.
Кто-то просто способен договориться внутри команды о подобных вещах и поделиться опытом, у кого-то подобные правила входят в СМК (Система менеджмента качества), у кого-то описано на уровне СТП (Стандарт предприятия).
Надеюсь, статья оказалась полезной и займет место в закладках не только технических писателей и аналитиков, но и специалистов других областей, которые значительную часть времени проводят в данном текстовом редакторе.