Татьяна Шкляр
Эксперт по предмету «Информатика»
Задать вопрос автору статьи
Выделение текста
Для изменения форматирования текста прежде сего его нужно выделить. Существует несколько способов выделения текста в программе Word.
-
Выделение текста методом протягивания
Для выделения текста используется метод протягивания мышью, с помощью которого можно выделить любую часть текста, и который является наиболее удобным способом для новичков.
Для выделения произвольного фрагмента текста в начале текстового фрагмента нажимают левую кнопку мыши и, не отпуская ее, протягивают до конца текстового фрагмента. При этом выделяемый текст окрашивается в определенный цвет, который задан в программе, в основном голубой.
Для снятия выделения с текста нужно щелкнуть мышью вне этого выделения. -
Выделение текста методом щелчка мыши
С помощью мыши можно выделять отдельные части текста:
Рисунок 1.
В некоторых случаях удобно совмещать метод протягивания и щелчка мыши.
-
Выделение текста с использованием клавиатуры
Для выделения текста при помощи клавиатуры курсор перемещают клавишами управления курсором при нажатой клавише Shift.
Для выделения текущего абзаца нажимают клавишу управления курсором (вверх или вниз) при нажатой комбинации Alt+Shift.
Для выделения участка текста в пределах экрана устанавливают курсор в начало экрана и нажимают комбинацию Shift+PageDown.
Для выделения участка текста от текущего положения курсора до начала или конца строки нажимают комбинацию Shift+Home (End).
Для выделения всего документа используется комбинация Ctrl+A.
Сделаем домашку
с вашим ребенком за 380 ₽
Уделите время себе, а мы сделаем всю домашку с вашим ребенком в режиме online
Бесплатное пробное занятие
*количество мест ограничено
Редактирование текста Word
-
Удаление текста
Для удаления символов используют клавишу Delete (удаляет символ, который находится справа от курсора) и Backspace (удаляет символ слева от курсора). Для удаления всего слова используют комбинацию Ctrl+Backspace. Выделенный текст удаляется нажатием любой из вышеуказанных клавиш.
-
Метод перетаскивания
Простым и самым быстрым способом перемещения текста по документу является перетаскивание, для чего нужно выделить и переместить его при помощи мыши.
При помощи этого метода можно перемещать фрагменты текста между документами, для чего окна обоих документов должны быть открыты на экране монитора.
-
Буфер обмена
Операции с текстом удобно проводить с помощью буфера обмена.
Операции с фрагментами текста (Вырезать, Копировать, Вставить) могут быть выполнены с помощью группы Буфер обмена вкладки Главная.Рисунок 2. Группа Буфер обмена
Для каждой из операций существует сочетание клавиш, которые используют более опытные пользователи:
- Копировать – Ctrl+С;
- Вырезать – Ctrl+Х;
- Вставить – Ctrl+V.
«Основные операции с текстом в MS Word» 👇
Еще одним способом выполнения операций копирования, вырезания и вставки фрагментов текста является использование контекстного меню выбранного фрагмента.
При выполнении операций копирования или вырезания текст помещается в так называемый буфер обмена – небольшую область памяти Word. В последних версиях Word буфер обмена может хранить до $24$ объектов одновременно. Вставка фрагментов происходит именно из этой области памяти – буфера обмена.
Для просмотра содержимого буфера обмена можно отобразить дополнительную панель Буфер обмена нажатием на диагональную стрелку в группе Буфер обмена.
Для вставки элемента нужно установить курсор в то место, куда необходима вставка текста, и выбрать соответствующий элемент в буфере.
Можно вставить все элементы из буфера в порядке их помещения. Для этого нужно выполнить команду Вставить все. Команда Очистить буфер используется для очистки памяти буфера обмена.
Для настройки буфера обмена можно воспользоваться командой Параметры.
Рисунок 3.
Использование специальной вставки
Для вставки в документ текста с сохранением способа форматирования используется команда Специальная вставка. Также существует возможность вставки информации из другого документа в виде ярлыка или гиперссылки, при щелчке на которых осуществляется автоматический переход к другому документу.
Диалоговое окно Специальная вставка позволяет определить формат информации, которая вставляется в документ.
Рисунок 4. Диалоговое окно Специальная вставка
В списке Как нужно выбрать формат для вставки, при этом в области Результат можно увидеть пояснения относительно результата вставки элемента с использованием выбранного формата.
Находи статьи и создавай свой список литературы по ГОСТу
Поиск по теме
Основные операции с текстом в MS Word
Выделение текста
Для изменения форматирования текста прежде сего его нужно выделить. Существует несколько способов выделения текста в программе Word.
-
Выделение текста методом протягивания
Для выделения текста используется метод протягивания мышью, с помощью которого можно выделить любую часть текста, и который является наиболее удобным способом для новичков.
Для выделения произвольного фрагмента текста в начале текстового фрагмента нажимают левую кнопку мыши и, не отпуская ее, протягивают до конца текстового фрагмента. При этом выделяемый текст окрашивается в определенный цвет, который задан в программе, в основном голубой.
Для снятия выделения с текста нужно щелкнуть мышью вне этого выделения. -
Выделение текста методом щелчка мыши
С помощью мыши можно выделять отдельные части текста:
Рисунок 1.
В некоторых случаях удобно совмещать метод протягивания и щелчка мыши.
-
Выделение текста с использованием клавиатуры
Для выделения текста при помощи клавиатуры курсор перемещают клавишами управления курсором при нажатой клавише Shift.
Для выделения текущего абзаца нажимают клавишу управления курсором (вверх или вниз) при нажатой комбинации Alt+Shift.
Для выделения участка текста в пределах экрана устанавливают курсор в начало экрана и нажимают комбинацию Shift+PageDown.
Для выделения участка текста от текущего положения курсора до начала или конца строки нажимают комбинацию Shift+Home (End).
Для выделения всего документа используется комбинация Ctrl+A.
Редактирование текста Word
-
Удаление текста
Для удаления символов используют клавишу Delete (удаляет символ, который находится справа от курсора) и Backspace
(удаляет символ слева от курсора). Для удаления всего слова используют комбинацию Ctrl+Backspace. Выделенный текст удаляется нажатием любой из вышеуказанных клавиш.
-
Метод перетаскивания
Простым и самым быстрым способом перемещения текста по документу является перетаскивание, для чего нужно выделить и переместить его при помощи мыши.
При помощи этого метода можно перемещать фрагменты текста между документами, для чего окна обоих документов должны быть открыты на экране монитора.
-
Буфер обмена
Операции с текстом удобно проводить с помощью буфера обмена.
Операции с фрагментами текста (Вырезать, Копировать, Вставить) могут быть выполнены с помощью группы Буфер обмена вкладки Главная.Рисунок 2. Группа Буфер обмена
Для каждой из операций существует сочетание клавиш, которые используют более опытные пользователи:
- Копировать – Ctrl+С;
- Вырезать – Ctrl+Х;
- Вставить – Ctrl+V.
Еще одним способом выполнения операций копирования, вырезания и вставки фрагментов текста является использование контекстного меню выбранного фрагмента.
При выполнении операций копирования или вырезания текст помещается в так называемый буфер обмена – небольшую область памяти Word. В последних версиях Word буфер обмена может хранить до $24$ объектов одновременно. Вставка фрагментов происходит именно из этой области памяти – буфера обмена.
Для просмотра содержимого буфера обмена можно отобразить дополнительную панель Буфер обмена нажатием на диагональную стрелку в группе Буфер обмена.
Для вставки элемента нужно установить курсор в то место, куда необходима вставка текста, и выбрать соответствующий элемент в буфере.
Можно вставить все элементы из буфера в порядке их помещения. Для этого нужно выполнить команду Вставить все
. Команда Очистить буфер используется для очистки памяти буфера обмена.
Для настройки буфера обмена можно воспользоваться командой Параметры.
Рисунок 3.
Использование специальной вставки
Для вставки в документ текста с сохранением способа форматирования используется команда Специальная вставка. Также существует возможность вставки информации из другого документа в виде ярлыка или гиперссылки, при щелчке на которых осуществляется автоматический переход к другому документу.
Диалоговое окно Специальная вставка позволяет определить формат информации, которая вставляется в документ.
Рисунок 4. Диалоговое окно Специальная вставка
В списке Как нужно выбрать формат для вставки, при этом в области
Результат можно увидеть пояснения относительно результата вставки элемента с использованием выбранного формата.
spravochnick.ru
Цель занятия: научиться открывать документ для последующего редактирования; освоить разные способы выделения фрагментов; освоить основные операции работы с фрагментами: копирование, перемещение, удаление; научиться работать с несколькими документами одновременно.
Теоретические основы работы:
Открытие документа в текстовом процессоре Microsoft Word:
1. Команда Файл/Открыть или кнопка Открыть на Стандартной панели инструментов;
2. В диалоговом окне Открытие документа выбрать диск, папку, в которой содержится документ;
3. Выбрать нужный документ и щёлкнуть
Открыть.
Способы выделения фрагментов документа Microsoft Word:
При работе с документом часто возникает необходимость перемещения, копирования или удаления фрагментов текста в пределах одного документа или между документами. Перед выполнением этих операций фрагмент нужно выделить. Главный принцип редактирования и форматирования в программе «Выдели, затем выполни!». Поэтому рассмотрим способы выделения фрагментов:
1. Любой фрагмент можно выделить «протяжкой». Для этого щёлкнуть мышью в начале выделяемого блока, удерживая кнопку мыши перетащить указатель по диагонали в конец выделяемого блока и отпустить мышь. Выделенный фрагмент инвертируется, т.е. закрасится чёрным цветом.
2. Для выделения отдельного слова дважды щёлкнуть внутри него;
3. Для выделения предложения нажать клавишу CTRL и щёлкнуть в любом месте предложения;
4. Для выделения абзаца нужно трижды щёлкнуть на абзаце или дважды справа от него;
5. Для выделения блока текста нужно установить курсор на начала текстового блока, нажать клавишу SHIFT и, удерживая её, щёлкнуть в конце выделяемого блока;
6. Для выделения вертикального блока текста (в виде столбца) нужно установить курсор на самый верхний символ в столбце, нажать клавишу ALT и, удерживая её, перетащить указатель мыши до конца блока по диагонали;
7. Для выделения текста от текущей позиции курсора до конца нажать сочетание клавиш SHIFT+CTRL+END;
8. Для выделения текста от текущей позиции курсора до начала нажать сочетание клавиш SHIFT+CTRL+HOME;
9. Для выделения всего документа выполнить команду Правка/Выделить всё;
10. Дополнительные возможности выделения предоставляет клавиша F8 на клавиатуре. Её первое нажатие включает режим выделения: на строке состояния станет активным индикатор ВДЛ. Второе нажатие выделяет слово, в котором мигал курсор. Третье нажатие выделяет предложение с этим словом. Четвёртое – абзац; пятое – главу и т.д. Выйти из режима выделения можно, нажав клавишу ESC на клавиатуре.
infourok.ru
Работа с фрагментами текста в MS Word. Правила набора текста в MS Word
Лабораторная работа 3.
Основы редактирования текста в MS Word
С помощью этой лабораторной
работой Вы сможете:
научиться работать с
фрагментами текста;
познакомиться
с правилами набора текста в MS Word;
повторить технологию
оформления символов.
Работа
с фрагментами в MS Word
MS Word[1] позволяет копировать, перемещать и удалять
любые фрагменты[2]
текста. В качестве такого фрагмента могут быть выступать различные части
текста: слово, строка, абзац, рисунок и т.п. (т.е. любой объект документа).
При работе с фрагментом
соблюдается следующая последовательность действий: сначала фрагмент выделяется,
а после этого с ним выполняется операция (технология «указать и
обработать»).
1.1.
Выделение фрагментов
Задание 20
Запустите текстовый процессор
MS Word 97. Откройте документ Выделение из папки Документы.
Способов выделения фрагмента
в MS Word существует
достаточно много. Часть из них приведена в таблице, подготовленной для Вас в
документе, текст которого размещен на экране Вашего дисплея. Однако это не все
способы. Все перечислены во встроенной справке.
Задание 21
Откройте встроенную Справку (?
® Вызов справки). В появившемся окне выберите
закладку Содержание.
В окне найдите пункт Ввод,
перемещение и выделение. Щелкните по этому пункту, а затем по кнопке Открыть.
В появившемся списке аналогичным образом откройте пункт
Выделение, там –
Выделение текста и рисунков. В следующем окне щелкните по строке Выделение
текста и рисунков с помощью мыши.
Прочтите в таблице на экране
информацию о том, как выделяется произвольный фрагмент текста.
Найдите в таблице
незаполненную ячейку таблицы (первая незаполненная – о том, как, собственно,
выделить строку текста). Найдите в окне Справки информацию о том, как выполнить
эту операцию.
Выделите найденный ответ (в
первой колонке Справки найдите текст Строку текста и выделите с помощью
мыши предложение из соседней колонки, поясняющее технологию этого выделения).
Щелкните по выделенному
тексту правой клавишей мыши и в появившемся меню выберите операцию Копировать.
Перейдите затем в окно с
текстом Вашего документа, щелкнув по нему, затем найдите то место таблицы, куда
следует вставить скопированный текст и щелкните по соответствующей ячейке
таблицы правой клавишей мыши. В появившемся меню выберите режим Вст
а
вить.
Аналогичным образом заполните
все пустые клетки таблицы.
Сохраните подготовленный
текст в папке РабочаяЧерновики с новым именем. Постарайтесь это имя запомнить
– документ придется показывать преподавателю.
Напечатайте подготовленный
текст на принтере (если он у Вас есть и подключен к компьютеру). Сначала
проверьте, чтобы принтер был включен и вставлена бумага. Если все подготовлено,
щелкните по кнопке Печать (), расположенной в панели инструментов.
1.2.
Операции с фрагментами
MS Word запоминает последовательность выполняемых Вами
операций с объектами. Делается это для того, чтобы можно было любую проделанную
операцию отменить или повторить. Например, если Вы нечаянно удалили фрагмент
текста, его можно восстановить, отменив операцию удаления.
Для
отмены выполненной операции можно воспользоваться пунктом меню Правка ® Отменить (Название отменяемого действия) или щелкните по левой
половинке кнопки Отменить стандартной панели инструментов ( ).
Отмененную
команду (операцию) можно выполнить повторно. Для этого достаточно щелкнуть по
левой половинке кнопки Вернуть ( ).
Для повторения выполненной
операции следует нажать клавишу .
1.2.1. Перемещение
фрагмента (технология «схватить и перетащить»)
Технология «схватить и
перетащить» используется тогда, когда какой-либо фрагмент следует переместить
(скопировать) на небольшое расстояние (в пределах одной-двух страниц). Суть
технологии заключается в том, что выделенный фрагмент просто перетаскивается с
помощью мыши на нужное место.
При технологии «схватить и
перетащить» перетаскиваемый объект со старого места удаляется, а на новом месте
появляется, т.е. выполняется перенос объекта.
В случае, если требуется,
чтобы выполнилось копирование объекта (фрагмента), при перетаскивании следует
просто удерживать клавишу §.
Задание 22
Не закрывая подготовленный
Вами документ, откройте документ Пословицы. Выполните задание, текст которого
располагается в начале документа.
[1]
Для краткости записи в дальнейшем не будем приписывать номер версии
редактора MS Word.
Кроме того, многие возможности, рассматриваемые здесь, существуют и в
предыдущих версиях редактора; скорей всего они будут существовать и в
последующих версиях.
[2]
Фрагменты документа также могут рассматриваться как объекты.
vunivere.ru
MS Word. Выделение текста. Понятие фрагмента текста. Способы форматирования фрагментов, работа с фрагментами (копирование, удаление, перемещение).
Ввод текста. Ввод текста в Word осуществляется построчно, переход в пределах одного абзаца выполняется автоматически. После нажатия клавиши Enter завершается предыдущий абзац и начинается новый. Команды Правка —› Отменить ввод и Правка —› Повторить ввод или кнопки Отменить и Вернуть на панели инструментов Стандартная позволяют последовательно отменить или повторить предшествующие действия.
Существуют различные способы выделения фрагментов текста — с помощью клавиш или манипулятора-мыши.
1. Выделение фрагмента текста с помощью клавиш:
установка курсора в начало выделения;
одновременное нажатие клавиши <Shift> и клавиши перемещения курсора для закрашивания фрагмента.
2. Выделение фрагмента текста с помощью мыши на уровне:
· символов, слов, строк текста — установка указателя мыши в начало выделения и протаскивание мыши при нажатой левой кнопке до конца выделяемого фрагмента;
· слова — установка указателя мыши на слово и двойной щелчок левой кнопки мыши;
· абзаца — установка курсора в произвольное место абзаца и тройной щелчок левой кнопки мыши;
· одной строки — одинарный щелчок левой кнопки мыши на поле слева от строки текста;
· группы строк текста — одинарный щелчок левой кнопки мыши на поле слева от начала текста и вертикальное протаскивание мыши до конца фрагмента;
· объекта (рисунка, формулы, диаграммы) — установка курсора на объекте и одинарный щелчок левой кнопки мыши.
3. Выделение текста всего документа выполняется с помощью команды Правка —› Выделить все.
Копирование, перемещение и удаление фрагментов текста. Эти операции выполняются только по отношению к выделенному фрагменту текста. При этом можно использовать два независимых механизма — буфер обмена и метод drag-and-drop (перетаскиванием мышью).
Копирование осуществляется командой Правка —› Копировать; копия помещается в буфер и может многократно использоваться для вставки с помощью команды Правка —› Вставить. Для перемещения фрагмента выполняются команды Правка —› Вырезать, а затем — Правка —› Вставить. Удаление фрагмента текста выполняется по команде Правка —› Очистить или при нажатии клавиши Del. Эти операции можно также выполнить с помощью контекстного меню, где выбираются команды Вырезать, Копировать, Вставить. Можно использовать специальные кнопки панели инструментов Стандартная: Копировать, Вырезать, Вставить. Эти операции можно осуществить также с помощью соответствующих комбинаций клавиш на клавиатуре (< Ctrl >+<C> — копировать, < Ctrl >+<V> — вставить, < Ctrl >+<X> — вырезать).
Другие варианты выполнения операций редактирования основаны на использовании метода drag-and-drop (перетаскивания мышью):
· для перемещения выделенного фрагмента надо на нем установить указатель мыши и, удерживая нажатой левую кнопку, переместить мышь;
· для копирования выделенного фрагмента нажимается клавиша Ctrl и выполняется перемещение фрагмента в новое место.
Похожие статьи:
poznayka.org
Способы выделения текста в MS Word
Выделение текста — одна из самых часто используемых операций при работе с текстовым редактором MS Word. А раз операция часто используемая, значит и применять её надо с максимальной скоростью и эффективностью, чтобы не тратить на возню с мышью драгоценные секунды времени, со временем превращающиеся в часы и дни. Начнем экономить уже сегодня, потому что сегодня я расскажу вам обо всех тонкостях работы с выделением текста.
Самое простое выделение текста в MS Word. Думаю, так могут сделать все, кто хотя бы мельком видел текстовый редактор
Как выделить текст в MS Word?
Самый простой способ выделения текста на странице — с помощью мыши. Я уверен, вы точно знаете как это делать: просто щелкните левой кнопкой мыши в том месте документа, откуда требуется начать выделение, зажмите левую кнопку мыши, и не отпуская её протяните курсор до конца области выделения. Вот и все дела!
Однако небольшие хитрости есть даже в этой простейшей операции:
- Одно конкретное слово можно выделить без всяких протаскиваний, простым двойным щелчком мыши.
- Чтобы выделить целое предложение, щелкните один раз левой кнопкой мыши на любой его части, одновременно с этим зажав и удерживая на клавиатуре клавишу «Ctrl». Можно воспользоваться и более экзотическим способом — установите курсор в любой части нужного предложения, и трижды нажмите на клавиатуре кнопку «F8».
- Чтобы выделить весь текущий абзац, щелкните три раза на любой его части левой кнопкой мыши. «Ctrl»и другие кнопки при этом удерживать не нужно.
- Чтобы выделить одну строку текста, щелкните один раз левой кнопкой слева от самой строки (на «полях» документа).
- Выделить весь текст документа можно аж 4-я способами:
- воспользоваться инструментом «Выделить» — «Выделить всё», расположенный в группе «Редактирование» на вкладке «Главная.
- Нажать комбинацию клавиш «Ctrl»+A на клавиатуре.
- Зажав и удерживая кнопку «Ctrl»на клавиатуре, щелкнуть один раз левой кнопкой мыши справа от текста (на «полях» документа).
- Три раза щелкнуть левой кнопкой мыши справа от текста (на «полях» документа).
- Что делать, если требуется выделить фрагмент текста, который не помещается на экране? Зажать левую кнопку мыши и начать бешено крутить колесо прокрутки? Есть способ намного лучше — установите курсор в том месте откуда планируется начать выделение, затем зажмите и удерживайте на клавиатуре кнопку «Shift», и двигайтесь до конца предполагаемого выделения. Не отпуская «Shift» щелкните левой кнопкой мыши, и получите полностью выделенный фрагмент текста.
- Точное выделение слов (например, при копировании пароля из документа, всегда есть шанс случайно скопировать лишний пробел) удобнее всего производить с клавиатуры. Установите курсор в начале выделения, зажмите Shift, и не отпуская её перемещайте курсор посимвольно, с помощью стрелок на клавиатуре. Если вместо «Shift» зажать комбинацию «Ctrl» + «Shift», то нажатие стрелок будет приводить к выделению слов, а не отдельных символов.
- Текст на листе можно выделять не только «по горизонтали», но и «по вертикали», колонками. Эта возможность появилась с выпуском MS Office 2007. Зажмите и удерживайте на клавиатуре кнопку «Alt», а затем, не отпуская её, «нарисуйте» мышью прямоугольник выделения.
Вертикальное выделение в MS Word во всей красе. Ума не приложу как это использовать, но сама возможность это сделать — радует!
- Одно из самых полезных нововведений связанных с выделением текста, появившееся впервые в MS Office 2007 — возможность выделить и скопировать сразу несколько фрагментов текста, разбросанных по всему документу. Зажмите на клавиатуре «Ctrl» и удерживая её, просто перемещайтесь по документу и выделяйте нужные фрагменты мышью. Если затем скопировать их все скопом, то при вставке, разрозненные элементы скопируются в виде отдельных абзацев.
С помощью CTRL я выделил сразу несколько фрагментов текста
Как убрать выделение текста в Word?
Вы серьезно? Любой щелчок мышью при активном выделении, немедленно уберет его с листа.
bussoft.ru
Операции с фрагментами текста
⇐ ПредыдущаяСтр 15 из 20Следующая ⇒
При работе с документом часто необходимо выполнять некоторые действия с фрагментами текста. Прежде чем выполнить какую-либо операцию над фрагментом, необходимо его выделить.
Выделение фрагментов текста. Существуют различные способы выделения. Некоторые из них приведены в таблице 6.1.
Таблица 6.1.
Способы выделения фрагментов текста
| Выделяемый объект | Действие |
| слово | двойной щелчок на слове |
| предложение | щелчок в любом месте предложения с удержанием клавиши Ctrl |
| абзац | двойной щелчок слева от абзаца, либо тройной – на самом абзаце |
| одна строка | щелчок в левом поле напротив строки |
| несколько смежных строк | протаскивание мыши в левом поле от первой строки выделяемого текста до последней |
| произвольный фрагмент текста | протаскивание мыши от начала до конца выделяемого фрагмента; либо щелчок в начале фрагмента и затем еще один щелчок с удержанием Shift в конце фрагмента |
| весь текст | щелчок в левом поле с удержанием Ctrl; либо команда Выделить все из меню Правка |
Выделить фрагмент можно и при помощи клавиатуры. Для этого нужно установить курсор в начало выделяемого блока и, удерживая нажатой клавишу Shift, с помощью клавиш перемещения курсора перейти в конечную точку выделяемого блока. Для того чтобы снять выделение достаточно щелкнуть мышью в любом месте документа.
Рассмотрим некоторые операции с фрагментами текста.
Удаление фрагмента. Выделить фрагмент и выполнить команду Очистить из меню Правка, либо нажать клавишу Delete.
Перемещение фрагмента с помощью мыши. Установить курсор мыши на выделенный фрагмент и перетащить его в нужное место.
Копирование фрагмента с помощью мыши. Выполняется так же как и перемещение, но с удержанием клавиши Ctrl.
Копирование и перемещение с помощью буфера обмена. Осуществляется с помощью следующих команд из меню Правка.
Вырезать – перемещение выделенного фрагмента в буфер обмена.
Копировать – копирование выделенного фрагмента в буфер обмена.
Вставить – вставка фрагмента из буфера в текущую позицию курсора.
Для перемещения или копирования участка текста необходимо выделить этот участок, выполнить соответственно команду Вырезать или Копировать, затем подвести текстовый курсор к тому месту, где должен быть размещен фрагмент и выполнить команду Вставить.
Перечисленные команды можно также выполнять из контекстного меню, вызываемого на выделенном фрагменте и по месту вставки, либо используя соответствующие кнопки с панели инструментов Стандартная:
– вырезать; – копировать; – вставить.
Форматирование документа
Команды форматирования расположены в меню Формат. Многие из них вынесены в виде значков на панель инструментов Форматирование.
Форматирование абзацев. Ввод каждого абзаца в Word заканчивается нажатием клавиши Enter, при этом в конец абзаца вставляется символ ¶ , называемый маркером конца абзаца. Эти символы не выводятся на печать. Отобразить на экране маркеры или скрыть их можно с помощью кнопки с изображением маркера в панели инструментов Стандартная. Для соединения двух абзацев необходимо удалить разделяющий их маркер. Для разделения одного абзаца на два следует вставить маркер после первого абзаца.
Установить параметры абзаца можно в окне, появляющемся после выполнения команды Абзац из меню Формат (рис. 6.4).
Рис. 6.4. Вид окна Абзац
На вкладке Отступы и интервалы окна имеются следующие области.
Отступ – для изменения границ абзаца и красной строки: слева – расстояние от левого поля до левой границы; справа – расстояние от правого поля до правой границы; первая строка – выбор параметров красной строки, величина отступа или выступа первой строки задается в соседнем поле.
Выравнивание – для изменения расположения строк относительно границ абзаца: по левому краю – выравнивается левый край по левой границе; по правому краю – выравнивается правый край по правой границе; по центру – строки центрируются относительно левой и правой границ; по ширине – текст выравнивается по левой и правой границам.
Интервал – для изменения интервалов: перед – выше абзаца; после – ниже абзаца; междустрочный – между строками текста, величину междустрочного интервала можно задать в соседнем поле.
Рис. 6.5. Маркеры абзаца на горизонтальной линейке
Установить границы абзаца и красную строку можно также при помощи маркеров абзаца на горизонтальной линейке (рис. 6.5). Для задания этих параметров нужно перетаскивать мышью соответствующие маркеры вдоль линейки.
Панель инструментов Форматирование содержит следующие кнопки для выбора способа выравнивания текста:
Вторая вкладка окна Абзац называется Положение на странице. Опции этой вкладки позволяют конкретизировать размещение абзацев при разбивке документа на страницы. В частности, можно установить опции Не разрывать абзац, Не отрывать от следующего, С новой страницы. В первом случае абзац переносится на следующую страницу целиком. Во втором – располагается на одной странице со следующим абзацем. В третьем – начинается с новой страницы.
Опция Не отрывать от следующего используется для заголовков глав и параграфов документа, поскольку заголовки не должны быть оторваны от текста. Опция С новой страницы применяется к заголовкам глав, так как каждая глава должна начинаться с новой страницы.
Форматирование символов. Включает в себя задание типа шрифта, его размера и особенностей начертания. Установить параметры форматирования символов можно при помощи команды Шрифт из меню Формат. После выполнения этой команды открывается окно (рис. 6.6), на вкладке Шрифт которого имеются области для выбора типа шрифта, его размера, цвета и начертания, а также различных эффектов.
Рис. 6.6. Вид окна Шрифт
Панель инструментов Форматирование содержит следующие элементы для быстрого изменения параметров шрифта (таблица 6.2.)
Таблица 6.2
Изменение параметров шрифта:
| выбор типа шрифта из списка | |
| выбор размера из списка | |
| установить или отменить начертание: полужирное, курсивное и подчеркнутое соответственно | |
| выбор цвета шрифта из списка |
Изменение регистра. Можно выполнить с помощью команды Регистр из меню Формат. Предлагаются следующие варианты: как в предложениях – первая буква первого слова каждого предложения прописная; все строчные – все буквы строчные; все прописные – все буквы прописные; начинать с прописных – первая буква каждого слова прописная; изменить регистр – замена прописных букв на строчные и наоборот.
Форматирование списков. Используется для оформления перечислений различного типа. Различают списки маркированные, нумерованные и многоуровневые. Форматирование списков можно выполнять с помощью команды Список из меню Формат. При выборе данной команды выводится диалоговое окно, где следует указать вкладку, соответствующую типу списка.
На вкладке Маркированный список выбирается вид маркера. С помощью кнопки Изменить можно модифицировать форму и размер маркера, задать положение маркера и текста. На вкладке Нумерованный список указывается формат чисел для нумерации элементов списка. С помощью кнопки Изменить можно модифицировать формат и шрифт номеров, выбрать номер, с которого следует начать нумерацию, определить положение маркера и текста. Для многоуровневого списка можно задать формат номеров каждого уровня.
Для быстрого оформления фрагментов текста в виде списков удобно использовать кнопки с изображением маркированного и нумерованного списков, расположенные на панели инструментов Форматирование.
Использование стилей
Стиль абзаца – это поименованный и сохраненный как единое целое набор форматов, которые можно быстро применить к одному или нескольким выделенным абзацам.
Чтобы применить стиль к выделенным абзацам, нужно выбрать название стиля из списка Стиль панели инструментов Форматирование (рис. 6.7) или выполнить команду Стиль из меню Формат, выделить в списке название стиля и щелкнуть по кнопке Применить.
Рис.6.7. Вид списка Стиль панели инструментов Форматирование
Создание стиля. Простейший способ создания нового стиля состоит в следующем. Необходимо отформатировать любой абзац так, как он должен выглядеть после применения стиля. Затем щелкнуть в поле Стиль панели инструментов, набрать имя стиля и нажать клавишу Enter. Название нового стиля будет включено в список стилей документа.
Можно создать новый стиль и при помощи команды Стиль из меню Формат. После выбора этой команды открывается окно, в котором нужно щелкнуть по кнопке Создать. В следующем окне требуется ввести имя нового стиля; выбрать стиль, на основе которого создается новый, а также стиль, применяемый к абзацу, расположенному после абзаца с данным стилем. Затем щелкнуть по кнопке Формат в том же окне и задать необходимые параметры форматирования. Чтобы завершить создание стиля, следует щелкнуть по кнопке ОК и закрыть исходное окно.
Изменение стиля. Для изменения стиля текущего абзаца необходимо изменить его формат и затем снова выбрать тот же стиль из списка Стиль панели инструментов. В открывшемся окне указать вариант Переопределить данный стиль, используя выделенный фрагмент как образец, и щелкнуть по кнопке ОК. Изменить стиль можно также при помощи команды Стиль меню Формат. В этом случае в диалоговом окне нужно щелкнуть по кнопке Изменить, и в следующем окне установить требуемые параметры.
Рекомендуемые страницы:
lektsia.com
Cпособы выделения фрагментов текста в Word
10 Июнь 2013 Word
Прежде чем выполнить какую-либо операцию с текстом (форматирование, копирование, удаление перемещения, проверка правописания и т.д.), необходимо выделить текст. Любой элемент текста — символ, слово, несколько слов, строка, абзац и, наконец, весь текст — может быть выделен одним из трех способов:
1. Поставить курсор в начало фрагмента, подвести указатель мыши в конец фрагмента, нажать и, удерживая клавишу Shift, щелкнуть кнопкой мыши.
2. Поставить указатель мыши в начало фрагмента, нажать кнопку мыши и, не отпуская ее, протянуть указатель до конца фрагмента.
3. Поставить курсор в начало фрагмента, нажать и, удерживая клавишу Shift, нажать одну из клавиш со стрелками.
Для отмены выделения достаточно щелкнуть мышью в любом месте рабочего листа или любую клавишу со стрелкой.
Кроме этих, универсальных для всех элементов текста, способов есть способы выделений, применяемые для выделений конкретных частей текста. Ниже перечислены наиболее распространенные способы выделений фрагментов текста.
Выделение слов. Выполнить двойной щелчок мышью на выбранном слове.
Выделение предложений. Удерживая клавишу Ctrl, щелкнуть мышью внутри предложения.
Выделение строк. Установить указатель мыши слева от строки на полосу выделения там, где указатель мыши принимает вид правонаправленной стрелки, нажать кнопку мыши. Если, не отпуская кнопку мыши, протащить указатель вверх или вниз, то будут выделены несколько строк.
Выделение части строки. Поставить курсор внутри строки и нажать одну из комбинаций клавиш:
Shift + End-выделится участок от курсора до конца строки
Shift + Ноme — выделится участок текста от курсора до начала строки.
Выделение абзацев. Произвести двойной щелчок на «полосе выделения» у абзаца (область левее границ текста, где курсор мыши принимает вид правонаправленной стрелки).
Выделение части текста. Поставить курсор внутри текста и нажать одну из комбинаций клавиш:
Ctrl + Shift + End — выделится участок текста от курсора до конца текста.
Ctrl + Shift + Home — выделится участок текста от курсора до начала текста.
Выделение всего текста. При нажатой клавише Ctrl, щелкнуть на полосе выделения.
Выделение вертикального блока. Установить курсор в нужное место, нажать и удерживать клавишу Alt (левая), далее, при левой кнопки мыши нажатой растянуть выделение вверх или вниз.
Практическое задание. Cпособы выделения фрагментов текста в Word.
1. Скачать файл «Способы выделения фрагментов текста (укр.)» для отработки навыков выделения текста. Опробовать в этом тексте предложенные варианты выделения фрагментов текста.
2. Для самопроверки и закрепления знаний по теме скачать тесты к заданию:
«Способы выделения фрагментов текста»(Ru) (таблица 1)
для удобства можно скачать украиноязычную версию задания:
«Способи виділення фрагментів тексту-2″ (Ua) (таблиця 2)
и установить в таблице соответствие между записями в колонках «Что сделать» и «Как сделать».
3. Проверить правильность выполнения задания.
Результат к таблице 1
Результат до таблиці 2 (Ua)
Ответы находятся также и в конце каждого практического задания.
Похожие записи:
coded by nessus
ccinet.info
Редактирование
текста – набор базовых операций работы
с фрагментами текста документа:
копирование, замещение, удаление,
перемещение, поиск и замена символов и
т.п.
Большинство базовых
операций выполняется над выделенными
фрагментами текста.
Способы выделения фрагментов текста
Существуют различные
способы выделения фрагментов текста –
с помощью клавиш клавиатуры, манипулятора
мышь или полосы выделения.
Для выделения
используются сочетания клавиши Shift
и клавиш управления курсором: ,
– выделение посимвольно вправо и влево
от курсора; ,
– выделение построчно вверх и вниз от
курсора; Page
Up, Page
Down –выделение
по целому экрану вверх и вниз.
Для выделения
блока текста можно нажать также клавишу
F8
(или включить режим выделения в строке
состояния) и использовать в дальнейшем
клавиши управления курсором. Можно
использовать повторное нажатие клавиши
F8:
первое
нажатие просто включает режим выделения,
второе нажатие выделяет слово, третье
– предложение, четвёртое – абзац, пятое
– весь документ. Чтобы отказаться от
режима выделения нажмите клавишу Esc.
Для выделения с
помощью мыши нужно при нажатой левой
кнопке тащить мышь от начала до конца
фрагмента.
Полоса выделения
находится слева на странице (она
невидимая), на ней мышь принимает вид
стрелки .
Например, трижды щёлкнув на полосе
выделения, вы выделите весь документ.
Для отмены выделения
сделайте щелчок в любом месте документа.
Некоторые способы
быстрого выделения фрагментов текста
приведены в табл. 2.
Способы выделения
фрагментов текста Таблица
2
-
Объект
выделенияДействия
по выделению объектаСлово
Дважды
щелкните это словоПредложение
Щелкните
в любом месте предложения при нажатой
клавише CtrlАбзац
Трижды
щелкните на любом месте этого абзаца
или дважды на полосе выделенияСтрока
текстаЩелкнуть
на полосе выделения около этой строкиНесколько
строкПеремещать
мышь по строке выделения при нажатой
левой клавишеВесь
документCtrl
+ A,
команда Правка
| Выделить все
или Ctrl + Num5
(5 на цифровой клавиатуре)Вертикальный
блокПеремещать
мышь при нажатых левой кнопке мыши
и клавише AltОт
курсора до конца словаCtrl
+ Shift + От
курсора до начала словаCtrl
+ Shift + От
курсора до конца стокиShift
+ EndОт
курсора до начала строкиShift
+ HomeОт
курсора до конца абзацаCtrl
+ Shift + От
курсора до начала абзацаCtrl
+ Shift + От
курсора до конца документаCtrl
+ Shift + EndОт
курсора до начала документаCtrl
+ Shift + Home
Копирование, перемещение и удаление фрагментов текста
После выделения
одного или нескольких блоков текста в
ним можно применить команды редактирования.
Удаление текста
в документе осуществляется очень просто.
Для удаления выделенного фрагмента
нажмите клавишу Delete
или Backspace
или выберите команду Правка
| Очистить | Содержимое.
Для удаления нескольких символов можно
воспользоваться сочетаниями клавиш,
приведёнными в табл. 3.
Сочетания клавиш
для удаления текста
Таблица 3
-
Клавиши
Особенности
удаленияDelete
Символ
справа от курсораCtrl +
DeleteСимволы
до конца слова, содержащего курсор,
или слово справа от курсораBackspace
Символ
слева от курсораCtrl +
BackspaceСимволы
до начала слова, содержащего курсор,
или слово слева от курсора
Для копирования
(перемещения) выберите команду Правка
| Копировать (Правка
| Вырезать).
При этом
копия фрагмента поместится в буфер
обмена и может быть многократно
использована для вставки. Переместите
курсор в место вставки фрагмента и
вставьте фрагмент из буфера с помощью
команды Правка
| Вставить.
Можно
использовать и специальные кнопки
панели инструментов Стандартная:
– копировать в буфер;
– вырезать,
–
вставить из буфера, а также использовать
сочетания клавиш:Ctrl
+ Insert –
копировать в буфер; Shift
+ Delete –
вырезать; Shift
+ Insert –
вставить из буфера.
Примечание.
В буфере обмена может храниться несколько
элементов информации из различных
источников. Список этих элементов
отображается в области задач Буфер
обмена.
Поскольку буфер обмена является общим
для всех приложений Office,
хранящиеся в нём элементы можно вставить
в любой документ Office
как по отдельности, так и все сразу.
Открыть буфер обмена можно с помощью
команды Правка
| Буфер обмена Office.
Для перемещения
и копирования с помощью мыши установите
указатель мыши над выделенным фрагментом,
при этом он изменит форму (стрелка влево
и вверх). Нажмите левую кнопку мыши и,
удерживая её, перетащите выделенный
фрагмент в нужное место документа. Для
копирования сделайте всё точно так же,
только после перемещения копии блока
нажмите клавишу Ctrl,
отпустите
сначала
кнопку мыши, а потом клавишу Ctrl.
П
перемещения или копирования появится
кнопкаПараметры
вставки. Эта
кнопка открывает список параметров,
которые определяют способ вставки
информации в документ. Если в этом меню
нет необходимости, просто продолжите
ввод символов или нажмите клавишу Esc,
кнопка Параметры
вставки
исчезнет. Отображением этой кнопки
управляет флажок Показать
кнопки возможностей вставки
на вкладке Правка
диалогового окна Параметры.
Примечание.
При редактировании документа Word
отслеживает все изменения, что позволяет
легко отменить любые изменения и
восстановить исходный текст. Это очень
удобно, если допущена ошибка, например,
случайно удалено нужное слово. Чтобы
отменить последнее изменение, щёлкните
на кнопке Отменить
на панели инструментовСтандартная.
Если щёлкнуть на стрелке кнопки, то
появится список выполненных действий,
это позволяет отменить действия на
несколько шагов назад (до ста шагов).
Команда Правка
| Повторить (кнопка
)
возвращает отмененное ранее действие.
Соседние файлы в папке Лекции инф
- #
- #
- #
- #
- #
- #
- #
- #
- #
- #
- #
В Word можно выбрать весь текст в документе (CTRL+A) или определенный текст или элементы таблицы с помощью мыши или клавиатуры. Вы также можете выделять фрагменты текста и элементы, расположенные в разных местах. Например, можно выделить абзац на одной странице и предложение на другой.
Выделение всего текста
-
Щелкните в любом месте документа.
-
Нажмите клавиши CTRL+A, чтобы выделить весь текст в документе.
Выделение определенного текста
Вы также можете выделить определенное слово, строку, абзац или несколько абзацев.
-
Поместите курсор перед первой буквой фрагмента, который вы хотите выделить.
-
Щелкните, а затем перетащите указатель, удерживая кнопку мыши.
Другие способы выделения текста
-
Чтобы выделить одно слово, дважды щелкните его.
-
Чтобы выделить строку текста, поместите курсор в ее начало и нажмите клавиши SHIFT+СТРЕЛКА ВНИЗ.
-
Чтобы выделить абзац, поместите курсор в его начало и нажмите клавиши CTRL+SHIFT+СТРЕЛКА ВНИЗ.
Выделение текста с помощью мыши
Выделение основного текста в документе
Примечания: Чтобы выделить весь документ, выполните одно из следующих действий:
-
На вкладке Главная в группе Редактирование щелкните элемент Выделить и выберите команду Выделить все.
-
Переместите указатель к левому краю текста и дождитесь, чтобы он принял вид стрелки, направленной вправо, а затем щелкните три раза.
|
Выделяемый элемент |
Действие |
|---|---|
|
Любой фрагмент текста |
Щелкните в начале выделяемого фрагмента и, удерживая нажатой левую кнопку мыши, перетащите указатель по тексту, который нужно выделить. |
|
Слово |
Дважды щелкните слово. |
|
Строка текста |
Переместите указатель к левому краю строки и дождитесь, чтобы он принял вид стрелки, направленной вправо, а затем щелкните. |
|
Предложение |
Удерживая нажатой клавишу CTRL, щелкните в любом месте предложения. |
|
Абзац |
Трижды щелкните в любом месте абзаца. |
|
Несколько абзацев |
Переместите указатель к левому краю первого абзаца и дождитесь, чтобы он принял вид стрелки, направленной вправо, а затем, удерживая нажатой левую кнопку мыши, перетащите указатель вверх или вниз. |
|
Большой блок текста |
Щелкните в начале выделяемого фрагмента, прокрутите документ до конца фрагмента, а затем, удерживая нажатой клавишу SHIFT, щелкните в конце фрагмента. |
|
Весь документ |
Переместите указатель к левому краю текста и дождитесь, чтобы он принял вид стрелки, направленной вправо, а затем щелкните три раза. |
|
Колонтитулы |
В режиме разметки дважды щелкните затененный текст колонтитула. Переместите указатель к левому краю колонтитула и дождитесь, чтобы он принял вид стрелки, направленной вправо, а затем щелкните. |
|
Обычные и концевые сноски |
Щелкните текст сноски, переместите указатель к левому краю текста и дождитесь, чтобы он принял вид стрелки, направленной вправо, а затем щелкните. |
|
Вертикальный блок текста |
Удерживая нажатой клавишу ALT, перетащите указатель мыши по тексту. |
|
Надпись или рамка |
Наведите указатель мыши на границу рамки или надписи и дождитесь, чтобы он принял вид четырехсторонней стрелки, а затем щелкните. |
Выделение элементов в таблице
|
Чтобы выделить |
Действие |
|---|---|
|
Содержимое ячейки |
Щелкните внутри ячейки. В разделе Работа с таблицами откройте вкладку Макет. В группе Таблица нажмите Выделить и выберите пункт Выделить ячейку. |
|
Содержимое строки |
Щелкните в любом месте строки. В разделе Работа с таблицами откройте вкладку Макет. В группе Таблица нажмите Выделить и выберите пункт Выделить строку. |
|
Содержимое столбца |
Щелкните в любом месте столбца. В разделе Работа с таблицами откройте вкладку Макет. В группе Таблица нажмите Выделить и выберите пункт Выделить столбец. |
|
Содержимое нескольких ячеек, строк или столбцов |
Щелкните ячейку, строку или столбец, а затем, удерживая нажатой левую кнопку мыши, перетащите указатель по всем ячейкам, строкам или столбцам, содержимое которых требуется выделить. Чтобы выделить содержимое несмежных ячеек, строк или столбцов, щелкните первую ячейку, строку или столбец, нажмите клавишу CTRL и, удерживая ее, щелкните другие ячейки, строки или столбцы. |
|
Содержимое всей таблицы |
Щелкните в любом месте таблицы. В разделе Работа с таблицами откройте вкладку Макет. В группе Таблица нажмите Выделить и выберите пункт Выделить таблицу. |
Выделение текста в разных местах
Можно выделить текст или элементы в таблице, которые не расположены рядом друг с другом. Например, можно выделить абзац на первой странице и предложение на третьей странице.
-
Выделите фрагмент текста или элемент в таблице.
-
Удерживая нажатой клавишу CTRL, выделите другой фрагмент текста или элемент в таблице.
Выделение текста в режиме структуры
Чтобы просмотреть документ в режиме структуры, перейдите на вкладку Вид, а затем в группе Режимы просмотра документа нажмите кнопку Структура.
|
Выделяемый элемент |
Действия мышью |
|---|---|
|
Заголовок |
Поместите указатель мыши левее заголовка и дождитесь, чтобы он принял вид стрелки, направленной вправо, а затем щелкните. |
|
Заголовок, подзаголовок и основной текст |
Поместите указатель мыши левее заголовка и дождитесь, чтобы он принял вид стрелки, направленной вправо, а затем дважды щелкните. |
|
Абзац основного текста |
Поместите указатель мыши левее абзаца и дождитесь, чтобы он принял вид стрелки, направленной вправо, а затем щелкните. |
|
Несколько заголовков или абзацев основного текста |
Поместите указатель мыши левее текста и дождитесь, чтобы он принял вид стрелки, направленной вправо, а затем перетащите его вверх или вниз. |
Примечания:
-
Если в режиме структуры щелкнуть один раз слева от абзаца, будет выделен весь абзац, а не одна строка.
-
Если выделить заголовок, содержащий свернутый подчиненный текст, этот текст также будет выделен (даже если он не виден). Любые действия, произведенные над заголовком, в том числе перемещение, копирование и удаление, будут выполнены и со свернутым текстом.
Выделение текста с помощью клавиатуры
Выделение основного текста в документе
Примечание: Чтобы выделить весь документ, нажмите клавиши CTRL+A.
|
Выделяемый элемент |
Действие |
|---|---|
|
Один знак справа |
Нажмите клавиши SHIFT+СТРЕЛКА ВПРАВО. |
|
Один знак слева |
Нажмите клавиши SHIFT+СТРЕЛКА ВЛЕВО. |
|
Слово от начала к концу |
Установите курсор в начало слова и нажмите клавиши CTRL+SHIFT+СТРЕЛКА ВПРАВО. |
|
Слово от конца к началу |
Установите курсор в конец слова и нажмите клавиши CTRL+SHIFT+СТРЕЛКА ВЛЕВО. |
|
Строка от начала к концу |
Нажмите клавишу HOME, а затем — клавиши SHIFT+END. |
|
Строка от конца к началу |
Нажмите клавишу END, а затем — клавиши SHIFT+HOME. |
|
Одна строка вниз |
Нажмите клавишу END, а затем — клавиши SHIFT+СТРЕЛКА ВНИЗ. |
|
Одна строка вверх |
Нажмите клавишу HOME, а затем — клавиши SHIFT+СТРЕЛКА ВВЕРХ. |
|
Абзац от начала к концу |
Установите курсор в начало абзаца и нажмите клавиши CTRL+SHIFT+СТРЕЛКА ВНИЗ. |
|
Абзац от конца к началу |
Установите курсор в конец абзаца и нажмите клавиши CTRL+SHIFT+СТРЕЛКА ВВЕРХ. |
|
Документ от конца к началу |
Установите курсор в конец документа и нажмите клавиши CTRL+SHIFT+HOME. |
|
Документ от начала к концу |
Установите курсор в начало документа и нажмите клавиши CTRL+SHIFT+END. |
|
От начала до конца окна |
Установите курсор в начало окна и нажмите клавиши ALT+CTRL+SHIFT+PAGE DOWN. |
|
Весь документ |
Нажмите клавиши CTRL+A. |
|
Вертикальный блок текста |
Нажмите клавиши CTRL+SHIFT+F8, а затем используйте клавиши со стрелками. Для выхода из режима выделения нажмите клавишу ESC. |
|
Ближайший знак. |
Нажмите клавишу F8 для перехода в режим выделения, а затем нажмите клавишу СТРЕЛКА ВЛЕВО или СТРЕЛКА ВПРАВО. Для выхода из режима выделения нажмите клавишу ESC. |
|
Слово, предложение, абзац или документ |
Нажмите клавишу F8 для перехода в режим выделения, а затем нажмите клавишу F8 один раз, чтобы выделить слово, два раза, чтобы выделить предложение, три раза, чтобы выделить абзац, или четыре раза, чтобы выделить документ. Для выхода из режима выделения нажмите клавишу ESC. |
Выделение элементов в таблице
|
Чтобы выделить |
Действие |
|---|---|
|
Содержимое ячейки справа |
Нажмите клавишу TAB. |
|
Содержимое ячейки слева |
Нажмите клавиши SHIFT+TAB. |
|
Содержимое смежных ячеек |
Удерживая нажатой клавишу SHIFT, несколько раз нажмите соответствующую клавишу со стрелкой, пока не будет выделено содержимое всех нужных ячеек. |
|
Содержимое столбца |
Щелкните верхнюю или нижнюю ячейку столбца. Удерживая нажатой клавишу SHIFT, несколько раз нажмите клавишу СТРЕЛКА ВВЕРХ или СТРЕЛКА ВНИЗ, пока не выберете содержимое столбца. |
|
Содержимое всей таблицы |
Щелкните в любом месте таблицы, а затем нажмите клавиши ALT+5 на цифровой клавиатуре (при выключенном индикаторе NUM LOCK). |
Отмена выделения целого слова
-
Откройте вкладку Файл и выберите пункт Параметры.
-
Выберите пункт Дополнительно.
-
В разделе Параметры правки снимите флажок Автоматически выделять слова.
Важно:
Office 2007 больше не поддерживается. Перейдите на Microsoft 365, чтобы работать удаленно с любого устройства и продолжать получать поддержку.
Повысить статус
Выделение текста с помощью мыши
Выделение основного текста в документе
Примечание: Чтобы выделить весь документ, выполните одно из следующих действий:
-
На вкладке Главная в группе Редактирование щелкните элемент Выделить и выберите команду Выделить все.
-
Переместите указатель к левому краю текста и дождитесь, чтобы он принял вид стрелки, направленной вправо, а затем щелкните три раза.
|
Выделяемый элемент |
Действие |
|---|---|
|
Любой фрагмент текста |
Щелкните в начале выделяемого фрагмента и, удерживая нажатой левую кнопку мыши, перетащите указатель по тексту, который нужно выделить. |
|
Слово |
Дважды щелкните слово. |
|
Строка текста |
Переместите указатель к левому краю строки и дождитесь, чтобы он принял вид стрелки, направленной вправо, а затем щелкните. |
|
Предложение |
Удерживая нажатой клавишу CTRL, щелкните в любом месте предложения. |
|
Абзац |
Трижды щелкните в любом месте абзаца. |
|
Несколько абзацев |
Переместите указатель к левому краю первого абзаца и дождитесь, чтобы он принял вид стрелки, направленной вправо, а затем, удерживая нажатой левую кнопку мыши, перетащите указатель вверх или вниз. |
|
Большой блок текста |
Щелкните в начале выделяемого фрагмента, прокрутите документ до конца фрагмента, а затем, удерживая нажатой клавишу SHIFT, щелкните в конце фрагмента. |
|
Весь документ |
Переместите указатель к левому краю текста и дождитесь, чтобы он принял вид стрелки, направленной вправо, а затем щелкните три раза. |
|
Колонтитулы |
В режиме разметки дважды щелкните затененный текст колонтитула. Переместите указатель к левому краю колонтитула и дождитесь, чтобы он принял вид стрелки, направленной вправо, а затем щелкните. |
|
Обычные и концевые сноски |
Щелкните текст сноски, переместите указатель к левому краю текста и дождитесь, чтобы он принял вид стрелки, направленной вправо, а затем щелкните. |
|
Вертикальный блок текста |
Удерживая нажатой клавишу ALT, перетащите указатель мыши по тексту. |
|
Надпись или рамка |
Наведите указатель мыши на границу рамки или надписи и дождитесь, чтобы он принял вид четырехсторонней стрелки, а затем щелкните. |
Выделение элементов в таблице
|
Чтобы выделить |
Действие |
|---|---|
|
Содержимое ячейки |
Щелкните внутри ячейки. В разделе Работа с таблицами откройте вкладку Макет. В группе Таблица нажмите Выделить и выберите пункт Выделить ячейку. |
|
Содержимое строки |
Щелкните в любом месте строки. В разделе Работа с таблицами откройте вкладку Макет. В группе Таблица нажмите Выделить и выберите пункт Выделить строку. |
|
Содержимое столбца |
Щелкните в любом месте столбца. В разделе Работа с таблицами откройте вкладку Макет. В группе Таблица нажмите Выделить и выберите пункт Выделить столбец. |
|
Содержимое нескольких ячеек, строк или столбцов |
Щелкните ячейку, строку или столбец, а затем, удерживая нажатой левую кнопку мыши, перетащите указатель по всем ячейкам, строкам или столбцам, содержимое которых требуется выделить. Чтобы выделить содержимое несмежных ячеек, строк или столбцов, щелкните первую ячейку, строку или столбец, нажмите клавишу CTRL и, удерживая ее, щелкните другие ячейки, строки или столбцы. |
|
Содержимое всей таблицы |
Щелкните в любом месте таблицы. В разделе Работа с таблицами откройте вкладку Макет. В группе Таблица нажмите Выделить и выберите пункт Выделить таблицу. |
Выделение текста в разных местах
Можно выделить текст или элементы в таблице, которые не расположены рядом друг с другом. Например, можно выделить абзац на первой странице и предложение на третьей странице.
-
Выделите фрагмент текста или элемент в таблице.
-
Удерживая нажатой клавишу CTRL, выделите другой фрагмент текста или элемент в таблице.
Выделение текста в режиме структуры
Чтобы просмотреть документ в режиме структуры, перейдите на вкладку Вид, а затем в группе Режимы просмотра документа нажмите кнопку Структура.
|
Выделяемый элемент |
Действия мышью |
|---|---|
|
Заголовок |
Поместите указатель мыши левее заголовка и дождитесь, чтобы он принял вид стрелки, направленной вправо, а затем щелкните. |
|
Заголовок, подзаголовок и основной текст |
Поместите указатель мыши левее заголовка и дождитесь, чтобы он принял вид стрелки, направленной вправо, а затем дважды щелкните. |
|
Абзац основного текста |
Поместите указатель мыши левее абзаца и дождитесь, чтобы он принял вид стрелки, направленной вправо, а затем щелкните. |
|
Несколько заголовков или абзацев основного текста |
Поместите указатель мыши левее текста и дождитесь, чтобы он принял вид стрелки, направленной вправо, а затем перетащите его вверх или вниз. |
Примечания:
-
Если в режиме структуры щелкнуть один раз слева от абзаца, будет выделен весь абзац, а не одна строка.
-
Если выделить заголовок, содержащий свернутый подчиненный текст, этот текст также будет выделен (даже если он не виден). Любые действия, произведенные над заголовком, в том числе перемещение, копирование и удаление, будут выполнены и со свернутым текстом.
Выделение текста с помощью клавиатуры
Выделение основного текста в документе
Примечание: Чтобы выделить весь документ, нажмите клавиши CTRL+A.
|
Выделяемый элемент |
Действие |
|---|---|
|
Один знак справа |
Нажмите клавиши SHIFT+СТРЕЛКА ВПРАВО. |
|
Один знак слева |
Нажмите клавиши SHIFT+СТРЕЛКА ВЛЕВО. |
|
Слово от начала к концу |
Установите курсор в начало слова и нажмите клавиши CTRL+SHIFT+СТРЕЛКА ВПРАВО. |
|
Слово от конца к началу |
Установите курсор в конец слова и нажмите клавиши CTRL+SHIFT+СТРЕЛКА ВЛЕВО. |
|
Строка от начала к концу |
Нажмите клавишу HOME, а затем — клавиши SHIFT+END. |
|
Строка от конца к началу |
Нажмите клавишу END, а затем — клавиши SHIFT+HOME. |
|
Одна строка вниз |
Нажмите клавишу END, а затем — клавиши SHIFT+СТРЕЛКА ВНИЗ. |
|
Одна строка вверх |
Нажмите клавишу HOME, а затем — клавиши SHIFT+СТРЕЛКА ВВЕРХ. |
|
Абзац от начала к концу |
Установите курсор в начало абзаца и нажмите клавиши CTRL+SHIFT+СТРЕЛКА ВНИЗ. |
|
Абзац от конца к началу |
Установите курсор в конец абзаца и нажмите клавиши CTRL+SHIFT+СТРЕЛКА ВВЕРХ. |
|
Документ от конца к началу |
Установите курсор в конец документа и нажмите клавиши CTRL+SHIFT+HOME. |
|
Документ от начала к концу |
Установите курсор в начало документа и нажмите клавиши CTRL+SHIFT+END. |
|
От начала до конца окна |
Установите курсор в начало окна и нажмите клавиши ALT+CTRL+SHIFT+PAGE DOWN. |
|
Весь документ |
Нажмите клавиши CTRL+A. |
|
Вертикальный блок текста |
Нажмите клавиши CTRL+SHIFT+F8, а затем используйте клавиши со стрелками. Для выхода из режима выделения нажмите клавишу ESC. |
|
Ближайший знак. |
Нажмите клавишу F8 для перехода в режим выделения, а затем нажмите клавишу СТРЕЛКА ВЛЕВО или СТРЕЛКА ВПРАВО. Для выхода из режима выделения нажмите клавишу ESC. |
|
Слово, предложение, абзац или документ |
Нажмите клавишу F8 для перехода в режим выделения, а затем нажмите клавишу F8 один раз, чтобы выделить слово, два раза, чтобы выделить предложение, три раза, чтобы выделить абзац, или четыре раза, чтобы выделить документ. Для выхода из режима выделения нажмите клавишу ESC. |
Выделение элементов в таблице
|
Чтобы выделить |
Действие |
|---|---|
|
Содержимое ячейки справа |
Нажмите клавишу TAB. |
|
Содержимое ячейки слева |
Нажмите клавиши SHIFT+TAB. |
|
Содержимое смежных ячеек |
Удерживая нажатой клавишу SHIFT, несколько раз нажмите соответствующую клавишу со стрелкой, пока не будет выделено содержимое всех нужных ячеек. |
|
Содержимое столбца |
Щелкните верхнюю или нижнюю ячейку столбца. Удерживая нажатой клавишу SHIFT, несколько раз нажмите клавишу СТРЕЛКА ВВЕРХ или СТРЕЛКА ВНИЗ, пока не выберете содержимое столбца. |
|
Содержимое всей таблицы |
Щелкните в любом месте таблицы, а затем нажмите клавиши ALT+5 на цифровой клавиатуре (при выключенном индикаторе NUM LOCK). |
Отмена выделения целого слова
-
Нажмите кнопку Microsoft Office
, а затем — Параметры Word.
-
Выберите пункт Дополнительно.
-
В разделе Параметры правки снимите флажок Автоматически выделять слова.
Операции над выделенным фрагментом: правка



Выделение текста. Выделение текста является одной из важных операций, поскольку редактирование можно выполнять только с выделенным фрагментом текста.
Для выделения текста мышью надо установить курсор мыши на начало фрагмента, нажать на левую кнопку и не отпуская ее, переместить курсор в конец фрагмента. При этом цвет выделенного фрагмента будет инвертироваться. Двойное нажатие левой кнопки мыши выделяет слово, на которое уствнш лен курсор мыши. Нажатие левой кнопки мыши, когда курсор находится возле левой границы строки, выделяет строку, а двойное нажатие — весь абзац. Весь текст можно выделить, выполнив команду меню Правка/Выделить всё. Фрагмент остается выделенным, пока не будет выделен другой фрагмент. Для снятия выделения надо установить курсор мыши в любое место вне выделенного фрагмента и нажать левую кнопку мыши.
Фрагмент можно выделить и при помощи комбинаций клавиш:




[Shift- ], [Shift- ] — выделение строки сверху, снизу от курсора;
[Shift-Home], [Shift-End] — выделения текста от курсора до начала, конца строки;
[Shift-PgUp], (Shift-PgDn) — выделение фрагмента от курсора до начала, конца текста.
Редактирование выделенного фрагмента. Выделенный фрагмент можно изъять, переместить, скопировать. Для таких операций часто используют буфер обмена Windows. Через этот буфер редактор Word может обмениваться информацией с другими программами, что работают в среде Windows.
Изъять выделенный фрагмент можно при помощи команды Правка/Вырезать или кнопки Удалить панели инструментов Стандартная. Фрагмент изымается из текста и помещается в буфер обмена. Текст из буфера обмена можно многократно читать. Этот текст сохраняется в буфере до тех пор, пока в него не будет занесен новый фрагмент (это может сделать и любая другая программа, которая работает в среде Windows). Изъять выделенный фрагмент можно и при помощи клавиши [Del], но при этом фрагмент в буфер обмена не заносится.
Вставка фрагмента из буфера обмена осуществляется командой Правка/Вставить или кнопки Вставить панели инструментов Стандартная. Фрагмент вставляется в позицию текстового курсора.
Скопировать фрагмент можно при помощи последовательно выполненных двyx команд: Правка/Копировать и Правка/Вставить. При выполнении первой команды выделенный фрагмент переносится в буфер обмена, но из текста не изымается. Копирование при помощи мыши аналогично перемещению, но при этом должна быть дополнительно нажата клавиша [Ctrl].
Команды редактирования действуют и при работе с документами в разных окнах. Это дает возможность обмениваться фрагментами текста между разными документами.
Операции над выделенным текстом: оформление шрифтами.
При форматировании символов можно изменить шрифт, его размер. Форматирование осуществляется командой Формат/Шрифт. При этом на экране появится окно диалога Шрифт (рис. 10), в котором можно установить такие параметры:
•шрифт (выбирается из списка шрифтов);
•стиль (можно выбрать обычный стиль, курсив, полужирный и полужирний с курсивом шрифты);
•подчеркивание (выбор разных вариантов подчеркивания);
•эффекты (верхний и нижний индекс, перечеркнут).
В поле Образец этого окна показывается внешний вид текста при выбранных параметрах. Ряд параметров можно установить и при помощи кнопок панели Форматирование.
Источник
Действия с фрагментами
Основными действиями, которые могут быть выполнены над целым фрагментом в редакторе MS Word, являются вырезка, копирование, вставка, удаление, замена, перемещение, изменение регистра, изменение параметров форматирования и некоторые другие. Изменение параметров форматирования рассматривается в разделе главы, посвященном форматированию. А сейчас кратко обсудим остальные указанные действия с фрагментами.
Вырезка фрагмента
Под вырезкой понимается исключение фрагмента из документа с одновременной записью этого фрагмента в буфер обмена. Чтобы осуществить вырезку, нужно сначала выделить фрагмент, а затем нажать кнопку 
ВНИМАНИЕ
Все эти способы будут заблокированы до тех пор, пока в документе не будет выделен какой-либо фрагмент.
Копирование фрагмента
Под копированием понимается снятие копии с фрагмента и ее размещение в буфере обмена. Чтобы осуществить копирование, нужно сначала выделить фрагмент, а затем нажать кнопку 
Вставка фрагмента
Под вставкой понимается снятие копии с содержимого буфера обмена и включение этой копии в документ. Поскольку при вставке содержимое буфера обмена сохраняется, то выполнять вставку одного и того же фрагмента в документ можно произвольное число раз. Для выполнения вставки требуется переместить текстовый курсор к позиции включения фрагмента в документ и нажать кнопку 
Удаление фрагмента
Под удалением понимается исключение фрагмента из документа без его записи в буфер обмена. Для удаления нужно сначала выделить удаляемый фрагмент, а затем нажать клавишу Delete или же выполнить команду Правка > Очистить операционного меню.
Замена фрагмента
Под заменой понимается исключение фрагмента из документа и включение на его место другого фрагмента. Для выполнения замены нужно выделить заменяемый фрагмент и ввести с клавиатуры новый текст. Если же заменяющий фрагмент уже находится в буфере обмена, то после выделения исключаемого фрагмента достаточно использовать сочетание клавиш Ctrl+V или же выполнить соответствующие ей действия операции вставки.
Дата добавления: 2016-09-20 ; просмотров: 1477 ; ЗАКАЗАТЬ НАПИСАНИЕ РАБОТЫ
Источник
Текстовый фрагмент и операции с ним
Ищем педагогов в команду «Инфоурок»
Тема урока: «Текстовый фрагмент и операции с ним. Практическая работа №7 «Работаем с фрагментами текста».
Планируемые образовательные результаты :
предметные – умение работать с фрагментами в процессе редактирования текстовых документов;
метапредметные – основы ИКТ-компетентности; умение осознанно строить речевое высказывание в письменной форме; умение выполнять основные операции по редактированию текстовых документов;
личностные – чувство личной ответственности за качество окружающей информационной среды.
Решаемые учебные задачи:
1) дать учащимся представление о фрагменте текстового документа;
2) ввести понятие буфера обмена;
3) продемонстрировать учащимся эффективные приѐмы редактирования
текстовых документов за счет работы с фрагментами ;
4) закрепит на практике умения работы с фрагментами.
Основные понятия, рассматриваемые на уроке:
редактирование текстового документа;
операции с фрагментом:
1. Организационный момент.
Проверка состава учащихся. Проверить все ли готовы к уроку, имеют все необходимое: учебники, тетради, ручки.
Сегодня на уроке мы продолжим изучать приёмы редактирования текста на компьютере. Но для того, что чтобы это сделать, нам необходимо вспомнить основные моменты изученного вами ранее материала по обработке текстовой информации с помощью компьютера.
2. Актуализация знаний учащихся.
— Как разбить абзац на две части?
— Опишите последовательность действий для разделения предложения на слова, когда каждое слово должно быть на отдельной строке.
— Как объединить два абзаца в один?
— Как вставить пустую строку в текст?
— Как удалить пустую строку?
— По каким причинам между двумя абзацами может оказаться очень большой промежуток и как это можно изменить?
— Что такое текстовый редактор?
— Что вы понимаете под текстовым документом?
Задание 1 (на слайде презентации): Перед вами основные объекты текстового документа. Установите связь между названием объекта и его определением.
д) произвольная последовательность символов (букв, цифр и др.), ограниченная с двух сторон служебными символами (пробел, запятая, скобки и др.)
(Ответ: 1– г; 2 – в; 3 – д; 4 – а; 5 – б).
3. Объяснение нового материала.
Существуют различные способы выделения фрагмента текста (смотрим презентацию):
1) Выделение отдельного слова.
Два раза щелкнуть на нужном слове левой кнопкой мыши.
2) Выделение строки.
Подвести указатель мыши к левой границе строки так, чтобы он принял вид наклонной стрелки, нажать левую кнопку мыши.
3) Выделение абзаца.
Способ 1: Подвести указатель мыши к левой границе абзаца так, чтобы он принял вид наклонной стрелки, выполнить двойной щелчок левой кнопкой мыши.
Способ 2: Установить указатель мыши на нужный абзац и выполнить тройной щелчок левой кнопкой мыши.
4) Выделение всего текста
Способ 1: Подвести указатель мыши к левой границе абзаца так, чтобы он принял вид наклонной стрелки, выполнить тройной щелчок левой кнопкой мыши.
Действия, которые можно выполнить с фрагментом текста:
Запишем последовательность действий при операции «перенос».
1. Выделить копируемый фрагмент в тексте.
2. Выбрать команду «Вырезать».
3. Установить курсор в позицию вставки.
4. Выбрать команду «Вставить».
Удаленный из текста по команде «Вырезать» фрагмент не исчезает совсем, а только перемещается в буферную область. Затем из буферной области он копируется в указанное курсором место. Такое копирование можно производить многократно.
Если в пункте 2 вместо команды «Вырезать» выполнить команду «Копировать», то выделенный блок не только скопируется в буфер, но и останется в тексте на прежнем месте.
Учитель демонстрирует действия с фрагментами текста на демонстрационном компьютере.
Как вы думаете, что можно сделать, чтобы несколько раз не набирать одну и туже строчку? (копировать)
Можно один раз скопировать и потом вставлять из буфера обмена несколько раз.
Буфер обмена – специальная память для копирования информации.
Буфер обмена – специальная память для копирования информации, подобна волшебному карману или конверту. Если положить в этот карман информацию, то потом можно много раз доставать её и вставлять туда, куда нам надо.
Например: на выставке понравилась картина, и вам захотелось иметь такую же, вы её фотографируете, а дома делаете копии для себя и своих друзей.
Как работает буфер обмена:
выделить фрагмент текста
скопировать в буфер обмена клавиатурным аккордом Ctrl + C
вставить фрагмент текста из буфера обмена клавиатурным аккордом Ctrl + V
Работа буфера обмена:
скопировать Ctrl + C
4. Закрепление нового материала.
1) Устная фронтальная работа класса.
— Что такое фрагмент текста?
— Какие операции можно выполнить над фрагментами текста?
— Как выделить текстовый фрагмент в Текстовом редакторе WordPad?
— Что такое буфер обмена?
— Как скопировать текстовый фрагмент из буфера обмена в текст?
— Как вырезать текстовый фрагмент и куда он будет помещен?
— Как вставить текстовый фрагмент из буфера в текст?
— Чем отличается команда Вырезать от команды Копировать?
5. Практическая работа ( в учебнике Работа 7. «Работаем с фрагментами текста» задания с 1 по 7, страницы с 121 по 125 ).
− Что нового узнали на уроке?
− Что было главным в теме?
− Какие вывода вы сделали для себя после сегодняшнего урока?
7. Домашнее задание:
Учащимся предлагается закончить предложения:
Итак, сегодня на уроке мы:
2) применили наши знания для решения конкретной задачи…
Источник
Операции с фрагментами текста
При работе с документом часто необходимо выполнять некоторые действия с фрагментами текста. Прежде чем выполнить какую-либо операцию над фрагментом, необходимо его выделить.
Выделение фрагментов текста. Существуют различные способы выделения. Некоторые из них приведены в таблице 6.1.
Способы выделения фрагментов текста
| Выделяемый объект | Действие |
| слово | двойной щелчок на слове |
| предложение | щелчок в любом месте предложения с удержанием клавиши Ctrl |
| абзац | двойной щелчок слева от абзаца, либо тройной – на самом абзаце |
| одна строка | щелчок в левом поле напротив строки |
| несколько смежных строк | протаскивание мыши в левом поле от первой строки выделяемого текста до последней |
| произвольный фрагмент текста | протаскивание мыши от начала до конца выделяемого фрагмента; либо щелчок в начале фрагмента и затем еще один щелчок с удержанием Shift в конце фрагмента |
| весь текст | щелчок в левом поле с удержанием Ctrl; либо команда Выделить все из меню Правка |
Выделить фрагмент можно и при помощи клавиатуры. Для этого нужно установить курсор в начало выделяемого блока и, удерживая нажатой клавишу Shift, с помощью клавиш перемещения курсора перейти в конечную точку выделяемого блока. Для того чтобы снять выделение достаточно щелкнуть мышью в любом месте документа.
Рассмотрим некоторые операции с фрагментами текста.
Удаление фрагмента. Выделить фрагмент и выполнить команду Очистить из меню Правка, либо нажать клавишу Delete.
Перемещение фрагмента с помощью мыши. Установить курсор мыши на выделенный фрагмент и перетащить его в нужное место.
Копирование фрагмента с помощью мыши. Выполняется так же как и перемещение, но с удержанием клавиши Ctrl.
Копирование и перемещение с помощью буфера обмена. Осуществляется с помощью следующих команд из меню Правка.
Вырезать – перемещение выделенного фрагмента в буфер обмена.
Копировать – копирование выделенного фрагмента в буфер обмена.
Вставить – вставка фрагмента из буфера в текущую позицию курсора.
Для перемещения или копирования участка текста необходимо выделить этот участок, выполнить соответственно команду Вырезать или Копировать, затем подвести текстовый курсор к тому месту, где должен быть размещен фрагмент и выполнить команду Вставить.
Перечисленные команды можно также выполнять из контекстного меню, вызываемого на выделенном фрагменте и по месту вставки, либо используя соответствующие кнопки с панели инструментов Стандартная:



Форматирование документа
Команды форматирования расположены в меню Формат. Многие из них вынесены в виде значков на панель инструментов Форматирование.
Установить параметры абзаца можно в окне, появляющемся после выполнения команды Абзац из меню Формат (рис. 6.4).
Рис. 6.4. Вид окна Абзац
На вкладке Отступы и интервалы окна имеются следующие области.
Отступ – для изменения границ абзаца и красной строки: слева – расстояние от левого поля до левой границы; справа – расстояние от правого поля до правой границы; первая строка – выбор параметров красной строки, величина отступа или выступа первой строки задается в соседнем поле.
Выравнивание – для изменения расположения строк относительно границ абзаца: по левому краю – выравнивается левый край по левой границе; по правому краю – выравнивается правый край по правой границе; по центру – строки центрируются относительно левой и правой границ; по ширине – текст выравнивается по левой и правой границам.
Интервал – для изменения интервалов: перед – выше абзаца; после – ниже абзаца; междустрочный – между строками текста, величину междустрочного интервала можно задать в соседнем поле.
Рис. 6.5. Маркеры абзаца на горизонтальной линейке
Установить границы абзаца и красную строку можно также при помощи маркеров абзаца на горизонтальной линейке (рис. 6.5). Для задания этих параметров нужно перетаскивать мышью соответствующие маркеры вдоль линейки.
Панель инструментов Форматирование содержит следующие кнопки для выбора способа выравнивания текста:
Вторая вкладка окна Абзац называется Положение на странице. Опции этой вкладки позволяют конкретизировать размещение абзацев при разбивке документа на страницы. В частности, можно установить опции Не разрывать абзац, Не отрывать от следующего, С новой страницы. В первом случае абзац переносится на следующую страницу целиком. Во втором – располагается на одной странице со следующим абзацем. В третьем – начинается с новой страницы.
Опция Не отрывать от следующего используется для заголовков глав и параграфов документа, поскольку заголовки не должны быть оторваны от текста. Опция С новой страницы применяется к заголовкам глав, так как каждая глава должна начинаться с новой страницы.

Форматирование символов. Включает в себя задание типа шрифта, его размера и особенностей начертания. Установить параметры форматирования символов можно при помощи команды Шрифт из меню Формат. После выполнения этой команды открывается окно (рис. 6.6), на вкладке Шрифт которого имеются области для выбора типа шрифта, его размера, цвета и начертания, а также различных эффектов.
Рис. 6.6. Вид окна Шрифт
Панель инструментов Форматирование содержит следующие элементы для быстрого изменения параметров шрифта (таблица 6.2.)
Изменение параметров шрифта:
Изменение регистра. Можно выполнить с помощью команды Регистр из меню Формат. Предлагаются следующие варианты: как в предложениях – первая буква первого слова каждого предложения прописная; все строчные – все буквы строчные; все прописные – все буквы прописные; начинать с прописных – первая буква каждого слова прописная; изменить регистр – замена прописных букв на строчные и наоборот.
Форматирование списков. Используется для оформления перечислений различного типа. Различают списки маркированные, нумерованные и многоуровневые. Форматирование списков можно выполнять с помощью команды Список из меню Формат. При выборе данной команды выводится диалоговое окно, где следует указать вкладку, соответствующую типу списка.
На вкладке Маркированный список выбирается вид маркера. С помощью кнопки Изменить можно модифицировать форму и размер маркера, задать положение маркера и текста. На вкладке Нумерованный список указывается формат чисел для нумерации элементов списка. С помощью кнопки Изменить можно модифицировать формат и шрифт номеров, выбрать номер, с которого следует начать нумерацию, определить положение маркера и текста. Для многоуровневого списка можно задать формат номеров каждого уровня.
Для быстрого оформления фрагментов текста в виде списков удобно использовать кнопки с изображением маркированного и нумерованного списков, расположенные на панели инструментов Форматирование.
Использование стилей
Стиль абзаца – это поименованный и сохраненный как единое целое набор форматов, которые можно быстро применить к одному или нескольким выделенным абзацам.
Чтобы применить стиль к выделенным абзацам, нужно выбрать название стиля из списка Стиль панели инструментов Форматирование (рис. 6.7) или выполнить команду Стиль из меню Формат, выделить в списке название стиля и щелкнуть по кнопке Применить.
Рис.6.7. Вид списка Стиль панели инструментов Форматирование
Создание стиля. Простейший способ создания нового стиля состоит в следующем. Необходимо отформатировать любой абзац так, как он должен выглядеть после применения стиля. Затем щелкнуть в поле Стиль панели инструментов, набрать имя стиля и нажать клавишу Enter. Название нового стиля будет включено в список стилей документа.
Можно создать новый стиль и при помощи команды Стиль из меню Формат. После выбора этой команды открывается окно, в котором нужно щелкнуть по кнопке Создать. В следующем окне требуется ввести имя нового стиля; выбрать стиль, на основе которого создается новый, а также стиль, применяемый к абзацу, расположенному после абзаца с данным стилем. Затем щелкнуть по кнопке Формат в том же окне и задать необходимые параметры форматирования. Чтобы завершить создание стиля, следует щелкнуть по кнопке ОК и закрыть исходное окно.
Изменение стиля. Для изменения стиля текущего абзаца необходимо изменить его формат и затем снова выбрать тот же стиль из списка Стиль панели инструментов. В открывшемся окне указать вариант Переопределить данный стиль, используя выделенный фрагмент как образец, и щелкнуть по кнопке ОК. Изменить стиль можно также при помощи команды Стиль меню Формат. В этом случае в диалоговом окне нужно щелкнуть по кнопке Изменить, и в следующем окне установить требуемые параметры.
Источник
Работа с фрагментами текста в Microsoft Word
Практическая работа № 9
Работа с фрагментами текста в Microsoft Word.
Цель занятия: научиться открывать документ для последующего редактирования; освоить разные способы выделения фрагментов; освоить основные операции работы с фрагментами: копирование, перемещение, удаление; научиться работать с несколькими документами одновременно.
Теоретические основы работы:
Открытие документа в текстовом процессоре Microsoft Word:
1. Команда Файл/Открыть или кнопка Открыть на Стандартной панели инструментов;
2. В диалоговом окне Открытие документа выбрать диск, папку, в которой содержится документ;
3. Выбрать нужный документ и щёлкнуть Открыть.
Способы выделения фрагментов документа Microsoft Word:
При работе с документом часто возникает необходимость перемещения, копирования или удаления фрагментов текста в пределах одного документа или между документами. Перед выполнением этих операций фрагмент нужно выделить. Главный принцип редактирования и форматирования в программе «Выдели, затем выполни!». Поэтому рассмотрим способы выделения фрагментов:
1. Любой фрагмент можно выделить «протяжкой». Для этого щёлкнуть мышью в начале выделяемого блока, удерживая кнопку мыши перетащить указатель по диагонали в конец выделяемого блока и отпустить мышь. Выделенный фрагмент инвертируется, т. е. закрасится чёрным цветом.
2. Для выделения отдельного слова дважды щёлкнуть внутри него;
3. Для выделения предложения нажать клавишу CTRL и щёлкнуть в любом месте предложения;
4. Для выделения абзаца нужно трижды щёлкнуть на абзаце или дважды справа от него;
5. Для выделения блока текста нужно установить курсор на начала текстового блока, нажать клавишу SHIFT и, удерживая её, щёлкнуть в конце выделяемого блока;
6. Для выделения вертикального блока текста (в виде столбца) нужно установить курсор на самый верхний символ в столбце, нажать клавишу ALT и, удерживая её, перетащить указатель мыши до конца блока по диагонали;
7. Для выделения текста от текущей позиции курсора до конца нажать сочетание клавиш SHIFT+CTRL+END;
8. Для выделения текста от текущей позиции курсора до начала нажать сочетание клавиш SHIFT+CTRL+HOME;
9. Для выделения всего документа выполнить команду Правка/Выделить всё;
10. Дополнительные возможности выделения предоставляет клавиша F8 на клавиатуре. Её первое нажатие включает режим выделения: на строке состояния станет активным индикатор ВДЛ. Второе нажатие выделяет слово, в котором мигал курсор. Третье нажатие выделяет предложение с этим словом. Четвёртое – абзац; пятое – главу и т. д. Выйти из режима выделения можно, нажав клавишу ESC на клавиатуре.
Копирование, перемещение и удаления фрагментов текста.
1. Для копирования выделить нужный блок текста; скопировать его в буфер обмена командой Правка/Копировать (или в контекстном меню; на панели Стандартная); установить курсор в место вставки и выполнить команду Правка/Вставить (или в контекстном меню; на панели Стандартная);
2. Для копирования текста методом «Перенести и оставить» нужно выделить блок текста; подвести указатель мыши к границе блока, чтобы он принял вид стрелки, направленной влево; нажать левую кнопку мыши (появится небольшой прямоугольник и вертикальная черта); при нажатой клавише CTRL нужно установить черту в место вставки и отпустить кнопку мыши.
3. Для перемещения выделить нужный блок текста; скопировать его в буфер обмена командой Правка/Вырезать (или в контекстном меню; на панели Стандартная); установить курсор в место вставки и выполнить команду Правка/Вставить (или в контекстном меню; на панели Стандартная);
4. Для перемещения текста методом «Перенести и оставить» нужно выделить блок текста; подвести указатель мыши к границе блока, чтобы он принял вид стрелки, направленной влево; нажать левую кнопку мыши (появится небольшой прямоугольник и вертикальная черта); нужно установить черту в место вставки и отпустить кнопку мыши.
5. Для удаления выделить нужный фрагмент текста и нажать клавишу DELETE на клавиатуре или выполнить команду Правка/Очистить.
Работа с несколькими документами.
1. Для открытия нескольких документов одновременно нужно выполнить команду Файл/Открыть и в диалоговом окне Открытие документа выделить несколько нужных документов и щёлкнуть кнопку Открыть;
2. Быстро переключаться между открытыми документами можно с помощью панели задач или командой Окно строки меню;
3. Операции копирования и перемещения фрагментов текста можно выполнять между документами.
ПОРЯДОК ВЫПОЛНЕНИЯ РАБОТЫ
1. Откройте окно текстового процессора Microsoft Word.
2. Откройте одновременно документы из вашей папки: «История знака @», «Использование знака @», «Собачка».
3. Попробуйте быстро переключать документы разными способами.
4. К документу «История знака @» присоедините последовательно тексты документов «Использование знака @» и «Собачка». Сохраните изменения.
5. Скопируйте текст полученного документа в новый документ.
6. В этом скопированном тексте выделите любое слово и скопируйте его в конец текста.
7. Затем выделите предложение и скопируйте его в конец текста после слова.
8. Затем выделите абзац и скопируйте его в конец текста после предложения.
9. Этот же абзац скопируйте ещё два раза методом «Перенести и оставить».
10. Одну копию абзаца удалите.
11. Выделите вертикальный столбик текста и скопируйте его в конец документа.
12. Попробуйте возможности клавиши F8.
13. Попробуйте другие возможности выделения фрагментов с помощью клавиш на клавиатуре.
14. Выделите всё, что скопировали в конец текста и перенесите в начало.
15. Удалите основной текст про историю знака @.
16. Сохраните этот документ в своей папке под именем «Способы работы с фрагментами».
1. Запишите в виде таблицы возможности клавиши F8
2. Опишите последовательность действий пункта 4.
3. Какая, на ваш взгляд, самая удобная возможность для выделения сразу трёх абзацев, расположенных последовательно?
4. Запишите, в каком случае удобно пользоваться методом «Перенести и оставить».
5. Запишите, какую команду следует выполнить для выделения всего текста.
6. Как выделить несколько фрагментов текста в документе, не расположенных рядом? Ответ найдите в Справочной системе программы.
7. Запишите способы перемещения фрагмента текста в одном документе.
8. Запишите способы перемещения фрагмента текста между документами.
1. Способы открытия одного документа Microsoft Word?
2. Способы открытия нескольких документов Microsoft Word одновременно?
3. Способы быстрого переключения между документами?
4. Какие операции можно выполнять с фрагментами текста в пределах одного документа, между документами?
5. Перечислите все способы выделения фрагментов?
6. Перечислите возможности клавиши F8.
7. Чем отличается операция Копирование от операции Перемещение?
8. В чём заключается метод «Перенести и оставить»?
9. Когда неудобно использовать метод «Перенести и оставить»?
Источник






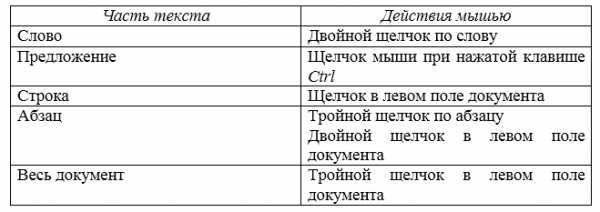

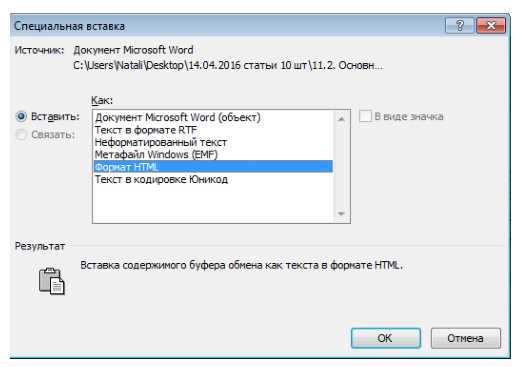


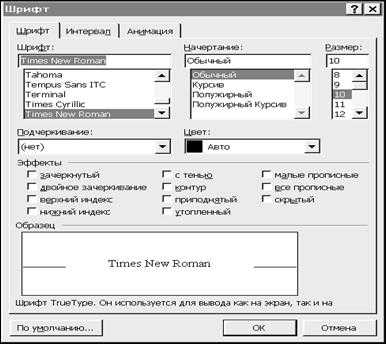

 , а затем — Параметры Word.
, а затем — Параметры Word.







