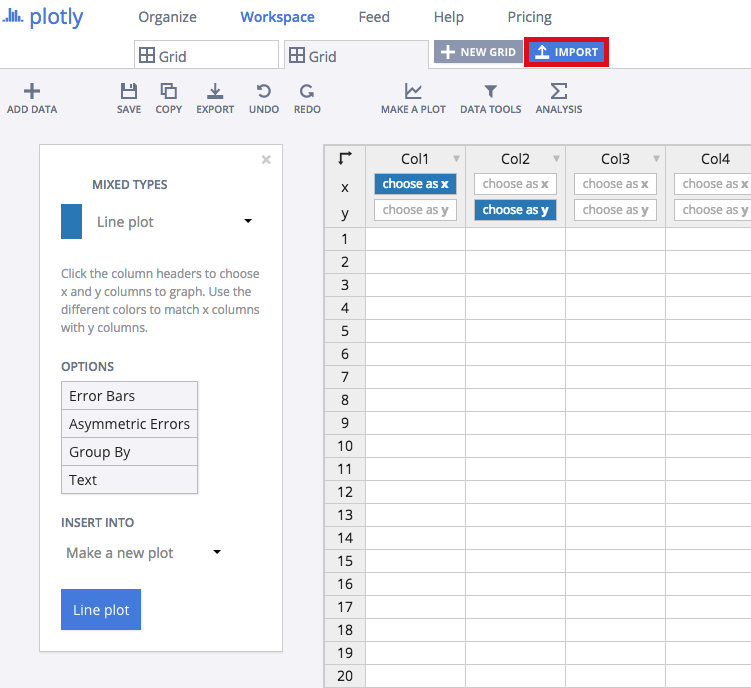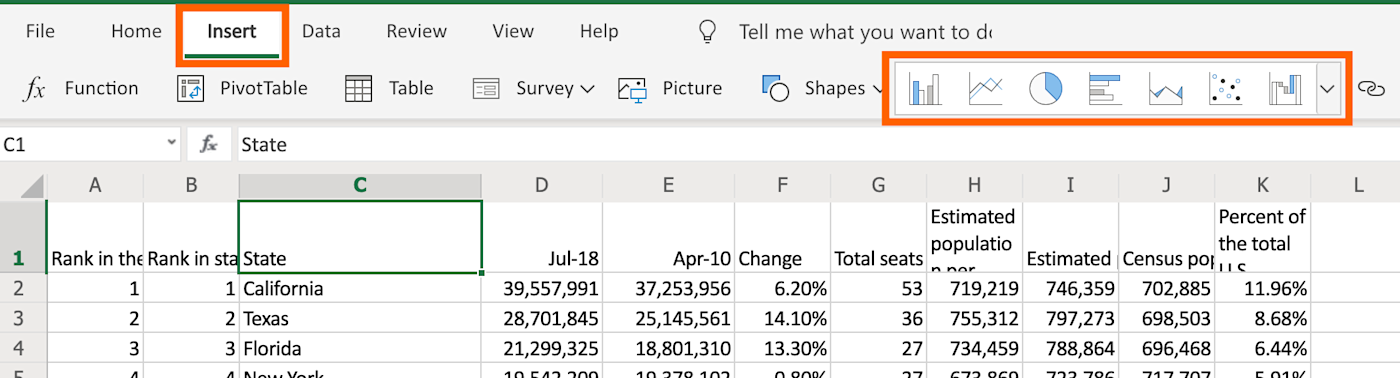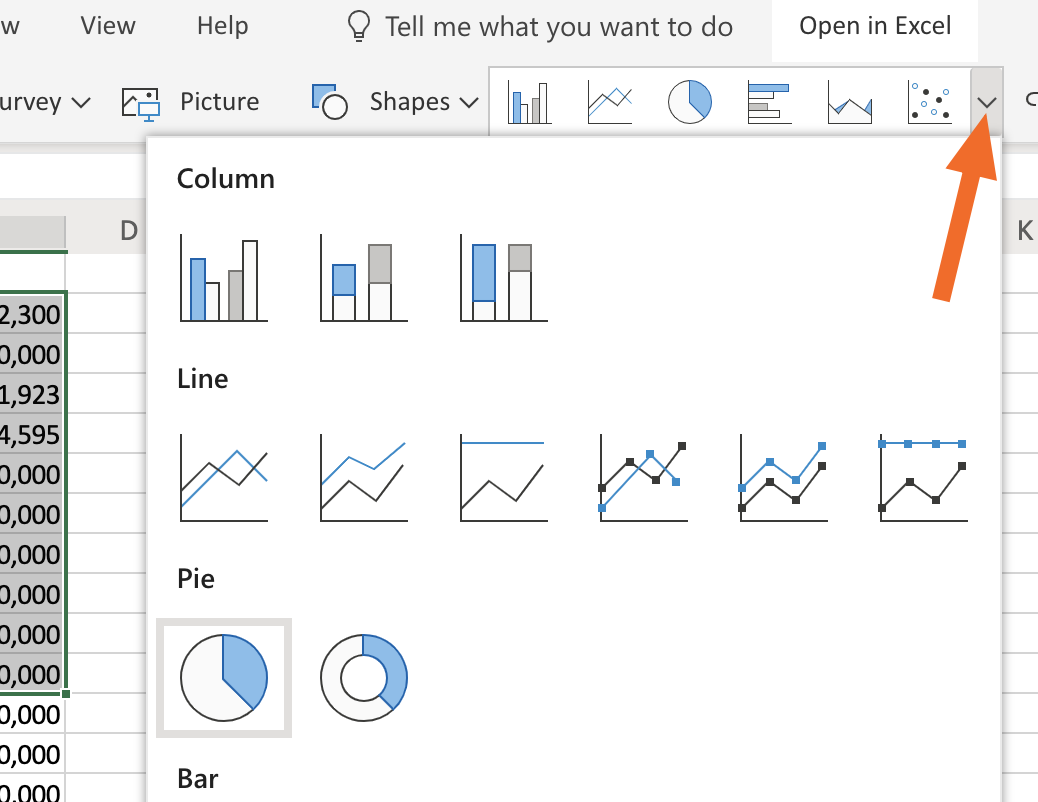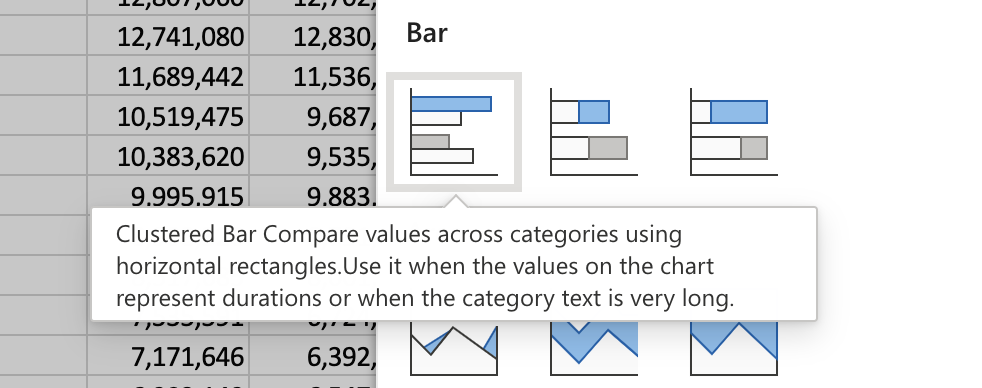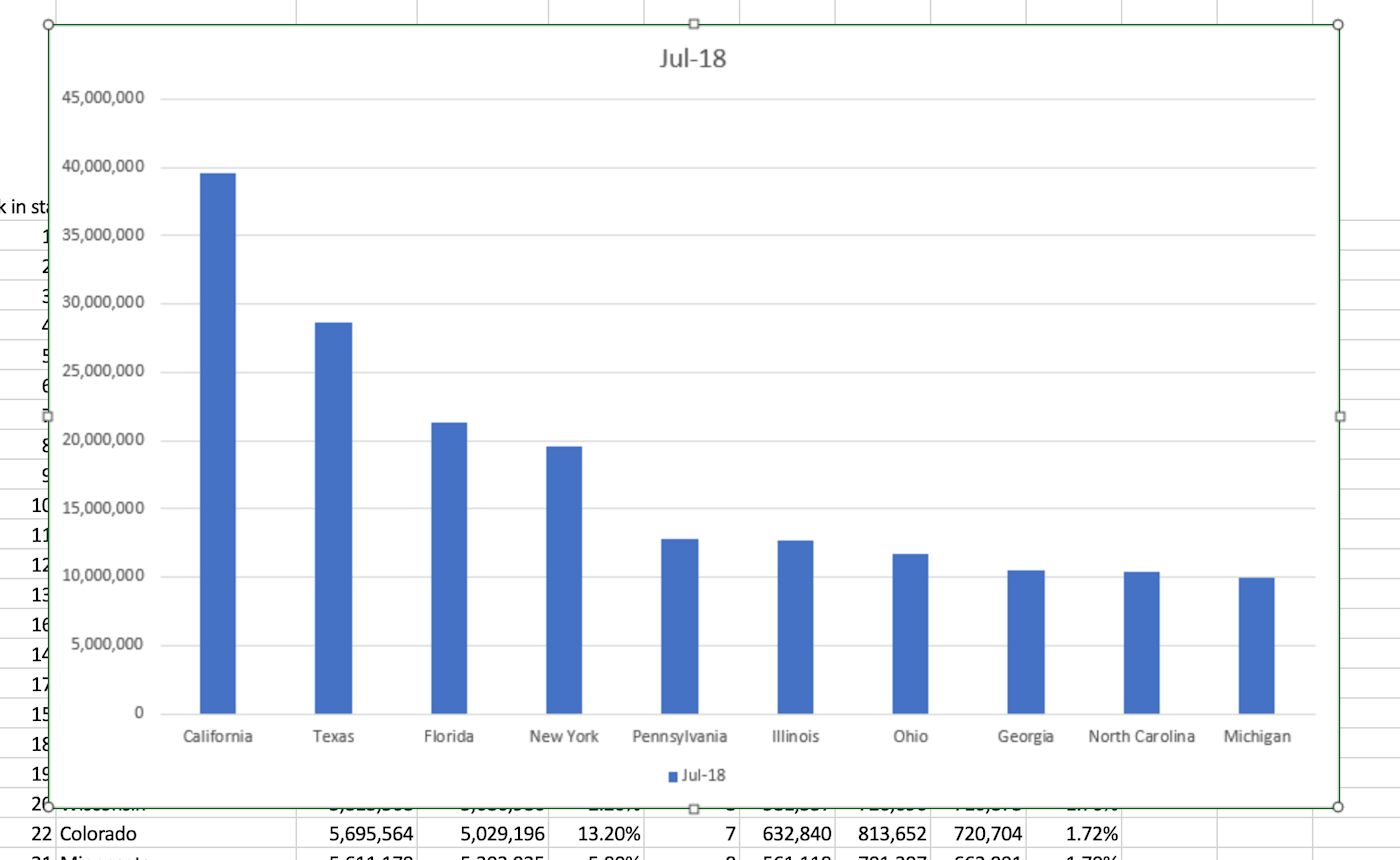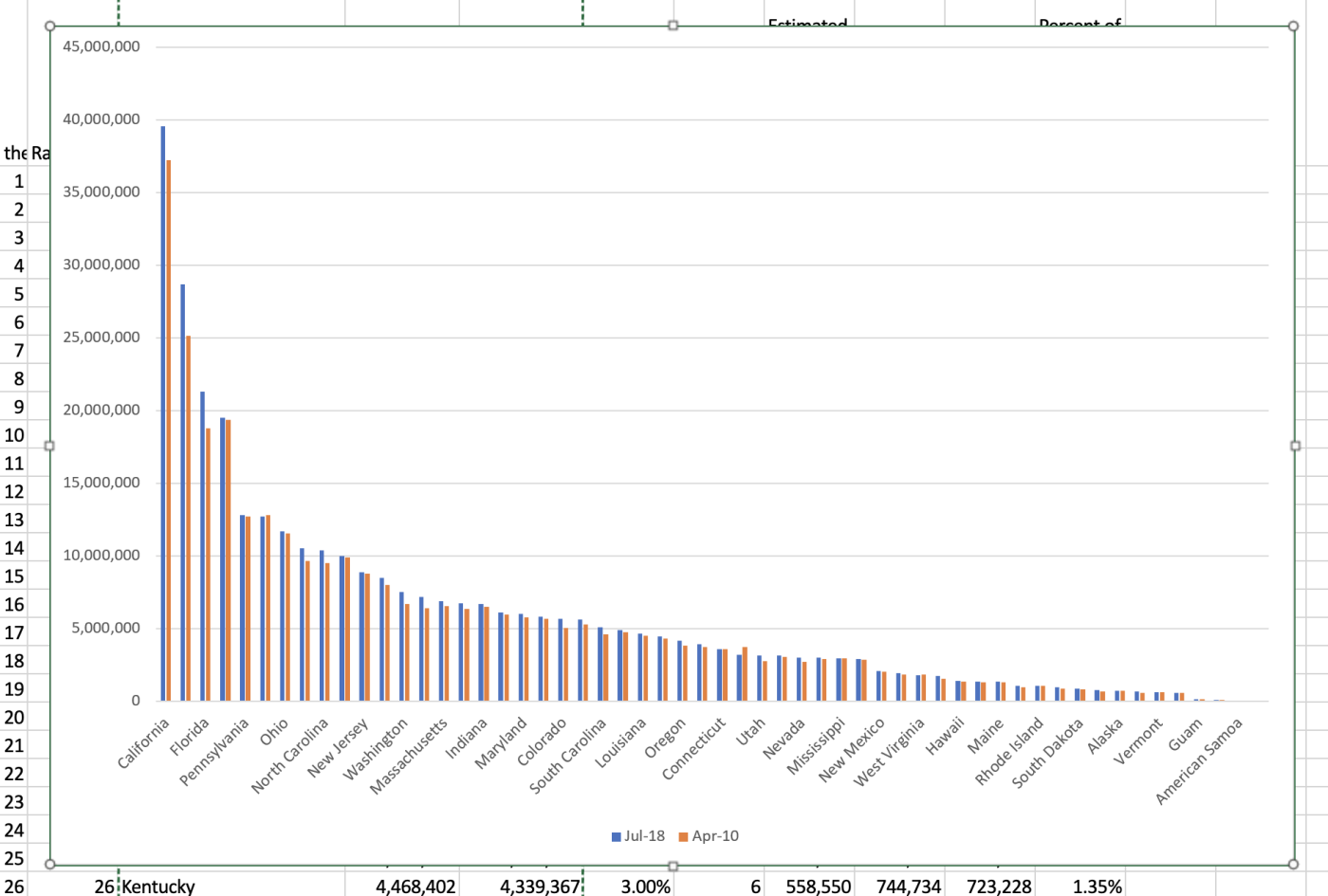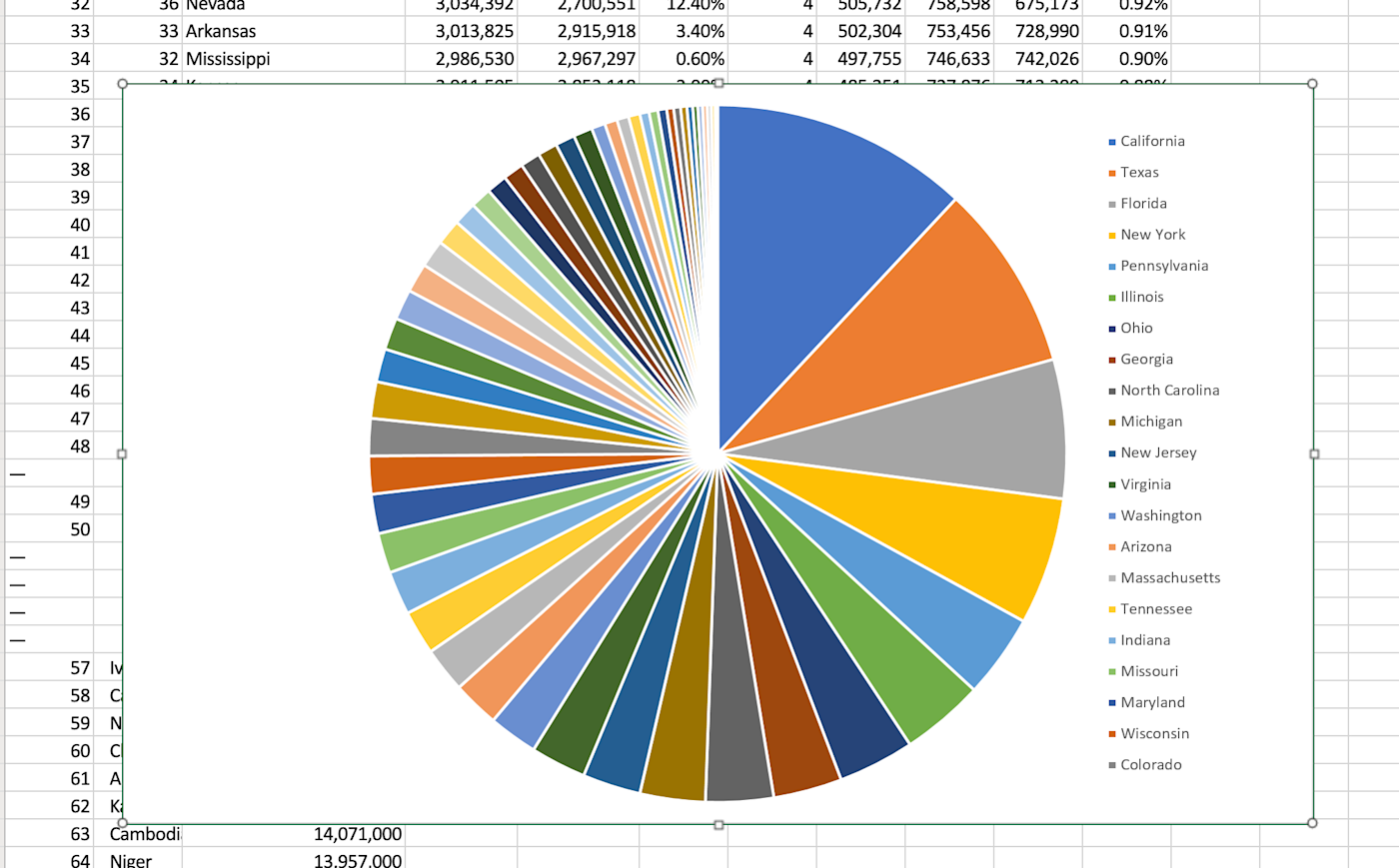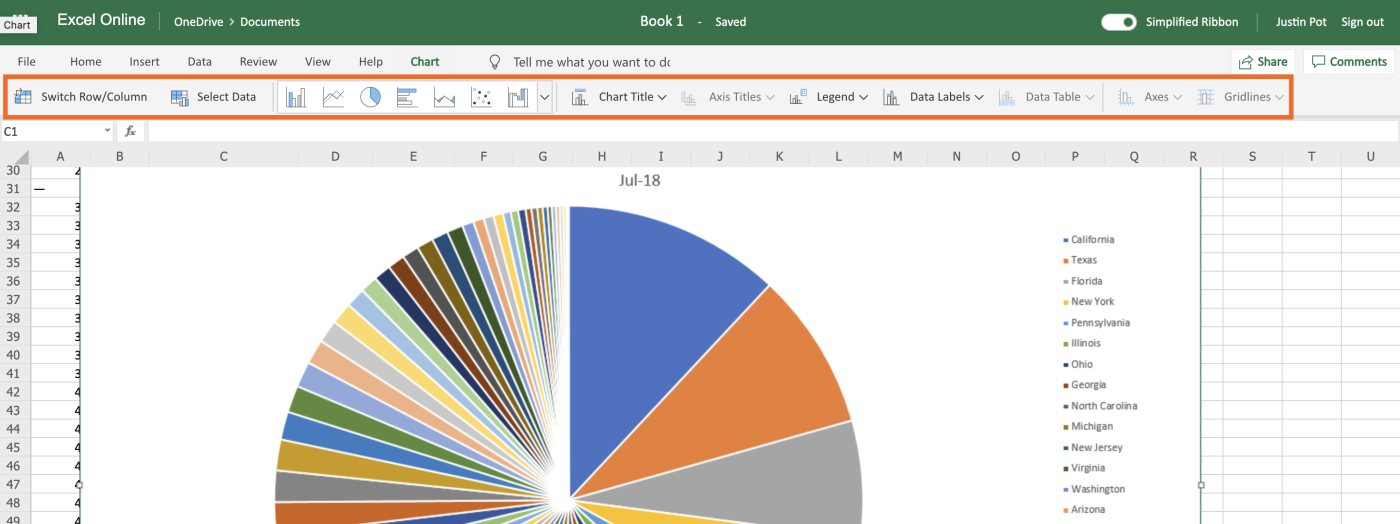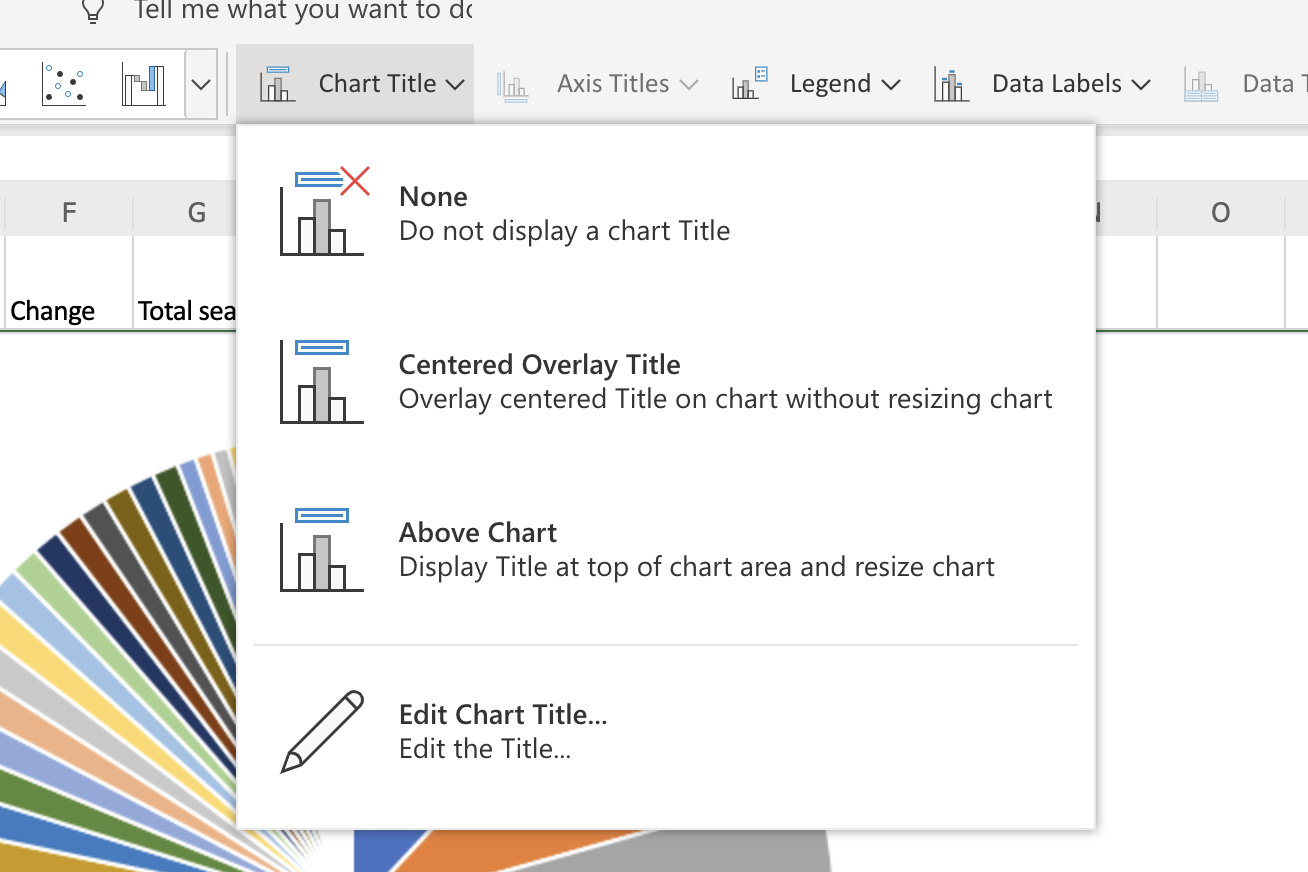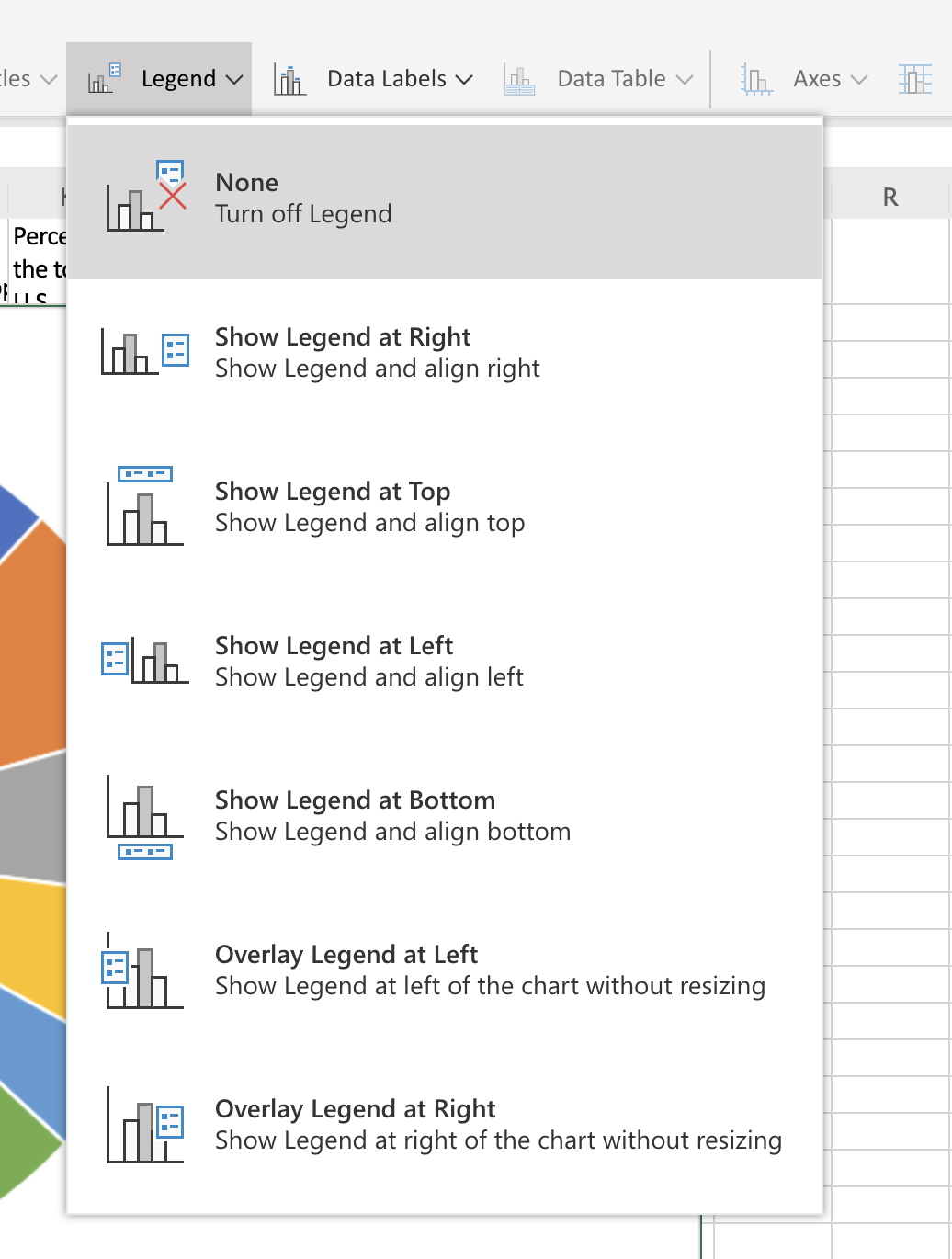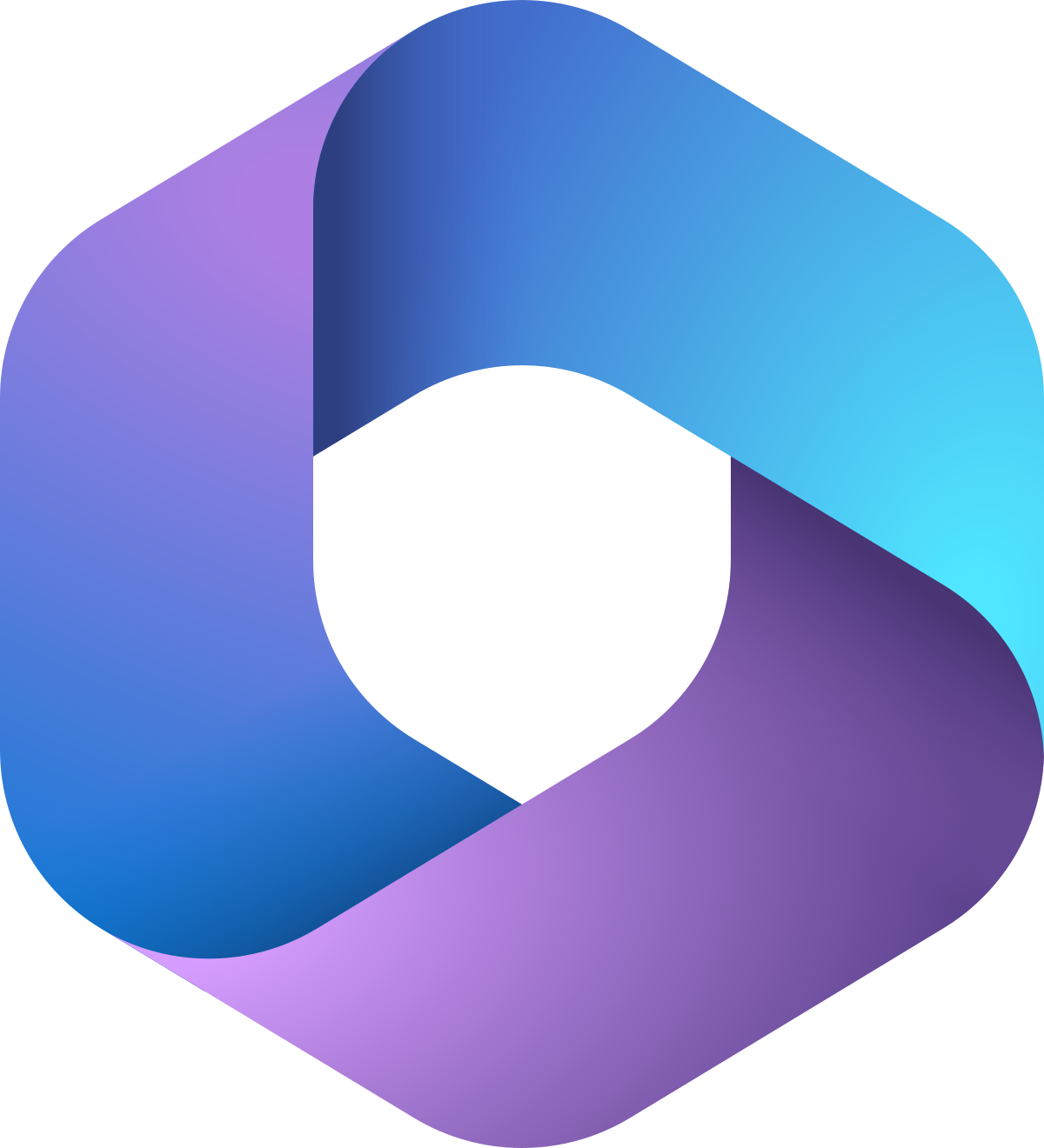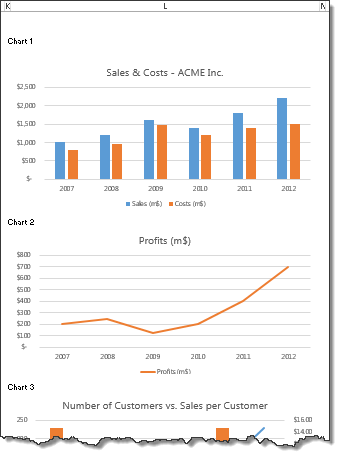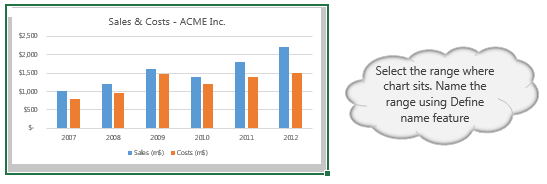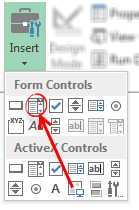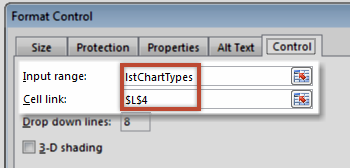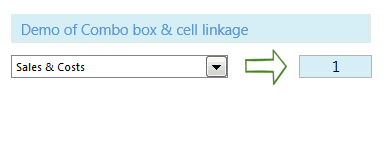Добавить это приложение в закладки
Нажмите Ctrl + D, чтобы добавить эту страницу в избранное, или Esc, чтобы отменить действие.
Отправьте ссылку для скачивания на
Отправьте нам свой отзыв
Ой! Произошла ошибка.
Недопустимый файл. Убедитесь, что загружается правильный файл.
Ошибка успешно зарегистрирована.
Вы успешно сообщили об ошибке. Вы получите уведомление по электронной почте, когда ошибка будет исправлена.
Нажмите эту ссылку, чтобы посетить форумы.
Немедленно удалите загруженные и обработанные файлы.
Вы уверены, что хотите удалить файлы?
Введите адрес
Параметры
Установить водяной знак:
Тип водяного знака:
Изображение
Текст

Bar charts with Chart Studio
Open the data file for this tutorial in Excel. You can download the file here in CSV format
Head to the Chart Studio Workspace and sign into your free Chart Studio account. Go to ‘Import’, click ‘Upload a file’, then choose your Excel file to upload. Your Excel file will now open in Chart Studio’s grid. For more about Chart Studio’s grid, see this tutorial
The first option is to arrange these two data sets into two different columns.
Select ‘Bar Charts’ from the MAKE A PLOT menu
Click the blue plot button in the sidebar to create the chart.
Your second option is to have a column of variables identifying which dataset each row belongs to, and then ‘grouping by’ this column.
Select ‘Group by’ from the OPTIONS in the sidebar, and select your options column.
Click the blue plot button in the sidebar to create the chart.
Your plot should look something like this.
The first step to styling it into the horizontal bar graph above is to open the TRACES popover in the toolbar.
Here’s how the MODE tab of the TRACES popover for ‘All Traces (Bar)’ should look.
(Alternative: if you want to stack or overlay your bars, instead of grouping them, just change the ‘Mode’ setting.)
Stacked
Now your plot should look something like this: a grouped horizontal bar chart. We still have some styling to do to get the plot at the top of this tutorial! Open TRACES again.
This is how the STYLE tab of the TRACES popover on LA Zoo should look. We’ve altered every option in this panel Opacity, Bar Gap, Group Gap, Fill, and Outline.
This is how the ‘Style’ tab of the TRACES popover on ‘SF Zoo’ should look. These are the same as for LA Zoo, but fill and outline are different colors.
This is how the LAYOUT popover should look. We’re changing the font throughout the plot.
We’re also giving the plot a grey background, and nudging the margins.
This is how the AXES popover should look. We’re giving the plot thicker white gridlines.
This is how the LEGEND popover should look, we’re giving it a grey background, too.
You can download your finished Chart Studio graph to embed in your Excel workbook. We also recommend including the Chart Studio link to the graph inside your Excel workbook for easy access to the interactive Chart Studio version. Get the link to your graph by clicking the ‘Share’ button. Download an image of your Chart Studio graph by clicking EXPORT on the toolbar.
Your finished chart should look something like this
To add the Excel file to your workbook, click where you want to insert the picture inside Excel. On the INSERT tab inside Excel, in the ILLUSTRATIONS group, click PICTURE. Locate the Chart Studio graph image that you downloaded and then double-click it. Notice that we also copy-pasted the Chart Studio graph link in a cell for easy access to the interactive Chart Studio version.
Excel Online offers most of the features found in the desktop version of Excel, and that includes making charts and graphs. Here’s how to make a chart or graph in Excel online.
Select the data you’d like to include in your graph, then open the Insert section of the Ribbon. You’ll find an assortment of icons for making charts.
Click any of these icons to make the corresponding type of chart. Or, if you want more options, click the arrow in the right side of this box.
Hover your mouse over any chart type to read a description.
Click what you want and your chart will show up right away. We’ve compiled a spreadsheet of US population data, organized by state. If we select the column with the state names along with one year’s worth of data, we can make a quick bar graph comparing the top ten U.S. states, by population:
Here’s a chart showing how U.S. population changed, by state, between 2010 and 2018:
And here’s a pie chart, which breaks the U.S. population down by state:
You can customize your graph by selecting it and using the Chart section of the Ribbon.
For example, you can move or change the chart’s name.
Or you can decide where the legend should be, or even remove it entirely.
Fine tune everything until your chart looks exactly the way you want.
Learn more in our beginner’s guide to Excel online. Or, check out our Excel integrations to learn how to connect Excel with thousands of apps.
Following versions of Excel are supported by ChartExpo
Excel 2013 SP1 or later on Windows
Excel 2016 or later on Mac
Excel 365 on Windows & Mac
The ChartExpo Excel add-in simplifies data visualization and offers a wide range of custom Excel charts for you to use.
Finally, charting is fun and accessible to everyone.
With an ever-growing library of advanced Excel charts, there is an option for all your charting needs.
No matter what Excel chart types you need, ChartExpo has it.
If we don’t have what you need, we’ll create it for you! It takes just three clicks to start making graphs in Excel with ChartExpo.
There’s no coding, scripts or complicated settings to navigate.
It’s an easy-to-use charting tool that anyone can benefit from.
Start finding meaning behind your numbers.
Build Advanced Excel Charts Simply
As the data grows, the need for advanced Excel charts rises. Traditional graphs in Excel don’t always offer the depth of visualization that you need for more sophisticated data sets.
With ChartExpo’s Excel add-in, the doors open up to a library of advanced Excel charts that are exceptionally easy to use.
Choose from new Excel chart types, like Sankey, Pareto, Likert, dayparting, polar, comparison, survey charts and so many more.
Excel is a familiar and intuitive tool used by millions, but it does have some deficiencies, especially when it comes to charting and visual data storytelling.
When the need arises for advanced Excel charts to accurately convey your ideas and results, these shortcomings of Excel will get in your way and slow down your visual analysis.
ChartExpo doesn’t just offer new advanced Excel charts to capture your data visually. The real value is the simple ways that this charting tool transforms even the most complex spreadsheet into a refined, digestible visualization.
Simplify Your Analysis
Your data is already complex enough. Visualizations need to improve your understanding of your spreadsheets, not to detract from it.
ChartExpo’s advanced charting options can demystify convoluted spreadsheets by simplifying the information through visuals.
An advanced chart shouldn’t be overwhelming or difficult to understand. The most effective visual analysis occurs when you take complicated information and depict it in the simplest format.
Simple is not basic and rudimentary. When you solve a complex problem with a simple solution, simple becomes revolutionary. This is the case when you tell the entire story of a spreadsheet with a single chart.
Thus, the most effective data stories are the ones that present the information in the simplest and most direct manner. This allows the audience to arrive at the correct conclusions instantaneously.
Start simplifying your visual analysis today.
Fast Discovery Creates Swift Action
The instant insights you receive from ChartExpo’s advanced Excel visualizations save you both time and money. After all, the faster you can reach the right data conclusions, the better the value.
ChartExpo’s easy-to-use, advanced charts for Excel make experiencing those monumental “Aha!” moments a regular occurrence.
An “Aha!” moment is when you finally “see” your data and reach the conclusions you’ve been trying to find in your spreadsheets.
With the right Excel charts, these sudden bursts of inspiration rise to the surface. You don’t have to exert tons of effort to uncover insights. They are right in front of your eyes the moment you visualize them!
Fast discovery leads to swift action. The faster you act on data, the more weight those actions carry. This is because your data may have a short shelf-life. So, you don’t want to waste too much time analyzing the information and choosing how to react.
Instead, you want to quickly discover the most important details hidden in your data and respond as promptly as possible.
Mitigate Risks, Capitalize on Opportunities
Trends, shifts, outliers and other patterns in your data are either positive or negative. Negative changes present potential risks, while positive ones represent emerging opportunities for you to seize.
This is why it’s imperative that you use advanced Excel charts to respond swiftly to your data and insights.
Think of a risk change as a leaky pipe. The longer you let the leak exist without fixing it, the more damage it causes. Water damage eats at surrounding wood and other materials, creates mold, etc. However, if you detect the problem as soon as it starts, you can fix it with no damage.
Time is also an important element to positive data trends and shifts. When you identify this type of change in your custom Excel charts, you want to be one of the first to act.
Many of these trends are like fads; they come and they go. You want to get in on the ground floor and be the first to capitalize. Otherwise, you’ll be rushing to catch up with the trend, instead of already riding the wave.
Speed is especially critical in businesses. You may be interacting with lots of the same data as your competitors. You gain a significant edge over these other entities if you can leverage the insights hidden within this sea of data faster than your competitors,
By empowering your spreadsheets with ChartExpo’s excel add-in for data analysis; you can stop leaks and capitalize on top trends faster and more efficiently.
That’s a competitive advantage you don’t want to miss!
More Charting Options, More Advantage
The competitive advantage you receive from acting on insights faster is key to any data user’s success. Another element of a winning visual analysis strategy is having a deep bench of charting options available to use.
ChartExpo’s interface makes it quick and easy to perform visual analysis from multiple angles. Each custom Excel chart type you use will showcase your data in a new light and reveal fresh insights that are both valuable and actionable.
Since ChartExpo allows you to visualize your data with new advanced Excel charts in as few as 3 clicks, it’s incredibly easy to cycle through multiple chart types and find the best ways to convey your findings and insights.
Every time you view your data with a new visualization, your understanding expands and you gain further details that flush out your data story.
Including multiple visualizations in your reports empowers your visual data storytelling by showcasing the information from several angles.
Plus, ChartExpo graphs in Excel are interactive, making it easier for you and audiences to engage with your data and uncover new insights.
More Excel chart types mean more value.
Custom Excel Charts for any Data and any User
Your data needs are unique, meaning you want to go beyond traditional Excel chart types. Thanks to ChartExpo’s custom Excel charts, you can customize any element of your graphs. Each change is simple to make and helps you deliver completely customized charts.
Custom charts help you communicate data findings to audiences, leading to more effective collaboration that helps you uncover even more exciting trends, patterns and insights.
Start making your own graphs in Excel that will wow your audiences.
Every Excel user is different and so is their data. Custom Excel charts help you match the right visualization to your data sets, while also personalizing your charts in ways you see fit.
Through ChartExpo’s simple visualization tool, you can customize any element in your charts, even down to the colors, fonts, axes and more.
These customization options ensure that you always present your data in the best ways possible, thereby empowering your visual data storytelling
Chart Type
To reiterate, data is unique and capturing its value and insights requires you to match your numbers with the proper graphs in Excel.
Unfortunately, this isn’t always possible with the stock Excel charting options. The traditional visualizations available with the Excel software handcuff you into using only a handful of basic charts.
The ChartExpo tool vastly improves these lackluster charting options by providing you with a library of advanced Excel chart types for you to customize your visualizations and strengthen your data storytelling.
With so many Excel chart types to choose from, there’s an option for all of your data objectives. If you need to portray the results of a survey, use the CSAT Score Survey Chart or Likert Chart options. Alternatively, if you want to depict different stages in a complex process, the Sankey Diagram is an excellent choice.
You can even leverage the word cloud or text relationship charts to express new keyword opportunities. No matter your reasoning for using Excel, ChartExpo has you covered with its ever-growing selection of visualizations.
If you can’t find the right graphs in Excel with ChartExpo, we’ll build it for you. The engineers behind ChartExpo are always listening to our users and finding new ways to deliver the best custom Excel charts.
ChartExpo’s user-friendly design makes it easy to find the best visualization for your data needs. Excel chart type categories help you find the right graph for every project.
Once you find the right category, it’s a simple matter of selecting each Excel chart type until you find the one that best suits your data and objectives.
Title
Every good story needs a great title; visual data stories are no exception. A proper chart title showcases what information is portrayed and establishes the audience’s expectations as to what conclusions they may draw from the graph.
Thus, your chart title has a direct purpose and definite value. It’s not an area of advanced Excel charting that you want to overlook.
The best chart titles manage to entirely explain what’s being shown in the chart using the fewest words. Concise titles are the most effective because they are easier to understand, look more professional and save time. The fewer words you use, the less chance of confusing your audiences!
Unfortunately, making short titles isn’t always easy, especially when using multiple variables to accurately describe your chart.
You may find yourself making minor changes to your title repeatedly to find the perfect one. Luckily, ChartExpo makes it easy to create new titles or update existing ones.
In fact, you can edit any component of your chart in a few simple steps. Customizing or updating your charts is never a hassle!
Colors, Fonts and More
Your chart title explains what data you’re depicting. It’s an essential part of compelling visual data storytelling. Smaller components, like the colors, fonts and other details you choose, also matter.
Not only do these elements make your graphs in Excel more engaging, but they can also help you convey your results more effectively.
For instance, color is a valuable tool to keep different data categories separated, like in a stacked bar chart.
You can even use colors to depict what’s actually being shown. If you’re visualizing weather data, blue can represent cooler temperatures, while red depicts warmer ones.
On the other hand, fonts need to be legible and professional. You also don’t want to choose a font that distracts from the chart itself. Many businesses elect to use fonts that match their branding and other correspondences.
Keep your audience in mind whenever you choose fonts, colors or other small details. You want to try and view your data as an unbiased party and answer critical questions, such as, “Do the colors/fonts add to the visual analysis or take away from it?”
Similar to editing your title, ChartExpo also makes it fast and simple to edit your visualization’s fonts, colors and other minor (yet still important) components.
Axes
Chart axes represent your variables and allow you to compare distinctly different items or categories from your spreadsheet.
A typical chart will have two axes, enabling you to chart two items in your spreadsheet, a metric and a dimension.
That said, you may run into times when you need advanced Excel charts with more axes to depict your data accurately. As you add axes, you can compare and contrast more items in one chart.
ChartExpo has several multi-axis Excel chart types to choose from, making it exceptionally easy to add or remove variables and axes.
These advanced Excel charts can even compare data with vastly different ranges, allowing you to compare data values that are extremely different from one another. This would be difficult to achieve with traditional Excel charts.
ChartExpo also includes Excel chart types with unique axes. For example, the radar chart features a circular axis perfect for tracking changes over time
Be careful of adding too many axes and variables. This will overload your Excel charts and make it challenging to extract insight and act on the information shown.
Deliver a Complete Presentation
The impact of all of these small components to your visual data storytelling may seem small. However, getting each of these elements correct vastly improves your ability to convey visual data and engage audiences.
ChartExpo makes it effortless to edit every component of your custom Excel charts. This makes it easy to make even small changes without starting over or waiting for a new chart to load each time.
It also means that finding the correct mix of chart type, title, colors, fonts and more is much easier. You can keep making adjustments until you find the right combination!
These complete, custom Excel charts will empower your reports and help you deliver outstanding presentations with beautiful, engaging charts. Audiences won’t want to put your data down.
An outstanding data presentation does a lot for your internal communication. Plus, it helps build organizational trust and understanding of what the data shows and how to use it.
Once you create your first custom Excel charts with ChartExpo, you’ll see the impact it has on your presentations.
The Easiest Way to Make Graphs in Excel
You spend enough time collecting data, creating spreadsheets and organizing your columns and rows to extract insights.
Creating advanced Excel charts is the best way to discover and communicate these insights. Don’t let it become another time-consuming step in the process.
With ChartExpo’s intuitive, easy-to-use Excel add-in for data analysis, you can make beautiful, insightful graphs in Excel in just 3 clicks.
The time you save through effortless advanced Excel chart creation is time you can spend on other projects and deeper data analysis.
Building advanced charts within the Excel interface comes with several obstacles. It’s common to find yourself cycling through multiple tabs and spreadsheets just to create one visualization.
Not only does this slow down your visual analysis and keep you from those all-important insights, but it also heightens the risk for errors to occur.
ChartExpo allows you to overcome these obstacles. The most significant weaknesses of Excel charting become your best sources of strength thanks to the easy-to-use charting interface.
Universal Charting
There shouldn’t be a skill gap to creating outstanding visualizations. Yet, producing advanced Excel charts without ChartExpo’s easy-to-use system requires a deep understanding of how the spreadsheet tool works.
This can make it challenging for novice Excel users to create effective, advanced charts in Excel. There are so many settings, shortcuts, inputs and other components that you have to learn to make charts and graphs in Excel.
ChartExpo eliminates this hassle with a highly intuitive charting interface. This means anyone can conduct deep visual analysis, no matter how complex the data is.
All it takes is three clicks. First, select which part(s) of your spreadsheet you want to chart. Second, click the chart type you want to use. Finally, you tap the “Create Chart” button.
That’s all it takes. There are no fancy scripts, complex coding or extensive options and settings to navigate.
Making edits to your custom Excel charts is also easy with ChartExpo. And, every adjustment to your chart updates the visualization instantly, so you can immediately see the difference in every change you make.
This feature also enables you to cycle through ChartExpo’s massive, growing library of chart and graph types. You can see how your data looks across these various visualization options and discover the best ways to present the information.
You shouldn’t have to be an Excel wizard to transform your spreadsheets into engaging data stories. With ChartExpo, you don’t have to be.
Code-Free Environment Means no Stress
ChartExpo’s codeless environment does a lot to even the gap between advanced Excel users and novice ones. Even if you’re already a master at Excel, there’s still significant value to gain from a codeless, script-free tool.
It’s critical to keep in mind that this is an Excel add-in for data analysis. It doesn’t aim to replace Excel or your spreadsheets.
The goal of ChartExpo is to supercharge your visual data storytelling through Excel by providing a library of easy-to-use charts for fast, but detailed, analysis.
By removing the coding requirement, ChartExpo eliminates potential obstacles and makes charting and data storytelling more accessible than ever.
Remember, you might interact with your data and create Excel charts often, but other parties don’t have the same level of familiarity. ChartExpo’s easy-to-use interface means that anyone on your team can interact, alter and share charts, or create ones of their own.
The more parties involved in visual analysis, the more potential insight your organization can gain.
Remove the tiresome coding and make charting an accessible, engaging activity.
Faster Charting Saves Time and Money
Your time is valuable, no matter what types of data you’re dealing with or what your objectives and goals are.
Chances are, you’re juggling multiple projects and responsibilities at the same time. When charting and visual analysis takes too long, it eats away time from these other tasks and adds unnecessary stress and pressure to your daily to-do list.
The 3-click process means you can make sophisticated visualizations in just minutes. This leaves you with more time to focus on the visual analysis itself to capture even greater insights.
There’s no more fussing across multiple spreadsheets and tabs in the pursuit of making a simple chart. ChartExpo simplifies the arduous process to save you all the headaches from traditional Excel charting.
The other significant source of wasted time in Excel charting is how long it can take for the application to load and display your chart. An advanced Excel chart can take up to 15 minutes to process and appear.
When you make adjustments to your spreadsheet or chart, you may end up waiting even longer for your visualization to update.
Meanwhile, creating or editing Excel charts with ChartExpo happens instantly. There’s no disruption to your visual analysis! As soon as you click Create Chart, your visualization appears. There’s no waiting!
By saving time with smoother, more efficient charting, you also save money. That’s something that every Excel user can get behind.
Optimize Your Workload
Thanks to ChartExpo saving you substantial time in the visualization process, you can greatly optimize your workload and finish more high-priority tasks and projects in less time.
The speed at which you can glean insights and discover new trends, shifts and other patterns with ChartExpo enables you to analyze more of your total data.
When you’re working with massive spreadsheets and mountains of data, trying to analyze all of it feels like an impossible task.
By alleviating the time pressures of some of the more tedious steps in the analysis process, such as charting, you have more time to explore other areas of your data.
Applying the proper chart to your data allows you to physically see how data points relate to one another. Noteworthy patterns and other events rise to the surface.
It’s these now-visible insights that expand your actionable intelligence and provide you with a deeper understanding of the data. ChartExpo’s data visualization software puts insights in clear view.
The faster you detect and analyze insights, the sooner you can react appropriately. In a business setting, this can mean gaining a significant competitive edge through continuous improvements to your key metrics.
Start optimizing your visual analysis with ChartExpo and see the benefits for yourself.
Explore New Excel Chart Types
With ChartExpo’s extensive library of Excel chart types, you have all new graphs and visualizations to explore.
These advanced Excel charts give you fresh angles to view your data. Each new perspective offers the chance to see new, previously undiscovered insights. You’ll see the unseen and gain actionable intelligence that others don’t have access to with their existing Excel chart types.
Begin exploring and communicating your data in new ways today.
ChartExpo opens the door to many new Excel chart types ready to solve your most complicated data sets.
Within the standard Excel program, you only have a handful of chart types to choose from. This limits how much freedom you have when designing custom Excel charts.
Even with advanced tools and techniques, it would be impossible to create some of the advanced Excel charts included with ChartExpo.
Excel Chart Types to Choose From
ChartExpo has no shortage of Excel chart types, giving you more freedom and capability in the visual analysis stage.
Many of the options included in the ChartExpo library have very specialized purposes. If you have very niche data needs, explore the advanced Excel charts included with ChartExpo. You may just find the perfect visualization!
Here’s a complete rundown of the Excel chart types available with ChartExpo:
| Sankey Chart | Likert Scale Chart | Pareto Bar Chart | Pareto Column Chart | CSAT Score Survey Chart |
| Radar Chart | Comparison Bar Chart | Gauge Chart | Chord Diagram | Sunburst Chart |
| Funnel Chart | World Map Chart | Column Chart | Grouped Bar Chart | Grouped Column Chart |
| Sentiment Trend Chart | Tree Map Sentiment Chart | Sentiment Matrix Chart | SM Comparison Chart | Sentiment Sparkline Chart |
| Comparison Sentiment Chart | Double Bar Graph | CSAT Score Chart (NPS Chart) | Customer Satisfaction Chart | Credit Score Chart |
| Rating Chart | Area Chart | Stacked Area Chart | Bar Chart | Stacked Bar Chart |
| Stacked Column Chart | Line Chart | Multi Series Line Chart | Crosstab Chart | Pie Chart |
| Donut Chart | Tree Map | USA Map Chart | Word Cloud Chart | Partition Chart |
| Area Line Chart | Sequence Chart | Sparkline Chart | Co-occurrence Chart | Tornado Chart |
| Dual Axis Grouped Bar Chart | Dual Axis Grouped Column Chart | Multi Series Sparkline Chart | Slope Chart | Dual Axis Radar Chart |
| Matrix Chart | 24 Hour Chart | Bid Chart | Tag Cloud Chart | Progress Chart |
| Performance Bar Chart | Dual Axis Line Chart | Double Axis Line and Bar Chart | Multi Axis Line Chart | Radial Chart |
| Quality Score Chart | Scatter Plot | Text Relationship Chart | Components Trend Chart | Control Chart |
| Context Diagram | Dot Plot | Grouped Dot Plot | Box and Whisker Column Chart | Box and Whisker Bar Chart |
| Overlapping Bar Chart | Dot Plot (ORA) |
Since the ChartExpo library is constantly growing, this list is always changing and increasing. Moreover, many of these Excel chart types have multiple variations, meaning this list is longer than it appears!
With so many Excel chart types to choose from, there is sure to be a specialized visualization for your various visual analysis projects, whether you’re looking at financial data, marketing metrics or any other information.
An Ever-Growing Library
Using a library of advanced Excel charts means you should find specialty visualizations for all of your needs, but what happens if you still can’t find what you’re looking for?
ChartExpo’s goal is to continue to deliver innovative visualizations that handle the current data needs of our users. Since data is always growing and evolving, our visualizations need to do the same!
If you have very specific or niche charting needs that aren’t covered by our list, we urge you to get in contact with us!
Depending on the situation, we may be able to work with you to create a visualization that solves your data challenges.
By solving our users’ needs and staying up-to-date on the latest data challenges facing the world, ChartExpo’s library of visualization options continues to grow and grow.
Change Chart Types to Discover New Insights
When you combine the expansive lexicon of charting options with the instant visualization power of ChartExpo, you have a tool capable of steadily generating insights.
These discoveries will improve your understanding of complex data and fuel better decisions regarding what to do with the latest figures.
Every new chart you use to visualize your data provides a new perspective and the opportunity to capture previously-unseen insights. The easy-to-use ChartExpo system allows you to simultaneously view your data from multiple angles.
You don’t have to wait for your chart to load each time you select a new type! This massive time-saver allows you to get more out of your data and your Excel charting options.
You can view the same data using multiple charts simultaneously, giving you the best view of your data and potential insights.
While most Excel users are drowning in data and starving for insight, you’ll be swiftly creating visualizations that yield deeper intelligence.
That’s the advantage of using ChartExpo!
Prevent Analysis Fatigue
When you only have traditional Excel charts to work with, you may not always have the perfect visualization to depict your data.
This puts you at a disadvantage for two reasons. First, it limits your ability to connect your data to the best chart, which means you may miss valuable insights.
The second problem is efficiency. Trying to fit your data into a chart that doesn’t exactly capture the information correctly is like trying to fit a round peg through a square hole. It’s going to take more time and energy to make it fit.
This tedium makes you very susceptible to analysis fatigue. Analysis fatigue manifests when you exert so much time and energy on a single analysis that it creates a paralyzing effect.
It’s essentially the result of having too much data that it becomes overwhelming, especially when you’re working with clunky, time-consuming charts. You put in an abundance of effort and receive very little value or intelligence in return.
ChartExpo’s hassle-free charting environment remedies analysis fatigue by speeding up and improving the visualization process. With more Excel chart types, you can go from raw data to insight in far fewer steps.
This saves time and headaches to ensure you’re always on top of your data, instead of struggling to catch up to it!
Simple Excel Add-ins For Data Analysis
There are many Excel add-ins for data analysis available to users. However, not all of these tools are valuable.
ChartExpo provides value in three fundamental ways:
- ChartExpo’s Excel add-in increases the number of available Excel chart types ten-fold.
- You can create advanced Excel charts with a simple 3 clicks.
- Every advanced Excel chart is entirely customizable, opening the door to limitless opportunities.
As an Excel add-in, it integrates into your existing spreadsheet platform. There’s no complicated software to navigate, just simple custom Excel charts ready to use.
Not Another New Tool to Learn
There are plenty of third-party tools and software available to data users. Yet, all of these solutions have one problem in common: familiarity.
See, we like tools that we’re used to. We also despise change. So, when adding a new solution to the arsenal, you want to ensure it meshes with your existing tools and strategies.
That’s why ChartExpo is an Excel add-in for data analysis, instead of a stand-alone tool. It integrates directly into the Excel environment, meaning you don’t have to master an entirely new piece of software.
Once you’ve downloaded the tool, you simply click “My Apps” from the top Excel menu bar and select ChartExpo.
Then, you’re just three clicks away from a beautiful visualization. Your first click selects the relevant data, the second chooses the chart type and the third finalizes and creates the chart.
The ChartExpo tool opens right in the Excel interface, so you don’t even have to switch tabs or copy-paste and details from one to the next.
This is just another way that ChartExpo simplifies the visual analysis process and allows you to be more efficient in your visual data storytelling.
Integrates Easily Into Excel
The process to integrate ChartExpo into the Excel interface is exceptionally easy.
Once you’ve created your account and downloaded the ChartExpo Excel add-in for data analysis, you should see it appear under the “My Apps” menu. If you can’t find this option, look under the “Insert” tab at the very top of your page.
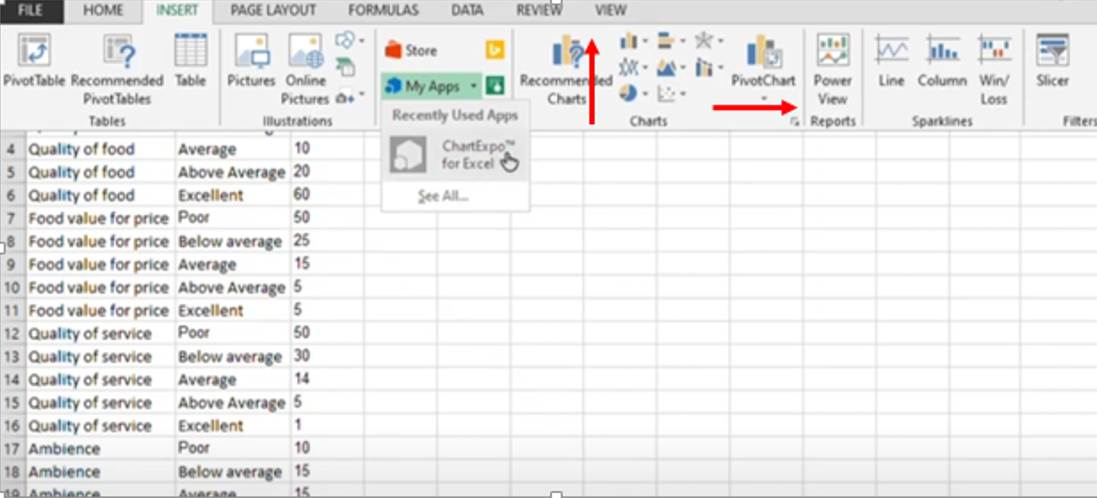
After you open the ChartExpo tool, it’s a simple three-step process to begin creating new graphs in Excel.
- Select the data from your spreadsheet that you want to include as each axis variable. Depending on your chart type, you may have to enter multiple data columns representing these different metrics or dimensions.
- With your data selected, you now want to choose your chart type. ChartExpo divides visualizations into different categories to help you find suitable options for the job. Don’t forget, you can test how your data looks using multiple Excel chart types.
- After finding the perfect chart, all that’s left to do is hit the “Create Chart” button. The graph will appear alongside your spreadsheet data, allowing you to easily refer back to your data table as you conduct your visual analysis.
If you want to make any changes to your chart, like editing the title, colors or other small details, you can select individual components to modify.
Code-Free Charting
To make the learning curve for ChartExpo even easier, this Excel add-in for data analysis is designed to be entirely codeless. There are no scripts or languages to learn, just an intuitive interface.
The codeless Excel add-in holds many advantages. When you don’t have to worry about coding each chart, you can create visualizations much more efficiently.
Zero coding or scripting also means more people can engage in the visual analysis process.
While you may be familiar with all of the hidden features of Excel, not everyone in your organization has the same level of proficiency. ChartExpo closes the skill gap in creating advanced Excel charts and allows more parties to get involved in the visualization process.
This enhances your team’s visual analysis efforts by introducing more individuals to the world of charting. More people mean more hands on deck for discovering insights and tapping into your data intelligence.
You shouldn’t have to be an Excel pro to make advanced charts and graphs. With ChartExpo, anyone can start designing custom Excel charts today!
Experienced Excel users may argue that, without scripts and codes, they don’t have the freedom to make their own custom charts.
However, with ChartExpo’s colossal library of visualizations, you don’t need to make your own charts. Every Excel chart type you could want is already included!
Get More Value from Excel
ChartExpo for Excel costs $10 a month per user. You may be wondering why pay for an Excel add-in when Excel itself is free?
To answer this question, let’s recap how ChartExpo adds value to Excel users and visual data storytellers.
- ChartExpo saves you time in the chart creation process. When you save time, you also save money!
- Faster charting also allows you to promptly detect and resolve any risks or opportunities hidden in your data.
- With new Excel chart types, you’ll always have the perfect visualization for your data, regardless of the subject or complexity.
- More charting options increase the number of angles to view your data from, enabling you to discover deeper insights.
- The easy-to-use charting system makes visual analysis more accessible. You can start encouraging your entire team to create custom Excel charts!
- This intuitive Excel add-in for data analysis will also reduce stress and headaches caused by traditional charting.
- The advanced Excel charts will empower your reports and help you convey complex data to other audiences.
The list of valuable advantages provided by ChartExpo goes on and on. The bottom line is ChartExpo adds tremendous worth to your visual analysis that quickly makes up for this $10 per month cost.
You’ll be extracting so much more insight and value from your data; you won’t even notice this small monthly expense!
Imagine you have a worksheet with lots of charts. And you want to make it look awesome & clean.
Solution?
Simple, create an interactive chart so that your users can pick one of many charts and see them.
Today let us understand how to create an interactive chart using Excel.
PS: This is a revised version of almost 5 year old article – Select & show one chart from many.
A demo of our interactive Excel chart
First, take a look at the chart that you will be creating.
Feeling excited? read on to learn how to create this.
Solution – Creating Interactive chart in Excel
- First create all the charts you want and place them in separate locations in your worksheet. Lets say your charts look like this.
- Now, select all the cells corresponding to first chart, press ALT MMD (Formula ribbon > Define name). Give a name like
Chart1.
- Repeat this process for all charts you have, naming them like
Chart2,Chart3… - In a separate range of cells, list down all chart names. Give this range a name like
lstChartTypes. - Add a new sheet to your workbook. Call it “Output”.
- In the output sheet, insert a combo-box form control (from Developer Ribbon > Insert > Form Controls)
- Select the combo box control and press Ctrl+1 (format control).
- Specify input range as
lstChartTypesand cell link as a blank cell in your output sheet (or data sheet).
[Related: Detailed tutorial on Excel Combo box & other form controls] - Now, when you make a selection in the combo box, you will know which option is selected in the linked cell.
- Now, we need a mechanism to pull corresponding chart based on user selection. Enter a named range –
selChart. - Press ALT MMD or go to Formula ribbon > Define name. Give the name as
selChartand define it as
=CHOOSE(linked_cell, Chart1, Chart2, Chart3, Chart4)
PS: CHOOSE formula will select one of the Chart ranges based on user’s selection (help). - Now, go back to data & charts sheet. Select Chart1 range. Press CTRL+C to copy it.
- Go to Output sheet and paste it as linked picture (Right click > Paste Special > Linked Picture)
- This will insert a linked picture of Chart 1.
[Related: What is a picture link and how to use it?] - Now, click on the picture, go to formula bar, type =selChart and press enter
- Move the image around, position it nicely next to the combo box.
- Congratulations! Your interactive chart is ready 🙂
Video tutorial explaining this chart
Watch below tutorial to understand how to make this chart.
(or watch it on our Youtube channel)
Download Interactive Chart Excel file
Click here to download interactive chart Excel file and play with it. Observe the named ranges (selChart) and set up charts to learn more.
More Examples of Dynamic & Interactive Charts
If you want to learn more about these techniques, go thru below examples.
- Interactive sales analysis chart using Excel
- Use analytical charts to make your boss fall in love with you
- Making a dynamic chart with checkboxes
- How to make your charts & dashboards interactive – Detailed how to guide
- Lots of examples, tips & downloads on interactive & dynamic charts in Excel
Do you use interactive charts?
Dynamic & interactive charts are one of my favorite Excel tricks. I use them in almost all of my dashboards, Excel models and my clients are always wowed by them.
What about you? Do you use interactive charts often? What are your favorite techniques for creating them? Please share your tips & ideas using comments.
Want to learn more? Consider joining my upcoming Dashboards & Advanced Excel Masterclass
I’m very excited to announce my upcoming Advanced Dashboards in Excel Masterclass in USA.
Chandoo.org & PowerPivotPro.com will be hosting this two day, intensive hands-on Masterclass. Enhance your Excel skills to create interactive, dynamic and polished looking dashboards your boss will love. Don’t miss out, this is a one-time opportunity to attend my live workshop in Chicago, New York, Washington DC & Columbus OH in May and June 2013. Places are strictly limited.
Click here to know more & book your spot in my Masterclass
Above article is a preview of the tips and tricks you will be learning in the Masterclass.
Share this tip with your colleagues

Get FREE Excel + Power BI Tips
Simple, fun and useful emails, once per week.
Learn & be awesome.
-
109 Comments -
Ask a question or say something… -
Tagged under
advanced excel, charting, Charts and Graphs, choose(), combo box, downloads, dynamic charts, form controls, Learn Excel, picture link, screencasts
-
Category:
Charts and Graphs, Excel Howtos

Welcome to Chandoo.org
Thank you so much for visiting. My aim is to make you awesome in Excel & Power BI. I do this by sharing videos, tips, examples and downloads on this website. There are more than 1,000 pages with all things Excel, Power BI, Dashboards & VBA here. Go ahead and spend few minutes to be AWESOME.
Read my story • FREE Excel tips book



Excel School made me great at work.
5/5

From simple to complex, there is a formula for every occasion. Check out the list now.

Calendars, invoices, trackers and much more. All free, fun and fantastic.

Power Query, Data model, DAX, Filters, Slicers, Conditional formats and beautiful charts. It’s all here.

Still on fence about Power BI? In this getting started guide, learn what is Power BI, how to get it and how to create your first report from scratch.
Related Tips
109 Responses to “How to create an Interactive Chart in Excel? [Tutorial]”
-
PPH says:
Nice technique. I use linked images a lot but I tend not to use charts with them because often the graphics are distorted, or at least for me they often seem to be. I prefer to use VBA to set the .Visible property of all the charts based on the combo box selection. It lags a fraction more than this method though.
-
LeonK says:
What great timing! I had just been asked to produce a report with appropriate charts to display various metrics and was pondering how I would approach it — Bingo! your blog on interactive charting.
I, like PPH, usually favour the more technically proficient approaches but sometimes I forget that quick and ‘dirty’ solutions, in this case using Pivots, with a handful of ‘subtotal’ formulas and Chandoo’s interactive technique, are all that are needed.
Thanks Chandoo.
LeonK
-
3G says:
= CONCATENATE («A»,»W»,»E»,»S»,»O»,»M»,»E»)
-
Daniel says:
I am getting a «Reference not valid» error when trying to set the linked picture formula to «=selChart», even though I have set up the named range correctly (checked range selection when changing selection in combo box). Any ideas?
-
@Daniel… try using Sheetname!selChart as reference.
-
Arunachalam says:
Hi Chandoo,
Thanks a lot for explaining this. But, like Daniel even I have the problem. I even tried your solution and still it is not working. Can you please help me regarding this?
-
Mmoe says:
I was stuck on this for a really long time. I know this seems silly, but I would press enter before typing out the entire name of the reference (=selChart). Try typing it all out or clicking on it, it will not autofill, even though it may be giving you the impression that it will.
-
-
-
-
rb says:
Chandoo: I am having trouble to grasp the steps (11 thru 17); I would really appreciate if a supporting video is uploaded.. Thanks.
-
javhaa says:
Linked picture unactive. how to activate it?
-
Johhny says:
How to copy this type of graph to Pwerpoint? Thx.
-
Abdul rasheed says:
Hi, chandoo..
nice and interesting tip, i am stuck in step 12. once i select chart1 range and the paste where in out put sheet ?-
Deniz says:
Can this technique be used wiht Pivot Charts? I’m getting an «Excel cannot complete this task with available resources. Choose less data or close other applications» (with Excel 2010).
-
Filipe says:
Deniz, I got this same error. «Excel cannot complete this task with available resources» Everything works out fine, but this message keeps coming all the time.
-
Filipe says:
I’ve fixed this error by just changing the formating of the output sheet. Apparently it doesn’t like borders around the graphs…
-
@Filipe
What version of Office are you using ?
-
-
-
-
-
Carlos says:
cant see video 🙁
-
@Carlos
Try a different internet browser
It works fine in Win 7/Firefox-
Carlos says:
Thanks it was my office firewall…
and to chandoo.. GREAT VIDEO!!!.. i was not getting it and afther that i was able to do it.
-
-
-
-
CB Learning says:
Great Tutorial, video really helps too.
-
Gary Berger says:
Will this still work if the file is placed in a SharePoint 2010 Excel WebPart?
-
Srini says:
Hi Chandoo
Is this technique applicable for excel 2007 or its is for Excel 2010 alone
Kindly clarify am not able to a linked picture of a graph in excel 2007
Regards
-
Sreekhosh says:
Hi Srini,
We can use this technique in excel 2007 also.
Instead of Step No13.mentioned above, You can follow below Steps.
After copying the range Paste it as Picture Link (Home->Paste->As Picture->Paste Picture Link).
Rest all are same mentioned above by our great Master.Regards
Sreekhosh
-
Srini says:
Hi Sreekosh
Before posting here , i tried the same step , but in excel 2007 for Graphs not able to paste as a picture link , try it and do let me know
Regards
-
-
Sreekhosh says:
Hi Srini,
It will work 🙂 I am using the same in some of ma reports. I think you may did a wrong approach.
Are u copying graph for pasting as Picture Link?You just please see the tutorial again. In that we can see he is copying the range where our chart occupies instead of chart.
For example:If your chart is in B5:H10 you can copy the B5:H10 Range and paste as Picture Link.
Regards
Sreekhosh -
Sreekhosh says:
Hi chandoo,
When i am trying to printout the picture linked graph it will disappear after Printing (after Print Preview also) and not displaying the chart. If we select another chart from combo box it will not update. If we look at the Data & chart sheet we can see some charts are missing there.
Regards
SreekhoshRegards
Sreekhosh -
JEAN-CLAUDE says:
Hi Chandoo! The same as Daniel, I am getting a “Reference not valid” error when trying to set the linked picture formula to “=selChart”, even though I have set up the named range correctly (checked range selection when changing selection in combo box). I’ve tried to name the reference as «Sheet name!selChart» but it is still not working. Your assistance please. Thanks.
-
Kerry says:
Hi
Thanks this is great although how do i change the font size in the combo box? -
Sreekhosh says:
Hi Kerry,
If you want to change the appearance of a combobox or any other control, you need to use the ActiveX rather than the Form controls.
Regards
Sreekhosh -
Really helpful. Thanks a lot
-
Stefan says:
Hello and thanks for the guide. I have a problem in Excel 2007; my pictures are distorded in the Output sheet and not nearly as «pretty/smooth» as the real charts?
What can I do to remedy this?
-
Stein276 says:
Excellent, this works really well. thanks.
-
Gregoire says:
This works great but when the file is closed and reopened the charts don’t update unless you manually select all the charts and then they update. I’ve tried using some VBA code to select the charts automatically but this does not resolve the issue…anyone else getting this problem?
-
Matt says:
I have had the same issue, also tried some VBA. Would appreciate any thoughts people have had for resolving this issue.
-
Brett Alan says:
Having the same issue, did anyone ever figure out why?
-
-
Hi Gregorie & all.. this seems to be a bug with Picture links in certain versions of Excel. My suggestion is either run a macro on workbook open that refreshes the picture link or just scroll up and down as you open the file.
-
-
Dook says:
Hey, I just tried the tutorial and I came to the end.
But when I save it as an .htm file, it wont allow me to select anything in the dropdown box in the browser…What am I doing wrong?
-
Brett Alan says:
Great video, very much thank you. Everything works fine when I work it thru. After I save and reopen I can not see graphics. They are outlined but nothing is there. Please help I am using Microsoft 2007
-
Brett Alan says:
followup, If I go to my chart sheet and highlight the chart, not change it just reselect it with my cursor it then shows it on my master sheet.
-
Zen says:
Having the same issue, tried using VBA to re-select but didn’t work.
-
Helia says:
Many thanks, what a great tutorial. i will book on excel school, today.
-
Helia says:
having the same problem: Great video, very much thank you. Everything works fine when I work it thru. After I save and reopen I can not see graphics. They are outlined but nothing is there. Please help I am using Microsoft 2007
-
@Helia: this seems to be a bug with Picture links in certain versions of Excel. My suggestion is either run a macro on workbook open that refreshes the picture link or just scroll up and down as you open the file.
-
-
Helia says:
I wrote the following VBA code, thats how i solved teh problem:
Sub Rectangle2_Click()
Sheets(«charts»).Select
Application.Goto Reference:=»CHART1″
Application.Goto Reference:=»CHART2″
Application.Goto Reference:=»CHART3″
Sheets(«OUTPUT»).Select
Sheets(«charts»).Select
ActiveWindow.SelectedSheets.Visible = FalseEnd Sub
-
Robert says:
Hi Helia and Chandoo,
First of all, great tutorial Chandoo!
I’m having the same problem regarding the graphics not showing, and would like to run a macro that refreshes the picture link.
I tried to use the macro Helia suggested above, but I can’t seem to make it work as I’m fairly new to this kind of stuff. Would one of you be able to explain which sheet to assign the macro to, and what variables the code references to? Thanks in advance, and please let me know if you need more info!Best, Robert
-
Robert says:
Nevermind, I figured it out. Thanks anyway
-
-
-
Chaithali Karanth says:
Hi Chandoo,
I hit your website while searching for some excel solution and after that I am fallen in love with your website.
I am learning new new things everyday.
Thanks a lot for sharing this with everyone.
Regards,
Chaithali -
Tzipi says:
Hi Chandoo:)
i really like you web site. it’s help me allot.
i craeted the Interactive chart it’s amazing.
i have one question:
how can i make bigger the text of the list.
it’s so small -
Tzipi says:
hi, i don’t know how to uploded the excel.
if you roll up this page under explanation number # 9
in this page of Chandoo.
you will see the combo box — the text there is small.
whan i craeted the interactive chart the combo box text is small and i want to make him bigger, i hope i was clear.thanks:)
-
@Tzipi
You cannot re-size the combo box
Change the view factor to say 100 or 125%
-
-
Katy Scott says:
How can i apply this to text?
-
Vinoth says:
Thanks Chandoo ! It worked perfectly fine for me !!
-
Mae says:
Thank you for the tutorial! i can really use this in my work! Thank you!
-
[…] because users can choose the chart they want to see from a list in a combo box control: How to create an Interactive Chart in Excel? [Tutorial] | Chandoo.org — Learn Microsoft Excel Online The actual charts are all on a hidden page. The combo box control actually only shows you a […]
-
CHH says:
Great Tutorial
When I tried it on Excel 2007, the image is a lot more ‘fuzzy’ compared to the sample file, especially the axis and title.
Can someone please explain why?
Thanks
-
Hi Chandoo, Just a? quick Question, How can we put up a Null for a start up, Like the no Picture for Non selection or when we Load the Excel File no Screen only Combo Box???
-
Mark says:
Will this work with PivotCharts?
-
Steve says:
Is it possible to paste the dynamic chart into PPT to present on the data without having to go into excel?
-
Courtney says:
@Chandoo Great tutorial! But I have a question. Is it possible to add another dropdown to this? Say you want to choose «Profits» and then just 2008 data/
-
Sathya says:
It works great… thank you
-
Melissa says:
Thank you, Chandoo! This is really helpful! Hope to learn more from you…
-
SG Kenny says:
Hello, great post btw but I’ve found an alternative method that for me works better (I noticed that the image quality of the charts when using this method wasn’t as good as the original, and in spite of me spending time trying to figure out why I couldn’t make them look exactly as the original did).
I’ve used the following VBA code to display a chosen chart from a drop down. All it does is bring to the front whichever chart has been selected, and I’ve simply created and then overlaid several charts on top of each other:
Private Sub Worksheet_Change(ByVal Target As Range)
Application.ScreenUpdating = False
If Range(«valChartType»).Value = «Chart 1» Then
Shapes(«Chart 1»).ZOrder msoBringToFront
Else
If Range(«valChartType»).Value = «Chart 2» Then
Shapes(«Chart 2»).ZOrder msoBringToFront
End If
End IfObviosuly change the «Chart 1» and «Chart 2» values to whatever you want to call the charts, and then just add however many more you require to the code
Kenny
End Sub
-
Francois says:
Could you please explain step 10. I have no idea what to do here?
Thanks! -
Mike says:
Hi Chandoo,
I found this really interesting and helpful, but I am having a problem when I am pasting Chart1 as a linked picture. Basically, excel keeps crashing at this point — I’m using 2010 version, so it can’t be this that is causing the problem. Any help would be appreciated. Mike
-
Lina says:
Chandoo: I have 369 stores that work with, I loved this interactive chart video. I tested it with only 3 stores and it works excellent. However, now I need to do it for my 369 stores showing over time trending, does this mean that I need to make 369 charts? I will do it, but I am afraid of the file capacity or size . Would you have any suggestions? I use Excel 2010
Thanks in advance
Lina-
@Lina
There are other techniques you could use if you have 369 sets of data
especially If the data is in one spreadsheet
Would you like to send me a copy of a small part of the data and I can advise a possible solution? -
-
Lina says:
@ Hui
Thank you, can I drop the file here?
@ Chandoo , thanks I followed the link and I see it is with vlookups to read the large data. I might have some questions.
-
-
-
Lina says:
Chandoo: I tried your link it this is just AMAZING!!! worked so well 🙂 BUT another question: how can I add a horizontal line to the chart to show the target value on the chart??? I am trying to add the horizontal line that is the baseline of my over time for each of my 369 stores. Thanks so much!!! THANKS SO MUCH
-
Derek says:
Chandoo: When I re-open my saved file, I cannot see the charts. I have to click somewhere on the tab where I housed the orginal charts, then when I go back to original page, I can view/select my charts.
How can I correct it?
-
LINA says:
Chandoo and Hui, NEED HELP PLEASE!!! :'( I got the charts to work with multiple sites, but for some reason the vlookup formula does not read some of the data while it does read the majority, same cell position same formula, as shown in your link. Any Idea please? Thanks so much
-
@Lina
Looking at cell F424
I would remove the VLookup() and replace it with a Match() function
ie: Change F424
from:
=IF(VLOOKUP($G$422,Table82[[Supervisor]:[12-27-14]],5,FALSE), SUMIF(Table82[Supervisor],$G$422,Table82[9-7-13]),»0 «)
to:
=IF(MATCH($G$422,Table82[Supervisor],0), SUMIF(Table82[Supervisor],$G$422,Table82[9-7-13]),»0 «)This is because your table isn’t sorted by Supervisor
But I wouldn’t even use that formula
I would use something like
in cell F424:
=SUMPRODUCT(($G$4:$G$399=$G422)*($K$4:$AS$399)*(Table82[[#Headers],[9-7-13]:[12-27-14]]=F$423))
You can now copy this right across without having to edit each formula individually as you have doneto allow for errors add an Iferror() function
=IFERROR(SUMPRODUCT(($G$4:$G$399=$G422)*($K$4:$AS$399)*(Table82[[#Headers],[9-7-13]:[12-27-14]]=F$423)),0)Also a lot of the supervisors have spaces on the end of their names
eg: «Charles» is Actually «Charles «Hope the above comments help
-
Lina says:
@Hui, Thank you very much. I was not even close to that formula you provided me. I understand now why it was not taking the function I had. I will download and I greatly appreciate your help, this has been great and I am greatly thankful.
-
-
LINA says:
@ Hui,
Thanks for your reply, I have uploaded my file using dropbox. I sent the confirmation of the file to you both ways: email and also from the dropbox share link option. Thanks in advance. Lina -
aivee says:
Hi Chandoo,
Great tutorial, easy to follow. Thank you.
I just have issue though when i paste picture link, the screen starts to flickers. You do not have that in your video.
Can you please help? I want to have a nice presentation but if the the file keeps on flickering it might be annoying for the people who will recieve it.
Thank you so much in advance!aivee (NL)
-
devi says:
Dear Sir,
Your Creativity is awesome. But i have some doubt same thing (Interactive Chart ) can we do in PPT ?
If possible plz reply, how i can do in .ppt ?
-
I was amazed. thanks!
I was trying again and again and finally it worked!
however, I am not sure i have the deep understanding how its actually worksI think the key for understanding is the choose formula.
I am trying to play with that formula regardless of the combo box and my experiment doesn’t work:
I built a 1,2,3 list and a shape for each integer and when I apply the formula to get the shape it doesn’t work
any suggestion? -
Gabe says:
Has anyone attempt to protect the worksheet after setting this up? It works perfectly and makes my dash look slick but I have other information with formulas on it that I do not want users to edit.
When I do protect the worksheet and use the combo box, I receive this message: «The cell or chart that you are trying to change is protected and therefore read-only».
I’m allowing the user to be able to do the following:
— Select unlocked cells
— Format cells
— Sort
— Use AutoFilter
— Use PivotTable reports
— Edit objects
— Edit scenariosAny advise is appreciated!!!
-
Kenny says:
Hi Gabe
The combo box links to a cell in the worksheet, right click on the combo box and go to the Properties, you can then see which cell it links to. Most likely this cell is locked so by unlocking the cell you can then use the combo box when you pritect the worksheet.
-
-
Twyla says:
I am having a lot of problems with this one. When I download the sample files and play around, only the first two charts show up. And when I tried it on my charts (there are 18 charts), the first time through the first chart will show up and the 9th chart will show up, but all the others show blank areas. I am running the most up-to-date version of Excel2007 on a Windows7 box. I also had a lot of issues setting up the combo box as it kept making excel crash as soon as I clicked format control so recreated a new file with all my data on one sheet at 100% size, etc. But I still can’t figure out why my chartspace is blank. Been working on it for two days now and am ready to pull my hair out. Any ideas why its not working?
-
@Twyla
Can you post a copy of your file somewhere for us to review-
Twyla says:
Unfortunately its got proprietary data on it so I don’t think I can. However since its the same issue I am experiencing with the downloaded file (only the first two charts show), I am wondering if its got something to do with Excel itself.
-
@Twyla
The download file works fine
What version of Office are you using ?
Can you randomise some of the data and send to me
Click on Hui… above
my email is at the bottom of the page
-
-
-
-
Faraz says:
Firstly I’d like to say awesome technique! I’ve got it to work almost perfectly with the 12 charts I’m using in Excel 2007, however I notice that whenever I save my document, charts 4-12 won’t appear when they are selected from the combo box, 1-3 will work no matter what however.
The only I have found to fix this is to go to the Name Manager, go to the last chart, and click the ‘Refers To’ box to show the cells. Then I exit the Name Manager, scroll back to my combo box and reselect the chart I want displayed. Is there anyway to fix this issue?
-
i have to insert many active x combo box in a sheet with list fill range fixed to all and linked cell is that one in which they inserted.please help me to that easily , thanks
-
Robert says:
Great tutorial!
I’m having the same problem regarding the graphics not showing, and would like to run a macro that refreshes the picture link.
I tried to use the macro Helia suggested above, but I can’t seem to make it work as I’m fairly new to this kind of stuff. I also have 6 different sheets that contain the charts.
Would somebody be able to write a code that basically just automatically scrolls through the appropriate sheets so the graphs show?
Thanks in advance, and please let me know if you need more info! -
ANN says:
Great tutorial!
I had successfully done my interactive chart… now my challenge is how to have it in .ppt… can you as well show how it is done?Thanks a lot!
-
Becky says:
Hi,
I have used this and it works perfectly most of the time. My graphs that are linked into my output page are changed by a dropdown menu to change the data. Sometimes the linked chart changes and sometimes it doesn’t. If I go into my Charts tab, the charts there are properly updating by my linked one isn’t. Any suggestions?
Thank you
-
sathya says:
Hi…
Its nice tutorial… I have tried this in excel 2007… I don’t have a option as Paste Special—>Linked picture… When i type =selectedChart, it leads to error…. I need to create a dashboard for a larger data…i.e., Based on the company, the chart should vary… it should not use any VBA code.. Its just based on Pivot table… i m using Excel 2007.. so i could not use slicers also…. Give me any suggestions?????
-
Sujeesh says:
Awesome Tuts !! thanks a lot 🙂
-
Mark says:
I’ve followed the instructions and the mechanic for pulling through the chart works fine however, the linked picture keeps resizing itself when I open the document each time.
Any ideas?
-
Dinesh says:
Hi,
I am trying this but not getting success. How can I do this successfully, please revert. -
Bob says:
Nice tip.
I created a table from the data and now the charts «grows» with the addition of new data.
Some users may find this an added feature for specific charts.
Seaspray, Australia
-
Prajakta says:
Hi,
When I copy the chart range and special paste it.. It does not paste the Chart but the table (chart range). in a way that I can see 3 tables and not the charts.
Note: I hope chart range means the chart table from which you get the charts.
Need a help.
Thanks.Regards,
Prajakta-
@Prajakta
That is how it should behave?If you want to copy the chart simply select the chart and Copy (Ctrl+C)
Move to where you want to paste the copy and Paste (Ctrl+V)If this isn’t what you wanted can you please be more specific.
-
-
corey zaba says:
I know may people are having the same issue
im running 2007 and it works perfectly, however once I save file and reopen it the pictures no longer show up unless I select the ranges of each chart
is there a quick fix besides running a macro that will refresh the links?
-
raennya says:
Hi all!
I’m trying to replicate this kind of interactive chart, but with a few dependent comboboxes. How can I do this? I’m a little bit stuck at the CHOOSE function because of the dependent comboboxes.
Any help would be greatly appreciated!
-
Adnan Kabir says:
I’m getting a «reference not valid» error when I’m trying to select the define formula after copying the first chart.
Any advice? -
shikhar says:
What if we want the combo box to show the chart itself with all its functionalities and not the linked picture so that we can use the checkboxes etc, that we have placed in the chart, in the output sheet itself rather than going back and changing it in the original file?
-
Swapnesh says:
Hi Everyone, I am facing the same issue as Derek
When I re-open my saved file, I do not see the charts. I have to click somewhere on the tab where I housed the orginal charts and scroll once across my charts, then when I go back to original page, I can view/select my charts.
Please help me with a solution / VBA code to resolve this issue.
Apparently I am using five Charts named «Chart1», Chart2 and so on.
My interactive chart is in sheet «Output» and sheet where my charts are named charts..Please help -
Kelmo says:
Hi Everyone,
First of all thanks a lot for the info. It is amazing! But…I have a «problem», the mechanism works really well but I find that I loose a lot of quality in my graphics, we could say that the resolution is really poor.
Why could it be? Anyway for solving this problem? I have seen that in the example it doesn’t happen.
Thanks a lot for your support!
-
Prem Prakash says:
Hi Chandoo,
This is really awesome. I managed to create the interactive chart using the technique that you have put in your article.
However, I do have a question. Is there any way that I can import the drop down menu and associated charts to Outlook 2010 ?
Thanks in Advance.
Regards
Prem -
Apy says:
Hi Chandoo,
I am facing an issue with this. When I close the file & re-open it, the linked images resize themselves to the size of the first chart. This is distorting the other charts. Please help!
Regards,
Apy-
Apy says:
Just found out that they re-size according to the graph I leave last on top before saving. Please help!
-
-
theodore says:
YOU DROVE GOD-D**N NUTS BY NAMING YOUR RANGE AS lSTCHARTTYPES. IT LOOKED LIKE 1STCHARTTYPES. OF COURSE WHEN I TRIED TO REPEAT THE WORK ON A SECOND WORKSHEET BY USING 2NDCHARTTYPES I WAS TOLD TO ENTER A VALID REFERENCE.
IT TOOK ME A WASTED HOUR TO GET PAST YOUR CUTE LITTLE MISLEADING TRICK.-
Lst says:
It’s been a while but I thought it’s good to point out that it’s a common practice to name your ranges tbl_xxx, lst_xxx if they are tables or lists. There’s no need to get so upset when you have a free video to watch but are not familiar with the naming convention.
-