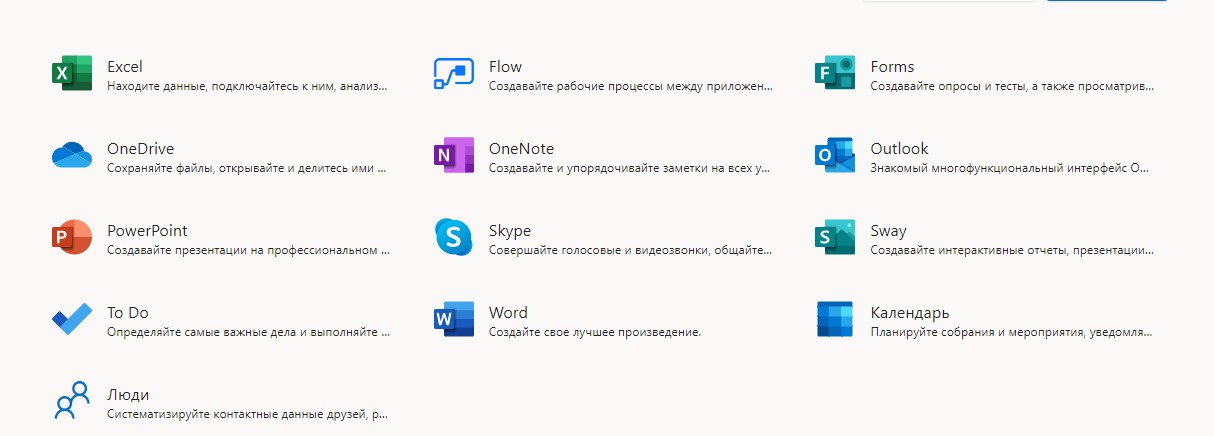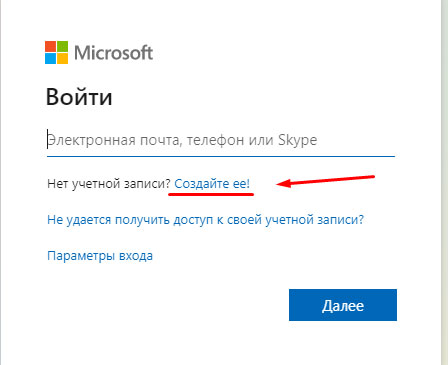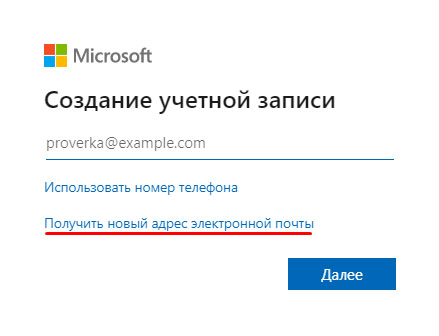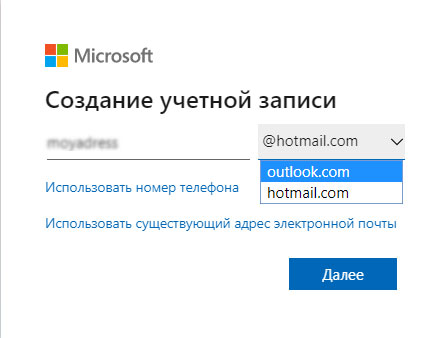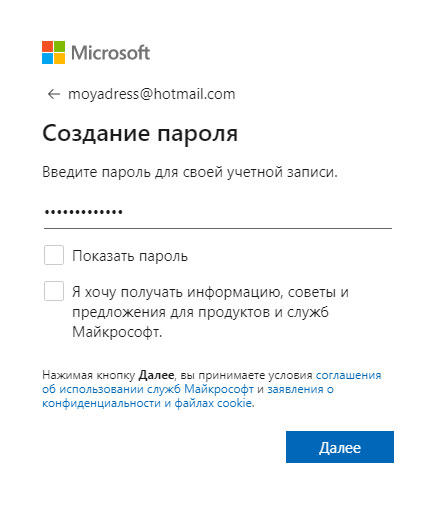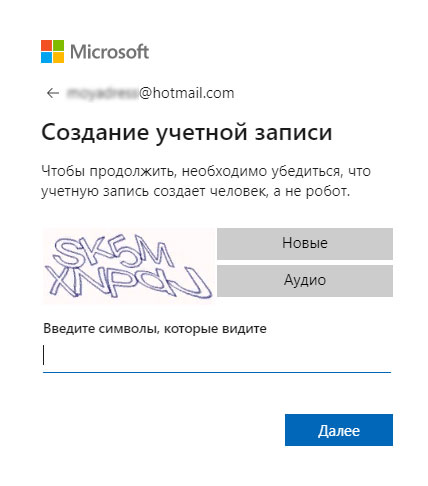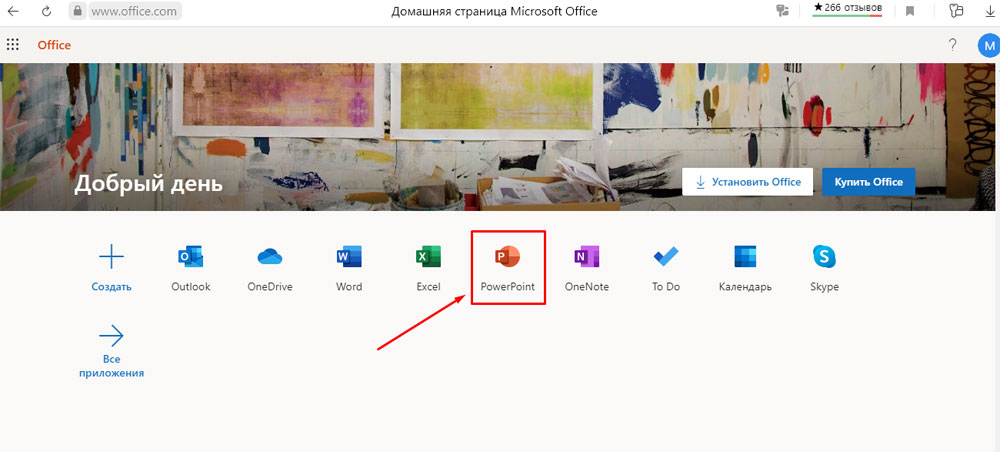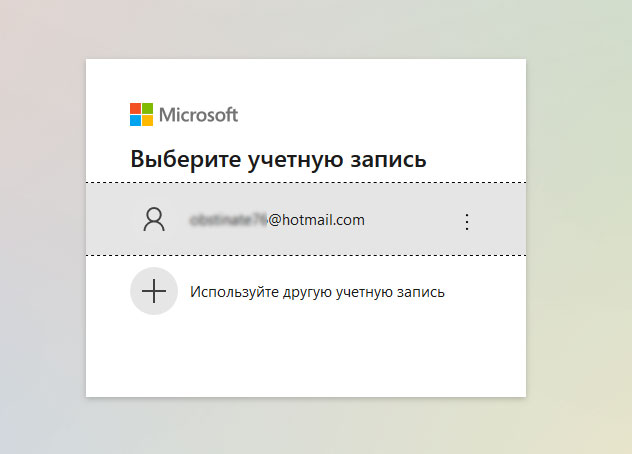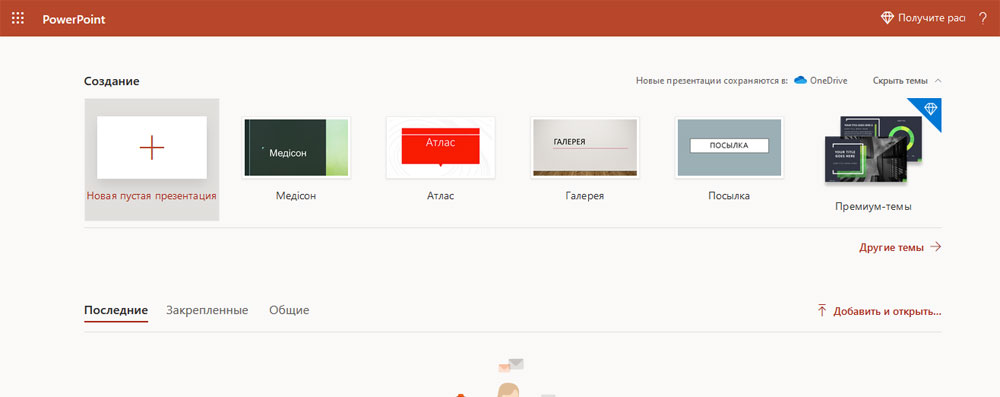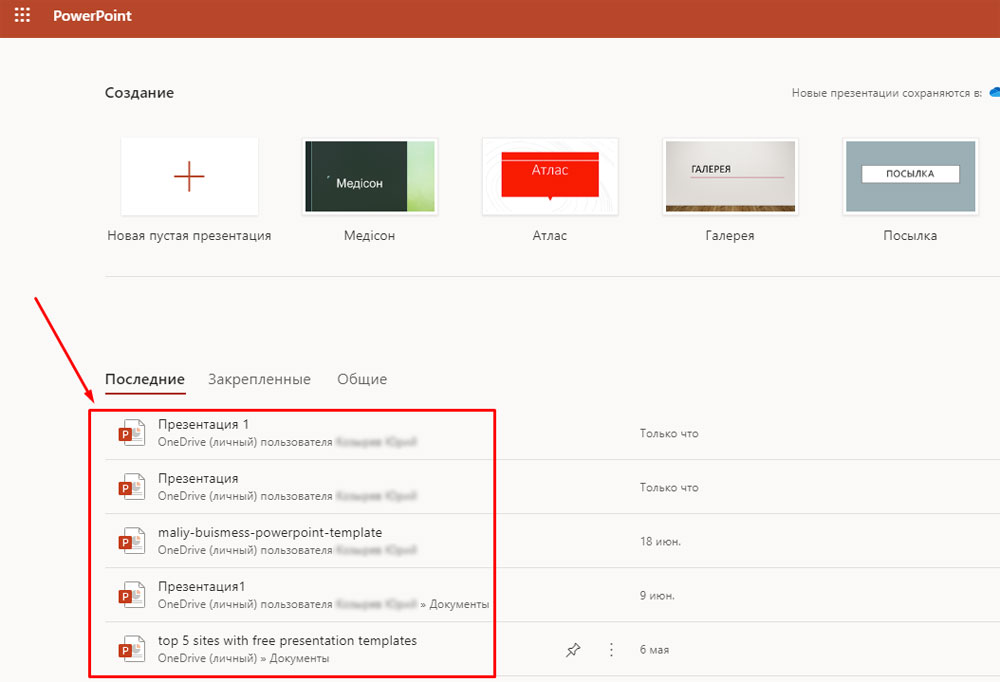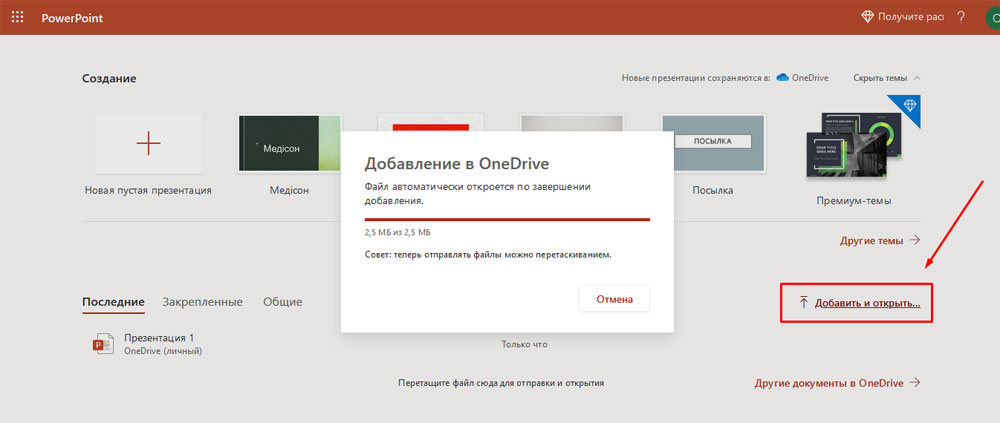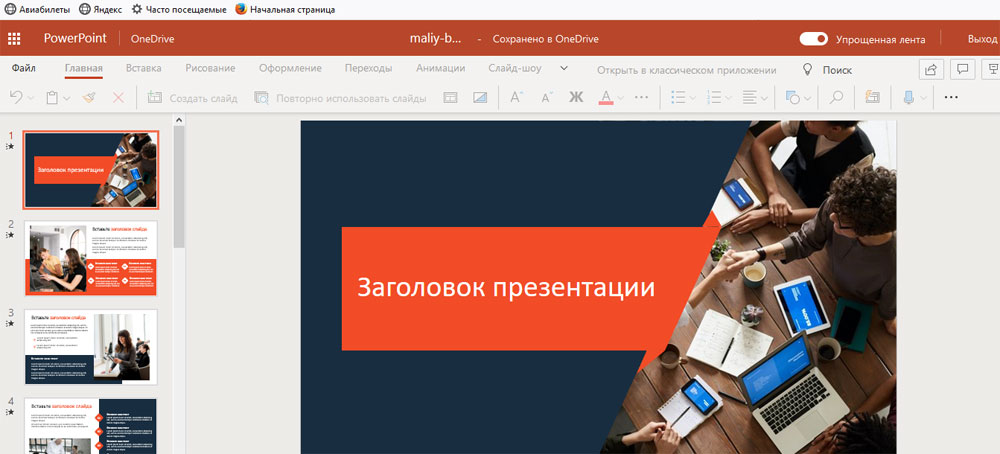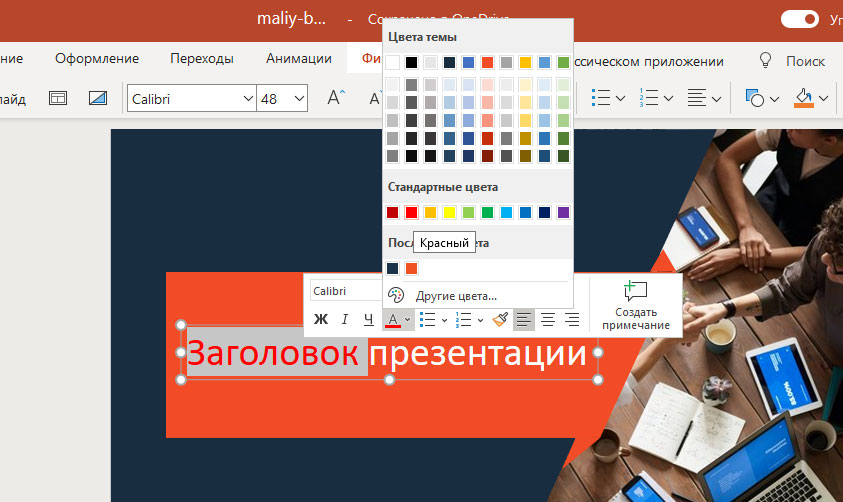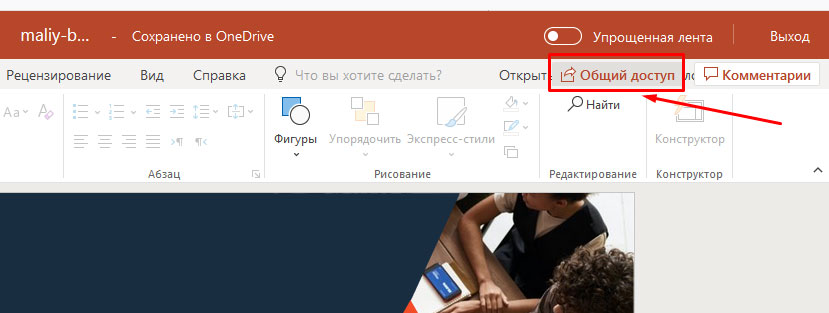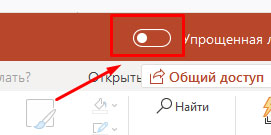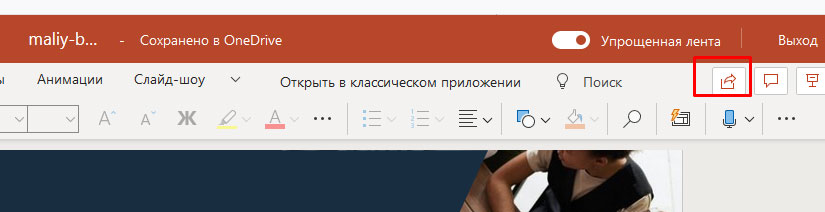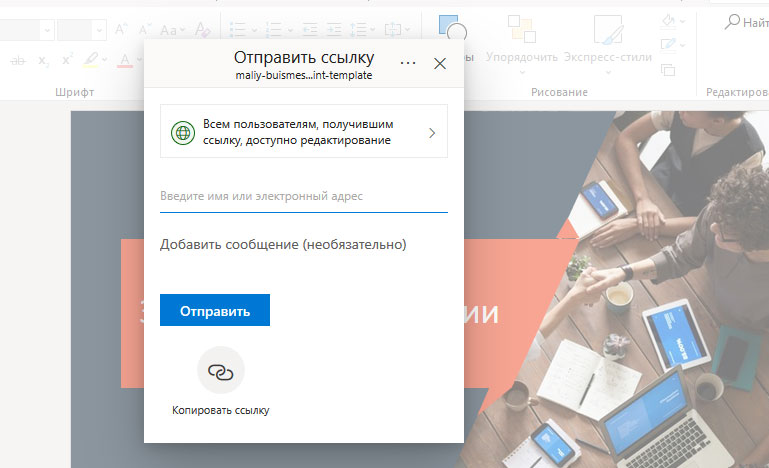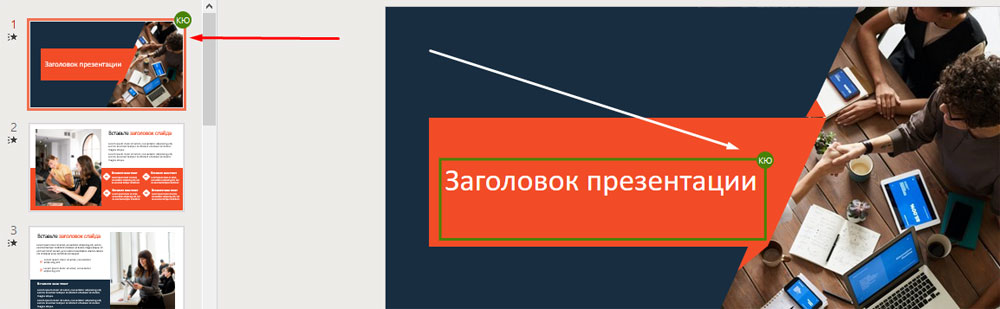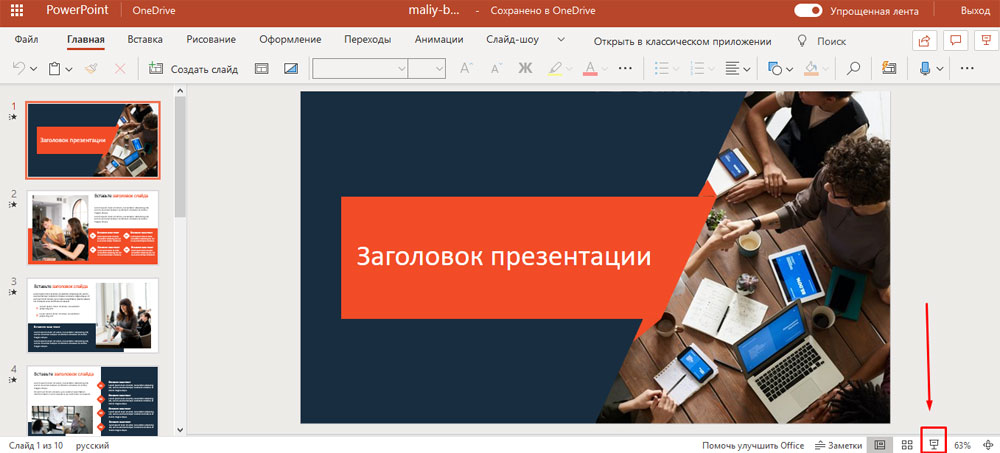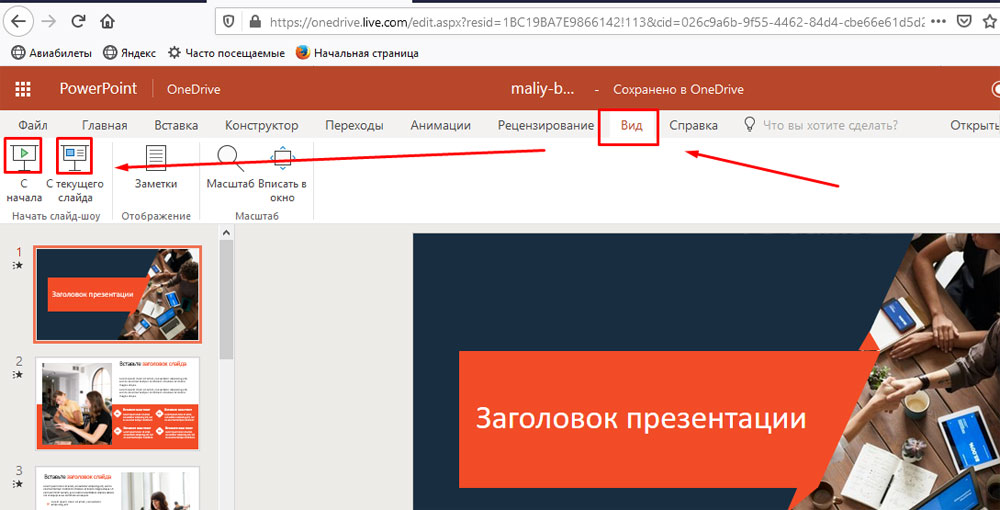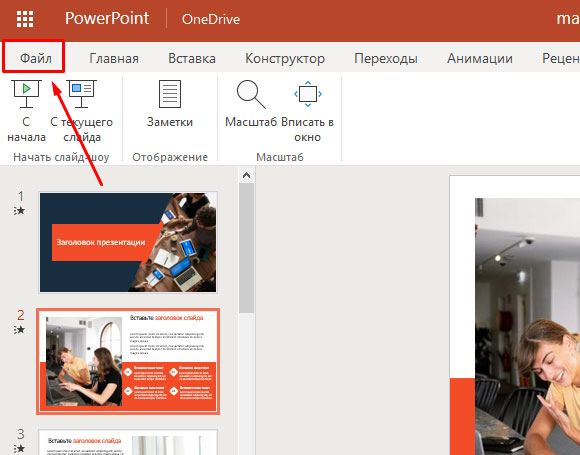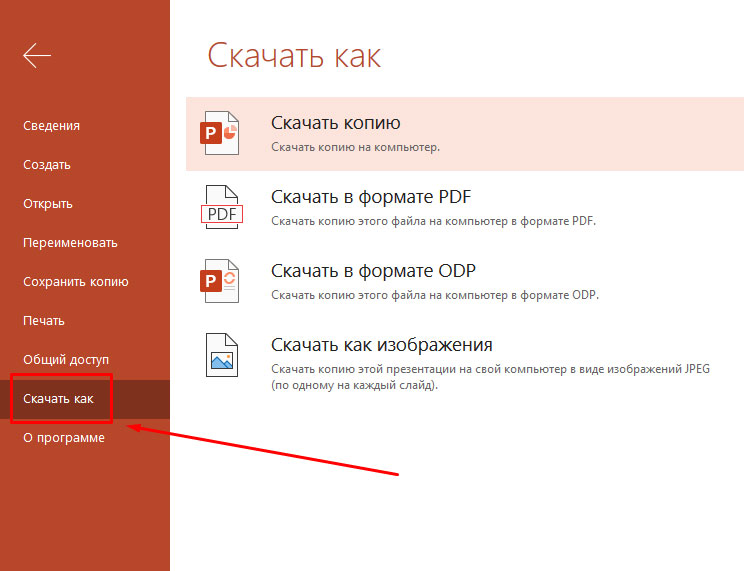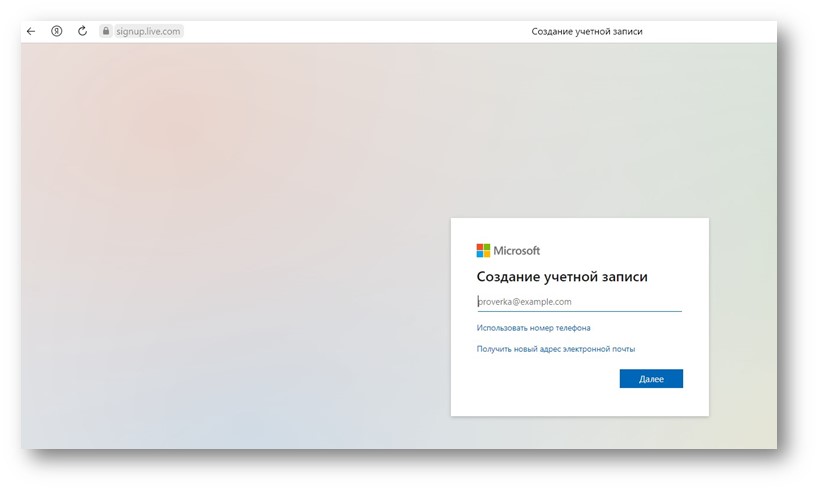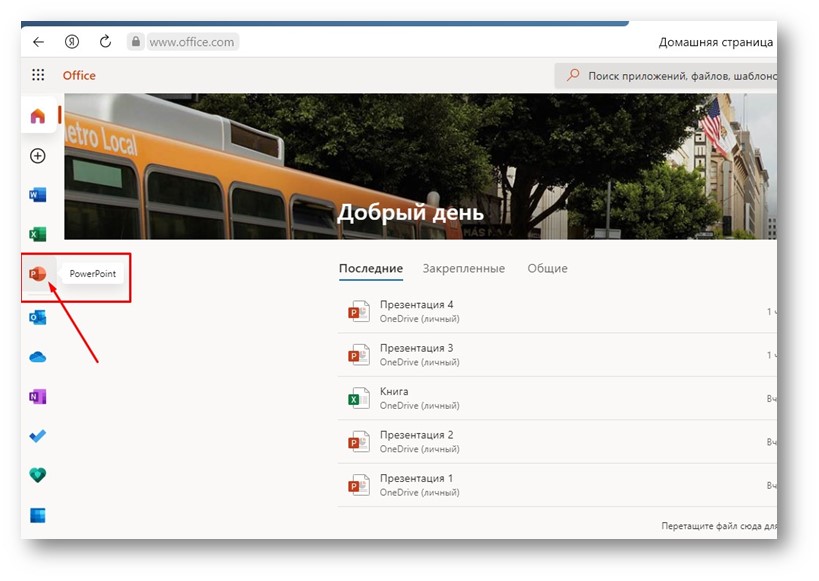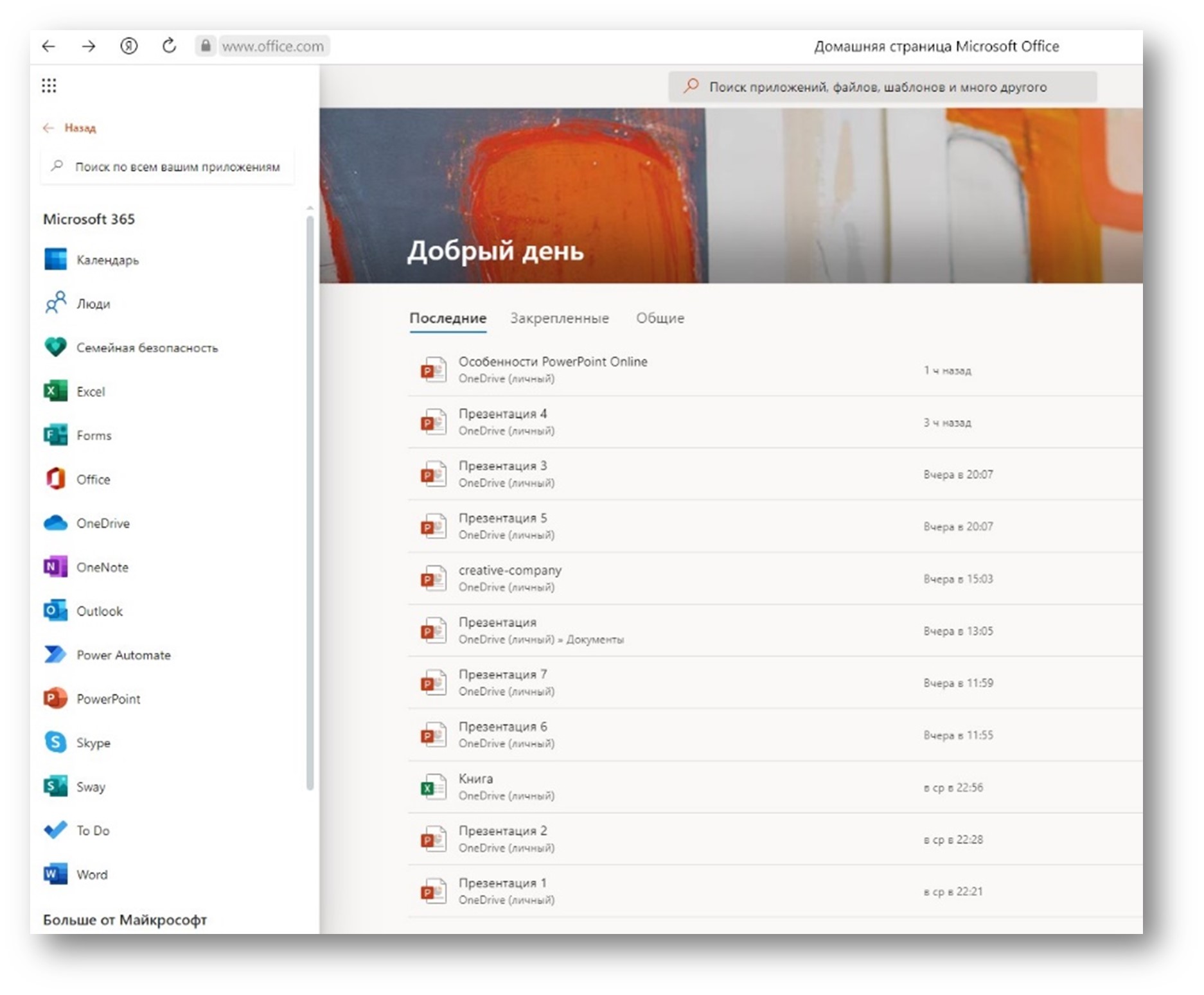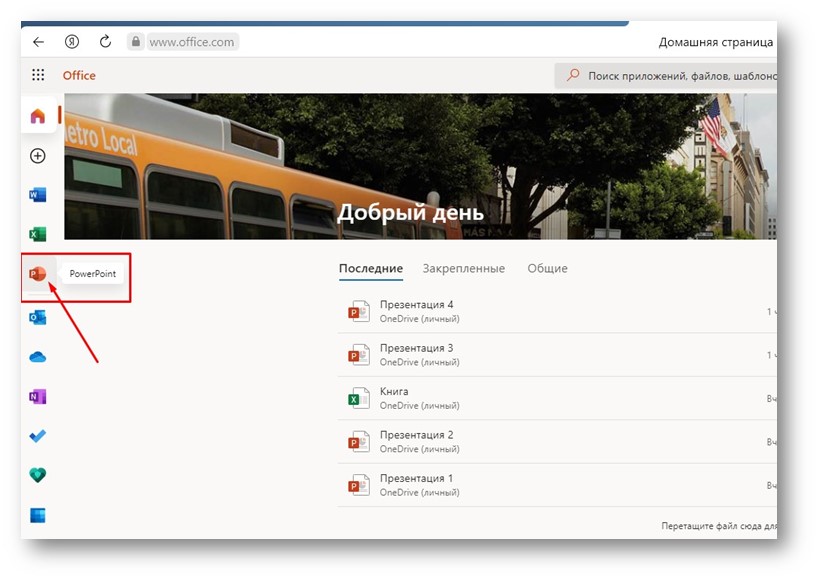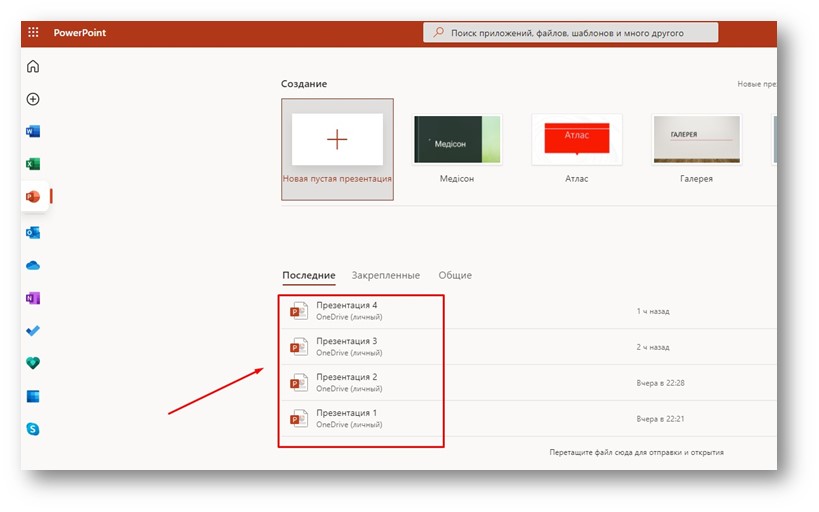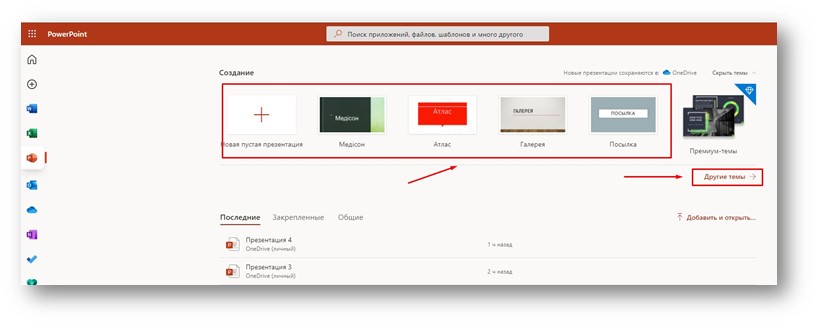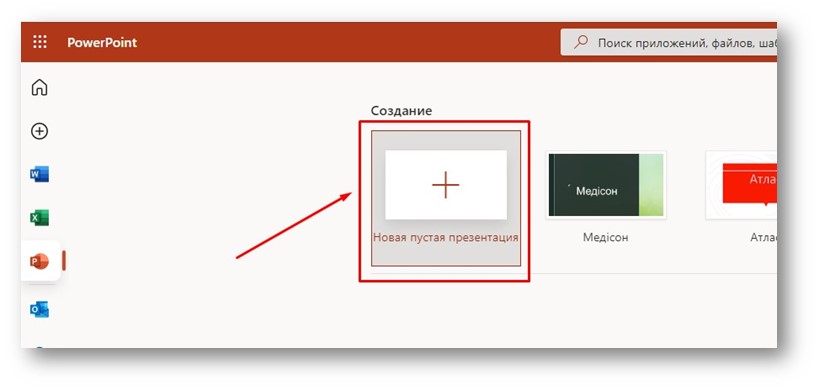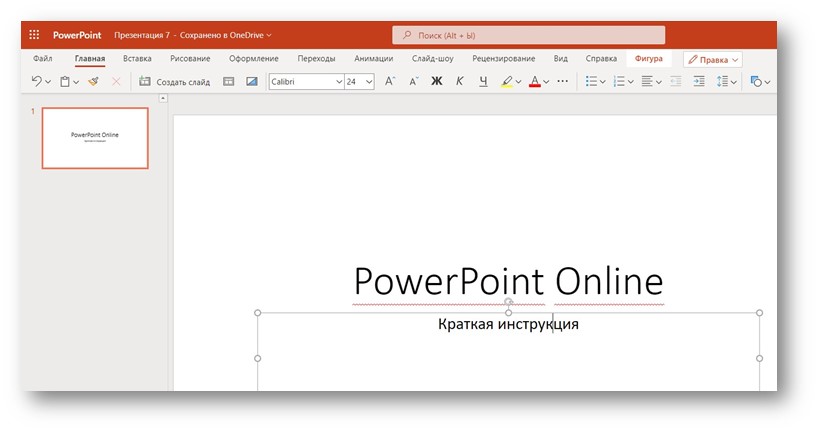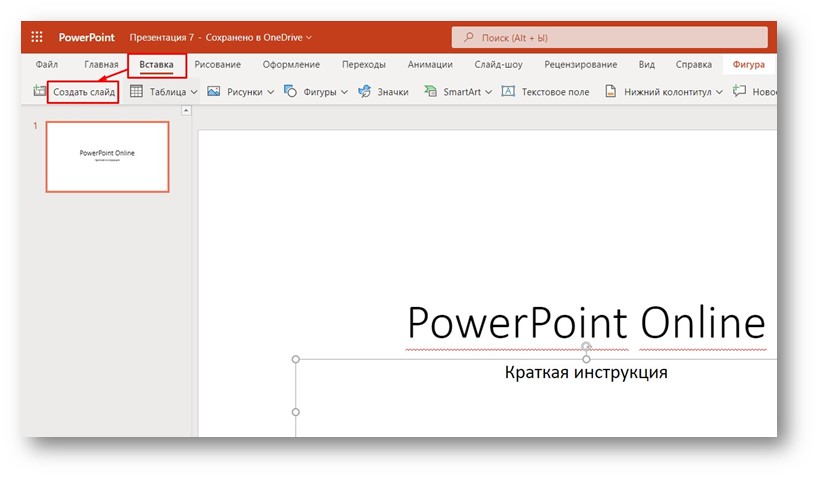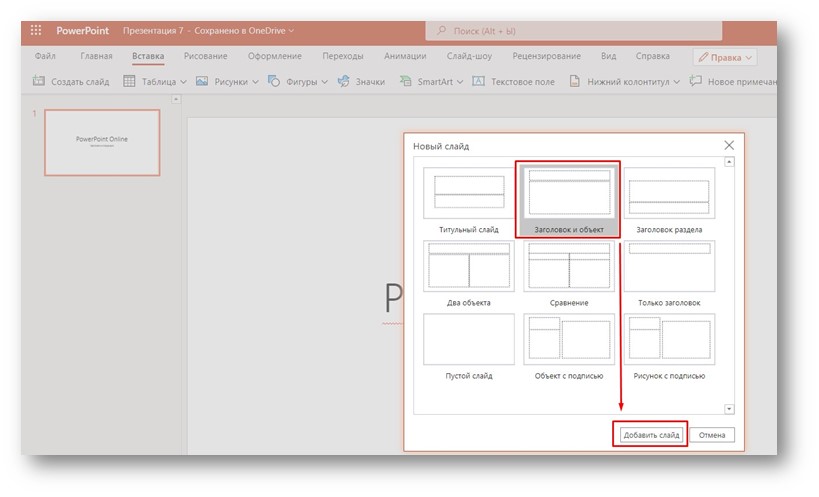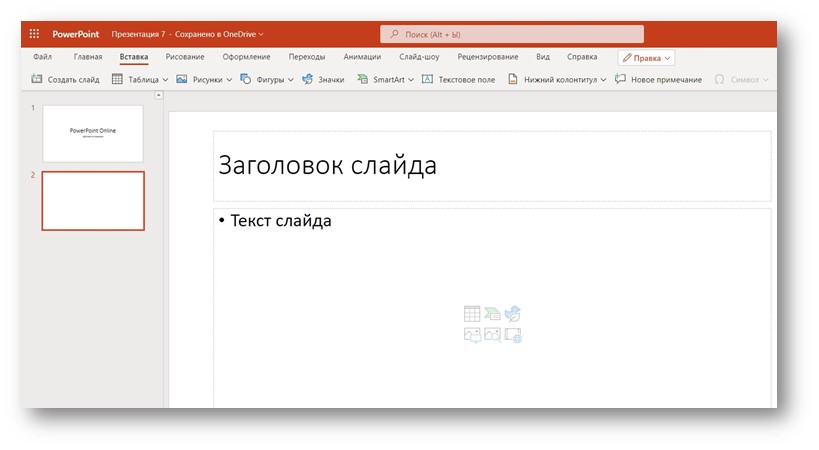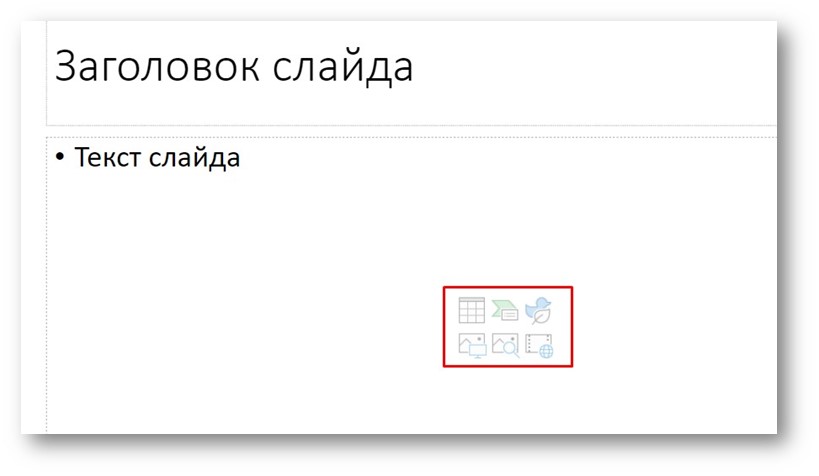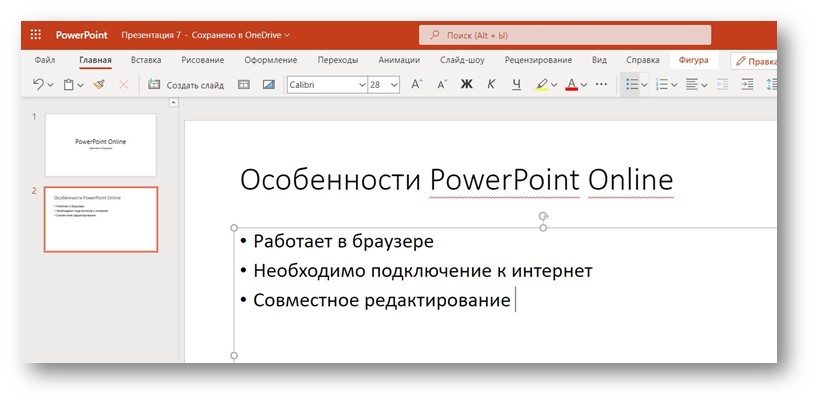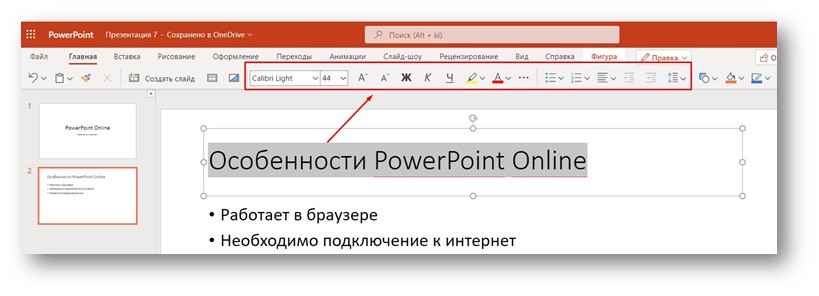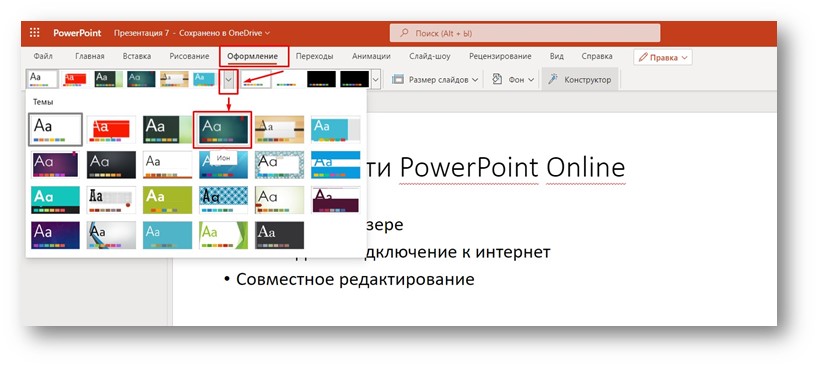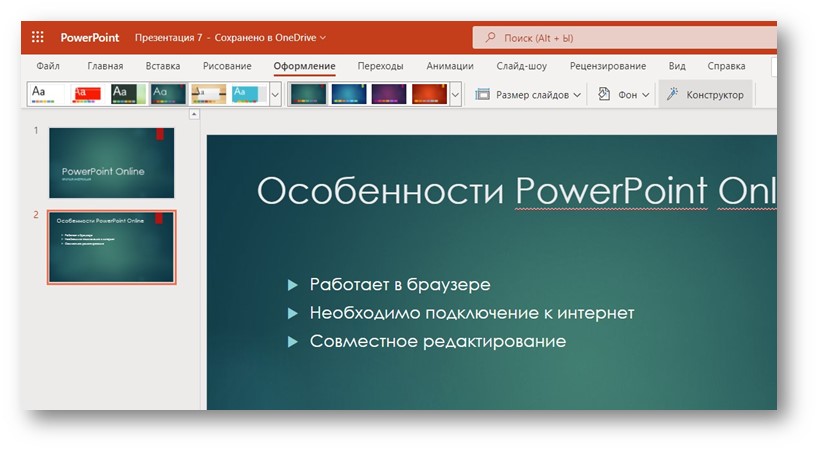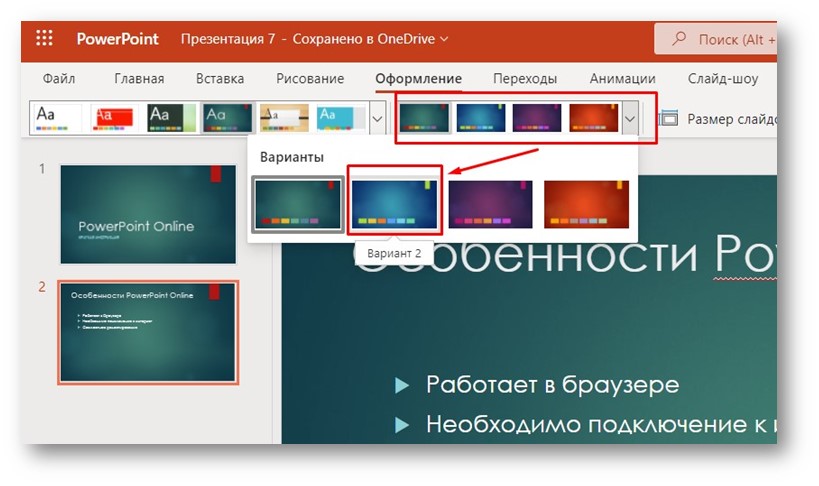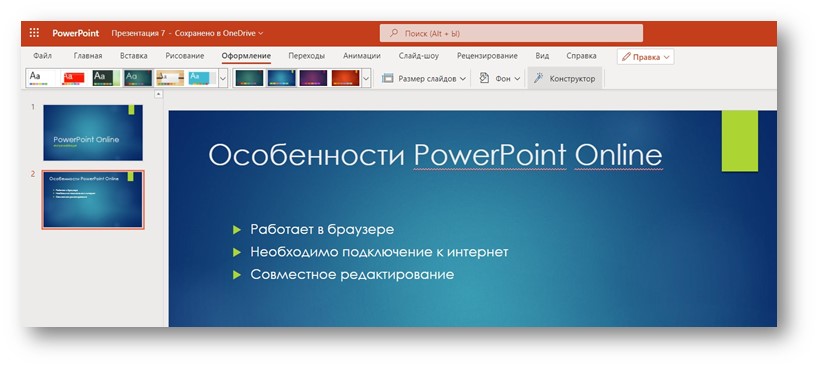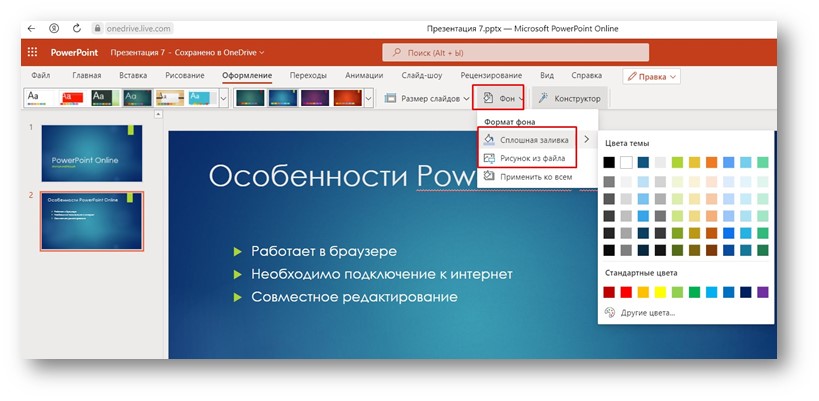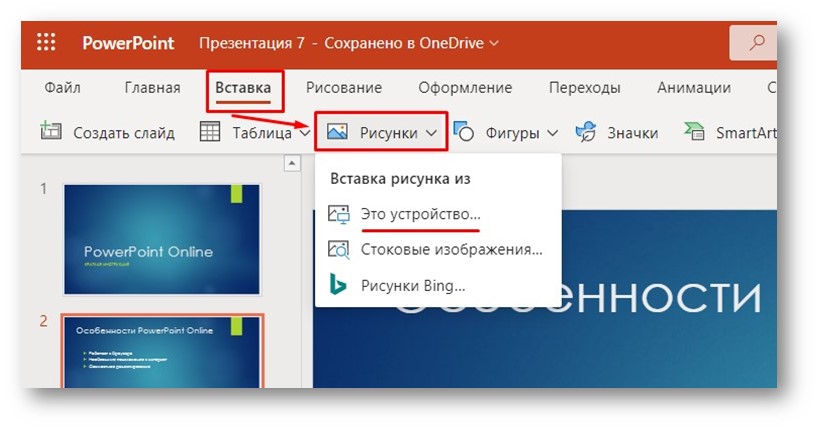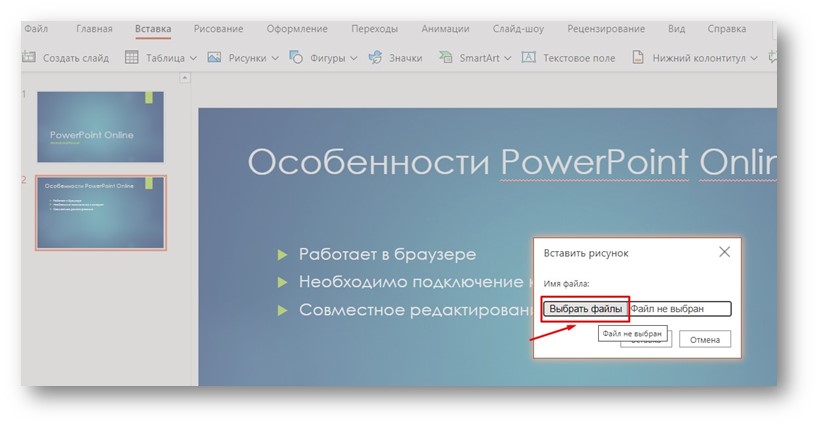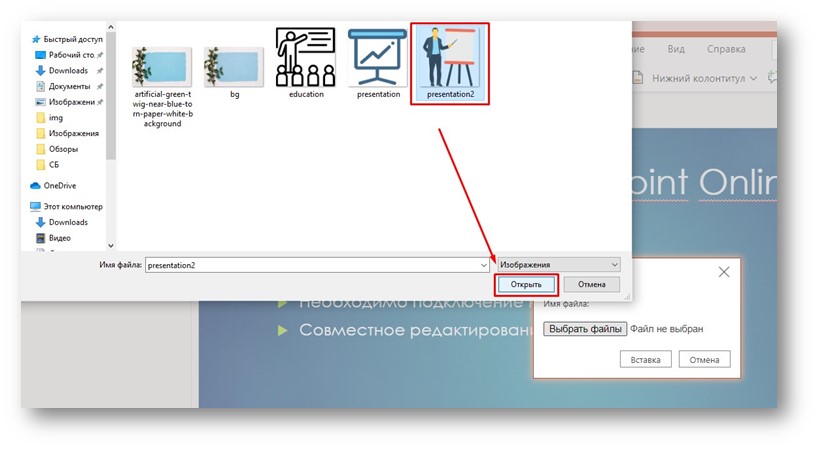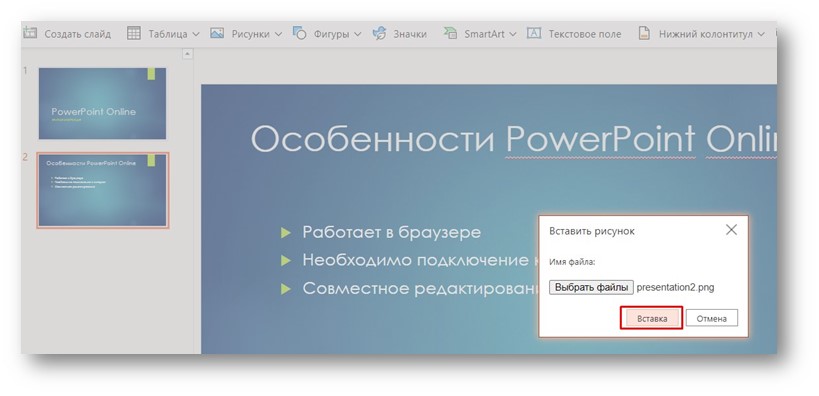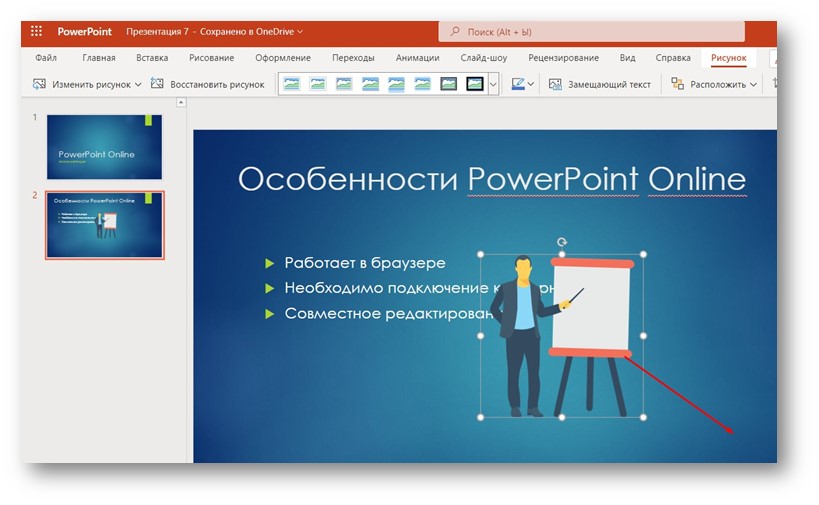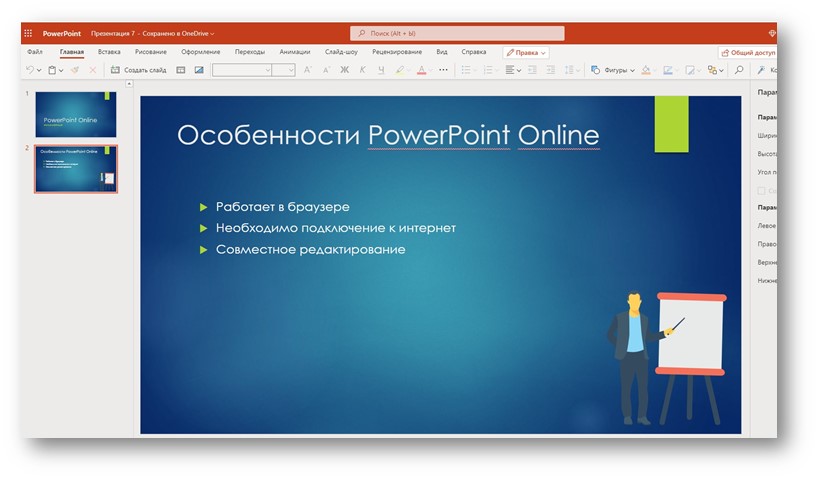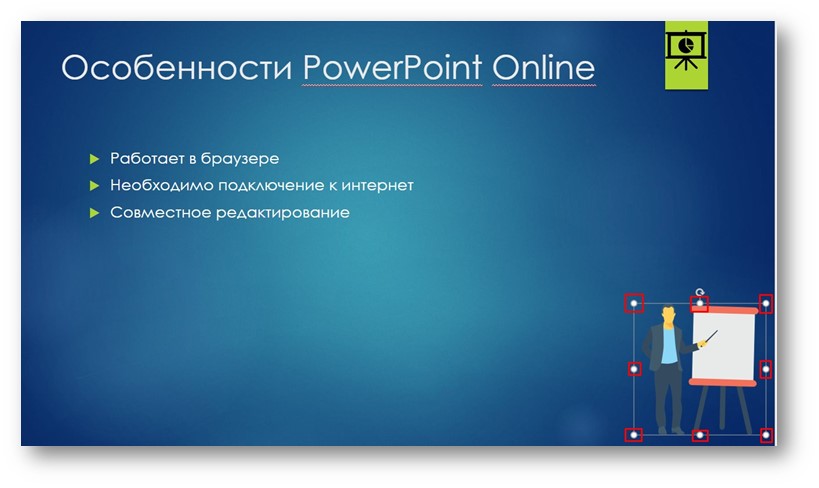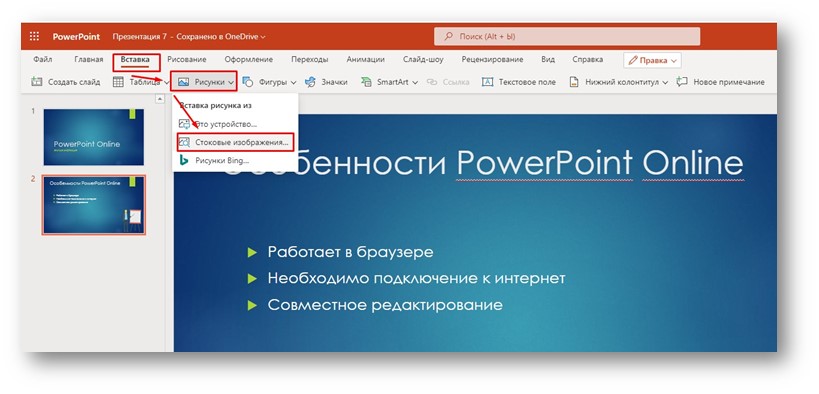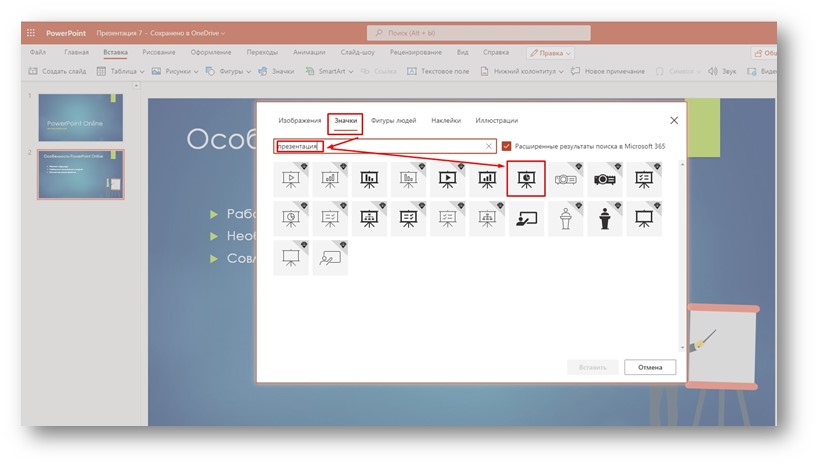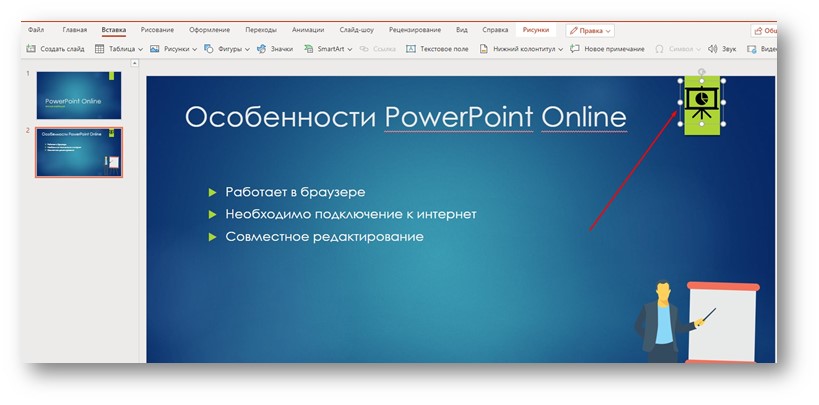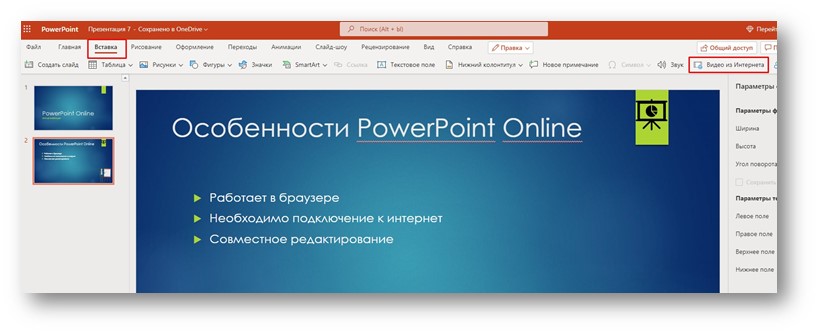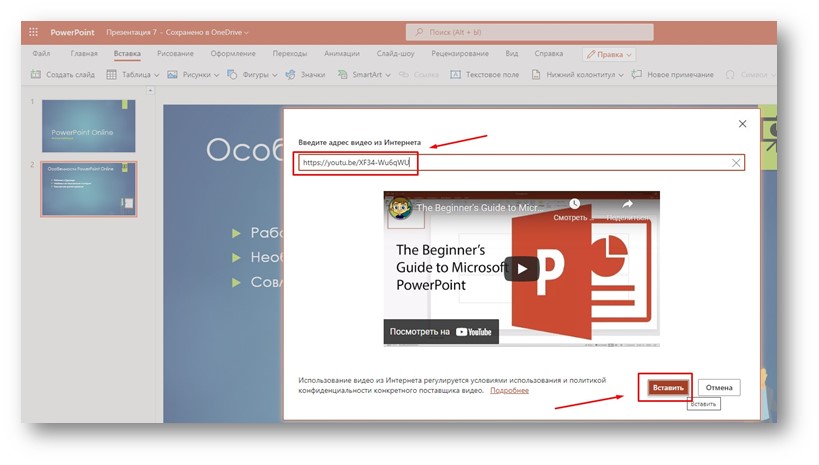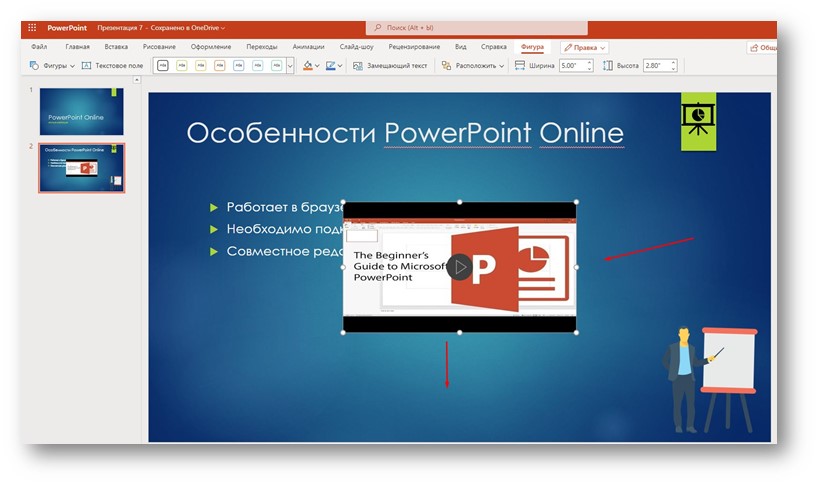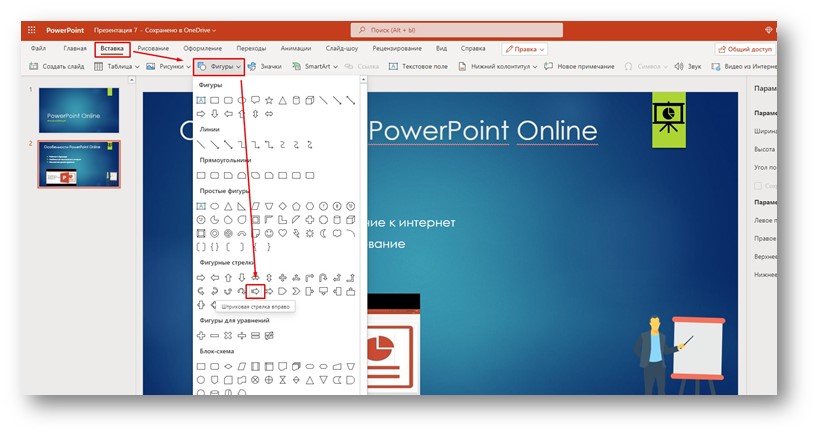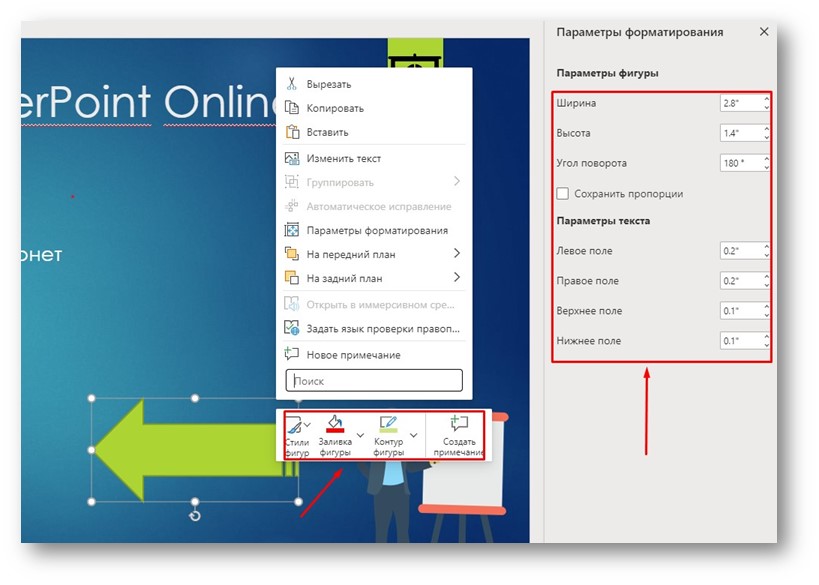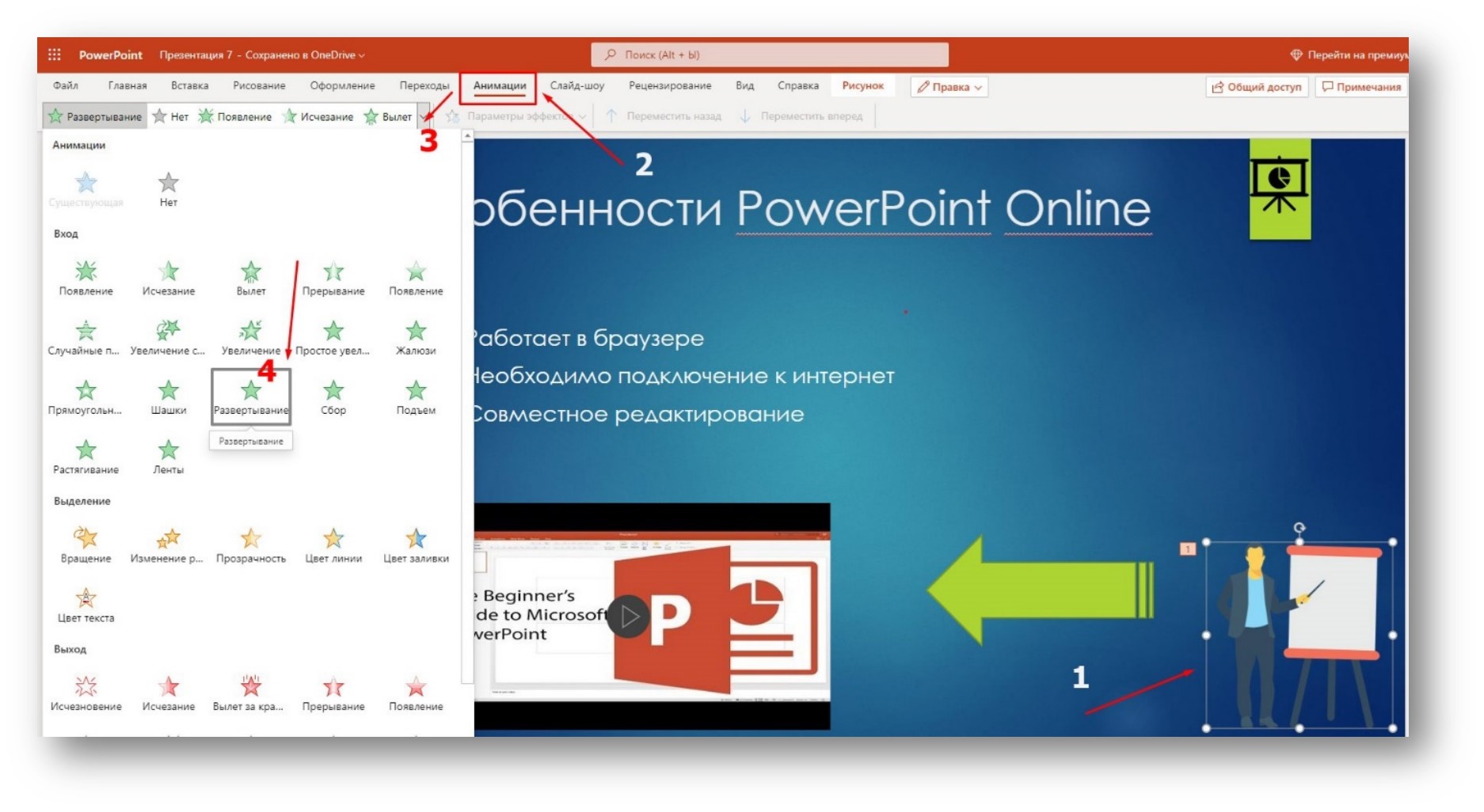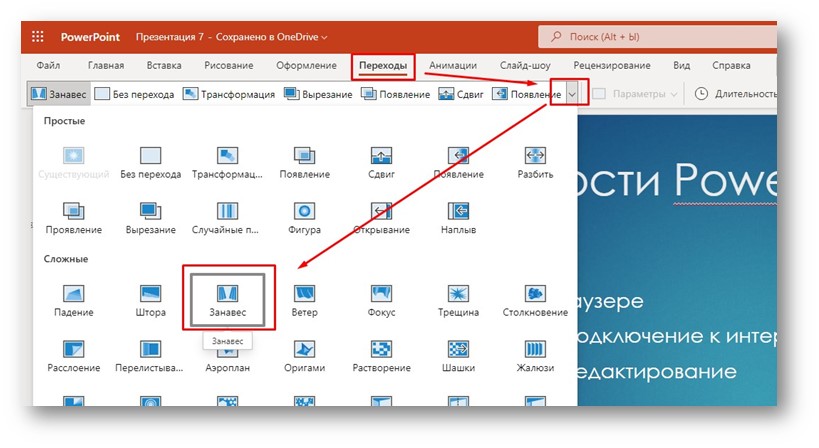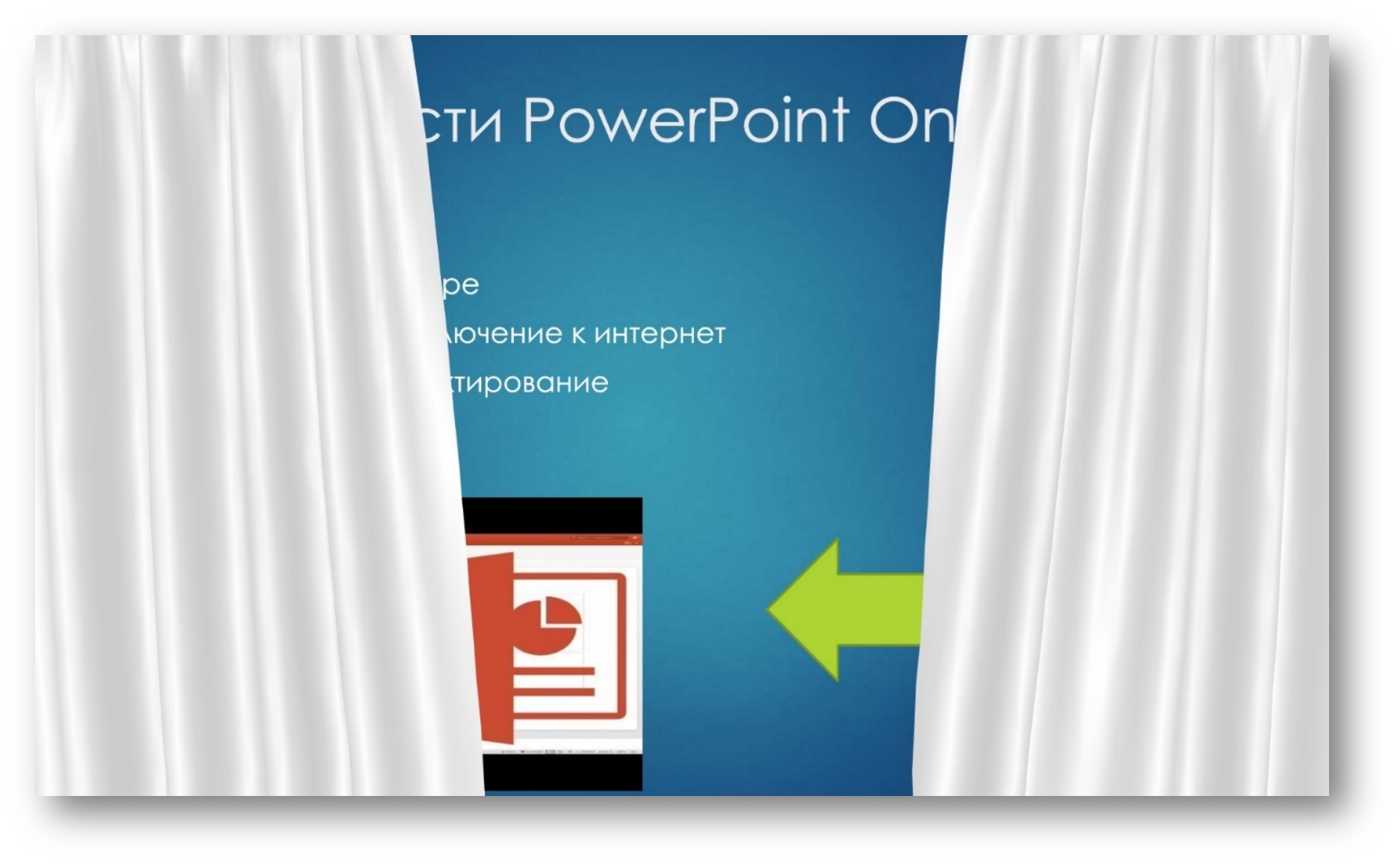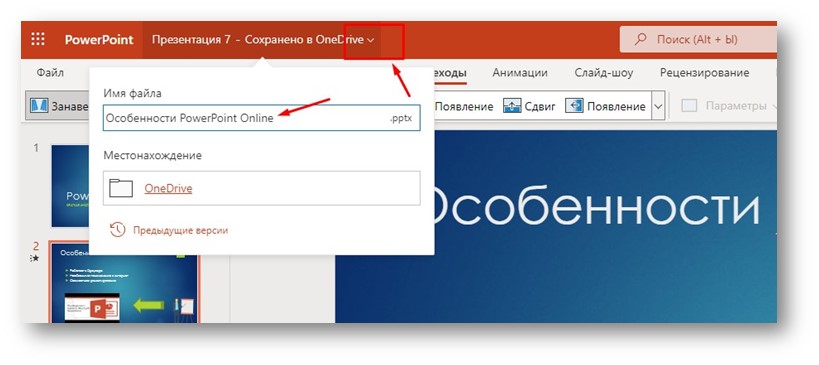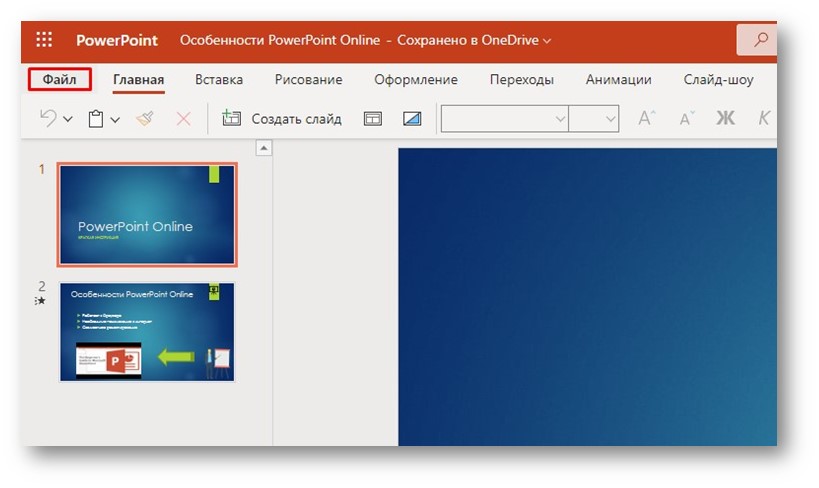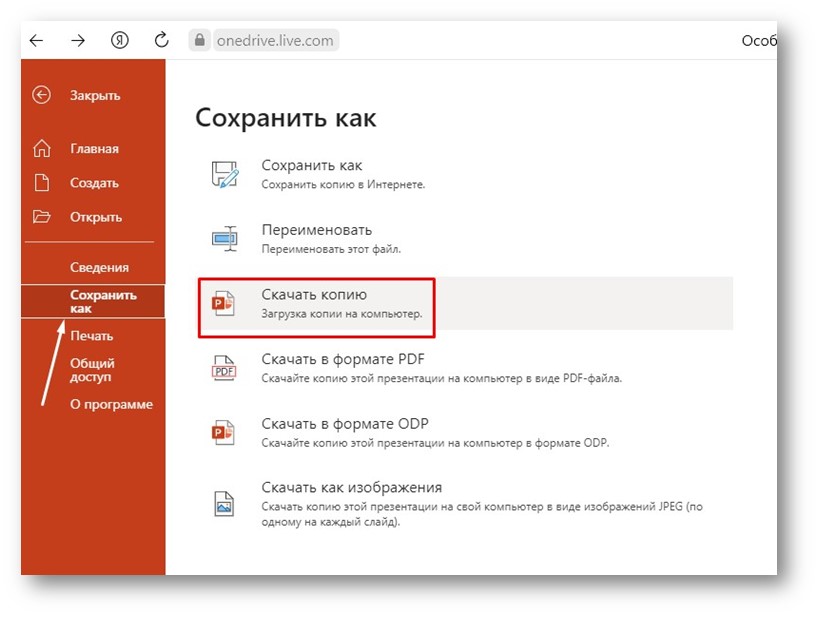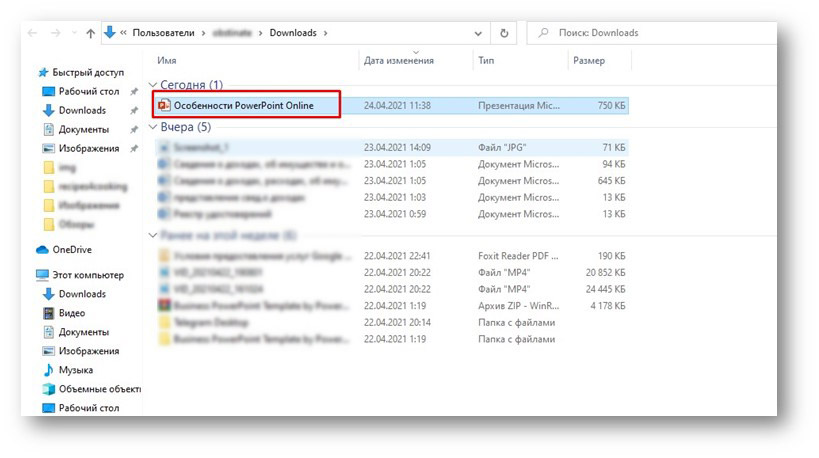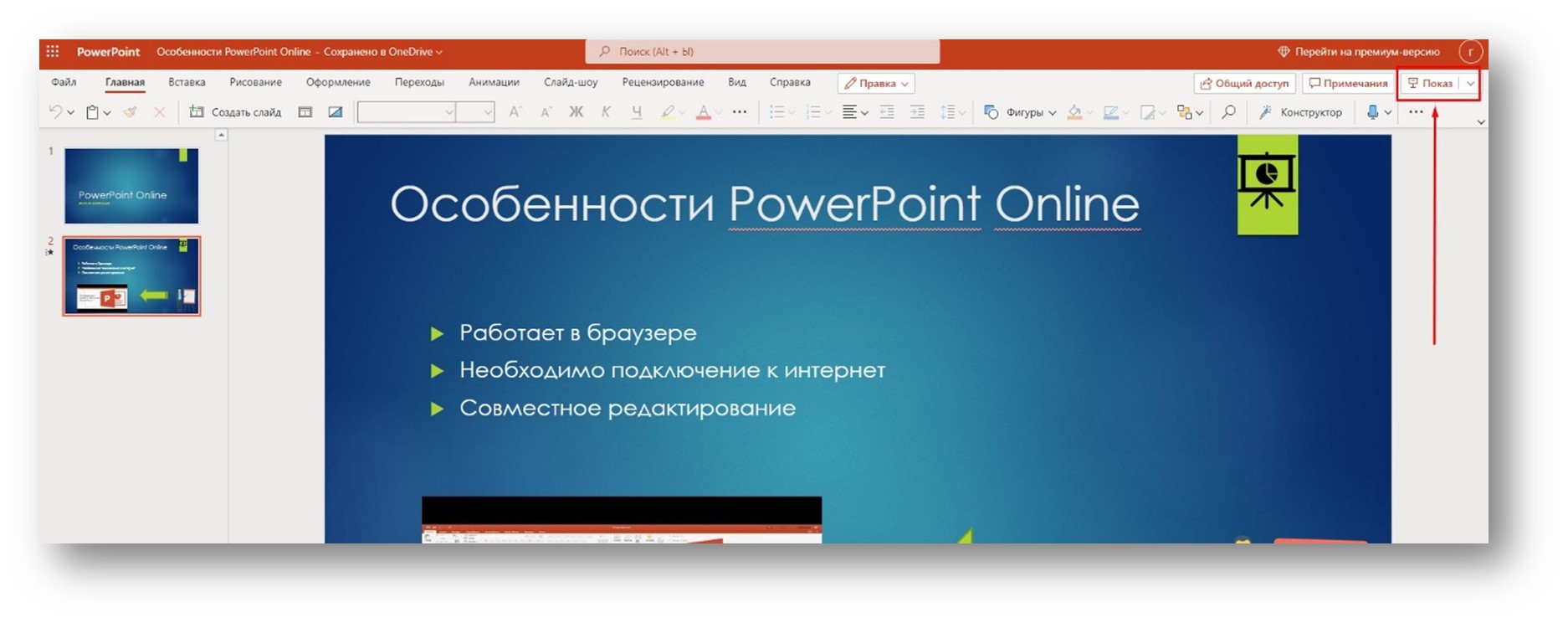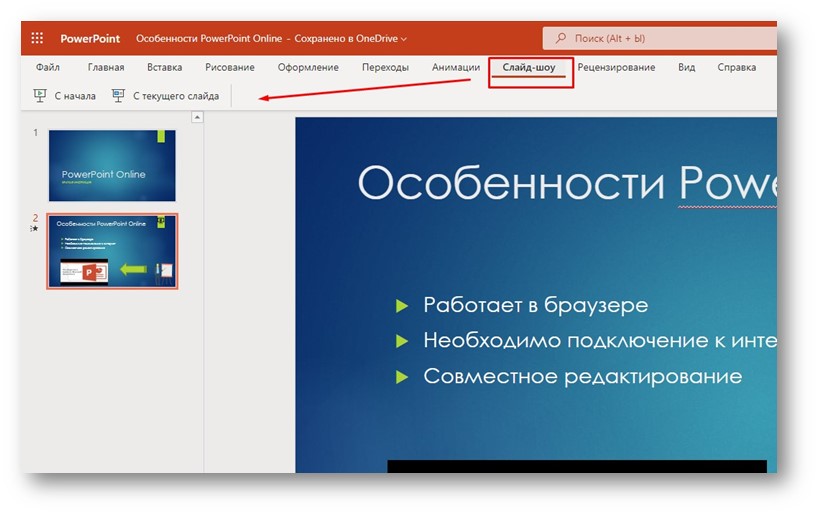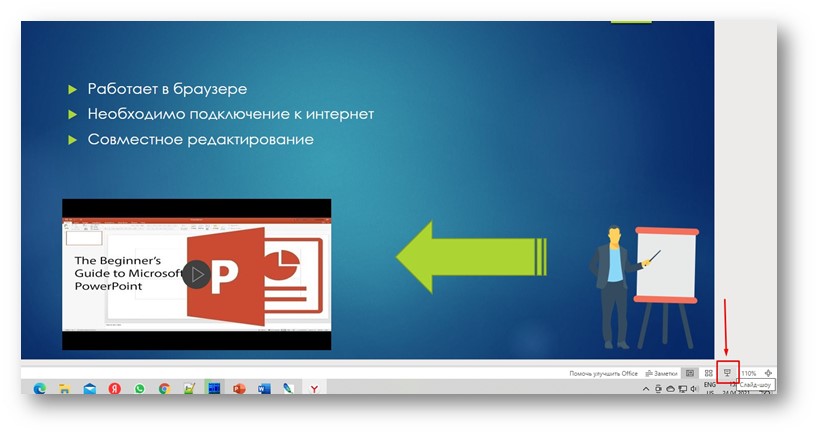Приложение Office — теперь новое приложение Microsoft 365, где вы можете создавать и находить контент, а также делиться им и своими идеями с другими пользователями.
Подробнее
Office — теперь Microsoft 365
Получить мобильное приложение Office (Microsoft 365)¹
Введите адрес электронной почты, и мы отправим на него ссылку для скачивания.
Использование адреса электронной почты.
Корпорация Майкрософт использует ваш адрес электронной почты только для этой разовой операции.
Удаленный доступ без границ
Работайте максимально эффективно в любимом браузере — в офисе или в пути.
Знакомый интерфейс
Работайте со знакомым интерфейсом Microsoft 365 и проверенными приложениями — вам не придется изучать новые инструменты.
Совместная работа
Делитесь нужными документами и работайте над ними вместе с коллегами в реальном времени.
Word для Интернета
Создавайте привлекательные резюме, информационные бюллетени и документы, а также приглашайте других к просмотру и совместному редактированию в режиме реального времени.Используйте бесплатные шаблоны Word, инструменты форматирования для стилей цитирования APA, MLA и Chicago, а также дополнительные функции, доступные в бесплатных надстройках.
Excel для Интернета
Упорядочивайте свои данные в знакомых таблицах и книгах, все изменения в которых сохраняются автоматически.Превращайте обычные числа в ценные данные с помощью современных инструментов визуализации.Работайте вместе с коллегами в режиме реального времени, зная, что всем соавторам доступны самые свежие данные.
PowerPoint для Интернета
Превращайте свои идеи в неотразимые презентации с помощью профессионально оформленных шаблонов.Используйте анимацию, переходы, фотографии и видео для создания неповторимых историй.Работайте над презентациями вместе с коллегами в одно и то же время, где бы вы ни находились.
Начать работу на Microsoft365.com
Не нужно ничего устанавливать.Это бесплатно.
-
[1]
Мобильные приложения доступны не во всех странах и регионах.
Следите за новостями Microsoft 365
Доклад на конференции, совещание отдела, годовой отчет компании – подобные мероприятия обычно сопровождаются презентациями. Ну а когда речь заходит о презентациях, то обычно мы вспоминаем PowerPoint, десктопную программу для создания презентаций из пакета Microsoft Office.
Но у Microsoft есть и online версия PowerPoint. Знакомимся с сервисом для создания презентаций от Microsoft.
СОДЕРЖАНИЕ
Чем могут быть неудобны десктопные инструменты для создания презентаций?
Немного об Office Online, куда входит PowerPoint online
Нужно ли платить за PowerPoint online?
Как получить доступ к PowerPoint online?
Обзор возможностей PowerPoint online
Как организовать совместную работу над презентацией в PowerPoint online?
Как запустить показ слайдов презентации в браузере?
С какими форматами работает PowerPoint online?
Какие ограничения есть у PowerPoint online в сравнении с базовой версией?
Выводы
Чем могут быть неудобны десктопные инструменты для создания презентаций
Готовясь к докладу, мы создаем презентацию на компьютере и отправляем ее организатору мероприятия по электронной почте, либо сохраняем на флешку. При таком подходе иногда возникают проблемы, сложности или просто волнения. Например, такого плана:
- а есть ли Powerpoint у организаторов, чтобы я смог выступить с презентацией?
- а подойдет ли их версия к моей презентации?
- а откроется ли моя флешка?
И так далее…
Можно, конечно, все предварительно выяснить, уточнить, согласовать. Но все организационные нюансы невозможно удержать в голове. Да и зачем это все, если есть простое решение для всех этих оргвопросов. Все обозначенные выше проблемы решит PowerPoint online.
У Майкрософт есть Office Online. Он включает в себя упрощенные бесплатные версии самых популярных приложений Microsoft Office: Word, Excel, PowerPoint и некоторые другие.
Если использовали инструменты Microsoft Office на планшете, айпаде или на телефоне под управлением ОС Android, то продукты из Office Online покажутся вам знакомым. В основном все то же самое. Каждое приложение Office Online включает в себя панель инструментов в стиле Микрософт офис с вкладками Файл, Главная, Вставка и другими для выполнения основных операций.
Главное отличие от обычного офиса – офис онлайн всегда доступен (при наличии Интернет). То есть он находится в сети, а вся работа происходит в браузере. При работе с данными в Office Online все, что вы делаете сохраняется автоматически. Просто открываем браузер, переходим в нужный раздел Office.com, открываем документ и продолжаем работу с того места, где остановились.
Если работа осуществляется командой, то все участники команды могут одновременно открывать файлы, вносить изменения или добавлять комментарии, а Office автоматически сохранит и синхронизирует их со всеми вашими учетными записями OneDrive.
Все перечисленное выше про Office Online касается и PowerPoint online, как составляющей Office Online.
Нужно ли платить за PowerPoint online?
PowerPoint online, как и весь Office Online, является бесплатным для личного пользования. Просто заходим сайт Office.com с помощью учетной записи Microsoft и пользуемся. Если учетной записи нет, то нужно зарегистрироваться.
После регистрации Вам будет доступно 5 ГБ хранилища OneDrive бесплатно.
Бизнес-версия включена в пакет Office 365 для бизнеса и корпоративных клиентов.
Как получить доступ к PowerPoint online?
Алгоритм регистрации на Microsoft для получения доступа к PowerPoint online:
- Переходим по адресу https://login.microsoftonline.com/
- Кликаем по ссылке создания учетной записи:
3. На следующем шаге выбираем вариант регистрации: с помощью номера телефона или электронной почты. Выберем вариант электронной почты:
4. Придумываем адрес электронной почты, выбираем для нее домен (outlook.com или hotmail.com), кликаем Далее:
5, На следующем шаге придумываем пароль (и запоминаем его!!!) и снова кликаем далее:
6. Еще один шаг – подтверждение, что вы не робот. Вводим символы и снова Далее:
7. Наконец, открывается домашняя страница Microsoft Office, где среди прочих продуктов мы видим PowerPoint:
Обзор возможностей PowerPoint online
PowerPoint online можно открыть с домашней страницы Microsoft Office, если мы уже авторизированы, то есть вошли в личный кабинет (см. выше).
Также можем открыть PowerPoint Online по адресу https://www.office.com/launch/powerpoint и войти в систему с помощью своей учетной записи Microsoft:
Если заходим впервые, то видим страницу поверпоинт онлайн с выбором темы и другими вариантами запуска сервиса:
Если уже работали с PowerPoint онлайн, то будет доступен список ранее использовавшихся презентаций:
Кликом по заголовку ранее созданной презентации или по пустой открываем окно работы с презентацией. Также можно загрузить презентацию с компьютера или с внешнего носителя:
Открыв презентацию, видим привычный интерфейс PowerPoint, в котором доступны различные инструменты для создания и редактирования слайдов презентации:
Как и в классическом PowerPoint, в PowerPoint online работает контекстное меню. Например, выделим слово, кликнем по нему правой кнопкой мыши и в появившемся контекстном меню изменим цвет этого текста:
Для увеличения производительности работы можно использовать горячие клавиши. Сочетания те же, что и в классическом приложении PowerPoint.
Как организовать совместную работу над презентацией в PowerPoint online?
PowerPoint онлайн дает возможность предоставить доступ к презентации другим пользователям. Для этого нужно воспользоваться кнопкой Общий доступ, которая находится в правом верхнем углу:
Обратите внимание, кнопка Общий доступ доступна, когда включена классическая лента:
В упрощенной ленте общий доступ обозначен стрелкой:
Чтобы предоставить доступ к презентации можно скопировать ссылку на презентацию и опубликовать ее где-либо (на сайте, в социальной сети).
Также ссылку на презентацию можно отправить по электронной почте. Для этого нужно указать email тех, кому нужно отправить ссылку на доступ. При необходимости можно добавить комментарий.
При отправке ссылки можно ограничить доступ только для просмотра презентации, а можно предоставить доступ и для редактирования:
Адресат получит письмо со ссылкой на презентацию:
Если адресат приступит к редактированию презентации, ссылку на которую мы отправили, то мы будем получать информацию о тех слайдах и блоках, где осуществляется редактирование с индивидуальной пометкой, обозначающей того, кто редактирует:
Как запустить показ слайдов презентации в браузере?
Начать демонстрацию презентации в PowerPoint online также просто, как в десктопной версии PowerPoint.
Чтобы запустить презентацию с текущего слайда нужно кликнуть по значку демонстрации в правом нижнем углу:
Чтобы запустить презентацию сначала нужно перейти в меню Вид и выбрать запуск презентации С начала. Здесь так же можно запустить презентацию и с текущего слайда:
Управлять сменой слайдов презентации в PowerPoint онлайн можно горячими клавишами или мышкой, как в классической десктопной версии поверпоинт.
Кроме того, в левом нижнем углу слайдов доступны дополнительные элементы правления:
С какими форматами работает PowerPoint online?
PowerPoint Online работает с файлами презентаций c расширением .pptx. Если мы попробуем открыть файл в старом расширении.ppt, PowerPoint Online преобразует этот формат на лету в .pptx. С форматом .pptx далее продолжается работа над презентацией.
Готовую презентацию мы можем экспортировать в форматы:
- PowerPoint,
- ODP (используется с OpenOffice),
- PDF,
- Изображения JPG.
Для экспорта презентации кликаем пое вкладке «Файл» на панели инструментов, чтобы открыть основное меню PowerPoint онлайн:
В открывшемся меню кликаем Скачать как и выбираем нужный формат для скачивания на компьютер:
Таким образом мы можем получить презентацию, созданную в PowerPoint online, в виде файла. Полученный файл можем использовать в дальнейшем на десктопной версии PowerPoint. А при необходимости – снова загрузить в PowerPoint online.
Какие ограничения есть у PowerPoint online в сравнении с базовой версией?
PowerPoint online обладает всем набором инструментов, чтобы создать полноценную презентацию. Мы можем добавлять текст, изображения, фигуры (в том числе SmartArt). Можем работать с различными цветами. Есть большой набор шрифтов, которые можем использовать на слайдах. Также можем добавлять анимацию на слайды и переходы между слайдами.
Среди ограничений – отсутствие возможности добавлять видео с компьютера (можно добавлять только видео из сети, например с YouTube) и меньшее количество доступных шрифтов (по сравнению с базовой версией).
Тех, кто хочет создать в PowerPoint online свой шаблон презентации ждет разочарование. Инструментов для работы с образцами слайдов нет.
Если вы не профессиональный дизайнер презентаций, то сервис PowerPoint онлайн – отличная альтернатива базовой версии PowerPoint.
Выводы
Итак, мы познакомились с сервисом PowerPoint online. Какие выводы можно сделать?
PowerPoint online – прекрасная замена базовой десктопной версии PowerPoint. PowerPoint online бесплатна и практически не уступает по базовому функционалу программе PowerPoint. Ну а наличие возможности совместного создания презентаций можно считать дополнительным преимуществом онлайн сервиса поверпоинт.
Познакомьтесь еще с одним бесплатным сервисом для создания презентаций в статье Google презентации — инструмент для создания и хранения презентаций в сети.
Удачных презентаций!
По шагам рассмотрен процесс создания презентации в сервисе PowerPoint онлайн. Затронуты все ключевые инструменты, необходимые для создания полноценной презентации.
В конце материала – видеоверсия инструкции.
СОДЕРЖАНИЕ
PowerPoint бесплатно – возможно ли это?
Как получить доступ к PowerPoint Online?
Какие ограничения у бесплатного PowerPoint онлайн?
Создаем новую презентацию в PowerPoint Online
Вставляем новый слайд
Оформляем презентацию
Вставляем изображения в презентацию
Вставляем видео в презентацию
Вставляем фигуру на слайд
Добавляем анимацию на слайды
Добавляем переходы между слайдами
Задаем имя презентации
Сохраняем презентацию на локальный диск
Демонстрация презентации
Выводы
Видео
Смотрите также: ресурсы для подготовки к ЕГЭ
PowerPoint Online – это сервис от компании Microsoft, которым может воспользоваться любой, у кого есть подключение к интернет.
В отличие от «полноценного» PowerPoint Сервис PowerPoint Online не требует оплаты и позволяет создавать полноценные презентации, делиться ими, а также скачивать на локальный диск в различных форматах.
Как получить доступ к PowerPoint Online?
Для того, чтобы воспользоваться сервисом PowerPoint онлайн нужно создать аккаунт Microsoft. Это делается на странице https://signup.live.com/:
После того, как создали аккаунт заходим и кликаем по иконке PowerPoint, чтобы перейти в PowerPoint Online.
Ссылка: https://login.microsoftonline.com/
Какие ограничения у бесплатного PowerPoint онлайн?
PowerPoint онлайн позволяет создать полноценную презентацию. Ограничения связаны с отсутствием расширенных возможностей по использованию анимации, переходов. Также в бесплатной программе есть ограничения на использование галереи изображений, стикеров, клипарта и другого медиаконтента. При этом нет никаких ограничений на загрузку необходимых картинок с локального диска компьютера.
Также при работе в PowerPoint Online мы ограничены объёмом облачного хранилища. OneDrive предоставляет 5 гигабайт бесплатно под все файлы помимо файлов презентаций. Но готовую презентацию мы можем скачать и освободить место для новой.
Напомним, что Office Online – это не только создание презентаций. Это и текстовый онлайн редактор Word, и Excel, и некоторые другие программы, доступные в браузере.
Создаем новую презентацию в PowerPoint Online
Кликаем по значку PowerPoint для перехода к сервису:
Мы можем открыть одну из ранее созданных презентаций, которые сохранены в OneDrive:
Можем создать новую презентацию. Для этого доступны темы оформления:
Также можно создать новую пустую презентацию. А тему выбрать позже.
Либо сделать свое уникальное оформление.
Выберем Новая пустая презентация:
Открывается презентация с пустым титульным слайдом. «Заголовок слайда» и «Подзаголовок слайда» — это текстовые заполнители.
Кликаем по заполнителям и вносим свой текст:
Титульный слайд готов.
Вставляем новый слайд
Теперь добавим еще один слайд. Для это кликаем Вставка – Создать слайд:
Сервис PowerPoint Online предложит несколько макетов оформления для нового слайда. Выбираем Заголовок и объект и кликаем Добавить слайд:
Получаем второй слайд с заполнителями:
Верхний заполнитель – для добавления заголовка. А второй заполнитель – универсальный. С помощью него можно вставить текст, таблицу, изображения с диска или из банка изображений. Выбор нужного содержания определяется пиктограммами:
Мы вставим просто текст: заголовок и несколько тезисов. Причем текст можно как набрать на клавиатуре, так и скопировать из какого-либо готового источника, например, из текстового редактора Word.
У нас получается такой слайд:
Для работы с текстом есть стандартные инструменты:
- Шрифт
- Размер шрифта
- Начертание
- Цвет шрифта
- Расположение и т.д.
Оформляем презентацию
Для того, чтобы сделать оформление кликаем Оформление и в выпадающем списке выбираем понравившеюся тему. Например, тему Ион:
Получаем оформленные слайды:
Если не устраивают цвета, то можем выбрать другие из доступных. Для выбора цвета темы кликаем по инструменту выбора вариантов цвета для темы:
И получаем оформление в другом цвете:
Помимо выбора предлагаемых тем оформления можем просто выбрать цвет для слайдов или загрузить фоновое изображение с компьютера. Это делается в меню Фон:
Вставляем изображения в презентацию
Для вставки изображения на слайд кликаем Вставка – Рисунки. Получаем 3 варианта:
Это устройство – вставка изображения с локального диска.
Стоковые изображения – изображения из общедоступных медиахранилищ.
Рисунки Bing – изображения из хранилищ службы изображений поисковой системой Bing.
Выберем Это устройство:
В открывшемся окне кликаем Выбрать файлы:
В открывшемся проводнике кликом левой кнопкой мыши выбираем нужный файл изображения и кликаем Открыть:
Последний шаг — кликаем Вставка:
Получаем изображение на слайде.
Полученное изображение мы можем произвольно перемещать по слайду. Для этого захватываем левой кнопкой мыши и перетаскиваем изображение. Например, в правый нижний угол:
После перемещения отпускаем кнопку мыши и изображение фиксируется в выбранном положении на слайде:
Захватывая и удерживая узлы, можем уменьшать или увеличивать размер изображения, а также поворачивать изображение на произвольный угол:
Для вставки стокового изображения кликаем Вставка – Рисунки – Стоковые изображения:
Можем воспользоваться разделами Изображения, Значки, Фигуры людей, Наклейки, Иллюстрации.
В качестве примера вставим значок. Выбираем раздел Значки и в строке поиска ищем подходящие по ключевому слову презентация.
Кликаем по понравившемуся и бесплатному:
Получаем на слайде значок, который можем использовать в качестве логотипа:
Вставляем видео в презентацию
Кликаем Вставка – Видео из Интернета:
В открывшемся окне вставляем ссылку на видео и кликаем Вставить:
Получаем на слайде контейнер с видео, который можем переместить в нужное место на слайде:
Вставляем фигуру на слайд
В PowerPoint Online можно вставить различные фигуры на слайд.
Кликаем Вставить – Фигуры и выбираем нужную фигуру:
Фигура размещается на слайде:
Фигуры можно масштабировать (увеличивать или уменьшать), поворачивать, перемещать, изменять фоновый цвет и цвет обводки:
Добавляем анимацию на слайды
К объектам на слайде можно применять различные эффекты анимации. Анимация может работать последовательно или синхронно. Последовательность и время анимации можно настраивать. Некоторые анимационные эффекты имеют дополнительные параметры.
В нашем примере добавим эффект к изображению на слайде.
- Отмечаем объект, к которому нужно применить эффект анимации.
- Кликаем по меню Анимация.
- Открываем раздел с типами анимации.
- Кликаем по нужному типу анимации.
Теперь при демонстрации презентации изображение будет анимировано.
Добавляем переходы между слайдами
Мы можем настроить эффекты для переходов между слайдами. Эффект может быть единым для всех слайдов. Также каждый отдельный слайд может иметь уникальный эффект.
Для эффектов можно настраивать время, направление эффекта.
Для создания перехода кликаем Переходы, затем открываем панель с эффектами и выбираем нужный:
Эффект будет применен к слайду:
Задаем имя презентации
Кликаем по вкладке с названием, а затем вводим имя файла презентации и нажимаем Enter на клавиатуре.
Сохраняем презентацию на локальный диск
Готовую презентацию можно скачать на локальный диск.
Переходим в меню Файл:
Во вкладке Сохранить как выбираем нужный формат. Выберем Скачать копию. В этом случае получим файл презентации PowerPoint.
Также презентацию можно сохранить в формате PDF, ODP или в виде отдельных изображений:
Полученный файл можем в дальнейшем открыть в десктопной версии PowerPoint:
Демонстрация презентации
Есть несколько способов запуска презентации для демонстрации.
Заметим, что нам не нужна установленная программа PowerPoint при демонстрации презентации PowerPoint Online, но нужен интернет!
1 способ демонстрации презентации в сервисе PowerPoint Online
Кликаем по кнопке Показ в правом верхнем углу, и презентация запускается в режиме демонстрации.
2 способ демонстрации презентации в сервисе PowerPoint Online
Переходим в меню Слайд-шоу и кликаем С начала, чтобы запустить показ презентации с первого слайда. Или С текущего слайда, чтобы запустить презентацию со слайда, в котором мы находимся в текущий момент.
3 способ демонстрации презентации в сервисе PowerPoint Online
Кликаем по значку Слайд-шоу, расположенном в правом нижнем углу. В этом способе показ начинается со слайда, на котором мы находимся в текущий момент.
Выводы
Мы рассмотрели базовый функционал программы PowerPoint онлайн, которая работает непосредственно в браузере.
Рассмотренный функционал позволяет создать полноценную презентацию. Также сервис позволяет демонстрировать слайды без установки дополнительных программ, делиться презентацией с другими пользователями, работать над презентацией совместно с другими пользователями, скачивать готовую презентацию на локальный диск компьютера.
И все это бесплатно!
PowerPoint Online — создаем презентацию в бесплатном сервисе от Microsoft (Видео)
Простые хитрости, позволяющие не платить за Word, Excel, PowerPoint и другие офисные программы.
Официальный комплект Microsoft Office для дома и учёбы сейчас стоит 6 699 рублей. Однако покупка не единственный способ заполучить нужные программы. Вот способы пользоваться ими бесплатно.
1. Используйте MS Office Online
В браузере на любом ПК использовать привычные сервисы Microsoft можно без каких-либо подписок и оплаты. Для этого существует полноценный комплект онлайн-версий Word, Excel, PowerPoint и других программ.
Они полностью поддерживают привычное форматирование документов и включают в себя основные инструменты, правда, за некоторыми исключениями. К примеру, Word Online лишён панели WordArt, уравнений и диаграмм, а Excel Online не может работать с пользовательскими макросами.
И тем не менее, веб-версии вполне подойдут для открытия, просмотра и редактирования файлов Microsoft Office. Потребуется только учётная запись Microsoft.
MS Office Online →
2. Установите мобильные приложения MS Office
Помимо онлайн-сервисов совершено бесплатно распространяются мобильные версии программ MS Office. На смартфонах с большими дисплеями с их помощью вполне можно просматривать и редактировать документы, а в случае с планшетами — даже набирать тексты и работать с объёмными таблицами.
Бесплатное распространение актуально для всех устройств на базе Android и iOS, за исключением iPad Pro. Их обладателям для редактирования файлов Word, Excel и PowerPoint необходима подписка на Office 365.
Приложения Microsoft для Android →
3. Воспользуйтесь Office 365
Облачный Office 365 для дома, включающий в себя премиум-версии приложений Office для шести человек, распространяется по подписке. Год использования обходится в 4 399 рублей, однако перед покупкой можно опробовать сервис бесплатно в течение целого месяца.
В рамках тестового периода будут предоставлены не только самые свежие версии всех программ, но также 1 ТБ места в облачном хранилище OneDrive и 60 бесплатных минут для звонков в Skype. Единственным условием является необходимость указать реквизиты карты, с которой по окончании месяца будет списываться оплата.
Попробовать Office 365 бесплатно →
4. Попробуйте MS Office 365 ProPlus
По истечении пробного периода с Office 365 можно запросить 30 дней бесплатного использования профессионального Office 365 ProPlus. Он позволяет создавать до 25 учетных записей пользователей и может быть интегрирован с локальными решениями для электронной почты и совместной работы. От вас потребуется заполнить специальную форму и дождаться ответа.
Попробовать Office 365 ProPlus бесплатно →
5. Получите MS Office при покупке ПК
Получить официальные программы Office для дома или же подписку на год использования Office 365 вполне можно при покупке ноутбука или планшета на Windows. Такие акции часто встречаются в крупных сетях продаж компьютерной техники и бытовой электроники.
Соответственно, если вы как раз собирались приобрести новый ноутбук, стоит заранее ознакомиться с доступными предложениями и узнать, где Office уже включён в комплект.
6. Используйте Office 365 для учащихся и преподавателей
Для учащихся и преподавателей предоставляется специальный пакет Office 365, разработанный для образовательных учреждений. Использовать его можно совершенно бесплатно, если учебное заведение зарегистрировано на сайте Microsoft.
В рамках бесплатного тарифа основные программы доступны в веб-версии. Привычный десктопный Word, Excel и PowerPoint можно получить только платно. Но вполне возможно, что ваше учебное заведение предоставляет специальные условия приобретения Office 365 по сниженной стоимости. Этот момент необходимо уточнить в образовательном учреждении.
Получить Office 365 для учащихся и преподавателей →
Наверно все знают о том, что компания Microsoft запустила услугу Office онлайн, если нет, то Office онлайн это веб-приложения — Word, Exel, PowerPoint, OneNote, новинки Sway, Forms и To-Do. Для работы с пакетом вам не потребуется приобретать лицензию на продукты MS Office, просто выберите любое приложение и пользуйтесь совершенно бесплатно. Правда, удобно?
Пакет программ для редактирования документов «Офис», позволяет не только просматривать, но и создавать, редактировать ранее созданные документы.
В данном руководстве мы рассмотрим два способа как пользоваться пакетом MS Office онлайн.
- Первый: С помощью бесплатного предустановленного приложения «Office» для Windows 10.
- Второй: Самостоятельно настроим систему, для комфортного использования MS Office онлайн в Windows 10.
После чего сможем создавать новые документы Word, Exel, PowerPoint, OneNote, Sway и редактировать их практически как с обычной программой Microsoft Office, бесплатно.
Примечание: Инструкция написана для Windows 10, которая использует учетную запись microsoft для входа в систему. Подписка на Office 365 не требуется, Office будет использовать бесплатные онлайн-версии Word, Excel, PowerPoint, OneNote, Sway, Forms и To-Do если нет доступа к полноценным версиям.
Способ 1 из 2 — Приложение «Office».
Приложение «Office» позволяет работать максимально эффективно, обеспечивая централизованный доступ ко всем приложениям и файлам Microsoft Office. Само приложение распространяется бесплатно и может использоваться с любой подпиской как с бесплатной веб-версией Office так и с Office 365, Office 2019 — 2016.
Шаг 1: Чтобы приступить к работе, откройте приложение «Office», в большинстве случаев приложение уже есть в системе, если нет, перейдите по ссылке в магазин Windows и установите приложение.
Шаг 2: Откройте меню «Пуск» найдите и запустите установленное приложение «Office».
Если вы для входа в Windows 10 вы используете учетную запись Microsoft, то, вы автоматически авторизуетесь в приложении, если нет создайте учетную запись и войдите в приложение.
Что такое учетная запись Майкрософт?
Учетная запись Майкрософт — это адрес электронной почты и пароль, которые вы используете для Outlook.com, Hotmail, Office, OneDrive, Skype, Xbox и Windows.
Интерфейс приложения вполне дружелюбный, включает в себя онлайновые версии избранных приложений Office: Word, Excel, PowerPoint и многое другое. Установка или подписка не требуются. Это бесплатно!
Создание нового документа.
Шаг 3: Для создания нового документа, достаточно нажать кнопку с текстом «Создать», после чего появится всплывающее окно для выбора типа документа (см. картинку)
После выбора типа документа, он откроется в браузере по умолчанию, вы сможете набирать, и редактировать документы Word, Excel, PowerPoint и др. в обычном редакторе Microsoft Office.
Вы можете вместо «Создать» выбрать нужный тип офисного документа доступного на главной странице приложения, после чего будет предложено, создать новый пустой документ, использовать шаблоны или открыть для редактирования ранее созданный документ.
Если в списке ранее созданных документов кликнуть на одном из них правой кнопкой мыши, появится контекстное меню, с помощью которого вы сможете:
- Открыть документ в браузере
- Закрепить его в отдельном списке
- Удалить документ из списка
- Открыть расположение файла
Как открыть документ MS Office.
Шаг 4: Чтобы открыть документ MS Office который находится на жестком диске или на флешке, нажмите кнопку «Добавить или открыть» (см картинку), если вы не видите подпись к кнопке, разверните окно приложения на весь экран.
Вы также можете перетащить мышкой нужный вам документ из любой папки в окно приложения, после чего документ будет добавлен в список и мгновенно открыт.
Как сохранить документ.
Шаг 5: Созданный новый или редактируемый старый документ, сохраняется автоматически в облачное хранилище OneDrive, но вы можете сохранить его на жесткий диск или флеш накопитель.
Для этого, в редакторе откройте в меню «Файл» → «Сохранить как» и нажмите «Скачать копию», в всплывающем окне «Документ готов» подтвердите действие нажав кнопку «Скачать», после чего документ будет загружен в папку «Загрузки» доступной в проводнике.
Также в нижней части окна приложения вы найдете ссылку «Другие документы в OneDrive» с помощью которой вы можете посмотреть, редактировать и загружать на ПК, ранее созданные документы.
Печать.
Если вам необходимо распечатать документ на принтере, в открытом документе перейдите в меню «Файл» → «Печать» «Напечатать этот документ». Выберите свой принтер и нажмите кнопку «Печать».
Как вы уже убедились, приложение «Офис» позволяет просматривать, создавать и редактировать ранее созданные документы. Последнее, но не менее важное вам нет необходимости приобретать дорогостоящую лицензию на продукты MS Office. Это бесплатно!
Способ 2 из 2 — Как настроить Windows 10, для комфортного использования MS Office онлайн не используя приложение.
Чтобы не отступать от традиций, решим вопрос запуска / создания документов MS Office непосредственно с рабочего стола. Для этого нам необходимо создать ярлыки для программ офисного пакета, после чего мы сможем закрепить их на панели задач или в меню «Пуск».
Шаг 1: Создать ярлыки для онлайн пакета MS Office просто.
- Кликните правой кнопкой мыши на Рабочем столе, в открывшимся контекстном меню выберите «Создать» → «Ярлык».
- В строке «Укажите расположения объекта» скопируйте и вставьте или наберите ссылку, указанную ниже, согласно необходимому приложению из пакета MS Office, нажмите кнопку «Далее», в примере мы создаем ярлык для текстового редактора Word.
Word :
https://office.live.com/start/Word.aspx?ui=ru%2DRU&rs=RU
Exel :
https://office.live.com/start/Excel.aspx?ui=ru%2DRU&rs=RU
PowerPoint :
https://office.live.com/start/PowerPoint.aspx?ui=ru%2DRU&rs=RU
Onenote :
https://www.onenote.com/notebooks?ui=ru-RU&rs=RU&auth=1
Sway:
https://sway.com/my
Forms:
https://forms.office.com/Pages/DesignPage.aspx
To-Do:
https://to-do.microsoft.com/tasks/?auth=1
- В следующем окне введите желаемое имя для ярлыка.
- Повторите данную операцию для тех приложений, которые вам нужны.
Если вы хотите изменить значки для созданных ярлыков, загрузите архив со значками .ico
Шаг 2: Настроим синхронизацию с облачным хранилищем OneDrive.
По умолчанию в облачное хранилище OneDrive вам будет доступно 5 гигабайт под хранение ваших файлов, для документов этого больше, чем достаточно.
С помощью Проводника, вы можете создать в OneDrive любую папку для хранения ваших документов. В примере мы будем использовать штатную папку Windows 10 — «Документы».
Для того чтобы новый документ MS Office сохранялся в папку «Документы» или иметь возможность редактировать из папки ранее созданные документы, нам потребуется настроить OneDrive.
- Откройте Параметры OneDrive, нас интересует вкладка «Резервное копирование».
- Кликните правой кнопкой мыши значок «OneDrive» на панели задач и выберите в появившемся меню «Параметры».
- В открывшимся окне перейдите на вкладку «Резервное копирование» и нажмите кнопку «Управление резервным копированием».
- Здесь выберите «Документы» и нажмите кнопку «Запустить резервное копирование».
Примечание: Если после установки Windows 10 вы не меняли эти настройки то по умолчанию они уже включены, но все равно проверьте.
Кликните правой кнопкой мыши в проводнике Windows на папке «Документы» и выберите в контекстном меню «Всегда сохранять на этом устройстве».
Если все сделали правильно, то открыв папку «OneDrive» в проводнике, Вы увидите папку «Документы», которая будет дублировать содержание одноименной папки на вашем ПК.
Шаг 2: Создание и редактирование документов.
Создадим новый документ в MS Office онлайн с рабочего стола. Для этого, запустите любой из созданных ранее ярлыков Word, Exel, PowerPoint. При первом запуске вы увидите предложение войти с помощью учетной записи Microsoft, если вы для входа в систему уже используете учетную запись, пароль вводить не придется.
В открывшимся окне нажмите «Новый документ» или вы можете загрузить документы которые уже есть на вашем ПК нажав ссылку «Добавить и открыть», а также выбрать один из доступных шаблонов, все можно начинать работать, согласитесь быстро и удобно.
Как и в первом способе, Документ сохраняется автоматически вам не надо волноваться, что набранный текст в Word, таблица Exel или презентация PowerPoint пропадет. Вы можете указать в какую папку система должна сохранить ваш документ, Перейдите в документе в меню «Файл» → «Сохранить как» → «Сохранить как (Сохранении копии в OneDrive)» и выберите папку «Документы».
После того как вы внесли изменения в созданный документ, закройте окно и в Проводнике Windows перейдите в папку «Документы». В папке вы найдете созданный вами документ, он хранится не только в облаке, но и на компьютере, то есть у вас будет доступ к созданному файлу даже без интернета.
Примечание: вы должны понимать — если вы удалите файл на компьютере, он удалится из облака и наоборот.
Шаг 3: Как открыть или редактировать ранее сохраненные документы в MS Office онлайн.
Вы можете перенести в эту папку и свои старые документы, созданные в любой версии MS Office и с лёгкостью открывать их и редактировать.
Чтобы открыть ранее созданный документ, откройте проводник, перейдите в папку «OneDrive» → «Документы», кликните правой кнопкой мыши на нужном документе и выберите в контекстном меню «Посмотреть в Интернете».
После открытия, документа, вы можете вносить правки.
Вот и все, теперь вы можете создавать и редактировать документы MS Office совершенно бесплатно.
Надеюсь, информация будет полезной. А что думаете вы про Microsoft Offiсe онлайн, поделитесь в комментариях ниже.