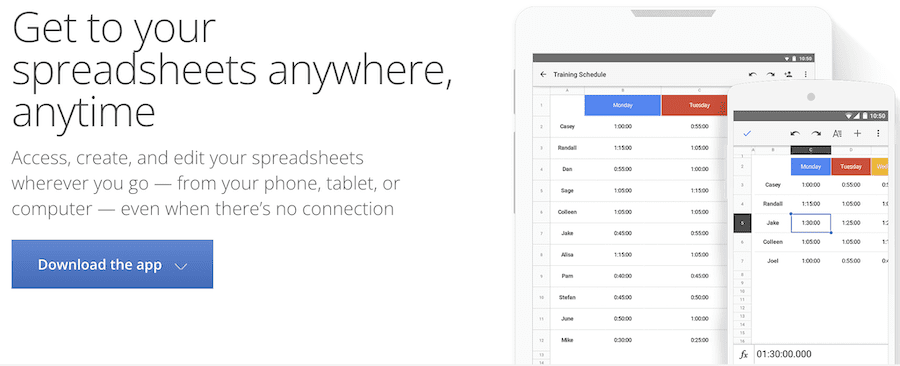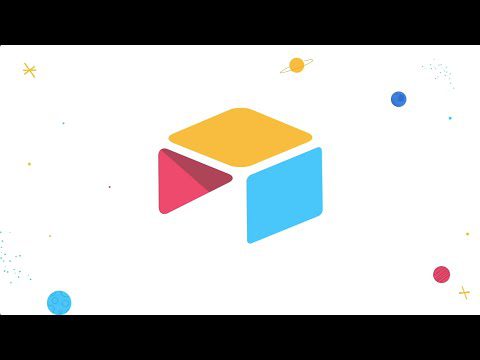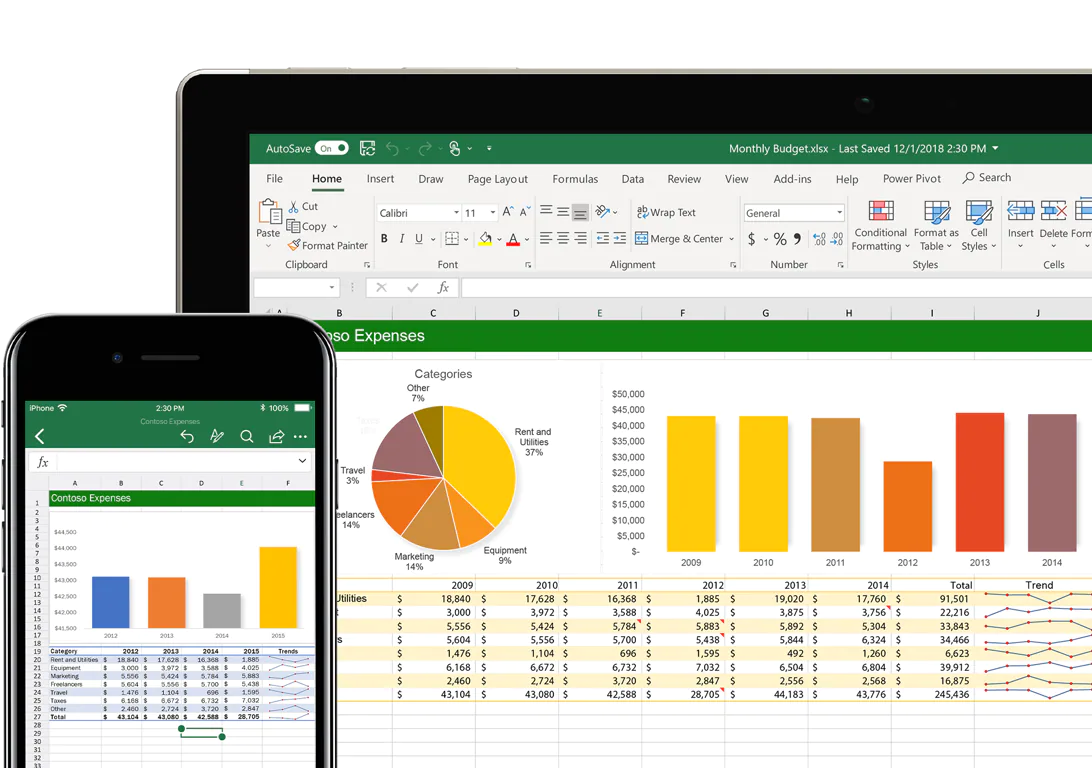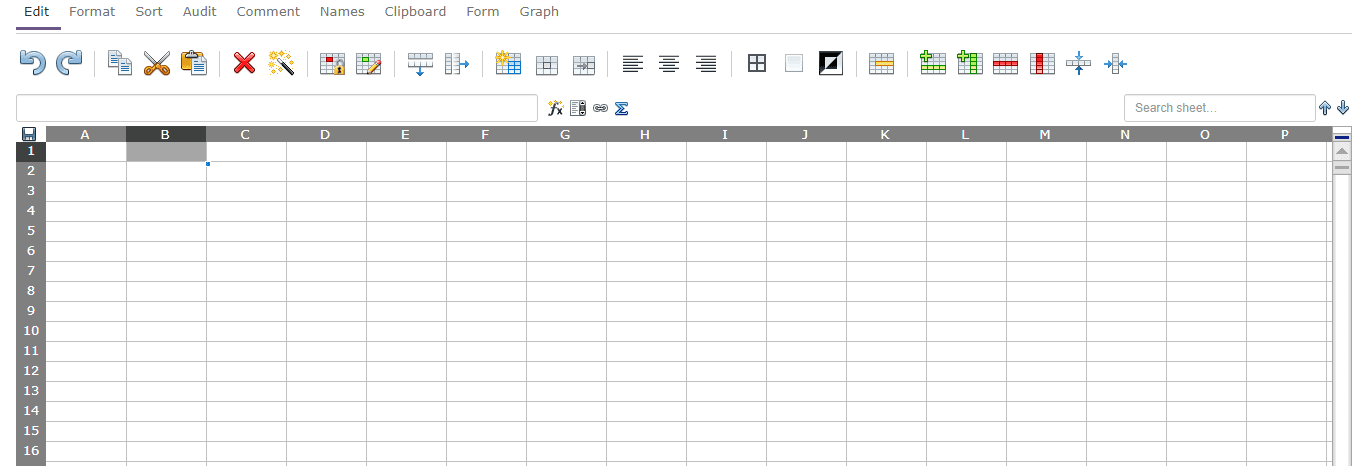Как создать общий доступ для таблицы Excel Online
Для многих пользователей сети Интернет, которые работают с документами, ежедневными задачами являются действия с таблицами в популярном редакторе Excel Online. В таблицах анализируют финансовые данные, систематизируют каталоги, ведут одновременный учет числовых и текстовых массивов. При этом часто возникает необходимость совместного редактирования табличных данных, это может быть и общая работа по созданию документа, и проверка уже созданных таблиц. Как создать общий доступ для таблицы Excel Online, какие для этого предусмотрены способы – подробно расскажем в этой статье.
Содержание
- 1 Кто из пользователей может совместно с вами редактировать таблицу Эксель Онлайн
- 2 Как для таблицы Excel Online создать общий доступ: способы и последовательность действий
- 2.1 Через ссылку на созданную таблицу Эксель Онлайн
- 2.2 Через предоставленный доступ к документу Excel Online
Кто из пользователей может совместно с вами редактировать таблицу Эксель Онлайн
В мощном и многофункциональном табличном редакторе предусмотрена возможность назначения пользователям определенных статусов, в которых указаны права при совместном редактировании таблиц. Таких статусов три:
- «Читатель»: может ознакомиться с таблицей – открыть и прочитать;
- «Комментатор»: может просмотреть и оставить свои замечания о документе, прав на изменение содержимого таблицы у него нет;
- «Редактор»: имеет неограниченный доступ к таблице, может оставлять комментарии и менять содержимое.
Для адресата, которому вы разрешаете открыть созданную вами таблицу, необходимо указать один из перечисленных статусов, чтобы очертить рамки доступа к информации.
Как для таблицы Excel Online создать общий доступ: способы и последовательность действий
Разрешить открытие и знакомство с созданной вами таблицей можно несколькими способами. Чтобы правильно выполнить необходимые операции, пройдите по шагам инструкции.
Через ссылку на созданную таблицу Эксель Онлайн
Когда вы создадите онлайн ссылку, использовать ее смогут те сотрудники вашей компании, которым вы отправите веб-адрес таблицы.
- Определите таблицу, которая нуждается в совместной работе, и откройте ее;
- Справа в верхней части экрана нажмите на зеленую кнопку «Настройки доступа»;
- В открывшейся системной форме присвойте таблице новое имя, либо нажмите команду «Пропустить»;
- После перенаправления на страницу с окном настроек выберите для дальнейших действий нижний раздел и нажмите на команду «Разрешить всем, у кого есть ссылка»;
- В форме «Скопируйте ссылку» установите один из трех статусов, в которых указаны разрешения для работы с таблицей;
- Нажмите команду «Копировать ссылку» и далее – «Готово»;
- Теперь на адрес любой электронной посты вы сможете отправить ссылку на таблицу и адресат, перейдя по ней, получит возможность работы с документом.
Если не указать особенность доступа «Для всех, у кого есть ссылка», можно просто нажать кнопку «Копировать ссылку». Если отправить такую ссылку по e-mail, доступ получит ограниченный круг добавленных абонентов.
Через предоставленный доступ к документу Excel Online
Этим способом доступ получат только те сотрудники, которые были добавлены вами в список для совместной работы.
- После нажатия кнопки «Настройки доступа» перейдите к верхнему разделу окна настроек «Предоставьте доступ пользователям и группам»;
- Установите курсор мыши в поле «Добавьте пользователей или группы», среди развернувшегося списка адресов электронной почты выберите тех, кому назначите совместную работу;
- По умолчанию система отправит адресату уведомление о том, что ему разрешен доступ к документу, также можно направить текстовое пояснение;
- Рядом с адресатом установите статус – перечень разрешенных операций с таблицей;
- Завершите настройки командой «Отправить».
С помощью иконки «Настройки» (значок шестеренки) можно расширить права отдельных статусов, установив флажок около нужных особенностей:
- «Редактор» может дополнительно получить право изменения доступа и установления его свойств;
- «Читатель» и «Комментатор» могут дополнительно скачать, напечатать либо скопировать таблицу.
Все указанные операции также доступны, если активировать основное верхнее меню, открыв раздел «Файл» и перейдя по строкам «Открыть доступ» и далее – «Открыть доступ».
Предоставление доступа к книге
-
Нажмите кнопку Поделиться.
-
Задайте разрешения.
Флажок Разрешить изменение в параметрах ссылки устанавливается автоматически. Если вы не хотите предоставлять разрешение на изменение файла, а только на его просмотр, снимите этот флажок.
Нажмите кнопку Применить.
-
Введите имена или адреса электронной почты людей, с которыми хотите поделиться файлом.
-
Добавьте сообщение (необязательно).
-
Нажмите кнопку Отправить.
Или выберите значок Копировать ссылку, чтобы получить ссылку на файл.


Совместное редактирование книги
Поделившись файлом, вы можете работать над ним одновременно с другими пользователями.
-
Лучше всего работать вместе в Excel в Интернете, чтобы сразу видеть вносимые изменения.
-
В разделе Общий доступ отображаются имена пользователей, которые также редактируют файл.
-
Ячейки, с которыми работают другие пользователи, выделяются цветом. Щелкните цвет, чтобы узнать, кто редактирует эту ячейку.

Добавление, изменение, удаление, разрешение и отображение примечаний
-
Добавить примечание: выделите ячейку, к которой нужно добавить примечание, щелкните Рецензирование > Примечания > Новое примечание, введите текст примечания и нажмите клавиши CTRL+Enter.
В правом верхнем углу ячейки, содержащей примечание, появится небольшой лиловый флажок. Наведите на него указатель мыши, чтобы отобразить текст примечания.
-
Изменение: выделите примечание и нажмите Рецензирование > Примечания >Изменить примечание.
-
Удаление: выделите примечание и нажмите Рецензирование> Примечания > Удалить примечание.
-
Разрешение : выделите примечание, затем щелкните многоточие в правом верхнем углу и нажмите Пометить разрешенным.
-
Отображение выберитеРецензирование > Примечания> Показать примечания.
Беседа в процессе редактирования
Если другой пользователь работает над файлом вместе с вами, вы можете общаться с ним в чате.
-
Нажмите значок Чат.
-
Введите сообщение и нажмите клавишу ВВОД.
После закрытия файла беседы не сохраняются. Чтобы записи бесед сохранялись, используйте Microsoft Teams.

Нужна дополнительная помощь?
Всем привет!
На работе поставили задачу организовать общий доступ к таблицам Excel для одновременного редактирования несколькими сотрудниками предприятия, возможность оперативно посмотреть информацию если это потребуется, а так же внести поправки и другую важную информацию.К слову не все сотрудники сидят в одном здании, а на разных объектах и площадках, которым необходимо видеть информацию занесенную коллегами. В связи с этим было рассмотрено несколько вариантов для реализации доступа:
Microsoft Excel
Непосредственно штатным Excel который установлен у всех,но есть некоторые нюансы:
– Файл должен находится в одной сети (у нас все пользователи раскиданы по разным объектам)
– Некоторые задачи становятся недоступны (создавать таблицы Excel;создавать, менять или просматривать сценарии; удалять листы; объединять либо разделять ячейки.)
– Частая “блокировка” файла
– Не видно кто что делает, т.е. информация будет доступна только после сохранения файла. Один не приятный момент при работе с файлом – если вы записываете информацию в одну и ту же ячейку, при сохранении файла работает правило “кто последний тот и папа”)))))
Реализация делается следующим образом, заходим в “Рецензирование” и щелкаем по значку “Доступ к книге”.
После этих действий файл станет общим и даёт пользователям одновременное редактирование. В названии файла появится приписка [Общий]
При нажатии кнопки “Доступ к книге” может возникать ошибка:
Достаточно сделать по шагам что написано в диалоговом окне ошибки и она пропадёт!
И так что же мы увидим когда нажмем кнопку “Доступ к книге”?!
А увидим список пользователей которые работают в данный момент и не забудем так же поставить галочку «Разрешить изменять файл нескольким пользователям одновременно»
Excel настроен для работы с общими документами 🙂
OneDrive
Стандартное облачное хранилище семейства Windows 8.08.110. Отказались сразу из-за:
- отличие операционных систем (большинство пользователей работают на windows 7)
- каждому пользователю необходимо было бы регистрировать учетную запись Microsoft
- различные версии Microsoft Office которые могут при неправильном использовании конфликтовать
- сложный механизм аутентификации для понимания конечного пользователя.
Google Docs (Гугл документы)
В Google многие моменты схожи с OneDrive, но еще есть и некоторые “подводные камни” которые усложняют настройку общего доступа, а именно:
- для каждого пользователя необходимо устанавливать расширение Chrome “Редактирование файлов Office”
- создание google аккаунта
Google первая компания которая запустила office online из которого можно выделить online excel который позволяет работать в реальном режиме большому кол-ву пользователей многие компании уже давно работают в нем и в этом есть ряд преимуществ:
- разграничение прав доступа на документ, страницу, столбцы
- использование сложных формул и своих доработок
И мы склонялись конечно к легкому варианту (Google), но использования на работе яндекс сервисы как часть нашей внутренней инфраструктуры решили пойти по сложному пути и использовать то что предлагает яндекс.
У нас вся почта завязана на Яндекс.Коннект, у всех есть корпоративная почта, стоит Яндекс.Диск, всё между собой синхронизируется, нет необходимости быть в одной сети (достаточно иметь доступ к интернету), бэкапы можно сделать на раз два (просто сохранить файл на диск).
Настройка и получение общего доступа с помощью Excel Online через Яндекс
Изначально в яндекс диске создаем папку в какой будет лежать файлы для общего доступа и одновременной работы
и настраиваем доступ к этой папке путем ввода логина яндекс почты и ставим права на просмотр или полные права
после того как вы человека добавили к документу ему на почту придёт письмо с принятием приглашения :
Нажимаем “Принять соглашение” и попадаем в веб-интерфейс Яндекс.Диска, в ту самую папку которую создал сисадмин , щелкаем два раза по папке и внутри папки Excel’ский файл
Далее просто нажимаем на файл, вверху появится черная полоска с функциями ,что можно сделать с данным файлом. Нас интересует функция “Редактировать” (в зависимости от прав доступа, та или иная функция может отсутствовать)
При нажатии данной функции попадаем в тело документа и можно начинать работать как в привычном Excel’е. Сохранение файла происходит автоматически и достаточно просто закрыть вкладку с названием таблицы.
Общий доступ настроен, все пользователи видят и могут редактировать Excel-таблицы!
Всем пока и хорошего дня!
UP 27.03.2019
Заметка от nibbl – первые проблемы при работе с Yandex Excel:
- разграничение прав доступа очень “топорные” они даются только на папку, а не на документ (надеюсь в скором времени они это поправят потому как ОЧЕНЬ не удобно)
- заметные тормоза при работе (хотя чему тут удивлять они используют пакет Microsoft 🙂 )
- пока не хочу переходить на Гугл но если люди будут возмущаться то придется перейти. (камень в огород Яндекса, сырые продукты выпускают на рынок, один ямб чего стоит( ладно ждем и надеемся что все будет хорошо.)
Будь то SMB, SME или предприятия, почти каждый бизнес использует электронные таблицы в своих повседневных операциях для улучшения рабочих процессов. В настоящее время электронные таблицы — это не просто файл Excel на вашем компьютере. Они стали способом сотрудничества с командой для повышения производительности и эффективности.
Эффективные удаленные рабочие места — это потребность сегодняшнего дня, и она начинается с выполнения каждого процесса, включая создание и редактирование электронных таблиц в Интернете. Сотрудники хотят иметь доступ к своим документам в любое время, в любом месте и на любом устройстве. Это возможно только в том случае, если онлайн-таблицы доступны, так что любой, у кого есть доступ к этому файлу, может редактировать его на ходу.
Электронные таблицы были введены, чтобы помочь с финансами компании, но они делают больше, чем просто отслеживают ваш бюджет и расходы. Они играют жизненно важную роль в каждом отделе и могут выполнять задачи, которые экономят время, улучшают рабочие процессы и повышают эффективность.
Если вы используете облачный или онлайновый Excel, он может действовать как централизованное место для совместной работы вашей команды над проектами и отслеживания прогресса. Вы также можете использовать условное форматирование и списки проверки данных, чтобы узнать, кто работает над какими задачами и их текущий статус.
Вот некоторые из лучших альтернатив Excel для вашего бизнеса, чтобы ваша команда могла лучше работать и сотрудничать.
Smartsheet
Smartsheet — это онлайн-альтернатива Excel, позволяющая эффективно проецировать данные. Его пользовательский интерфейс относительно прост для понимания и позволяет вашим удаленным командам создавать отчеты и управлять проектами в одном месте. Он также предлагает функцию формы, которой можно поделиться с вашими клиентами, командой и другими людьми. Данные автоматически сохраняются в листе Excel в заданном формате.
Smartsheet — это масштабируемая облачная платформа без кода.
Платформа объединяет совместную работу, рабочие процессы и управление контентом на одной гибкой и безопасной платформе. Платформу используют более 90% компаний из списка Fortune 100, а 80% используют ее для достижения корпоративных целей. Дайте людям возможность автоматизировать рабочие процессы и разрабатывать решения, которые работают в соответствии с их потребностями, а также требованиями безопасности и контроля ИТ.
Лист Зохо
Лист Зохо — это интеллектуальное онлайн-программное обеспечение для работы с электронными таблицами, которое предлагает более 350 встроенных функций с возможностью создания пользовательских функций с минимальным кодированием или без него. Вы можете создавать, редактировать и делиться электронными таблицами со своей командой.
Отслеживайте свой прогресс с помощью контрольных списков, создавайте проверки для ввода данных и автоматизируйте свои повседневные задачи. Публикуйте определенные диапазоны вашей электронной таблицы в Интернете или весь файл целиком и вставляйте свои файлы в свой пост в блоге. Вы даже можете загружать электронные таблицы в виде файлов других типов, таких как .pdf или .html.
Google Таблицы
Google Таблицы Интерфейс очень похож на Excel и является идеальной альтернативой Excel. Он предлагает как бесплатную версию для личного использования, так и платную версию для бизнес-целей. В рамках Google Workspace вы можете интегрировать Google Sheets с другими приложениями, такими как Google Analytics, Google Forms и многими другими сторонними надстройками.
Импортировать или экспортировать данные из Google Sheets несложно, а пользователям предоставляется доступ из любого места через Интернет.
Google Sheets выделяет ваши данные с помощью впечатляющих графиков и диаграмм. Встроенные формулы и сводные таблицы, а также параметры условного форматирования помогают сэкономить время и упростить рутинные задачи с электронными таблицами. Также можно просмотреть историю изменений, чтобы просмотреть более старые версии той же электронной таблицы, отсортированные по датам и времени внесения изменений.
Используйте панель «Исследование», чтобы получить обзор ваших данных, включая информативные сводки и различные предварительно заполненные диаграммы, которые вы можете выбрать.
Воздушный стол
Воздушный стол предлагает больше, чем электронные таблицы.
Вы можете использовать его в качестве календаря, средства отслеживания проектов, формы, CRM для продаж или планировщика продуктов для визуализации данных различными способами и создания приложений. Он легко настраивается и может быть интегрирован со многими сторонними приложениями. Он имеет простой в использовании интерфейс.
Вы можете создавать отношения между наборами данных в каждой «базе» или таблице, сводных таблицах и графиках, а также использовать формулы вместе со многими функциями управления проектами и совместной работы.
Доступны как бесплатные, так и платные версии, которые помогут вам работать эффективнее и повысить производительность. Более 200 000 организаций создали приложения на Airtable, чтобы модернизировать свои рабочие процессы и добиться лучших бизнес-результатов.
Майкрософт 365
Кто не знает о Microsoft Excel?
Знаете ли вы, что Microsoft предлагает Excel в качестве онлайн-версии в рамках Microsoft 365. Вы можете использовать Excel в качестве настольного или веб-приложения.
Excel предлагает максимальное количество ячеек 17 179 869 184 и упрощает обработку больших наборов данных лучше, чем любая другая программа. Такие функции, как ИНДЕКС-ПОИСКПОЗ, могут помочь вам отделить данные от широкого спектра данных. Мощные фильтры в верхней части каждого столбца помогают отображать информацию в соответствии с вашими потребностями.
Его интерфейс поставляется с настраиваемой панелью быстрого доступа для закрепления основных функций, которые вам нужно часто использовать. Возможность запуска нативных приложений подразумевает, что расчеты выполняются на вашем персональном компьютере, а не передаются на сервер перед отправкой. Это обеспечивает лучшую производительность по сравнению с веб-приложениями, такими как Google Sheets.
Однако, в отличие от Google Sheets, совместные функции Microsoft Excel доступны только тем, у кого есть членство в Office365. Это позволит вам работать с другими пользователями Excel в режиме реального времени и использовать управление версиями документов и откат изменений по мере необходимости.
эфиркальк
Вам нужно что-то очень простое?
EtherCalc может быть правильным выбором для вас. Как и Google Sheets, EtherCalc — это бесплатное онлайн-программное обеспечение. Но для использования не требуется учетная запись.
Веб-сайт генерирует уникальный URL-адрес для каждого листа, который вы можете вырезать, копировать или отправлять другим.
Пользовательский интерфейс несколько устарел и не имеет большого количества опций. Тем не менее, его простой в использовании интерфейс и возможности быстрого обмена делают его одним из популярных бесплатных онлайн-программ для работы с электронными таблицами.
Вывод
Есть несколько аспектов, которые следует учитывать при выборе программного обеспечения для работы с электронными таблицами для вашего бизнеса. Бесплатного программного обеспечения достаточно для базового использования, но если вы ищете более продвинутые функции, возможно, стоит рассмотреть вариант премиум-класса.
Облачное программное обеспечение обычно позволяет вам совместно работать в режиме реального времени с комментариями, историей версий и комментариями и гарантирует, что чья-либо информация никогда не будет потеряна или перезаписана.
Затем изучите некоторые из лучших онлайн-баз данных для вашего бизнеса.
Прочтите о некоторых инструментах, которые сделают работу с Google Таблицами более удобной.
Здравствуйте, дорогие читатели! Сегодня я расскажу о том, как создать гугл таблицу с общим доступом. Чтобы информация была максимально полезной и понятной, представлю ее в виде пошаговой инструкции и сопровожу скриншотами. Ну и как вишенка на торте, покажу, как использовать некоторые полезные функции: создавать новые копии таблицы, добавлять фильтры, новые листы, графики, диаграммы и гиперссылки.
Содержание
- Как создать новую Google таблицу
- Закрываем доступ к файлу
- Основные функции
- Заключение
Для того чтобы начать работать с таблицами от Google (Sheets или же просто Google Excel) вам понадобится gmail почта. Если она у вас есть – отлично. Если нет – придется регистрироваться. Когда с этим будет покончено, можно переходить к работе с документами.
Итак, открыв поисковик от Google и авторизовавшись в почте, нажмите на следующую кнопку:
Пролистайте чуть ниже и щелкните по иконке с экселем:
Отлично, теперь вы находитесь в разделе гугл документы: таблицы. Интерфейс у сервиса простой, присутствуют готовые шаблоны, которыми можно в любой момент воспользоваться. Все, что вам для этого нужно – нажать на любой из них. Ну, или просто создайте «Пустой файл»:
А теперь давайте создадим новую табличку и откроем к ней общий доступ. Для этого нажмите «Пустой файл».
Как видите, интерфейс схож с аналогичным софтом, но уже от Microsoft. Поэтому, если вы часто работаете в excel, вам не придется долго во всем разбираться.
Чтобы открыть доступ к файлу, в документе введите название (красная стрелочка) и щелкните «Настройки доступа» (оранжевая стрелочка):
Перед вами должно появиться окошко настроек общего доступа:
А теперь идем по одному из двух вариантов:
- Создаем ссылку-приглашение;
- Отправляем приглашение конкретному человеку по электронной почте.
Если вам нужно пригласить большое количество пользователей, рассылка приглашений через ввод почты будет слишком затратной по времени. На такой случай существует полезная функция – открыть доступ для людей, прошедших по ссылке-приглашению. Для этого нажмите кнопку «Разрешить доступ всем, у кого есть ссылка» во втором (нижнем) блоке, после чего появится искомое приглашение, а также настройки доступа:
Выбрав «Доступные пользователям, у которых есть ссылка» вам останется только назначить права, скопировать приглашение и отправить его вашим работникам:
А теперь я расскажу, что делать, если приглашение нужно отправить одному, ну может двум людям.
Итак, чтобы отправить приглос ограниченному числу работников вам нужно ввести в первом блоке его email, после чего появится специальное поле, в которое вводится сообщение, а также настраиваются права доступа:
Закончив с этим, нажимаете «Отправить» и эти люди через некоторое время получат сообщение с доступом к документу. Достаточно просто, верно?
На этом, в общем-то всё. Разве что из важного я еще должен упомянуть про настройки приватности. Чтобы их открыть нажмите на шестеренку в верхнем блоке справа вверху. Откроется меню, в котором можно выставить настройки доступа, которые будут нужны:
Вам может быть интересно — «Что такое промокоды для оплаты заказов в интернете и как с их помощью экономить на покупках?».
Закрываем доступ к файлу
Чтобы закрыть доступ к файлу вам нужно:
- Если вы отправляли ссылки-приглашения.
Снова открываете «Настройки доступа» и во втором блоке ставите «Доступ ограничен». Нажимаете готово и все, дело сделано.
- Если отправляли приглашение по email.
В этом случае все намного проще. Открыв «Настройки доступа», напротив имени и почты сотрудника жмете по полю с уровнем его прав и выбираете «Удалить».
Готово!
Основные функции
Если вы решили работать с гугл таблицами и тем более делать их общими, советую изучить все доступные функции, чтобы в будущем не терять время. Ниже я расскажу про основные, о которых чаще всего спрашивают меня или задают вопросы в интернете.
- Как создать копию гугл таблицы.
Для этого в меню нажмите «Файл»:
И выберите «Создать копию»:
Останется ввести название, выбрать, копировать ли настройки и комментарии и нажать «Ок»:
Готово!
- Как создать фильтр.
В меню нажимаем «Данные»:
И щелкаем «Создать Фильтр»:
Чтобы отфильтровать данные нажмите на треугольничек и выберите параметры фильтрации:
Ну а чтобы убрать фильтр, снова нажмите «Данные» и выберите «Отключить»:
- Как создать лист.
Чтобы создать новый лист достаточно нажать в самом низу документа, слева, на маленький плюсик:
- Создаем гиперссылку.
Для этого в меню нажимаем на «Вставка»:
Выбираем «Ссылка»:
Вводим url-адрес и анкор:
Готово. Ну а на случай, если вдруг понадобится внести изменения, достаточно щелкнуть по ссылке и появится небольшое окошко, в котором будут три кнопки: сделать копию, внести изменения и кнопка удаления:
- Как создать график или диаграмму.
Тут тоже все просто. Как и в случае с гиперссылкой, щелкаем «Вставка»:
И выбираем «Диаграмма»:
Появятся настройки, в которых выставляем данные и выбираем тип диаграммы (или меняем ее на подходящий график):
Готово. Если же вам понадобится внести изменения в данные, щелкните по трем точкам справа сверху и нажмите «Настройки», «Удалить» или любой другой подходящий пункт:
Вам может быть интересно — «Как пользоваться ВКонтакте».
Заключение
Теперь и вы знаете, как создать гугл таблицу (Google Excel) с общим доступов. Благодаря схожести интерфейса с Microsoft Excel — это очень полезный и простой в освоении сервис. Кстати, недавно я уже писал про другой похожий сервис от гугла, но уже представляющий собой аналог Microsoft Word. Вот ссылка на статью — «Как создать гугл документ с общим доступом».
Чуть позже я напишу еще одну статью об этом сервисе, но уже расскажу о том, как правильно интегрировать гугл документы на страницы сайта. По правде сказать, это достаточно просто сделать, но я никак не сяду и не изучу этот вопрос досконально. Особенно меня интересует, как правильно задать необходимые размеры и подогнать документ по габаритам страницы.
Ну ладно, поговорим об этом в следующий раз. Если вам вдруг стало интересно, как интегрировать этот сервис на свой сайт, подписывайтесь на обновления моего блога. До встречи в следующих статьях!
( 3 оценки, среднее 5 из 5 )