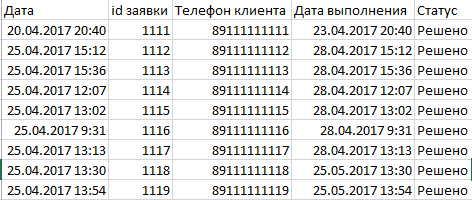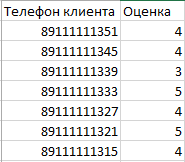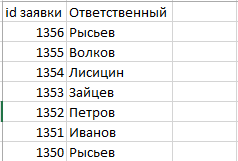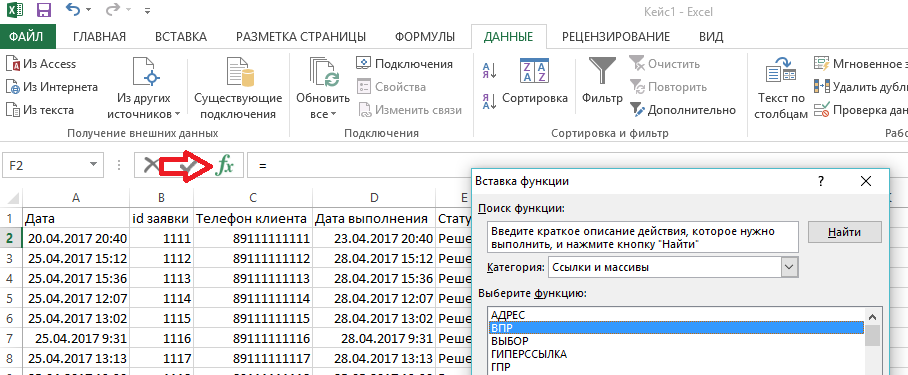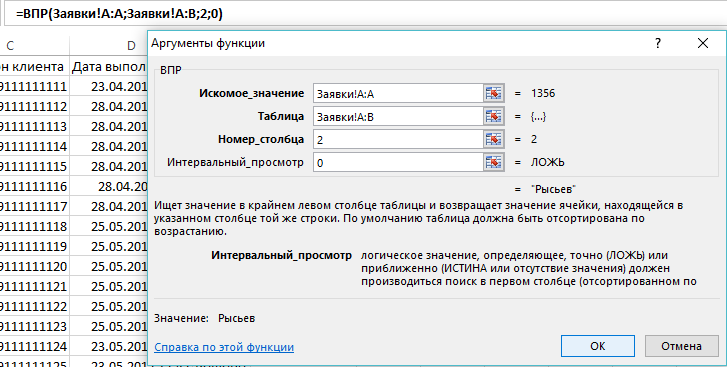Вы знакомы с ВПР? Чаще всего вас знакомят коллеги, которые сами не до конца владеют всеми фишками и хитростями этой функции.
2-3 месяца в среднем
на прохождение
Сертификат от
тренера Microsoft
Методичка в pdf,
доступная для скачивания
56 практических
задания с проверкой
К каждому уроку
текстовый конспект
2-3 месяца в среднем
на прохождение
Сертификат от
тренера Microsoft
Методичка в pdf,
доступная для скачивания
56 практических
задания с проверкой
К каждому уроку
текстовый конспект
2-3 месяца в среднем
на прохождение
Сертификат от
тренера Microsoft
Методичка в pdf,
доступная для скачивания
56 практических
задания с проверкой
К каждому уроку
текстовый конспект
Предпринимателям
Мечтаете построить прибыльный бизнес, который будет работать как часы.
Освойте Excel и ведите дела так, как удобно вам! Настраивайте процессы под специфику вашей компании, быстро реагируйте на изменения, принимайте решения на основе полной информации.
Вы в поисках работы
Ищете работу? Практически во всех вакансиях есть требования «уверенное владение ПК и Excel»
Расскажем, что точно спросят и как грамотно отвечать на самые каверзные вопросы. Дадим 5 примеров заданий и 3 теста разного уровня сложности для проверки знаний Excel.
Руководитель
Каждый месяц сотрудники тратят уйму времени на одни и те же задачи, малоинформативные отчеты. Задержки в работе, ошибки в расчетах дорого обходятся компании. Найм новых работников — это дорого и вообще не факт, что решит проблему.
Обучите сотрудников работе в Excel, чтобы повысить эффективность их труда и оптимизировать процессы в компании.
Офисным сотрудникам
Вы уже не новичок, но есть понимание: «Мою работу точно можно упростить и ускорить!»
После обучения сократите время выполнения обычных задач, повысите эффективность своего труда, заслужите восхищение коллег и уважение руководства.
Мы поможем с вашими рабочими задачами и подскажем как грамотно попросить повышение.
Какая разница сколько у тебя высших
образований, если ты не можешь составить
простую таблицу или написать ВПР в Excel?
Якушев Д.
Как писать универсальный ВПР, который не будет слетать при изменении данных
Какие ошибки с искомым значением нужно исправлять на этапе написания ВПР
Какие есть у ВПР друзья и когда их нужно звать на помощь
Как искать с помощью ВПР не одно, а несколько значений
3 варианта левого ВПР для ситуаций, когда «ну не ВПРиться у меня»
Поиск не по одному, а нескольким критериям (два способа)
Полезная надстройка Excel (альтернатива ВПР)
Нюансы и нестандартные способы использования этой чудо функции
Вместе на практических примерах разберем более 20 задач на ВПР. Сможете отработать вообще все ситуации, с которыми рано или поздно придётся столкнуть в работе, а вы будете к ним готовы!
Скачиваем файл
Будем повторять за видео и решать самостоятельные задания
Базовый ВПР
Как работает стандартный ВПР. Как сразу писать без ошибок.
Младший брат ВПР и помощники
Как ВПРить по горизонтали. Чем ещё можно заменить ВПР
Про левый ВПР
3 способа ВПРить данные, которые находятся не справа, а слева столбца и искомыми значениями
Приблизительный поиск
Как находить данные, которые совпадают в двух таблицах не полностью
Мульти ВПР
ВПР, который подтягивает не одно значение, а несколько (+ готовое решение для списков)
Число против текста
Данные в исходной таблице отличаются по формату от искомого значения
ЧУДО НАДСТРОЙКА
Сопоставляем две таблицы, даже если данные совпадают не полностью
Пробелы и непечатные символы
2 функции для решения проблем с лишними пробелов и переносами строк
#Н/Д — это не страшно
Способ как обойти ошибку Н/Д
альтернатива впр
На таблицах в тысячи строк ВПР будет тормозить. Покажем чем лучше заменить
Неубиваемый ВПР
Таблицы меняются, а ВПР не слетает. Чудо? Нет, реальность.
XLS-1 Домашнее задание
В домашнем задании вам нужно будет выполнить задания, подобные тем, которые вы проходили на уроках. В этот урок нужно загрузить файл на проверку.
Сертификат
По итогу прохождения курса вы получите сертификат от тренера Microsoft
Вы пишите своё ФИО (будет на сертификате) и email (для входа в личный кабинет). Нажимаете Регистрация, попадаете на страницу оплаты. Сможете выбрать оплату банковской картой или Яндекс.Деньги.
Мы также принимаем оплату от юридических лиц (работаем только через ЭДО, без пересылок бумажных документов).
После оплаты на почту приходят письма:
1 — письмо с логином и паролем для входа в личный кабинет (если впервые регистрируетесь в системе)
2 — письмо с потдверждением получения от вас заказа
3 — письмо с подтверждением получения отплаты по заказу
4 — письмо со ссылкой на личный кабинет для начала обучения
В личном кабинете вам сразу доступны все уроки. Нет ограничений по прохождению. Хотите смотрите урок №5, потом №2, но рекомендуем идти по порядку.
В каждом уроке видео на 3-5 минут, дублирование информации текстом с картинками. Некоторые уроки с тестовыми заданиями.
Обязательно к каждому уроку:
— таблица для повтора материала видеоурока (смотрите и повторяете на тех же данных) и
— задания для самостоятельной работы (делаете по аналогии с видеоуроком, но данные уже чуть чуть отличаются)
1 — В курсе 25 самостоятельных заданий.
Делать или нет решать вам, но высоких результатов добиваются те, кто их выполняет.
2 — Ответы на вопросы.
Смотрите видео, начинаете писать формулу и что-то не получается? Спросите тут же в уроке, в блоке Комментарии. Мы мониторим и точно ответим в течение 24 часов.
3 — Мы выдаем сертификат.
Для этого нужно сделать задания в excel-файле (скачиваете его в самом начале) и загрузить на проверку. Учеников много, домашних заданий ещё больше, но мы гарантированно проверим ваше решение в течение 24 часов и напишем подробные комментарии.
Ссылка на это место страницы:
#pay
Якушев Дмитрий
Microsoft Certified Trainer
84 компании 27к учеников
Первая версия этого курса заняла 3-е место в рамках II международного конкурса EdCrunch Award 2016 в номинации «Лучший массовый онлайн-курс».
Курс уже прошли более 27 000 учеников.
Среднячки и профи часто пишут, что даже они узнали много нового из этого базового курса
Если вам нужен более продвинутые материалы, то присмотритесь к курсам:
- Расширенные возможности Excel
- Макросы в Excel для новичков
- Power Query в Excel
- Анализа данных в Power Bi
Напишите нам,
мы всегда на связи
Вы уже пишите ВПР, знакомы с функцией ЕСЛИ, можете отщипывать и склеивать текстовые значения и без проблем построите сводную таблицу? Если ваш ответ да, то присмотритесь к нашим более продвинутым курсам
Мы всегда делаем записи вебинаров. Проходит вебинар и через 12 часов вам на почту поступит сообщение со ссылкой на его скачивание. Можете пересматривать сколько угодно раз.
Среднее прохождение: 5 дней. Достаточно заниматься по 30-40 минут в день. Вы посмотрите все видео и решите задания по видео. У вас будет время на решение заданий для самостоятельной работы.
Сложно однозначно ответить на этот вопрос. Они сильно похожу и по функционалу. Каждый со своими особенностями. Excel больше подходит для обработки больших объёмов данных. Google Sheets для удаленной работы нескольких пользователей над одним документом.
Начните с прохождения этого курса. Мы не парим мозг теорией. Мы не льём воду и рассказываем самое необходимое — то, что вы сразу сможете применить в своей работе.
Видеозаписи вебинаров вы сможете скачать себе и смотреть без ограничений по сроку. Доступ в личный кабинет с короткими видео по теме обучения и проверка домашнего задания с обратной связью доступна в течение 3 месяцев с момента оплаты.
Да после прохождения курса вы получите сертификат с присвоенным личным номером, печатью и подписью автора курса
Курс записывался на Microsoft Excel по подписке. Скриншоты программы очень сильно похожи на версии 2013, 2016, 2019 верcий Excel. Больше визуальных различий с версиями Excel для Mac и Excel 2007, 2010
Конечно, вы можете проходить уроки в любое удобное для вас время в своем режиме.
Подписывайтесь на нас в соц.сетях:
Функция ВПР может использоваться для поиска значения по строке в таблице в определённом массиве данных. Синтаксис нашей функции имеет следующий вид:
ВПР (искомое значение; диапазон поиска; номер столбца с входным значением; 0 (ЛОЖЬ) или 1 (ИСТИНА)).
ЛОЖЬ – точное значение, ИСТИНА – приблизительное значение.
Простейшая задача для функции ВПР. Например, у нас есть список лекарственных препаратов. Наша первая задача – найти стоимость препарата Хепилор.
В ячейке С12 начинаем писать функцию:
- B12 – поскольку нам нужен Хепилор, выбираем ячейку с предварительно написанным названием искомого лекарства.
- Далее выбираем диапазон данных B3:D10, где функция будет совершать поиск нужного нам значения. Крайний левый столбец диапазона должен содержать в себе искомый критерий, по которому производится поиск значения.
- Следующий шаг – указать номер столбца в массиве B3:D10, из которого будет считана информация на одной строке с Хепилором. Столбцы нумеруются слева направо в самом диапазоне, в нашем примере первый столбец – В, но не А, поскольку А лежит вне области диапазона.
Поиск по столбце «Производитель» будет работать точно так же, нужно просто указать последовательность столбца, где находится нужная нам информация – заменяем цифру «3» в формуле (ячейка С27) на цифру «2»:
Есть определённая особенность, связанная со столбцами. Иногда в Excel-файле в таблицах некоторые ячейки объединяют. На картинке ниже в формуле на месте порядкового номера столбца у нас написана цифра «3», но результат – название производителя, а не цена, как в первом примере:
Произошел сдвиг нумерации столбцов как раз из-за наличия объединения ячеек в столбце «Лекарственное средство»: мы объединяли столбцы «H» и «I», зрительно столбец «Лекарственное средство» — это первый столбец, а «Производитель» — второй, НО формула нумерует их следующим образом:
- H – первый;
- I – второй;
- J – третий;
- K – четвертый.
Использование функции ВПР для поиска по критерию в данном примере кажется не совсем уместной, ведь любую информацию о продукте можно сразу прочитать без поиска, но когда диапазон вмещает сотни, тысячи названий, она значительно ускорит процесс и сэкономит очень много времени сравнительно с самостоятельным поиском.
Использование функции ВПР для работы с несколькими таблицами и другими функциями
В следующем примере рассмотрим, как ещё мы можем использовать функцию для поиска и получения информации по критериям и комбинирование функции с функцией ЕСЛИОШИБКА. Например, мы имеем два отчета – отчет о количестве товара и отчет о цене за единицу товара, которые нам необходимы для подсчета стоимости. Опять же, с небольшим количеством данных это вполне можно сделать вручную, но, когда мы имеем большой объем, справиться с этим скорее и эффективнее нам поможет функция ВПР. В ячейке D3 начинаем писать функцию:
- B3 – критерий, по котором проводим поиск данных.
- F3:G14 – диапазон, по котором наша функция будет осуществлять поиск совпадения критерия и данных по строке.
- Цифра «2» — номер столбца с нужной нам информацией по критерию.
- Цифра «0» (или можно использовать слово «ЛОЖЬ») — для точности результатов.
Таким образом, когда мы задаем формуле искомый критерий, она начинает поиск совпадений с верхней ячейки первого столбца (шаг 1 на картинке). Затем функция «читает» все критерии сверху вниз, пока не найдет точное совпадение (шаг 2). Когда ВПР дойдет до Хепилора, она отсчитает нужное количество столбцов вправо (шаг 3) и выдаст нам искомое значение для критерия – цену 86,90 (шаг 4):
Но сейчас у нас есть данные только по первому критерию. Для того чтобы заполнить третий столбец D первой таблицы до конца, нужно просто скопировать функцию до последнего критерия. Однако, на этом этапе для корректной работы диапазон, где совершается поиск, нужно закрепить, иначе массив данных «съедет» вниз и у нас ничего не получится. Для этого используем абсолютные ссылки для диапазона в ячейке D3 – выделяем курсором диапазон F3:G14 и нажимаем клавишу F4, после чего совершаем копирование формулы до конца таблицы:
В итоге мы получаем необходимый нам результат:
Однако, наш пример базировался на полном соответствии критериев с обеих таблиц – одинаковое количество товаров, одинаковые наименования. Но что, если, например, убрать последние четыре товара с отчета по ценам за упаковку? Тогда у нас будет ошибка #Н/Д в первой таблице в тех позициях, которые находятся на одной строке с искомым критерием:
Если вас не устраивает такое содержание ячеек, можно заменить значение ошибки. Для этого комбинируем функцию ВПР с функцией ЕСЛИОШИБКА. Синтаксис функции ЕСЛИОШИБКА(значение, значение_если_ошибка), таким образом значением у нас будет наша использованная функция ВПР, а значением если ошибка – то, что мы хотим видеть вместо #Н/Д, например, прочерк, но обязательно взятый в кавычки:
В результате мы получим красиво оформленную таблицу с надлежащим видом:
Использование приблизительного значения
Не всегда критерий, по которому происходит поиск, должен совпадать в таблицах точь-в-точь. Иногда будет достаточно некоторого диапазона, в который будет входить искомый критерий. Например, у нас есть список сотрудников с их показателями выполнения плана продаж и система мотивации, которая показывает нам сколько процентов премии от оклада заработали сотрудники:
Как видим, размер премии зависит от того диапазона по системе премирования, куда попал показатель выполнения продаж конкретного сотрудника. Мы видим, что если план выполнен менее, чем на 100% — премия не присваивается, а если на 107% (выше 100%, но меньше 110%), тогда сотрудник получает премию размером 10%. Описанные показатели премии нам нужно вписать с помощью функции ВПР в столбец «Премия» первой таблицы, только на этот раз критерий будет находиться в определённом диапазоне.
Для корректной работы нужно убедиться, что границы диапазонов во второй таблице крайнего левого столбца размещены по возрастанию сверху вниз (шаг 1). Формула берёт выбранный нами критерий и осуществляет поиск в первом столбце второй таблицы (шаг 2), просматривая все значения сверху вниз (шаг 3). Как только функция находит первое значение, которое превышает критерий с первой таблицы, делает «шаг назад» (шаг 4) и считывает значение, которое соответствует найденому критерию (шаг 5). Иными словами, при неточном поиске функция ВПР ищет меньшее значение для искомого критерия:
Таким образом, наша функция будет выглядеть так:
И результат использования функции ВПР с приблизительным поиском имеет вот такой результат:

Например, сотрудник Ольга имеет премию размером 0%, поскольку она выполнила 76% продаж, тоесть перевыполнила план на 0%. А сотрудник Наталья совершила продажи на 21% выше нормы и была премирована на 20%, что мы и видим, если сравнить самостоятельно данные с двух таблиц.
На этих примерах применение функции ВПР не заканчивается, есть много других задач, с которыми удобно справляться этой функцией. Она облегчает работу с большим массивом данных, минимизирует ошибки сравнительно с самостоятельными расчетами, проста в понимании и применении.
Функция ВПР в Excel (на английском — VLOOKUP) по некоторому ключевому полю «подтягивает» данные из одного диапазона в другой. Ключевое поле должно присутствовать в обоих диапазонах данных (и там, куда «подтягиваем», и там, откуда берем данные).
Функция ВПР в Экселе: пошаговая инструкция
Представим, что перед нами стоит задача определить стоимость проданных товаров. Стоимость рассчитывается, как произведение количества и цены. Сделать это очень легко, если количество и цены находятся в соседних колонках. Однако данные могут быть представлены не в столь удобном виде. Исходная информация может находиться в совершенно разных таблицах и в другом порядке. В первой таблице указаны количества проданных товаров:
Во второй – цены:
Если перечень товаров в обеих таблицах совпадает, то, зная магическое сочетание Ctrl+C и Ctrl+V, данные о ценах можно легко подставить к данным о количестве. Однако очередность позиций в обеих таблицах не совпадает. Тупо скопировать цены и подставить к количеству не получится.
Поэтому мы не можем прописать формулу умножения и «протянуть» вниз на все позиции.
Что делать? Надо как-то цены из второй таблицы подставить к соответствующему количеству в первой, т.е. цену товара А к количеству товара А, цену Б к количеству Б и т.д.
Вот так.
Функция ВПР в Эксель легко справится с задачей.
Добавим вначале в первую таблицу новый столбец, куда будут подставляться цены из второй таблицы.
Для вызова функции с помощью Мастера нужно активировать ячейку, где будет прописана формула и нажать кнопку f(x) в самом начале строки формул. Появится диалоговое окно Мастера, где из списка всех функций нужно выбрать ВПР.
Кликаем по надписи «ВПР». Открывается следующее диалоговое окно.
Теперь нужно заполнить предлагаемые поля. В первом окошке «Искомое_значение» нужно указать критерий для ячейки, в которую мы вписываем формулу. В нашем случае это ячейка с наименованием товара «А».
Следующее поле «Таблица». В нем нужно указать диапазон данных, где будет осуществляться поиск нужных значений. В нашем случае это вторая таблица с ценой. При этом крайний левый столбец выделяемого диапазона должен содержать те самые критерии, по которым осуществляется поиск (столбец с наименованиями товаров). Затем таблица выделяется вправо минимум до того столбца, где находятся искомые значения (цены). Можно и дальше вправо выделить, но это уже ни на что не влияет. Главное, чтобы выделенная таблица начиналась со столбца с критериями и захватывала нужный столбец с данными. Также следует обратить внимание на тип ссылок, они должны быть абсолютными, т.к. формула будет копироваться в другие ячейки.
Следующее поле «Номер_столбца» — это число, на которое столбец с искомыми данными (ценами) отстоит от столбца с критерием (наименованием товара) включительно. То есть отсчет идет, начиная с самого столбца с критерием. Если у нас во второй таблице оба столбца находятся рядом, то нужно указать число 2 (первый – критерий, второй — цены). Часто бывает, что данные отстоят от критерия на 10 или 20 столбцов. Это не важно, Excel все сосчитает.
Последнее поле «Интервальный_просмотр», где указывается тип поиска: точное (0) или приблизительное (1) совпадение критерия. Пока ставим 0 (или ЛОЖЬ). Второй вариант рассмотрен ниже.
Нажимаем ОК. Если все правильно и значение критерия есть в обеих таблицах, то на месте только что введенной формулы появится некоторое значение. Остается только протянуть (или просто скопировать) формулу вниз до последней строки таблицы.
Теперь легко рассчитать стоимость простым умножением количества на цену.
Формулу ВПР можно прописать вручную, набирая аргументы по порядку, и разделяя точкой с запятой (см. видеоурок ниже).
Функция ВПР имеет свои особенности, о которых следует знать.
1. Первую особенность можно считать общей для функций, которые используются для многих ячеек путем прописывания формулы в одной из них и дальнейшим копированием в остальные. Здесь нужно обращать внимание на относительность и абсолютность ссылок. Конкретно в ВПР критерий (первое поле) должно иметь относительную ссылку (без знаков $), так как у каждой ячейки свой собственный критерий. А вот поле «Таблица» должно иметь абсолютную ссылку (адрес диапазона прописывается через $). Если этого не сделать, то при копировании формулы диапазон «поедет» вниз и многие значения просто не найдутся, так как искать будет негде.
2. Номер столбца, указываемый в третьем поле «Номер_столбца» при использовании Мастера функций, должен отсчитываться, начиная с самого критерия.
3. Функция ВПР из диапазона с искомыми данными выдает первое сверху значение. Это значит, что, если во второй таблице, откуда мы пытаемся «подтянуть» некоторые данные, присутствуют несколько ячеек с одинаковым критерием, то в рамках выделенного диапазона ВПР захватит первое сверху значение. Об этом следует помнить. К примеру, если мы хотим к цене товара подтянуть количество из другой таблицы, а там этот товар встречается несколько раз (в нескольких строках), то к цене подтянется первое сверху количество.
4. Последний параметр формулы, который 0 (нуль), ставить нужно обязательно. Иначе формула может криво работать.
5. После использования ВПР саму формулу лучше сразу удалить, оставив только полученные значения. Делается это очень просто. Выделяем диапазон с полученными значениями, нажимаем «копировать» и на это же место с помощью специальной вставки вставляем значения. Если таблицы находятся в разных книгах Excel, то очень удобно разорвать внешние связи (оставив вместо них только значения) с помощью специальной команды, которая находится по пути Данные → Изменить связи.
После вызова функции разрывания внешних связей появится диалоговое окно, где нужно нажать кнопку «Разорвать связь» и затем «Закрыть».
Это позволит удалить сразу все внешние ссылки.
Примеры функции ВПР в Excel
Для следующих примеров использования функции ВПР возьмем немного другие данные.
Требуется цены из второй таблицы подтянуть в первую. В качестве критерия здесь используется код. Ниже показаны этапы вычисления ВПР.
Вторая таблица меньше первой, т.е. некоторые коды в ней отсутствуют. Для отсутствующих позиций ВПР выдает ошибку #Н/Д.
Появление таких ошибок, кстати, можно использовать для пользы дела, когда нужно найти отличия в таблицах. Но, скорее всего, ошибки помешают.
Конструкция с функцией ЕСЛИОШИБКА
Вместе с функцией ВПР часто используют функцию ЕСЛИОШИБКА, которая «заглушает» ошибки #Н/Д и вместо них возвращает некоторое значение. Обычно это 0 или пусто.
Как видно, ошибок больше нет, а вместо них пустые ячейки.
Разные форматы критерия в таблицах
Одна из распространенных причин появления ошибок заключается в несовпадении форматов критериев в двух таблицах. Текстовый и числовой форматы воспринимаются функцией ВПР как разные значения. Возможны два варианта.
Первый случай, когда критерии в первой таблице сохранены как числа, а критерии во второй таблице – как текст.
В ячейках с числами, сохраненными как текст, в левом верхнем углу появляется зелененький треугольник. Можно выделить все такие числа и в раскрывающемся списке выбрать Преобразовать в число.
Такое решение используется довольно часто. Но оно не всегда подходит. Например, когда данные из второй таблицы регулярно выгружаются из какой-нибудь базы данных типа 1С. В подобных файлах вообще все сохранено как текст. И если мы планируем постоянно использовать такие данные, вставляя их в заранее подготовленный диапазон, то лучше, чтобы формулы работали без дополнительного вмешательства.
Автоматически изменить формат критерия во второй таблице нельзя, т.к. ссылка ведет на целый диапазон. Придется вмешиваться в ссылку на критерий в первой таблице. Для этого потребуется дописать функцию ТЕКСТ, которая изменит числовой формат на текстовый. Синтаксис функции ТЕКСТ предполагает обязательное указание формата. Достаточно задать формат #. Ниже картинка с готовой формулой.
Две ошибки по-прежнему связаны с тем, что эти товары отсутствую во второй таблице. Чтобы их заглушить, можно вновь воспользоваться функцией ЕСЛИОШИБКА.
Вторая ситуация, заключается в том, что «текстом» являются критерий из первой таблицы. Форматы снова не совпадают.
Как и в прошлый раз, будем вносить коррективы в функцию ВПР. Преобразовать «текст» в «число» еще проще. Достаточно к ссылке на «текстовый» критерий добавить 0 или умножить на 1.
Бывает еще и третья, смешанная ситуация. Она встречается гораздо реже. Это когда в первой и второй таблице критерии сохранены и как число, и как текст, вперемешку. Здесь потребуется задействовать сразу все описанные выше функции: ЕСЛИОШИБКА, ТЕКСТ и +0. Вначале прописываем ЕСЛИОШИБКА и в качестве первого аргумента этой функции записываем ВПР с какой-либо конструкцией для изменения формата. Например, ВПР с формулой ТЕКСТ. В качестве второго аргумента (т.е. того, что должно быть в случае ошибки) записываем вторую конструкцию ВПР с +0. Таким образом, если ВПР с функцией ТЕКСТ не выдает ошибку, значит все ОК. Но если первая конструкция возвращает ошибку #Н/Д, то функция ЕСЛИОШИБКА подставляет вторую конструкцию – ВПР с +0. Другими словами, мы вначале принудительно делаем все критерии текстовыми, а затем, числовыми. Таким образом, ВПР проверяет оба формата. Один из них совпадет с форматом во второй таблице. Немного громоздко получается, но в целом все работает.
Отсутствующие критерии по-прежнему вызывают ошибку #Н/Д. В таком случае всю формулу можно еще раз «обернуть» в ЕСЛИОШИБКА.
Функция СЖПРОБЕЛЫ для чистки текстового критерия
В качестве критерия рекомендуется брать уникальный код, в котором опечатки, характерные для текста, маловероятны. Но иногда все-таки кода нет и критерием выступает текст (названия организаций, фамилии людей и т.д.). В этом случае возможны случайные ошибки в написании. Одна из распространенных ошибок – лишние пробелы. Проблема решается просто с помощью функции СЖПРОБЕЛЫ для всех критериев. Сделать это можно внутри формулы ВПР, а можно и предварительно пройтись по всем критериям в обеих таблицах. Кому как удобней.
Подсчет номера столбца в большой таблице
Если во второй таблице много столбцов, да еще часть из них скрыта или сгруппирована, то подсчитать напрямую количество столбцов между критерием и нужными данными, весьма непросто. Есть прием, который позволяет вообще не считать эти столбцы. Для этого во время выделения второй таблицы следует посмотреть в нижний правый угол выделяемого диапазона. Там появляется подсказка о количестве выделенных строк и столбцов. Запоминаем число столбцов и вносим в формулу ВПР.
Здорово экономит время.
Интервальный просмотр в функции ВПР
Наступило время обсудить последний аргумент функции ВПР. Как правило, указываю 0, чтобы функция искала точное совпадение критерия. Но есть вариант приблизительного поиска, это называется интервальный просмотр.
Рассмотрим алгоритм работы ВПР при выборе интервального просмотра. Прежде всего (это обязательно), столбец с критериями в таблице поиска должен быть отсортированы по возрастанию (если числа) или по алфавиту (если текст). ВПР просматривает список критериев сверху и ищет равный, а если его нет, то ближайший меньший к указанному критерию, т.е. на одну ячейку выше (поэтому и нужна предварительная сортировка. После нахождения подходящего критерия ВПР отсчитывает указанное количество столбцов вправо и забирает оттуда содержимое ячейки, что и является результатом работы формулы.
Проще понять на примере. По результатам выполнения плана продаж каждому торговому агенту нужно выдать заслуженную премию (в процентах от оклада). Если план выполнен менее, чем на 100%, премия не положена, если план выполнен от 100% до 110% (110% не входит) – премия 20%, от 110% до 120% (120% не входит) – 40%, 120% и более – премия 60%. Данные находятся в следующем виде.
Требуется подставить премию на основании выполнения планов продаж. Для решения задачи в первой ячейке пропишем следующую формулу:
=ВПР(B2;$E$2:$F$5;2;1)
и скопируем вниз.
На рисунке ниже изображена схема, как работает интервальный просмотр функции ВПР.
Джеки Чан выполнил план на 124%. Значит ВПР в качестве критерия ищет во второй таблице ближайшее меньшее значение. Это 120%. Затем отсчитывает 2 столбца и возвращает премию 60%. Брюс Ли план не выполнил, поэтому его ближайший меньший критерий – 0%.
Предлагаю посмотреть видеоурок о работе ВПР из курса «Основные функции Excel».
Поделиться в социальных сетях:
Обучение онлайн и дистанционно
Уникальный комплексный курс Функция ВПР и сводные таблицы (Комплекс из 4-х курсов) содержит в себе доступную информацию о самых ценных и востребованных инструментах Excel.
Дистанционные курсы по excel впр и сводным таблицам дают возможность каждому желающему структурировать, извлекать и анализировать информацию как никогда раньше.
90% пользователей Excel не используют сводные таблицы, но те, кто смог освоить эти инструменты, экономят свои рабочие часы и становятся ценным активом в своей компании.
Вы быстро и эффективно изучите сводные таблицы и функции ВПР Excel на курсе Функция ВПР и сводные таблицы (Комплекс из 4-х курсов). загрузите сопутствующие файлы упражнений, чтобы вы могли следовать вместе с инструктором, выполняя те же действия, которые он показывает вам на видео. К концу вы станете опытным пользователем сводных таблиц, сможете создавать надежный анализ, который можно быстро детализировать, и вы сможете помогать другим с анализом их данных.
На курсе вы научитесь:
- обрабатывать данные из разных источников и упрощать свои вычисления;
- использовать в работе язык DAX;
- строить сводные таблицы и отчеты;
- работать с большими табличными массивами и сводными таблицами
- строить диаграммы, различные методики форматирования
- осуществлять сложные расчёты и делать двухсторонний поиск–формулы массивов;
- составлять интерактивные диаграммы.
Комплексная программа обучения, состоящая из четырех курсов, полностью посвящена инструментам ВПР и работе со сводными таблицаами Excel.
Онлайн обучение впр и сводным таблицам в майкрософт эксель поможет стать настоящим профессионалом и не тратить время и средства на привлечение дополнительных IT-ресурсов. Выпускники образовательного центра “РУНО” становятся экспертами после прохождения курса. Все лекции объясняются на конкретных примерах, в решения самостоятельных работ прорабатываются с преподавателем.
В личном кабинете курса конспекты по всем темам доступны для скачивания. Вы можете загрузить все конспекты себе на компьютер и использовать их в своей дальнейшей профессиональной деятельности. Онлайн курсы впр эксель ускорят рабочий процесс благодаря истинной мощи функций Excel.
Быстро и без отрыва от основной работы можно освоить инструменты ВПР и сводные таблицы на учебном курсе Функция ВПР и сводные таблицы (Комплекс из 4-х курсов).
Программа дистанционного курса полностью соответствует требованиям профессионального стандарта, рынка труда и основным нормативным документам в сфере дополнительного профессионального образования.
Обучение онлайн и дистанционно
Уникальный комплексный курс Функция ВПР и сводные таблицы (Комплекс из 4-х курсов) содержит в себе доступную информацию о самых ценных и востребованных инструментах Excel.
Дистанционные курсы по excel впр и сводным таблицам дают возможность каждому желающему структурировать, извлекать и анализировать информацию как никогда раньше.
90% пользователей Excel не используют сводные таблицы, но те, кто смог освоить эти инструменты, экономят свои рабочие часы и становятся ценным активом в своей компании.
Вы быстро и эффективно изучите сводные таблицы и функции ВПР Excel на курсе Функция ВПР и сводные таблицы (Комплекс из 4-х курсов). загрузите сопутствующие файлы упражнений, чтобы вы могли следовать вместе с инструктором, выполняя те же действия, которые он показывает вам на видео. К концу вы станете опытным пользователем сводных таблиц, сможете создавать надежный анализ, который можно быстро детализировать, и вы сможете помогать другим с анализом их данных.
На курсе вы научитесь:
- обрабатывать данные из разных источников и упрощать свои вычисления;
- использовать в работе язык DAX;
- строить сводные таблицы и отчеты;
- работать с большими табличными массивами и сводными таблицами
- строить диаграммы, различные методики форматирования
- осуществлять сложные расчёты и делать двухсторонний поиск–формулы массивов;
- составлять интерактивные диаграммы.
Комплексная программа обучения, состоящая из четырех курсов, полностью посвящена инструментам ВПР и работе со сводными таблицаами Excel.
Онлайн обучение впр и сводным таблицам в майкрософт эксель поможет стать настоящим профессионалом и не тратить время и средства на привлечение дополнительных IT-ресурсов. Выпускники образовательного центра “РУНО” становятся экспертами после прохождения курса. Все лекции объясняются на конкретных примерах, в решения самостоятельных работ прорабатываются с преподавателем.
В личном кабинете курса конспекты по всем темам доступны для скачивания. Вы можете загрузить все конспекты себе на компьютер и использовать их в своей дальнейшей профессиональной деятельности. Онлайн курсы впр эксель ускорят рабочий процесс благодаря истинной мощи функций Excel.
Быстро и без отрыва от основной работы можно освоить инструменты ВПР и сводные таблицы на учебном курсе Функция ВПР и сводные таблицы (Комплекс из 4-х курсов).
Программа дистанционного курса полностью соответствует требованиям профессионального стандарта, рынка труда и основным нормативным документам в сфере дополнительного профессионального образования.
- Управленческий учет
- Внедрение CRM
- Разработка чат-ботов
- Создание лендингов
- Образовательная программа
Ваша задача — скачать файл с первым заданием и повторять действия, написанные ниже.
На протяжении выполнения, вы освоите теоретические приемы и сможете самостоятельно решить домашнее задание (кейс) для закрепления материала.
Для самопроверки вы сможете скачать
решение.
Удачи!
При работе с таблицами, содержащими взаимосвязанные элементы, эта функция полезна в 90% случаев.
Задача кейса — работа с массивами данных.
Рассмотрим ситуацию оценки работы отдела технической поддержки клиентов: группа операторов принимают заявки по телефону. По завершению разговора клиент ставит оценку оператору.
Задача: Необходимо дополнить таблицу «Статистика по заявкам» данными об ответственных и оценке, имея следующие данные:
1. Статистика по заявкам
2. Заявки
3. Оценки
Таблица «Заявки» содержит информацию о заявках и ответственных за заявки. В таблице со статистикой так же есть поле «id заявки». Значит нам нужно найти «id заявки» в таблице «Заявки» и взять значение из соседней ячейки.
В этом нам поможет функция «ВПР».
Функция, сопоставляя данные двух столбцов разных таблиц, возвращает нам значение из заданного столбца. Используется для объединения массивов.
Значение, которое нужно найти в таблице из которой возвращаем данные
Указывается диапазон таблицы в которой ищем значения. Искомое значение должно быть первым столбцом выделенного диапазона
Порядковый номер столбца с данными которые ищем. Отсчет ведется от границ диапазона, показанного в поле «Таблица»
Логическое значение, определяющее точное или приближенное значение.Всегда выбираем «0» по умолчанию
Значение, которое нужно найти в таблице из которой возвращаем данные
Указывается диапазон таблицы в которой ищем значения. Искомое значение должно быть первым столбцом выделенного диапазона
Порядковый номер столбца с данными которые ищем. Отсчет ведется от границ диапазона, показанного в поле «Таблица»
Логическое значение, определяющее точное или приближенное значение.Всегда выбираем «0» по умолчанию
Ставим курсор на ячейку «F2» таблицы «Статистика по заявкам». Открываем Мастер функций и находим в категории «Ссылки и массивы» функцию «ВПР».
3.1. В поле «Искомое значение» вводим полностью столбец «А» листа «Заявки». Для этого достаточно нажать на заголовок столбца
3.2. В поле «Таблица» вводим столбцы «А» и «В» целиком
3.3. В поле «Номер столбца» вводим цифру «2». Это порядковой номер столбца из таблицы «Заявки», в котором содержится информация об ответственных.
3.4. В поле «Интервальный просмотр» ставим значение «0»
Нажимаем «ОК» и протягиваем формулу до конца таблицы
Заполнить самостоятельно столбец «Оценка» — в этом случае необходимо сопоставлять данные по полю «Телефон клиента»
*Для самопроверки можете загрузить файл с решенный кейсом
© 2016-2023 HelpExcel.pro Используя наш сайт, вы принимаете Политику конфиденциальности персональных данных.
Использование материалов сайта возможно только с предварительного согласия правообладателей и обязательным указанием ссылки на helpexcel.pro