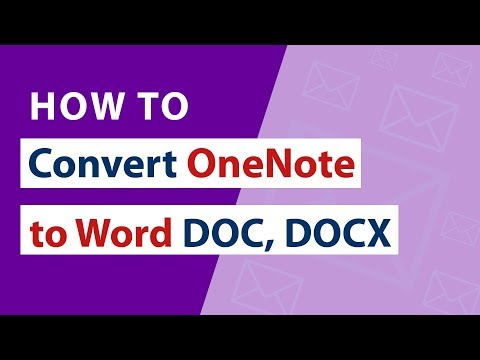Конвертировать OneNote to Word онлайн
Loading…
Обработка Пожалуйста, подождите…
Копировать текст
Копировать ссылку
Обработка Пожалуйста, подождите…
Файл отправлен на
Ваше мнение важно для нас, пожалуйста, оцените это приложение.
★
★
★
★
★
Спасибо за оценку нашего приложения!
OneNote to Word conversion
Conholdate OneNote to Word Conversion — это кроссплатформенное и кроссбраузерное приложение для конвертации, которое позволяет конвертировать OneNote to Word в любом современном браузере (Chrome, Safari, Firefox, Opera, Tor и т. д.) и на любой ОС (Windows, Unix и MacOS), независимо от характеристик вашего ПК. Преобразованный OneNote to Word сохранит исходную структуру, содержимое и стили документа. OneNote to Word Приложение для конвертирования построено на основе высококачественного механизма преобразования документов, который обеспечивает выдающиеся результаты преобразования и производительность. Наша цель — предложить нашим пользователям безопасные и наилучшие возможности преобразования. Приложение Conholdate.Conversion предлагает функцию OCR, которая позволяет анализировать файлы изображений и экспортировать данные в документы Excel, например преобразовывать PNG в Excel.
Как Конвертировать OneNote to Word
- Щелкните внутри области перетаскивания или перетащите файл.
- Подождите, пока файл OneNote to Word не будет загружен.
- Выберите выходной формат из выпадающего меню.
- Нажмите кнопку Конвертировать, чтобы начать преобразование OneNote to Word.
- Скачайте или поделитесь полученным файлом.
часто задаваемые вопросы
Q: Как преобразовать файл OneNote to Word?
A: Загрузите файл, перетащив его в зону загрузки или щелкните по нему, чтобы выбрать файл с помощью проводника. После этого выберите конечный формат, в который вы хотите преобразовать файл, и нажмите кнопку Преобразовать.
Q: Могу ли я извлечь таблицы из изображений (PNG) и экспортировать их в файлы Excel?
A: Да, это возможно. Преобразование Conholdate изображения в Excel будет анализировать файлы изображений с помощью функции OCR и извлекать текст и данные таблиц. Извлеченные данные можно сохранить в различных форматах, таких как Excel, OpenOffice и других.
Q: Сколько файлов можно конвертировать одновременно?
A: Вы можете конвертировать по 1 файлу за раз.
Q: Каков максимально допустимый размер файла?
A: Максимально допустимый размер файла для загрузки и конвертации составляет 20 МБ.
Q: Как получить результаты конвертирования файла?
A: В конце процесса преобразования вы получите ссылку для скачивания. Вы можете скачать результаты сразу или отправить ссылку на вашу электронную почту.
Q: Как многостраничный документ преобразуется в изображение?
A: Каждая страница такого документа будет сохранена как отдельное изображение. После завершения конвертации вы получите набор таких изображений.
Еще приложений
Еще conversion приложений
Выбрать язык
Вы также можете конвертировать ONE во многие другие форматы файлов. Пожалуйста, смотрите полный список ниже.
ONE TO EPUB Конвертер (Формат файла цифровой электронной книги)
ONE TO MOBI Конвертер (Электронная книга Mobipocket)
ONE TO AZW3 Конвертер (Kindle eBook format)
ONE TO XPS Конвертер (Спецификация документа Open XML)
ONE TO TEX Конвертер (Исходный документ LaTeX)
ONE TO PPT Конвертер (Презентация PowerPoint)
ONE TO PPS Конвертер (Слайд-шоу Microsoft PowerPoint)
ONE TO PPTX Конвертер (Презентация PowerPoint Open XML)
ONE TO PPSX Конвертер (Слайд-шоу PowerPoint Open XML)
ONE TO ODP Конвертер (Формат файла презентации OpenDocument)
ONE TO OTP Конвертер (Шаблон графика происхождения)
ONE TO POTX Конвертер (Открытый XML-шаблон Microsoft PowerPoint)
ONE TO POT Конвертер (Шаблон PowerPoint)
ONE TO POTM Конвертер (Шаблон Microsoft PowerPoint)
ONE TO PPTM Конвертер (Презентация Microsoft PowerPoint)
ONE TO PPSM Конвертер (Слайд-шоу Microsoft PowerPoint)
ONE TO FODP Конвертер (Плоская XML-презентация OpenDocument)
ONE TO SVG Конвертер (Файл масштабируемой векторной графики)
ONE TO TIFF Конвертер (Формат файла изображения с тегами)
ONE TO TIF Конвертер (Формат файла изображения с тегами)
ONE TO JPG Конвертер (Файл изображения Объединенной группы экспертов по фотографии)
ONE TO JPEG Конвертер (Изображение в формате JPEG)
Преобразовать ONE TO PNG (Портативная сетевая графика)
Преобразовать ONE TO GIF (Графический файл формата обмена)
Преобразовать ONE TO BMP (Формат растрового файла)
Преобразовать ONE TO ICO (Файл значка Майкрософт)
Преобразовать ONE TO PSD (Документ Adobe Photoshop)
Преобразовать ONE TO WMF (Метафайл Windows)
Преобразовать ONE TO EMF (Расширенный формат метафайла)
Преобразовать ONE TO DCM (DICOM-изображение)
Преобразовать ONE TO DICOM (Цифровая визуализация и коммуникации в медицине)
Преобразовать ONE TO WEBP (Формат файла растрового веб-изображения)
Преобразовать ONE TO JP2 (Основной файл изображения JPEG 2000)
Преобразовать ONE TO EMZ (Расширенный сжатый метафайл Windows)
Преобразовать ONE TO WMZ (Метафайл Windows сжат)
Преобразовать ONE TO SVGZ (Сжатый файл масштабируемой векторной графики)
Преобразовать ONE TO TGA (Тарга Графика)
Преобразовать ONE TO PSB (Файл изображения Adobe Photoshop)
Преобразовать ONE TO DOC (Документ Microsoft Word)
Преобразовать ONE TO DOCM (Документ Microsoft Word с поддержкой макросов)
Преобразовать ONE TO DOT (Шаблон документа Microsoft Word)
Преобразовать ONE TO DOTM (Шаблон Microsoft Word с поддержкой макросов)
Преобразовать ONE TO DOTX (Шаблон документа Word Open XML)
Преобразовать ONE TO RTF (Расширенный текстовый формат файла)
ONE TO ODT Преобразование (Открыть текст документа)
ONE TO OTT Преобразование (Открыть шаблон документа)
ONE TO TXT Преобразование (Формат обычного текстового файла)
ONE TO MD Преобразование (Уценка)
ONE TO PDF Преобразование (Портативный документ)
ONE TO XLS Преобразование (Формат двоичного файла Microsoft Excel)
ONE TO XLSX Преобразование (Электронная таблица Microsoft Excel Open XML)
ONE TO XLSM Преобразование (Электронная таблица Microsoft Excel с поддержкой макросов)
ONE TO XLSB Преобразование (Двоичный файл электронной таблицы Microsoft Excel)
ONE TO ODS Преобразование (Открыть электронную таблицу документов)
ONE TO XLTX Преобразование (Открытый XML-шаблон Microsoft Excel)
ONE TO XLT Преобразование (Шаблон Microsoft Excel)
ONE TO XLTM Преобразование (Шаблон Microsoft Excel с поддержкой макросов)
ONE TO TSV Преобразование (Файл значений, разделенных табуляцией)
ONE TO XLAM Преобразование (Надстройка Microsoft Excel с поддержкой макросов)
ONE TO CSV Преобразование (Файл значений, разделенных запятыми)
ONE TO FODS Преобразование (Плоская XML-таблица OpenDocument)
ONE TO SXC Преобразование (Электронная таблица StarOffice Calc)
ONE TO HTM Преобразование (Файл языка гипертекстовой разметки)
ONE TO HTML Преобразование (Язык гипертекстовой разметки)
ONE TO MHTML Преобразование (MIME-инкапсуляция совокупного HTML)
ONE TO MHT Преобразование (MIME-инкапсуляция совокупного HTML)
Вы хотите поделиться своими заметками OneNote с кем-то, у кого нет OneNote, или вы хотите предотвратить случайное редактирование своих заметок и преобразовать их в PDF-файл? Эта статья расскажет вам, как конвертировать OneNote в Word или PDF в Windows 11/10.
В OneNote есть функция, которая позволяет вам делиться всей записной книжкой или только ее частями в формате PDF. Также можно преобразовать ее в файл docx и хранить на OneDrive. Это отличный инструмент для организации заметок, проведения исследований и ведения записей.
Блокнот OneNote можно экспортировать в различные форматы, включая Microsoft Word и PDF. Для OneNote доступно несколько различных приложений. Одно из них можно загрузить из Microsoft Store, а другое — непосредственно с сайта OneNote. Вот как можно экспортировать эти приложения, пока они не будут объединены.
Содержание
- Почему нужно конвертировать OneNote в Word или PDF файл?
- Как преобразовать OneNote в Word или PDF в Windows 11/10
- Отражает ли файл экспорта OneNote изменения, внесенные в документ?
- YouTube video: Как конвертировать onenote в word или pdf в windows 11/10.
- Есть ли возможность конвертировать одну страницу или всю записную книжку?
- Можно ли экспортировать данные из OneNote для Windows?
Почему нужно конвертировать OneNote в Word или PDF файл?
На страницы OneNote можно добавлять не только текст — вы можете добавлять изображения, документы, каракули и даже видео. Если вам нужно вернуться к своим заметкам, вы можете разделить каждую записную книжку на разделы и страницы, чтобы быстро найти то, что вы ищете.
Но поскольку не у всех коллег есть Microsoft OneNote, вам может понадобиться преобразовать записную книжку OneNote в другой формат, такой как Word или PDF, прежде чем поделиться ею с ними.
Как преобразовать OneNote в Word или PDF в Windows 11/10
Вы можете экспортировать документы в файл PDF только для документов, которые вы собираетесь преобразовать. OneNote не предоставляет возможности конвертировать целые документы в Word. Выполните следующие шаги, чтобы преобразовать или экспортировать файл OneNote в документ Word или PDF на вашем компьютере:
- Перейдите в Пуск > Запустите OneNote , чтобы открыть вашу Записную книжку.
- Выберите файл или всю записную книжку , которую вы хотите преобразовать в PDF.
- Нажмите вкладку Файл , расположенную в левом верхнем углу экрана OneNote.
- Выберите опцию Экспорт в левой навигационной панели.
- Теперь будут доступны три новые опции, когда вы нажмете на Экспорт текущего. Вы можете выбрать экспорт текущей страницы, раздела, или блокнота.
- Затем в колонке Выберите формат > Выберите вариант PDF > Нажмите на кнопку Экспорт .
- Откроется File Explorer > Выберите место , где вы хотите сохранить ваш файл > Name it > Нажмите Save , чтобы сохранить файл OneNote как PDF.
- Таким же образом выберите Word Document (* .docx) в разделе Select Format options для преобразования файла OneNote в файл Word (.docx) .
Теперь он готов к загрузке в формате PDF. Вы можете открыть его с помощью веб-браузера или программы просмотра PDF по вашему выбору.
Иногда вам может понадобиться поделиться раздаточным материалом с другом или коллегой, у которого нет OneNote. В этом случае может помочь сохранение заметок в формате PDF. Однако недостатком этого метода является то, что он требует много места. При сохранении блокнота OneNote или файла PDF вы сохраняете статический снимок своих заметок. В результате вы не сможете позже изменить PDF в OneNote.
Экспорт OneNote в PDF с помощью веб-браузера в Windows
При использовании OneNote для работы в Интернете вы можете экспортировать страницу в PDF (переносной формат данных), чтобы распечатать ее позже. Выполните следующие шаги для экспорта OneNote в PDF с помощью веб-браузера в Windows:
- Перейдите на страницу OneNote для веб-страницы, которую вы хотите экспортировать в формат PDF из вашего веб-браузера.
- Нажмите или коснитесь Файл > Печать > Нажмите или коснитесь Печать снова.
- Выберите Microsoft Print to PDF в списке принтеров для экспорта в PDF.
- OneNote сохранит файл PDF в папке Documents .
- Откройте файл PDF из папки Documents для печати.
Отражает ли файл экспорта OneNote изменения, внесенные в документ?
Важно помнить, что любые изменения, внесенные в блокнот, не появятся в PDF. Вместо этого необходимо создать новый PDF, пройдя весь процесс заново.
YouTube video: Как конвертировать onenote в word или pdf в windows 11/10.
Есть ли возможность конвертировать одну страницу или всю записную книжку?
Приложение OneNote теперь позволяет пользователям конвертировать либо одну страницу, либо раздел, либо всю записную книжку. Пользователи могут получить доступ к этой функции на вкладке Экспорт.
Можно ли экспортировать данные из OneNote для Windows?
OneNote для Windows позволяет экспортировать данные. С другой стороны, вы можете распечатать документ на бумаге или экспортировать его в формат PDF. К сожалению, Word и многие другие форматы недоступны для экспорта. Благодаря своим возможностям, таким как совместная работа, автоматическая синхронизация с облаком и ведение заметок в любом месте, Microsoft OneNote стал известен для ведения записей на занятиях и протоколов на работе.
Надеюсь, этот пост поможет вам конвертировать OneNote в Word или PDF в Windows 11/10.
Microsoft OneNote оснащен функцией, которая позволяет предоставить общий доступ либо ко всей записной книжке в виде PDF-файла, либо к ее части. Вы также можете преобразовать его в файл .docx, чтобы поместить в OneDrive. Прочтите, чтобы узнать, как конвертировать OneNote в файлы Word или PDF в Windows 10.
Здесь важно отметить, что, в отличие от PDF-файлов, вы можете экспортировать только страницы и разделы файла OneNote как документы Word. Начнем сначала с преобразования PDF.
- Запустите OneNote.
- Открыть ноутбук.
- Выберите файл или всю записную книжку, которую хотите преобразовать в PDF.
- Перейдите на вкладку «Файл».
- Выберите опцию Экспорт.
- Выберите PDF в разделе «Выбрать формат».
- Нажмите кнопку «Экспорт».
- Выберите место для сохранения файла.
Точно так же сделайте то же самое, чтобы преобразовать файл OneNote в файл Word.
Иногда вам может потребоваться поделиться раздаточным материалом с другом или коллегой, у которого нет OneNote. В таких случаях может оказаться полезным сохранение заметок в формате PDF. Однако у этого метода есть один недостаток. Когда вы пытаетесь сохранить записную книжку OneNote или файл в формате PDF, вы сохраняете статический снимок заметок. Таким образом, любые изменения, которые вы сделаете позже в OneNote, не будут отражены в PDF-файле.
Если на вашем компьютере установлена программа OneNote, запустите ее.
Перейдите в Блокнот или к файлу, который вы хотите преобразовать в PDF.
Ударь Файл вкладка, расположенная в верхнем левом углу экрана OneNote.
Из параметров, отображаемых под боковой панелью, выберите Экспорт вариант.
Затем под Выбрать формат столбец, выберите PDF вариант и нажмите Экспорт кнопка.
Выберите место для сохранения и нажмите Сохранить кнопку, чтобы сохранить файл OneNote в формате PDF.
Аналогичным образом, чтобы преобразовать файл OneNote в файл Word (.docx), выберите документ Word (* .docx) в разделе Выбрать формат опции.
Как упоминалось ранее, в отличие от PDF-файлов, вы можете экспортировать только страницы и разделы файла OneNote как документы Word.
Надеюсь, поможет!
.
Автор:
John Pratt
Дата создания:
16 Февраль 2021
Дата обновления:
12 Апрель 2023
Содержание
- Шаг 1
- Шаг 2
- Шаг 3
- Шаг 4
Microsoft OneNote позволяет пользователям создавать блокноты, которые представляют собой документы, похожие на обычный текстовый редактор. Однако документы OneNote отличаются от документов OneNote тем, что активен весь документ, а это означает, что пользователь может щелкнуть в любом месте и начать вводить текст. Это позволяет создавать документы OneNote больше для заметок, чем для продуманного создания документов. При необходимости пользователи могут преобразовать файл OneNote в документ Word всего за несколько шагов.
Шаг 1
Создайте файл OneNote и отметьте, где он будет сохранен. OneNote просит пользователя решить, где будет сохранен файл при его создании. Если вы создали документ, но не можете вспомнить, где он был сохранен, сохраните его еще раз с помощью функции «Сохранить как» меню «Файл».
Шаг 2
Откройте файл OneNote из сохраненного места. Если у вас возникли проблемы с его поиском, эти файлы имеют расширение «.one», поэтому поиск файлов в формате «.one» поможет вам найти его.
Шаг 3
Выберите меню «Файл» и нажмите «Сохранить как». Выпадающее меню позволит вам выбрать формат файла, который вы хотите создать. Сюда входит «Документ Word 97-03 (.doc) »и« Документ Word (.docx) «. Выберите, какая у вас версия, и выберите ее из раскрывающегося меню. Сохраните файл.
Откройте преобразованный файл в MIcrosoft Word, чтобы убедиться, что преобразование выполнено правильно и может быть открыто на вашем компьютере.