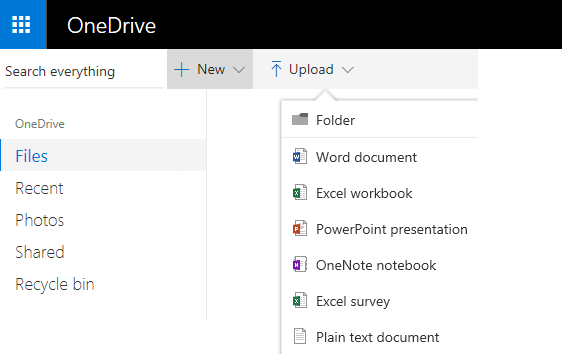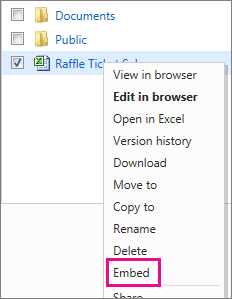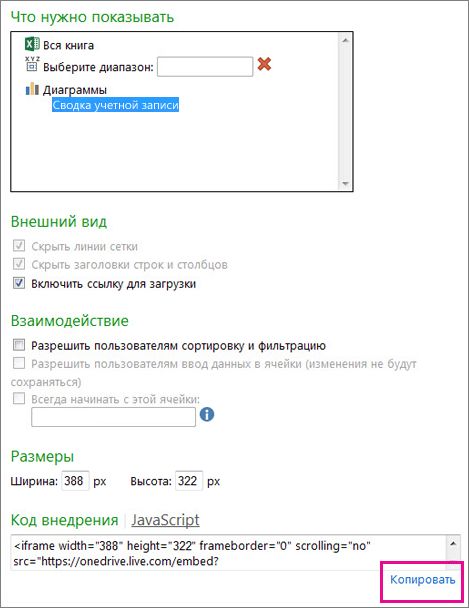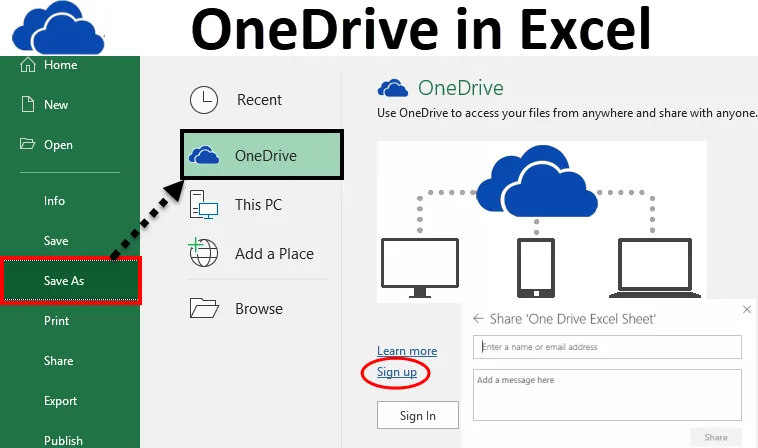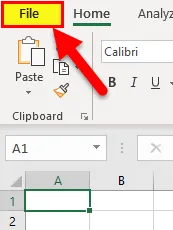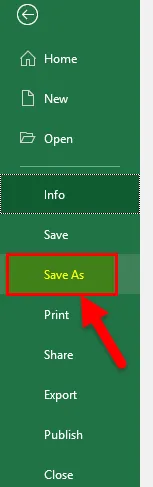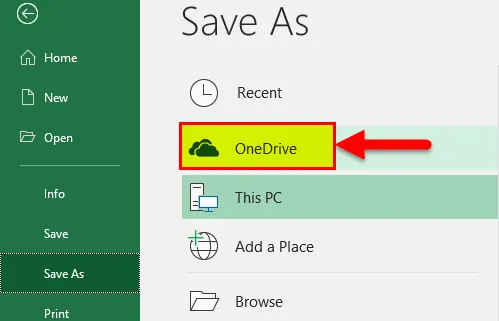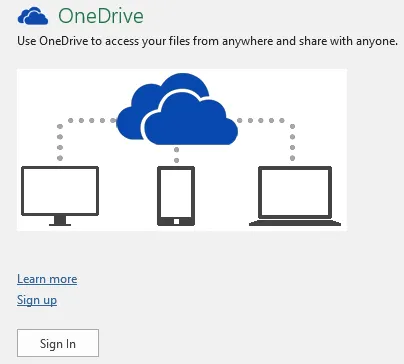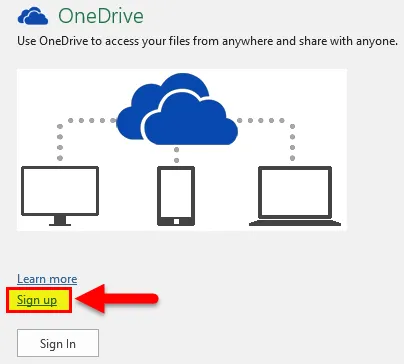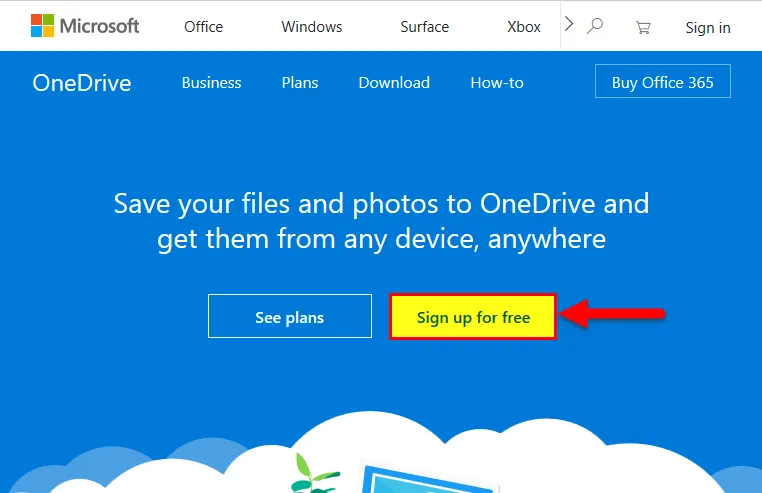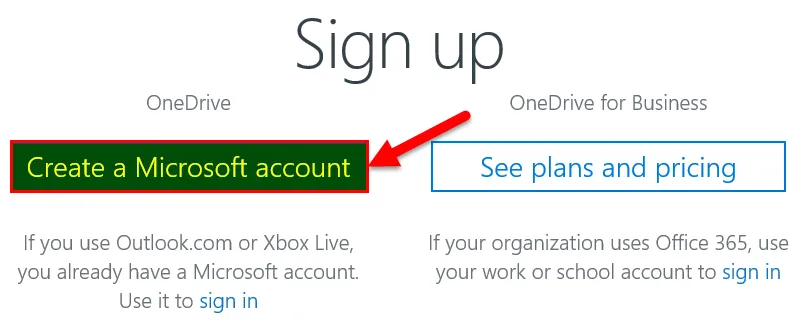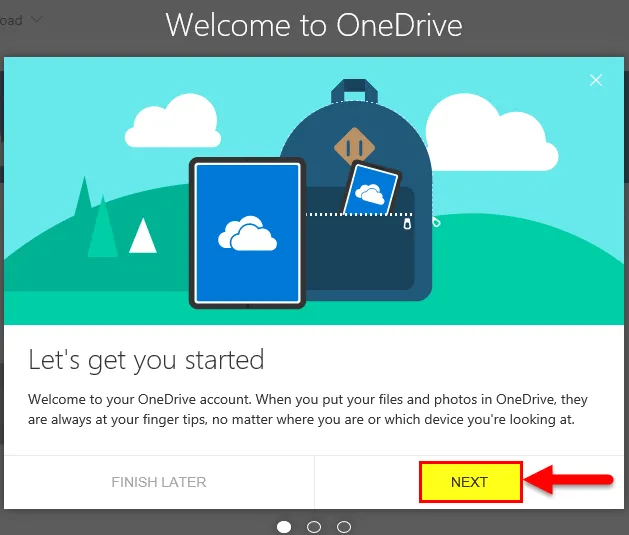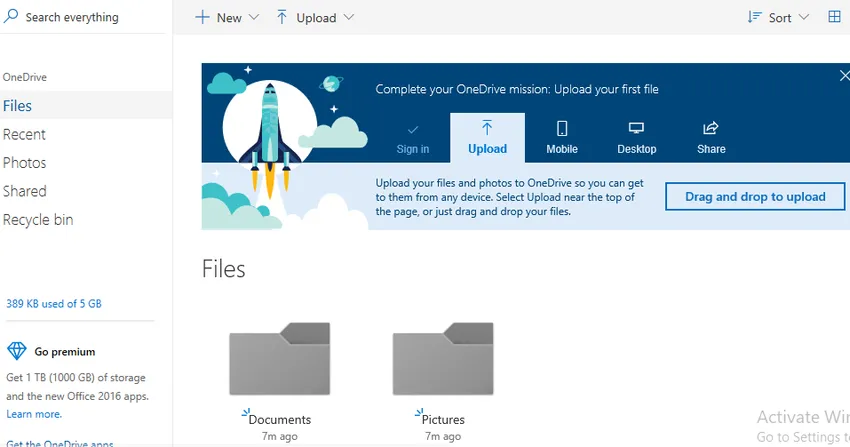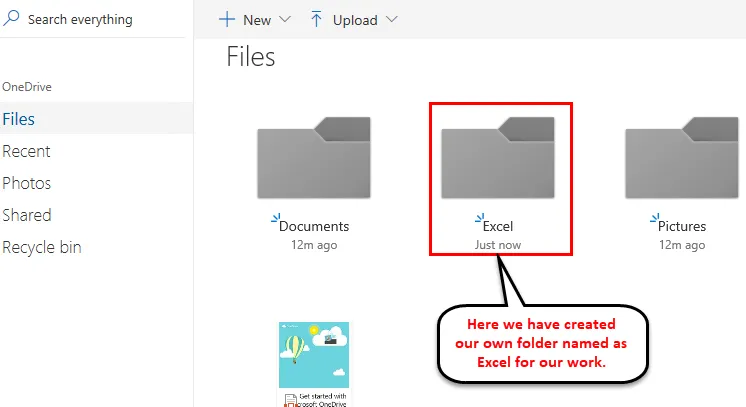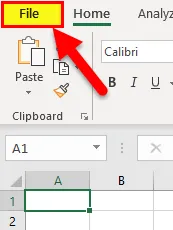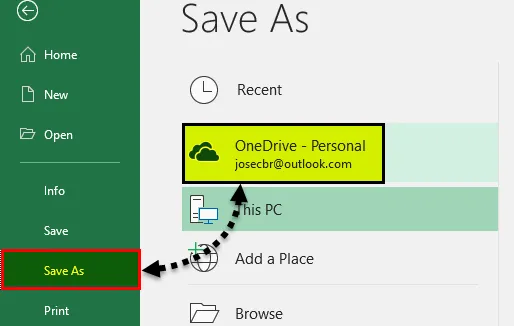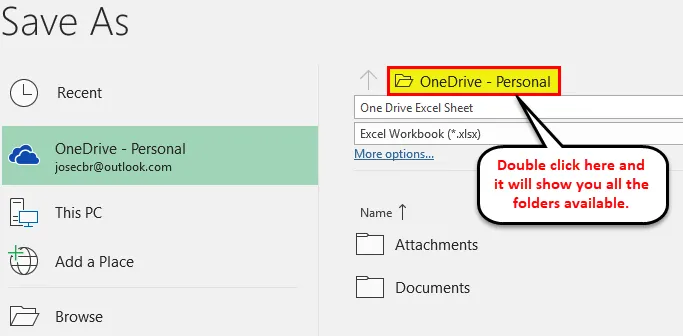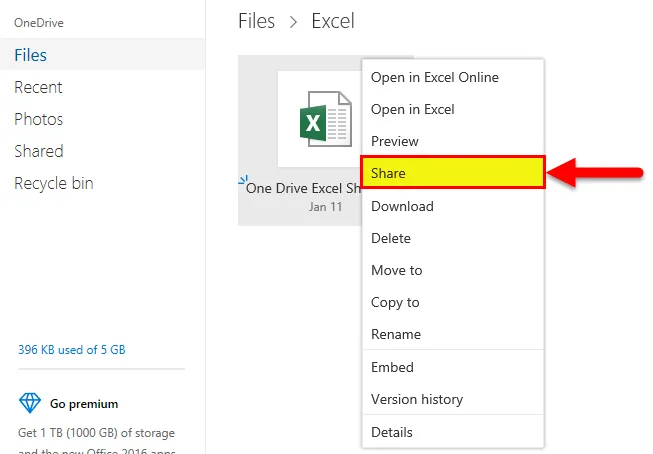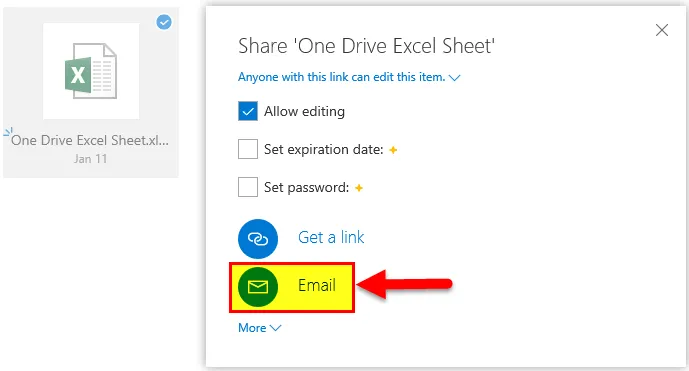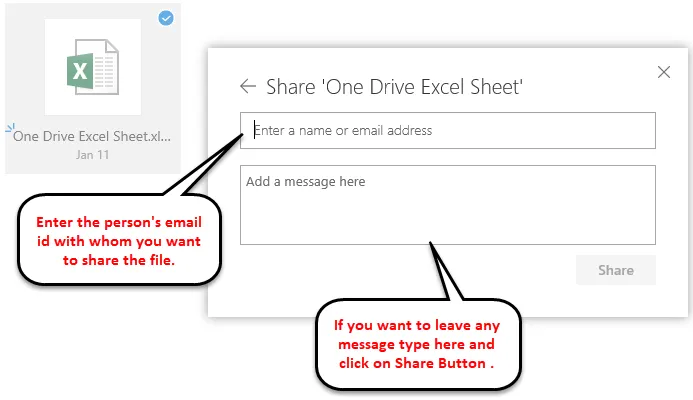Возможно, вы слышали фразу «работа в облаке» и задумывались о том, что это означает и как это повлияет на работу с Excel. Все это очень важно для удобного доступа к данным с помощью браузера— для всех, отовсюду и в любое время. Для просмотра, редактирования и совместной работы с данными другими людьми не требуется, чтобы приложение Excel было установлено.
Используя Excel в Интернете Excel (расширение Excel, основанное на браузере), вы сможете сделать все это. С ее помощью можно даже создать книгу на компьютере, где не установлено приложение Excel.
Просматривать и редактировать книги в браузере можно одним из двух способов:
-
Загружая или создавая новые книги на сайте OneDrive — бесплатной веб-службе для хранения файлов и общего доступа.
-
Сохранение книг на сайте SharePoint, где Office в Интернете установлено приложение.
В этой статье описывается первый способ. Дополнительные сведения о методе SharePoint см. в публикации книги на сайте SharePoint.
Что такое Excel в Интернете ?
Excel в Интернете — это браузерное приложение, с помощью которое можно просматривать и редактировать книги Excel в браузере. Книги и книги выглядят в Excel в Интернете так же, как в Excel, и Excel в Интернете знакома по виду и работает с Excel. Многие функции Excel доступны Excel в Интернете, но не все функции поддерживаются или работают одинаково. Чтобы внести в книгу больше изменений, чем можно сделать в браузере, Excel в Интернете можно открыть книгу в Excel, а затем сохранить ее на сервере.
Excel в Интернете упрощает:
-
Расширение Excel в Интернете Используйте знакомые вам функции и возможности Excel в веб-среде.
-
Работа в любом месте Для доступа к книгам вам нужен браузер.
-
Совместная работа Ваши группы могут работать над проектами независимо от того, какая у них версия Excel.
Использование OneDrive для доступа к Excel в Интернете
Чтобы использовать Excel в Интернете на OneDrive, необходима учетная запись Майкрософт. Используйте его для входов, а затем перейдите в OneDrive, чтобы получить Excel в Интернете. Чтобы работать с существующими книгами Excel в Excel в Интернете, их можно добавить в OneDrive.
Создание OneDrive «
-
Перейдите в http://OneDrive.live.com.
-
Нажмите кнопку «Зарегистрироваться».
Отправка существующей книги
Чтобы добавить одну или несколько книг для использования в Excel в Интернете, сделайте следующее:
-
Во OneDrive.
-
В области «Файлы»выберите папку, в которой вы хотите добавить книги.
Папки со значком блокировки — это частные папки. можно также использовать общие папки или общедоступные (интернет-) папки.
Совет Нажав кнопку «Создать», а затем «Папка», можно создать папку для добавления книг.
-
Нажмите кнопку «Отправить», чтобы добавить книги, которые вы хотите открыть в Excel в Интернете.
Начало новой книги в Excel в Интернете
Вместо того чтобы загружать книгу с компьютера, вы можете добавить новую пустую книгу в OneDrive непосредственно в браузере.
-
Во sign in to OneDrive.
-
Щелкните папку, в которой вы хотите добавить новую книгу.
-
Нажмите кнопку «Создать»и выберите книгу Excel.
Excel в Интернете откроется в режиме правки.
Совет Сохранять изменения не нужно. Excel в Интернете сохраняет книгу автоматически во время работы над ней. Если вы хотите отменить изменения, которые не нужно сохранять, используйте команду «Отменить» (или нажмите CTRL+Z).
Просмотр данных на Excel в Интернете
Открыв книгу в режиме просмотра в Excel в Интернете, вы можете просматривать данные на нем и взаимодействовать с ними, чтобы понять их. Например, вы можете отсортировать и отфильтровать данные в столбцах или развернуть сетни, чтобы увидеть дополнительные сведения и тенденции изменения данных. Чтобы внести изменения в данные, необходимо открыть книгу в режиме правки.
-
Во sign in to OneDrive.
-
Щелкните папку с книгой, которую вы хотите просмотреть.
-
Щелкните книгу, которую вы хотите изучить.
Редактирование данных на Excel в Интернете
При работе с книгой Excel в Интернете в режиме правки можно изменять данные, вводить или редактировать формулы, а также применять базовое форматирование, чтобы привлечь внимание к данным.
-
Во sign in to OneDrive.
-
Щелкните папку с книгой, которую вы хотите изменить.
-
Щелкните книгу, которые вы хотите изменить.
Excel в Интернете откроется в режиме правки.
Чтобы внести в таблицу дополнительные изменения, которые превышают возможности Excel в Интернете, сделайте следующее:
-
Выберите команду Открыть в Excel.
-
В Excel вделайте нужные правки.
-
На вкладке Файл щелкните Сохранить.
Книга автоматически будет сохранена в OneDrive папке.
Использование Excel в Интернете для совместной работы над данными на этом сайте с другими людьми
Чтобы работать над книгой одновременно с другими людьми, вы можете поделиться книгой с ними. Эта функция полезна, если лист требует ввода данных, например групповой проект или лист регистрации. Больше не нужно отправлять книгу по электронной почте или ждать, пока кто-то другой вернет ее на сервер.
-
Во sign in to OneDrive.
-
Щелкните папку с книгой, к ней вы хотите поделиться.
Заметка Другие люди смогут получить доступ ко всем данным выбранной папки, так как вы не сможете предоставить разрешение только отдельным книгам. Чтобы сделать отдельные книги личными, используйте одну или несколько папок для личных книг и создайте отдельную папку для книг, к которые вы хотите поделиться.
-
Выберите команду Общий доступ.
-
Пригласите людей, с помощью которых вы хотите поделиться файлом.
-
Выберите команду Общий доступ.
-
В папке щелкните книгу.
После того как пользователь щелкнет ссылку, которую вы им отправили, и начните работать на этом сайте в режиме правки, вы увидите внесенные ими изменения.
Заметка Если изменения в ту же ячейку внести разные люди (включая вас), в ячейке будут отображаться последние изменения.
Содержание
- Работа с данными листа в OneDrive
- Что такое Excel в Интернете ?
- Использование OneDrive для доступа к Excel в Интернете
- Создание OneDrive «
- Отправка существующей книги
- Начало новой книги в Excel в Интернете
- Просмотр данных на Excel в Интернете
- Редактирование данных на Excel в Интернете
- Использование Excel в Интернете для совместной работы над данными на этом сайте с другими людьми
- Using Office for the web in OneDrive
- Work with worksheet data in OneDrive
- What is Excel for the web?
- Using OneDrive to access Excel for the web
- Create a OneDrive ID
- Upload an existing workbook
- Start a new workbook in Excel for the web
- View worksheet data in Excel for the web
- Edit worksheet data in Excel for the web
- Use Excel for the web to collaborate on worksheet data with other people
- Общий доступ: внедрение книги Excel из OneDrive на веб-страницу или в блог
Работа с данными листа в OneDrive
Возможно, вы слышали фразу «работа в облаке» и задумывались о том, что это означает и как это повлияет на работу с Excel. Все это очень важно для удобного доступа к данным с помощью браузера— для всех, отовсюду и в любое время. Для просмотра, редактирования и совместной работы с данными другими людьми не требуется, чтобы приложение Excel было установлено.
Используя Excel в Интернете Excel (расширение Excel, основанное на браузере), вы сможете сделать все это. С ее помощью можно даже создать книгу на компьютере, где не установлено приложение Excel.
Просматривать и редактировать книги в браузере можно одним из двух способов:
Загружая или создавая новые книги на сайте OneDrive — бесплатной веб-службе для хранения файлов и общего доступа.
Сохранение книг на сайте SharePoint, где Office в Интернете установлено приложение.
В этой статье описывается первый способ. Дополнительные сведения о методе SharePoint см. в публикации книги на сайте SharePoint.
Что такое Excel в Интернете ?
Excel в Интернете — это браузерное приложение, с помощью которое можно просматривать и редактировать книги Excel в браузере. Книги и книги выглядят в Excel в Интернете так же, как в Excel, и Excel в Интернете знакома по виду и работает с Excel. Многие функции Excel доступны Excel в Интернете, но не все функции поддерживаются или работают одинаково. Чтобы внести в книгу больше изменений, чем можно сделать в браузере, Excel в Интернете можно открыть книгу в Excel, а затем сохранить ее на сервере.
Excel в Интернете упрощает:
Расширение Excel в Интернете Используйте знакомые вам функции и возможности Excel в веб-среде.
Работа в любом месте Для доступа к книгам вам нужен браузер.
Совместная работа Ваши группы могут работать над проектами независимо от того, какая у них версия Excel.
Использование OneDrive для доступа к Excel в Интернете
Чтобы использовать Excel в Интернете на OneDrive, необходима учетная запись Майкрософт. Используйте его для входов, а затем перейдите в OneDrive, чтобы получить Excel в Интернете. Чтобы работать с существующими книгами Excel в Excel в Интернете, их можно добавить в OneDrive.
Создание OneDrive «
Перейдите в http://OneDrive.live.com.
Нажмите кнопку «Зарегистрироваться».
Отправка существующей книги
Чтобы добавить одну или несколько книг для использования в Excel в Интернете, сделайте следующее:
В области «Файлы»выберите папку, в которой вы хотите добавить книги.
Папки со значком блокировки — это частные папки. можно также использовать общие папки или общедоступные (интернет-) папки.
Совет Нажав кнопку «Создать», а затем «Папка», можно создать папку для добавления книг.
Нажмите кнопку «Отправить», чтобы добавить книги, которые вы хотите открыть в Excel в Интернете.
Начало новой книги в Excel в Интернете
Вместо того чтобы загружать книгу с компьютера, вы можете добавить новую пустую книгу в OneDrive непосредственно в браузере.
Во sign in to OneDrive.
Щелкните папку, в которой вы хотите добавить новую книгу.
Нажмите кнопку «Создать»и выберите книгу Excel.
Excel в Интернете откроется в режиме правки.
Совет Сохранять изменения не нужно. Excel в Интернете сохраняет книгу автоматически во время работы над ней. Если вы хотите отменить изменения, которые не нужно сохранять, используйте команду «Отменить» (или нажмите CTRL+Z).
Просмотр данных на Excel в Интернете
Открыв книгу в режиме просмотра в Excel в Интернете, вы можете просматривать данные на нем и взаимодействовать с ними, чтобы понять их. Например, вы можете отсортировать и отфильтровать данные в столбцах или развернуть сетни, чтобы увидеть дополнительные сведения и тенденции изменения данных. Чтобы внести изменения в данные, необходимо открыть книгу в режиме правки.
Во sign in to OneDrive.
Щелкните папку с книгой, которую вы хотите просмотреть.
Щелкните книгу, которую вы хотите изучить.
Редактирование данных на Excel в Интернете
При работе с книгой Excel в Интернете в режиме правки можно изменять данные, вводить или редактировать формулы, а также применять базовое форматирование, чтобы привлечь внимание к данным.
Во sign in to OneDrive.
Щелкните папку с книгой, которую вы хотите изменить.
Щелкните книгу, которые вы хотите изменить.
Excel в Интернете откроется в режиме правки.
Чтобы внести в таблицу дополнительные изменения, которые превышают возможности Excel в Интернете, сделайте следующее:
Выберите команду Открыть в Excel.
В Excel вделайте нужные правки.
На вкладке Файл щелкните Сохранить.
Книга автоматически будет сохранена в OneDrive папке.
Использование Excel в Интернете для совместной работы над данными на этом сайте с другими людьми
Чтобы работать над книгой одновременно с другими людьми, вы можете поделиться книгой с ними. Эта функция полезна, если лист требует ввода данных, например групповой проект или лист регистрации. Больше не нужно отправлять книгу по электронной почте или ждать, пока кто-то другой вернет ее на сервер.
Во sign in to OneDrive.
Щелкните папку с книгой, к ней вы хотите поделиться.
Заметка Другие люди смогут получить доступ ко всем данным выбранной папки, так как вы не сможете предоставить разрешение только отдельным книгам. Чтобы сделать отдельные книги личными, используйте одну или несколько папок для личных книг и создайте отдельную папку для книг, к которые вы хотите поделиться.
Выберите команду Общий доступ.
Пригласите людей, с помощью которых вы хотите поделиться файлом.
Выберите команду Общий доступ.
В папке щелкните книгу.
После того как пользователь щелкнет ссылку, которую вы им отправили, и начните работать на этом сайте в режиме правки, вы увидите внесенные ими изменения.
Заметка Если изменения в ту же ячейку внести разные люди (включая вас), в ячейке будут отображаться последние изменения.
Источник
Using Office for the web in OneDrive
Microsoft 365 for the web lets you view and edit documents stored in your OneDrive directly from your web browser. Microsoft 365 for the web gives you the full functionality of editing without having to start up an Office program. And you use it with any device that’s connected to the Web.
To get started, go to OneDrive.com, sign in, and click Upload. Pick documents that you want to be able to share easily, or be able to access on any computer.
When you can see the document on OneDrive, click it. It opens in an Microsoft 365 for the web program, such as Word for the web. The document opens to Edit mode by default and changes save automatically. To close the document and go back to your file list, click one of the breadcrumb links at the top of the page.
You can also create a document right from OneDrive by clicking New and then the name of the type of document you want to create.
Tip: To sign in to OneDrive, you need a Microsoft account. If you don’t already have one, click the Sign up now link at the OneDrive sign-in page and fill out the form. Your sign-in will be the email address and password that you set up in the form.
Источник
Work with worksheet data in OneDrive
You might have heard the phrase «working in the cloud» and wonder what that means, and how that affects the way you work with Excel. It’s really all about providing easy access to your data via a browser—to anyone, anywhere, at anytime. No need for other people to have Excel installed to view, edit, or collaborate on that data.
By using Excel for the web, a browser-based extension of Excel, you will be able to do all that. You can even use it to create a new workbook on a computer that doesn’t have Excel installed.
You can view and edit workbooks in a browser in one of two ways:
By uploading or creating new workbooks on OneDrive, which is a free Web-based file storage and sharing service.
By saving workbooks to a SharePoint site where Office for the web is installed.
This article covers the first method. For more information about the SharePoint method, see Publish a workbook to a SharePoint site.
What is Excel for the web?
Excel for the web is a browser-based application that you can use to view and edit Excel workbooks in your browser. Workbooks and worksheets look the same in Excel for the web as they do in Excel, and Excel for the web has the familiar look and feel of Excel. Many Excel features are available in Excel for the web, but not all features are supported or work exactly the same way. To make changes beyond what you can do in the browser, Excel for the web includes a way for you to open the workbook in Excel, and then save it back to the server.
Excel for the web makes it easy for you to:
Extend Excel on the Web Use Excel features and functionality you are familiar with, in a Web environment.
Work anywhere A browser is all you need to access your workbooks.
Work together Your teammates can work with you on projects regardless of which version of Excel they have.
Using OneDrive to access Excel for the web
To use Excel for the web on OneDrive, you need a Microsoft account. Use that ID to sign in and then go to OneDrive to access Excel for the web. To work on existing Excel workbooks in Excel for the web, you can upload those workbooks in OneDrive.
Create a OneDrive ID
Go to http://OneDrive.live.com.
Upload an existing workbook
To upload one or more workbooks for use in Excel for the web, do the following:
Sign into OneDrive.
Under Files, click the folder where you want to upload the workbooks.
Folders that display a lock icon are private folders; folders can also be shared folders or public (internet) folders.
Tip By clicking Create and then Folder, you can create a new folder where you can upload your workbooks.
Click Upload to add the workbooks you want to open in Excel for the web.
Start a new workbook in Excel for the web
Instead of uploading a workbook from your computer, you can add a new, blank workbook to a OneDrive folder directly in the browser.
Sign in to OneDrive.
Click the folder where you want to add a new workbook.
Click Create, and then click Excel workbook.
Excel for the web opens in edit mode.
Tip There’s no need to save your changes. Excel for the web saves your workbook automatically while you work on it. If you make changes you don’t want to keep, use the Undo command (or press CTRL+Z).
View worksheet data in Excel for the web
When you open a workbook in view mode in Excel for the web, you can view and interact with the worksheet data to help you interpret it. For example, you can sort and filter the data in columns or expand PivotTables to see additional details and data trends. To make changes to the data, you must open the workbook in edit mode.
Sign in to OneDrive.
Click the folder that contains the workbook you want to view.
Click the workbook that you want to explore.
Edit worksheet data in Excel for the web
When you work on an Excel for the web workbook in edit mode, you can change the data, enter or edit formulas, and apply basic formatting to draw attention to the data.
Sign in to OneDrive.
Click the folder that contains the workbook you want to edit.
Click the workbook you want to change.
Excel for the web opens in edit mode.
To make advanced editing changes to the worksheet that exceed the capabilities of Excel for the web, do the following:
Click Open in Excel.
In Excel, make the editing changes you want.
On the File tab, click Save.
The workbook is automatically saved in the OneDrive folder.
Use Excel for the web to collaborate on worksheet data with other people
To collaborate with other people on the same workbook at the same time, you can share a workbook with them. This feature is useful when you have a worksheet that requires input, such as a group project or a signup sheet. No more sending a workbook around via e-mail, or waiting for someone else to check it back in on the server.
Sign in to OneDrive.
Click the folder that contains the workbook you want to share.
Note Other people will be able to access everything in the folder you select because you cannot provide permission to individual workbooks only. To keep specific workbooks private, use one or more folders for private workbooks, and create a separate folder for the workbooks you want to share.
Invite the people you want to share the file with.
Back in the folder, click the workbook.
After users click the link you sent them and start working on the worksheet in edit mode, you can see the changes that they make.
Note If changes are made to the same cell by different people (including you), the last change will displayed in the cell.
Источник
Общий доступ: внедрение книги Excel из OneDrive на веб-страницу или в блог
Хотите поделиться книгой из SharePoint или OneDrive для бизнеса? Вам сюда.
Если книга Excel хранится в OneDrive,вы можете встраить ее в блог. Читатели могут сортировать, фильтровать и вычислять данные непосредственно в вашей публикации. При обновлении книги в OneDrive все изменения будут автоматически отображаться во внедренном представлении.
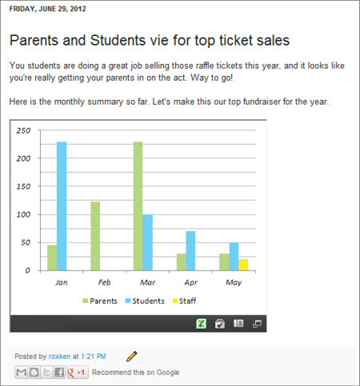
Сначала храните книгу в OneDrive. Затем скопируйте код внедрения:
В OneDrive щелкните книгу правой кнопкой мыши и выберите команду Внедрить.
Выберите команду Создать, а затем — Настроить внешний вид внедренной книги.
В поле «Что показывать» щелкните то, что вы хотите показать в своем блоге. Откажите всю книгу или диаграмму, именуемый диапазон, таблицу или таблицу. Сведения об именованных диапазонах и именованных элементах в книгах Excel см. в статье Определение и использование имен в формулах.
В разделе Внешний вид установите флажки для функций, которые вам нужны.
В разделе Взаимодействие выберите способ взаимодействия с книгой. Если разрешить сортировку и фильтрацию, читатели блога смогут сортировать, фильтровать, развертывать и свертывать обычные и сводные таблицы в книге. Если разрешить ввод данных, изменения, внесенные в ячейки книги в блоге, не будут сохраняться в исходной книге. Например, если внедрить ипотечный калькулятор и разрешить ввод данных, пользователи смогут указывать срок погашения, объем ссуды и другие переменные.
Чтобы указать ячейку, которая должна быть выделена при открытии страницы блога, установите флажок Всегда начинать с этой ячейки и выберите нужную ячейку в окне предварительного просмотра.
В разделе Размеры укажите ширину и высоту окна средства просмотра в пикселях. Чтобы увидеть, как будет выглядеть окно с указанными размерами, выберите ссылку Фактический размер представления в верхней части окна предварительного просмотра.
Примечание: Вы можете указать размеры от 200 на 100 пикселей до 640 на 655 пикселей. Если этот диапазон недостаточен, можно изменить код веб-страницы после его вставки в блог.
Если предварительный просмотр вас устраивает, нажмите кнопку «Копировать». Если браузер запросит доступ к буферу обмена, нажмите кнопку Разрешить доступ.
Создайте запись в редакторе блога. Чтобы внедрить книгу, перейдите в режим редактирования HTML-кода и нажмите CTRL+V для вставки кода внедрения.
Совет: В редакторе блога может быть команда для быстрого перехода в режим редактирования HTML-кода. Обычно для получения к текстовом редактору используется длинный маршрут. Например, в TypePad перейдите в раздел Blogs (Блоги), щелкните имя блога и нажмите кнопку Compose (Создать). В WordPress перейдите в панель управления блогом и выберите Posts (Записи) > Add New (Добавить). Кроме того, в WordPress вы можете не волноваться о том, что код внедрения содержится в контейнере iframe. Обычно WordPress не разрешает использовать iframes в записях, но делает исключение для iframes that host Office в Интернете.
Источник
Как сохранить файлы Excel в Microsoft OneDrive?
Оглавление
- Как сохранить файлы Excel в Microsoft OneDrive?
- Как открыть файлы OneDrive Excel онлайн?
- Преимущества использования Onedrive Excel
- Недостатки использования Onedrive Excel
- То, что нужно запомнить
- Рекомендуемые статьи
Давайте выполним следующие шаги.
- При сохранении файла нажмите на опцию «Файл» и увидите опцию «Сохранить» или «Сохранить как».
- Перейдите к опции «Сохранить как» в Excel и выберите «OneDrive» в правом верхнем углу.
- Нажмите «Войти» и введите данные, если вы являетесь зарегистрированным пользователем учетной записи Microsoft.
- Введите адрес электронной почты/контактный номер для входа. Если вы уже являетесь зарегистрированным пользователем OneDrive:
- Введите пароль, и теперь вы можете использовать Microsoft Excel OneDrive.
- Если вы не зарегистрированы на этой онлайн-платформе, нажмите «Зарегистрироваться», чтобы зарегистрировать учетную запись, или воспользуйтесь ссылкой:
- Нажмите «Зарегистрироваться бесплатно».
- Создайте учетную запись, заполнив необходимые данные в соответствующем поле, если у вас есть учетная запись Outlook.com или Xbox live. Нет необходимости регистрировать новый аккаунт.
- Мы можем зарегистрировать учетную запись с помощью телефона или адреса электронной почты и должны подтвердить адрес электронной почты, введя код подтверждения.
- После регистрации учетной записи вы можете получить доступ к файлам OneDrive.
- Как только вы нажмете, как показано выше, он сразу перейдет к файлам, которые уже есть на компьютере.
- Выберите папку и сохраните файл.
- Вы можете легко редактировать этот файл онлайн, даже не устанавливая программное обеспечение Excel на компьютер.
Как открыть файлы OneDrive Excel онлайн?
- Мы должны открыть веб-браузер и использовать веб-адрес onedrive.com.
- Затем мы должны выбрать папку, в которой мы сохранили файл, нажать «Файл», открыть его и начать работу с вашим файлом.
Преимущества использования Onedrive Excel
- Мы можем получить доступ к файлу в любом месте, если интернет подключен и гаджет с нами.
- OneDrive является частным до тех пор, пока мы не передадим его никому.
- Он предоставляет нам бесплатное хранилище до 15 ГБ.
- Он может хранить любой файл, будь то документированный, файлы Excel, текстовые документы, фотографии, видео и т. д.
- Мы можем легко поделиться данными с кем угодно.
- Мы можем связать учетную запись OneDrive с сайтами социальных сетей.
Недостатки использования Onedrive Excel
- OneDrive хорошо работает для отдельных пользователей, но имеет ограничения при обмене документами с коллегами, клиентами/поставщиками/заинтересованными сторонами.
- Пользователи должны следовать некоторым стандартным мерам безопасности, чтобы избежать любого неправомерного использования их файлов другими, поэтому они должны использовать надежный пароль.
- Мы всегда стараемся делиться необходимыми данными с другими, а не делиться всеми нашими файлами с другими.
- Пока файлы синхронизируются с OneDrive, они изменяются при загрузке на Диск.
То, что нужно запомнить
- Мы должны делиться файлом только с доверенными пользователями.
- При работе онлайн нет необходимости сохранять файл вручную. Вместо этого он автоматически сохраняется на сервере.
- При сохранении файлов в Интернете убедитесь, что мы успешно загрузили файл; в противном случае мы не сможем получить доступ к файлу онлайн.
- Мы всегда должны обязательно делать резервную копию файлов.
- Приложение OneDrive также можно загрузить и использовать на мобильных телефонах.
- Мы всегда должны проверять, какую папку мы хотим синхронизировать с OneDrive.
Рекомендуемые статьи
Эта статья представляет собой руководство по работе с Excel OneDrive. Мы шаг за шагом обсудим, как сохранить и использовать Microsoft Excel OneDrive и примеры. Вы также можете ознакомиться с другими предлагаемыми нами статьями здесь: –
- VBA сегодня
- Автосохранение в Excel
- База данных в Excel
- Как импортировать данные в Excel?
- Excel OneDrive
Microsoft Excel OneDrive (Содержание)
- Excel OneDrive
- Как использовать Microsoft Excel OneDrive?
- Сохранение файла на диске OneDrive
- Как поделиться своим файлом с кем-либо?
Excel OneDrive
В офисной среде, в основном, нам требуется делиться нашими файлами в Интернете с другими, которые доступны в том же офисе или в другом месте. Обмен файлами в Интернете называется «Работа в облаке».
Благодаря этому мы обеспечиваем легкий доступ к нашим данным через браузер для всех, в любое время и в любом месте. Люди могут легко работать с одними и теми же общими файлами, и им не нужно ничего устанавливать.
Microsoft предоставляет очень важную функцию для обмена файлами в Интернете, которая называется OneDrive . Это онлайн-хранилище Microsoft, которое вы можете использовать для хранения файлов, редактирования, сохранения файлов и т. Д.
Этот OneDrive может быть легко доступен с вашего компьютера, мобильного телефона или любого из устройств. Он похож на встроенный диск (диск C: и т. Д.) Вашей системы. Разница в том, что все, что вы сохраняете на системном диске, это ваш личный диск. Никто не может получить доступ к вашей работе без доступа к вашей системе. Принимая во внимание, что OneDrive является общим пространством хранения, так что люди могут легко получить доступ к вашим данным после предоставления требуемого доступа и из любого места, когда они находятся в движении.
Как использовать Microsoft Excel OneDrive?
Для использования Excel OneDrive в первую очередь необходимо создать бесплатную учетную запись Microsoft. Следуйте инструкциям ниже для создания этого:
- Откройте рабочую книгу.
- Перейдите на вкладку ФАЙЛ .
- Появится окно левой панели с некоторыми опциями.
- Нажмите на опцию Сохранить как, как показано на скриншоте ниже.
- Нажмите на опцию OneDrive, как показано на скриншоте ниже.
- Затем он откроет пространство для хранения OneDrive, как показано на скриншоте ниже.
- Нажмите « Зарегистрироваться» для создания новой учетной записи (или, если у вас уже есть учетная запись в Microsoft, нажмите «Войти»).
- После нажатия на кнопку «Регистрация» откроется портал Microsoft OneDrive.
- Нажмите на кнопку « Зарегистрироваться бесплатно» здесь. Смотрите скриншот ниже.
- Откроется портал регистрации, как показано на скриншоте ниже.
- Нажмите « Создать учетную запись Microsoft» и настройте свою учетную запись и пароль.
- После настройки учетной записи откроется пространство OneDrive, как показано на скриншоте ниже.
- Нажмите на Далее .
- Он покажет вам созданное OneDrive пространство, как показано ниже.
- Теперь вы можете использовать этот диск в качестве хранилища для сохранения и обмена вашей работой с кем-либо. Мы можем создать свою собственную папку и сохранить наши файлы.
- Мы создали нашу папку здесь с именем Excel. Смотрите скриншот ниже.
Сохранение файла на диске OneDrive
- Чтобы сохранить наш файл в OneDrive, нажмите «Файл».
- Нажмите Сохранить как, а затем нажмите OneDrive — Личные, как показано на скриншоте ниже.
- Выберите папку и сохраните свой файл.
- Он загрузит файл в пространство OneDrive или SkyDrive.
Как поделиться своим файлом с кем-либо?
Чтобы поделиться своим файлом с кем-то, вам нужно предоставить ему доступ. Пожалуйста, выполните следующие шаги, чтобы сделать это:
Шаг 1 — Откройте ссылку Onedrive.live.com и войдите в свою учетную запись Microsoft.
Шаг 2 — Выберите папку и щелкните правой кнопкой мыши файл, которым вы хотите поделиться. Откроется раскрывающийся список параметров. В котором мы должны нажать на опцию Share . Смотрите скриншот ниже.
- Откроется диалоговое окно. Нажмите на электронную почту . Смотрите скриншот ниже.
- Откроется диалоговое окно. Введите идентификатор электронной почты человека, которому вы хотите поделиться своим файлом. Смотрите скриншот ниже.
После этого получатель получит ссылку и сможет работать над тем же файлом.
Что нужно помнить о Microsoft Excel OneDrive
- Если вы и другой человек хотите одновременно работать над одним файлом, используйте опцию Excel Online.
- Вы можете легко получить доступ к файлу из любого места, если сохраните файл в OneDrive.
Рекомендуемые статьи
Это было руководство по Excel OneDrive. Здесь мы обсудим, как использовать Microsoft Excel OneDrive и как поделиться файлом с кем-либо. Вы также можете просмотреть наши другие предлагаемые статьи —
- Удивительные шаги по использованию навыков Microsoft Excel
- VBA Excel программирование (функции, код, формула)
- Условное форматирование на основе значения другой ячейки
Как открыть файл в Excel Online для редактирования
Документы формата Excel позволяют создавать таблицы, диаграммы, графики, схемы в интерактивном режиме, не ставя саму программу на устройство. В Excel Online есть возможность создавать документы бесплатно прямо через интернет-браузер. Каждая утилита Microsoft Office является коммерческой, поэтому если вы не приобрели лицензию, то не сможете воспользоваться сервисом. Если на вашем ноутбуке не установлена программа Excel, существует множество других методов решения данной задачи, некоторые из которых разберем в данной статье.
Содержание
- 1 Как открыть Excel в программе Office Online
- 2 Открытие таблицы Эксель Онлайн в OneDrive
- 3 Открываем файл Excel в почтовом сервисе Outlook.com
- 4 Как открыть Excel в документах на Яндекс.Диске
Как открыть Excel в программе Office Online
Облачные технологии Office Online работают бесплатно везде, где установлен интернет, здесь, в том числе, есть и электронные таблицы Excel Online. Давайте разберемся, как получить доступ к оригиналу онлайн-cервиса Microsoft Excel Online.
Для начала работы необходимо зайти на сервис на сайте Microsoft, поэтому необходимо, чтобы у вас был аккаунт в Microsoft.
Чтобы открыть Excel в Office Online необходимо:
- Откройте документ Excel и создайте аккаунт Microsoft или просто войдите, если он у вас уже есть;
- В открывшемся документе кликните кнопку Новая книга;
- В появившемся окне сервиса у вас есть возможность создавать новый документ и работать с ним.
Примечание: Все введенные вами данные будут сохранены в облаке OneDrive. Если необходимо открыть новый документ, с которым вы еще здесь не работали, нужно так же его сначала переместить в OneDrive.
После того, как завершите работу с документом, перейдите в меню Файл и выберите один из предложенных способов сохранения итогового документа. После сохранения документа вы можете делиться им и предоставить к документу или работать над ним с любого другого ноутбука или смартфона.
Открытие таблицы Эксель Онлайн в OneDrive
Для начала работы установите данную утилиту на ноутбук, если оно не установлено. Из облака сервиса OneDrive можно открывать документы в режиме реального времени. Чтобы создавать Excel в OneDrive необходимо:
- Перейдите на OneDrive по прямой ссылке https://onedrive.live.com;
- Кликните Открытие средств запуска для доступа к приложениям Office 365;
- Кликните необходимый формат Excel в соответствующем окне;
Открываем файл Excel в почтовом сервисе Outlook.com
Outlook.com – это почта, взаимодействующая с разными сервисами. Чтобы открыть Excel в Outlook.com необходимо:
- Авторизуйтесь на https://outlook.live.com/owa/;
- Кликните по кнопке Приложения;
- Выберите необходимую иконку Excel.
Как открыть Excel в документах на Яндекс.Диске
В облаке Яндекс.Диск включены сервисы Office, при работы с ними нужна почта Yandex. Чтобы открывать Excel в Яндекс Диск необходимо:
- Зайдите на ресурс https://disk.yandex.ru/;
- Кликните кнопку Создать;
- Выберите кнопку Таблица и откройте документ Excel.
Используйте данные сервисы для онлайн-работы с файлами Excel в любом месте, где доступен интернет.