Art journal prompts are amazing go-to solutions when you get stuck at creating or just want some new and fresh ideas.
That’s why I’m sharing 80+ one word art journal prompts to spark your imagination and creativity.
You can also download the list of these prompts so you can have them handy whenever you need more ideas. To download them, fill out the form below.
How to use these art journal prompts
You can use these art journal prompts in a number of ways:
1. Use the word to draw or paint it literally
2. Do these words remind you of a memory? Draw something and journal about it.
3. Combine 2 or 3 prompts together
4. Paint something metaphorical the prompt suggests
5. Just use the word as the focus of your page, and build around it
6. How does this word make you feel?
7. What thoughts does it inspire?
DOWNLOAD THE FREE MONTHLY ART JOURNAL PROMPTS
You’ll have a whole year of inspiring prompts for each month.
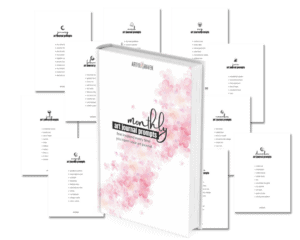
The list of one-word art journal prompts
1.Clouds
2. Moon
3. Sunflower
4. Stars
5. Zodiac
6. Planets
7. Emptiness
8. Courage
9. Blues
10. Colorful
11. Hope
12. Diversity
13. Contrast
14. Friendship
15. Shapes
16. Rain
17. Butterfly
18. Heart
19. Flower
20. Freedom
21. Spring
22. Cartoon
23. Layers
24. Patience
25. Soul
26. Sparkles
27. Circles
28. Bubble
29. Mountain
30. Obstacle
31. Affirmation
32. Meadow
33. Dreamcatcher
34. Face
35. Dream
36. Rose
37. Sharing
38. Mermaid
39. Freckles
40. Art
41. Travel
42. Vision
43. Grateful
44. Hero
45. Divine
47. Sky
48. Lace
49. Pattern
50. Leaves
51. Love
52. Center
53. Messy
54. Vintage
55. Secret
56. Fairytale
57. Song
58. Passion
59. Angel
60. Wings
61. Sister
62. Witch
63. Spring
64. Garden
65. Oasis
66. Cactus
67. Liberty
68. Quest
69. Paper
70. Color
71. Sunset
72. Sunrise
73. Time
74. Peace
75. Balance
76. Bloom
77. Muse
78. Light
79. Black
80. Story
81. Splash
82. Goals
83. Fashion
84. Home
85. Calm
86. Justice
87. Proud
Enjoy these one-word art journal prompts. I’m sure you’ll find some inspiration and make great art journal pages.
If you want to have all these prompts in one place, you can download them for free below.
A neat idea would be to cut the words out and put them in a jar of ideas. This way, when you open your art journal, just reach into the jar and get a new one-word prompt for the day. Fun, right?
DOWNLOAD THE FREE MONTHLY ART JOURNAL PROMPTS
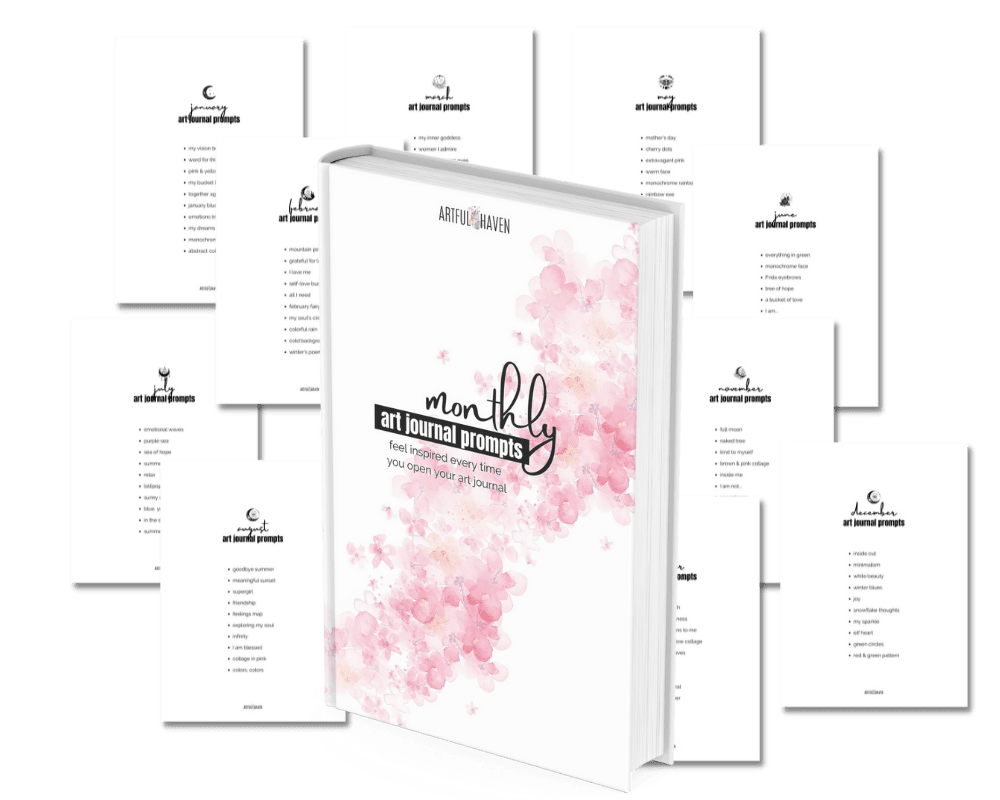
RELATED ART JOURNAL ARTICLES
30 Art Journal Prompts For Inspiration When You Feel Uncreative
Gratitude Journal Prompts: Art Journaling with Mindfulness
19 Stunning Art Journal Ideas to Help You Get Inspiration And Break Creative Blocks
Do you find these art journal prompts inspiring? Pin them to your favorite Pinterest board!
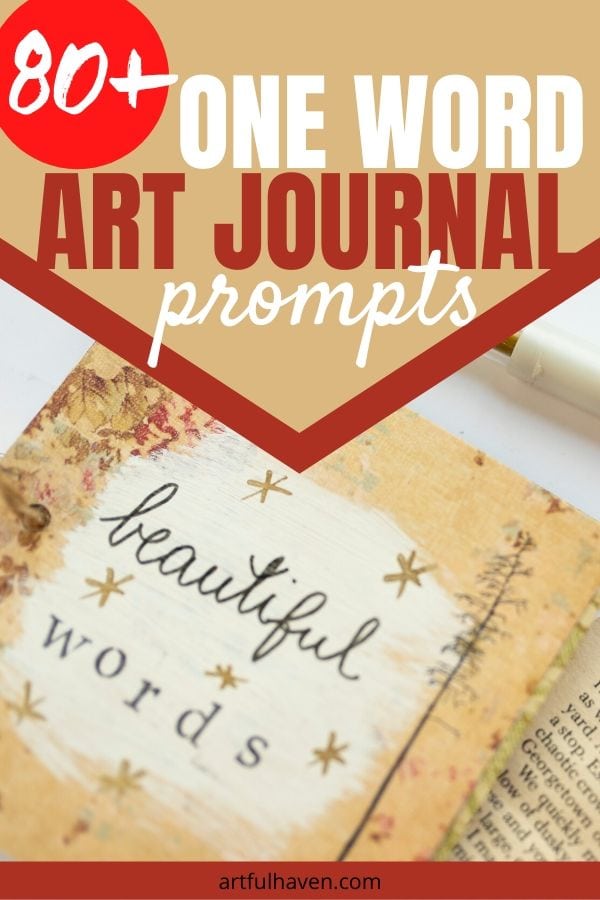
If you haven’t already done so, it’s time to choose your ONE WORD for the year! Have you heard of the concept? A dear friend introduced it to
Sharing some one word ideas for one of my favorite methods of motivation. I adopt a new word I want to focus on each year. Sometimes I add another one occas
Word of the Year Ideas — One Little Word — Happiness is Homemade
Precision is power. These one-word tattoos are proof that one-word is all you need to express yourself or tell your story.
Sometimes all you need to get going in your art journal is one word to inspire you. To help you get started, here is a list of 365 one word journal prompts to jump start your creativity.
> This item is a DIGITAL download item. > NO PHYSICAL item will be shipped to your address. > This item is AUTOMATICALLY available to DOWNLOAD after your payment is processed. > This PRINTABLE ART is a high-resolution (300dpi) JPEG file which will give you very clear prints. > You may PRINT this file anywhere you choose — at home or a professional printing resource. > Colours may vary due to differences in monitors. YOU WILL GET 5 HIGH-QUALITY JPEG IMAGES FOR PRINTING: 1. RATIO 4:5 FOR…
How to Choose One Word for The Year — Want to pick one word for the year but need ideas? Check out these over 50 ideas for your one word for the year! #oneword #newyear #resolutions
Sometimes all you need to get going in your art journal is one word to inspire you. To help you get started, here is a list of 365 one word journal prompts to jump start your creativity.
Though they may be small, one or two word tattoos can be deeply meaningful, so here are the 50 best minimalist tattoo ideas and designs for men and women looking for new ink inspiration.
This list of unusual and beautiful words will not only enrich your vocabulary but also allow you to perceive the world differently.
Стили WordArt обеспечивают быстрый способ выделения текста с помощью специальных эффектов. Стиль WordArt можно выбрать в коллекции WordArt на вкладке Вставка, а затем настроить текст по желанию.
Проверьте, как это работает!
-
Откройте вкладку Вставка, нажмите кнопку WordArt и выберите нужный стиль WordArt.
В коллекции WordArt буква А представляет разные варианты дизайна, применяемые ко всему введенному тексту.
Примечание: Значок WordArt находится в группе Текст и может выглядеть по-разному в зависимости от используемой программы и размеров экрана. Ищите один из следующих значков:
-
Появится выделенный замещающий текст «Поместите здесь ваш текст».
Введите вместо замещающего текста свой собственный.
Советы:
-
В качестве объектов WordArt можно вводить целые предложения и даже абзацы. (Если текст слишком длинный, может потребоваться изменить размер шрифта.) В приложении Word вы также можете преобразовать существующий текст в объект WordArt.
-
Можно включить символы как текст WordArt. Щелкните место для символа, а затем на вкладке Вставка нажмите кнопку Символ и выберите нужный символ.
Дополнительные действия с объектами WordArt
Щелкните заголовок раздела ниже, чтобы открыть подробные инструкции.
Возможно, вы пытались использовать стили фигур, чтобы изменить форму объекта WordArt, но текст не изменялся. Используйте вместо этого параметры текста в группе Стили WordArt. Стили и эффекты фигуры применяются только к полю и фону, окружающим текст WordArt, но не к самому тексту. Таким образом, чтобы добавить эффекты к объекту WordArt, например тени, поворот, изгиб, а также цвета заливки и контура, следует использовать параметры в группе Стили WordArt, в том числе Заливка текста, Контур текста и Текстовые эффекты.
Примечание: В зависимости от размера экрана могут отображаться только значки стилей WordArt.

-
Выделите текст или буквы WordArt, которые нужно изменить.
Откроется вкладка Средства рисования — Формат.
-
На вкладке Средства рисования — Формат нажмите кнопку Заливка текста или Контур текста и выберите нужный цвет.
-
Щелкните за пределами текстового поля, чтобы увидеть результат.
В этом примере применены голубая заливка текста и красный контур.
Текст может быть изогнут вокруг какого-либо круглого объекта.
90 секунд
-
Выделите текст или буквы WordArt, которые нужно изменить.
Откроется вкладка Средства рисования — Формат.
-
Чтобы создать эффект изгиба, на вкладке Средства рисования — Формат выберите пункт Текстовые эффекты > Преобразовать и выберите нужный вариант.
Важно:
Текстовые эффектыи Эффекты фигуры
— это разные меню. Если внизу меню нет команды Преобразовать, убедитесь в том, что открыли именно меню Текстовые эффекты.
В этом примере выбран первый эффект изгиба.
-
Щелкните за пределами текстового поля, чтобы увидеть результат.
Используйте меню Текстовые эффекты, чтобы создать другие эффекты, такие как тень, отражение, подсветка, рельеф и поворот объемной фигуры. В этом примере показан объект WordArt с примененными эффектами искривления и тени.
-
Чтобы повернуть текст WordArt на любой угол, выделите его и перетащите круглый маркер поворота в верхней части поля.
-
Чтобы отразить текст WordArt или повернуть его на 90 градусов, выберите вкладку Средства рисования — Формат, нажмите кнопку Повернуть в группе Упорядочение и выберите один из вариантов.
Чтобы изменить размер или начертание шрифта текста WordArt, выполните указанные ниже действия.
-
Выделите текст или буквы WordArt, которые нужно изменить.
-
На вкладке Главная выберите параметры в группе Шрифт, такие как начертание, размер шрифта или подчеркивание.
-
В документе Word выделите текст, который нужно преобразовать в объект WordArt.
-
На вкладке Вставка нажмите кнопку WordArt и выберите нужный стиль WordArt.
Дважды щелкните объект WordArt, который нужно удалить, затем нажмите клавишу DELETE.
Вставка текста WordArt
-
Щелкните документ там, где хотите вставить декоративный текст.
-
На вкладке Вставка в группе Текст щелкните элемент WordArt.
-
Выберите любой стиль WordArt и начните вводить текст.
Дополнительные действия с объектами WordArt
Щелкните заголовок раздела ниже, чтобы открыть подробные инструкции.
-
Щелкните текст WordArt, который вы хотите изменить.
-
В разделе Средства рисования перейдите на вкладку Формат и выберите нужный элемент.
Например, чтобы изменить направление текста WordArt, в группе Текст щелкните Направление текста и выберите новое направление.
Дважды щелкните объект WordArt, который нужно удалить, затем нажмите клавишу DELETE.
Добавление объекта WordArt
Excel
-
На вкладке Вставка в группе Текст нажмите кнопку WordArt и выберите нужный стиль WordArt.
-
Введите текст.
-
Вы можете добавить заливку или эффект к фигуре или надписи, а также текст в объект WordArt.
-
Если в документе 2007 Office (выпуск) есть диаграмма, для выделения ее заголовка можно заменить его объектом WordArt.
-
Outlook
-
На вкладке Вставка в группе Текст нажмите кнопку WordArt и выберите нужный стиль WordArt.
-
Введите текст в поле Текст.
Вы можете добавить заливку или эффект к фигуре или надписи, а также текст в объект WordArt.
PowerPoint
-
На вкладке Вставка в группе Текст нажмите кнопку WordArt и выберите нужный стиль WordArt.
-
Введите текст.
-
Вы можете добавить заливку или эффект к фигуре или надписи, а также текст в объект WordArt.
-
Если в документе 2007 Office (выпуск) есть диаграмма, для выделения ее заголовка можно заменить его объектом WordArt.
-
Publisher
-
На панели инструментов Объекты нажмите кнопку Вставить объект WordArt
.
-
В списке Коллекция WordArt выберите нужный объект WordArt, а затем нажмите кнопку ОК.
-
Введите текст в поле Текст.
Для изменения текста в объекте WordArt дважды щелкните объект, а затем введите новый текст в поле Текст.
Word
-
На вкладке Вставка в группе Текст нажмите кнопку WordArt и выберите нужный стиль WordArt.
-
Введите текст в поле Текст.
Вы можете добавить заливку или эффект к фигуре или надписи, а также текст в объект WordArt.
Дополнительные действия с объектами WordArt
Щелкните заголовок раздела ниже, чтобы открыть подробные инструкции.
Excel
Выполните одно или несколько из указанных ниже действий.
-
Чтобы изменить текст, выделите его, а затем внесите необходимые изменения.
-
Сведения о том, как изменить шрифт, см. в статье Изменение шрифта или размера шрифта в Excel или Изменение цвета текста на листе.
-
Чтобы добавить эффект, см. статью Добавление и удаление заливки, контура и эффектов для надписей и объектов WordArt.
-
Чтобы повернуть объект WordArt, см. статью Поворот или отражение рисунка, фигуры, надписи или объекта WordArt в Excel 2007.
-
Чтобы изменить размер объекта WordArt, см. статью Изменение размера рисунка, фигуры, надписи или объекта WordArt.
-
Чтобы выровнять объект WordArt, см. статью Выравнивание или расположение рисунка, фигуры, надписи или объекта WordArt.
-
Чтобы переместить объект WordArt, см. статью Перемещение рисунка, фигуры, надписи или объекта WordArt.
Дополнительные сведения о выделении объектов WordArt см. в статье Выделение фигур и других объектов.
Outlook
Выполните одно или несколько из указанных ниже действий.
-
Чтобы изменить текст, выделите его, а затем внесите необходимые изменения.
-
Чтобы узнать, как изменить шрифт, см. статью Изменение размера и форматирование текста.
-
Чтобы добавить эффект, см. статью Добавление и удаление заливки, контура и эффектов для надписей и объектов WordArt.
-
Чтобы узнать, как повернуть объект WordArt, см. статью Поворот и отражение рисунка, фигуры, надписи или объекта WordArt в Outlook 2007.
-
Чтобы изменить размер объекта WordArt, см. статью Изменение размера рисунка, фигуры, надписи или объекта WordArt.
-
Чтобы выровнять объект WordArt, см. статью Выравнивание или расположение рисунка, фигуры, надписи или объекта WordArt.
-
Чтобы переместить объект WordArt, см. статью Перемещение рисунка, фигуры, надписи или объекта WordArt.
Дополнительные сведения о выделении объектов WordArt см. в статье Выделение фигур и других объектов.
PowerPoint
Выполните одно или несколько из указанных ниже действий.
-
Чтобы изменить текст, выделите его, а затем внесите необходимые изменения.
-
Чтобы добавить эффект, см. статью Добавление и удаление заливки, контура и эффектов для надписей и объектов WordArt.
-
Чтобы повернуть объект WordArt, см. статью Поворот или отражение рисунка, фигуры, надписи или объекта WordArt в PowerPoint 2007.
-
Чтобы изменить размер объекта WordArt, см. статью Изменение размера рисунка, фигуры, надписи или объекта WordArt.
-
Чтобы выровнять объект WordArt, см. статью Выравнивание или расположение рисунка, фигуры, надписи или объекта WordArt.
-
Чтобы переместить объект WordArt, см. статью Перемещение рисунка, фигуры, надписи или объекта WordArt.
Дополнительные сведения о выделении объектов WordArt см. в статье Выделение фигур и других объектов.
Publisher
Выполните одно или несколько из указанных ниже действий.
-
Чтобы изменить текст, выделите его, а затем внесите необходимые изменения.
-
Чтобы изменить шрифт, см. статью Изменение размера шрифта или Изменение цвета текста.
-
Чтобы добавить эффект, см. статью Добавление и удаление заливки, контура и эффектов для надписей и объектов WordArt.
-
Чтобы изменить размер объекта WordArt, см. статью Изменение размера рисунка, фигуры, надписи или объекта WordArt.
-
Чтобы выровнять объект WordArt, см. статью Выравнивание или расположение рисунка, фигуры, надписи или объекта WordArt.
-
Чтобы переместить объект WordArt, см. статью Перемещение рисунка, фигуры, надписи или объекта WordArt.
Дополнительные сведения о выделении объектов WordArt см. в статье Выделение фигур и других объектов.
Word
Выполните одно или несколько из указанных ниже действий.
-
Чтобы изменить текст, выделите его, а затем внесите необходимые изменения.
-
Чтобы изменить шрифт, см. статью Изменение размера шрифта.
-
Чтобы добавить эффект, см. статью Добавление и удаление заливки, контура и эффектов для надписей и объектов WordArt.
-
Чтобы повернуть объект WordArt, см. статью Поворот или отражение рисунка, фигуры или объекта WordArt.
-
Чтобы изменить размер объекта WordArt, см. статью Изменение размера рисунка, фигуры, надписи или объекта WordArt.
-
Чтобы выровнять объект WordArt, см. статью Выравнивание или расположение рисунка, фигуры, надписи или объекта WordArt.
-
Чтобы переместить объект WordArt, см. статью Перемещение рисунка, фигуры, надписи или объекта WordArt.
Дополнительные сведения о выделении объектов WordArt см. в статье Выделение фигур и других объектов.
Excel
При удалении стиля WordArt из надписи сама надпись остается в виде обычного текста.
-
Выделите текст WordArt, из которого вы хотите удалить стиль WordArt.
-
В разделе Средства рисования на вкладке Формат в группе Стили WordArt нажмите кнопку Дополнительные параметры
, а затем выберите Очистить WordArt.
Для удаления стиля WordArt из части текста выделите текст, а затем выполните шаги, описанные выше.
PowerPoint
При удалении стиля WordArt из надписи сама надпись остается в виде обычного текста.
-
Выделите текст WordArt, из которого вы хотите удалить стиль WordArt.
-
В разделе Средства рисования на вкладке Формат в группе Стили WordArt нажмите кнопку Дополнительные параметры
, а затем выберите Очистить WordArt.
Для удаления стиля WordArt из части текста выделите текст, а затем выполните шаги, описанные выше.
Эти действия относятся ко всем программам, перечисленным в разделе «Применяется к» вверху этой статьи.
-
Дважды щелкните объект WordArt, чтобы выделить его, а затем нажмите клавишу DELETE.
-
В Office для Mac 2016 или более поздней версии на ленте откройте вкладку Вставка.
Или
В Office для Mac 2011 на панели инструментов выберите пункт Вставка.
-
Нажмите кнопку WordArt и выберите нужный стиль WordArt.
В коллекции WordArt буква А представляет разные варианты дизайна, применяемые ко всему введенному тексту.
-
Введите текст.
Совет: В текст WordArt можно также преобразовать символы. Для этого щелкните в документе место для символа, а затем на вкладке Вставка нажмите кнопку Дополнительные символы и выберите нужный символ.
Дополнительные действия с объектами WordArt
Щелкните заголовок раздела ниже, чтобы открыть подробные инструкции.
Для создания изогнутого или кругового текста WordArt добавьте текстовый эффект Преобразование.
-
Выделите текст WordArt.
После этого появится вкладка Формат фигуры.
-
Щелкните Текстовые эффекты > Преобразование и выберите нужный эффект.
Чтобы изменить цвет текста WordArt, настройте параметр Заливка текста.
-
Выделите текст или буквы WordArt, которые нужно изменить.
После этого появится вкладка Формат фигуры.
-
Щелкните Заливка текста и выберите нужный цвет.
Совет: Чтобы изменить контур текста WordArt, на вкладке Формат фигуры щелкните Контур текста.
-
Выделите текст, к которому нужно применить стиль WordArt.
-
На вкладке Вставка нажмите кнопку WordArt и выберите нужный стиль WordArt.
В Microsoft 365 для Интернета вы можете просматривать объекты WordArt, которые уже содержатся в документе, презентации или на листе, но чтобы добавить другие объекты WordArt, нужно открыть или изменить файл в классической версии Word, PowerPoint или Excel.
Чтобы изменить цвет или размер шрифта, применить к тексту полужирное, курсивное или подчеркнутое начертание, в Microsoft 365 для Интернета можно использовать команды из группы Шрифт на вкладке Главная.
Если у вас нет классического приложения Word или PowerPoint, вы можете скачать пробную версию или купить его в составе последней версии Office.
Word — высокофункциональный текстовый редактор, который постоянно растет и развивается. Здесь можно писать не только тексты, но и реализовывать иные задачи, к примеру, добавлять фотографии, таблицы, снимки экрана, графику и прочее. Все это находится во вкладке “Вставка”.
В данной статье мы поговорим о таком элементе, как WordArt. Многие пренебрегают его возможностями, хотя он позволяет эффектно украсить документ интересными дополнениями. Более того, это хороший вариант приятно провести время.
- Что такое WordArt и как получить доступ к нему в Microsoft Word
- Как начать использовать WordArt в текстовом редакторе
- Доступные функции для настройки WordArt
- Адаптируйте WordArt к документу Word
Что такое WordArt и как получить доступ к нему в Microsoft Word
Думаю, всем известно, что это коллекция текстовых стилей, которые позволяют создавать оригинальные яркие текста, используя отраженный текст, тени; можно работать с символами, цифрами или словами. Можно добавлять специальные контуры и текстуры, изгибать, вращать или деформировать тени. Все это помогает интересно преподнести текст или презентацию. В общем сложности WordArt содержит до 15 различных стилей, поэтому, проявив немного изобретательности, можно создать оригинальный, интересный текст.
Для тех, кто решил воспользоваться им в первый раз или просто желает освежить в памяти его возможности, для начала выполняем следующее:
- запускаем Word;
- переходим во вкладку “Вставить” и находим надпись “Вставить WordArt”.
Как начать использовать WordArt в текстовом редакторе
После того, как вы нажмете на “Вставить WordArt”, вы увидите 15 образцов в виде буквы “А”. Это позволяет определиться с типом оформления, который подходит под наши потребности.
Работая с WordArt, стоит учитывать, что это не просто текст, а работа с изображением. После того, как вы выбрали нужный образец, появится ряд новых параметров. Выбираем вкладку, где мы будем осуществлять настройку. Появится текст с выбранным стилем, который мы можем вращать, растягивать, изменять размер и т.д.
Доступные функции для настройки WordArt
Существует обширный список функций, которые позволяет настраивать текст в соответствии с нашими задачами. Рассмотрим каждую из них, чтобы вы имели представление как это работает:
- Рамки и обивка.
Перемещаясь по представленным стилям, мы увидим все цвета, которые можно использовать в работе по оформлению текста.
- Площадь поверхность сверла (соединяющаяся со сверлильной головкой) более увеличенная, что позволяет существенно увеличить надежность и точность крепления;
- хорошо держат заточку;
- высокая вязкость;
- ударопрочность (держат высокие нагрузки, не боятся вибраций);
- используется сплав из карбида вольфрама, что обеспечивает чрезвычайную прочность;
- Заливка и контур фигуры.
Выбрав значение Shape Fill, появляется возможность придать необходимый тон для заднего фона текста. Здесь мы также можем добавлять градиенты, менять текстуру;
- Эффекты формы.
В данном вкладке можно добавить к тексту такие эффекты, как затемнение, освещение, сглаживание, скос или даже 3D отображение;
- Заливка, контур и текстовые эффекты.
Перейдя в раздел “Стили WordArt”, можно изменить первоначальный стиль, поменять заливку текста, настроить контур или добавить эффекты;
Адаптируйте WordArt к документу Word
Может показаться, что процесс адаптации текст из WordArt в Word довольно сложный, но на самом деле это не так, вот некоторые полезные функции:
Как мы видим, можно разместить форму, созданную в WordArt на переднем плане или за исходным текстом. Можно изменить размеры, подогнав по страницу. Все это находится в разделе “Организовать”. Если вы проявите немного смекалки и усидчивости, то сможете создать интересный и продающий текст без особых трудностей.
СОЗДАНИЕ
ОБЪЕКТОВ WordArt.
Цель занятия. Изучение
информационной технологии создания объектов WordArt в текстовом редакторе MS
Word.
Инструментарий.
ПЭВМ IBM PC, программа MS Word.
Домашнее задание. Зарисовать
панель инструментов «WordArt » и изучить назначение кнопок панели.
ЗАДАНИЯ
Задание 1.
Вставка в текст объектов WordArt и их форматирование.
Порядок работы.
1. Откройте текстовый редактор Word и задайте альбомную ориентацию бумаги (Файл/Параметры страницы/
Ориентация – альбомная).
2. Откройте панель инструментов «Рисование» (Вид/
Панели инструментов/ Рисование).
3. С помощью команды Вставка/
Рисунок запустите на выполнение программу WordArt.
Краткая справка.
Программу WordArt можно открыть нажатием кнопки
“Добавить объект WordArt” панели инструментов “Рисование”.
4. Выберите нужный стиль надписи WordArt (рис.1), затем нажмите ОК.
Рис.1. Выбор стиля надписи WordArt
5. В окне «Изменение текста WordArt» введите текст — «художественное оформление текста»
и нажмите ОК.
6. Скопируйте текст WordArt семь раз и произведите перемещение,
поворот/отражение и форматирование по образцу (рис.2).
Рис.2. Образец выполнения заданий
Для поворота/отражения
графического объекта (объекта WordArt, автофигуры, рисунка или
картинки) выполните следующие действия:
— выделите графический объект щелчком мыши;
— на панели инструментов «Рисование» нажмите кнопку ДЕЙСТВИЯ или РИСОВАНИЕ (для
Word-2003);
— выберите команду Повернуть/отразить
и укажите один из вариантов действий (поворот, отражение, свободное вращение).
Краткая справка.
Для изменения размера рисунка необходимо его
активизировать (щелчком мыши по рисунку) и переместить маркер рисунка на новое
место.
Перемещение рисунка по документу производится путем его перетаскивания мышью.
Задание 2. Вставка в текст автофигур и их
форматирование.
Порядок работы.
1. Вставить в текст работы автофигуры по образцу (рис.3).
Рис.3. Образцы оформления автофигур
Добавление автофигуры производится командой Вставка/
Рисунок/ Автофигуры или кнопкой «Автофигуры» панели инструментов
«Рисование» (рис.4).
Рис.4. Кнопка «Автофигуры» панели инструментов «Рисование»
2. Произведите их поворот/отражение и форматирование (Формат/ Автофигура)
Задание 3. Создание фигур из стандартных
элементов и их форматирование.
Порядок работы.
Нарисуйте дугу (с наклоном 450) (Автофигуры/
Основные фигуры/ дуга).
Внимание! Чтобы
дуга имела наклон 450, при рисовании держите нажатой клавишу [Shift].
Скопируйте дугу семь раз, отразите, поверните и переместите дуги таким образом,
чтобы получилась фигура “цветок” (рис.5).
Отформатируйте цветок по образцу.
Рис.5. Фигура «цветок»
Задание 4. Создание рисунка «спасательный круг»
из стандартных элементов.
Порядок работы.
Для создания спасательного круга (рис.6) в основных автофигурах выберите
«арку», нарисуйте ее, держа нажатой клавишу [Shift].
Скопируйте ее и отобразите сверху вниз. Соедините арки таким образом, чтобы
получился круг. Залейте верхнюю арку красным цветом.
Рис.6. Спасательный круг
Создайте надпись «спасательный круг» средствами WordArt. Откройте панель
WordArt (Вид/ Панели
инструментов/ WordArt). Активизируйте надпись «спасательный круг»,
в панели инструментов WordArt в меню «Текст-Фигура» выберите фигуру «кольцо»
(рис.7). При этом ваш текст примет форму кольца. Наложите текст на фигуру
спасательного круга.
Рис.7 Меню «Текст-Фигура» в панели инструментов WordArt
Инструментом «свободное вращение» разверните текст таким образом, чтобы слово
«круг» оказалось наверху.
Задание 5. Создание автофигур с тенью.
Порядок работы.
Создайте фигуру «Улыбающееся лицо» (Автофигуры/
Основные фигуры/ Улыбающееся лицо). Скопируйте ее два раза (рис.8).
Рис.8. Автофигуры «Улыбающееся лицо»
Наложите тень, используя меню «Тени» панели инструментов «Рисование», измените
улыбку и проведите вращение фигур по образцу.
Задание 6. Создание объемных автофигур.
Порядок работы.
Создайте фигуру «Звезда» (Автофигуры/
Звезды и ленты) (рис.9). Задайте объем автофигуре, используя меню
«Объем» панели инструментов «Рисование».
Рис.9. Объемная автофигура






























 и Эффекты фигуры
и Эффекты фигуры  — это разные меню. Если внизу меню нет команды Преобразовать, убедитесь в том, что открыли именно меню Текстовые эффекты.
— это разные меню. Если внизу меню нет команды Преобразовать, убедитесь в том, что открыли именно меню Текстовые эффекты.




 .
. , а затем выберите Очистить WordArt.
, а затем выберите Очистить WordArt.





















