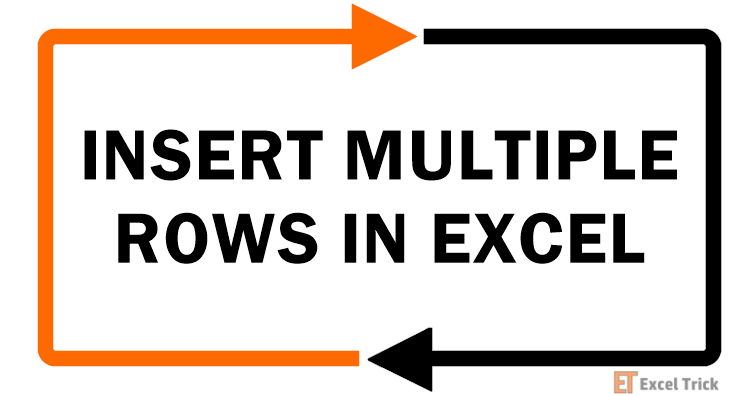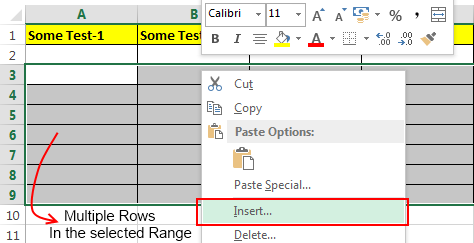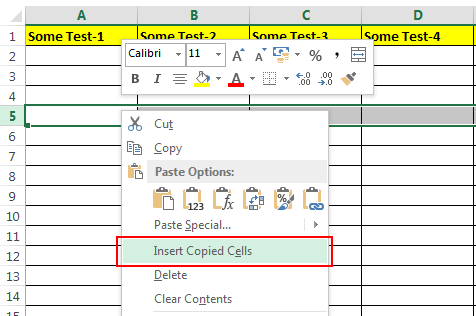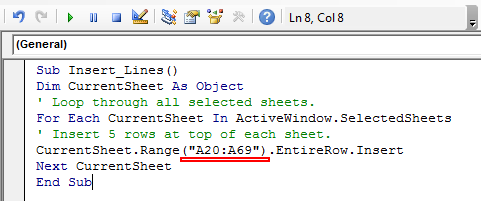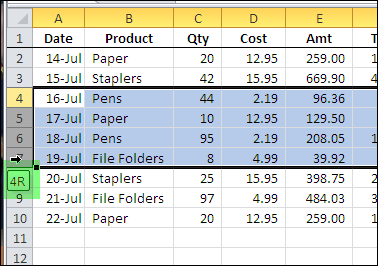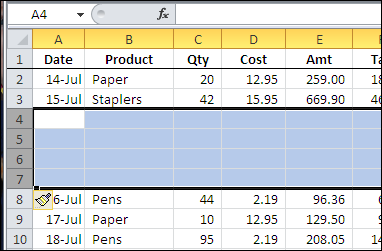I tried googling it and couldn’t find a simple answer. How do I take one row and apply it to multiple rows? For example in one row I have ‘State» and I want to copy it in the same column just all the way down (multiple rows).
I am using Excel 2007.
shadow
21.5k4 gold badges60 silver badges77 bronze badges
asked Jul 27, 2012 at 19:26
user979331user979331
10.7k70 gold badges220 silver badges409 bronze badges
Shift-click the entire column (or range of rows), and then hit Fill->Down.
Though, where Fill is depends on what version of Excel you’re running.
On 2007, Fill is located on the top right of the Home tab on the ribbon, in the Editing control box.
answered Jul 27, 2012 at 19:27
2
First Select to copy the Row which is to be copied from its next row. example — A1 to E1 is to be copied from A2:E2 to A420:E420
Then press Ctrl+G for GOTO option and enter destination cell number Example A420 and press to go there
From The cell number A420, Press Ctrl+Shift and Up Arrow and then all the cells between A420 to Cell Number A1 will be selected to copy .
Again press Shift+Down arrow one step to deselect The First Row / CELL A1 Row which has the content to copy from A2 Row to A420 Row.
Now press ENTER button bywhich the first row/ has been copied upto A420 Row
answered Apr 10, 2016 at 7:26
I have a product database in Excel with several hundred entries, each of which has from 1 to 3 «tiers» of pricing: Standard, Deluxe, and Premium. Each tier has its own SKU (A, B, or C added on to the end of the base SKU) and price. My data is like this:
Name, Description, Price A, Price B, Price C, SKU A, SKU B, SKU C
name1, desc1, 14.95, 19.95, , sku1A, sku1B,
name2, desc2, 4.95, 9.95, 12.95, sku2A, sku2B, sku2C
name3, desc3, 49.95, , , sku3A, ,
How would I go about getting the data to look like this:
Name, Description, SKU, Price
name1, desc1, sku1A, 14.95
name1, desc1, sku1B, 19.95
name2, desc2, sku2A, 4.95
name2, desc2, sku2B, 9.95
name2, desc2, sku2C, 12.95
name3, desc3, sku3A, 49.95
If it helps, I’m going to be importing these products into a Magento installation.
Thank you in advanced.
To insert multiple rows in Excel, we must first select the number of rows. Then, based on that, we can insert those rows. Once the rows are inserted, we can use the F4 key to repeat the last action and insert as many rows as needed.
Table of contents
- How to Insert Multiple Rows in Excel?
- Top 4 Useful Methods to Insert Rows in Excel (Discussed with an Example)
- Method #1 – Using INSERT option
- Method #2 – Using Excel Short Cut (Shift+Space Bar)
- Method 3: Using the Name Box.
- Method 4: Using the Copy & Paste Method
- Alternative Coolest Technique
- Things to Remember
- Recommended Articles
- Top 4 Useful Methods to Insert Rows in Excel (Discussed with an Example)
Top 4 Useful Methods to Insert Rows in Excel (Discussed with an Example)
- Insert Row using INSERT Option
- Insert Multiple Rows in Excel using Short Cut Key (Shift+Space Bar)
- Insert Multiple Rows Using the Name Box
- Insert Multiple Rows Using the Copy & Paste Method
Let us Discuss each method in detail along with an example –
You can download this Insert Multiple Rows Excel Template here – Insert Multiple Rows Excel Template
Method #1 – Using INSERT option
We need to select the row first, but it depends on how many rows we insert. For example, if we want to insert two rows, we need to select two rows. If we need to insert three multiple rows, we need to choose three rows, and so on.
In the above image, we have selected three rows, and now we will right-click on the column header and click on “Insert.” It would insert three multiple rows in a single shot.
Method #2 – Using Excel Short Cut (Shift+Space Bar)
Below are the steps to insert rows in Excel using the Excel shortcut (Shift + Spacebar).
- We must first select the cell above which we want to insert the row.
- We must use the shortcut key to select the entire row instantly. The shortcut keyboard key is “Shift + Spacebar.”
- If we want to insert two to three rows, select those many rows by using the “Shift + Down Arrow” key. In the below image, we have chosen four rows.
- Now, we must click on another keyboard “Ctrl + “(plus key) shortcut key to insert a row in Excel.
Now we have inserted four multiple rows. Suppose we need to insert another Four rows; Click on Ctrl + if the rows are selected, or instead, we can use the key F4, which repeats the previous action in excel.
Method 3: Using the Name Box.
Suppose we need to insert 150 rows above the cell we have selected. It will take some time because we need to choose those many rows first and then insert them using the Excel shortcut.
Selecting 150 rows instantly is not possible in the above two methods. We can select those name box in excel.In Excel, the name box is located on the left side of the window and is used to give a name to a table or a cell. The name is usually the row character followed by the column number, such as cell A1.read more
- Step 1: Select the cell above we need to insert rows.
- Step 2: We must mention the row range on the name box. We have mentioned 5:155 because we have to insert 150 rows in this case.
- Step 3: After typing the range, hit the enter key; this will select the cells from 5:155 instantly.
- Step 4: Once the range is selected, we must use the “Ctrl +” shortcut key to insert a row in Excel. It will insert 150 rows in just a click.
Alternative Shortcut Key to Insert Row in Excel: ALT + H + I + R is another shortcut key to insert a row in Excel.
Method 4: Using the Copy & Paste Method
Microsoft Excel is so flexible. For example, can you believe we can insert rows by copy-paste?
Yes! You heard it right. We can insert rows just by copying and pasting another blank row.
- Step 1: Select the blank row and copy.
- Step 2: Now select the cell above you want to insert rows.
- Step 3: Once the desired cell is selected, select the number of rows you wish to insert and right-click and choose Insert Copied Cells.
Case Study: I have data from A1: A10, as shown in the below image.
We want to insert one blank row after every row, as shown in the below image.
Alternative Coolest Technique
In the above example, we have only ten rows. What if we have to do it for 100 cells? It will take a lot of time. However, we have the coolest technique you have ever seen.
Follow the below steps to learn.
- Step 1: First, Insert serial numbers next to the data.
- Step 2: Copy those serial numbers and paste them after the last serial number.
- Step 3: Now, select the entire data, including serial numbers, and press Alt + D + S.
- Step 4: Select the second column from the dropdown list and ensure the smallest to highest is selected.
- Step 5: Now, click on the Ok. This would instantly insert the blank row after every row.
Amazing. Probably the coolest and the most intelligent technique you have learned to date.
Things to Remember
- The shortcut key to insert a row in excel is “Alt + H + I + R, Ctrl +.”
- We must always insert new rows after selecting the entire row (s) first. Otherwise, there are chances that the data may shuffle.
Recommended Articles
This article is a guide to Insert Multiple Rows in Excel. Here, we learn to insert multiple rows in Excel using Excel insert shortcuts, Excel examples, and downloadable Excel templates. You may also look at these useful functions in Excel: –
- Count Rows in ExcelThere are numerous ways to count rows in Excel using the appropriate formula, whether they are data rows, empty rows, or rows containing numerical/text values. Depending on the circumstance, you can use the COUNTA, COUNT, COUNTBLANK, or COUNTIF functions.read more
- VBA Insert RowTo insert rows we use worksheet method with the insert command to insert a row, we also provide a row reference where we want to insert another row similar to the columns.read more
- Copy Paste in VBAIn VBA, we use the copy method with range property to copy a value from one cell to another. To paste the value, we use the worksheet function paste exceptional or paste method.read more
- Insert Row Shortcut in ExcelThe insertion of an excel row is simply the addition of a new (blank) row to the worksheet. The insertion of a row is eased with the help of shortcuts.read more
- Break Links in ExcelIn the excel worksheet, there are two different methods to break external links. The first method is to copy and paste as a value method, and the second method is to go to the DATA tab, click Edit Links, and choose the break the link option.read more
In the last few decades, Microsoft has grown by leaps and bounds and so are its fabulous products. Microsoft Excel is one such product that has grown immensely. It has wonderful features and options to make your tasks easier. But one feature that it lacks is the ability to insert multiple rows. The default insert option that Excel has allows you to insert only one row at a time.
This can be very annoying in cases where you have to insert multiple rows in your spreadsheet. And this is what I am going to write today. In this post, I will present a few ways which allow you to insert multiple rows.
Method 1 – By making use of the repeat functionality of excel:
This is the simplest way to insert multiple rows in your excel spreadsheet. In this method, we will first add one row manually to the excel sheet then repeat that action multiple times. Follow the below steps to use this method:
- Open your spreadsheet, and first of all insert one row to your excel sheet manually.
- Then simply repeatedly press the “F4” key on your keyboard, till the required number of rows are inserted.
- This will repeat your last action and the rows will be added.
Method 2 – By using the insert functionality:
In this method, we will use a hidden feature that excel offers to insert multiple rows to your sheet. Follow the below steps to use this method:
- Open your spreadsheet and select the number of rows that you want to insert to your sheet. It doesn’t matter if the rows are empty but they must include the place where you want to perform the insert.
- Now simply right-click anywhere in the previously selected range and select the ‘Insert’ option.
- Now excel will ask you whether to shift the cells down or shift them to right. Select the option ‘Shift Cells Down’ and multiple cells will be inserted in the location.
Method 3 – By using the insert copied cells functionality:
In this method, we are going to take the advantage of the “Insert Copied Cells” functionality that excel has. Follow the below steps to use this method:
- First of all select multiple rows in your spreadsheet, by multiple I mean they should be equal to the number of rows that you want to insert.
- Next, copy these rows and scroll to the place where you want to insert multiple rows.
- Right-click and select the option ‘Insert Copied Cells’ and this will insert multiple rows at that place.
Method 4 – Programmatically inserting multiple rows in excel:
Although this method is a bit complex than the first three, still this can be used if you are more inclined towards the coding side. Follow the below steps to use this method:
- Navigate to the ‘View’ tab on the top ribbon, click on the ‘Macros’ button.
- Now type the name for the macro say “Insert_Lines” (without quotes) and hit the create button.
- Next, a VBA editor will be opened, simply paste the below macro code after the first line.
Sub Insert_Lines()
Dim CurrentSheet As Object
' Loop through all selected sheets.
For Each CurrentSheet In ActiveWindow.SelectedSheets
' Insert 5 rows at top of each sheet.
CurrentSheet.Range("A20:A69").EntireRow.Insert
Next CurrentSheet
End Sub
- Now comes the important thing, in the above macro the range is (“A20:A69”). The first parameter i.e. A20 tells the position from where you wish to insert the rows and the second parameter .i.e. A69 is the number of rows to be inserted added with the start position and subtracted by 1 (for instance: If you want to insert 50 rows starting from A20 then the second parameter of the range should be (50+20-1), so the range will be (“A20:A69”))
- After adding the code you can press the “F5” key and the code will insert the required rows.
- This macro is referenced from the Microsoft article: http://support.microsoft.com/kb/291305
So, these were the few methods to insert multiple rows in excel. If you know some other ways then feel free to comment below.
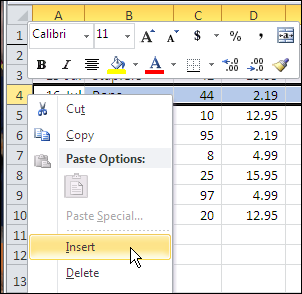
If you’ve used Excel for a while, you have lots of skills that you might assume everyone else shares. For example, you probably know how to insert more than one row in Excel, without adding them one at a time. If not, here’s how to do that.
Excel Question
Lots of us are self-taught in Excel, and might have missed learning a shortcut or two. Recently, I saw this plea on Twitter:
Can anyone help pls? can’t work out how to add a LOT of new rows in Excel between existing data, rather than 1 at a time – ?? Many thanks!
For that person, and anyone else who needs to know, here’s the solution.
Insert a Single Row with a Mouse Shortcut
You can quickly insert a single row in Excel by using a mouse shortcut.
- Right-click on the row button, in the row below the point where you want the new row inserted. For example, if you want a blank row added between rows 3 and 4, right-click on the row 4 button.
- Then, in the pop-up menu, click Insert
Insert Rows with Mouse Shortcut
You’re not limited to adding one row at a time — you can quickly add multiple rows in Excel by using a mouse shortcut.
- Firstly, drag over several row buttons, to select the same number of rows that you want to add. For example, select rows 4 to 7, if you want to add 4 blank rows above row 4
- Secondly, as you drag, a pop-up (highlighted in green below) will show the number of rows currently selected.
- Then, after you select the number of row that you want to add, right-click on a row button, for one of the selected rows.
- Finally, in the pop-up menu, click Insert
Based on the number of rows that you had selected, blank rows will be inserted, above the first selected row.
More Shortcuts
Of course, you can insert rows with an Excel keyboard shortcut too, if that’s your preference.
Firstly, use these keyboard shortcuts to select:
- Select active cell’s entire row — press Shift + Spacebar
- Add more rows to selection — press Shift, and Up arrow or Down arrow.
Then use this keyboard shortcut:
- To insert the selected number of rows, press Ctrl + + (plus sign)
And there are mouse wheel shortcuts too!
Watch the Video
To see the mouse shortcuts for inserting one or more rows in an Excel worksheet, watch this very short Excel video tutorial.
Your browser can’t show this frame. Here is a link to the page
More Data Entry Tips
Click these links for more Excel data entry tips:
Excel Data Entry Tips
Fill Blank Cells
Excel Keyboard Shortcuts List
Double-Click Shortcuts
____________