I am using OLEDB Data Provider to read excel file, but the problem is that in excel sheet some cloumn has an invalid value for example instead of number string is there,
When I read this invalid value I get an empty string instead of actual value.
for above screenshot when i read value john getting empty string.
So is there any way to read this invalid value?
Any help will be appreciated.
The Code is to read excel file
private DataTable ReadExcelFile(string sheetName, string path)
{
using (OleDbConnection conn = new OleDbConnection())
{
DataTable dt = new DataTable();
string Import_FileName = path;
string fileExtension = Path.GetExtension(Import_FileName);
if (fileExtension == ".xls")
conn.ConnectionString = "Provider=Microsoft.Jet.OLEDB.4.0;Data Source=" + Import_FileName + ";" + "Extended Properties='Excel 8.0;HDR=YES;'";
if (fileExtension == ".xlsx")
conn.ConnectionString = "Provider=Microsoft.ACE.OLEDB.12.0;Data Source=" + Import_FileName + ";" + "Extended Properties='Excel 12.0 Xml;HDR=YES;'";
using (OleDbCommand comm = new OleDbCommand())
{
comm.CommandText = "Select * from [" + sheetName + "$]";
comm.Connection = conn;
using (OleDbDataAdapter da = new OleDbDataAdapter())
{
da.SelectCommand = comm;
da.Fill(dt);
return dt;
}
}
}
}
asked Aug 29, 2013 at 12:53
GajendraGajendra
1,2911 gold badge19 silver badges32 bronze badges
0
This worked for me
using (OleDbConnection conn = new OleDbConnection())
{
DataTable dt = new DataTable();
conn.ConnectionString = "Provider=Microsoft.ACE.OLEDB.12.0;Data Source=" + path
+ ";Extended Properties='Excel 12.0 Xml;HDR=YES;IMEX=1;MAXSCANROWS=0'";
using (OleDbCommand comm = new OleDbCommand())
{
comm.CommandText = "Select * from [" + sheetName + "$]";
comm.Connection = conn;
using (OleDbDataAdapter da = new OleDbDataAdapter())
{
da.SelectCommand = comm;
da.Fill(dt);
return dt;
}
}
}
The MAXSCANROWS=0 overrides the registry default and scans all rows before determining types. IMEX=1 still needs to be included.
For example, given this table:
Header | Header
------ | ------
Cell1 | 2456354
Cell2 | 2456354
Cell3 | 2456354
Cell4 | 2456354
Cell5 | 2456354
Cell6 | 2456354
Cell7 | 2456354
Cell8 | 2456354
Cell9 | A5341
The following connection strings will lose A5341
"Provider=Microsoft.ACE.OLEDB.12.0;Data Source=" + path
+ ";Extended Properties='Excel 12.0 Xml;HDR=YES;IMEX=1;'"
"Provider=Microsoft.ACE.OLEDB.12.0;Data Source=" + path
+ ";Extended Properties='Excel 12.0 Xml;HDR=YES;MAXSCANROWS=0'"
But it works when it has both.
Hans Kesting
37.6k9 gold badges83 silver badges111 bronze badges
answered Oct 20, 2016 at 20:59
AdamAdam
1,8051 gold badge17 silver badges24 bronze badges
You need to set value for TypeGuessRows Registry key to 0, this way driver will set data type based on all column values instead of first 8 (default).
The location of the key differs from version to version of driver, you can easily Google it based on your specific version. For example for Access Connectivity Engine 2007 it would be
HKEY_LOCAL_MACHINESOFTWAREMicrosoftOffice12.0Access Connectivity EngineEnginesExcel
By the way, you do not need Jet to read XLS files, ACE is perfectly capable of this as well.
answered Aug 29, 2013 at 12:58
Yuriy GalanterYuriy Galanter
38.5k13 gold badges68 silver badges129 bronze badges
3
Провайдеры данных
Для работы с Excel 2003 (.Xls) можно использовать провайдер Microsoft Jet OLE DB 4.0.
SELECT * FROM OPENROWSET(
'Microsoft.Jet.OLEDB.4.0',
'Excel 12.0;Database=d:tmpTimeSheets.xlsx;HDR=YES;IMEX=1',
'SELECT * FROM [Sheet1$]');
Для работы с Excel 2007 (.Xlsx) — Microsoft ACE OLEDB 12.0.
SELECT * FROM OPENROWSET (
'Microsoft.ACE.OLEDB.12.0',
'Excel 12.0;Database=d:tmpTimeSheets.xlsx;HDR=YES;IMEX=1',
'SELECT * FROM [Sheet1$]');
В Windows 10 открыть настройки источников данных ODBC можно написав «Источники данных ODBC» или через Панель управления Администрирование.
Extended Properties
HDR=YES|NO. HDR=YES означает, что первую строку листа, следует рассматривать как заголовки колонок. Т.о. значение из первой строки можно использовать как имена полей в sql запросах (любых: select, insert, update, delete).IMEX=1|3. 1 — открыть соединение для чтения. 3 — для записи.
Создание Linked Server в Sql Server для доступа к Excel
EXEC sp_addLinkedServer
@server= N'XLSX_2010',
@srvproduct = N'Excel',
@provider = N'Microsoft.ACE.OLEDB.12.0',
@datasrc = N'd:tmpTimeSheets.xlsx',
@provstr = N'Excel 12.0; HDR=Yes';
GO
После создания связанного сервера можно будет просмотреть имена доступных листов.
Затем, чтобы обратиться к сервису:
SELECT * FROM OPENQUERY (XLSX_2010, 'Select * from [Sheet1$]')
или
SELECT * FROM [XLSX_2010]...[Лист1$]
Обращение к лиcтам, диапазонам, полям
Для обращения к листу из SQL запроса нужно использовать имя листа, например: [Sheet1$] или [Лист1$]. Обращение к диапазону: [Sheet1$A16:F16].
Вставка данных в произвольное место
Примеры указания диапазона при вставке строк (insert)
- [table1$B4:E20]
- [table1$S4:U]
- [table1$F:G]
При вставке должны выполняться следующие условия:
- Первая строчка указанного диапазона дожна входить в диапазон ячеек с данными. Чтобы создать на листе диапазон с данными достаточно в углах некоторого прямоугольного диапазона (в левом верхнем и правом нижнем) вписать значение (C4:I7 на скриншоте). Т.е. сама первая строчка указанного в
insertдиапазона данные содержать не обязана, достаточно, чтобы она просто входила в такой диапазон. Иначе возникнет ошибка"This table contains cells that are outside the range of cells defined in this spreadsheet" - Хвост диапазона должен содержать пустые строки (хотя бы одну).
Пример: Дан лист, где заполнены только 2 ячейки: C4, I7. После выполнения команды INSERT INTO [table1$E6:G] VALUES(2, 'FF','2014-01-03') результат будет как на скриншоте. Поясним: строка E6:G6 является первой строкой диапазона для вставки. Она входит в заполненный диапазон C4:I7. Поэтому данные были вставлены на следующей пустой строке — 8. Из этого примера становится ясно, что через OleDb нельзя работать с несколькими независимыми диапазонами на одном листе, используя вставку (update будет работать).
Ошибки
System.Data.OleDb.OleDbException (0x80004005): Operation must use an updateable query. Соединение открыто для чтение, при этом происходит попытка внести изменения (выполнить insert, update или delete). Решение: открыть соединение для записи, установив свойство провайдера в строке соединения IMEX=3 (см. выше).System.Data.OleDb.OleDbException (0x80004005): "This table contains cells that are outside the range of cells defined in this spreadsheet". Такая ошибка возникает при подпытке обновить (update) или вставить (insert) значения в диапазоне, в котором отсутствуют данные на листе.- Если нужно произвести запись в определенные ячейки инструкцией update, то
Ссылки
- https://www.codeproject.com/Tips/705470/Read-and-Write-Excel-Documents-Using-OLEDB
- https://stackoverflow.com/questions/36987636/cannot-create-an-instance-of-ole-db-provider-microsoft-jet-oledb-4-0-for-linked
- https://stackoverflow.com/questions/26267224/the-ole-db-provider-microsoft-ace-oledb-12-0-for-linked-server-null
- http://www.ashishblog.com/importexport-excel-xlsx-or-xls-file-into-sql-server/
- https://yoursandmyideas.com/2011/02/05/how-to-read-or-write-excel-file-using-ace-oledb-data-provider/
- https://stackoverflow.com/questions/46373895/how-to-open-a-huge-excel-file-efficiently Несколько способов открыть большой Excel файл, в т.ч. с помощью OleDb.
CData ADO.NET Provider for Excel
Microsoft ACE OLEDB 12.0
Xlsx files
Connect to Excel 2007 (and later) files with the Xlsx file extension. That is the Office Open XML format with macros disabled.
Provider=Microsoft.ACE.OLEDB.12.0;Data Source=c:myFoldermyExcel2007file.xlsx;Extended Properties="Excel 12.0 Xml;HDR=YES";
Treating data as text
Use this one when you want to treat all data in the file as text, overriding Excels column type «General» to guess what type of data is in the column.
Provider=Microsoft.ACE.OLEDB.12.0;Data Source=c:myFoldermyExcel2007file.xlsx;Extended Properties="Excel 12.0 Xml;HDR=YES;IMEX=1";
Xlsb files
Connect to Excel 2007 (and later) files with the Xlsb file extension. That is the Office Open XML format saved in a binary format. I e the structure is similar but it’s not saved in a text readable format as the Xlsx files and can improve performance if the file contains a lot of data.
Provider=Microsoft.ACE.OLEDB.12.0;Data Source=c:myFoldermyBinaryExcel2007file.xlsb;Extended Properties="Excel 12.0;HDR=YES";
Xlsm files
Connect to Excel 2007 (and later) files with the Xlsm file extension. That is the Office Open XML format with macros enabled.
Provider=Microsoft.ACE.OLEDB.12.0;Data Source=c:myFoldermyExcel2007file.xlsm;Extended Properties="Excel 12.0 Macro;HDR=YES";
Excel 97-2003 Xls files with ACE OLEDB 12.0
You can use this connection string to use the Office 2007 OLEDB driver (ACE 12.0) to connect to older 97-2003 Excel workbooks.
Provider=Microsoft.ACE.OLEDB.12.0;Data Source=c:myFoldermyOldExcelFile.xls;Extended Properties="Excel 8.0;HDR=YES";
Microsoft Jet OLE DB 4.0
Standard (Excel)
Provider=Microsoft.Jet.OLEDB.4.0;Data Source=C:MyExcel.xls;Extended Properties="Excel 8.0;HDR=Yes;IMEX=1";
Standard alternative
Try this one if the one above is not working. Some reports that Excel 2003 need the exta OLEDB; section in the beginning of the string.
OLEDB;Provider=Microsoft.Jet.OLEDB.4.0;Data Source=C:MyExcel.xls;Extended Properties="Excel 8.0;HDR=Yes;IMEX=1";
.NET Framework Data Provider for OLE DB
Microsoft Excel 2007 ODBC Driver
Standard
Driver={Microsoft Excel Driver (*.xls, *.xlsx, *.xlsm, *.xlsb)};DBQ=C:MyExcel.xlsx;
Standard (for versions 97 — 2003)
Driver={Microsoft Excel Driver (*.xls, *.xlsx, *.xlsm, *.xlsb)};DBQ=C:MyExcel.xls;
Microsoft Excel ODBC Driver
Standard
Driver={Microsoft Excel Driver (*.xls)};DriverId=790;Dbq=C:MyExcel.xls;DefaultDir=c:mypath;
Specify ReadOnly
[Microsoft][ODBC Excel Driver] Operation must use an updateable query. Use this connection string to avoid the error.
Driver={Microsoft Excel Driver (*.xls)};Dbq=C:MyExcel.xls;ReadOnly=0;
.NET Framework Data Provider for ODBC
.NET xlReader for Microsoft Excel
Here I am explaining how to read excel sheet and import it using OLEDB Data Provider Connection and C# .Net. Excel Workbook is just like database with sheets corresponding to tables. See the mapping below.
Database <—————> Excel Workbook
Sheet <—————-> Table
Connection String for Excel 97-2003 Format (.XLS)
For Excel 97-2003 format Microsoft Jet OLEDB Driver 4.0 is used. A sample connection string as follows.
«Provider=Microsoft.Jet.OLEDB.4.0;Data Source=C:Book1.xls;Extended Properties=’Excel 8.0;HDR=Yes'»
Connection String for Excel 2007 Format (.XLSX)
For Excel 2007 format the new Microsoft Ace OLEDB Driver 4.0 is used. A sample connection string as follows.
«Provider=Microsoft.ACE.OLEDB.12.0;Data Source=C:Book1.xlsx;Extended Properties=’Excel 8.0;HDR=Yes'»
Rest everything is same for both versions. One thing to note Microsoft Ace OLEDB Driver 12.0 works for both Excel 2003 and Excel 2007 formats.
You can specify whether your Excel file has Headers or not using the HDR property.
When HDR is set to Yes the First Row is considered as the Header of the Excel file.
For this tutorial I have used the following Excel Sheet
|
ID |
Name |
|
1 |
John |
|
2 |
Smith |
|
3 |
Rob |
Establish a Connection
String strExcelConn = «Provider=Microsoft.Jet.OLEDB.4.0;»
+ «Data Source=Book1.xls;»
+ «Extended Properties=’Excel 8.0;HDR=Yes'»;
OleDbConnection connExcel = new OleDbConnection(strExcelConn);
OleDbCommand cmdExcel = new OleDbCommand();
cmdExcel.Connection = connExcel;
Accessing Sheets
connExcel.Open();
DataTable dtExcelSchema;
dtExcelSchema = connExcel.GetOleDbSchemaTable(OleDbSchemaGuid.Tables, null);
connExcel.Close();
The dtExcelSchema contains all the Sheets present in your Excel Workbook
You access them in the following way
string sheetName = dtExcelSchema.Rows[0][«TABLE_NAME»];
This will give the name of the first sheet. i.e. Sheet1$
Running a Select Query by Specifying Column Names
DataSet ds = new DataSet();
string SheetName = dtExcelSchema.Rows[0][«TABLE_NAME»].ToString();
cmdExcel.CommandText = «SELECT ID, Name From [« + SheetName + «]»;
da.SelectCommand = cmdExcel;
da.Fill(ds);
Note the above query will only work when Header Row is present in the Excel Sheet.
XML Output of the Query
<?xml version=«1.0« standalone=«yes«?>
<NewDataSet>
<Table>
<ID>1</ID>
<Name>John</Name>
</Table>
<Table>
<ID>2</ID>
<Name>Smith</Name>
</Table>
<Table>
<ID>3</ID>
<Name>Rob</Name>
</Table>
</NewDataSet>
Running a Query without Specifying Column Names
string SheetName = dtExcelSchema.Rows[0][«TABLE_NAME»].ToString();
cmdExcel.CommandText = «SELECT * From [« + SheetName + «]»;
da.SelectCommand = cmdExcel;
da.Fill(ds);
connExcel.Close();
Above query will work in both cases if Header row is specified and when not specified
Output of the Above Query with Header = Yes
<?xml version=«1.0« standalone=«yes«?>
<NewDataSet>
<Table>
<ID>1</ID>
<Name>John</Name>
</Table>
<Table>
<ID>2</ID>
<Name>Smith</Name>
</Table>
<Table>
<ID>3</ID>
<Name>Rob</Name>
</Table>
</NewDataSet>
Output of the Above Query with Header = No
<?xml version=«1.0« standalone=«yes«?>
<NewDataSet>
<Table>
<F2>Name</F2>
</Table>
<Table>
<F1>1</F1>
<F2>John</F2>
</Table>
<Table>
<F1>2</F1>
<F2>Rob</F2>
</Table>
<Table>
<F1>3</F1>
<F2>Smith</F2>
</Table>
</NewDataSet>
Running a Query on a Range of Cells
string SheetName = dtExcelSchema.Rows[0][«TABLE_NAME»].ToString();
cmdExcel.CommandText = «SELECT * From [« + SheetName + «A3:B5]»;
da.SelectCommand = cmdExcel;
da.Fill(ds);
connExcel.Close();
Many times you need to select all data from a range of Cells. The above query selects all the data within the cell range A3:B5
Output of the Above Query
<?xml version=«1.0« standalone=«yes«?>
<NewDataSet>
<Table>
<F1>2</F1>
<F2>Rob</F2>
</Table>
<Table>
<F1>3</F1>
<F2>Smith</F2>
</Table>
</NewDataSet>
You can download the sample source code here.
ReadExcel.zip (10.37 kb)

В этой статье опишу как прочитать Excel с помощью OleDB.
Иногда бывает нужно вытянуть таблицу из Excel документа, записать в DataTable для последующей обработки.
Не всегда это удобно делать с помощью циклов, поэтому будем считывать таблицы, содержащиеся в документе и запрашивать из них данные с помощью SQL запросов.
Определение строки подключения
Для разных версий Excel будут свои строки подключения.
Строка подключения для Excel 2007 и более новых версий
//Можно использовать, если количество строк менее 65536
Provider=Microsoft.ACE.OLEDB.12.0;Data Source={0};Extended Properties='Excel 8.0;HDR=Yes'
//Если строк больше 65536
Provider=Microsoft.ACE.OLEDB.12.0;Data Source={0}; Extended Properties="Excel 12.0 Xml;HDR=YES";
Для работы с данными версиями необходимо установить Microsoft Access Database Engine 2010 Redistributable.
Так же C# может выбрасывать исключения по поводу недостающих драйверов. В этом случае необходимо скачать соответствующие драйверы с сайта Microsoft.
Строка подключения для более ранних версий
Строка подключения для Excel версии 2003 может иметь такой вид:
Provider=Microsoft.Jet.OLEDB.4.0;Data Source={0};Extended Properties='Excel 8.0;HDR=Yes'
Если C# выбросит исключение, скачайте недостающий драйвер, Visual Studio подскажет, какой.
Как сделать SQL запрос из таблицы Excel
Для выполнения SQL запроса нужно найти таблицу в документе и выполнить к ней запрос:
//Объявляем OleDB соединение
using(OleDbConnection conn = new OleDbConnection(conStr))
{
//Открываем подключение
conn.Open();
//Запрашиваем таблицы
DataTable schemaTable = conn.GetOleDbSchemaTable(OleDbSchemaGuid.Tables, new object[] { null, null, null, "TABLE" });
DataRow schemaRow = schemaTable.Rows[0];
//Получаеи имя таблицы
string sheet = schemaRow["TABLE_NAME"].ToString();
//Объявляем команду
OleDbCommand com = conn.CreateCommand();
//Создаем SQL запрос
com.CommandText = "SELECT * FROM [" + sheet + "]";
//Выполняем SQL запрос
OleDbDataReader reader = com.ExecuteReader();
//Записываем результат в DataTable
DataTable table = new DataTable();
table.Load(reader);
//Выводим DataTable в таблицу на форму (если нужно)
gridControl1.DataSource = table;
}
На этом шаге мы имеем считанные данные из Excel документа в DataTable.
После обработки данных можно сохранить данные в другой документ или оформить сводную таблицу.
Как работать с Excel с помощью C# обсуждалось ранее.
Так же можете посмотреть, как работать со сводными таблицами в Excel с помощью C# и редактора VBA, встроенного в Excel.
Просмотрено:
7 446
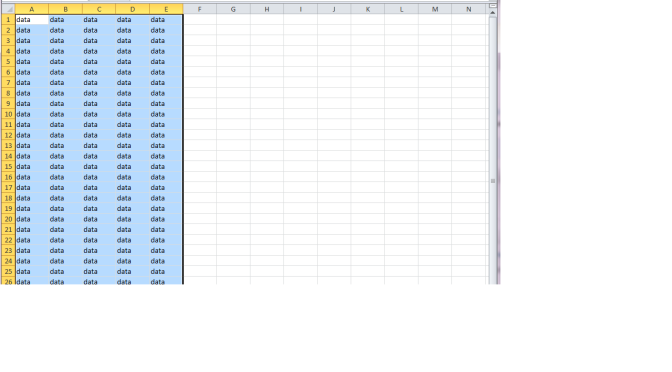
This article describes the way to read or write into the excel workbook(or a file, used interchangeably) pro-grammatically using C#.NET language and ACE Oledb data providers by Microsoft.
This covers the following topics:
- System Requirements
- Development Environment
- Versions of Excel files which can be read or written
- How to build a connection string?
- How to build a command string?
- Possible errors and exceptions
System Requirements
To read/write the excel worksheet using ACE oledb providers, MS office need not to be installed on a machine. An installable package containing ACE oledb providers can be installed from ACE OLEDB Installer Location
Go to this link to install the required version and also check the system requirements.
Note: You can install either 32 bits version or 64 bits version but not both. Also, if you have 64 bits office installed then you can’t install 32 bits ACE oledb and vice versa.
Check the requirements carefully on the page.
Development Environment
- ACE 12.0 oledb Data Providers dlls
- Development IDE – Visual Studio [or simple Notepad]
Versions of Excel files which can be read or written
This ACE 12.0 oledb data provider can carry out operations on all excel files till version 2010.
How to build a Connection String?
A typical example of connection string:
Provider=Microsoft.ACE.OLEDB.8.0;Data Source=;Extended Properties="Excel 8.0;"
Below is the description for each part:
- Provider : It is the main oledb provider that is used to open the excel sheet. This can be Microsoft.Jet.OLEDB.4.0 for Excel 97 onwards Excel file format or Microsoft.ACE.OLEDB.12.0. So far it is tested with upto Excel 2010 version.
- Data Source : It is the full path of the excel workbook. Replace with the full path of your existing excel workbook/ file.
- Extended Properties (Optional) : Extended properties can be applied to Excel workbooks which may change the overall activity of the excel workbook from your program. The most common ones are the following :
- HDR : It represents Header of the fields in the excel table. Default is YES. If you dont have fieldnames in the header of your worksheet, you can specify HDR=NO which will take the columns of the tables that it finds as f1,f2 etc.
- ReadOnly : You can also open excel workbook in readonly mode by specifying ReadOnly=true; By Default Readonly attribute is false, so you can modify data within your workbook
- FirstRowHasNames : It is the same as HDR, it is always set to 1 ( which means true) you can specify it as false if you dont have your header row. If HDR is YES provider disregards this property. You can change the default behaviour of your environment by changing the Registry Value- [HKLMSoftwareMicrosoftJet4.0EnginesExcelFirstRowHasNames] to 00 (which is false)
- MaxScanRows : Excel does not provide the detailed schema defination of the tables it finds. It need to scan the rows before deciding the data types of the fields. MaxScanRows specifies the number of cells to be scanned before deciding the data type of the column. By default the value of this is 8. You can specify any value from 1 – 16 for 1 to 16 rows. You can also make the value to 0 so that it searches all existing rows before deciding the data type. You can change the default behaviour of this property by changing the value of [HKLMSoftwareMicrosoftJet4.0EnginesExcelTypeGuessRows] which is 8 by default. Currently MaxScanRows is ignored, so you need only to depend on TypeGuessRows Registry value. Hope Microsoft fixes this issue to its later versions
- IMEX : (A Caution) As mentioned above excel have to guess a number or rows to select the most appropriate data type of the column, a serious problem may occur of you have mixed data in one column. Say you have data of both integer and text on a single column, in that case excel will choose its data type based on majority of the data. Thus it selects the data for the majority data type that is selected, and returns NULL for the minority data type. If the two types are equally mixed in the column, the provider chooses numeric over text.
For e.g., In your eight (8) scanned rows, if the column contains five (5) numeric values and three (3) text values, the provider returns five (5) numbers and three (3) null values.
To work around this problem for data, set “IMEX=1” in the Extended Properties section of the connection string. This enforces the ImportMixedTypes=Text registry setting. You can change the enforcement of type by changing [HKLMSoftwareMicrosoftJet4.0EnginesExcelImportMixedTypes] to numeric as well
Thus if you look into the simple connectionstring with all of them, it will look like:
Provider=Microsoft.Jet.OLEDB.4.0;Data Source=E:\testexcel.xls;Extended Properties="Excel 8.0;HDR=YES;IMEX=1;MAXSCANROWS=15;READONLY=FALSE""
or
Provider=Microsoft.ACE.OLEDB.12.0;Data Source=E:\testexcel.xlsx;Extended Properties="Excel 12.0;HDR=YES;IMEX=1;MAXSCANROWS=15;READONLY=FALSE""
How to build a command string?
If you have ever written a MS SQL query then you will not have difficulty in writing a command string. Here, command strings are written or defined in the same fashion as in MS SQL.
Think of each excel sheet as a MS SQL table from which data is to be fetched. Thus, complete excel file as a database.
Below image is the snapshot of a sample excel sheet which we will try to read or write into.
Read Command String
In order to read the excel sheet, “SELECT” command is used. Either you may want to read the complete excel sheet or you may be interested in reading just a block of data. Both scenarios are supported and this is what us different from defining the MS SQL “Select” query.
Range (block of data) is defined using A2:R5 format.
Don’t worry about ranges. I have described it in the below section.
Here, as per the above command string, it will read all rows starting from row# ‘1’ and 5 columns from column# ‘A’ to ‘E’
Write Command String
This also corresponds to DML queries (INSERT,UPDATE and DELETE) in MS SQL.
You can write:
INSERT INTO [NameOfExcelSheet] VALUES('firsttextcol', 2, '4/11/2009');
[I assume First Column is char field, 2nd col is integer, 3rd is Date]
DELETE FROM [NameOfExcelSheet] Where secondintcol=2;
UPDATE [NameOfExcelSheet] SET secondintcol = 3 where firsttextcol = ‘firsttextcol’;
As in MS SQL, you can use [] (Square brackets) to allow spaces within column names and table names.
How to create an excel worksheet?
Simple. Use
Create table [NameOfExcelSheet] ()
For e.g. Create table [myTableName] (col1 int, col2 char(20))
How to Drop an excel workSheet?
To drop an excel worksheet, just use
Drop table [NameOfExcelSheet]
This will drop the worksheet.
Note:
- About Deleting Worksheet:
If this is the last worksheet, it will not delete the workbook file. You need to do it yourself. - About specifying ranges:
When you specify a worksheet as your source, the provider adds new records below existing records in the worksheet as space allows. When you specify a range (named or unnamed), Jet also adds new records below the existing records in the range as space allows. However, if you requery on the original range, the resulting recordset does not include the newly added records outside the range. Using MDAC you cannot add new rows beyond the defined limits of the range, otherwise you will receive Exception: “Cannot expand named range”
Possible errors and exceptions
- 1)”Microsoft.ACE.OLEDB.12.0-provider” is not registered
Reason:This is because of mismatch b/w compilation configuration in Visual Studio and the ACE version installed on the system.
Resolution:Make sure that both are same. Compile your app using the 64x bits if 64 bits ACE is installed or use 32 bits ACE.
SPONSORED
DRESS YOUR HAIR Like Never Before. Coming to YOU in United States By GKHAIR

Jaagrugta Failao – By Sunil Singhal
This article simplifies your work with MS Excel (both xls and xlsx) using Oledb and Microsoft Data Access. Simple demonstration to create/modify/delete Excel for both windows and web is provided.
- Sample tool in C# with XLSX (Office 2007) support — 24.99 KB
- Sample tool in C# — 24.61 KB
- Sample tool in VB.NET with XLSX (Office 2007) Support — 26.88 KB
- Sample tool for VB.NET — 26.28 KB
- Sample CreateWorkBook download in ASP.NET — 21.62 KB
Table of Contents
- Introduction
- Available Ways to work with Excel Workbooks
- Background
- Working with Excel Workbook
- Anatomy of ConnectionString
- Creating Excel Workbook
- Getting Schema Definition
- Retrieve Data By Worksheet Name
- Retrieve Data Using Range
- Manipulating Data (Insert / Update / Delete)
- Drop Excel Worksheet
- Description and Usage of Sample Tool
- Code Explanation and Usage Info
- History
Introduction
Hi folks. It’s been a while since I wrote my last article. Meanwhile, I came across a lot of stuff, and want to share it with you. This article is regarding all we need to work with Excel through our programs.
While searching Google for this topic, I came across some of the links, but none of them gave a clear and concise idea of how to work with data in Excel in the easiest way from .NET. So I decided to jot down everything that may appear with this topic in this article.
To Work With Excel Workbooks, You Can Do Through Three Different Ways
You need 3rd party library which acts as an interface between your program and the Excel.
- You can make use of Excel InterOp Objects, but this requires you to have Excel installed in the development environment. This is a binding if you are going to make a product which is to be distributed.
- You can use OleDb data providers for Excel which comes for free with Windows. But there is one limitation though, you can access only data using this technique. You cannot do formatting through this technique.
- You can use XML to create Excel objects which will open in MSExcel correctly. This is easier, just you need to work with XML through programming. It also supports XML stylesheets. I will also try to discuss this in another article, for the time being, you may look into ExcelXMLDemo.
In this topic, I am going to discuss about the 3rd method which is the most common one that we use while working with Excel.
Background
Excel is the most common and popular format of showing data to the client nowadays. After the most common one (PDF), you need to place another format which may show the reports to the client. Excel would be the right choice for that. Now we often come up with a requirement to generate the data in an Excel Workbook. Recently while developing, I got one requirement to dump some data in Excel sheet. Thus I thought of writing this one.
Another important requirement is to read data from MS Excel 2007 format, which is also an unusual task to learn the entire structure of Excel 2007 objects. Using MDac, one can easily work with both of them without changing any of the code whatsoever.
Working with Excel Workbook
The rows and columns of Excel workbook closely resemble the rows and columns of a database table. We can use MDac (Microsoft Data Access Tool) that comes free with Windows update to work with Excel worksheet. In case of Excel Workbooks, each worksheet acts as a table and each workbook is actually a database. You can create, insert drop Excel objects through OleDb data clients from your program.
Now Let Us See How the connectionstring Will Look Like
Normal ConnectionString: (work for xls files)
Provider=Microsoft.Jet.OLEDB.4.0;Data Source={0};Extended Properties="Excel 8.0;HDR=YES;""
Office 2007 ConnectionString : (work for xlsx files)
Provider=Microsoft.ACE.OLEDB.12.0;Data Source={0};
Extended Properties="Excel 12.0;HDR=YES;""
Here, Data Source will be placed with a proper filename like C:\test.xls or C:\test.xlsx. If you want to create a workbook, just place the one that is not existing and use Create Table to create a workbook.
The connectionstring has some parts:
- Provider: It is the main
oledbprovider that is used to open the Excel sheet. This will beMicrosoft.Jet.OLEDB.4.0for Excel 97 onwards Excel file format andMicrosoft.ACE.OLEDB.12.0for Excel 2007 or higher Excel file format (One with xlsx extension) - Data Source: It is the entire path of the Excel workbook. You need to mention a dospath that corresponds to an Excel file. Thus, it will look like:
Data Source=C:\testApp.xls". - Extended Properties (Optional): Extended properties can be applied to Excel workbooks which may change the overall activity of the Excel workbook from your program. The most common ones are the following:
- HDR: It represents Header of the fields in the Excel table. Default is
YES. If you don’t have fieldnames in the header of your worksheet, you can specifyHDR=NOwhich will take the columns of the tables that it finds as f1,f2 etc. - ReadOnly: You can also open Excel workbook in readonly mode by specifying
ReadOnly=true;By default,Readonlyattribute isfalse, so you can modify data within your workbook. - FirstRowHasNames: It is the same as HDR, it is always set to
1( which meanstrue) you can specify it asfalseif you don’t have your header row. If HDR is YES, provider disregards this property. You can change the default behaviour of your environment by changing the Registry Value[HKLMSoftwareMicrosoftJet4.0EnginesExcelFirstRowHasNames]to00(which isfalse) - MaxScanRows: Excel does not provide the detailed schema defination of the tables it finds. It need to scan the rows before deciding the data types of the fields.
MaxScanRowsspecifies the number of cells to be scanned before deciding the data type of the column. By default, the value of this is8. You can specify any value from 1 — 16 for 1 to 16 rows. You can also make the value to0so that it searches all existing rows before deciding the data type. You can change the default behaviour of this property by changing the value of[HKLMSoftwareMicrosoftJet4.0EnginesExcelTypeGuessRows]which is 8 by default. Currently,MaxScanRowsis ignored, so you need only to depend onTypeGuessRowsRegistry value. Hope Microsoft fixes this issue to its later versions. - IMEX: (A Caution) As mentioned above, Excel will have to guess a number or rows to select the most appropriate data type of the column, a serious problem may occur if you have mixed data in one column. Say you have data of both integer and text on a single column, in that case, Excel will choose its data type based on majority of the data. Thus it selects the data for the majority data type that is selected, and returns
NULLfor the minority data type. If the two types are equally mixed in the column, the provider chooses numeric over text.For example, in your eight (8) scanned rows, if the column contains five (5) numeric values and three (3) text values, the provider returns five (5) numbers and three (3) null values.
To work around this problem for data, set «
IMEX=1» in the Extended Properties section of the connection string. This enforces theImportMixedTypes=Textregistry setting. You can change the enforcement of type by changing[HKLMSoftwareMicrosoftJet4.0EnginesExcelImportMixedTypes]to numeric as well.Thus if you look into the simple connectionstring with all of them, it will look like:
Provider=Microsoft.Jet.OLEDB.4.0;Data Source=c:\testexcel.xls; Extended Properties="Excel 8.0;HDR=YES;IMEX=1;MAXSCANROWS=15;READONLY=FALSE""
or:
Provider=Microsoft.ACE.OLEDB.12.0;Data Source=C:\testexcel.xlsx; Extended Properties="Excel 12.0;HDR=YES;IMEX=1;MAXSCANROWS=15;READONLY=FALSE""
We need to place extended properties into Quotes(«) as there are multiple number of values.
- HDR: It represents Header of the fields in the Excel table. Default is
Can We Create Excel Workbook through this Technique?
If you are eager to know if we can create Excel workbook directly through OleDB, your answer is yes. The only thing that you need to do is to specify a non-existing file in the Data Source of the connectionstring.
string connectionstring = "Provider=Microsoft.Jet.OLEDB.4.0; Data Source=c:\testexcel.xls; Extended Properties"Excel 8.0;HDR=YES""; string createTableScript = "CREATE TABLE newTable(a1 MEMO,a2 INT,a3 CHAR(255))"; using(conObj = new OleDbConnection(connectionstring)) { using (OleDbCommand cmd = new OleDbCommand(createTableScript, conObj) { if (this.Connection.State != ConnectionState.Open) this.Connection.Open(); cmd.ExecuteNonQuery(); } }
This will create a new workbook with one worksheet if the datasource file (testexcel.xls) is not existing in the location.
To Retrieve Schema Information of Excel Workbook
You can get the worksheets that are present in the Excel workbook using GetOleDbSchemaTable. Use the following snippet:
DataTable dtSchema = null; dtSchema = conObj.GetOleDbSchemaTable( OleDbSchemaGuid.Tables, new object[] { null, null, null, "TABLE" });
Here dtSchema will hold the list of all workbooks. Say we have two workbooks: wb1, wb2. The above code will return a list of wb1, wb1$, wb2, wb2$. We need to filter out $ elements.
Selecting Data From a WorkBook (Specifying Range)
You can run a simple query to select Data from an Excel workbook. Say your workbook contains tables like w1, w2. Now, if write SELECT * FROM [w1] or SELECT * FROM 'w1', it will return you the whole datatable with all the data.
You Can Also Specify the Range of Selection, Just Write Query Like
SELECT * FROM [w1$A10:B10]
Thus it will select the data only from Excel Cell A10 : B10 Range.
string cmdText = "SELECT * FROM [w1$A10:B10]"; using(OleDbCommand cmd = new OleDbCommand(cmdText)) { cmd.Connection = this.Connection; OleDbDataAdapter adpt = new OleDbDataAdapter(cmd); DataSet ds = new DataSet(); adpt.Fill(ds,"w1"); }
NOTE
A caution about specifying worksheets: The provider assumes that your table of data begins with the upper-most, left-most, non-blank cell on the specified worksheet. In other words, your table of data can begin in Row 3, Column C without a problem. However, you cannot, for example, type a worksheeet title above and to the left of the data in cell A1.
A caution about specifying ranges: When you specify a worksheet as your source, the provider adds new records below existing records in the worksheet as space allows. When you specify a range (named or unnamed), Jet also adds new records below the existing records in the range as space allows. However, if you re-query on the original range, the resulting recordset does not include the newly added records outside the range. Using MDAC, you cannot add new rows beyond the defined limits of the range, otherwise, you will receive Exception: "Cannot expand named range"
Running DML Statement
You can run any DML statement in the same way you do for other databases. Samples:
INSERT INTO [w1] VALUES('firsttextcol', 2, '4/11/2009', '10:20');
[We assume First Column is either memo or Char field, 2nd col is int, 3rd is Date, 4th is Time data type]
DELETE FROM [w1] Where secondintcol=2; UPDATE [w1] SET secondintcol = 3 where firsttextcol = 'firsttextcol';
We can use [] (Square brackets) to allow spaces within columnnames and tablenames as we do for databases.
Droping Excel WorkSheet
To Drop an Excel Worksheet, Just Use
Drop Table [w1]
This will drop the worksheet.
If this is the last worksheet, it will not delete the workbook file. You need to do it yourself.
Using the Sample Tool
I have added one sample application that demonstrates the problem. It includes one class called ExcelObject which allows you to work with Excel. You can use the code to work in your own application easily.
- Choose Browse and select an xls file. If you want to create the workbook, just click on Create table to Create a table with workbook.
- Click on Retrieve to get the Tables present in the workbook. These are mainly worksheets.
- You can create tables using the window. Just write the column name and click on Insert. Specify Tablename and a new worksheet will be created for you.
- Generate Insert statements from the dynamic screen.
- You can use Go to get the data loaded into the Grid.
NOTE
This is just a demo application. You can use the Class associated with the application call functions to do your job easy.
Using the Code
The code for ExcelObject Class will be like this:
using System.IO; using System.Data.OleDb; using System.Text; using System.Data; using System.Windows.Forms; public class ExcelObject { private string excelObject = = "Provider=Microsoft.{0}.OLEDB.{1};Data Source={2}; Extended Properties="Excel {3};HDR=YES""; private string filepath = string.Empty; private OleDbConnection con = null; public delegate void ProgressWork(float percentage); private event ProgressWork Reading; private event ProgressWork Writeing; private event EventHandler connectionStringChange; public event ProgressWork ReadProgress { add { Reading += value; } remove { Reading -= value; } } public virtual void onReadProgress(float percentage) { if (Reading != null) Reading(percentage); } public event ProgressWork WriteProgress { add{ Writeing += value; } remove{ Writeing -= value; } } public virtual void onWriteProgress(float percentage) { if (Writeing != null) Writeing(percentage); } public event EventHandler ConnectionStringChanged { add{ connectionStringChange += value; } remove { connectionStringChange -= value; } } public virtual void onConnectionStringChanged() { if (this.Connection != null && !this.Connection.ConnectionString.Equals(this.ConnectionString)) { if (this.Connection.State == ConnectionState.Open) this.Connection.Close(); this.Connection.Dispose(); this.con = null; } if (connectionStringChange != null) { connectionStringChange(this, new EventArgs()); } } public string ConnectionString { get { if (!(this.filepath == string.Empty)) { FileInfo fi = new FileInfo(this.filepath); if (fi.Extension.Equals(".xls")) { return string.Format(this.excelObject, "Jet", "4.0", this.filepath, "8.0"); } else if (fi.Extension.Equals(".xlsx")) { return string.Format(this.excelObject, "Ace", "12.0", Me.filepath, "12.0"); } } else { return string.Empty; } } } public OleDbConnection Connection { get { if (con == null) { OleDbConnection _con = new OleDbConnection { ConnectionString = this.ConnectionString }; this.con = _con; } return this.con; } } public ExcelObject(string path) { this.filepath = path; this.onConnectionStringChanged(); } public DataTable GetSchema() { DataTable dtSchema = null; if (this.Connection.State != ConnectionState.Open) this.Connection.Open(); dtSchema = this.Connection.GetOleDbSchemaTable( OleDbSchemaGuid.Tables, new object[] { null, null, null, "TABLE" }); return dtSchema; } public DataTable ReadTable(string tableName) { return this.ReadTable(tableName, ""); } public DataTable ReadTable(string tableName, string criteria) { try { DataTable resultTable = null; if (this.Connection.State != ConnectionState.Open) { this.Connection.Open(); onReadProgress(10); } string cmdText = "Select * from [{0}]"; if (!string.IsNullOrEmpty(criteria)) { cmdText += " Where " + criteria; } OleDbCommand cmd = new OleDbCommand(string.Format(cmdText, tableName)); cmd.Connection = this.Connection; OleDbDataAdapter adpt = new OleDbDataAdapter(cmd); onReadProgress(30); DataSet ds = new DataSet(); onReadProgress(50); adpt.Fill(ds, tableName); onReadProgress(100); if (ds.Tables.Count == 1) { return ds.Tables[0]; } else { return null; } } catch { MessageBox.Show("Table Cannot be read"); return null; } } public bool DropTable(string tablename) { try { if (this.Connection.State != ConnectionState.Open) { this.Connection.Open(); onWriteProgress(10); } string cmdText = "Drop Table [{0}]"; using (OleDbCommand cmd = new OleDbCommand( string.Format(cmdText, tablename), this.Connection)) { onWriteProgress(30); cmd.ExecuteNonQuery(); onWriteProgress(80); } this.Connection.Close(); onWriteProgress(100); return true; } catch (Exception ex) { onWriteProgress(0); MessageBox.Show(ex.Message); return false; } } public bool WriteTable(string tableName, Dictionary<string, string> tableDefination) { try { using (OleDbCommand cmd = new OleDbCommand( this.GenerateCreateTable(tableName, tableDefination), this.Connection)) { if (this.Connection.State != ConnectionState.Open) this.Connection.Open(); cmd.ExecuteNonQuery(); return true; } } catch { return false; } } public bool AddNewRow(DataRow dr) { using (OleDbCommand cmd = new OleDbCommand( this.GenerateInsertStatement(dr), this.Connection)) { cmd.ExecuteNonQuery(); } return true; } private string GenerateCreateTable(string tableName, Dictionary<string, string> tableDefination) { StringBuilder sb = new StringBuilder(); bool firstcol = true; sb.AppendFormat("CREATE TABLE [{0}](", tableName); firstcol = true; foreach (KeyValuePair<string, string> keyvalue in tableDefination) { if (!firstcol) { sb.Append(","); } firstcol = false; sb.AppendFormat("{0} {1}", keyvalue.Key, keyvalue.Value); } sb.Append(")"); return sb.ToString(); } private string GenerateInsertStatement(DataRow dr) { StringBuilder sb = new StringBuilder(); bool firstcol = true; sb.AppendFormat("INSERT INTO [{0}](", dr.Table.TableName); foreach (DataColumn dc in dr.Table.Columns) { if (!firstcol) { sb.Append(","); } firstcol = false; sb.Append(dc.Caption); } sb.Append(") VALUES("); firstcol = true; for (int i = 0; i <= dr.Table.Columns.Count - 1; i++) { if (!object.ReferenceEquals(dr.Table.Columns[i].DataType, typeof(int))) { sb.Append("'"); sb.Append(dr[i].ToString().Replace("'", "''")); sb.Append("'"); } else { sb.Append(dr[i].ToString().Replace("'", "''")); } if (i != dr.Table.Columns.Count - 1) { sb.Append(","); } } sb.Append(")"); return sb.ToString(); } }
After looking through the code you are clear that we are actually generating DDL and DML statements based on the Schema Definition. I know we can easily do this using OleDbCommandBuilder object, but I thought of making them myself. Functions exposed through this class are:
Methods
GetSchema: It returns the Schema defination datatable of the currently selected xls file. You can call this if you have connected with an existing Excel Workbook.ReadTable: It automatically generatesSelectstatement on the tablename passed and based on the criteria provided. It returns theDataTableof the currently selected Excel worksheet.DropTable: Drops the table name passed, and which results in actual deletion of one worksheet from the workbook. The Function returnstrueif successful.AddNewRow: This function creates anInsertstatement and inserts a new row based on theDataRowpassed in.
Properties
ConnectionString: You can getconnectionstringof thefilepathpassed.Connection: ReturnsOleDbConnectionObject.
Events
ReadProgress: It generates a callback to the calling procedure on the percentage of Read of the file. You can handle this event to get the percentage progress value.WriteProgress: Same asReadProgress, only it is called during actual insert of data.ConnectionStringChanged: This event occurs ifFileNameis changed somehow or a new file is created.
I have also provided the same class in VB.NET for those people who wants it in VB.NET.
You can find both of them from here:
Version 1
- Download ExcelWrite_Csharp.zip — 24.61 KB
- Download ExcelWrite_VB.NET.zip — 26.28 KB
Version 2
- Download ExcelWrite_Csharp_V2.zip — 24.99 KB
- Download ExcelWrite_VBNET_V2.zip — 26.88 KB
- I have also added one example for ASP.NET users to dynamically create one Excel file and download it to clients.
You can find that from here:
- Download ExcelDownload.zip — 21.62 KB
History
- 7th June, 2009: First release
- Looking forward to updating the article with new things. Hope you like this article.
- 10th June, 2009: Second release
- Support for xlsx files (Office 2007 Files). Hope this would help you.
This reference section describes additional connection string information when using EDT to load data directly from an Excel spreadsheet file.
|
The Excel Database Tasks (EDT) software can load data from ANY source either as an Excel report, or Validate and send the data to any destination Table or Stored Procedure. Supporting MS SQL Server, Oracle, MySQL, Access, DB2 databases. |
Download EDT Free Trial |
A connection string can be pasted into the EDT Data Source connection string text box as highlighted below.
After modifying the connection string, click the Test button to verify the connection:
Microsoft ACE OLEDB 12.0
Microsoft ACE driver will allow you to query Office files (Including Access database AND Excel files)
ACE driver is available from Microsoft here:
Xlsx files
Connect to Excel 2007 (and later) files with the Xlsx file extension. That is the Office Open XML format with macros disabled.
Provider=Microsoft.ACE.OLEDB.12.0;Data Source=c:myFoldermyExcel2007file.xlsx;
Extended Properties=»Excel 12.0 Xml;HDR=YES»;
«HDR=Yes;» indicates that the first row contains column names, not data. «HDR=No;» indicates the opposite.
Treating data as text
Use this one when you want to treat all data in the file as text, overriding Excels column type «General» to guess what type of data is in the column.
Provider=Microsoft.ACE.OLEDB.12.0;Data Source=c:myFoldermyExcel2007file.xlsx;
Extended Properties=»Excel 12.0 Xml;HDR=YES;IMEX=1″;
If you want to read the column headers into the result set (using HDR=NO even though there is a header) and the column data is numeric, use IMEX=1 to avoid crash.To always use IMEX=1 is a safer way to retrieve data for mixed data columns. Consider the scenario that one Excel file might work fine cause that file’s data causes the driver to guess one data type while another file, containing other data, causes the driver to guess another data type. This can cause your app to crash.
Xlsb files
Connect to Excel 2007 (and later) files with the Xlsb file extension. That is the Office Open XML format saved in a binary format. I e the structure is similar but it’s not saved in a text readable format as the Xlsx files and can improve performance if the file contains a lot of data.
Provider=Microsoft.ACE.OLEDB.12.0;
Data Source=c:myFoldermyBinaryExcel2007file.xlsb;
Extended Properties=»Excel 12.0;HDR=YES»;
You can also use this connection string to connect to older 97-2003 Excel workbooks.»HDR=Yes;» indicates that the first row contains columnnames, not data. «HDR=No;» indicates the opposite.
Xlsm files
Connect to Excel 2007 (and later) files with the Xlsm file extension. That is the Office Open XML format with macros enabled.
Provider=Microsoft.ACE.OLEDB.12.0;Data Source=c:myFoldermyExcel2007file.xlsm;
Extended Properties=»Excel 12.0 Macro;HDR=YES»;
«HDR=Yes;» indicates that the first row contains column names, not data. «HDR=No;» indicates the opposite.
Excel 97-2003 Xls files with ACE OLEDB 12.0
You can use this connection string to use the Office 2007 OLEDB driver (ACE 12.0) to connect to older 97-2003 Excel workbooks.
Provider=Microsoft.ACE.OLEDB.12.0;Data Source=c:myFoldermyOldExcelFile.xls;
Extended Properties=»Excel 8.0;HDR=YES»;
«HDR=Yes;» indicates that the first row contains column names, not data. «HDR=No;» indicates the opposite.
Microsoft Jet OLE DB 4.0
Standard (Excel)
Provider=Microsoft.Jet.OLEDB.4.0;Data Source=C:MyExcel.xls;
Extended Properties=»Excel 8.0;HDR=Yes;IMEX=1″;
How to Use JET in 64 bit environments
Standard alternative
Try this one if the one above is not working. Some reports that Excel 2003 need the exta OLEDB; section in the beginning of the string.
OLEDB;Provider=Microsoft.Jet.OLEDB.4.0;Data Source=C:MyExcel.xls;Extended Properties=»Excel 8.0;HDR=Yes;IMEX=1″;
«HDR=Yes;» indicates that the first row contains column names, not data. «HDR=No;» indicates the opposite.»IMEX=1;» tells the driver to always read «intermixed» (numbers, dates, strings etc) data columns as text. Note that this option might affect excel sheet write access negative.SQL syntax «SELECT [Column Name One], [Column Name Two] FROM [Sheet One$]». I.e. excel worksheet name followed by a «$» and wrapped in «[» «]» brackets.Check out the [HKEY_LOCAL_MACHINESOFTWAREMicrosoftJet4.0EnginesExcel] located registry REG_DWORD «TypeGuessRows». That’s the key to not letting Excel use only the first 8 rows to guess the columns data type. Set this value to 0 to scan all rows. This might hurt performance. Please also note that adding the IMEX=1 option might cause the IMEX feature to set in after just 8 rows. Use IMEX=0 instead to be sure to force the registry TypeGuessRows=0 (scan all rows) to work.If the Excel workbook is protected by a password, you cannot open it for data access, even by supplying the correct password with your connection string. If you try, you receive the following error message: «Could not decrypt file.»
.NET Framework Data Provider for OLE DB
Use an OLE DB provider from .NET
Provider=any oledb provider’s name;OledbKey1=someValue;OledbKey2=someValue;
See the respective OLEDB provider’s connection strings options. The .net OleDbConnection will just pass on the connection string to the specified OLEDB provider.
Microsoft Excel 2007 ODBC Driver
Standard
Driver={Microsoft Excel Driver (*.xls, *.xlsx, *.xlsm, *.xlsb)};
DBQ=C:MyExcel.xlsx;
Standard (for versions 97 — 2003)
Driver={Microsoft Excel Driver (*.xls, *.xlsx, *.xlsm, *.xlsb)};
DBQ=C:MyExcel.xls;
Standard
Driver={Microsoft Excel Driver (*.xls)};DriverId=790;Dbq=C:MyExcel.xls;
DefaultDir=c:mypath;
SQL syntax «SELECT [Column Name One], [Column Name Two] FROM [Sheet One$]». I.e. excel worksheet name followed by a «$» and wrapped in «[» «]» brackets.
Specify ReadOnly
[Microsoft][ODBC Excel Driver] Operation must use an updateable query. Use this connection string to avoid the error.
Driver={Microsoft Excel Driver (*.xls)};Dbq=C:MyExcel.xls;ReadOnly=0;
ReadOnly = 0 specifies the connection to be updateable.
.NET Framework Data Provider for ODBC
Use an ODBC driver from .NET
Driver={any odbc driver’s name};OdbcKey1=someValue;OdbcKey2=someValue;
See the respective ODBC driver’s connection strings options. The .net Odbc Connection will just pass on the connection string to the specified ODBC driver.
.NET xlReader for Microsoft Excel
Excel file with header row
Data Source =c:myExcelFile.xlsx;HDR=yes;Format=xlsx;
Excel file without header row
Data Source =c:myExcelFile.xlsx;HDR=no;Format=xlsx;
Excel file with header row (for versions 97 — 2003)
Data Source =c:myExcelFile.xls;HDR=yes;Format=xls;
Excel file without header row (for versions 97 — 2003)
Data Source =c:myExcelFile.xls;HDR=no;Format=xls;
RSSBus ADO.NET Provider for Excel
Standard
Excel File=C:myExcelFile.xlsx;
No headers in Excel sheet
Excel File=C:myExcelFile.xlsx;Header=False;
Pseudo column names (A,B,C) are used instead.
Caching data
Excel File=C:myExcelFile.xlsx;Cache Location=C:cache.db;Auto Cache=true;
Offline=false;
To retrieve data from the cache, add «#Cache» to the table name. For example, to query cached data from the «Sheet» table, execute «SELECT * FROM [Sheet#Cache]».
Caching data and metadata
Excel File=C:myExcelFile.xlsx;Cache Location=C:cache.db;Auto Cache=true;
Offline=false;Cache Metadata=true;
The table metadata will also be cached instead of retrieving it from the data source. This improves connection performance.
Cached data only / Offline mode
Excel File=C:myExcelFile.xlsx;Offline=true;Query Passthrough=true;
Cache Location=C:cache.db;
SELECT statements will always retrieve data from the cache. DELETE/UPDATE/INSERT statements is not allowed and will throw an exception. Excel 2000Excel 2002Excel 2003Excel 2007Excel 2010Excel 2013Excel 97
Using an External Cache Provider
RSSBus drivers have the ability to cache data in a separate database such as SQL Server or MySQL instead of in a local file using the following syntax:
Cache Provider=Provider.Namespace;
Cache Connection=’Connection String to Cache Database’;
Above is just an example to show how it works. It can be used both with «Auto Cache» and with «Cached Data Only / Offline Mode».
Empty cells always NULL
Excel File=C:myExcelFile.xlsx;Empty Text Mode=EmptyAsNull;
Empty cells always empty string
Excel File=C:myExcelFile.xlsx;Empty Text Mode=NullAsEmpty;
Suppress formula calculation errors
Excel File=C:myExcelFile.xlsx;Ignore Calc Error=true;
Read «tilted sheets», where rows are headers and columns are rows
Excel File=C:myExcelFile.xlsx;Orientation=Horizontal;
Do not use formulas, only values
Do not treat values starting with equals (=) as formulas during inserts and updates.
Excel File=C:myExcelFile.xlsx;Allow Formula=false;






