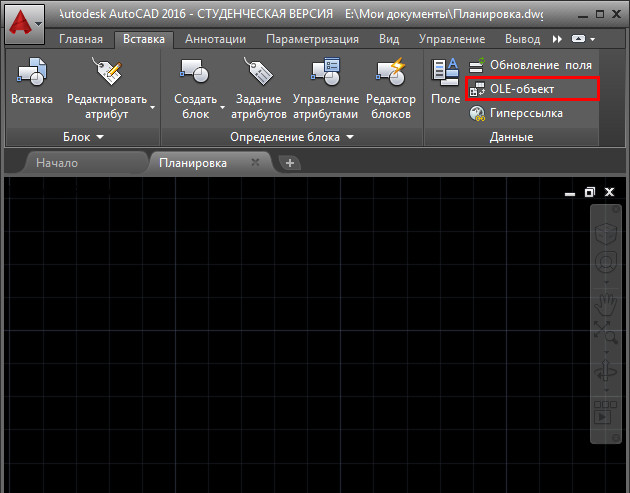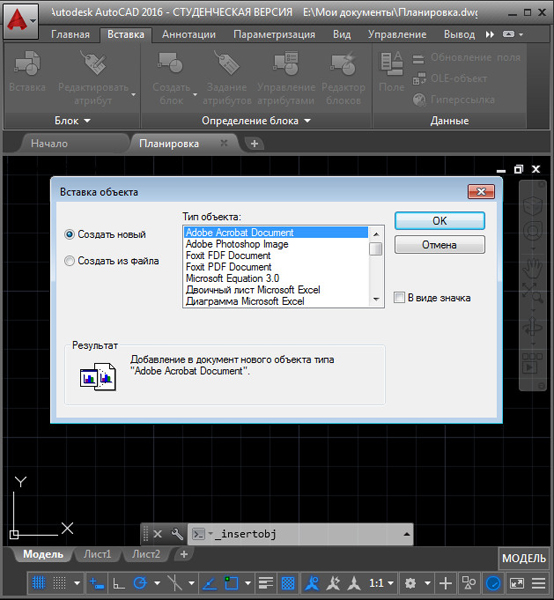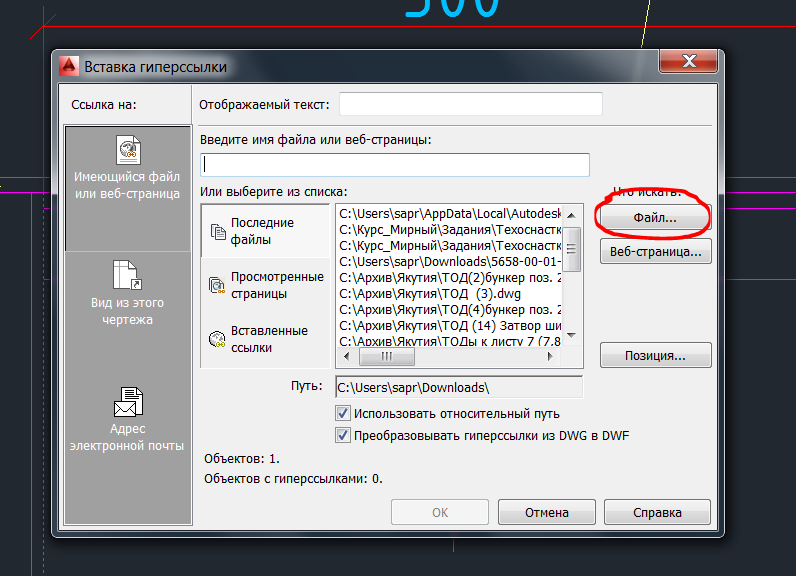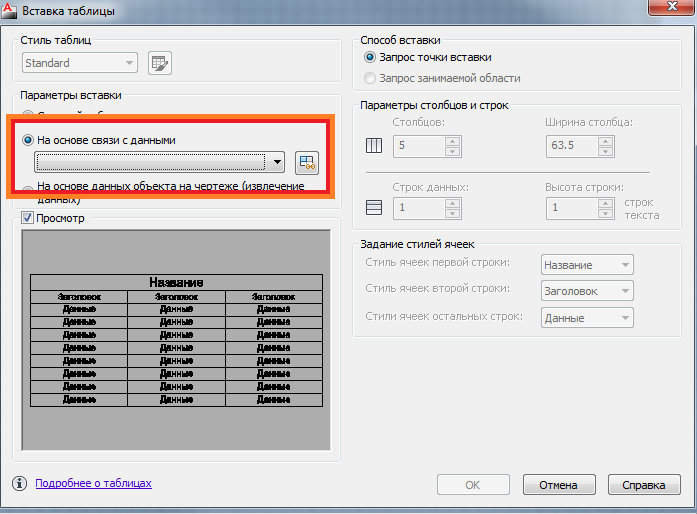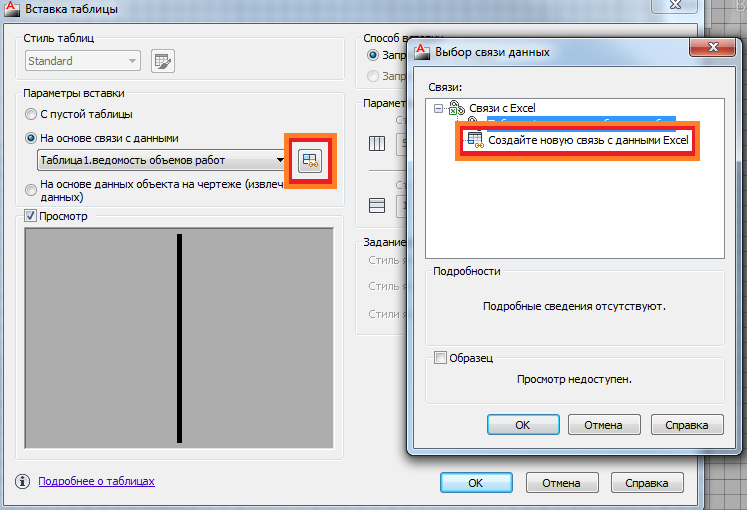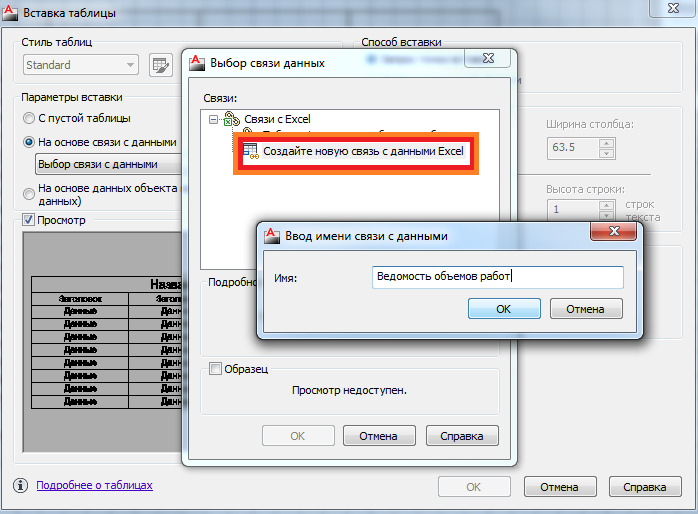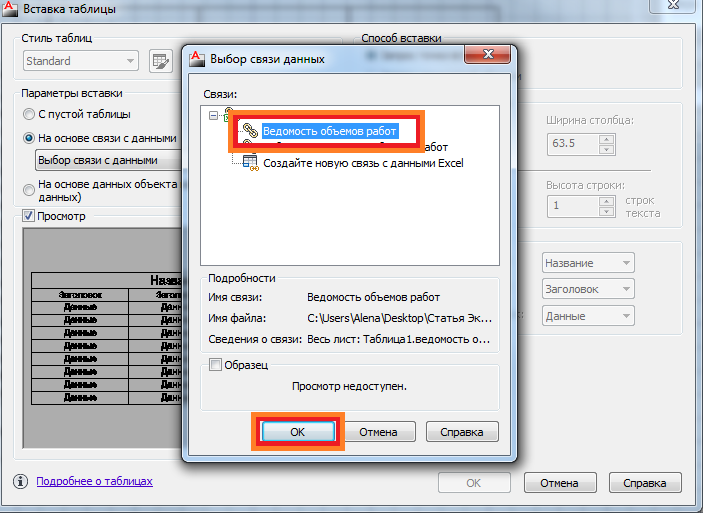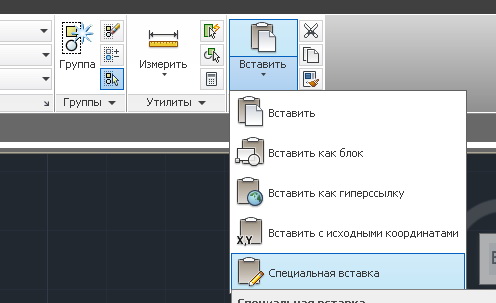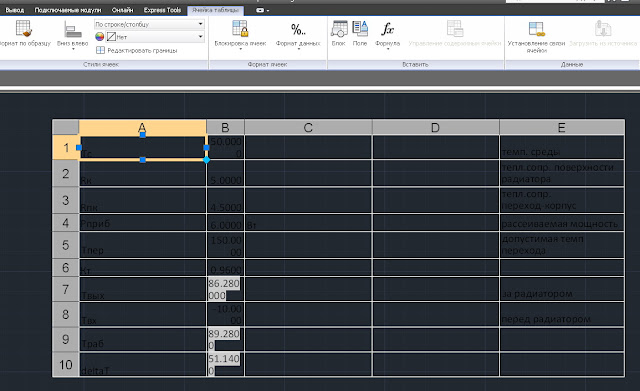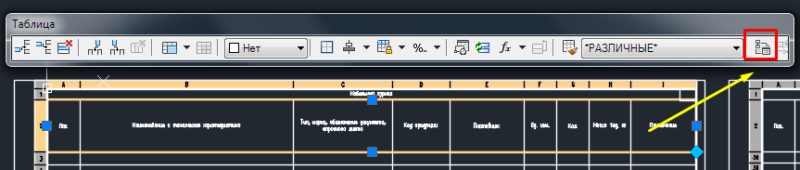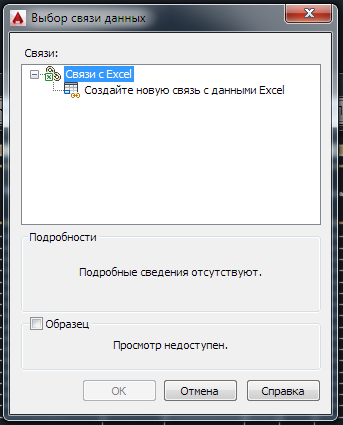В чертежах нужно создавать спецификации и сметы, которые хранят описательную информацию. Поэтому полезно знать, как вставить таблицу из Excel в Автокад. Т.е. перенести табличные данные из Microsoft Excel в графический редактор.
Связь Эксель с Автокадом
Для импорта данных из Excel в AutoCAD нужно правильно связать данные с нужным файлом. Будет происходить обновление данных, если они будут меняться. См. видеоурок «Связь данных таблиц Excel и Автокад». Воспользуйтесь командой «Связь с данными», которая расположена на вкладке «Вставка», панель «Связывание и извлечение».
Вставку таблицы Еxcel в Аutocad можно совершить непосредственно при создании таблицы. Для этого нужно на вкладке «Аннотации» выбрать команду «Таблица» и в диалоговом окне «Вставка таблицы» указать параметры вставки данного объекта «На основе связи с данными» (см. рис.).
Какой бы способ ни был выбран для импорта из Экселя в Автокад, откроется диалоговое окно «Диспетчер связей данных», в котором нужно указать «Создать новую связь с данными Excel» (см. рис).
После этого обязательно введите имя данной связи. Старайтесь указывать название, отражающее суть.
Следующий шаг переноса таблицы из Еxcel в Аutocad – выбрать внешний файл, связь с которым вы хотите установить. Предусмотрена возможность связывать отдельный Лист Excel или же нужный диапазон при экспорте таблицы Excel в Autocad, путем указания ячеек (см. рис).
После нажатия «Ок» в Диспетчере связей появится иерархический список всех связей данного документа. Выделив связь, можно просмотреть образец таблицы в миниатюре. Для закрытия этого окна нажмите «Ок».
ПРИМЕЧАНИЕ: Если вы воспользовались командой «Связь с данными», то для отображения таблицы в графическом поле Автокада нужно перейти на вкладку «Аннотации», выбрать команду «Таблица» и в ниспадающем списке выбрать нужную связь (см. рис.).
В результате в графическом поле AutoCAD появится таблица, перенесенная из Excel в Аutocad.
Экспорт из Экселя в Автокад путем установления связи позволяет обновлять данные в таблицах при внесении изменений. Т.к. этот объект представляет собой гиперссылку.
Команда «Загрузить из источника» обновляет связанные данные в таблице в текущем чертеже с учетом внесенных корректировок во внешнем файле, то есть из Excel в Аutocad. С помощью команды «Выгрузить в исходный файл» происходит обновление данных в файле Excel в результате изменения табличных значений в файле Автокада.
Если вы подкорректируете таблицу в одном из файлов, всегда можно обновить данные с помощью Загрузки/Выгрузки информации (см. рис.).
Вставка Эксель в Автокад выполняется посредством установления связи между текущим чертежом и внешним файлом, расположенным на вашем компьютере. Теперь вам известно, как таблицу из Экселя перенести в Автокад и оформить проект со всей необходимой информацией. Возможно, вам будет полезна статья про то, как из Автокада перенести в Эксель.
Изучите наши базовые курсы из раздела «Autocad для чайников», которые можно найти на этом сайте (бесплатно для подписчиков)!
Вставка таблицы из Excel в AutoCAD – довольно актуальная задача, если принять во внимание, что часто на листе с разработанным чертежом приходится размещать и сопроводительную спецификацию.
Собственно, AutoCAD имеет и свои инструменты создания таблиц: как черчения – для линий, так и текстовые для наполнения.
Но если:
- необходимо обеспечить в будущем оперативное изменение таблиц более специализированными инструментами, которые в самой популярной программе инженерного проектирования просто отсутствуют;
- таблицы содержат расчёты, которые в будущем могут корректироваться;
- хочется предоставить возможность влиять на процесс сопровождения разработки лицам, не владеющим или не имеющим на компьютере AutoCAD –
тогда решение задачи, как вставить таблицу из Excel в AutoCAD, может очень помочь в работе.
Разработчику необходимо только себе чётко представлять назначение двух режимов работы Автокада – «Модели» и «Листа». Первый, по замыслу разработчиков системы, служит именно для проектирования – черчения. Второй – для подготовки чертежа к печати. Очевидно, что сопроводительные таблицы относятся к справочной информации, которая нужна только при печати, поэтому и место таким объектам только в режиме «Листа». Не стоит вставлять таблицы в Автокад в «Модели» – это искажает всю идею работы приложения (некоторые даже умудряются в «Модели» и рамки делать, и писать комментарий).
Операция вставки – алгоритм по шагам
Обращаем внимание, что рассматриваемое взаимодействие обеспечивает технология объектного связывания – OLE (некоторые приложения называют её ActiveX – активного взаимодействия). Данная технология давно применяется при связи результатов работы всех приложений, входящих в пакет Microsoft Office. Но дело в том, что не все приложения вне «Офиса» поддерживают эту технологию. Возможно, в вашем распоряжении такая версия Автокада, что она эту технологию и не поддерживает. Тогда вывод может быть только один – ставить другую, более новую версию (ну, или пользоваться тем, что предоставляет ваша версия, для черчения вполне подходящая).
Кроме того, работа по OLE-технологии при решении вопроса, как вставить таблицу Эксель в AutoCAD, немного отличается от выполнения той же задачи, например, в связке Excel – Word (или, например, PowerPoint).
Там, мы сначала создаём таблицу в Excel, а затем уже проводим её «специальную» вставку в Word. Работа в связке Autocad-Excel немного другая.
Здесь:
- Находясь в режиме «Листа» Автокада, идём в меню Insert/OLE Object («Вставка»/«OLE-объект»).
Вставка OLE-объекта в Автокаде
- В открывшемся окне выбираем переключатель «Создать новый» и в соседнем списке справа – «Лист Microsoft Office Excel» (возможно, в этом списке будет ещё вариант – «Лист Microsoft Office Excel 97-2003», это если вы умудрились поставить на свой комп несколько версий «Офисов»).
Вставка объекта в Автокаде
- Если этот табличный процессор есть на ПК, система его запускает и перебрасывает нас в работу с листом таблицы – заметьте, макет таблицы уже появился в Автокаде.
- Теперь можно создать необходимое в Экселе.
- При закрытии листа – выходе из программы, результат работы будет вставлен в Автокад. Собственно, вставка производится уже при входе в Excel, но таблица, само собой, пока пустая. При переносе таблицы сохраняется всё назначенное форматирование.
Замечаем некоторые нюансы.
Во-первых, сразу после выхода из таблицы на экране появляется окно настройки созданного объекта – его размер, масштаб, качество при печати (это снова к разговору о назначении режимов Автокада). Обычно данные настройки оставляют такими, какие они предлагаются по умолчанию, тем более что в будущем их можно оперативно изменить. Если нет необходимости, чтобы данное окно свойств появлялось постоянно, то можно сбросить переключатель вывода данного окна (он в его нижней части).
Во-вторых, если перед вставкой не был определён видовой экран, который должен содержать таблицу, то вставка произойдёт в верхний левый угол окна режима, в противном случае – в верхний левый угол видового экрана. Но в любом случае таблицу в будущем можно переместить в нужное место листа.
В-третьих. Не забудем, что это разные вещи – белый цвет заливки и цвет заливки по умолчанию. Изначально в Excel таблицы не имеют заливки своих ячеек – просто отсутствие заливки здесь визуально совпадает с белым цветом. Такое отсутствие заливки в Автокаде превращается в заливку по умолчанию, которая имеет чёрный цвет. Поэтому, если не предпринять никаких действий в табличном процессоре, вставленная таблица будет чёрной, что, вероятно, очень далеко от необходимости. Отсюда вывод – ещё в Excel таблицу нужно будет «залить» цветом, близким к белому (заливка белым ни к чему не приводит) и обеспечить, само собой, вывод линий ячеек.
Но мало того, что таблица будет «чёрной», вы не увидите в ней и никакой информации, так как чёрный цвет содержимого в Экселе помещается на чёрный фон ячеек в Автокаде: чёрный по чёрному, вот и получается «пустота» – давний приём компьютерных дизайнеров. То, что во вставленной таблице что-то есть, вы почувствуете, перейдя в Excel – там таблица отразится так, как надо.
В будущем при двойном щелчке мышкой на такой таблице в Автокаде произойдёт вызов Экселя и переброс в него для редактирования самой таблицы – производимые изменения при выходе отразятся на листе чертежа.
Советуем быть очень аккуратными при изменении размеров таблицы. Не забудем, что её визуальное представление даже в процессоре – это совсем не то, что мы получим при печати. Даже в Excel печать необходимо настраивать, что уж говорить об Автокаде – есть большая вероятность, что ваша таблица просто не поместится не только в выбранный для неё видовой экран, но и на лист в целом, придётся заняться масштабированием.
Замечаем ещё один нюанс – хоть вставка и производится в режиме «Листа», она отражается и в «Модели», что совершенно неприемлемо с точки зрения разработчика – таблица перекрывает сам чертёж. Поэтому вывод один – сначала в «Модели» организуйте специальный слой для размещения таблицы. Этот слой можно будет визуально отключать, чтобы он не загораживал сам чертёж (подобное поведение, кстати, согласуется с самой идеей применения слоёв).
Мы привели алгоритм вставки таблицы, когда она только создаётся. Часто возникает ситуация, что, конечно, разумнее, когда таблица создана заранее и хранится на диске в виде файла.
В этой ситуации при вставке после выбора «Insert»/«OLE-object» нужно выбрать переключатель «Вставка из файла». При нажатии на «ОК» появится стандартный запрос имени файла – окно выбора из содержимого жёсткого диска. Такая вставка уже не вызывает переход к самому Экселю – это удобно, когда его на самом деле пока на компьютере и нет.
При вставке через файл очень полезно установить ещё один «тонкий» переключатель – «Связать с файлом», он обеспечит более «продвинутую» работу. Теперь, изменяя этот файл таблицы в Экселе, вам не нужно заботиться о запуске Автокада – все изменения последний воспримет сразу после запуска и обновления внешних связей.
Имеем в виду и ещё одну небольшую особенность: для Автокада обычное дело – быстрое удаление объектов простым нажатием на клавишу DEL. Но данная возможность не работает с OLE-объектами, их удаляем – вырезаем уже через буфер обмена.
Таблица как гиперссылка
Есть и ещё один способ обеспечить в Автокаде вставку таблицы из Экселя – в качестве гиперссылки любого чертёжного объекта, обычно текстового. Здесь поступаем следующим образом:
- Выбираем объект.
- Идём в меню «Insert»/«Hyperlink» («Вставка»/«Гиперссылка»).
Вставка таблицы как гиперссылки в Автокаде
- В открывшемся окне с помощью кнопки «Файл» и следующего окна выбираем нужный файл.
- Выходим, присваивая объекту гиперссылку при нажатии на «ОК».
Теперь, когда мышка будет заходить на этот объект, она будет сопровождаться ещё и характерным значком гиперссылки с её адресом. Доступ к такому внешнему файлу будет возможен через контекстное меню объекта при выборе команды «Hyperlinks» – все гиперссылки (а их может быть у одного объекта несколько) будут приведены в выводимом рядом окне.
Другие варианты вставки
Некоторые версии Автокада предлагают другой способ решения поставленной задачи. Возможен и такой порядок работы:
- Переходим на вкладку «Вставка» на панели «Связывание и извлечение».
- Выбираем команду «Связь с данными».
- Выбираем таблицу Excel в открывшемся окне.
Можно воспользоваться и вкладкой «Аннотации»:
- Здесь напрямую выбираем команду «Таблица».
- Следом в окне «Вставка таблицы» указываем параметры вставки объекта «На основе связи с данными».
Параметры вставки таблицы в Автокаде
- При выборе любого способа экспорта из Экселя в Автокад будет открыто диалоговое окно «Диспетчер связей данных», в котором и нужно будет указать «Создать новую связь с данными Excel».
- На следующем этапе вводим имя связи (желательно осмысленное, точно отражающее суть).
Ввод имени связи с данными в Автокаде
- Затем выбираем внешний файл (можно указать даже диапазон необходимых рабочих ячеек таблицы).
- При выходе из данного окна по «ОК» в окне «Диспетчера связей данных» отражается список всех связей чертежа. Если выбрать необходимую связь, соответствующая таблица будет отражена в виде миниатюры в поле ниже.
Выбор связи данных в Автокаде
- Выходим из «Диспетчера связей» по кнопке «ОК».
- В Автокаде появляется необходимая таблица.
Обращаем внимание на то, что Автокад может предлагать ещё две полезные команды для работы с таблицами:
- «Загрузить из источника» – позволяет обновить информацию в таблице Автокада из ранее связанной с ней и изменённой таблицы Экселя.
- «Выгрузить в исходный файл» – обновление данных уже в файле Excel после изменения информации в таблице из AutoCAD.
Если в вашем распоряжении версия Автокада, поддерживающая OLE-технологию, то вы без труда сможете повысить уровень своей проектировочной работы, обеспечивая проведение всех расчётов во внешней Excel таблице. Дальше работа уже будет зависеть от уровня поддержки Автокадом OLE и от наличия на ПК самого Экселя, само собой.
Как вставить таблицу Эксель в Автокад
При создании чертежей очень часто приходится создавать различные таблицы (спецификации), которые хранят описательную информацию. Поэтому полезно знать, как вставить таблицу их Excel в Автокад (т.е. перенести табличные данные из Microsoft Excel в графический редактор).
Связь Эксель с Автокадом
Чтобы выполнить импорт данных из Excel в AutoCAD (гиперсылка сохраняется) достаточно связать данные с нужным файлом. (см. подробный урок «Таблицы в Автокаде: создание и вставка«). Для этого необходимо воспользоваться командой «Связь с данными», которая расположена на вкладке «Вставка» (панель «Связывание и извлечение»).
Рис.1 — Автокад (спецификация) связь с Эксель
Также вставка таблицы Еxcel в Аutocad можно совершить непосредственно при создании таблицы. Для этого нужно на вкладке «Аннотации» выбрать команду «Таблица» и в диалоговом окне «Вставка таблицы» указать параметры вставки данного объекта «На основе связи с данными» (см. рис.).
Рис.2 — Спецификация из Эксель в Автокад
Какой бы способ не был выбран для импорта из Экселя в Автокад, откроется диалоговое окно «Диспетчер связей данных», в котором нужно указать «Создать новую связь с данными Excel» (см. рис).
Рис.3 — Таблица Эксель в Автокад. Диспетчер связей данных
После этого обязательно введите имя данной связи. Старайтесь указывать название связи, отражающее ее суть.
Рис.4 — Вставка Excel в AutoCAD. Ввод имени связи
Следующий шаг переноса таблицы из Еxcel в Аutocad– выбрать внешний файл, связь с которым вы хотите установить. Предусмотрена возможность связывать отдельный Лист Excel или же нужный диапазон при экспорте таблицы Excel в Autocad, путем указания ячеек (см. рис).
Рис.5 — Связь Автокад с Эксель. Выбор внешнего файла
После нажатия «Ок» в Диспетчере связей появится иерархический список всех связей данного документа. Выделив связь, можно просмотреть образец таблицы в миниатюре. Для закрытия этого окна, нажмите «Ок».
Рис.6 — Эксель → Автокад: иерархический список связей
ПРИМЕЧАНИЕ:
Если вы воспользовались командой «Связь с данными», то для того чтобы отобразилась таблица в графическом поле Автокада нужно перейти на вкладку «Аннотации», выбрать команду «Таблица» и в ниспадающем списке выбрать нужную связь (см. рис.).
Рис.7 — Создание таблицы AutoCAD на основе существующей связи
В результате в графическом поле AutoCAD появиться таблица, перенесенная из Excel в Аutocad.
Рис.8 — Импорт Excel в AutoCAD (результат)
Изменение связи таблиц Автокад с Excel
В заключение хочется отметить, что экспорт из Экселя в Авткоад, путем установления связи, позволяет обновлять данные в таблицах при внесении изменений, т.к. этот объект представляет собой некую гиперссылку.
Команда «Загрузить из источника» обновляет связанные данные в таблице в текущем чертеже с учетом внесенных корректировок во внешнем файле, то есть из Excel в Аutocad. А вот с помощью команды «Выгрузить в исходный файл» происходит обновление данных в файле Excel в результате изменения табличных значений в файле Автокада. Другими словами, если вы подкорректируете таблицу в одном из файлов (будь то AutoCAD или Excel) всегда можно обновить данные с помощью Загрузки/Выгрузки информации (см. рис.).
Рис.9 — AutoCAD — связи таблиц. Загрузка/Выгрузка информации
Таким образом, вставка Эксель в Автокад выполняется посредством установления связи между текущим чертежом и внешним файлом, расположенным на вашем компьютере. Теперь вам известно, как таблицу из Экселя перенести в Автокад и оформить проект со всей необходимой информацией. Возможно вам также будет полезна статья про то, как из Автокада перенести в Эксель.
Изучите наши базовые курсы из раздела, которые можно найти на этом сайте.
Ранее мы разобрались с темой «Создание таблицы Автокад«, однако процессу редактирования и оформления таблиц стоит уделить особое внимание. Поэтому давайте более подробно рассмотрим, как изменить таблицу в Автокаде.
Редактирование таблицы в Автокаде
Итак, после того как таблица создана, очень часто возникает необходимость подкорректировать ее внешний вид: растянуть столбцы или строки, объединить ячейки, выделить границы и т.д. Некоторые из этих действий для редактирования таблиц в Автокаде можно сделать динамически: путем выделения нужной области и перетягивания с помощью ручек границ (см. рис. 10).
Рис.10 — Графическое редактирование таблиц AutoCAD
Если выделить отдельную ячейку (группу ячеек или всю таблицу), то на ленте появится дополнительная вкладка «Ячейки таблицы», содержащая палитры с инструментами для работы непосредственно с объектом-таблицей. Можно вставлять/удалить строки и столбцы из таблицы, объединять и разделять ячейки, выравнивать текст, блокировать ячейки, изменять внешний вид границ и осуществлять всевозможное редактирование таблиц в Автокаде и т.д.
Рис.11 — Таблицы AutoCAD — редактирование строк и столбцов
Редактор поля таблиц в Автокад
Саму ячейку в таблице можно редактировать с помощью «ручек» (см. рис.12).
Рис.12 — AutoCAD таблицы – редактирование ячеек
Как повернуть текст в таблице AutoCAD
Чтобы записать в AutoCAD текст в таблицу достаточно активизировать нужную ячейку и с клавиатуры ввести данные. У многих новичков появляются проблемы, когда возникает необходимость изменить ориентацию текста.
Повернуть текст в таблице Автокада также не составит труда. Когда выделена ячейка с текстом обратите внимание на палитру «Свойства» (горячая клавиша Ctrl+1). В разделе «Содержимое» необходимо поработать со значениями «Угол поворота текста». По умолчанию стоит значение «0», т.е. текст имеет привычную горизонтальную ориентацию.
Помимо прочего, в ячейки можно вставлять для таблицы Автокад формулы, поля и блоки. Когда выделена ячейка становится доступна вкладка «Ячейки таблицы». В данном случае особый интерес представляет панель «Вставка».
Про то, как скопировать таблицу в Авткоаде мы не будем говорить в этой статье, т.к. это стандартная операция, которая абсолютно одинакова для всех объектов Автокада.
ПРИМЕЧАНИЕ:
На создание таблицы в Автокаде может уйти намного меньше времени, чем на ее дальнейшее редактирование и оформление.
Чтобы в Автокад удалить таблицу достаточно ее выделить и на клавиатуре нажать Delete.
Теперь вы имеете представление, как редактировать таблицу в Автокаде. Но для закрепления материала обязательно проработайте его на практике! По большому счету бессмысленно детально описывать команды для работы с таблицами – достаточно один раз ими воспользоваться, чтобы понять их предназначение.
Очень часто при работе необходимо вставить таблицу Excel в чертеж AutoCAD. Это могут быть спецификации, перечни элементов, экспликации помещений и пр.
При вставке AutoCAD позволяет таблицу превратить в таблицу Автокада или оставить ее внедренным OLE-объектом.
Если связь между исходной и вставленной таблицами не нужна, то можно воспользоваться обычным буфером обмена Windows. Если связь нужна, то нужно использовать инструмент создания связей данных, описанный здесь.
Рассмотрим процесс быстрой вставки подробнее.
Последовательность действий:
- Открываем таблицу в Excel и копируем необходимую таблицу либо ее часть (например, нажимаем Ctrl+C)
- Если нам не нужно преобразовывать таблицу во внутренний формат Автокада, то переходим в AutoCAD и делаем вставку из буфера (например, нажимаем Ctrl+V)
Получаем таблицу как OLE-объект, которую нельзя редактировать средствами Автокада.
- Для того, чтобы преобразовать содержимое буфера обмена в таблицу AutoCAD на ленте Главная выбираем команду Специальная вставка либо вводим команду ВСТСПЕЦ / _PASTESPEC
- В появившемся окне выбираем Вставить Объекты AutoCAD
- Получаем обычную таблицу AutoCAD
Теперь можем её редактировать как угодно, менять формат, содержание и пр. Обратите внимание, что имеющиеся в таблице Excel формулы перенеслись и в таблицу AutoCAD (в примере поля серого цвета).
С остальными приёмами работы в системе AutoCAD можно ознакомиться здесь.
С уважением, Андрей.
Очевидно, что работать с таблицами удобнее в Excel, а вот оформление (основная надпись — штамп и рамка) лучше делать в AutoCAD. Сегодня расскажу, как вставить таблицу Excel в AutoCAD, как связать эти два файла так, чтобы при изменении данных в Excel, в AutoCAD автоматически всё обновлялось. А главное, покажу настройки, с которыми AutoCAD не тормозит при обновлении данных.
Чтобы информация была максимально полезной и понятной, буду делать на примере спецификации. Аналогичным образом можно сделать связь для кабельного журнала.
Шаг 1. Заполняем таблицу в Excel
Для начала скачайте файлы шаблонов спецификации по ГОСТ и заполните таблицу в Excel. Тут всё как обычно, но есть один очень важный момент: в первом столбике Поз. не должно быть пустых ячеек. Иначе дальше не сработает.
Спецификация в Excel
Шаг 2. Умные формулы в Excel
Далее на ленте Excel переходим на вкладку Формулы и нажимаем кнопку Диспетчер имён.
Кнопка Диспетчер имён на ленте Excel
Появится окошко. Там уже всё настроено, просто проверьте, что ничего не сломалось. Заодно я объясню, как это работает. Если будете работать со своими таблицами, сможете сделать аналогично.
Header — это диапазон «шапки» нашей таблицы. Там должна быть такая формула:
=Спецификация!$A$1:$D$1
Спецификация — название листа. $A$1:$D$1 — диапазон данных на листе (шапка таблицы).
Окно диспетчер имён в Excel. Формула для диапазона Header
Data — это диапазон данных, который формируется автоматически.
Там должна быть такая формула:
=СМЕЩ(Спецификация!$A$2;0;0;СЧЁТЗ(Спецификация!$A:$A)+1;9)
Окно диспетчер имён в Excel. Формула для диапазона Data
В этой формуле одна функция вложена в другую.
Функция СЧЁТЗ подсчитывает число непустых ячеек в диапазоне (в нашем случае столбик «А»). Как только обнаружится пустая ячейка в столбике «А», то формула считает её концом таблицы. Именно поэтому выше акцентировал внимание на том, что в столбике А не должно быть пропусков ячеек.
Функция СМЕЩ возвращает ссылку на диапазон, смещённый относительно указанной ячейки (диапазона ячеек) на нужное число строк и столбцов. У неё пять аргументов:
- Ссылка — ячейка, от которой нужно отсчитывать. Берём верхнюю левую ячейку с данными таблицы. В нашем случае это ячейка «А2» на листе «Спецификация».
- Смещ_по_строкам. Мы будем отсчитывать от ячейки А2. Поэтому в формуле 0.
- Смещ_по_столбцам. Мы будем отсчитывать от ячейки А2. Поэтому в формуле 0.
- Высота — высота в строках результирующего диапазона (т.е. нашей таблицы). Сюда вставляем формулу СЧЁТЗ, прибавляя ещё единицу. Таким образом, у нас в конце спецификации будут ещё две пустых ячейки, т.к. СЧЁТЗ посчитала ещё и первую строчку — шапку таблицы.
- Ширина — ширина в столбиках результирующего диапазона (т.е. нашей таблицы). Указываем 9, т.к. в нашей спецификации фиксированная ширина — 9 столбиков.
Когда в спецификацию будут добавлены новые строки, то диапазон данных автоматически расширится, т.к. функция СЧЁТЗ посчитает число заполненных ячеек в первом столбике листа и автоматически расширит таблицу. Когда лишние строки из таблицы будут удалены, диапазон данных автоматически уменьшится. В итоге, для передачи в AutoCAD у нас всегда будет таблица необходимого размера.
Кстати, если в каком-то другом случае ширина таблицы тоже может меняться, то в аргумент Ширина прописываем аналогичную формулу СЧЁТЗ, только указывая подсчёт по первой строке: $1:$1.
Шаг 3. Настройка в AutoCAD
Открываем шаблон спецификации в AutoCAD с пустой таблицей.
3.1. Настройка связи для шапки таблицы
Выделяем ячейки шапки таблицы (надо выделить всю строку заголовков). Появляется панель с кнопками редактирования таблицы.
Спецификация в AutoCAD. Настройка связи с Excel. Заголовок таблицы
Нажимаем кнопку «Связь ячейки…» — она вторая справа. Появляется окошко «Выбор связи с данными».
Окно создания связи AutoCAD и Excel
Нажимаем «Создайте новую связь с данными Excel» и вводим название новой связи — Header. Появляется окно настройки связи с данными Excel.
Выбираем наш Excel-файл cо спецификацией. И устанавливаем ниже «Относительный путь». В параметрах связи выбираем из списка нужный лист (в нашем случае единственный лист «Спецификация»), устанавливаем переключатель в положение «Связь с именованным диапазоном» и выбираем из списка диапазон «Header».
Настройка в AutoCAD новой связи с данными в Excel. Настройка диапазона данных
Дальше в правом нижнем углу этого окошка нажимаем на кнопку со стрелкой, чтобы появились настройки форматирования и вносим некоторые изменения:
- В блоке «Содержимое ячеек» устанавливаем переключатель в положение «Сохранить форматы данных, вычислить формулы в Excel».
- Флажок «Разрешить запись в исходный файл» снимаем. Так получится односторонняя связь — изменения вносим только в Excel, а в AutoCAD будет редактирование будет недоступно.
- В блоке «Форматирование ячеек» флажок «Использование форматирования Excel» отключаем, переключатели ниже должны быть неактивны.
Должно получиться как на картинке.
Настройка в AutoCAD новой связи с данными в Excel. Настройка форматирования
Нажимаем кнопку «Ок». Связь для шапки таблицы настроена.
3.2. Настройка связи для данных таблицы
Устанавливаем курсор на первую пустую ячейку в первом столбике, сразу под «шапкой» таблицы.
Спецификация в AutoCAD. Настройка связи с Excel. Данные таблицы
Далее действуем аналогично настройке связи для заголовка таблицы. Нажимаем кнопку «Связь ячейки…». Создаём новую связь с именем Data, выполняя аналогичные настройки, только выбираем именованный диапазон Data. Настройки форматирования делаем точно такие же, как для заголовка.
Нажимаем Ок. Связь с данными установлена. AutoCAD сразу же загрузит данные из таблицы Excel в таблицу AutoCAD. Остаётся удалить лишние строки, которые были в таблице шаблона. При этом строки, которые охватывает связь с Excel, удалить не получится.
Заполненная спецификация в AutoCAD после настройки связи с Excel
Опытным путём было установлено, что данные настройки форматирования — оптимальные в плане производительности, когда AutoCAD обновляет связанные данные. При других настройках обновление происходило очень долго, а при таких занимает минимальное время.
Шаг 4. Обновление данных
При изменении данных в таблице Excel, сразу после сохранения файла, в AutoCAD в правом нижнем углу появится уведомление.
Уведомление в AutoCAD об изменении данных в связанной таблице Excel
Для импорта обновлённых данных из таблицы Excel в AutoCAD просто нажмите на синюю ссылку в уведомлении. AutoCAD импортирует и перезапишет изменённые данные в связанной таблице.
Подпишитесь и получайте уведомления о новых статьях на e-mail
Welcome ${RESELLERNAME} Customers
Please opt-in to receive reseller support
I agree that Autodesk may share my name and email address with ${RESELLERNAME} so that ${RESELLERNAME} may provide installation support and send me marketing communications. I understand that the Reseller will be the party responsible for how this data will be used and managed.
Email Address
Email is required
Entered email is invalid.
В этой статье Вы узнаете, как создать таблицу с помощью Excel и вставить ее в AutoCAD, а также как в дальнейшем ее редактировать.
Этот способ заключается в том, что всю таблицу мы создаем в программе Excel, а потом вставляем ее на чертеж. Редактирование таблиц также происходит с помощью Excel.
Данный способ считается одним из самых удобных и быстрых, так как таблицы Excel легко редактируются, в них удобно работать со значениями в ячейках и вести разного рода подсчеты.
Необходимо помнить, что ячейки в Excel измеряются не в миллиметрах, как в AutoCAD, а знаках (измеряется ширина ячейки) и пунктах (измеряется высота ячейки). Ниже представлена таблица, с помощью которой Вы сможете перевести знаки и пункты в миллиметры чертежа.
В качестве примера, будем создавать Спецификацию согласно ГОСТ:
Создаем новый документ (таблицу) в Excel. Вводим в ячейки требуемые значения: Поз., Наименование, Кол., Масса ед., кг., задаем высоту и стиль шрифта
Принимаем, что у нас под шапкой таблицы будет еще 5 строк. Теперь выделяем ячейки таблицы и указываем ее границы, нажимаем на кнопку Все границы
Делаем внешнюю границу таблицы более толстой, для этого нажимаем на кнопку Толстая внешняя граница
Переходим к настройке ширины и высоты нашей таблицы. Нам необходимо перевести размеры ячеек в таблице Excel в миллиметры чертежа. Для этого воспользуемся выше упомянутой таблицей для перевода знаков/пунктов в миллиметры. Ширина первого столбца (Поз.) нашей таблицы 10мм, а в знаках это будет 6 знаков (0,6*10=6). Высота ячейки с текстом Поз., Наименование, Кол., Масса ед., кг. — 15мм, в пунктах это будет — 39,75 пунктов (2,65*15=39,75).
Задаем полученные данные для первого столбца, для этого: выделяем весь столбец, кликаем по нему правой кнопкой мыши и выбираем из списка Ширина столбца…
В появившемся окне Ширина столбца… вводим в поле значение 6
Теперь выделяем первую строку, кликаем по ней правой кнопкой мыши и выбираем из списка Высота строки…
В появившемся окне Высота строки… вводим в поле значение 39,75

Теперь настраиванием все остальные строки и столбцы, переводя единицы размеров Excel в миллиметры чертежа. Указав все размеры, получаем следующий вид таблицы
Остался еще один штрих, перейдите на вкладку Разметка таблицы — Параметры листа и снимите галочку Вид
Наша таблица готова, теперь вставляем ее на чертеж в AutoCAD. Выделяем всю таблицу в Excel, нажимаем сочетание клавиш Ctrl+C (Копировать) или кликаем правой кнопкой мыши, и выбираем Копировать
Теперь заходим в AutoCAD и нажимаем сочетание клавиш Ctrl+V (Вставить) (или Правка — Вставка, или правая кнопка мышки и Буфер обмена — Вставить
и указываем точку вставки. Таблица вставлена в AutoCAD
Для того чтобы отредактировать данную таблицу необходимо сделать следующее: выделяем нашу таблицу, кликаем правой кнопкой и выбираем из списка OLE — Открыть
Вы попадаете снова в редактор программы Excel, в котором делаете с таблицей все, что Вам нужно. После изменений — просто закрываете Excel и видите, что в AutoCAD появились Ваши правки
Как видите, это очень интересный и гибкий способ создания и вставки таблиц в AutoCAD.
Также, существуют и другие способы для создания и вставки таблиц на чертеж, о которых Вы можете прочитать, перейдя по ссылке в статьи: Несколько способов создания таблиц в AutoCAD.
Способов есть много, а вот каким пользоваться — выбор остается за Вами.