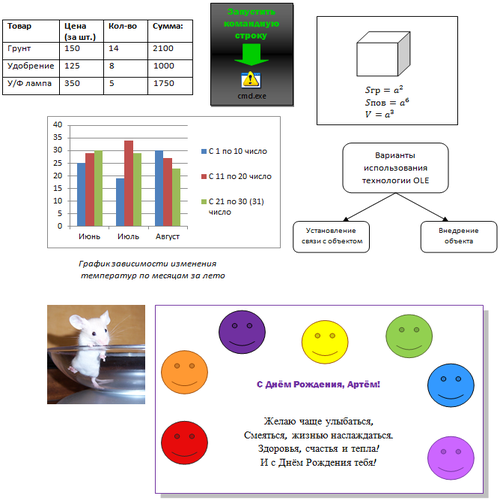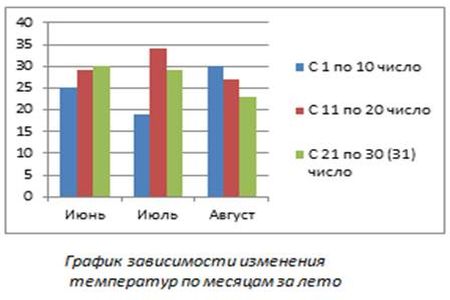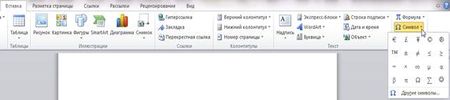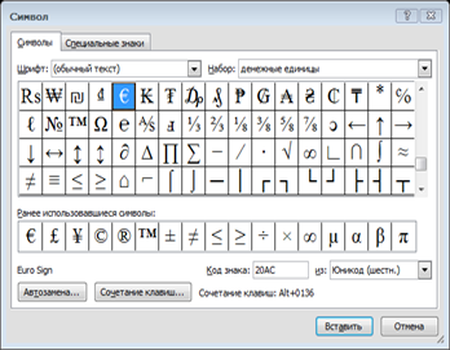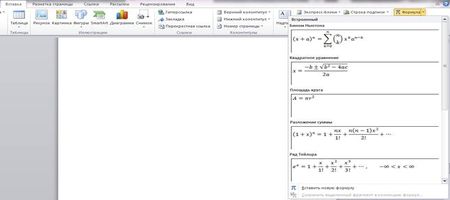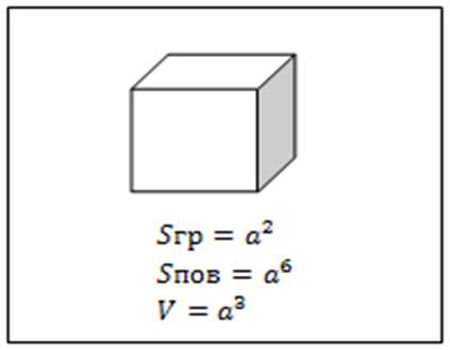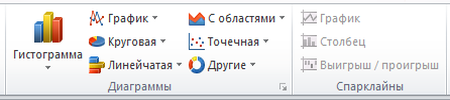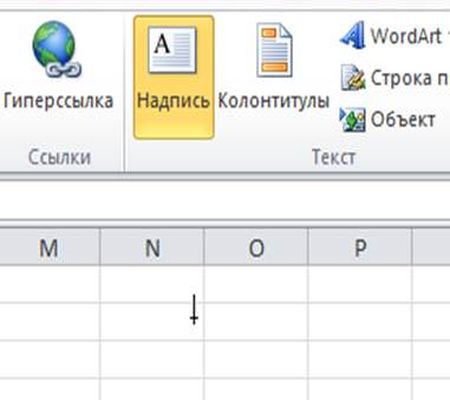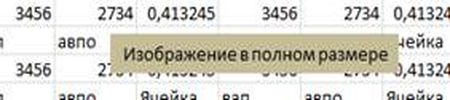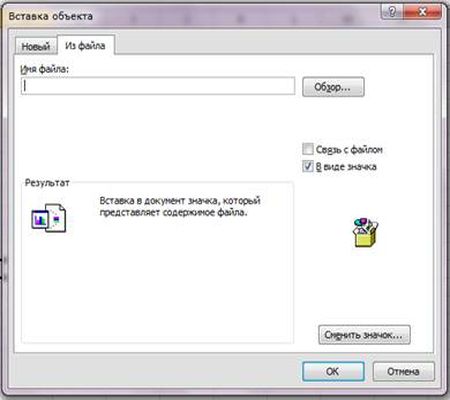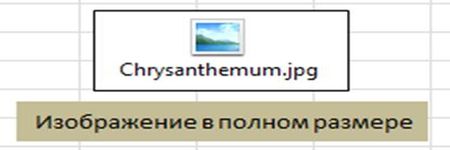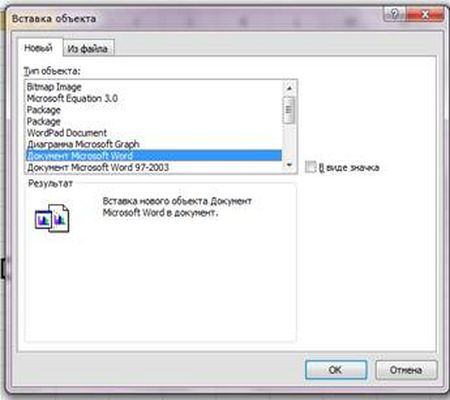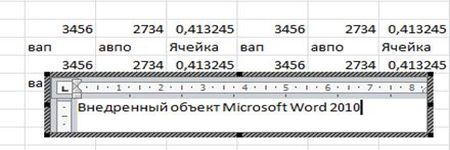уважаемые посетители блога, если Вам понравилась, то, пожалуйста, помогите автору с лечением. Подробности тут.
В одной из статей, посвященных работе с Excel в Delphi читатель с ником Kanti задал весьма не тривиальную задачку — как добраться до диаграммы Excel, внедренной в документ Word и работать с ней. За что Kanti большое человеческое спасибо — приятно, когда читатели интересуются жизнью блога и предлагают новые темы и идеи.
На первый взгляд задача довольно не простая. Однако решение для неё есть. Я пошел немного дальше в решении проблемы и сегодня расскажу вам:
- как работать с объектом Excel, внедренном в документ Word
- как работать с документом Word, внедренным в Excel.
План статьи:
- Азы работы с MS Word в Delphi
- Как работать с объектом Excel, внедренном в документ Word
- Как работать с документом Word, внедренным в Excel
Прежде, чем начать изложение основного материала, следует упомянуть некоторые моменты работы с Word, т.к. в блоге я их не касался, но эти основы пригодятся для освоения основного материала статьи.
1. Азы работы с MS Word в Delphi
Запуск MS Word в принципе ни чем не отличается от запуска MS Excel за одним небольшим исключением — меняется параметр функции CreateOLEObject:
MyWord:=CreateOleObject('Word.Application');
Но, чтобы не повторяться дважды я расскажу ещё один дополнительный момент, который Вам пригодиться для дальнейшей работы: как подключиться к уже выполняющемуся приложению MS Office, чтобы не создавать лишних копий процессов.
Для того, чтобы подключиться к уже запущенному приложению достаточно использовать функцию GetActiveOleObject, единственным параметром которой является имя класса. Например, чтобы подключиться к запущенному приложению MS Word необходмо выполнить:
MyExcel:=GetActiveOleObject('Word.Application')
Соответственно, чтобы не гадать запущена или не запущена та или иная программа пакета MS Office достаточно воспользоваться связкой двух функций:
try MyWord:=GetActiveOleObject('WordApplication'); except MyWord:=CreateOleObject('Word.Application'); end;
Для того, чтобы открыть уже имеющийся документ Word необходимо воспользоваться методом Open объекта Documents, например так:
MyWord.Documents.Open('myword.doc');
После того как документ открыт, Вы можете его редактировать, изменять текст, параметры страницы и т.д., но сегодня нам это не важно. Главное сегодня — научиться работать с объектами. И с этого момента начинается решение первой задачи.
2. Как работать с объектом Excel, внедренном в документ Word
Каждый документ Word имеет коллекцию Shapes, которая позволяет добавлять в документ объекты, созданные и отображаемые с помощью программ-серверов OLE (OLE-серверов). OLE-объекты в документах Word могут отображаться также, как они отображаются в приложениях, предназначенных для их создания и редактирования. Все наверно пользовались редактором формул Math Type? Вот вам простой OLE-сервер. Добавляете OLE-объект формулы в документ — открывается окно Math Type где вы вводите то, что хотите увидеть и потом формула отображается в документе Word.
Другое дело, когда Вы пробуете вставить в документ Word, например файл mp3. В этом случае объект будет отображен в документе в виде ярлыка, но, тем не менее будет внесен в коллекцию Shapes и до него можно будет добраться из Delphi.
Теперь попробуем посмотреть как выглядит добавление OLE-объектов. В простейшем случае Вы открываете Word, создаете документ и выбираете «Правка — Вставить — Объект» и перед Вами открывается окно с перечнем всех OLE-объектов, которые Вы можете использовать в документе. Выбираете объект, вставляете в документ — работаете. Обратите внимание на рисунок — в окне на рисунке как раз отображены всевозможные объекты нашего с Вами исследования.
Для того, чтобы вставить OLE-объект в документ Word из Delphi необходимо воспользоваться методом AddOleObject коллекции Shapes, который имеет следующий вид:
Shapes.AddOleObject(ClassType, FileName, LinkToFile, DisplayAsIcon, IconFileName, IconIndex, IconLabel, Range)
ClassType — имя, используемое для включения указанного объекта OLE. Например, чтобы вставить в документ Word диаграмму Excel следует использовать
для добавления листа Excel, соответственно:
и так далее. В принципе ничего сложного нет — вставить можно, что угодно, хоть exe-файл 
FileName — имя файла, из которого должен быть создан объект. Если этот аргумент опущен, то используется текущая папка. Вы должны указать либо ClassType либо FileName, но никак не одновременно оба параметра.
LinkToFile — True для того, чтобы связать OLE-объект с файлом, из которого он был создан. False, чтобы сделать объект OLE-объект независимым от копии файла, т.е. включить объект в документ Word. Если Вы определили значение для ClassType, аргумент LinkToFile должны быть ложными. Значение по умолчанию False.
DisplayAsIcon — True для отображения объекта OLE в виде значка. Значение по умолчанию False.
IconFileName — Файл, который содержит значок для отображения объекта OLE.
IconIndex -индекс иконки отображения из IconFileName. Значение по умолчанию — ноль.
IconLabel — подпись к иконке объекта.
Range — диапазон, где объект OLE будет размещен в тексте. Объект OLE заменяет выбранный диапазон. Если этот аргумент опущен, объект вставляется автоматически (в текущую позицию курсора в документе).
Давайте теперь продемонстрируем использование этого метода на практике и, заодно, приготовим плацдарм для дальнейшей работы. Рассмотрим как можно вставить чистый лист Excel в документ Word. Причем вставим лист в нужные нам координаты и зададим ему (листу) длину и ширину:
var MyWord: OLEVariant; begin MyWord:=CreateOleObject('Word.Application'); MyWord.Visible:=true; MyWord.Documents.Open(doc); MyWord.ActiveDocument.Shapes.AddOLEObject(ClassType:='Excel.Sheet',Left:=10, Top:=10, Width:=400, Height:=300); end;
Как видите, вместо того, чтобы указать объект Range мы просто расписали его параметры Left, Top, Width и Height. После выполнения этих операций в документе doc аккурат в верху страницы вставиться лист Excel.
Теперь, когда лист вставлен, можно приступать к дальнейшему изучению «глубин» OLE-серверов Microsoft.
Создадим новую переменную, в которой будем хранить ссылку на OLE-объект.
и сразу получим ссылку на наш лист Excel в Word’е:
MyOLE:=MyWord.ActiveDocument.Shapes.Item(1);
Так будет проще разбираться и избавит нас от лишней писанины.
Представим себе, что мы ничего абсолютно не знаем про то, что лежит в MyOLE. Знаем только то, что это элемент из коллекции Shapes и все. Как определить, что мы получили ссылку именно на объект Excel, а не на автофигуру или, ещё хуже, не на файл mp3?
Для того, чтобы получить всю необходимую информацию об OLE-объекте достаточно обратиться к объекту MS Word под названием OLEFormat.
OLEFormat имеет следующие свойства:
| Свойство | Описание |
|---|---|
| Application | Возвращает имя приложения к которому относится объект. В нашем случае вернет «Microsoft Word» |
| ClassType | Возвращает или устанавливает тип класса для указанного объекта OLE, фотографии или поля. |
| Creator | Возвращает 32-битное целое число, которое указывает на приложение в котором был создан объект. |
| DisplayAsIcon | True, если указанный объект отображается в виде значка. Свойство для чтения/записи |
| IconIndex | Возвращает или устанавливает индекс иконки, используемой если DisplayAsIcon True. |
| IconLabel | Возвращает или устанавливает подпись к иконке OLE-объекта. |
| IconName | Возвращает или устанавливает файл программы, в которой хранится икона для объекта OLE. |
| IconPath | Возвращает путь к файлу, в котором хранится иконка для объекта OLE |
| Label | Возвращает строку, которая используется, чтобы определить часть исходного файла для связывания объектов |
| Object | Возвращает объект, который представляет собой объект верхнего уровня интерфейса указанного объекта OLE |
| Parent | Возвращает объект, который представляет собой родительский объект указанного объекта OLEFormat |
| ProgID | Возвращает программный идентификатор (ProgID) для указанного объекта OLE. |
Теперь, используя эти свойства, попробуем получить всю необходимую нам информацию об OLE-объекте.
Вызовем последовательно свойства ClassType и ProgID:
ShowMessage(MyOle.OLEFormat.ClassType); ShowMessage(MyOle.OLEFormat.ProgID);
В моем случае, результатом выполнения операций были две одинаковых строки «Excel.Sheet.12» Так как у меня установлен Office 2007 то версия 12, что и отразилось в сообщениях. У Вас это могут быть 10, 11 или как у меня 12 версии. С помощью номера версии можно будет определять — возможно ли в принципе изменять такие объекты на машине пользователя или нет.
Идем дальше. Итак, мы определили, что объект представляет собой лист Excel. Как получить доступ к Excel? И причем сделать это так, чтобы можно было наш OLE-объект изменить?
Обратимся к свойству Object. Согласно описанию, свойство должно вернуть нам ссылку на объект верхнего уровня. Следовательно, применительно к нашей ситуации — это будет ссылка на объект Excel. Чтобы убедиться в сказанном, сделаем так:
ShowMessage(MyOle.OLEFormat.Object.Application.Name);
то есть получим имя приложения в котором был создан объект. В результате получим сообщение в виде строки «Microsoft Excel«.
Ну, а теперь развязка вопроса — используя ссылку на Excel попробуем написать что-нибудь на листе, например, избитую фразу «Hello World!»:
MyOle.OLEFormat.Object.Application.ActiveSheet.Range['A1'].Value:='Hello World!';
Можете проверить — в ячейку А1 запишется строка. Здесь следует обратить внимание на то, что при записи в Excel мы не использовали свойства ActiveWorkBook, которое обычно предшествует свойству ActiveSheet. Все дело в том, что среди объектов OLE Office нет такого OLE-объекта — вставляется только лист либо диаграмма. По сути диаграмма — это два листа Sheet где на одном находится сам график, а на втором — данные к нему.
Вот таким простым и достаточно понятным способом можно добавлять, изменять и удалять OLE-объекты. Кстати, на досуге можете потренироваться вставлять, активировать, редактировать сразу несколько различных OLE-объектов — принцип работы тот же. Получаете Object и используете его функции.
3. Как работать с документом Word, внедренным в Excel.
Надо сказать, что разработчики в Microsoft весьма неплохо потрудились, чтобы запутать бедных разработчиков :). В начале все просто — как в Word. Есть Shapes у которого в свою очередь есть метод AddOLEObject, с практически теме же параметрами.
Далее, по логике вещей, у Shapes должно быть свойство-объект OLEFormat. Проверяем — действительно есть, но…свойства другие, точнее одно из свойств другое, а большинства вообще нет. Но, мы люди не гордые — будем управляться с тем, что есть:
| Свойство | Описание |
|---|---|
| Application | При использовании без классификатора объектов, это свойство возвращает объект приложения, представляющий приложение Microsoft Excel. При использовании с объектом Qualifier, это свойство возвращает объект приложения, которое использовалось для создания объекта |
| Object | Возвращает OLE Automation объект ассоциированный с OLE объектом |
| Parent | Возвращает объект, который представляет собой родительский объект указанного объекта OLEFormat |
| progID | Возвращает программный идентификатор (ProgID) для указанного объекта OLE. |
Как видите свойств не много. Главное, что осталось свойство Object — вот его мы и попробуем использовать в своих корыстных целях.
За что следует, наверное, сказать спасибо разработчикам Excel, так это за то, что они предусмотрели сразу объект OLEObjects предоставляющий нам в распоряжение все OLE-объекты листа. Используя этот объект мы минуем использование Shapes. Например так:
MyExcel.ActiveWorkBook.ActiveWorkSheet.OLEObjects.Count
Мы получаем число OLE-объектов документа.
MyExcel.ActiveWorkBook.ActiveWorkSheet.OLEObjects(1)
соответственно даст доступ к первому из OLE-объектов документа, а уж с ним-то нам и предстоит работать. Итак, рассмотрим следующую задачку: необходимо вставить в документ Excel пустой документ Word и написать в нем любую строку.
Чтобы не повторяться в применениях метода — вставим в Excel уже готовый документ Word из файла:
... MyExcel.ActiveWorkBook.ActiveSheet.OLEObjects.Add(FileName:=doc, Left:=10, Top:=10, Width:=300, Height:=300); MyOLE:=MyExcel.ActiveWorkBook.ActiveSheet.OLEObjects.item(1); MyOLE.Activate; ShowMessage(MyOle.ProgID); //убедимся, что объект относится к Word ShowMessage(MyOle.Object.Application.Name); //запросим имя приложения MyOle.Object.Application.ActiveDocument.Range.InsertAfter('Привет'); ....
Обратите внимание, в данном случае мы использовали для работы с OLE-объектом не Shapes, а OLEObjects. Попробуйте воспроизвести те же самые действия как в случае работы с Excel из Word, т.е. воспользоваться свойством Object у объекта ObjectFormat. Думаю Вы будите «приятно» удивлены, т.к. в результате запроса имени приложения Вам вернется не Word как ожидалось, а Excel — следовательно работать с OLE-объектом становится невозможно.
Также следует отметить, что прежде, чем приступать к редактированию OLE-объекта, следует его предварительно активировать.
Вот так можно работать с Excel из Word и с Word из Excel и при этом не выходить из Delphi :). Ну, а для чего это использовать — решать Вам. Я только показал Вам возможности работы в Delphi с программами Word и Excel.
Книжная полка
 |
Название:Разработка приложений Microsoft Office 2007 в Delphi Описание Описаны общие подходы к программированию приложений MS Office. Даны программные методы реализации функций MS Excel, MS Word, MS Access и MS Outlook в среде Delphi. |
 |
0
0
голоса
Рейтинг статьи
уважаемые посетители блога, если Вам понравилась, то, пожалуйста, помогите автору с лечением. Подробности тут.
-
Снова скопируйте таблицу и диаграммы
в Буфер обмена. Переключитесь
в Word, установите курсор в нужное место
и выберите команду ГЛАВНАЯ — группа
Буфер обмена — Вставить — Специальная
вставка. В диалоговом окне Специальная
вставка выберите строкуЛист
MicrosoftExcel (объект), команду
Вставитьи нажмитеОК.
-
Проверьте встроенные объекты,
дважды щелкая по ним мышью. В текстовом
редактореWordдолжны появиться
инструменты программыExcel. Введите
изменения в встроенный объект (например,
измените исходные данные в таблице,
измените тип диаграммы).
Импортирование данных Excel в Word с возможностью редактирования оригинала в Excel (по технологии ole 2.0-связывание объекта):
-
Снова скопируйте таблицу и диаграммы
в Буфер обмена. Переключитесь
вWord, установите курсор в нужное
место и выберите команду ГЛАВНАЯ —
группа Буфер обмена — Вставить —
Специальная вставка. В диалоговом
окне Специальная вставка выберите
строкуЛист MicrosoftExcel (объект),
команду Связать и нажмитеОК.
-
Проверьте связанные объекты, дважды
щелкая по ним мышью. Вы должны переместиться
из текстового редактораWordв
программуExcel. Введите изменения в
оригинал (например, измените данные в
таблице). Проверьте, изменились ли
данные в связанном документе (в программеWord).
Мы научились вводить
текстовые и числовые данные в электронные
таблицы Excel
Мы узнали, как производится ввод и
вычисление формул. Мы также выяснили,
как осуществляется копирование формул
методом автозаполнения, и определили,
в каких случаях следует использовать
относительные и абсолютные ссылки
(адреса ячеек).
Мы познакомились с
некоторыми итоговыми функциями (АВТОСУММ,
СРЗНАЧ, МИН, МАХ). Мы выяснили, как
автоматически определяется диапазон
значений.
Мы научились передавать
данные из Excel
в Word по
технологии OLE 2.0- встраивание и связывание
объекта (Object Linking and Embending)
Мы научились форматировать
документ Excel.
Мы познакомились с использованием
средства предварительного просмотра
перед печатью документа.
__________________________
13
Соседние файлы в папке Excel2007
- #
- #
- #
- #
- #
Руководитель:
Мусина Марина Владимировна
Учреждение:
ГАПОУ «МЦК-Казанский техникум информационных технологий и связи» г. Казань
Индивидуальный исследовательский проект по информатике «Технология OLE» направлен на изучение возможности использования программных средств технологии OLE и способов применения данной технологии в ОС Windows. Для испытания было рассмотрено применение OLE в программах MS Word и MS Excel.
Подробнее о проекте:
Творческая работа учащейся техникума о применении технологии MS Word и MS Excel направлена на получение автором общего представления о версиях и истории появления и развития технологии OLE. За основу учащаяся взяла такие версии технологии, как OLE 1.*, OLE 2.0 и ActiveX, и, изучив их, рассмотрела особенности их использования в программах текстовых документов.
Готовая творческая работа по информатике на тему «Технология OLE» демонстрирует этапы работы автора над использованием технологий OLE в работе с MS Word, где рассматривается вставка рисунка, вставка картинки, вставка фигуры, вставка снимка, вставка формулы, внедрение таблицы и внедрение объекта с помощью данной технологии. В рамках работы в MS Excel 2010 исследуется применение OLE в виде вставки надписи и внедрения объекта в файл.
Оглавление
Введение
1. Технология OLE.
2. Версии и история технологии.
2.1 OLE 1.*
2.2 OLE 2.0
2.3 ActiveX.
2.4. Применение OLEв MSWord 2010.
2.4.1 Вставка рисунка.
2.4.2 Вставка картинки.
2.4.3 Вставка фигуры.
2.4.4 Вставка диаграммы.
2.4.5 Вставка снимка.
2.4.6 Вставка формулы.
2.4.7 Внедрение таблицы.
2.4.8 Внедрение объекта.
2.5. Применение OLE в MSExcel 2010.
2.5.1 Вставка надписи.
2.5.2 Внедрение объекта (значок).
2.5.3 Внедрение объекта
Заключение
Литература
Введение
Все мы знаем о том, что при использовании современных редакторов можно воспользоваться сразу несколькими функциями, которые для данного редактора не являются основными. Так, например, установленная на персональном компьютере издательская система может послать некий текст на обработку в текстовый редактор, либо некоторое изображение в редактор изображений с помощью OLE-технологии.
Но не каждый пользователь задумывается, как на самом деле это работает. Здесь задействована особенная технология – OLE, позволяющая работать с данными, не предназначенными для данной программы, а также для работы и связи одной программы-процессора с другой программой-процессором.
Целью работы является: изучение возможности использования программных средств технологии OLE и способы применения данной технологии в ОС Windows.
Для достижения поставленной цели были сформулированы следующие задачи:
- изучить литературу по данной теме;
- изучить различные электронные источники по данной теме;
- изучить теоретические и практические сведениятехнологииOLE;
- определить среды применения данной технологии;
- научиться распознавать и отличать данную технологию;
- подвести итоги работы и сделать выводы.
Предметом исследования является: программная технология OLE.
Методы исследования: теоретический анализ источников, формализация, обобщение, описание.
Технология OLE
Технология OLE (ObjectLinkingandEmbedding) — этотехнология связывания и внедрения объектов в другие документы и объекты. Изначально, технология была разработана корпорацией Microsoft для своего продукта ОС Windows, а также для внедрения в отдельные дополнительные программы для ОС Windows, например, офисный пакет приложений MicrosoftOffice, где данная технология нашла более широкое свое применение.
OLE позволяет передавать часть работы от одной программы редактирования к другой и возвращать результаты этой работы.Например, несмотря на главную цель текстового процессора MicrosoftWord, — работа с текстовыми документами,при использовании данного текстового процессорав документе можно не только вводить данные, но и создавать таблицы, вставлять картинки, фотографии, часть элемента из другой программы MicrosoftOffice (например, таблицу из MicrosoftExcel) и т. д.
Основное преимущество использования OLE (кроме уменьшения размера файла) — в том, что она позволяет создать главный файл, картотеку функций, к которой обращается программа. Этот файл может оперировать данными из исходной программы, которые после обработки возвращаются в исходный документ.
Технология OLE включает в себя следующие возможности:
- Возможность совмещать в одном документе объекты с различными форматами данных (текст, рисунки, таблицы, базы данных и т.д.).
- Приложение, содержащее встроенный или связанный объект, хранит сведения о формате данных этого объекта и приложениях работающих с ним.
- Приложение, содержащее объект, осуществляет функции по отображению, перемещению и копированию объекта внутри документа и между приложениями. При этом поддерживается целостность объекта.
- Возможность автоматически вызывать приложения для редактирования объектов или импортировать функции редактирования из этого приложения.
Технология OLE< может быть использована в двух вариантах:
- Установление связи с объектом (например, Word – Excel)
- Внедрение самого объекта (например, вставка рисунков
)
Установление связи позволяет связывать данные из различных приложений таким образом, что данные одного приложения отображаются в другом, и при изменении данных в одном приложении они автоматически изменяются в другом.
Если данные, связанные с приложением невозможно представить в виде текста или рисунка, например, звук или видеофильм, то они отображаются в документе в виде пиктограммы (значка). Активизация данной связи (двойной щелчок на пиктограмме) приведет к проигрыванию звукового сигнала или видеоролика.
Для данных представимых в наглядном виде (текст, рисунок и пр.) активизация связи приведет к запуску приложения, в котором можно будет произвести редактирование объекта.
Связывание осуществляется следующим образом:первоначально создается исходный документ. Затем с помощью некоторой программы создается объект, который должен быть помещен в исходный документ. Этот объект сохраняется в файле. Эта процедура обязательная, без нее невозможно установление связи. После этого в программе с исходным документом выполняется команда по связыванию объекта с документом.
Преимущества связывания:
- происходит автоматическое изменение объекта в документе, при изменении оригинала объекта;
- исходный документ имеет небольшой размер.
При внедрении объект существует только в единственном экземпляре и только там, где он внедрен, т.е. в самом документе (а не в отдельном файле, как при связывании). Для внедрения объекта можно использовать те же команды, что и при обмене данными, или использовать специальную команду для внедрения объекта.
Преимущества внедрения:
- легкая переносимость документа на другой компьютер;
- возможность редактирования объекта непосредственно в документе.
Версии и история технологии
OLE 1.*
OLE 1.0 является самой первой общедоступной версией технологии OLE. Был выпущен в 1990 году на основе технологии DDE (DynamicDataExchange) – предшественнике OLE, который использовался в более ранних версиях ОС Windows. Несмотря на то, что технология OLEбазируется на технологии DDE, это является не просто улучшенной версией данной технологии, но и расширенной по функционалу: технология DDE быласильно ограничена в количестве и методах передачи данных между двумя связанными программами.
С появлением технологии OLEстало возможным создать взаимосвязь между двумя документами и даже внедрение документа одного типа в документ другого типа, что значительно упростило и изменило представление о работе с документами.
Когда объект OLE помещен в буфер обмена информацией, он сохраняется в оригинальных форматах Windows (таких, как bitmap или metafile), а также сохраняется в своём собственном формате. Собственный формат позволяет поддерживающей OLE-программе внедрить порцию другого документа, скопированного в буфер, и сохранить её в документе пользователя.
OLE-серверы и клиенты взаимодействуют с системными библиотеками при помощи таблиц виртуальных функций (англ. virtualfunctiontables, VTBL). Эти таблицы содержат указатели на функции, которые системная библиотека может использовать для взаимодействия с сервером или клиентом. Библиотеки OLESRV.DLL (на сервере) и OLECLI.DLL (на клиенте) первоначально были разработаны для взаимодействия между собой с помощью сообщения WM_DDE_EXECUTE, предоставляемого операционной системой.
С появлением OLE 1.1, технология развилась в архитектуру COM (ComponentObjectModel) для работы с компонентами программного обеспечения. Позднее архитектура COM была преобразована и стала называться DCOM.
OLE 2.0
OLE 2.0 не имела особых технических инноваций: те же цели, те же задачи. Но была одна важная особенность: вместо того, чтобы использовать VTBL, OLE 2.0 стал надстройкой над архитектурой COM.
Также в этой версии OLEпоявилась автоматизации технологий drag—and—drop, in—placeactivationи structuredstorage.
ActiveX
В 1996 году Microsoft переименовала технологию OLE 2.0 в ActiveX. Были представлены элементы управления ActiveX, ActiveX документы и технология ActiveScripting. Эта версия OLE в основном используется веб-дизайнерами для вставки в страницы мультимедийных данных.
Применение OLE в MSWord 2013
Из теоретической части можно сделать вывод, что в текстовом процессоре MicrosoftWordможно не только работать с текстом, но и создавать рисунки, вставлять картинки, встроенные фигуры, фотографии, таблицы, списки, формулы, диаграммы,снимки экрана, использовать программыпакета MicrosoftOffice и даже встраивать целые программы.
Возможность выполнения всех этих функций возможна благодаря технологии OLE.
Цель пункта практической части: Изучение применения технологии OLE в MicrosoftWord 2010.
Перед началом работы необходимо установить и запустить текстовый процессор MicrosoftWord 2010.
Вставка рисунка
Для вставки пользовательского изображения в MicrosoftWord 2010 необходимо:
1. Перейти во вкладку «Вставка» — «Рисунок»
2. Выбрать необходимое изображение из тех, что имеются на Вашем устройстве.
Применение: рисунки используются для разнообразия, а также для визуального оформления текста.
Вставка картинки
Для вставки картинки из предустановленной коллекции изображений в MicrosoftWord 2010 необходимо:
1. Перейти во вкладку «Вставка» — «Картинка».
2. Выбрать изображение из предоставленной коллекции
Применение: картинки предусмотрены для декоративного оформления документа.
Вставка фигуры
Для создания фигуры в MicrosoftWord 2010 необходимо:
1. Перейти во вкладку «Вставка» — «Фигуры».
2. Выбрать подходящую фигуру.
3. С помощью левой клавиши мыши создать фигуру.
Применение: Фигуры можно применять для создания простейших блок-схем, визуального разделения предоставленных понятий на группы, обозначения геометрических фигур, создания открыток и т. д. Областей применения данной функции безграничное множество.
Вставка диаграммы
Для создания фигуры в MicrosoftWord 2010 необходимо:
1. Перейти во вкладку «Вставка» — «Диаграммы».
2. Выбрать подходящую диаграмму Примечание: В этой части задания начинается второго варианта использования технологии OLE – связывание программ. При точном следовании инструкции, начиная с этого шага будет автоматически открыта электронная книга MicrosoftExcel (если таковая установлена) под названием «Диаграмма в MicrosoftWord». Отличие этой книги от пользовательской в том, что она связана с документом, в котором создана диаграмма.
3. Замените данные в таблице на те, которые подходят для решения Вашей задачи.
Применение: Диаграммы применяются для визуализации графиков, математических, аналитических и экономических задач.
Вставка снимка
Для вставки снимки экрана активного элемента в MicrosoftWord 2010 необходимо:
1. Перейти во вкладку «Вставка» — «Снимок».
2. Выбрать нужное окно из доступных для создания и вставки снимка этого окна.
Применение: Снимки экрана применяются при составлении отчетов/практических работ.
Вставка символа Юникод
Для вставки символа Юникод в MicrosoftWord 2010 необходимо:
1. Перейти во вкладку «Вставка» — «Символ».
2. Выбрать подходящий символ или перейти во вкладку «Другие символы» и вставить символ из открывшегося окна.
Применение: Символы применяются как единичные способы вставки уникального символа из формул, или вставки символов, поиск которых затруднителен в других средах работы
Вставка формулы
Для вставки внешнего объекта в MicrosoftWord 2010 необходимо:
1. Перейти во вкладку «Вставка» — «Формула». Сразу же вставится «Место для формулы», а активная вкладка изменится на работу с формулами — «Конструктор». На более новых версиях MicrosoftWordоткроется дополнительное окно с редактированием формулы. Также можно воспользоваться встроенными формулами при раскрытии контекстного меню вставки формулы.
2. Ввести/вставить подходящую формулу для решения подходящей задачи.
Применение: Формулы применяются для создания математических, физических и информационных задач. Могут быть использованы с фигурами, т. к. в стандартный набор фигур входят и объемные фигуры, для создания более продвинутых формул.
Внедрение таблицы
Здесь возможны два варианта выполнения работы:
I. Использование встроенной таблицы.
Для вставки встроенной таблицы вMicrosoftWord 2010 необходимо:
1. Перейти во вкладку «Вставка» — «Таблица».
2. Задать необходимый размер таблицы.
3. Отредактировать полученную таблицу.
Использование встроенной таблицы
Для вставки встроенной таблицы вMicrosoftWord 2010 необходимо:
1. Перейти во вкладку «Вставка» — «Таблица».
2. Выбрать «Таблица Excel». Сразу после выбора этого пункта запустится табличный процессор MicrosoftExcel, внутри текстового процессора MicrosoftWord.
3. Отредактировать полученную таблицу.
Применение: Таблицы применяются для экономических и бухгалтерских расчетов, подсчетов и отчетов. Примечательно, что, работая с таблицами MicrosoftExcel, данные можно занести сначала в отдельную книгу, и лишь затем интегрировать эту книгу в документ MicrosoftWord, при этом сохранится связь между книгой и документом: все изменения затронут и обновятся как в книге, так и в документе.
Внедрение объекта
Для вставки внешнего объекта (программы) вMicrosoftWord 2010 необходимо:
1. Перейти во вкладку «Вставка» — «Объект».
2. Выбрать подходящее для решения поставленной задачи меню «Создание» или «Создание из файла».
3. Выполнить настройку/указания файла для создания объекта.
Применение: Объекты могут применяться для наглядной демонстрации, а также запуска среды исполнения программ для практического применения заданной темы.
Применение OLE в MSExcel 2010
Возможность использования технологии OLE реализована не только в текстовом процессоре MicrosoftWord 2010, но и в табличном процессоре MicrosoftExcel 2010. Однако в MicrosoftExcel 2010 эта технология раскрыта в наиболее специализированном направлении, но это не мешает дать оценку данной технологии в данной среде.
Цель пункта практической части: Изучение применения технологии OLE в MicrosoftExcel2010.
Перед началом работы необходимо установить и запустить табличный процессор MicrosoftExcel 2010.
Вставка надписи
Длявставки надписи в MicrosoftExcel 2010 необходимо:
1. Перейти во вкладку «Вставка» — «Надпись».Курсор изменится на стрелку.
2. Задать место создания надписи.
3. Ввести соответствующие данные
Применение: Надписи, созданные данным методом, можно переместить не затрагивая ячейки самой таблицы, как отдельный объект.
Внедрение объекта (значок)
Для внедрения внешнего объекта в MicrosoftExcel 2010 необходимо:
1. Перейти во вкладку «Вставка» — «Объект».
2. Отметить флажок«В виде значка».
3. Указать путь к файлу, установить параметры вставки.
Применение: Миниатюра-ярлык. Объект открывается в новом окне Windows, как отдельное приложение.
Внедрение объекта
Для внедрения внешнего объекта в MicrosoftExcel 2010 необходимо:
1. Перейти во вкладку «Вставка» — «Объект».
2. Снять выделение с флажка «В виде значка».
3. Указать путь к файлу, установить параметры вставки.
Применение: Вставка внешних связанных или независимых объектов из линейки Microsoft Office в таблицу MicrosoftExcel 2010.
Заключение
В процессе выполнения данного исследования:
- Изучили основные свойства технологии OLE и её практическое применение в ОС MicrosoftWindows;
- Использовали текстовый процессор MicrosoftWord 2010 для наглядного применениятехнологии OLE;
- Создали несколько связанных файлов, используя технологию OLE.
Помимо этого мы сделали следующие выводы:
- Использование технологии OLEсущественно разнообразило функционал текстового процессора MicrosoftWord;
- С помощью технологии OLEможно запускать, вставлять и связать внешние файлы с текстовым процессором MicrosoftWord.
В конце своей работы, хочется сказать, что данная тема мне очень интересна, и я собираюсь работать над ней дальше.
Для написания данной работы были использованы ресурсы Сети Интернет.
Если страница Вам понравилась, поделитесь в социальных сетях:
Библиографическое описание:
Рудниченко, А. К. Использование OLE-объектов в документах Microsoft Word как средство распространения вредоносных программ. Методы защиты от них / А. К. Рудниченко, С. О. Кошелев. — Текст : непосредственный // Молодой ученый. — 2016. — № 29 (133). — С. 36-38. — URL: https://moluch.ru/archive/133/37122/ (дата обращения: 14.04.2023).
В данной статье рассказывается, что такое OLE интерфейс, его простейшее применение. Также рассматривается, как с помощью него распространяются вредоносные программы в виде документов Microsoft Word на различные предприятия. Предлагается список мер, которые помогут уменьшить риск получения заражённого файла на компьютеры организации.
Ключевые слова: Microsoft Office, Word, OLE интерфейс, OLE объекты, информационная безопасность, вредоносные программы
В настоящее время в мире существует множество программ, разработчики которых относят свои продукты к разряду офисных. Наибольшую популярность набрал Microsoft Office. Самым массовым продуктом из этого набора является Microsoft Word. Им пользуются практически все как на домашних компьютерах, так и на компьютерах на предприятиях.
Microsoft Word (MS Word) — многофункциональная система обработки текстов, обладающая полным набором средств, необходимых для быстрого создания и эффективной обработки документов практически любой степени сложности. Но на редактировании текста его функционал не ограничивается. Расширяются возможности офисных программ семейства Microsoft с помощью различных дополнений, таких как Visual Basic для приложений, OLE объекты, ActiveX объекты и другие. Таким образом, MS Word — не только текстовый редактор, а ещё средство для выполнения самых разных алгоритмов, написанных на Visual Basic или запуска и связывания с документом различных программ.
Интерфейс OLE (Object Linking and Embedding — связывание и внедрение объектов) поддерживается множеством различных программ и используется для помещения документа, созданного в одной программе, в другую программу. Например, можно вставить документ MS Word в книгу MS Excel. Задача интерфейса OLE проста — создание промежуточного звена между программами для упрощения работы с различным программным обеспечением, поэтому OLE чаще всего используется тогда, когда обрабатываются составные документы с различными между собой системами. В данный момент OLE интерфейс используется в виде OLE объектов, которые зачастую представляют собой различные мультимедийные данные.
Алгоритм вставки объекта, который содержит ссылку на содержимое из другой программы очень прост:
- Открыть MS Word и определить место, где будет помещён OLE объект;
- На вкладке «Вставка» в группе «Текст» щёлкнуть «Объект»;
- Открыть вкладку «Создание из файла»;
- В поле «Имя файла» ввести имя файла или нажать кнопку «Обзор» для выбора файла из списка.
Существует два режима вставки объектов:
– Без связи с исходным файлом. Вставка содержимого указанного файла в документ происходит так, чтобы его можно было редактировать, используя приложение, в котором он был создан. Изменения в исходном файле не отображаются в OLE объекте, который вставлен в документ. Для этого имеется функция редактирования OLE объекта.
– Со связью с исходным файлом. Вставка содержимого файла в документ и создание связи с источником. Изменения в исходном файле будут автоматически отображаться в документе. Редактирование происходит в исходном документе.
В качестве OLE объекта может быть вставлен не только документ из линейки продукта Microsoft Office. Например, возможно вставить ссылку на простейший текстовый документ, изображение или PDF-документ. Особое внимание стоит уделить тому, что функционал OLE интерфейса позволяет вставлять таким же образом и исполняемые файлы, которые могут нанести вред операционной системе или отдельным файлам.
Таким образом, OLE объект и сам документ, созданный в Microsoft Word, может содержать в себе вредоносный код, который не будет детектироваться антивирусным программным обеспечением. Отсутствие каких-либо замечаний со стороны защищающих программ обуславливается тем, что вредоносный код создан полностью легальными средствами, а также потому что конечным результатом является документ формата «*.doс» или «*.docx» соответственно.
Вредоносный код, содержащийся в OLE объекте, выполняется не сразу. Для запуска исполняемого файла из документа MS Word необходимо кликнуть два раза по вставленному объекту. На данном этапе злоумышленники пытаются доказать жертве отсутствие подозрительного контента: рисунок стандартного объекта заменяется на изображение какой-либо таблицы, а над ней пишется просьба о том, что необходимо кликнуть на таблицу дважды (например, «Для просмотра таблицы кликните дважды на таблицу»). Для запуска исполняемого файла пользователь должен согласиться с запуском в вполне стандартном окне запуска. Пример вредоносного документа с OLE объектом представлен на рисунке 1.

Рис. 1. Демонстрация вредоносного документа с OLE объектом
Для убедительности такие документы с вредоносным кодом посылаются по электронной почте под видом письма от государственных органов (например, налоговой службы) с помощью замены заголовка письма. Таким образом, сотрудник, открывающий письмо, не видит настоящего адреса отправителя. Он замаскирован (например, под noreply@nalog.ru), и визуально определить, настоящий это адрес или изменённый заголовок, зачастую невозможно.
В рамках любого предприятия неосведомлённые сотрудники могут пропустить предупреждение об открытии исполнительного файла, так как оно выглядит стандартно и пользователем нарочно пропускается в силу привычного интерфейса окна. Формату Microsoft Word чаще всего доверяют и не подозревают от него никакой вредоносной активности, что «играет на руку» злоумышленникам. Исходя из этого, шанс того, что сотрудник организации откроет документ и осуществит запуск вредоносного программного обеспечения, достаточно велик.
Безусловно, в интересах организации обезопасить компьютеры сотрудников. Для того, чтобы уменьшить (или вовсе исключить) риск заражения от данного способа распространения вредоносных программ предлагаются следующие меры:
– Использование аппаратных или программных средств защиты для фильтрации трафика электронной почты. Таким образом, письма с изменёнными заголовками будут отсеиваться или помечаться статусом «Подозрительно»;
– Своевременное и регулярное обучение сотрудников организации, а также их информирование о сценариях заражения, так как распространение вредоносных документов допустимо и без использования электронной почты;
– Использование относительно новой версии пакета Microsoft Office (2010 и выше). Последние версии данного продукта имеют в своём функционале «Защищённый просмотр», что уменьшает шанс того, что сотрудник откроет OLE объект. «Безопасный режим» позволяет открывать файлы и просматривать их в более безопасной среде (без использования макросов и дополнительных объектов).
Таким образом, стандартные легитимные средства редактирования документов могут служить распространителями различных программ без ведома пользователей. OLE объекты — это относительно новая ветвь развития в сфере вредоносных программ для предприятий. В конце 2016 года в адрес некоторых организаций уже начинают поступать такие документы, так как они отлично подходят для «доставки» вирусов-шифровальщиков или других вредоносных программ на компьютер жертвы руками обычных пользователей. А отследить, откуда пришло письмо с загадочным документом, зачастую не предоставляется возможным.
Литература:
1. Object Linking and Embedding // Википедия — URL: https://ru.wikipedia.org/wiki/Object_Linking_and_Embedding
2. Создание и изменение объектов OLE и управление ими // MicrosoftSupport — URL: https://support.office.com/ru-ru/article/Создание-и-изменение-объектов-OLE-и-управление-ими-e73867b2–2988–4116–8d85-f5769ea435ba
3. ActiveX // Википедия — URL: https://ru.wikipedia.org/wiki/ActiveX
4. Технология MicrosoftOLE используется для внедрения вредоносного кода в документы // Журнал «Хакер» — URL: https://xakep.ru/2016/06/16/microsoft-ole-for-malware/
Основные термины (генерируются автоматически): OLE, вредоносный код, документ, исходный файл, программа, электронная почта, вредоносный документ, запуск, интерфейс, исполняемый файл.
Ключевые слова
Информационная безопасность,
вредоносные программы,
Microsoft Office,
слово,
OLE интерфейс,
OLE объекты,
Word
Microsoft Office, Word, OLE интерфейс, OLE объекты, информационная безопасность, вредоносные программы
Похожие статьи
Современные системы автоматизированного динамического…
Модель взаимодействия с системами автоматизированного динамического анализа вредоносных программ. Метод автоматизированного анализа электронных документов в формате XML. Современные технологии обнаружения и уничтожения вредоносных программ.
Методика исследования вредоносных программ…
Далее, запускается образец вредоносной программы. По прошествии некоторого времени (приблизительно несколько минут) завершаем работу ProcessMonitor и сохраняем получившийся в результате файл.
Электронная почта.
Вредоносные программы, блокирующие работу с операционной…
– копирование файла вредоносной программы в системную папку
вредоносная программа, вирус, Windows, троянский, Уинлок, выкуп, Экран блокировки, винлокер.
Задать вопрос. ФИО. Электронная почта.
Актуальные способы внедрения компьютерных вирусов…
Ключевые слова: вирус, вредоносная программа, информационная система, компьютер, юникод, RLO, джойнер.
Таким образом, в архив добавляются два исполняемых файла и запаковываются.
Использование криптографии с временным раскрытием для…
Если зашифровать вредоносный код, то метод сигнатурного анализа станет неприменим для его обнаружения.
Запускает записанный на шаге 3файл.
Использование OLE-объектов в документах Microsoft Word как средство распространения вредоносных программ.
Защита информации в сети | Статья в журнале «Молодой ученый»
Рассмотрим термин, вирус — это компьютерная программа или вредоносный код, отличительным
Такого рода вирус портит файлы, находящиеся на компьютере, но есть вирусы, которые меняют содержимое файлов таким образом, что эти файлы содержат вирус.
Выявление компонентов операционной системы, требующих…
Использование OLE-объектов в документах Microsoft Word как средство распространения вредоносных программ. Методы защиты от них. Анализ методов обнаружения вредоносных программ.
Автоматизированное добавление печатных штампов при помощи…
Программа позволяет создавать собственные документы, формы, презентации и многое другое.
Основные термины (генерируются автоматически): PDF, API, IAC, документ, VBA, OLE, обработанный PDF-документа, нижний колонтитул
Электронная почта. Ваш вопрос.
Современные системы автоматизированного динамического…
Модель взаимодействия с системами автоматизированного динамического анализа вредоносных программ. Метод автоматизированного анализа электронных документов в формате XML. Современные технологии обнаружения и уничтожения вредоносных программ.
Методика исследования вредоносных программ…
Далее, запускается образец вредоносной программы. По прошествии некоторого времени (приблизительно несколько минут) завершаем работу ProcessMonitor и сохраняем получившийся в результате файл.
Электронная почта.
Вредоносные программы, блокирующие работу с операционной…
– копирование файла вредоносной программы в системную папку
вредоносная программа, вирус, Windows, троянский, Уинлок, выкуп, Экран блокировки, винлокер.
Задать вопрос. ФИО. Электронная почта.
Актуальные способы внедрения компьютерных вирусов…
Ключевые слова: вирус, вредоносная программа, информационная система, компьютер, юникод, RLO, джойнер.
Таким образом, в архив добавляются два исполняемых файла и запаковываются.
Использование криптографии с временным раскрытием для…
Если зашифровать вредоносный код, то метод сигнатурного анализа станет неприменим для его обнаружения.
Запускает записанный на шаге 3файл.
Использование OLE-объектов в документах Microsoft Word как средство распространения вредоносных программ.
Защита информации в сети | Статья в журнале «Молодой ученый»
Рассмотрим термин, вирус — это компьютерная программа или вредоносный код, отличительным
Такого рода вирус портит файлы, находящиеся на компьютере, но есть вирусы, которые меняют содержимое файлов таким образом, что эти файлы содержат вирус.
Выявление компонентов операционной системы, требующих…
Использование OLE-объектов в документах Microsoft Word как средство распространения вредоносных программ. Методы защиты от них. Анализ методов обнаружения вредоносных программ.
Автоматизированное добавление печатных штампов при помощи…
Программа позволяет создавать собственные документы, формы, презентации и многое другое.
Основные термины (генерируются автоматически): PDF, API, IAC, документ, VBA, OLE, обработанный PDF-документа, нижний колонтитул
Электронная почта. Ваш вопрос.
Похожие статьи
Современные системы автоматизированного динамического…
Модель взаимодействия с системами автоматизированного динамического анализа вредоносных программ. Метод автоматизированного анализа электронных документов в формате XML. Современные технологии обнаружения и уничтожения вредоносных программ.
Методика исследования вредоносных программ…
Далее, запускается образец вредоносной программы. По прошествии некоторого времени (приблизительно несколько минут) завершаем работу ProcessMonitor и сохраняем получившийся в результате файл.
Электронная почта.
Вредоносные программы, блокирующие работу с операционной…
– копирование файла вредоносной программы в системную папку
вредоносная программа, вирус, Windows, троянский, Уинлок, выкуп, Экран блокировки, винлокер.
Задать вопрос. ФИО. Электронная почта.
Актуальные способы внедрения компьютерных вирусов…
Ключевые слова: вирус, вредоносная программа, информационная система, компьютер, юникод, RLO, джойнер.
Таким образом, в архив добавляются два исполняемых файла и запаковываются.
Использование криптографии с временным раскрытием для…
Если зашифровать вредоносный код, то метод сигнатурного анализа станет неприменим для его обнаружения.
Запускает записанный на шаге 3файл.
Использование OLE-объектов в документах Microsoft Word как средство распространения вредоносных программ.
Защита информации в сети | Статья в журнале «Молодой ученый»
Рассмотрим термин, вирус — это компьютерная программа или вредоносный код, отличительным
Такого рода вирус портит файлы, находящиеся на компьютере, но есть вирусы, которые меняют содержимое файлов таким образом, что эти файлы содержат вирус.
Выявление компонентов операционной системы, требующих…
Использование OLE-объектов в документах Microsoft Word как средство распространения вредоносных программ. Методы защиты от них. Анализ методов обнаружения вредоносных программ.
Автоматизированное добавление печатных штампов при помощи…
Программа позволяет создавать собственные документы, формы, презентации и многое другое.
Основные термины (генерируются автоматически): PDF, API, IAC, документ, VBA, OLE, обработанный PDF-документа, нижний колонтитул
Электронная почта. Ваш вопрос.
Современные системы автоматизированного динамического…
Модель взаимодействия с системами автоматизированного динамического анализа вредоносных программ. Метод автоматизированного анализа электронных документов в формате XML. Современные технологии обнаружения и уничтожения вредоносных программ.
Методика исследования вредоносных программ…
Далее, запускается образец вредоносной программы. По прошествии некоторого времени (приблизительно несколько минут) завершаем работу ProcessMonitor и сохраняем получившийся в результате файл.
Электронная почта.
Вредоносные программы, блокирующие работу с операционной…
– копирование файла вредоносной программы в системную папку
вредоносная программа, вирус, Windows, троянский, Уинлок, выкуп, Экран блокировки, винлокер.
Задать вопрос. ФИО. Электронная почта.
Актуальные способы внедрения компьютерных вирусов…
Ключевые слова: вирус, вредоносная программа, информационная система, компьютер, юникод, RLO, джойнер.
Таким образом, в архив добавляются два исполняемых файла и запаковываются.
Использование криптографии с временным раскрытием для…
Если зашифровать вредоносный код, то метод сигнатурного анализа станет неприменим для его обнаружения.
Запускает записанный на шаге 3файл.
Использование OLE-объектов в документах Microsoft Word как средство распространения вредоносных программ.
Защита информации в сети | Статья в журнале «Молодой ученый»
Рассмотрим термин, вирус — это компьютерная программа или вредоносный код, отличительным
Такого рода вирус портит файлы, находящиеся на компьютере, но есть вирусы, которые меняют содержимое файлов таким образом, что эти файлы содержат вирус.
Выявление компонентов операционной системы, требующих…
Использование OLE-объектов в документах Microsoft Word как средство распространения вредоносных программ. Методы защиты от них. Анализ методов обнаружения вредоносных программ.
Автоматизированное добавление печатных штампов при помощи…
Программа позволяет создавать собственные документы, формы, презентации и многое другое.
Основные термины (генерируются автоматически): PDF, API, IAC, документ, VBA, OLE, обработанный PDF-документа, нижний колонтитул
Электронная почта. Ваш вопрос.
Интерфейс связывания и внедрения объектов (Object Linking and Embedding, OLE) позволяет добавлять в приложение Microsoft Office Excel содержимое из других программ, например Microsoft Office Word.
В этой статье
Подробнее об OLE
Интерфейс OLE поддерживается множеством различных программ и используется для помещения содержимого, созданного в одной программе, в другую программу. Например, можно вставить документ Office Word в книгу Office Excel. Чтобы посмотреть, содержимое какого типа можно вставить, на вкладке Вставка
в группе Текст
выберите элемент Объект
. В поле Тип объекта
отображаются только объекты программ, установленных на данном компьютере и поддерживающих интерфейс OLE.
Связанные и внедренные объекты
Данные, которые копируются в Excel из другой программы, поддерживающей интерфейс OLE (например, Word), можно вставить как связанный объект или внедренный объект. Основные различия между внедренными и связанными объектами заключаются в том, где хранятся данные и как обновляется объект после вставки в конечный файл. Внедренные объекты хранятся в той книге, в которую вставлены, и не обновляются. Связанные объекты остаются в отдельных файлах и могут обновляться.
Связанные и внедренные объекты в документе
1. У внедренного объекта нет связи с исходным файлом.
2. Связанный объект связан с исходных файлом.
3. При обновлении исходного файла обновляется связанный объект.
Когда следует использовать связанные объекты?
Используйте связанные объекты, если нужно, чтобы данные в конечном файле обновлялась при изменении данных в исходном файле.
При использовании связанного объекта исходные данные хранятся в исходном файле. В конечном файле отображается представление связанных данных, однако хранится в нем только информация о местоположении исходных данных (и размере, если объект является диаграммой Microsoft Excel). Для поддержания связи с исходными данными файл, в котором они хранятся, должен быть доступен на локальном диске или в сети.
Связанные данные могут обновляться автоматически при изменении данных в исходном файле. Например, если в документе Word выделяется абзац, который затем вставляется в качестве связанного объекта в книгу Excel, то при изменении данных в документе Word данные в книге Excel также будут изменены.
Когда следует использовать внедренные объекты?
Используйте внедренный объект, если не требуется, чтобы скопированные данные изменялись при их изменении в исходном файле. Версия исходных данных полностью внедряется в книгу. При копировании данных в качестве внедренного объекта конечный файл занимает больше дискового пространства, чем при связывании данных.
При открытии файла на другом компьютере можно просмотреть внедренный объект, не имея доступа к исходным данным. Поскольку внедренный объект не связан с исходным файлом, он не обновляется при изменении исходных данных. Чтобы изменить внедренный объект, дважды щелкните его для открытия и редактирования в исходной программе. Исходная программа (или другая программа, позволяющая редактировать объект) должна быть установлена на компьютере.
В книге связанный объект или внедренный объект может отображаться либо в том же виде, что и в исходной программе, либо в виде значка. Если книга будет просматриваться через Интернет и ее не придется печатать, можно выбрать отображение этого объекта в виде значка. Это уменьшает площадь, занимаемую объектом на экране. Для просмотра этого объекта в исходном виде необходимо дважды щелкнуть его значок.
Связывание или внедрение содержимого из другой программы с помощью OLE
Можно связать или внедрить содержимое (целиком или частично) из другой программы.
Создание ссылки на содержимое из другой программы
Примечание:
Команду Объект
нельзя использовать для вставки графики и файлов определенных типов. Чтобы вставить графическое изображение или файл, на вкладке Вставка
в группе Иллюстрации
нажмите кнопку Рисунок
.
Внедрение содержимого из другой программы
Связывание или внедрение части содержимого из другой программы
Изменение способа отображения объекта OLE
-
Чтобы отобразить содержимое объекта, снимите флажок В виде значка
.Чтобы отобразить значок, установите флажок В виде значка
.Чтобы изменить отображаемые по умолчанию значок и подпись, нажмите кнопку Сменить значок
, а затем выберите требуемый значок в списке Значок
или введите подпись в поле Подпись
.
Объект
тип объекта
(например, Объект Документ
) и выберите команду Преобразовать
.
Управление обновлением в связанных объектах
При установлении связей с другими программами обновление может выполняться одним из следующих способов: автоматически при открытии конечного файла, вручную, если нужно посмотреть предыдущие данные перед их обновлением из исходного файла, или с помощью запроса обновления, независимо от включенного способа обновления (автоматически или вручную).
Если изменение объекта выполняется в исходной программе, открытой в отдельном окне, для возврата в конечный файл выйдите из исходной программы.
Примечание:
Если дважды щелкнуть некоторые внедренные объекты, такие как видео- и звуковые клипы, начнется их воспроизведение, а не открытие. Чтобы изменить такой внедренный объект, щелкните правой кнопкой мыши значок или объект, наведите указатель на элемент Объект
тип объекта
(например, Объект Клип мультимедиа
), а затем выберите команду Изменить
.
Редактирование внедренного объекта в приложении, отличном от исходного
-
Чтобы преобразовать внедренный объект в тип, выбранный в списке, установите флажок преобразовать в
.Чтобы открыть внедренный объект в формате, выбранном в списке, без изменения типа внедренного объекта, установите флажок активизировать как
.
Выделите внедренный объект, который необходимо изменить.
Щелкните правой кнопкой мыши значок или объект, наведите указатель на элемент Объект
тип объекта
(например, Объект Документ
) и выберите команду Преобразовать
.
Выполните одно из следующих действий.
Выделение объекта OLE с помощью клавиатуры
Нажмите клавиши CTRL+G для отображения диалогового окна Переход
.
Нажмите кнопку Выделить
, выберите вариант объекты
и нажмите кнопку ОК
.
Несколько раз нажмите клавишу TAB, пока не будет выделен требуемый объект.
Нажмите клавиши SHIFT+F10.
Наведите указатель на элемент Объект
или Объект Диаграмма
и выберите команду Изменить
.
Проблема: при двойном щелчке по связанному или внедренному объекту появляется сообщение «Нельзя изменить»
Это сообщение появляется, если невозможно открыть исходный файл или программу-источник.
Убедитесь, что исходная программа доступна.
Если исходная программа не установлена на компьютере, преобразуйте объект в формат файла той программы, которая есть на компьютере.
Убедитесь, что имеется достаточно памяти.
Убедитесь, что на компьютере имеется достаточно памяти для запуска исходной программы. В случае необходимости для освобождения памяти закройте другие программы.
Закройте все диалоговые окна.
Если исходная программа запущена, убедитесь, что в ней нет открытых диалоговых окон. Переключитесь в исходную программу и закройте все открытые диалоговые окна.
Закройте исходный файл.
Если исходный файл является связанным объектом, убедитесь, что он не открыт другим пользователем.
Убедитесь, что имя исходного файла не изменилось.
Если исходный файл, который требуется изменить, является связанным объектом, убедитесь, что он имеет то же имя, что и при создании связи, а также что он не был перемещен. Чтобы узнать имя исходного файла, выделите связанный объект, а затем на вкладке Данные
в группе Подключения
выберите команду Изменить связи
. Если исходный файл был переименован или перемещен, воспользуйтесь кнопкой Смена источника
в диалоговом окне Изменение связей
, чтобы найти исходный файл и восстановить связь.
Начиная примерно с 13 июня 2017 года, в программе Outlook пакетов Office 20007/2010 перестали открываться некоторые вложения, размещенные внутри сообщений/событий календаря в виде объектов. При попытке открыть подобные «вложенные» файлы, появляется сообщение об ошибке следующего содержания: Данный объект был создан в следующей программе: Outlook
. Эта программа не установлена на вашем компьютере либо не отвечает. Чтобы изменить данный объект, установите Outlook либо убедитесь, что все диалоговые окна в Outlook закрыты
:
При всем этом вложенные файл свободно «перетаскиваются» (drag-and-drop) при помощи мыши (сенсора) на рабочий стол, где, в последствии, могут быть открыты ассоциированным приложением!
Проблема
Описанная проблема проявляет себя, когда в письме/событии календаря имеются «вложенные» файлы. Возможно создание двух типов сообщений: можно использовать тип Rich Text (RTF) , в этом случае внешний файл встраивается тело письма в виде объекта (OLE), или же использовать формат HTML , тогда файл добавляется в виде вложения (attachment). Объектная технология встраивания, применяемая в случае использования RTF формата, уже давно является целью различного рода вредоносного кода, эксплуатирующего различные уязвимости в реализации объектной модели. И открываться вложенные (встроенные) файлы перестали после выпуска и установки в систему следующих обновлений безопасности:
- KB3203467 — для Office 2010;
- KB3191898 — для Office 2007;
Которые закрывают ряд уязвимостей, меняя политику проверки встраиваемых/прикрепляемых файлов и общую фильтрацию ввода при загрузке библиотек. Похоже, это же обновление ужесточает политику блокировки вложений, имеющих множественное расширение (несколько точек в имени), теперь подобные вложения в Outlook не открываются ни при каких обстоятельствах, а заголовке письма высвечивается сообщение Outlook заблокировал доступ к потенциально небезопасным вложениям
и настройками это поведение нигде не изменить. Из оригинального описания следует, что обновление устраняет проблемы безопасности в продуктах Microsoft Office, которые приводят к удаленному исполнению кода при открытии пользователем специально подготовленного файла.
Обновление закрывает уязвимости.
Существует множество различных способов совместного использования данных программами Microsoft Office. Например, Word предоставляет несколько способов вставки данных Microsoft Excel в документ Word. Можно скопировать и вставить электронную таблицу Excel в документ Word. Кроме того, в документ Word можно также вставить электронную таблицу в виде связанного объекта или внедренного объекта.
Основные различия между связыванием и внедрением (встраиванием) объектов заключаются в месте хранения данных и способе обновления данных после помещения их в документ.
Связанный объект – это объект (например, электронная таблица), созданный в одном файле и вставленные в другой файл с поддержкой связи между файлами. Связанный объект может обновляться одновременно с обновлением исходного файла. Связанный объект не является частью файла, в который он вставлен.
Внедренный объект – это объект (например, электронная таблица), вставленный в файл. Будучи внедренным, объект становится частью файла. При двойном щелчке внедренный объект открывается с помощью программы, в которой был создан. Все вносимые во внедренный объект изменения отображаются в содержащем его файле.
Связывание и внедрение можно осуществлять как при помощи буфера обмена, так и при помощи диалогового окна «Вставка объекта», которое вызывается командой Объект в меню Вставка.
Для выполнения этой лабораторной работы необходимо ознакомиться со способами совместного использования данных программами Microsoft Office
. Внедрение при помощи диалогового окна «Вставка объекта» изложено в лекционном курсе
и в рекомендованных источниках информации.
20.2 Цель работы
Приобретение практических навыков работы с программами Microsoft Excel и Word в процессе создания документов, копирования, связывания и внедрения объекта (электронной таблицы) Microsoft Excel в документ Word.
20.3 Постановка задачи
Для выполнения лабораторной работы выполните следующее:
- создайте документ Word в соответствии с прилагаемым образцом, представленном на Рис 20.1;
- создайте чистую книгу, заполните рабочий лист в соответствии с прилагаемым образцом, представленном на Рис 20.2, и выполните необходимые вычисления;
- вставьте созданную электронную таблицу Excel в документ Word следующими способами:
- в виде таблицы Word;
- в виде внедренного объекта;
- в виде связанного объекта.
После вставки таблицы Excel в документ Word удалите данные в ячейке G5 во всех таблицах и обновите данные.
Рис. 20.1
Рис. 20.2
20.4 Пошаговое выполнение работы
20.4.1 Включите ПК
Нажмите кнопку Power
на системном блоке ПК.
20.4.2 Запустите Microsoft Word и Excel
20.4.2.1 Запустите Microsoft Word, используя команду Главного меню.
После запуска Microsoft Word откроется окно приложения «Документ 1 — Microsoft Word
«, в котором отображается пустой текстовый документ, основанный на шаблоне Обычный. Создайте документ в соответствии с прилагаемым образцом, представленном на Рис 20.1, и сохраните его.
20.4.2.2 Не закрывая Word, запустите Microsoft Excel.
После запуска Microsoft Excel откроется окно приложения, в котором отображается пустая рабочая книга «Книга 1» с тремя рабочими листами.
Создайте новую книгу и заполните рабочий лист в соответствии с прилагаемым образцом, представленном на Рис 20.2. Выполните все расчеты (заполните строки и столбец «Всего» и строку «Итого») в электронной таблице и сохраните файл (рабочую книгу).
20.4.3 Вставьте созданную электронную таблицу Excel в документ Word различными способами
20.4.3.1 Вставьте созданную электронную таблицу Excel в документ Word в виде таблицы Word.
- перейдите в документ Word, выберите место вставки таблицы и нажмите кнопку Вставить на панели инструментов.
20.4.3.2 Вставьте созданную электронную таблицу Excel в документ Word в виде внедренного объекта.
Для этого выполните следующие действия:
- выделите диапазон ячеек таблицы;
- нажмите кнопку Копировать на панели инструментов;
- перейдите в документ Word, выберите место вставки внедренного объекта;
- установите переключатель в положение Вставить;
20.4.3.3 Вставьте созданную электронную таблицу Excel в документ Word в виде связанного объекта.
Для этого выполните следующие действия:
- выделите диапазон ячеек таблицы;
- нажмите кнопку Копировать на панели инструментов;
- перейдите в документ Word, выберите место вставки связанного объекта;
- выберите команду Специальная вставка в меню Правка;
- установите переключатель в положение Связать;
- В списке «Как:» выберите Лист Microsoft Office Excel (объект) и щелкните на кнопке ОК.
20.4.4 Удалите данные в ячейке G5 во всех таблицах, вставленных в документ Word, и обновите данные
20.4.4.1 Удалите данные в ячейке G5 (число 128) таблицы Word, созданной способом копирования, и обновите данные во всей таблице.
Для этого:
- пересчитайте данные во всей таблице.
20.4.4.2 Удалите данные в ячейке G5 (число 128) таблицы Word, созданной способом внедрения объекта, и обновите данные во всей таблице.
Для этого:
- выполните двойной щелчок на внедренном объекте (таблице), чтобы он открылся с помощью программы Excel, в которой был создан;
- удалите число 128 в ячейке G5;
- щелкните вне поля внедренного объекта, чтобы вернуться в Word.
20.4.4.3 Удалите данные в ячейке G5 (число 128) таблицы Word, созданной способом связывания объекта, и обновите данные во всей таблице.
Выполните следующее:
- выполните двойной щелчок на связанном объекте (таблице), откроется окно приложения Excel с открытой рабочей книгой;
- удалите число 128 в ячейке G5;
- данные во всей таблице будут автоматически пересчитаны;
- закройте приложение Excel, чтобы вернуться в Word.
20.4.5 Завершение работы
Сообщите преподавателю о выполненной работе. После разрешения на завершение работы закройте прикладные программы Microsoft Word и Excel
, после чего можете приступить к сдаче тестов по выполненной работе.