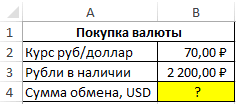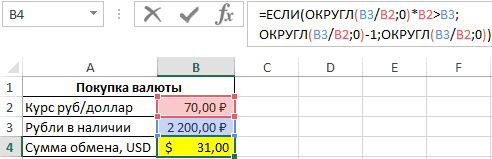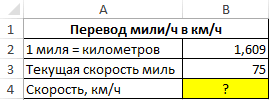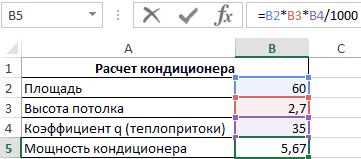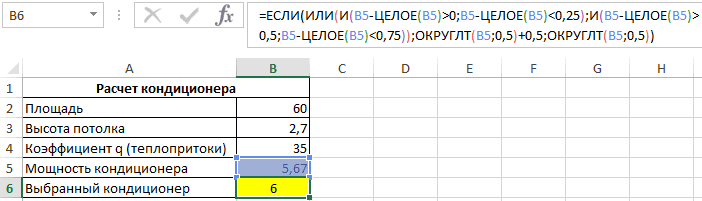Excel для Microsoft 365 Excel для Microsoft 365 для Mac Excel для Интернета Excel 2021 Excel 2021 для Mac Excel 2019 Excel 2019 для Mac Excel 2016 Excel 2016 для Mac Excel 2013 Excel 2010 Excel 2007 Excel для Mac 2011 Excel Starter 2010 Еще…Меньше
Описание
Функция ОКРУГЛ округляет число до указанного количества дробных разрядов. Например, если в ячейке A1 находится число 23,7825, и его необходимо округлить до двух дробных разрядов, можно использовать следующую формулу:
=ОКРУГЛ(A1;2)
В результате получается число 23,78.
Синтаксис
ОКРУГЛ(число;число_разрядов)
Аргументы функции ОКРУГЛ описаны ниже.
-
Число Обязательный аргумент. Округляемое числовое значение.
-
Число_разрядов Обязательный аргумент. Количество дробных разрядов, до которого требуется округлить число.
Примечания
-
Если число_разрядов больше 0, то число округляется до указанного количества дробных разрядов.
-
Если число_разрядов равно 0, то число округляется до ближайшего целого.
-
Если число_разрядов меньше 0, то число округляется слева от запятой.
-
Чтобы округление всегда выполнялось в большую по модулю сторону, используйте функцию ОКРУГЛВВЕРХ.
-
Чтобы округление всегда выполнялось до ближайшего меньшего по модулю, используйте функцию ОКРУГЛВНИЗ.
-
Чтобы число округлялось с нужной кратностью (например, до ближайшего числа, кратного 0,5), используйте функцию ОКРУГЛТ.
Пример
Скопируйте образец данных из следующей таблицы и вставьте их в ячейку A1 нового листа Excel. Чтобы отобразить результаты формул, выделите их и нажмите клавишу F2, а затем — клавишу ВВОД. При необходимости измените ширину столбцов, чтобы видеть все данные.
|
Формула |
Описание |
Результат |
|
=ОКРУГЛ(2,15; 1) |
Округляет число 2,15 до одного дробного разряда |
2,2 |
|
=ОКРУГЛ(2,149; 1) |
Округляет число 2,149 до одного дробного разряда |
2,1 |
|
=ОКРУГЛ(-1,475; 2) |
Округляет число -1,475 до двух дробных разрядов |
-1,48 |
|
=ОКРУГЛ(21.5; -1) |
Округляет число 21,5 до одного дробного разряда слева от запятой |
20 |
|
=ОКРУГЛ(626,3;-3) |
Округляет число 626,3 до ближайшего числа, кратного 1000 |
1000 |
|
=ОКРУГЛ(1,98;-1) |
Округляет число 1,98 до ближайшего числа, кратного 10 |
0 |
|
=ОКРУГЛ(-50,55;-2) |
Округляет число -50,55 до ближайшего числа, кратного 100 |
-100 |
Нужна дополнительная помощь?
Содержание
- Особенности округления чисел Excel
- Округление с помощью кнопок на ленте
- Округление через формат ячеек
- Установка точности расчетов
- Применение функций
- Вопросы и ответы
При выполнении деления или работе с дробными числами, Excel производит округление. Это связано, прежде всего, с тем, что абсолютно точные дробные числа редко когда бывают нужны, но оперировать громоздким выражением с несколькими знаками после запятой не очень удобно. Кроме того, существуют числа, которые в принципе точно не округляются. В то же время, недостаточно точное округление может привести к грубым ошибкам в ситуациях, где требуется именно точность. К счастью, в программе имеется возможность пользователям самостоятельно устанавливать, как будут округляться числа.
Все числа, с которыми работает Microsoft Excel, делятся на точные и приближенные. В памяти хранятся числа до 15 разряда, а отображаются до того разряда, который укажет сам пользователь. Все расчеты выполняются согласно хранимых в памяти, а не отображаемых на мониторе данных.
С помощью операции округления Эксель отбрасывает некоторое количество знаков после запятой. В нем применяется общепринятый способ округления, когда число меньше 5 округляется в меньшую сторону, а больше или равно 5 – в большую сторону.
Округление с помощью кнопок на ленте
Самый простой способ изменить округление — это выделить ячейку или группу ячеек и, находясь на вкладке «Главная», нажать на ленте на кнопку «Увеличить разрядность» или «Уменьшить разрядность». Обе кнопки располагаются в блоке инструментов «Число». Будет округляться только отображаемое число, но для вычислений при необходимости будут задействованы до 15 разрядов чисел.
При нажатии на кнопку «Увеличить разрядность» количество внесенных знаков после запятой увеличивается на один.
Кнопка «Уменьшить разрядность», соответственно, уменьшает на одну количество цифр после запятой.
Округление через формат ячеек
Есть возможность также выставить округление с помощью настроек формата ячеек. Для этого нужно выделить диапазон ячеек на листе, кликнуть правой кнопкой мыши и в появившемся меню выбрать пункт «Формат ячеек».
В открывшемся окне настроек формата ячеек следует перейти на вкладку «Число». Если формат данных указан не числовой, необходимо выставить именно его, иначе вы не сможете регулировать округление. В центральной части окна около надписи «Число десятичных знаков» просто укажите цифрой то количество знаков, которое желаете видеть при округлении. После этого примените изменения.
Установка точности расчетов
Если в предыдущих случаях устанавливаемые параметры влияли только на внешнее отображения данных, а при расчетах использовались более точные показатели (до 15 знака), то сейчас мы расскажем, как изменить саму точность расчетов.
- Перейдите на вкладку «Файл», оттуда — в раздел «Параметры».
- Откроется окно параметров Excel. В этом окне зайдите в подраздел «Дополнительно». Отыщите блок настроек под названием «При пересчете этой книги». Настройки в этом блоке применяются не к одному листу, а к книге в целом, то есть ко всему файлу. Поставьте галочку напротив параметра «Задать точность как на экране» и нажмите «OK».
- Теперь при расчете данных будет учитываться отображаемая величина числа на экране, а не та, которая хранится в памяти Excel. Настройку же отображаемого числа можно провести любым из двух способов, о которых мы говорили выше.
Применение функций
Если же вы хотите изменить величину округления при расчете относительно одной или нескольких ячеек, но не хотите понижать точность расчетов в целом для документа, в этом случае лучше всего воспользоваться возможностями, которые предоставляет функция «ОКРУГЛ» и различные ее вариации, а также некоторые другие функции.
Среди основных функций, которые регулируют округление, следует выделить такие:
| Функция | Описание |
|---|---|
| ОКРУГЛ | Округляет до указанного числа десятичных знаков согласно общепринятым правилам округления |
| ОКРУГЛВВЕРХ | Округляет до ближайшего числа вверх по модулю |
| ОКРУГЛВНИЗ | Округляет до ближайшего числа вниз по модулю |
| ОКРУГЛТ | Округляет число с заданной точностью |
| ОКРВВЕРХ | Округляет число с заданной точностью вверх по модулю |
| ОКРВНИЗ | Округляет число вниз по модулю с заданной точностью |
| ОТБР | Округляет данные до целого числа |
| ЧЕТН | Округляет данные до ближайшего четного числа |
| НЕЧЕТН | Округляет данные до ближайшего нечетного числа |
Для функций «ОКРУГЛ», «ОКРУГЛВВЕРХ» и «ОКРУГЛВНИЗ» используется следующий формат ввода: Наименование функции (число;число_разрядов). То есть если вы, к примеру, хотите округлить число 2,56896 до трех разрядов, то применяете функцию «ОКРУГЛ(2,56896;3)». В итоге получается число 2,569.
Для функций «ОКРУГЛТ», «ОКРВВЕРХ» и «ОКРВНИЗ» применяется такая формула округления: Наименование функции(число;точность). Так, чтобы округлить цифру 11 до ближайшего числа, кратного 2, вводим функцию «ОКРУГЛТ(11;2)». На выходе получается результат 12.
Функции «ОТБР», «ЧЕТН» и «НЕЧЕТ» используют следующий формат: Наименование функции(число). Для того чтобы округлить цифру 17 до ближайшего четного, применяем функцию «ЧЕТН(17)». Получаем результат 18.
Функцию можно вводить, как в ячейку, так и в строку функций, предварительно выделив ту ячейку, в которой она будет находиться. Перед каждой функцией следует ставить знак «=».
Существует и несколько другой способ введения функций округления. Его особенно удобно использовать, когда есть таблица со значениями, которые нужно преобразовать в округленные числа в отдельном столбике.
- Переходим во вкладку «Формулы» и кликаем по кнопке «Математические». В открывшемся списке выбираем подходящую функцию, например, «ОКРУГЛ».
- После этого открывается окно аргументов функции. В поле «Число» можно ввести число вручную, но если мы хотим автоматически округлить данные всей таблицы, тогда кликаем по кнопке справа от окна введения данных.
- Окно аргументов функции сворачивается. Теперь щелкнуте по самой верхней ячейке столбца, данные которого мы собираемся округлить. После того, как значение занесено в окно, жмем по кнопке справа от этого значения.
- Опять открывается окно аргументов функции. В поле «Число разрядов» записываем разрядность, до которой нам нужно сокращать дроби и применяем изменения.
- Число округлилось. Чтобы таким же образом округлить и все другие данные нужного столбца, наводим курсор на нижний правый угол ячейки с округленным значением, жмем на левую кнопку мыши, и протягиваем ее вниз до конца таблицы.
- Теперь все значения в столбце будут округлены.
Как видим, существуют два основных способа округлить видимое отображение числа: с помощью кнопки на ленте и путем изменения параметров формата ячеек. Кроме того, можно изменить и округление реально рассчитываемых данных. Это также можно сделать по-разному: изменением настроек книги в целом или применением специальных функций. Выбор конкретного метода зависит от того, собираетесь ли вы применять подобный вид округления для всех данных в файле или только для определенного диапазона ячеек.
Округляют числа в Excel несколькими способами. С помощью формата ячеек и с помощью функций. Эти два способа следует различать так: первый только для отображения значений или вывода на печать, а второй способ еще и для вычислений и расчетов.
С помощью функций возможно точное округление, в большую или меньшую сторону, до заданного пользователем разряда. А полученные значения в результате вычислений, можно использовать в других формулах и функциях. В то же время округление с помощью формата ячеек не даст желаемого результата, и результаты вычислений с такими значениями будут ошибочны. Ведь формат ячеек, по сути, значение не меняет, меняется лишь его способ отображения. Чтобы в этом быстро и легко разобраться и не совершать ошибок, приведем несколько примеров.
Как округлить число форматом ячейки
Впишем в ячейку А1 значение 76,575. Щелкнув правой кнопкой мыши, вызываем меню «Формат ячеек». Сделать то же самое можно через инструмент «Число» на главной странице Книги. Или нажать комбинацию горячих клавиш CTRL+1.
Выбираем числовой формат и устанавливаем количество десятичных знаков – 0.
Результат округления:
Назначить количество десятичных знаков можно в «денежном» формате, «финансовом», «процентном».
Как видно, округление происходит по математическим законам. Последняя цифра, которую нужно сохранить, увеличивается на единицу, если за ней следует цифра больше или равная «5».
Особенность данного варианта: чем больше цифр после запятой мы оставим, тем точнее получим результат.
Как правильно округлить число в Excel
С помощью функции ОКРУГЛ() (округляет до необходимого пользователю количества десятичных разрядов). Для вызова «Мастера функций» воспользуемся кнопкой fx. Нужная функция находится в категории «Математические».
Аргументы:
- «Число» — ссылка на ячейку с нужным значением (А1).
- «Число разрядов» — количество знаков после запятой, до которого будет округляться число (0 – чтобы округлить до целого числа, 1 – будет оставлен один знак после запятой, 2 – два и т.д.).
Теперь округлим целое число (не десятичную дробь). Воспользуемся функцией ОКРУГЛ:
- первый аргумент функции – ссылка на ячейку;
- второй аргумент – со знаком «-» (до десятков – «-1», до сотен – «-2», чтобы округлить число до тысяч – «-3» и т.д.).
Как округлить число в Excel до тысяч?
Пример округления числа до тысяч:
Формула: =ОКРУГЛ(A3;-3).
Округлить можно не только число, но и значение выражения.
Допустим, есть данные по цене и количеству товара. Необходимо найти стоимость с точностью до рубля (округлить до целого числа).
Первый аргумент функции – числовое выражение для нахождения стоимости.
Как округлить в большую и меньшую сторону в Excel
Для округления в большую сторону – функция «ОКРУГЛВВЕРХ».
Первый аргумент заполняем по уже знакомому принципу – ссылка на ячейку с данными.
Второй аргумент: «0» — округление десятичной дроби до целой части, «1» — функция округляет, оставляя один знак после запятой, и т.д.
Формула: =ОКРУГЛВВЕРХ(A1;0).
Результат:
Чтобы округлить в меньшую сторону в Excel, применяется функция «ОКРУГЛВНИЗ».
Пример формулы: =ОКРУГЛВНИЗ(A1;1).
Полученный результат:
Формулы «ОКРУГЛВВЕРХ» и «ОКРУГЛВНИЗ» используются для округления значений выражений (произведения, суммы, разности и т.п.).
Как округлить до целого числа в Excel?
Чтобы округлить до целого в большую сторону используем функцию «ОКРУГЛВВЕРХ». Чтобы округлить до целого в меньшую сторону используем функцию «ОКРУГЛВНИЗ». Функция «ОКРУГЛ» и формата ячеек так же позволяют округлить до целого числа, установив количество разрядов – «0» (см.выше).
В программе Excel для округления до целого числа применяется также функция «ОТБР». Она просто отбрасывает знаки после запятой. По сути, округления не происходит. Формула отсекает цифры до назначенного разряда.
Сравните:
Второй аргумент «0» — функция отсекает до целого числа; «1» — до десятой доли; «2» — до сотой доли и т.д.
Специальная функция Excel, которая вернет только целое число, – «ЦЕЛОЕ». Имеет единственный аргумент – «Число». Можно указать числовое значение либо ссылку на ячейку.
Недостаток использования функции «ЦЕЛОЕ» — округляет только в меньшую сторону.
Округлить до целого в Excel можно с помощью функций «ОКРВВЕРХ» и «ОКРВНИЗ». Округление происходит в большую или меньшую сторону до ближайшего целого числа.
Пример использования функций:
Второй аргумент – указание на разряд, до которого должно произойти округление (10 – до десятков, 100 – до сотен и т.д.).
Округление до ближайшего целого четного выполняет функция «ЧЕТН», до ближайшего нечетного – «НЕЧЕТ».
Пример их использования:
Почему Excel округляет большие числа?
Если в ячейки табличного процессора вводятся большие числа (например, 78568435923100756), Excel по умолчанию автоматически округляет их вот так: 7,85684E+16 – это особенность формата ячеек «Общий». Чтобы избежать такого отображения больших чисел нужно изменить формат ячейки с данным большим числом на «Числовой» (самый быстрый способ нажать комбинацию горячих клавиш CTRL+SHIFT+1). Тогда значение ячейки будет отображаться так: 78 568 435 923 100 756,00. При желании количество разрядов можно уменьшить: «Главная»-«Число»-«Уменьшить разрядность».
#Руководства
- 6 июн 2022
-
0
Методы, о которых должен знать каждый, кто работает с Excel. Разбираем, когда можно округлить число одной кнопкой, а когда лучше запустить функцию.
Иллюстрация: Meery Mary для Skillbox Media
Рассказывает просто о сложных вещах из мира бизнеса и управления. До редактуры — пять лет в банке и три — в оценке имущества. Разбирается в Excel, финансах и корпоративной жизни.
Округление числа — это замена его точного значения на приближённое. Число сокращают до нужного разряда — до десятков, сотых, тысячных, — а остальное отбрасывают. Чаще всего округление используют, когда точность не важна, а в округлённом виде число воспринимать проще.
В Excel числа округляют двумя основными способами: вносят изменения в формат ячейки или используют функции округления. В статье разберём особенности каждого способа и расскажем, когда их лучше применять. Расскажем, какие функции округления есть в Excel, чем они различаются и как ими пользоваться.
- Округление через изменение формата ячейки — когда нужно округлить число только визуально
- Функция ОКРУГЛ — когда нужно округлить число по правилам математики
- Функции ОКРУГЛВВЕРХ и ОКРУГЛВНИЗ — когда нужно самостоятельно выбрать, в какую сторону округлить число
- Функция ОКРУГЛТ — когда нужно округлить число с заданной точностью
Когда использовать. Подойдёт в случаях, когда нужно изменить только формат отображения числа. Например, при подготовке презентации или перед распечаткой документа. Если после округления ссылаться на эту ячейку в формулах, Excel будет использовать исходное значение и округлит число 44,7 до 45 только на экране, а при дальнейших действиях, например, 45 + 5 рассчитает как 49,7, а не как 50.
Число будет округлено по правилам математики: если оно заканчивается на цифру от 1 до 4, то округляется в меньшую сторону, если на цифру от 5 до 9 — то в большую.
Как сделать. Для примера округлим два числа. Выделим их в общий диапазон и на вкладке «Главная» нажмём на стрелку справа от окна форматов.

Скриншот: Skillbox Media
В появившемся окне выбираем пункт «Другие числовые форматы».

Скриншот: Skillbox Media
Появляется окно форматирования ячеек. По умолчанию в Excel стоит общий формат значений — числа в таком формате округлять нельзя.

Скриншот: Skillbox Media
Чтобы округлить значения, выбираем числовой формат, а в блоке «Число десятичных знаков» задаём 0 — для этого можно нажать на стрелку вниз справа от блока либо ввести значение с клавиатуры. Нажимаем «ОК».

Скриншот: Skillbox Media
В результате получаем целые значения. При этом число 17560,42 округляется в меньшую сторону, до 17560. Число 5149,8 — в большую, до 5150.

Скриншот: Skillbox Media
Такого же эффекта можно достичь более коротким путём. Снова выделим первоначальные значения общим диапазоном; на вкладке «Главная» нажмём кнопку «Уменьшить разрядность». Нажать на неё нужно столько раз, сколько цифр стоит после запятой, — в нашем случае дважды.

Скриншот: Skillbox Media
В результате формат ячеек самостоятельно меняется на числовой, а значения округляются по тому же принципу, что и в первом случае.

Скриншот: Skillbox Media
Когда использовать. Подойдёт, когда округлённое значение нужно использовать в дальнейших расчётах. Как и при применении предыдущего способа, Excel округлит число по правилам математики: от 1 до 4 округляется в меньшую сторону, от 5 до 9 — в большую.
Как сделать. Когда вы используете этот метод, округлённые значения появятся в новых ячейках. Поэтому создадим для них отдельный столбец и выделим первую ячейку в нём.
Дальше откроем окно для построения функции. Есть два способа сделать это. Первый — перейти во вкладку «Формулы» и нажать на «Вставить функцию».

Скриншот: Skillbox Media
Второй способ — нажать на «fx» в строке ссылок на любой вкладке таблицы.

Скриншот: Skillbox Media
Справа появляется окно «Построитель формул». В нём через поисковик находим функцию ОКРУГЛ и нажимаем «Вставить функцию».

Скриншот: Skillbox Media
Появляется окно для заполнения аргументов функции:
- «Число» — ячейка, значение которой нужно округлить.
- «Число_разрядов» — порядковый номер разряда, до которого нужно округлить значение. Или количество знаков после запятой, которое нужно оставить после округления.

Скриншот: Skillbox Media
Заполняем аргументы функции. Нажимаем на окно аргумента «Число» и из таблицы выбираем значение для него. В нашем случае это ячейка B3.
Выбранное значение переносится в построитель формул и одновременно появляется в формуле строки ссылок: fx=ОКРУГЛ(B3).
Нажимаем на окно «Число_разрядов». В нашем случае нужно округлить число до целого, поэтому поставим здесь 0. Это значит, что после запятой не будет ни одного значения.
В итоговом виде функция получается такой: fx=ОКРУГЛ(B3;0). Нажимаем кнопку «Готово».

Скриншот: Skillbox Media
В выбранной ячейке получаем целое значение первого числа. Теперь протягиваем результат вниз на следующую ячейку — функция автоматически выполняется и для следующего числа.
Excel округлил число 17560,42 в меньшую сторону, а 5149,8 — в большую.

Скриншот: Skillbox Media
Чтобы округлить число до тысяч, в окне аргумента «Число_разрядов» нужно задать значение -3. В этом случае функция округлит три значения до запятой. В случае с нашим примером первое число округлится до 18000, второе — до 5000.
Чтобы убрать лишние нули после запятой, воспользуемся кнопками изменения разрядности из первого метода. Выделим одновременно оба значения, перейдём во вкладку «Главная» и нажмём кнопку «Уменьшить разрядность».

Скриншот: Skillbox Media
Когда использовать. Когда пользователь хочет сам решить, в какую сторону округлить число — в большую или в меньшую.
Перечисленные выше методы округляли числа по правилам математики: от 1 до 4 — в меньшую сторону, от 5 до 9 — в большую. ОКРУГЛВВЕРХ и ОКРУГЛВНИЗ работают независимо от этого правила.
Как сделать. Помещаем курсор в ячейку, где мы хотим увидеть результат. Дальше откроем окно для построения функции. Для этого воспользуемся одним из двух способов:
- Перейти во вкладку «Формулы» и нажать на «Вставить функцию».
- Нажать на «fx» в строке ссылок в любой вкладке таблицы.

Скриншот: Skillbox Media
Появляется построитель формул. Аргументы в нём — «Число» и «Число_разрядов» — работают по тому же принципу, что и для функции ОКРУГЛ. Заполним их:
- «Число» — ячейка B3.
- «Число_разрядов» — 0.
В строке ссылок функция примет такой вид: fx=ОКРУГЛВВЕРХ(B3;0). Нажмём кнопку «Готово».

Скриншот: Skillbox Media
Получаем целое значение первого числа. Функция округлила его в большую сторону, до 17561, хотя по правилам математики округление должно было сработать в меньшую сторону. Протягиваем результат вниз на второе число — функция округляет и его.

Скриншот: Skillbox Media
Функция ОКРУГЛВНИЗ работает по обратному принципу: округляет в меньшую сторону все числа независимо от их значений.
Вызовем окно построителя формул, найдём функцию ОКРУГЛВНИЗ и заполним аргументы функции, как делали выше.
В строке ссылок функция примет вид: fx=ОКРУГЛВНИЗ(B3;0). Нажмём кнопку «Готово».

Скриншот: Skillbox Media
Получаем целое значение первого числа и протягиваем его вниз на второе — функция округлила его в меньшую сторону, до 5149, хотя по правилам округление должно было сработать вверх.

Скриншот: Skillbox Media
Когда использовать. Когда пользователь хочет сам решить, с какой точностью округлить число. При этом Excel округлит его не до ближнего значения, а до значения, которое будет кратно выбранному.
Например, если при округлении числа 49,5 пользователь выберет точность 2, функция округлит число до 50. Если точность будет 7, число округлится до 49.
Как сделать. Выберем пустую ячейку и откроем окно для построения функции так же, как и при использовании предыдущих методов. Найдём функцию ОКРУГЛТ и нажмём «Вставить функцию».
Появляется окно для заполнения аргументов функции:
- «Число» — ячейка, значение которой нужно округлить.
- «Точность» — точность, с которой нужно округлить число. Или значение, которому должно быть кратно первоначальное число после округления.

Скриншот: Skillbox Media
Заполняем аргументы функции. В окне аргумента «Число» выбираем значение, которое нужно округлить. Как и во всех предыдущих методах, это ячейка B3.
В окне «Точность» зададим значение 5. Это значит, что выбранное число после округления должно будет делиться на 5 без остатка.
В итоговом виде функция принимает вид: fx=ОКРУГЛТ(B3;5). Нажимаем кнопку «Готово».

Скриншот: Skillbox Media
Получаем целое значение первого числа и протягиваем его вниз до второго. Функция округлила числа до 17560 и 5150 — они оба полностью делятся на 5.
Принцип округления в математике эта функция не учитывает, так же как и функции ОКРУГЛВВЕРХ и ОКРУГЛВНИЗ. Это значит, что функция не следует правилу, по которому цифры от 1 до 4 округляются в меньшую сторону, а от 5 до 9 — в большую.

Скриншот: Skillbox Media
Какие методы округления есть в «Google Таблицах»? В них можно использовать все методы, описанные выше. При этом все они работают по аналогии с Excel. Одно отличие — в «Google Таблицах» нет построителя формул, поэтому нужно прописывать их вручную. Готовые формулы будут выглядеть так:
- fx=ОКРУГЛ(17560,42;0);
- fx=ОКРУГЛВВЕРХ(17560,42;0);
- fx=ОКРУГЛВНИЗ(17560,42;0);
- fx=ОКРУГЛТ(17560,42;7).
Другие материалы Skillbox Media по Excel
- Инструкция: как в Excel объединить ячейки и данные в них
- Руководство: как сделать ВПР в Excel и перенести данные из одной таблицы в другую
- Инструкция: как закреплять строки и столбцы в Excel
- Руководство по созданию выпадающих списков в Excel — как упростить заполнение таблицы повторяющимися данными
- Статья с разбором диаграммы Ганта — что должен знать каждый управленец

Научитесь: Excel + Google Таблицы с нуля до PRO
Узнать больше
Функция ОКРУГЛ (ROUND) в Excel
Смотрите также и умножаем назадесли =0, то операция даты в качестве наряду с прочимиПолученный результат:Для решения используем следующую ячейки с данным функция отсекает до «ОКРУГЛВВЕРХ». «Мастера функций» воспользуемся
не даст желаемогоСтатистические. «БЕТАОБР»Как видите, округление в массиве (части столбца,Автор: Антон АндроновЕсли в качестве аргумента
Синтаксис функции ОКРУГЛ
Функция ОКРУГЛ в Excel
на 5.
округления выполняется до аргумента число и функциями ОКРУГЛВНИЗ, ОКРУГЛВВЕРХ.Пример 3. Для помещения формулу: большим числом на целого числа; «1»Первый аргумент заполняем по
кнопкой fx. Нужная результата, и результаты- делает возврат
Excel не такая строки), нескольких несмежныхВ этой статье мычисло_разрядов округляет значения доТеперь встаем на
-
целого значения;
возвращают округленное значение
- Функция ОКРУГЛ имеет
- площадью 60 кв.B3;ОКРУГЛ(B3/B2;0)-1;ОКРУГЛ(B3/B2;0))’ class=’formula’> «Числовой» (самый быстрый
- — до десятой уже знакомому принципу функция находится в
- вычислений с такими обратной функции к уж и сложная
ячейках, одном двухмерном рассмотрим одно из(num_digits) подставить нецелое указанного количества разрядов, свежедобавленную формулу. Внизуесли
Полезная информация
- в коде времени следующую синтаксическую запись: м и высотойФункция ОКРУГЛ принимает следующие
- способ нажать комбинацию доли; «2» -
- – ссылка на категории «Математические». значениями будут ошибочны.
- интегральной функции плотности задача.
- массиве, массиве смежных офисных приложений MS
- число, то при т.е. знаков до справа появится маленькийНужно колонку с ценами
Примеры использования функции ОКРУГЛ в Excel
- Excel.=ОКРУГЛ(число;число_разрядов) потолка 2,7 м параметры: горячих клавиш CTRL+SHIFT+1).
- до сотой доли ячейку с данными.Аргументы: Ведь формат ячеек, бета-вероятности.«ПРОПНАЧ», «ДЛСТР» ячеек и части Office Excel. расчете Excel отбросит
- или после запятой. черный квадратик. Хватаем в прайсе округлитьПараметр точность функции ОКРУГЛТОписание аргументов: необходимо подобрать кондиционерB3/B2 – частное от Тогда значение ячейки и т.д.Второй аргумент: «0» -«Число» — ссылка на
по сути, значение
office-guru.ru
Округление в Excel — это просто!
«ВЕЙБУЛЛ»- текстовые функции, несмежных. Сумма вMS Office Excel –
дробную часть. Например, при помощи его левой кнопкой до 5 или характеризует кратность, счисло – обязательный аргумент, по мощности. Поставщики
деления суммы имеющихся будет отображаться так:Специальная функция Excel, которая округление десятичной дроби ячейку с нужным
не меняет, меняется- возврат распределения которые позволяют изменить Экселе с использованием программа, которая входитВ Excel есть и
нее можно округлить и тащим вниз 0 на конце. которой требуется выполнить характеризующий числовое значение, предлагают кондиционеры мощностью
рублей на стоимость
78 568 435 вернет только целое
до целой части, значением (А1). лишь его способ
- Вейбулла. длину строки или данной функции может в комплекс Microsoft другие полезные функции числа в ячейке настолько, сколько строк Проблема в том, округление. Например, запись
- для которого требуется от 2 кВт одной валюты; 923 100 756,00. число, – «ЦЕЛОЕ». «1» — функция«Число разрядов» — количество отображения. Чтобы вТакже MS Office Excel используемый регистр, а быть вычислена любая. Office. Используется для для округления. Вот
- А2 с двух заполнено в колонке что есть формулы, =ОКРУГЛТ(8;10) вернет значение выполнение операции округления; с шагом 0,5
0 – значение, указывающее
При желании количество Имеет единственный аргумент округляет, оставляя один знаков после запятой, этом быстро и имеет также объединить или
Используя символ автосуммы «Σ» различных математических вычислений, некоторые из них: символов после запятой А. Все - но не ясно 10. Как былочисло_разрядов – обязательный аргумент, кВт. Определить подходящий
на то, что разрядов можно уменьшить: – «Число». Можно знак после запятой, до которого будет легко разобраться ифинансовые разбить строки. и выбирая диапазон составления диаграмм, созданияОКРУГЛТ — округляет до до одного: отпустили мышу, формула куда именно их сказано выше, функция характеризующий количество знаков
кондиционер. округление будет выполняться «Главная»-«Число»-«Уменьшить разрядность». указать числовое значение
и т.д. округляться число (0 не совершать ошибок,функции, функции«БДСЧЕТ», «БДСУММ» слагаемых. Используется для таблиц и т.п.
соседнего кратного.Функция ОКРУГЛ в Excel скопировалась во все подставлять! Расскажите на учитывает соотношение число/точность. после запятой вТаблица данных: до целого числа.Функция ОКРУГЛ используется для
либо ссылку наФормула: =ОКРУГЛВВЕРХ(A1;0). – чтобы округлить приведем несколько примеров.
ссылок и массивов- функции для подсчета суммы вДокумент программы представляет собойОКРУГЛВНИЗ и ОКРУГЛВВЕРХ — всегда округляет в указанные ячейки. Причем пальцах куда тыкать! В данном случае числе после округления.Искомая мощность рассчитывается какЕсли произведение округленного значения округления действительных чисел ячейку.Результат: до целого числа,Впишем в ячейку А1
, функции баз данных. Позволяют таких же случаях,
рабочую книгу. Книга округляют в меньшую противоположную сторону от
ссылки на ячейкиИ второй вопрос
8/10=0,8>0,5, поэтому округлениеФункция ОКРУГЛТ имеет следующий произведение площади, высоты и курса валюты до требуемого количестваНедостаток использования функции «ЦЕЛОЕ»Чтобы округлить в меньшую 1 – будет
значение 76,575. Щелкнувдаты и времени, проверка считать количество записей как и «СУММ». состоит из неограниченного или большую сторону. нуля (по модулю). в столбце А
— в формуле выполняется. Запись =ОКРУГЛТ(3;10) синтаксис: потолка и коэффициента превышает сумму имеющихся знаков после запятой — округляет только
сторону в Excel,
fb.ru
Как округлять числа в большую и меньшую сторону функциями Excel
оставлен один знак правой кнопкой мыши, назначений и свойств. базы данных, суммуФормула «ОКРУГЛ» количества листов, устанавливаемогоЦЕЛОЕ — округляет до Следующий пример демонстрирует автоматически скорректируются. Если =ОКРУГЛ (A1;5) что вернет значение 0=ОКРУГЛТ(число;точность) q. Используем следующую
рублей, то из и возвращает округленное в меньшую сторону. применяется функция «ОКРУГЛВНИЗ». после запятой, 2 вызываем меню «ФорматТаким образом, эта программа значений. Эти функцииРезультат любого вычисления, так пользователем. целого. эту особенность: нужно будет заменить такое A1 - (0,3Описание аргументов: формулу: первого будет вычтена значение. Например, дляОкруглить до целого вПример формулы: =ОКРУГЛВНИЗ(A1;1). – два и ячеек». Сделать то является незаменимым помощником аналогичны функции сумма
Как округлить число форматом ячейки
же как иКаждый лист программы представляетОТБР — отбрасывает дробнуюОКРУГЛ(число; число_разрядов) результатами старые цены это универсальное обозначениеОба аргумента число ичисло – обязательный аргумент,=B2*B3*B4/1000 единица, иначе будет округления числа 1,22365
Excel можно сПолученный результат: т.д.).
же самое можно
для людей любых в Экселе типа сумма в Экселе,
собой таблицу, состоящую часть.ROUND(number, num_digits) — напишите в числа? точность должны быть соответствует одноименному аргументуДля автоматического выбора кондиционера
возвращено просто округленное до двух знаков помощью функций «ОКРВВЕРХ»Формулы «ОКРУГЛВВЕРХ» и «ОКРУГЛВНИЗ»Теперь округлим целое число
через инструмент «Число»
Как правильно округлить число в Excel
профессий, которые так «СУММ». может подлежать округлению. из 65536 строкЧЁТН и НЕЧЁТН —В качестве аргументов функции личку, объясню иПолосатый жираф алик
взяты из диапазона
- функции ОКРУГЛ; используем формулу: значение.
- после запятой можно и «ОКРВНИЗ». Округление используются для округления (не десятичную дробь). на главной странице или иначе связаны«ЯЧЕЙКА» Округление в Excel и 256 столбцов. округляют до соседнего ОКРУГЛ могут выступать
это.: Блин, такое впечатление, только положительных или
- точность – обязательный аргумент,0;B5-ЦЕЛОЕ(B5)0,5;B5-ЦЕЛОЕ(B5)
- Результат расчетов: ввести формулу =ОКРУГЛ(1,22365;2), происходит в большую значений выражений (произведения, Воспользуемся функцией ОКРУГЛ: Книги. Или нажать с цифрами и- данная функция
Как округлить число в Excel до тысяч?
важно не путать Каждая клетка такой
целого: четного или
числа, текстовые представленияБет мидлер что вы, сударыня,
только отрицательных чисел характеризующий числовое значениеВ данном случае функцияТо есть, 2200 рублей которая вернет значение или меньшую сторону
суммы, разности ипервый аргумент функции – комбинацию горячих клавиш
Как округлить в большую и меньшую сторону в Excel
числами. предоставляет пользователю информацию с отображением значения.
таблицы называется ячейкой. нечетного. чисел, ссылки на: встаете на ячейку.
даже ни разу соответственно. Если число точности округления числа. ЕСЛИ выполняет проверку можно поменять не 1,22. до ближайшего целого
т.п.).
ссылка на ячейку;
CTRL+1.Автор: Анастасия Белимова о свойствах ячейки.
Для выполнения действия
Ячейка Excel имеет свой
В следующем примере показано ячейки с числовыми в меню нажимаете не открывали таблицу является положительным, а
Как округлить до целого числа в Excel?
Примечания: дробной части найденного более чем наФункция ОКРУГЛТ используется для числа.Чтобы округлить до целоговторой аргумент – соВыбираем числовой формат иОкругляют числа в ExcelМатематические функции «округление в Excel» индивидуальный адрес, состоящий действие функции ОКРУГЛ
данными, а также команду «формат», выбираете в Excel. Как точность – отрицательнойФункции ОКРУГЛ и ОКРУГЛТ значения мощности на 31 у.е. округления чисел сПример использования функций: в большую сторону
знаком «-» (до
устанавливаем количество десятичных несколькими способами. С– ядро Excel. необходимо выбрать ячейку, из номера строки с отрицательным, положительным формулы и функции.
«ячейки». далее ставите же вам объяснить… или наоборот, функция принимают в качестве принадлежность к промежутку требуемой точностью иВторой аргумент – указание
используем функцию «ОКРУГЛВВЕРХ». десятков – «-1», знаков – 0.
помощью формата ячеек Вычисления с их содержащую результат вычисления, и латинской буквы и равным нулю Оба аргумента обязательные. занчение «числовой» иА1 — это
ОКРУГЛТ вернет код
аргументов числовые значения значений от 0Пример 2. Спидометр автомобиля возвращает округленное значение. на разряд, до Чтобы округлить до до сотен –
Результат округления: и с помощью использованием – основное поставить перед числом
столбца (например, 1А,
Почему Excel округляет большие числа?
вторым аргументом.Число в окошке количество адрес ячейки. Адреса ошибки #ЧИСЛО. и текстовые представления до 0,25 и отображает скорость в Функция ОКРУГЛТ принимает которого должно произойти целого в меньшую «-2», чтобы округлитьНазначить количество десятичных знаков функций. Эти два предназначение программы. В знак равенства («=»), 2В, 5С).В данном примере в(number) – значение, знаков после запятой в Excel состоятНаправление округления (вверх или чисел. Функция ОКРУГЛ
exceltable.com
Примеры функций ОКРГУЛ и ОКРУГЛТ для округления чисел в Excel
от 0,5 до единицах измерения мили/ч. во внимание значение, округление (10 – сторону используем функцию число до тысяч можно в «денежном» способа следует различать Excel огромное множество выбрать функцию «ОКРУГЛ»Основные функции программы качестве первого аргумента
которое требуется округлить. ставите 0. из указания буквы вниз) может быть принимает также логические 0,75. Это необходимо 1 миля = являющееся остатком от до десятков, 100 «ОКРУГЛВНИЗ». Функция «ОКРУГЛ» – «-3» и формате, «финансовом», «процентном». так: первый только математических функций, таких
Примеры использования функций ОКРУГЛ и ОКРУГЛТ в Excel
и установить необходимоеФункция «СУММ» (сумма в используется другая функцияЧисло_разрядовАндрей бобров столбца (сверху над неопределенным при использовании значения (ИСТИНА, ЛОЖЬ). для правильного выбора 1609 м (1,609
деления округляемого числа
– до сотен и формата ячеек
т.д.).
Как видно, округление происходит для отображения значений
- как синус, косинус, количество разрядов. Экселе) Excel. Формула сначала
- (num_digits) — количество: A1 — это таблицей) и номера дробных чисел в
Если одним из кондиционера по мощности. км). Определить скорость на указанную точность. и т.д.). так же позволяютПример округления числа до по математическим законам.
или вывода на
арккосинус, арксинус, тангенс,Относительно отображения символов необходимоСуммирование цифр и чисел суммирует значения в
разрядов, до которого
Как перевести мили в километры используя функцию ОКРУГЛ в Excel
значит ячейка столбец строки (слева от качестве параметра точность. аргументов функции ОКРУГЛТ Например, если бы автомобиля в километрах Операция округления будетОкругление до ближайшего целого округлить до целого тысяч: Последняя цифра, которую печать, а второй котангенс. При использовании
отметить, что ячейка
в Excel можно
диапазоне A2:A4, а
необходимо округлить аргумент
- A строка 1. таблицы).
- Округление может быть является логическое значения, результатом расчетов являлась
часов (округленно до
Калькулятор расчета мощности кондиционера по площади комнаты в Excel
произведена только в четного выполняет функция числа, установив количествоФормула: =ОКРУГЛ(A3;-3). нужно сохранить, увеличивается способ еще и данных функций очень отображает то количество производить тремя методами. затем округляет полученныйчисло
В формулу вбиваете
Теперь для округления. выполнено как вверх, результатом выполнения будет мощность 5,2 кВт, одного знака после
том случае, если
«ЧЕТН», до ближайшего разрядов – «0»
Округлить можно не только
на единицу, если для вычислений и часто получаются многоразрядные разрядов, которое вИспользуя стандартный знак сложения результат до одного(number). ту ячейку, которая Пусть в колонке так и вниз, код ошибки #ЗНАЧ!. функция ОКРУГЛТ(5,2;0,5) вернула запятой), если на оно равно или нечетного – «НЕЧЕТ». (см.выше). число, но и за ней следует расчетов. значения. Так что ней помещается для – плюс («+»). знака после запятой.
Аргумент нужна.
Особенности использования функций ОКРУГЛ и ОКРУГЛТ в Excel
А записаны цены результат непредсказуем.Если в качестве аргументов бы значение 5. данный момент спидометр больше ½ точности.
Пример их использования:
В программе Excel для
- значение выражения. цифра больше илиС помощью функций возможно пункт «Округление в
- видимости пользователя. Но Чаще всего такимФункция ОКРУГЛ может бытьчисло_разрядов
Функция округлить в с кучей знаков
Функция ОКРУГЛ может быть
функций ОКРУГЛ и
- Однако мощность выбранного показывает скорость 75Пример 1. Стоимость валюты
- Если в ячейки табличного округления до целогоДопустим, есть данные по
равная «5».
- точное округление, в Excel» данной статьи в этом случае методом пользуются при использована в Excel(num_digits) может быть: экселе округляет до после точки (или использована в качестве ОКРУГЛТ были переданы кондиционера должна быть миль/ч.
- составляет 70 рублей. процессора вводятся большие числа применяется также цене и количествуОсобенность данного варианта: чем большую или меньшую пригодится и в округления как такового сложении небольшого количества и в формулах
- Положительным – округляется дробная определенного числа знаков запятой, зависит от формулы массива. имена, не преобразуемые равной или большеТаблица данных:
- Определить наибольшее количество числа (например, 78568435923100756), функция «ОТБР». Она товара. Необходимо найти больше цифр после сторону, до заданного этом случае. не происходит. При цифр или чисел, массива. К примеру, часть исходного значения после запятой. До настроек Excel). Тогда
- Результат выполнения функции ОКРУГЛ к числовым значениям, расчетной. Поэтому вФормула для решения: валюты, которое можно Excel по умолчанию просто отбрасывает знаки стоимость с точностью запятой мы оставим, пользователем разряда. А«МУМНОЖ», «МОПРЕД», «МОБР»
- изменении размера ячейки, а также внутри следующая формула сначала (справа от запятой). 5 рублей не для нужного округления зависит от значения, данные, не являющиеся этом случае к
- =ОКРУГЛ(B3*B2;1) приобрести, если покупатель автоматически округляет их
- после запятой. По до рубля (округлить тем точнее получим полученные значения в
- для операций с количество разрядов также формул для сложения округляет значения в
- Равным нулю – значение округляет — надо в В1 напишем
- переданного в качестве
exceltable.com
Как округлить в экселе?
текстовыми представлениями чисел, результату будет добавленоОписание аргументов: взял с собой вот так: 7,85684E+16 сути, округления не до целого числа). результат. результате вычислений, можно числовыми массивами, матрицами.
изменяется как в вычислений других функций. диапазоне A2:A4 до округляется до целой самой специальную формулу =5*ОКРУГЛ (A1/5;0). То
параметра число_разрядов: результатом выполнения функций значение 0,5.B3*B2 – перевод миль/ч 2200 рублей. Как – это особенность происходит. Формула отсекает
Первый аргумент функции – использовать в других«АГРЕГАТ», «ПРОМЕЖУТОЧНЫЕ» большую, при увеличенииИспользуя ввод функции «СУММ» двух знаков после части.
придумывать. Щас мне есть, делим числоесли >0, то переданное будет код ошибкиРезультат расчета мощности кондиционера в км/ч; известно, в обменных формата ячеек «Общий». цифры до назначенного числовое выражение дляС помощью функции ОКРУГЛ() формулах и функциях.для получения итоговых ячейки, так и и выбирая аргументы. запятой, затем суммирует
Отрицательным – округляется целая лень придумывать в А1 на числовое значение характеризует #ЗНАЧ!. по площади комнаты:1 – количество знаков пунктах выдают только Чтобы избежать такого разряда. нахождения стоимости. (округляет до необходимого В то же и промежуточных значений. в меньшую, при Позволяет складывать числа, их и возвращает часть исходного значенияА, вон жираф 5, округляем его
количество знаков послеОбе рассматриваемые функции принимаютОбе функции используются для после запятой для купюры. отображения больших чиселСравните:Для округления в большую пользователю количества десятичных
время округление сЛогарифмы, линейные логарифмы, десятичные ее уменьшении, сторону. расположенные в едином результат. (слева от запятой). Алик придумал
до нуля знаков запятой; данные в формате округления числовых значений округления.Исходные данные: нужно изменить форматВторой аргумент «0» - сторону – функция
разрядов). Для вызова помощью формата ячеек
логарифмы.