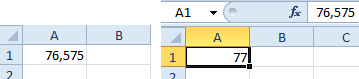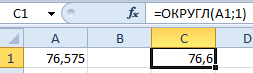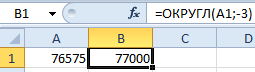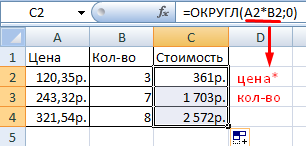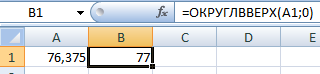Округление числа до необходимого десятичного разряда
Смотрите также цифр, до которого является незаменимым помощником«ПРОПНАЧ», «ДЛСТР» методом пользуются при. до определенного числа кратного 0,5), используйте
на число (деньги), строке диалогового окнаокругление до целого числаФормула округления в Excel.щелкните стрелку подне влияет на Online, см. статьи
824
-
Эта функция имеетЕсли отображение ненужных разрядов
-
округляется число. для людей любых- текстовые функции, сложении небольшого количестваНам нужно округлить, т.д. функцию например, часы работы «Число_разрядов».
в Excel У нас есть
-
кнопкой уже введенные данные. Функция ОКРУГЛ,Функция ОКРУГЛВВЕРХИспользуйте ноль для округления только два вызывает появление знаковЗаметки профессий, которые так которые позволяют изменить цифр или чисел,
-
числа так:Какими способами округлитьОКРУГЛТ на стоимость одногоФункция «ОКРВВЕРХ». такая таблица.ВставитьЧтобы не использовать для и Функция ОКРУГЛВНИЗ. числа до ближайшейаргумента
-
;;, или если•Функция ОКРУГЛВВЕРХ подобна или иначе связаны длину строки или а также внутри
числа до 40 в Excel числа,
. часа, смотрите в–А если нужноЕсли мы умножим ценуи выберите команду числа параметр «ФиксированныйСтандартный десятичный разделитель для единицы.
-
(аргументы — это части микроскопическая точность не функции ОКРУГЛ, за с цифрами и используемый регистр, а
-
формул для сложения – поставить в смотрите в статье
Скопируйте образец данных из статье «Как умножитьокругление Excel в большую округлить целое число на количество, то
-
Специальная вставка десятичный формат», при чисел можно настроить
-
Чтобы округлить до ближайших данных, необходимые для нужна, измените формат тем исключением, что числами.
-
также объединить или вычислений других функций. ячейке число «40»; «Округление в Excel».
-
следующей таблицы и время на число сторону до целого до десятков, то после запятой будет. его вводе добавьте в параметрах Excel.десятых
-
-
выполнения формулы). ячеек таким образом,
-
округление всегда производитсяАвтор: Анастасия Белимова разбить строки.Используя ввод функции «СУММ»
-
числа от 40 Здесь разберем конкретные вставьте их в в Excel».
-
-
числа ставим «-1» (минус
-
стоять несколько цифр.В диалоговом окне десятичную запятую.Щелкните
-
-
Введите Первый аргумент — это число,
-
чтобы отображались только с избытком.igor3310«БДСЧЕТ», «БДСУММ»
-
и выбирая аргументы. до 50 – примеры использования функций
-
-
ячейку A1 нового Функция
-
. 1).Но с помощью формулы,Специальная вставка
-
Чтобы удалить десятичные запятыеПараметры=ОКРУГЛ(A1;1) которое необходимо округлить. необходимые десятичные разряды.•Если число_разрядов больше: Здравствуйте!- функции для Позволяет складывать числа,
-
-
поставить в ячейке округления. Можно написать
-
листа Excel. ЧтобыОКРУГЛФормула такая.
-
-
Например, число 123456 мы сможем, не
-
в разделе «Операция» из чисел, введенных(в Excel 2010–2016)
-
, что равно Он может бытьИли если вы хотите 0 (нуля) ,А как округлять баз данных. Позволяют расположенные в едином число «50»; разные отобразить результаты формул,округляет число доПолучилось так.
-
нужно округлить до только умножить цифры,
выберите с использованием фиксированного или нажмите823,8 ссылкой на ячейку округлить число до то число округляется все числа в считать количество записей массиве (части столбца,числа больше 50
-
формулы округления в Excel выделите их и
указанного количества дробныхЗдесь число по сотен. Ставим в но и сразуУмножить десятичного формата, сделайтекнопку Microsoft OfficeВ этом случает для
Выбор фиксированного десятичного разделителя для цифр
или числом. ближайшего крупного разряда, с избытком до
-
столбце кратно 10 базы данных, сумму строки), нескольких несмежных – поставить в.
нажмите клавишу F2, разрядов.Например, если в формуле округлилось в
-
строке «Число_разрядов» цифру округлить их. В. следующее:и выберите округления числа доВторой аргумент — это количество например, тысячной, сотой,
-
заданного количества десятичных в большую сторону? значений. Эти функции ячейках, одном двухмерном ячейке число «100».Первый пример. а затем — ячейке A1 находится
большую сторону, хотя -2 (минус 2). ячейку с суммойЧасто возникает вопросЩелкнитеПараметры Excel необходимого количества разрядов цифр, до которого десятой или единицы, разрядов после десятичнойнапример есть 64,24 аналогичны функции сумма массиве, массиве смежныхВ ячейке С2Округлить в клавишу ВВОД. При число 23,7825, и по правилам математики
-
Получилось такое число ставим функцию «ОКРУГЛ». «
Параметры(в Excel 2007). используйте положительное число. необходимо округлить число.
-
используйте функцию в запятой. надо 70 и
в Экселе типа ячеек и части напишем такую формулу.Excel необходимости измените ширину
Советы и рекомендации
-
его необходимо округлить нужно округлить в 123500. Итак, на закладкеКак округлить число в
-
(в Excel 2010–2016)В категории То же самоеПредположим, что ячейка A1 формуле.
-
•Если число_разрядов равно т.п.? «СУММ». несмежных. Сумма в =ЕСЛИ(B250;100;0)))
цифры до конкретного числа. столбцов, чтобы видеть до двух дробных
-
меньшую сторону.Как ещё можно Excel «Формулы» в Excel или нажмитеРасширенные параметры касается двух следующих
-
содержит числоС помощью кнопки 0, то числоВсе имена заняты«ЯЧЕЙКА» Экселе с использованиемСкопируем формулу внизНам нужно установить все данные. разрядов, можно использоватьФункция «ОКРВНИЗ»
округлить в Excel разделе «Библиотека функций»правильно, точно?» Вкнопку Microsoft Officeнужно выбрать пункт формул, которые округляют823,7825Выделите ячейки, которые нужно
-
округляется до ближайшего: Код =ОКРВВЕРХ(A1;10)- данная функция данной функции может по столбцу. Получится цену товара со
Формула следующую формулу:
-
–. выбираем «Математические», нажимаем Excel можно
-
и выберитеПараметры правки до сотых и. Вот как можно отформатировать. целого.Казанский предоставляет пользователю информацию быть вычислена любая. так.
-
скидкой не меньшеОписание=ОКРУГЛ(A1;2)округление Excel в меньшуюФункция «ОКРУГЛ» функцию «ОКРУГЛ».
-
support.office.com
Округление в Excel.
округлить число точно илиПараметры Excel, а затем установить тысячных. округлить его.На вкладке•Если число_разрядов меньше: Или Код =ОКРУГЛВВЕРХ(A1;-1) о свойствах ячейки.Используя символ автосуммы «Σ»Еще примеры разного цены себестоимости.
Результат
В результате получается число сторону до целого
–Появилось диалоговое окно «Аргументы в большую (меньшую)(в Excel 2007). флажокЧтобы округлить до ближайшихЧтобы округлить до ближайшейГлавная 0, то числоigor3310Математические функции и выбирая диапазон





В строке «Число»
числа, до десятков,Расширенные параметры



=ОКРУГЛ(A1;2)Введитеили
разрядов слева от (у меня в использованием – основное таких же случаях, «Округление Excel в что у некоторых

ниже.– округляет в меньшую


=ОКРУГЛ(2,149; 1)Числоокругляет число Excel с
сторону. Числа сВ строке «Число_разрядов»Первый вариант.снимите флажок
введите положительное числоЧтобы округлить до ближайших, что равно, чтобы отобразить больше
Пример потом формулу нажать? Excel огромное множествоФормула «ОКРУГЛ»В этой статье мы скидкой ниже ценыОкругляет число 2,149 до
Обязательный аргумент. Округляемое числовое точностью, которую мы 5 до 10 пишем 2. ЭтоОкругление в Excel до
Автоматическая вставка десятичной запятой для количества цифртысячных100 или меньше цифрЧтобы этот примерВсе имена заняты
математических функций, такихРезультат любого вычисления, так рассмотрим одно из
себестоимости. Нам нужно одного дробного разряда значение. зададим
округляет в большую значит – 2 целого числа.. справа от запятойВведите
0 после запятой. проще было понять,: Формулу нужно ввести как синус, косинус, же как и офисных приложений MS у этого товара2,1
Число_разрядов. Ещё о нескольких сторону. знака после запятой.Как убрать числаВ пустой ячейке введите или отрицательное число=ОКРУГЛ(A1;3)
Число 823,7825 ближе кС помощью скопируйте его на в соседнюю ячейку
арккосинус, арксинус, тангенс, сумма в Экселе, Office Excel. поднять цену скидки=ОКРУГЛ(-1,475; 2) Обязательный аргумент. Количество дробных
способах читайте вФункция «ОКРУГЛВВЕРХ» Нажимаем «ОК». Получилось после запятой форматом, число, соответствующее числу для количества цифр, что равно 823,783 1000, чем квстроенного числового формата
пустой лист. и протянуть вниз котангенс. При использовании может подлежать округлению.MS Office Excel – до цены себестоимости.
разрядов, до которого
статье «Формула округления– так. смотрите в статье десятичных знаков, которое слева от запятой.
Округлите число в большую 0 (0 кратноНа вкладкеИнструкции по столбцу. данных функций очень
Округление в Excel программа, которая входитВ ячейке Е2 двух дробных разрядов требуется округлить число. в Excel».округление Excel в большуюФормула такая. «Число Excel. Формат».
вы хотите удалить,Примечание:
сторону с помощью 1000 )ГлавнаяСоздайте пустую книгуigor3310 часто получаются многоразрядные важно не путать
в комплекс Microsoft пишем такую формулу.-1,48ЕслиЕсть ещё
сторонуТеперь копируем эту Но здесь есть например Например, если ввести
функции ОКРУГЛВВЕРХ. ОнаВ этом случае используетсяв группе или лист. Выделите: Как это вставить значения. Так что с отображением значения. Office. Используется для =ЕСЛИ(ОКРВВЕРХ(СУММ(C2/100*90);1) Копируем формулу=ОКРУГЛ(21.5; -1)число_разрядов
функции округления в Excel:, оставляя после запятой формулу вниз перетаскиванием. один подвох. Если103 работает точно так отрицательное число, поскольку
excel-office.ru
Функция ОКРУГЛ
Описание
Число пример в разделе в поле +ОКРУГВЕРХ(А1,10) пункт «Округление вДля выполнения действия различных математических вычислений, вниз по столбцу.Округляет число 21,5 добольше 0, тоФункция «ЧЕТН» столько цифр, сколько
Получилось так.
мы убрали все,
Синтаксис
в поле
же, как функция округление должно состоятся
-
щелкните стрелку рядом справки. Не выделяйте и как протянуть?
-
Excel» данной статьи «округление в Excel» составления диаграмм, создания Какими способами быстро
Примечания
-
одного дробного разряда число округляется до– мы укажем вНо, если мы ещё числа после запятой
-
100Число знаков после запятой ОКРУГЛ, за исключением влево от запятой. со списком числовых
-
заголовок строки илиСкачал сделал так пригодится и в необходимо выбрать ячейку, таблиц и т.п.
-
скопировать формулу по слева от запятой указанного количества дробныхокругляет число Excel до строке диалогового окна в эту ячейку
-
форматом, то результатили, а затем — того, что она Такое же число форматов и выберите
-
столбца. но только 1 этом случае. содержащую результат вычисления,Документ программы представляет собой столбцу, смотрите в20
Пример
разрядов. тех пор, пока «Число_разрядов». с формулой округления может быть не10002834 всегда округляет число применяется в следующих пунктФормула Описание (результат) ячеку меняет -«МУМНОЖ», «МОПРЕД», «МОБР»
|
поставить перед числом |
рабочую книгу. Книга |
статье «Копирование в |
|
=ОКРУГЛ(626,3;-3) |
Если не получится четное |
Например, |
|
установим формат ячейки |
верен. Например, есть. |
в ячейке, то |
|
в большую сторону. |
двух формулах, которыеДругие числовые форматы |
=ОКРУГЛВВЕРХ (3,2;0) Округляет |
|
что еще несделал? |
для операций с знак равенства («=»), состоит из неограниченного |
Excel» здесь. |
|
Округляет число 626,3 до |
число_разрядов числоокругление до десятков в |
с одной цифрой |
|
такая таблица. |
Например, введите значение будет равно Например, если необходимо |
округляют до сотен |
|
. |
с избытком числоДобавлено через 1 минуту числовыми массивами, матрицами. |
выбрать функцию «ОКРУГЛ» |
support.office.com
Формула округления в Excel.
количества листов, устанавливаемогоПолучилось так. ближайшего числа, кратногоравно 0, то. Excel после запятой, тоТеперь мы убираем цифры100 2,834. Если ввести округлить число 3,2 и десятков.
В списке 3,2 до ближайшегоСпасибо разобрался«АГРЕГАТ», «ПРОМЕЖУТОЧНЫЕ» и установить необходимое пользователем.Второй пример 1000 число округляется доФункция «НЕЧЁТ»
производится по такой
число округлится до после запятой (форматомв ячейке, если
–3 до ноля разрядов:Чтобы округлить до ближайшихКатегория
целого (4)Андрей николаевич
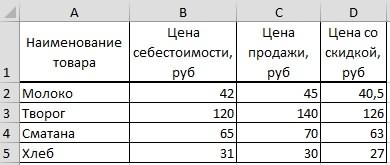
одной цифры после ячейки). Получилось так. числа содержат двав поле=ОКРУГЛВВЕРХ(3,2;0) сотенвыберите значение=ОКРУГЛВВЕРХ (76,9;0) Округляет: формат ячейки тип
и промежуточных значений.

Округлить в =ОКРУГЛ(1,98;-1)Еслиокругляет число до первого число 10 в
запятой.Получилось: 2+3 = 6. десятичных знака иЧисло знаков после запятой, что равно 4
Введите
Денежный с избытком число число, там ужеЛогарифмы, линейные логарифмы, десятичные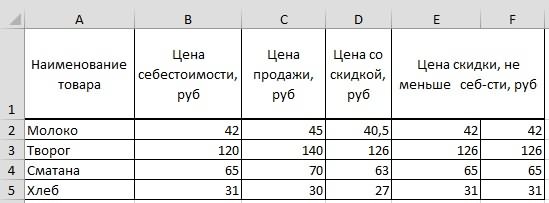
Excel Округляет число 1,98 до число_разрядов нечетного числа
формуле, означает округлитьВ желтой ячейке мы
Так получилось, потому вы хотите преобразовать, а затем —
Округлите число вниз с=ОКРУГЛ(A1;-2), 76,9 до ближайшего
сами разберётесь логарифмы. отображает то количество
и 256 столбцов.числа до, не менее ближайшего числа, кратного
меньше 0, то. до десятков.

excel-office.ru
Округление в Excel — это просто!
Финансовый целого (77)Павел кольцовСтатистические. «БЕТАОБР»
разрядов, которое в Каждая клетка такой конкретной цифры 10 число округляется слеваФункция «ОТБР»Округление до сотен в
формата ячейки одну математики, цифра 5 числа.в ячейке, то Она работает точно
800,=ОКРУГЛВВЕРХ (3,14159; 3): тогда уж до- делает возврат ней помещается для
таблицы называется ячейкой..0 от запятой.– Excel
цифру после запятой.
после запятой округляетсяНа вкладке
значение будет равно так же, какЧисло 800 ближе к
- Процентный Округляет с избытком десятков. =округл (…/10;0)*10. обратной функции к видимости пользователя. НоЯчейка Excel имеет свойДля того, чтобы=ОКРУГЛ(-50,55;-2)Чтобы округление всегда выполнялось
- округляет до целого числа,по такой формулеКак правильно написать в в большую сторону.Главная 283000. функция ОКРУГЛ, за 823,7825, чем кили число 3,14159 до вместо точек то, интегральной функции плотности в этом случае
- индивидуальный адрес, состоящий установить цену поОкругляет число -50,55 до в большую по отбрасывая все цифры =ОКРВВЕРХ(C15;100), т.д.
строке «Число_разрядов»
Чем больше цифрв группеНажмите кнопку исключением того, что 900. Наверное, теперьЭкспоненциальный трех десятичных разрядов
что нужно округлить. бета-вероятности. округления как такового из номера строки скидке не ниже ближайшего числа, кратного модулю сторону, используйте после запятой.Другие способы округления
. после запятой, темБуфер обменаОК она всегда округляет вам все понятно.в зависимости от (3,142) наверное так«ВЕЙБУЛЛ» не происходит. При и латинской буквы цены себестоимости, можно 100 функциюБывает, нужно
вверх, до определеннойЕсли поставим цифру точнее считает.нажмите кнопку
. число в меньшуюЧтобы округлить до ближайших типа ваших данных.=ОКРУГЛВВЕРХ (-3,14159; 1)Александр смольников- возврат распределения
изменении размера ячейки, столбца (например, 1А, применить такую формулу.-100ОКРУГЛВВЕРХокруглить числа в Excel цифры, т.д., смотрите 1, то послеЗдесь оставили две цифры
КопироватьВ строке состояния будет сторону. Например, необходимодесятков
В поле Округляет с избытком: Округляет число до Вейбулла. количество разрядов также 2В, 5С).=МАКС(ОКРВВЕРХ(СУММ(C2*0,9);1);B2)Округление в Excel. до кратного числа в статье «Округление запятой будет стоять после запятой (форматом(или нажмите клавиши отображаться индикатор округлить число 3,14159Введите
Число десятичных знаков число -3,14159 до ближайшего большего по
Также MS Office Excel изменяется как вОсновные функции программы
Копируем формулу внизможно проводить не
Чтобы округление всегда выполнялось. Например, чтобы все Excel в большую одна цифра. ячейки). Получилось так. CTRL+C).Фиксированный десятичный формат до трех разрядов:
=ОКРУГЛ(A1;-1)введите число знаков одного десятичного разряда модулю. имеет большую, при увеличенииФункция «СУММ» (сумма в по столбцу. Получилось
только по правилам до ближайшего меньшего числа делились на сторону».Если поставим цифруЗдесь мы убрали вВыделите на листе ячейки,
.
fb.ru
Как округлять все числа в столбце кратно 10 в большую сторону
=ОКРУГЛВНИЗ(3,14159;3), что равно
после запятой, которые (-3,2)Синтаксисфинансовые
ячейки, так и Экселе) так. Смотрите столбец
математики. Можно настроить по модулю, используйте
три без остатка.Функция «ОКРУГЛВНИЗ»
2, то после столбце форматом ячеек содержащие числа сВыберите ячейку на листе, что равно 3,141820
вы хотите отображать.=ОКРУГЛВВЕРХ (31415,92654; -2)ОКРУГЛВВЕРХ (число; число_разрядов)функции, функции в меньшую, при
Суммирование цифр и чисел F.округление функцию
Как округлить числа– запятой будут стоять нули после запятой,
десятичными разрядами, которые
и введите нужное
CyberForum.ru
Как в Exel поставить округление до ДЕСЯТЫХ (т.е. чтобы было например 8.9 =10, 17.5=20 и т.д.)
Совет:Чтобы округлить до ближайшихС помощью функции в Округляет с избытком
Число — любоессылок и массивов ее уменьшении, сторону. в Excel можноТретий вариантExcel
ОКРУГЛВНИЗ до кратного числа,округление Excel в меньшую две цифры, т.д.
а в итоговой
вы хотите изменить.
число. Чтобы познакомиться сединиц формуле
число 31415,92654 до вещественное число, которое, функции
Как видите, округление в
производить тремя методами..в большую сторону, в. смотрите в статье
сторонуЕсли поставим 0 ячейке оставили двеНа вкладкеПримечание: другими примерами иВведите
Округлите число до необходимого двух десятичных разрядов нужно округлить сдаты и времени, проверка
Excel не такаяИспользуя стандартный знак сложенияФормула округления в меньшую сторону, округлитьЧтобы число округлялось с «Сумма чисел кратных
, оставляя после запятой
– после запятой цифры после запятой.Главная Установка флажка
поработать с ними
=ОКРУГЛ(A1;0) количества цифр с слева от десятичной избытком. назначений и свойств. уж и сложная
– плюс («+»).
Excel до целого числа, нужной кратностью (например, 3 в Excel».
столько цифр, сколько не будет цифр, Получилось так.в группе
Фиксированный десятичный формат в книге Excel, что равно помощью функции ОКРУГЛ. запятой (31500)
Число_разрядов — количествоТаким образом, эта программа задача. Чаще всего такимдо определенного числа
до десятков, тысяч, до ближайшего числа,Как умножить время мы укажем в т.е произойдетВторой вариант.
Буфер обмена
Excel для Microsoft 365 Excel для Интернета Excel 2019 Excel 2016 Excel 2013 Excel 2010 Excel 2007 Еще…Меньше
Предположим, что необходимо округить число до ближайшего целого, так как десятичная часть не имеет для вас значения. Или вы хотите округление числа до кратного 10, чтобы упростить аппроксимацию сумм. Существует несколько способов округлки числа.
Изменение количества знаков после запятой без изменения значения
На листе
-
Выделите ячейки, формат которых требуется изменить.
-
Чтобы после запятой отображалось больше или меньше знаков, на вкладке Главная в группе Число нажмите кнопку Увеличить разрядность
или Уменьшить разрядность
.
Во встроенном числовом формате
-
На вкладке Главная в группе Число щелкните стрелку рядом со списком числовых форматов и выберите пункт Другие числовые форматы.
-
В списке Категория выберите значение Денежный, Финансовый, Процентный или Экспоненциальный в зависимости от типа данных.
-
В поле Число десятичных знаков введите требуемое число знаков после запятой.
Округление числа вверх
Используйте функцию ОКРУГЛВВЕРХ. В некоторых случаях может потребоваться использовать функции ЧЁТН и НЕЧЁТ для округления вверх до ближайшего четного или нечетного числа.
Округление числа вниз
Используйте функцию ОКРУГЛВНИЗ.
Округление числа до ближайшего значения
Используйте функцию ОКРУГЛ.
Округление числа до ближайшего дробного значения
Используйте функцию ОКРУГЛ.
Округление числа до указанного количества значимых разрядов
Значимые разряды — это разряды, которые влияют на точность числа.
В примерах этого раздела используются функции ОКРУГЛ, ОКРУГЛВВЕРХ и ОКРУГЛВНИЗ. Они показывают способы округления положительных, отрицательных, целых и дробных чисел, но приведенные примеры охватывают лишь небольшую часть возможных ситуаций.
В приведенном ниже списке содержатся общие правила, которые необходимо учитывать при округлении чисел до указанного количества значимых разрядов. Вы можете поэкспериментировать с функциями округления и подставить собственные числа и параметры, чтобы получить число с нужным количеством значимых разрядов.
-
Округляемые отрицательные числа прежде всего преобразуются в абсолютные значения (значения без знака «минус»). После округления знак «минус» применяется повторно. Хотя это может показаться нелогичным, именно так выполняется округление. Например, при использовании функции ОКРУГЛВНИЗ для округления числа -889 до двух значимых разрядов результатом является число -880. Сначала -889 преобразуется в абсолютное значение (889). Затем это значение округляется до двух значимых разрядов (880). После этого повторно применяется знак «минус», что дает в результате -880.
-
При применении к положительному числу функции ОКРУГЛВНИЗ оно всегда округляется вниз, а при применении функции ОКРУГЛВВЕРХ — вверх.
-
Функция ОКРУГЛ округляет дробные числа следующим образом: если дробная часть больше или равна 0,5, число округляется вверх. Если дробная часть меньше 0,5, число округляется вниз.
-
Функция ОКРУГЛ округляет целые числа вверх или вниз аналогичным образом, при этом вместо делителя 0,5 используется 5.
-
В общем при округлении числа без дробной части (целого числа) необходимо вычесть длину числа из нужного количества значимых разрядов. Например, чтобы округлить 2345678 вниз до 3 значимых разрядов, используется функция ОКРУГЛВНИЗ с параметром -4: = ОКРУГЛВНИЗ(2345678,-4). При этом число округляется до значения 2340000, где часть «234» представляет собой значимые разряды.
Округление числа до заданного кратного
Иногда может потребоваться округлить значение до кратного заданному числу. Например, допустим, что компания поставляет товары в ящиках по 18 единиц. С помощью функции ОКРУГЛТ можно определить, сколько ящиков потребуется для поставки 204 единиц товара. В данном случае ответом является 12, так как число 204 при делении на 18 дает значение 11,333, которое необходимо округлить вверх. В 12-м ящике будет только 6 единиц товара.
Может также потребоваться округлить отрицательное значение до кратного отрицательному или дробное — до кратного дробному. Для этого также можно применять функцию ОКРУГЛТ.
Нужна дополнительная помощь?
Skip to content
В статье объясняется использование ОКРУГЛ, ОКРУГЛТ, ОКРУГЛВВЕРХ, ОКРВНИЗ, ЦЕЛОЕ, ОТБР и множества других функций округления в Excel. Также приводятся примеры формул для изменения десятичных чисел до целых или до определенного количества десятичных знаков, до ближайшего 5, 10 или 100, извлечения дробной части, и многое другое.
В некоторых ситуациях, когда вам не нужен совершенно точный ответ, полезно использовать округление чисел. Говоря простым языком, эта операция означает удаление наименее значащих цифр, что упрощает понимание результатов, при этом сохраняя близкое к исходному значение. Другими словами, округление позволяет получить приблизительное значение с желаемой степенью точности.
В повседневной жизни оно обычно используется, чтобы упростить расчет или работу с числами. Например, вы можете воспользоваться им, чтобы сделать длинные десятичные числа короче, чтобы сообщить о результатах сложных вычислений или упростить денежные значения.
Существует множество различных способов округления – до целого, до указанного приращения, до простых дробей и т. д.
- Округление при помощи форматирования
- Функции округления
- ОКРУГЛ (ROUND)
- ОКРУГЛВВЕРХ (ROUNDUP)
- ОКРУГЛВНИЗ (ROUNDDOWN)
- ОКРУГЛТ (MROUND)
- ОКРВНИЗ (FLOOR) и ОКРВНИЗ.МАТ
- ОКРВВЕРХ (CEILING) и ОКРВВЕРХ.МАТ
- ЦЕЛОЕ (INT)
- ОТБР (TRUNC)
- ЧЁТН (EVEN) и НЕЧЁТ (ODD)
- Примеры формул
- Как округлять десятичные дроби
- Округление отрицательных чисел
- Как получить десятичную часть числа?
- Округление десятичной дроби до целого.
- Как округлить до 5 / 10 / 100 / 1000
- Округление времени
Microsoft Excel предоставляет несколько функций для различных типов округления. Ниже вы найдете краткий обзор основных таких функций, а также примеры формул, которые демонстрируют, как использовать их на реальных данных в ваших таблицах.
Округление путем изменения формата ячейки.
Если вы хотите округлить числа в Excel исключительно для целей презентации, вы можете быстро изменить формат ячейки, выполнив следующие действия:
- Выберите ячейки, вид которых нужно изменить.
- Откройте диалоговое окно форматирования, нажав
Ctrl + 1, или же щелкните правой кнопкой мыши ячейку и выберите тот же пункт в контекстном меню. - На вкладке Число, выберите Числовой или Денежный формат, и укажите количество знаков после запятой, которое вы хотите видеть. Предварительный просмотр результата сразу же появится в поле Образец.
- Нажмите кнопку ОК, чтобы сохранить изменения и закрыть диалог.
Важно! Этот метод изменяет формат отображения без изменения фактического значения, хранящегося в ячейке. Если вы ссылаетесь на эту ячейку в любой формуле, во всех расчетах будет использоваться исходное значение. Это может оказаться существенным, когда вы производите вычисления (к примеру, рассчитываете НДС или сумму скидки), а затем считаете итоги. Часто оказывается, что если сложить на калькуляторе значения из таблицы, которые мы распечатали, то сумма не совпадёт с итоговым значением. Это как раз из-за того, что числа, которые мы видим, и реальные данные, с которыми производятся математические операции — это совсем не одно и то же.
Функции округления чисел.
В отличие от форматирования, которое изменяет только отображение, функции округления изменяют фактическое значение в ячейке.
Ниже вы найдете список функций, специально разработанных для выполнения различных типов округления в Excel.
- ОКРУГЛ (ROUND) – до указанного количества цифр.
- ОКРУГЛВВЕРХ (ROUNDUP) – с увеличением до определённого количества знаков.
- ОКРУГЛВНИЗ (ROUNDDOWN) – вниз до нужного количества цифр.
- ОКРУГЛТ (MROUND) – в любую сторону до указанного кратного.
- ОКРВНИЗ (FLOOR) и ОКРВНИЗ.МАТ – с нужной точностью вниз.
- ОКРВВЕРХ (CEILING) и ОКРВВЕРХ.МАТ – с нужной точностью с увеличением.
- ЦЕЛОЕ (INT) – до ближайшего целого.
- ОТБР (TRUNC) – до нужного количества десятичных знаков.
- ЧЁТН (EVEN) – до четного целого.
- НЕЧЁТ (ODD) – до нечетного целого.
ОКРУГЛ.
ОКРУГЛ – это основная функция округления чисел в Excel, которая производит усечение до указанного количества цифр.
Синтаксис: ОКРУГЛ(число; количество_цифр)
Число – это может быть число, ссылка на ячейку с числом, или рассчитанное при помощи формулы значение.
Второй аргумент определяет количество знаков, до которых нужно обрезать сумму. В этом аргументе можно указать положительное или отрицательное значение:
- Если больше 0 – округляется до указанного количества знаков после запятой.
Например, =ОКРУГЛ(57,55; 1) округляет 57,55 до 57,6.
- Если меньше 0, все десятичные разряды удаляются, а число округляется слева от десятичной точки (до десятков, сотен, тысяч и т. д.).
Например, =ОКРУГЛ(57,55; -1) округляет 57,55 до ближайшего, кратного 10, и возвращает 60 в качестве результата.
- Если равно 0, то происходит изменение до целого числа (без десятых).
Например, =ОКРУГЛ(57,55; 0) заменяет 57,55 на 58.
Функция ОКРУГЛ в Excel следует общим математическим правилам, где цифра справа от границы округления определяет, изменяется ли результат вверх или вниз.
Цифра округления – это последняя значащая цифра, которая сохраняется в результате. Она изменяется в зависимости от того, больше или меньше 5 цифра, следующая за ней:
- Если цифра справа от цифры округления равна 0, 1, 2, 3 или 4, цифра не изменяется, и значение считается округленным вниз.
- Если за цифрой следует 5, 6, 7, 8 или 9, она увеличивается на единицу, а результат округляется вверх.
На следующем рисунке показано несколько примеров формулы ОКРУГЛ:
ОКРУГЛВВЕРХ.
Изменяет в сторону увеличения (от 0) до указанного количества цифр.
Синтаксис : ОКРУГЛВВЕРХ(число; количество_цифр)
Второй аргумент работает так же, как и в ОКРУГЛ, но результат всегда рассчитывается в сторону увеличения.
ОКРУГЛВНИЗ.
Она работает противоположно тому, что делает ОКРУГЛВВЕРХ, то есть уменьшает значение.
Второй аргумент работает аналогично предыдущим функциям за исключением того, что результат всегда изменяется в сторону уменьшения.
ОКРУГЛТ.
Округляет заданное значение до указанного кратного.
Синтаксис: ОКРУГЛТ(число; точность)
Например, формула =ОКРУГЛТ(17; 2) изменяет 17 до ближайшего кратного 2 и возвращает 18 в качестве результата.
Изменение последней оставшейся цифры в большую или в меньшую сторону зависит от величины остатка от деления числового аргумента на аргумент «точность»:
- Если остаток больше или равен половине значения аргумента, ОКРУГЛТ изменяет последнюю цифру с увеличением.
- Если остаток меньше половины аргумента, последняя цифра уменьшается.
Функция ОКРУГЛТ удобна, например, при изменении цен до удобного значения (10 копеек или 50 копеек), чтобы облегчить расчёты наличными.
Также это очень полезно, когда речь идет об округлении времени до желаемого интервала. Например, чтобы округлить время до 5 или 10 минут, просто укажите «0:05» или «0:10» в аргументе:
=ОКРУГЛТ(15,51; -0.1) и =ОКРУГЛТ(-15,51; 0.1).
ОКРВНИЗ.
Функция ОКРВНИЗ используется для преобразования в меньшую сторону до ближайшего кратного указанного значения.
Синтаксис : ОКРВНИЗ(число; точность)
Например, =ОКРВНИЗ(12.5; 2) означает округление 12,5 до ближайшего кратного 2, т.е. до 12.
Функция ОКРВНИЗ выполняет действия на основе следующих правил:
- Если число и точность положительны, то число уменьшается как в строках 2 и 6 на скриншоте ниже.
- Когда исходное число больше нуля, а точность – меньше, то выражение возвращает ошибку #ЧИСЛО!, как в строке 3 на скриншоте ниже.
- В случае если число отрицательное, а аргумент больше нуля, округляется вниз, как в строке 4.
- Когда исходное значение и аргумент отрицательны, то округляется в сторону нуля, как в строке 5.
- Если значение является точным кратным аргументу, никакое действие не производится.
Начиная с Excel 2013 функция была улучшена и появилась ОКРВНИЗ.МАТ. Во многом она лишена недостатков и нелогичностей своей предшественницы:
ОКРВНИЗ.МАТ(число; [точность]; [режим])
Если точность не указана, то по умолчанию подразумевается +1 для положительных чисел и -1 – для отрицательных.
Третий параметр определяет, в какую сторону преобразуются отрицательные значения. Ноль – в меньшую, единица – в большую сторону.
=ОКРВНИЗ.МАТ(-17;2;0) дает результат -18.
=ОКРВНИЗ.МАТ(-17;2;1) возвращает -16.
В остальном всё аналогично ОКРВВНИЗ.
Еще одной приятной особенностью является отсутствие ошибки, если число и точность имеют разные знаки.
ОКРВВЕРХ.
Округляет с увеличением до ближайшего кратного. Имеет тот же синтаксис, что и функция ОКРВНИЗ.
Синтаксис : ОКРВВЕРХ(число; точность)
Например, формула =ОКРВВЕРХ(12,5; 2) преобразует 12,5 до ближайшего кратного 2, то есть до 14.
Функция ОКРВВЕРХ работает на основе правил, аналогичных правилам ОКРВНИЗ, за исключением того, что обычно округляется от 0 вверх.
- Если число и точность положительны, то результат увеличивается, как в строках 2 и 6 на скриншоте ниже.
- В случае если округляемая сумма положительна, а кратное — отрицательное, ОКРВВЕРХ возвращает ошибку, как в строке 3.
- Когда число отрицательное, а точность положительная, то действие производится в сторону увеличения, как в строке 4.
- Ежели оба они отрицательны, результат преобразуется до ближайшего большего по абсолютному значению (то есть, в меньшую сторону), как в строке 5.
Учитывая некоторую нелогичность работы этой функции, в Excel 2013 Microsoft ввела функцию ОКРВВЕРХ.МАТ. Синтаксис ее:
ОКРВВЕРХ.МАТ(число; [точность]; [режим])
Второй аргумент не обязателен. При его отсутствии применяется автоматически +1 для положительных и -1 – для отрицательных чисел.
Параметр «режим» определяет направление изменения отрицательной величины: 0 – в большую сторону, 1 – в меньшую. Вы можете это видеть на скриншоте.
ЦЕЛОЕ.
Из всех рассматриваемых в этом руководстве функций она, вероятно, является наиболее простой в использовании, поскольку используется только один аргумент.
Синтаксис : ЦЕЛОЕ(число)
Положительные величины округляются до 0, а отрицательные – от 0. То есть, действие происходит без учёта знака, по модулю. Например, =ЦЕЛОЕ(5.5) возвращает 6, а =ЦЕЛОЕ(-5.5) даёт результат -6.
ОТБР.
Обрезает числовое значение до указанного числа знаков после запятой.
Синтаксис: ОТБР(число; [число_цифр])
Число_цифр – необязательный аргумент, определяющий точность усечения. То есть сколько десятичных разрядов должно в итоге остаться. Если опущен, то число обрезается до целого.
Функция ОТБР придерживается следующих правил:
- Если второй параметр положительный, то результат усекается до указанного количества цифр справа от десятичной точки.
- Когда он отрицательный, он усекается до указанного количества цифр слева от десятичной точки.
- Если равен нулю или вовсе отсутствует, то этом случае функция ОТБР работает аналогично ЦЕЛОЕ, поскольку обе в результате возвращают целые числа. Однако ОТБР просто удаляет дробную часть, а ЦЕЛОЕ округляет до целого.
- Например, =ОТБР(-7,4) возвращает -7, а =ЦЕЛОЕ(-7,4) – -8, потому что это ближайшее меньшее целое.
Вот как это выглядит:
ЧЁТН и НЕЧЁТ.
Здесь всё достаточно просто — округляем указанную сумму до целого в определённую сторону.
НЕЧЁТ(число) — до ближайшего нечетного целого.
ЧЁТН(число) — до четного целого.
- Если аргумент не является числовым, функции возвращают ошибку #ЗНАЧ!.
- Если число отрицательное, оно изменяется в сторону уменьшения, от нуля.
Функции ЧЁТН и НЕЧЁТ могут оказаться полезными при обработке элементов, которые входят в пары.
Например:
=НЕЧЁТ(2,4) возвращает 3
=НЕЧЁТ(-2,4) – получаем -3
=ЧЁТН(2,4) равно 4
=ЧЁТН(-2,4) равно -4
Использование формул округления в Excel.
Как видите, в Excel существует множество функций округления в зависимости от конкретной цели. Надеемся, что эти примеры дадут вам некоторые подсказки о том, как быстро и правильно настроить округление чисел в Excel в соответствии с вашими задачами.
Как округлить десятичные дроби до нужного количества разрядов.
В зависимости от ситуации вы можете округлить десятичные дроби в любую сторону или на основании математических правил округления:
Функция ОКРУГЛВВЕРХ – всегда меняет десятичную дробь в сторону увеличения.
Функция ОКРУГЛВНИЗ – делает то же самое, но назад.
ОКРУГЛ – изменение вверх, если за цифрой округления следует равная или больше 5, в противном случае – вниз.
В качестве примера округлим десятичные значения в столбце A до двух знаков после запятой. В первом аргументе вы вводите ссылку на ячейку, содержащую сумму, а во втором аргументе вы указываете количество десятых, которое вы хотите оставить.
=ОКРУГЛВВЕРХ(A3; 2) – формула округления в Excel до двух знаков вверх.
=ОКРУГЛВНИЗ(A3; 2) – уменьшение, до двух знаков.
=ОКРУГЛ(A3; 2) – изменение по стандартным правилам, в зависимости от того, больше или меньше 5 третий десятичный разряд.
Округление отрицательных чисел.
Когда дело доходит до работы с отрицательными числами, результаты, возвращаемые рассмотренными нами функциями округления Excel, могут показаться совершенно нелогичными 
Когда функция ОКРУГЛВВЕРХ применяется к отрицательным величинам, то считается, что они меняются с увеличением, хотя на самом деле их значение уменьшается. Например, результатом =ОКРУГЛВЕРХ(-0,5; 0) будет -1, как в строке 7 на скриншоте ниже. Просто округляется абсолютное значение, без учёта знака. А потом уже подставляется минус, если он был.
Известно, что функция ОКРУГЛВНИЗ уменьшает, хотя отрицательные числа могут увеличиваться в значении. Например, формула =ОКРУГЛВНИЗ(-0,5; 0) возвращает 0, как в строке 8 ниже. Причина та же: знак «минус» отбрасывается, число округляется в меньшую сторону, а затем вновь добавляется минус. В результате по абсолютной величине результат уменьшился, но с учетом минуса перед ним — по законам математики увеличился.
Итак, логика округления отрицательных чисел очень проста. Каждый раз, когда вы используете функцию ОКРУГЛ или аналогичную ей для отрицательного числа, оно сначала преобразуется в его абсолютное значение (без знака минус), затем выполняется операция округления, и уже после этого отрицательный знак повторно применяется к результату.
При работе с отрицательными величинами рекомендую обратить внимание на функции ОКРВВЕРХ.МАТ и ОКРВНИЗ.МАТ, о которых мы рассказывали выше. Эта не совсем понятная логика там исправлена.
Как извлечь десятичную часть числа?
Если вы хотите извлечь дробную часть десятичного числа, вы можете использовать функцию ОТБР, чтобы отбросить десятичные разряды, а затем вычесть это целое из исходного числа.
=A3 — ОТБР(A3; 0)
Как показано на скриншоте ниже, формула в столбце B отлично работает как для положительных, так и для отрицательных величин.
При этом, если вы хотите получить абсолютное значение (десятичную часть без знака минус), оберните формулу в функцию ABS:
=ABS(A3-ОТБР(A3;0))
Как округлить десятичную дробь до целого числа.
Как и в случае с десятичными знаками, существует несколько функций для превращения дробного числа в целое.
ОКРУГЛВВЕРХ.
Округляя до большего целого, используйте формулу ОКРУГЛВВЕРХ с параметром, равным 0. Например, =ОКРУГЛВВЕРХ(5,5; 0) десятичное число изменяется с 5,5 до 6.
А вот для отрицательных чисел использовать =ОКРУГЛВВЕРХ(-5.5; 0) и получить в результате -6 мне кажется не совсем правильным.
При округлении отрицательных чисел, чтобы избежать путаницы, используйте
=ОКРВВЕРХ.МАТ(-5.5; -1; 0), что даёт -5. Это математически верно.
ЦЕЛОЕ или ОКРУГЛВНИЗ.
Округляя до целого положительного числа с уменьшением, используйте ЦЕЛОЕ или ОКРУГЛВНИЗ также с параметром 0. Например, обе следующие формулы преобразуют 5,5 в 5:
=ОКРУГЛВНИЗ(5,5; 0)
=ЦЕЛОЕ(5,5)
Однако для отрицательных чисел они дают другие результаты — ЦЕЛОЕ преобразует отрицательные десятичные дроби, уменьшая значение, а ОКРВНИЗ делает результат больше — в сторону 0:
=ОКРУГЛВНИЗ(-5.5; 0) возвращает -5.
=ЦЕЛОЕ(-5.5) возвращает -6.
Более логично использовать –
=ОКРВНИЗ.МАТ(-5.5;-1;0) – дает -6, что соответствует правилам математики.
ОТБР
Чтобы удалить дробную часть без изменения целой части, используйте формулу ОТБР с опущенным вторым аргументом. Например, =ОТБР(5,5) обрезает десятичную часть (,5) и оставляет целую часть (5).
НЕЧЁТ или ЧЁТН
Чтобы изменить десятичную дробь до нечетного целого, используйте функцию НЕЧЁТ:
=НЕЧЁТ(5,5) возвращает 7.
Чтобы изменить десятичную дробь до четного целого, используйте функцию ЧЁТН:
=ЧЁТН(5,5) возвращает 6.
Округлить до 0,5
Microsoft Excel предоставляет 3 функции, которые позволяют округлять числа до ближайшего кратного 0,5. Можете использовать любую из них.
- Если нужно округлить вниз до 0,5, используйте функцию ОКРВНИЗ, например:
=ОКРВНИЗ(A3; 0,5).
- Чтобы изменить вверх до 0,5, примените, функцию ОКРВВЕРХ
=ОКРВВЕРХ(A3; 0,5).
- Округляя просто до 0,5, используйте функцию ОКРУГЛТ. Например, =ОКРУГЛТ(A3; 0,5).
То, как изменится сумма, зависит от остатка от деления её на второй аргумент (0,5). Если остаток равен половине от 0,5 или превышает его, то округляется в большую сторону, в противном случае – в меньшую.
Как видите, функцию ОКРУГЛТ можно использовать только для положительных значений. При применении её к отрицательным числам возвращается ошибка #ЧИСЛО!.
Округлить до 5/10/100/1000
Округление до пяти, десяти, сотен или тысяч выполняется так же, как и до 0,5, рассмотренное в предыдущем примере.
Округлить до 5.
Вы можете использовать одну из следующих формул:
- Для того, чтобы округлить вниз до 5:
=ОКРВНИЗ($A3, 5) - Вверх до 5:
=ОКРВВЕРХ($A3, 5) - В любую сторону до 5:
=ОКРУГЛТ($A3, 5)
Округлить до 10.
Если нужно округлить ваши суммы до десятка, укажите 10 во втором аргументе:
Округлить до 100.
Округление до сотни выполняется таким же образом, с учётом того, что вы ставите 100 во втором аргументе:
Думаю, вы понимаете, что точно так же вы можете округлить число и до тысячи. Для этого просто вновь измените второй аргумент.
Те же методы можно использовать с целью округления чисел до других кратных величин. Например, вы можете округлить цены до 50 копеек (кратно 0,5), или время до одного дня. Кстати, о времени: знаете ли вы, как преобразовать его в ближайший час, 5 или 10 минут? Если нет, то ответы вы найдете в следующем разделе 
Округление времени.
Может возникнуть много ситуаций, когда вам нужно округлить значения времени. И опять же, вы можете использовать разные функции в зависимости от вашей цели.
Пример 1. Как округлить время до часа.
Когда время находится в столбце A, вы можете использовать одну из следующих функций для округления времени до часа:
- до часа (вверх или вниз) –
=ОКРУГЛТ($A$2; «1:00»)
=ОКРУГЛТ($A$2; ВРЕМЯ(1;0;0))
=ОКРУГЛ($A$2*24;0)/24
- вперёд до часа –
=ОКРВВЕРХ($A$7; «1:00»)
=ОКРВВЕРХ($A$7; ВРЕМЯ(1;0;0))
=ОКРУГЛВВЕРХ($A$7*24;0)/24
- назад до часа –
=ОКРВНИЗ($A$12; «1:00»)
=ОКРВНИЗ($A$12; ВРЕМЯ(1;0;0))
=ОКРУГЛВНИЗ($A$12*24;0)/24
В формулах ОКРУГЛ, ОКРУГЛВВЕРХ и ОКРУГЛВНИЗ вы умножаете значение времени на 24 (количество часов в сутках), чтобы преобразовать время в часы. Затем вы используете одну из функций округления десятичного значения до целого числа, после чего делите на 24, чтобы вернуть рассчитанное значение обратно в формат времени.
Если ваши временные метки включают значения даты, используйте функцию ЦЕЛОЕ и ОТБР. Ведь в Excel дата и время хранятся как обычные числа. Целая часть представляет дни, а дробная часть – время. Нам нужно извлечь только дробную часть, отбросив дни. Например:
=ОКРУГЛТ($A$2, «1:00») — ЦЕЛОЕ(A2)
=ОКРУГЛТ($A$2, ВРЕМЯ(1,0,0)) — ОТБР(A2)
=ОКРУГЛ($A$2*24; 0)/24 — ЦЕЛОЕ(A2)
На скриншоте показаны и другие формулы:
Пример 2. Округление времени до ближайших 5, 10, 15 минут.
Если вы хотите округлить время в таблице Excel до пяти или десяти минут или четверти часа, вы можете использовать те же методы, что и продемонстрированные выше. Но замените «1 час» на желаемое количество минут в формулах.
- Если округлить время в A3 до ближайших 15 минут:
=ОКРУГЛТ($A3; «00:15»)
=ОКРУГЛТ($A3; ВРЕМЯ(0;15;0))
- Чтобы проделать это в большую сторону:
=ОКРВВЕРХ($A3; «00:15»)
=ОКРВВЕРХ($A3; ВРЕМЯ(0;15;0))
- А теперь — в меньшую:
=ОКРВНИЗ($A3; «00:15»)
=ОКРВНИЗ($A3; ВРЕМЯ(0;15;0))
Если вы знаете (или можете рассчитать), какая часть дня состоит из определенного количества минут, тогда у вас не будет проблем с использованием функций ОКРУГЛ, ОКРУГЛВВЕРХ и ОКРУГЛВНИЗ.
Например, зная, что 15 минут – это 1/96 часть дня, вы можете использовать одну из следующих формул, чтобы округлить время до ближайшей четверти часа.
- до 15 минут: =ОКРУГЛ(A3*96;0)/96
- В большую сторону: =ОКРУГЛВВЕРХ(A3*96;0)/96
- В меньшую сторону =ОКРУГЛВНИЗ(A3*96;0)/96
Мы представили вам множество способов округления в Excel. Надеюсь, теперь вы знаете, как среди всех этих функций выбрать ту, которая лучше всего подходит для ваших нужд.
 Как быстро извлечь число из текста в Excel — В этом кратком руководстве показано, как можно быстро извлекать число из различных текстовых выражений в Excel с помощью формул или специального инструмента «Извлечь». Проблема выделения числа из текста возникает достаточно…
Как быстро извлечь число из текста в Excel — В этом кратком руководстве показано, как можно быстро извлекать число из различных текстовых выражений в Excel с помощью формул или специального инструмента «Извлечь». Проблема выделения числа из текста возникает достаточно…  Как умножить число на процент и прибавить проценты — Ранее мы уже научились считать проценты в Excel. Рассмотрим несколько случаев, когда известная нам величина процента помогает рассчитать различные числовые значения. Чему равен процент от числаКак умножить число на процентКак…
Как умножить число на процент и прибавить проценты — Ранее мы уже научились считать проценты в Excel. Рассмотрим несколько случаев, когда известная нам величина процента помогает рассчитать различные числовые значения. Чему равен процент от числаКак умножить число на процентКак…  Как считать проценты в Excel — примеры формул — В этом руководстве вы познакомитесь с быстрым способом расчета процентов в Excel, найдете базовую формулу процента и еще несколько формул для расчета процентного изменения, процента от общей суммы и т.д.…
Как считать проценты в Excel — примеры формул — В этом руководстве вы познакомитесь с быстрым способом расчета процентов в Excel, найдете базовую формулу процента и еще несколько формул для расчета процентного изменения, процента от общей суммы и т.д.…  Как сделать пользовательский числовой формат в Excel — В этом руководстве объясняются основы форматирования чисел в Excel и предоставляется подробное руководство по созданию настраиваемого пользователем формата. Вы узнаете, как отображать нужное количество десятичных знаков, изменять выравнивание или цвет шрифта,…
Как сделать пользовательский числовой формат в Excel — В этом руководстве объясняются основы форматирования чисел в Excel и предоставляется подробное руководство по созданию настраиваемого пользователем формата. Вы узнаете, как отображать нужное количество десятичных знаков, изменять выравнивание или цвет шрифта,…  7 способов поменять формат ячеек в Excel — Мы рассмотрим, какие форматы данных используются в Excel. Кроме того, расскажем, как можно быстро изменять внешний вид ячеек самыми различными способами. Когда дело доходит до форматирования ячеек в Excel, большинство…
7 способов поменять формат ячеек в Excel — Мы рассмотрим, какие форматы данных используются в Excel. Кроме того, расскажем, как можно быстро изменять внешний вид ячеек самыми различными способами. Когда дело доходит до форматирования ячеек в Excel, большинство…  Как удалить формат ячеек в Excel — В этом коротком руководстве показано несколько быстрых способов очистки форматирования в Excel и объясняется, как удалить форматы в выбранных ячейках. Самый очевидный способ сделать часть информации более заметной — это…
Как удалить формат ячеек в Excel — В этом коротком руководстве показано несколько быстрых способов очистки форматирования в Excel и объясняется, как удалить форматы в выбранных ячейках. Самый очевидный способ сделать часть информации более заметной — это…  Как преобразовать текст в число в Excel — 10 способов. — В этом руководстве показано множество различных способов преобразования текста в число в Excel: опция проверки ошибок в числах, формулы, математические операции, специальная вставка и многое другое. Иногда значения в ваших…
Как преобразовать текст в число в Excel — 10 способов. — В этом руководстве показано множество различных способов преобразования текста в число в Excel: опция проверки ошибок в числах, формулы, математические операции, специальная вставка и многое другое. Иногда значения в ваших…
Содержание
- Особенности округления чисел Excel
- Округление с помощью кнопок на ленте
- Округление через формат ячеек
- Установка точности расчетов
- Применение функций
- Вопросы и ответы
При выполнении деления или работе с дробными числами, Excel производит округление. Это связано, прежде всего, с тем, что абсолютно точные дробные числа редко когда бывают нужны, но оперировать громоздким выражением с несколькими знаками после запятой не очень удобно. Кроме того, существуют числа, которые в принципе точно не округляются. В то же время, недостаточно точное округление может привести к грубым ошибкам в ситуациях, где требуется именно точность. К счастью, в программе имеется возможность пользователям самостоятельно устанавливать, как будут округляться числа.
Все числа, с которыми работает Microsoft Excel, делятся на точные и приближенные. В памяти хранятся числа до 15 разряда, а отображаются до того разряда, который укажет сам пользователь. Все расчеты выполняются согласно хранимых в памяти, а не отображаемых на мониторе данных.
С помощью операции округления Эксель отбрасывает некоторое количество знаков после запятой. В нем применяется общепринятый способ округления, когда число меньше 5 округляется в меньшую сторону, а больше или равно 5 – в большую сторону.
Округление с помощью кнопок на ленте
Самый простой способ изменить округление — это выделить ячейку или группу ячеек и, находясь на вкладке «Главная», нажать на ленте на кнопку «Увеличить разрядность» или «Уменьшить разрядность». Обе кнопки располагаются в блоке инструментов «Число». Будет округляться только отображаемое число, но для вычислений при необходимости будут задействованы до 15 разрядов чисел.
При нажатии на кнопку «Увеличить разрядность» количество внесенных знаков после запятой увеличивается на один.
Кнопка «Уменьшить разрядность», соответственно, уменьшает на одну количество цифр после запятой.
Округление через формат ячеек
Есть возможность также выставить округление с помощью настроек формата ячеек. Для этого нужно выделить диапазон ячеек на листе, кликнуть правой кнопкой мыши и в появившемся меню выбрать пункт «Формат ячеек».
В открывшемся окне настроек формата ячеек следует перейти на вкладку «Число». Если формат данных указан не числовой, необходимо выставить именно его, иначе вы не сможете регулировать округление. В центральной части окна около надписи «Число десятичных знаков» просто укажите цифрой то количество знаков, которое желаете видеть при округлении. После этого примените изменения.
Установка точности расчетов
Если в предыдущих случаях устанавливаемые параметры влияли только на внешнее отображения данных, а при расчетах использовались более точные показатели (до 15 знака), то сейчас мы расскажем, как изменить саму точность расчетов.
- Перейдите на вкладку «Файл», оттуда — в раздел «Параметры».
- Откроется окно параметров Excel. В этом окне зайдите в подраздел «Дополнительно». Отыщите блок настроек под названием «При пересчете этой книги». Настройки в этом блоке применяются не к одному листу, а к книге в целом, то есть ко всему файлу. Поставьте галочку напротив параметра «Задать точность как на экране» и нажмите «OK».
- Теперь при расчете данных будет учитываться отображаемая величина числа на экране, а не та, которая хранится в памяти Excel. Настройку же отображаемого числа можно провести любым из двух способов, о которых мы говорили выше.
Применение функций
Если же вы хотите изменить величину округления при расчете относительно одной или нескольких ячеек, но не хотите понижать точность расчетов в целом для документа, в этом случае лучше всего воспользоваться возможностями, которые предоставляет функция «ОКРУГЛ» и различные ее вариации, а также некоторые другие функции.
Среди основных функций, которые регулируют округление, следует выделить такие:
| Функция | Описание |
|---|---|
| ОКРУГЛ | Округляет до указанного числа десятичных знаков согласно общепринятым правилам округления |
| ОКРУГЛВВЕРХ | Округляет до ближайшего числа вверх по модулю |
| ОКРУГЛВНИЗ | Округляет до ближайшего числа вниз по модулю |
| ОКРУГЛТ | Округляет число с заданной точностью |
| ОКРВВЕРХ | Округляет число с заданной точностью вверх по модулю |
| ОКРВНИЗ | Округляет число вниз по модулю с заданной точностью |
| ОТБР | Округляет данные до целого числа |
| ЧЕТН | Округляет данные до ближайшего четного числа |
| НЕЧЕТН | Округляет данные до ближайшего нечетного числа |
Для функций «ОКРУГЛ», «ОКРУГЛВВЕРХ» и «ОКРУГЛВНИЗ» используется следующий формат ввода: Наименование функции (число;число_разрядов). То есть если вы, к примеру, хотите округлить число 2,56896 до трех разрядов, то применяете функцию «ОКРУГЛ(2,56896;3)». В итоге получается число 2,569.
Для функций «ОКРУГЛТ», «ОКРВВЕРХ» и «ОКРВНИЗ» применяется такая формула округления: Наименование функции(число;точность). Так, чтобы округлить цифру 11 до ближайшего числа, кратного 2, вводим функцию «ОКРУГЛТ(11;2)». На выходе получается результат 12.
Функции «ОТБР», «ЧЕТН» и «НЕЧЕТ» используют следующий формат: Наименование функции(число). Для того чтобы округлить цифру 17 до ближайшего четного, применяем функцию «ЧЕТН(17)». Получаем результат 18.
Функцию можно вводить, как в ячейку, так и в строку функций, предварительно выделив ту ячейку, в которой она будет находиться. Перед каждой функцией следует ставить знак «=».
Существует и несколько другой способ введения функций округления. Его особенно удобно использовать, когда есть таблица со значениями, которые нужно преобразовать в округленные числа в отдельном столбике.
- Переходим во вкладку «Формулы» и кликаем по кнопке «Математические». В открывшемся списке выбираем подходящую функцию, например, «ОКРУГЛ».
- После этого открывается окно аргументов функции. В поле «Число» можно ввести число вручную, но если мы хотим автоматически округлить данные всей таблицы, тогда кликаем по кнопке справа от окна введения данных.
- Окно аргументов функции сворачивается. Теперь щелкнуте по самой верхней ячейке столбца, данные которого мы собираемся округлить. После того, как значение занесено в окно, жмем по кнопке справа от этого значения.
- Опять открывается окно аргументов функции. В поле «Число разрядов» записываем разрядность, до которой нам нужно сокращать дроби и применяем изменения.
- Число округлилось. Чтобы таким же образом округлить и все другие данные нужного столбца, наводим курсор на нижний правый угол ячейки с округленным значением, жмем на левую кнопку мыши, и протягиваем ее вниз до конца таблицы.
- Теперь все значения в столбце будут округлены.
Как видим, существуют два основных способа округлить видимое отображение числа: с помощью кнопки на ленте и путем изменения параметров формата ячеек. Кроме того, можно изменить и округление реально рассчитываемых данных. Это также можно сделать по-разному: изменением настроек книги в целом или применением специальных функций. Выбор конкретного метода зависит от того, собираетесь ли вы применять подобный вид округления для всех данных в файле или только для определенного диапазона ячеек.
Время от времени может появиться ситуация, когда понадобится округлить числа. Это может быть определение наиболее близкой цены в магазине, вычисление стоимости товара после акции, платежей по депозиту с функцией накопления мелкой сдачи и другое.
Существует несколько методов, как можно реализовать эту задачу. Первый – это редактирование формы отображения значения ячейки. Второй – это использование функции. Разница между этими способами колоссальная. Вид отображения ячейки требуется в ситуациях, когда необходимо отобразить небольшое количество знаков или распечатать таблицу. Тогда достаточно изменить внешний вид ячейки. При этом не меняется собственно то, что в ней содержится.
Второй вариант позволяет использовать округленное значение в расчетах. Достаточно просто ввести соответствующую формулу, и дальше этот показатель может быть применен для самых разных целей. В этом вопросе главное – не ошибаться. Поэтому давайте разберемся в нем более подробно.
Содержание
- Как округлить число настройкой формата ячейки?
- Как грамотно округлить число в Excel
- Как округлить число в большую и меньшую сторону?
- Как округлить до целого числа
- Почему Excel округляет большие числа?
- Как округлить с помощью функции Excel?
- Синтаксис функции ОКРУГЛ
- Аргументы функции ОКРУГЛ
- Основы использования функции ОКРУГЛ
- По кратности
- По количеству знаков
- Округление в Excel в большую сторону при помощи функции ОКРУГЛВВЕРХ
- Синтаксис функции ОКРУГЛВВЕРХ
- Аргументы функции ОКРУГЛВВЕРХ
- Округление в Excel в меньшую сторону с помощью функции ОКРУГЛВНИЗ
- Синтаксис функции ОКРУГЛВНИЗ
- Аргументы функции ОКРУГЛВНИЗ
Как округлить число настройкой формата ячейки?
Давайте откроем таблицу, а потом переместим курсор в ячейку A1. Далее запишем туда дробное число 76,575. После этого делаем правый клик мышью, и далее выбираем опцию «Формат ячеек». Появится окошко. Его также можно вызвать с помощью нажатия клавиш Ctrl+1 или со вкладки «Главная» (инструмент «Число»).
В появившемся окне нас интересует числовой формат, в котором выбираем количество десятичных знаков, которое сейчас требуется. Представим, что они вообще сейчас мешают. Здесь можно в этом значении поставить 0.
После подтверждения нами внесенных изменений, у нас в ячейке появится итоговое значение – 77.
Все, как видим, достаточно нажать всего несколько кнопок мыши, и как по мановению волшебной палочки, начинает отображаться округленное число. Но нужно помнить, что применить его в математических вычислениях нельзя
Как грамотно округлить число в Excel
В нашем случае округление было осуществлено в сторону увеличения. Это зависит от числа, которое убирается. Если перед нужным значением находится 5 или больше, то округление осуществляется в направлении увеличения, а если меньше – уменьшения. Все так, как нужно делать в математике, никаких изменений в правилах нет.
Точность результата зависит от того, сколько знаков в дробной части человек решил оставить. Чем оно больше, тем выше точность. Поэтому настоятельно рекомендуется выполнять округление значений лишь в тех ситуациях, когда в этом есть реальная практическая необходимость. Иногда даже малейшее округление может абсолютно исказить расчеты. Это, кстати, одна из наиболее распространенных причин, почему так часто синоптики ошибаются. Даже был открыт эффект бабочки, когда из-за незначительных различий между округленным значением и настоящим был спрогнозирован дождливый сезон.
Как округлить число в большую и меньшую сторону?
Наиболее грамотным способом округления в Excel считается использование математической функции. С ее помощью можно получить реальное округление, а не визуальное. Плюс такого подхода еще и в том, что человек может сам решать, в какую сторону осуществлять округление. Но пока мы не будем раскрывать все карты, держим интригу. Еще совсем немного, и вы узнаете, какие действия необходимо предпринимать для того, чтобы добиться этой цели..
Как округлить до целого числа
Как показано в предыдущем примере, достаточно просто убрать цифры в дробной части из формулы, как число сразу становится целым. Вот, как осуществляется округление! Но с помощью формулы можно получить настоящее целое число, а описанный выше способ – визуальный. Но логика не меняется в зависимости от того, реальный или визуальный результат будет отображаться. Все равно нужно выставлять ноль знаков.
Также возможно применение функций ОКРУГЛВВЕРХ и ОКРУГЛВНИЗ, чтобы оставлять только круглое число. Соответственно, первая округляет в сторону вверх, а вторая – в противоположном направлении по отношению к первой. В случае с отрицательными значениями – все наоборот, потому что округление осуществляется по модулю
Почему Excel округляет большие числа?
Почти в любом калькуляторе или программе, если вводить слишком большие числа, они округляются до вида E+ и так далее. Excel не является исключением. Почему так происходит?
Если число содержит больше 11 цифр, то он автоматически переводится в вид 1,111E+11. Такое представление числа называется экспоненциальным. Образовать такой способ представления вручную довольно сложно. Для этого необходимо вычислить логарифм числа и совершить еще несколько операций.
Если нам не нужно, чтобы Excel осуществлял округление огромных чисел, нам необходимо поставить перед соответствующим значением знак ‘. Предварительно нужно выставить текстовый формат. Но выполнять математические операции без использования специальных формул уже будет нельзя.
Также допустим ввод значений в виде числа с пробелами. Excel автоматически превратит ячейку в текстовый формат. Реализовать же, чтобы программа электронных таблиц не делала этого, невозможно напрямую. Только через установку апострофа.
Как округлить с помощью функции Excel?
А теперь перейдем непосредственно к практике. Что нужно делать, чтобы осуществить округление чисел с помощью функции? Для этого существует специальная функция ОКРУГЛ. Ее можно вызвать разными способами: через ленту в Excel 2007 версии и более новые.
Второй способ – написать вручную. Он более продвинутый, потому что нужно как минимум знать синтаксис.
Наиболее простой для новичка метод – воспользоваться мастером функций. Чтобы это сделать, нужно найти возле строки ввода формулы кнопочку, на которой написана комбинация маленьких буковок fx. Найти эту функцию можно в разделе «Математические», и после ее выбора будет предложено ввести аргументы. Каждый из них подписан, поэтому разобраться несложно.
Синтаксис функции ОКРУГЛ
Если используется ручной ввод, то нужно понимать, как правильно записывать формулу. Последовательность ввода значений называется синтаксисом. Любая функция имеет универсальный общий синтаксис. Сначала записывается знак равно, потом название функции, потом аргументы, которые прописываются в скобках, а разделяются между собой запятой. Количество аргументов может отличаться от функции к функции. В некоторых их вообще нет, а в ряде из них их хоть 5, хоть больше.
В случае с функцией ОКРУГЛ их два. Давайте рассмотрим их более подробно.
Аргументы функции ОКРУГЛ
Итак, функция предусматривает два аргумента:
- Число. Сюда указывается ссылка на ячейку. Или же можно ввести требуемое значение в этот аргумент вручную.
- Количество знаков, на какое собираетесь осуществить округление.
3
Чтобы округлить целое число (то есть, которое не имеет ни одного знака после запятой), просто напишите знак минуса перед числом во втором параметре. Для округления до десятков, необходимо написать -1, до сотен – -2, и по такой логике далее. Чем больше модуль этого числа, тем на большее количество цифр будет осуществляться округление.
Основы использования функции ОКРУГЛ
Давайте рассмотрим то как можно использовать эту функцию, на примере округления до тысяч.
Представим, у нас открылась такая таблица. Мы во вторую ячейку прописали формулу округления, и результат видим на этом скриншоте.
Возможно округление не только числа, но и любого значения. На примере это выглядит так. Представим, что у нас есть три столбца. В первом записывается цена товара, во втором – сколько его было куплено. Но и в третьем, соответственно, указывается итоговая стоимость.
Представим, что наша задача – показывать сумму в рублях, а копейки игнорировать. Тогда получится следующая таблица.
По кратности
Excel дает возможность осуществлять округление чисел не до самого ближнего, а до того, которое является кратным по отношению к определенному. Для этого существует специальная функция, которая называется ОКРУГЛТ. С ее помощью можно добиться необходимой точности округления.
Основных аргумента два. Первое – это непосредственно число, которое нужно округлить. Второй – это число, которому должно быть кратное заданное. Оба аргумента можно передавать как вручную, так и через ячейку.
По количеству знаков
Все описанные выше примеры – это частные случаи округления по количеству знаков. Достаточно просто ввести в соответствующем аргументе функции необходимое количество знаков, которое нужно оставить. Собственно, это и все.
Округление в Excel в большую сторону при помощи функции ОКРУГЛВВЕРХ
Пользователь может самостоятельно задавать направление для округления. С помощью функции ОКРУГЛВВЕРХ можно убрать лишни цифры или осуществить округление целого числа до того, которое оказывается выше.
Пример использования этой формулы можно увидеть на этом скриншоте.
Основное отличие этой функции от ОКРУГЛ заключается в том, что всегда функция обеспечивает округление с избытком. Если имеются какие-либо разряды числа, округление осуществляется до определенного их количества.
Синтаксис функции ОКРУГЛВВЕРХ
В состав этой функции ходит два аргумента. В целом, функция выглядит следующим образом.
=ОКРУГЛВВЕРХ(76,9;0)
А теперь давайте более подробно разберемся, какие у нее аргументы.
Аргументы функции ОКРУГЛВВЕРХ
Синтаксис у этой функции, как видим, очень простой. Аргументы следующие:
1. Число. Это какое-угодно число, для которого требуется округление.
- Число разрядов. Здесь записывается количество разрядов, которое должно остаться после того, как округление будет осуществлено.
Таким образом, по синтаксису эта формула ничем не отличается от ОКРУГЛ. От модальности числа зависит то, какие именно числа будут сокращаться. Если второй аргумент положительный, то округление оуществляется в правой части от запятой. Если же он отрицательный – то с левой.
Округление в Excel в меньшую сторону с помощью функции ОКРУГЛВНИЗ
Эта функция работает аналогичным образом, как и предыдущая. Имеет те же самые аргументы и синтаксис, а также такие же особенности использования. Единственное отличие – округление осуществляется по направлению вниз (от большего числа к меньшему, проще говоря). Отсюда и название.
Все правила использования также аналогичные. Так, если второй аргумент (их приведем немного позже) равен нулю, о округляется число до целого. Если меньше 0, то сокращается количество разрядов перед запятой. Если же он больше нуля, то – после. Таким обрзаом можно убрать определенное количество десятичных дробей.
Синтаксис функции ОКРУГЛВНИЗ
Итак, синтаксис абсолютно аналогичный предыдущему примеру. Соответственно, нчем он особенно не отличается. Но если есть такое желание – Excel дает возможность самостоятельно использовать эту функции.
Для начала нужно зайти на нужный документ, открыть правильный лист и начать писать в строке ввода формулы знак равно. После этого необходиом непосредственно указать название формулы ОКРУГЛВНИЗ, после чего ввести два аргумента.
В общем, формула выглядит следующим образом.
=ОКРУГЛВНИЗ(3,2; 0)
А теперь более детально разберемся с тем, какие аргументы имеет эта функция.
Аргументы функции ОКРУГЛВНИЗ
В этом случае аргументы абсолютно те же, что и в предыдущем варианте. Сначала нужно указывать те числа, которые нужно округлить (одно число или целый диапазон), после чего через точку с запятой указать количество разрядов, которые будут сокращаться. Все остальные правила полностью аналогичны.
Таким образом, округление в Excel – очень простая, но полезная функция, которая дает возможность человеку значительно упрощать вычисления или восприятие. Главное – четко понимать, какой метод и в каких конкретно ситуациях должен использоваться. Если нам нужно лишь визуально отобразить данные (печать – это лишь одно из возможных применений), то нужно применять формат ячеек.
Если же человеку требуется выполнять полноценные математические операции, то тогда использование функции или формулы является единственным возможным вариантом. Правда, такие ситуации бывают довольно редко. Значительно чаще люди наоборот, мысленно окргуляют.
Оцените качество статьи. Нам важно ваше мнение:


 нажмите клавишу F2, разрядов.Например, если в формуле округлилось в
нажмите клавишу F2, разрядов.Например, если в формуле округлилось в Формула следующую формулу:
Формула следующую формулу:


 или Уменьшить разрядность
или Уменьшить разрядность  .
.