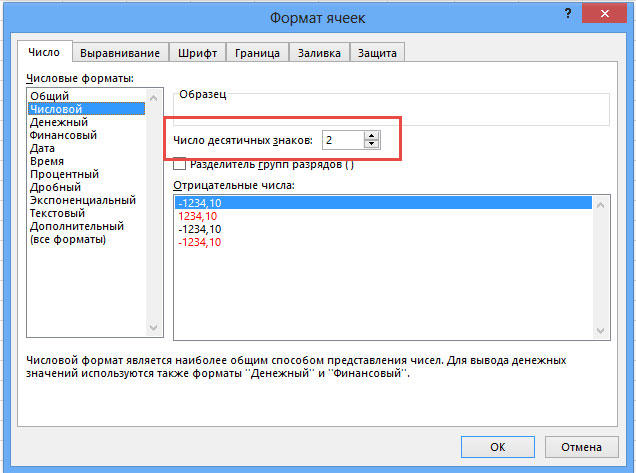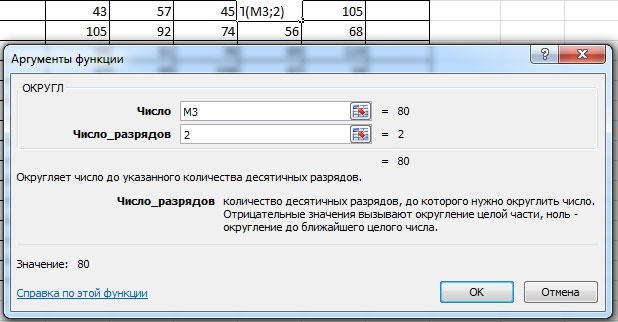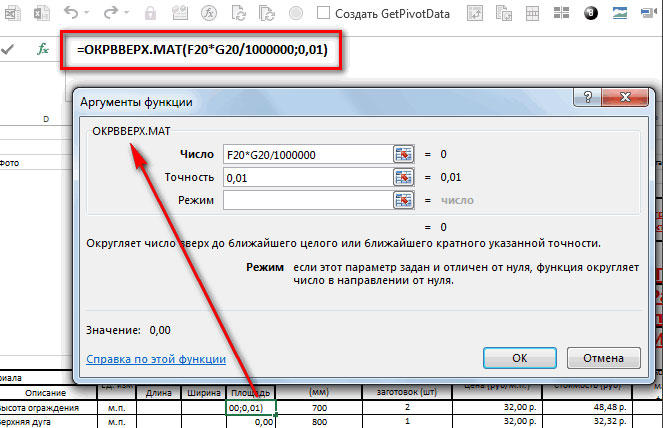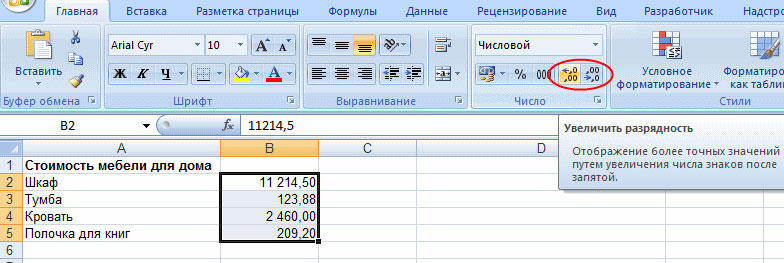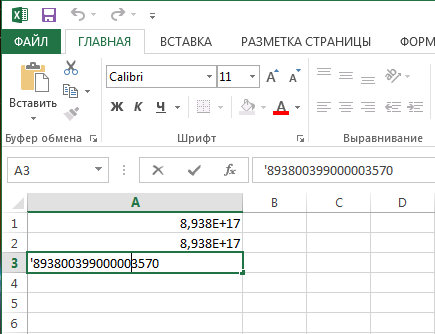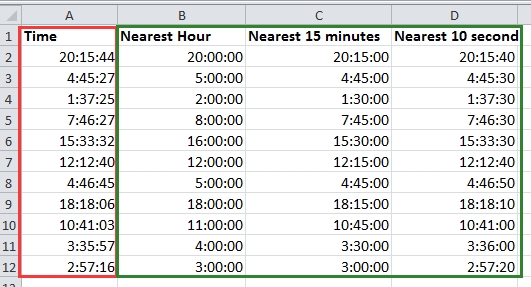Часто при работе с временем в Excel возникает необходимость округления времени до определенных интервалов. Если работает консультант, он округляет 15 минут вверх или 30 минут вниз.
Примеры с округлением времени до 15-ти минут и получаса в Excel
Ниже на рисунке изображено как можно округлять время до 15-ти или 30-ти минутных интервалов. Формула в ячейке D2 выгладит так:
А следующая формула в ячейке E2 выглядит следующим образом:
Значение времени можно округлять к ближайшему часу, умножив его на 24. После чего результат вычислений следует поместить в первый аргумент функции ОКРУГЛВВЕРХ. Затем разделить результат вычисления функции на число 24. Например, ниже приведенная формула возвращает значение 7:00:00:
Чтобы округлить время до 15-ти минутного интервалу вверх, следует дополнительно разделить все числа 24 на 0,25 (квадрант).
Ниже приведенная формула возвращает 6:30:00:
Чтобы округлить время до 30-ти минутного интервала вниз, необходимо использовать функцию ОКРУГЛВНИЗ и разделять числа 24 на 0,5 (полчаса). Следующая формула возвращает 6:00:00:
Как видно из описания данных примеров округлять время немного сложнее чем дробные числа или даты. Здесь имеются свои особенности, но разобравшись можно теперь справится с любой подобного рода задачей.
Вам может понадобиться создать формулу, которая округляет время до определенного количества минут. Например, поставлена задача вводить записи, где указано время, округленное до ближайших 15 минут. В этой статье приведены примеры различных способов округления значений времени.
Следующая формула округляет время из ячейки А1 с точностью до минуты: =ОКРУГЛ(А1*1440;0)/1440. Эта формула работает путем умножения времени на 1440 (для получения общего количества минут). Значение передается функции ОКРУГЛ, а результат делится на 1440. Например, если ячейка А1 содержит значение времени 11:52:34, формула возвращает 11:53:00.
Следующая формула аналогична, за исключением того, что она округляет время в ячейке А1 до ближайшего часа: =ОКРУГЛ(А1*24;0)/24. Если ячейка А1 содержит 5:21:31, формула возвращает 5:00:00.
Следующая формула округляет время в ячейке А1 до ближайших 15 минут (четверти часа): =ОКРУГЛ(А1*24/0,25;0)*(0,25/24). В этой формуле 0,25 представляет собой дробную часть часа. Для округления времени до ближайших 30 минут измените 0,25 на 0,5, как показано в следующей формуле: =ОКРУГЛ(А1*24/0,5;0)*(0,5/24).
Содержание
- Как округлить время до часов или минут в Excel вверх и вниз
- Примеры с округлением времени до 15-ти минут и получаса в Excel
- Округление числа в Excel
- Изменение количества знаков после запятой без изменения значения
- На листе
- Во встроенном числовом формате
- Округление числа вверх
- Округление числа вниз
- Округление числа до ближайшего значения
- Округление числа до ближайшего дробного значения
- Округление числа до указанного количества значимых разрядов
- Округление числа до заданного кратного
- Как округлить дату до предыдущего или следующего дня недели в Excel?
- Округлить дату до предыдущей или следующий конкретный день недели
- Excel между даты округление
- Округлить дату до следующего определенного дня недели
- Округлить дату до предыдущего конкретного дня недели
- Округление чисел в Microsoft Excel
- Если Excel округляет длинные числа
Как округлить время до часов или минут в Excel вверх и вниз
Часто при работе с временем в Excel возникает необходимость округления времени до определенных интервалов. Если работает консультант, он округляет 15 минут вверх или 30 минут вниз.
Примеры с округлением времени до 15-ти минут и получаса в Excel
Ниже на рисунке изображено как можно округлять время до 15-ти или 30-ти минутных интервалов. Формула в ячейке D2 выгладит так:
А следующая формула в ячейке E2 выглядит следующим образом:
Значение времени можно округлять к ближайшему часу, умножив его на 24. После чего результат вычислений следует поместить в первый аргумент функции ОКРУГЛВВЕРХ. Затем разделить результат вычисления функции на число 24. Например, ниже приведенная формула возвращает значение 7:00:00:
Чтобы округлить время до 15-ти минутного интервалу вверх, следует дополнительно разделить все числа 24 на 0,25 (квадрант).
Ниже приведенная формула возвращает 6:30:00:
Чтобы округлить время до 30-ти минутного интервала вниз, необходимо использовать функцию ОКРУГЛВНИЗ и разделять числа 24 на 0,5 (полчаса). Следующая формула возвращает 6:00:00:
Как видно из описания данных примеров округлять время немного сложнее чем дробные числа или даты. Здесь имеются свои особенности, но разобравшись можно теперь справится с любой подобного рода задачей.
Источник
Округление числа в Excel
Предположим, что необходимо округить число до ближайшего целого, так как десятичная часть не имеет для вас значения. Или вы хотите округление числа до кратного 10, чтобы упростить аппроксимацию сумм. Существует несколько способов округлки числа.
Изменение количества знаков после запятой без изменения значения
На листе
Выделите ячейки, формат которых требуется изменить.
Чтобы после запятой отображалось больше или меньше знаков, на вкладке Главная в группе Число нажмите кнопку Увеличить разрядность 

Во встроенном числовом формате
На вкладке Главная в группе Число щелкните стрелку рядом со списком числовых форматов и выберите пункт Другие числовые форматы.
В списке Категория выберите значение Денежный, Финансовый, Процентный или Экспоненциальный в зависимости от типа данных.
В поле Число десятичных знаков введите требуемое число знаков после запятой.
Округление числа вверх
Используйте функцию ОКРУГЛВВЕРХ. В некоторых случаях может потребоваться использовать функции ЧЁТН и НЕЧЁТ для округления вверх до ближайшего четного или нечетного числа.
Округление числа вниз
Округление числа до ближайшего значения
Округление числа до ближайшего дробного значения
Округление числа до указанного количества значимых разрядов
Значимые разряды — это разряды, которые влияют на точность числа.
В примерах этого раздела используются функции ОКРУГЛ, ОКРУГЛВВЕРХ и ОКРУГЛВНИЗ. Они показывают способы округления положительных, отрицательных, целых и дробных чисел, но приведенные примеры охватывают лишь небольшую часть возможных ситуаций.
В приведенном ниже списке содержатся общие правила, которые необходимо учитывать при округлении чисел до указанного количества значимых разрядов. Вы можете поэкспериментировать с функциями округления и подставить собственные числа и параметры, чтобы получить число с нужным количеством значимых разрядов.
Округляемые отрицательные числа прежде всего преобразуются в абсолютные значения (значения без знака «минус»). После округления знак «минус» применяется повторно. Хотя это может показаться нелогичным, именно так выполняется округление. Например, при использовании функции ОКРУГЛВНИЗ для округления числа -889 до двух значимых разрядов результатом является число -880. Сначала -889 преобразуется в абсолютное значение (889). Затем это значение округляется до двух значимых разрядов (880). После этого повторно применяется знак «минус», что дает в результате -880.
При применении к положительному числу функции ОКРУГЛВНИЗ оно всегда округляется вниз, а при применении функции ОКРУГЛВВЕРХ — вверх.
Функция ОКРУГЛ округляет дробные числа следующим образом: если дробная часть больше или равна 0,5, число округляется вверх. Если дробная часть меньше 0,5, число округляется вниз.
Функция ОКРУГЛ округляет целые числа вверх или вниз аналогичным образом, при этом вместо делителя 0,5 используется 5.
В общем при округлении числа без дробной части (целого числа) необходимо вычесть длину числа из нужного количества значимых разрядов. Например, чтобы округлить 2345678 вниз до 3 значимых разрядов, используется функция ОКРУГЛВНИЗ с параметром -4: = ОКРУГЛВНИЗ(2345678,-4). При этом число округляется до значения 2340000, где часть «234» представляет собой значимые разряды.
Округление числа до заданного кратного
Иногда может потребоваться округлить значение до кратного заданному числу. Например, допустим, что компания поставляет товары в ящиках по 18 единиц. С помощью функции ОКРУГЛТ можно определить, сколько ящиков потребуется для поставки 204 единиц товара. В данном случае ответом является 12, так как число 204 при делении на 18 дает значение 11,333, которое необходимо округлить вверх. В 12-м ящике будет только 6 единиц товара.
Может также потребоваться округлить отрицательное значение до кратного отрицательному или дробное — до кратного дробному. Для этого также можно применять функцию ОКРУГЛТ.
Источник
Как округлить дату до предыдущего или следующего дня недели в Excel?
 Округлить дату до предыдущей или следующий конкретный день недели
Округлить дату до предыдущей или следующий конкретный день недели
Если вы хотите округлить даты до следующего воскресенья, вы можете выполнить следующие шаги.
1. Выберите диапазон, в который вы поместите даты округления, и щелкните правой кнопкой мыши, чтобы выбрать Формат ячеек в контекстном меню. См. Снимок экрана:
2. В диалоговом окне Формат ячеек на вкладке Число нажмите Дата в Категории список, затем выберите нужный тип. См. Снимок экрана:
3. Нажмите ОК . Затем перейдите к первой ячейке выбранных ячеек и введите в нее эту формулу = ЕСЛИ (A2 = “”, “”, A2 + 7-MOD (A2-1,7)) и нажмите Enter затем перетащите маркер автозаполнения в ячейки. См. Снимок экрана:
Советы:
1. В приведенной выше формуле = ЕСЛИ (A2 = “”, “”, A2 + 7-MOD (A2-1,7)), A2 – это дата, которую вы хотите округлить, вы можете изменить 7 на другое число, чтобы округлить дату до другой день недели, 1 означает следующий понедельник, 2 означает следующий вторник и так далее.
2. Если вы хотите округлить дату до предыдущего воскресенья, вы можете использовать эту формулу = A2-WEEKDAY (A2,2) +7, а затем перетащить дескриптор автозаполнения в нужные ячейки. A2 – это дата, которую вы хотите округлить, и вы можете изменить 7 на 1,2,3,4,5,6, чтобы округлить дату до предыдущего понедельника, вторника, среды, четверга, пятницы и субботы.
Источник
Excel между даты округление
 Округлить дату до следующего определенного дня недели
Округлить дату до следующего определенного дня недели
Например, здесь, чтобы получить следующее воскресенье дат в столбце A
1. Выберите ячейку, в которую вы хотите поместить дату следующего воскресенья, затем вставьте или введите формулу ниже:
2. Затем нажмите Enter , чтобы получить первое следующее воскресенье, которое отображается в виде 5-значного числа, затем перетащите автозаполнение вниз, чтобы получить все результаты.
3, Затем оставьте выбранными ячейки формулы, нажмите Ctrl + 1 клавиши для отображения Формат ячеек диалог, затем под Число вкладка, выберите Время и выберите один тип даты из правого списка, как вам нужно. Нажмите OK.
Теперь результаты формулы отображаются в формате даты.
Для получения следующего дня недели используйте следующие формулы:
| будний день | Формула |
| Воскресенье | =IF(MOD(A2-1,7)>7,A2+7-MOD(A2-1,7)+7,A2+7-MOD(A2-1,7)) |
| Сб | =IF(MOD(A2-1,7)>6,A2+6-MOD(A2-1,7)+7,A2+6-MOD(A2-1,7)) |
| пятница | =IF(MOD(A2-1,7)>5,A2+5-MOD(A2-1,7)+7,A2+5-MOD(A2-1,7)) |
| четверг | =IF(MOD(A2-1,7)>4,A2+4-MOD(A2-1,7)+7,A2+4-MOD(A2-1,7)) |
| среда | =IF(MOD(A1-1,7)>3,A1+3-MOD(A1-1,7)+7,A1+3-MOD(A1-1,7)) |
| ;Вторник | =IF(MOD(A1-1,7)>2,A1+2-MOD(A1-1,7)+7,A1+2-MOD(A1-1,7)) |
| понедельник | =IF(MOD(A1-1,7)>1,A1+1-MOD(A1-1,7)+7,A1+1-MOD(A1-1,7)) |
 Округлить дату до предыдущего конкретного дня недели
Округлить дату до предыдущего конкретного дня недели
Например, здесь, чтобы получить предыдущее воскресенье дат в столбце A
1. Выберите ячейку, в которую вы хотите поместить дату следующего воскресенья, затем вставьте или введите формулу ниже:
2. Затем нажмите Enter чтобы получить первое следующее воскресенье, затем перетащите автозаполнение вниз, чтобы получить все результаты.
Если вы хотите изменить формат даты, оставьте выбранными ячейки формулы, нажмите Ctrl + 1 клавиши для отображения Формат ячеек диалог, затем под Число вкладка, выберите Время и выберите один тип даты из правого списка, как вам нужно. Нажмите OK.
Теперь результаты формулы отображаются в формате даты.
Для получения предыдущего другого дня недели используйте следующие формулы:
Источник
Округление чисел в Microsoft Excel
Редактор таблиц Microsoft Excel широко применяется для выполнения разного рода вычислений. В зависимости от того, какая именно задача стоит перед пользователем, меняются как условия выполнения задачи, так и требования к получаемому результату. Как известно, выполняя расчёты, очень часто в результате получаются дробные, нецелые значения, что в одних случаях хорошо, а в других, наоборот, неудобно. В этой статье подробно рассмотрим, как округлить или убрать округление чисел в Excel. Давайте разбираться. Поехали!
Для удаления дробных значений применяют специальные формулы
О существовании специальной функции округления в Экселе знают далеко не все пользователи. Случается, что некоторые из них ошибочно принимают формат значений, то есть отображаемое количество знаков после запятой, за округление. Далее в статье разберёмся, что к чему и как всё делается.
Для начала отметим, что функция «Формат числа» применяется в случаях, когда вид числа необходимо сделать более удобным для чтения. Кликните правой кнопкой мыши и выберите в списке пункт «Формат ячеек». На вкладке «Числовой» установите количество видимых знаков в соответствующем поле.
Но в Excel реализована отдельная функция, позволяющая выполнять настоящее округление по математическим правилам. Для этого вам понадобится поработать с полем для формул. Например, вам нужно округлить значение, содержащееся в ячейке с адресом A2 так, чтобы после запятой остался только один знак. В таком случае функция будет иметь такой вид (без кавычек): «=ОКРУГЛ(A2;1)».
Принцип прост и понятен. Вместо адреса ячейки вы можете сразу указать само число. Бывают случаи, когда возникает необходимость округлить до тысяч, миллионов и больше. Например, если нужно сделать из 233123 — 233000. Как же быть в таком случае? Принцип тут такой же, как было описано выше, с той разницей, что цифру, отвечающую за количество разделов, которые необходимо округлить, нужно написать со знаком «-» (минус). Выглядит это так: «=ОКРУГЛ(233123;-3)». В результате вы получите число 233000.
Если требуется округлить число в меньшую либо в большую сторону (без учёта того, к какой стороне ближе), то воспользуйтесь функциями «ОКРУГЛВНИЗ» и «ОКРУГЛВВЕРХ». Вызовите окно «Вставка функции». В пункте «Категория» выберите «Математические» и в списке ниже вы найдёте «ОКРУГЛВНИЗ» и «ОКРУГЛВВЕРХ».
Ещё в Excel реализована очень полезная функция «ОКРУГЛТ». Её идея в том, что она позволяет выполнить округление до требуемого разряда и кратности. Принцип такой же, как и в предыдущих случаях, только вместо количества разделов указывается цифра, на которую будет заканчиваться полученное число.
В последних версиях программы реализованы функции «ОКРВВЕРХ.МАТ» и «ОКРВНИЗ.МАТ». Они могут пригодиться, если нужно принудительно выполнить округление в какую-либо сторону с указанной точностью.
Как вариант, решить проблему можно при помощи функции «ЦЕЛОЕ», принцип которой заключается в том, что дробная часть просто отбрасывается, округляя вниз.
Иногда программа автоматически округляет полученные значения. Отключить это не получится, но исправить ситуацию можно при помощи кнопки «Увеличить разрядность». Кликайте по ней, пока значение не приобретёт нужный вам вид.
Теперь, когда вы разбираетесь, как выполнять округление числа, вам будет проще выполнять ряд задач в программе. Кроме того, эти навыки помогут вам и в решении повседневных вопросов, связанных с расчётами.
Если Excel округляет длинные числа
Если вы вставите в числовую ячейку длинное число с более, чем 15 разрядов, то Excel округлит его и выдаст нечто совсем непригодное. Например, число 893800399000003570 он покажет в виде 8,938E+17, а если по нему кликнуть, покажет его, как 893800399000003000. Здесь мы видим потерю последних трёх разрядов, что совершенно неприемлемо.
Решить проблему можно, если изменить формат ячейки или колонки с числового на текстовый. Тогда вставляемое число любой разрядности не будет преобразовываться. Также можно вставить его в числовую ячейку, если перед числом использовать знак одинарных кавычек.
Однако при преобразовании таких строчных записей в число Excel снова округляет все разряды больше 15-ти. Поэтому такой способ подходит лишь для представления больших чисел в таблице, а для вычислений они всё равно должны преобразовываться с потерями. Сделать с этим ничего нельзя – Excel так устроен, и 15 разрядов – предельная его точность, с которой можно записывать числа в таблице.
Пишите в комментариях были ли статья полезной для вас и продолжайте совершенствовать навыки работы в Microsoft Excel.
Источник
Как округлить время до ближайшего часа / минуты / секунды в Excel?
В этом руководстве говорится о округлении времени до ближайшего часа, минуты или секунды в Excel, как показано ниже.
Время округления до ближайшего часа / минуты / секунды
 Время округления до ближайшего часа / минуты / секунды
Время округления до ближайшего часа / минуты / секунды
Время округления до ближайшего 1 часа
Выберите ячейку и введите эту формулу = ОКРУГЛ (A2; «1:00») в него и нажмите Enter и перетащите дескриптор автозаполнения в нужные ячейки.
Советы:
1. Вам необходимо отформатировать ячейки как формат времени, сначала выбрав ячейки и щелкнув правой кнопкой мыши, чтобы выбрать Формат ячеек в контекстном меню; в Формат ячеек диалог, выбирая Продолжительность in Категория список, а затем выберите тип времени в Тип список и нажав OK.
2. Вы также можете использовать эти формулы для округления времени до ближайшего часа. =ROUND(A2/(1/24),0)*(1/24) or = ОКРУГЛ (A2,1 / 24).
3. Если вы хотите округлить время до предыдущего 1 часа, вы можете использовать эту формулу = ЭТАЖ (A2,1 / 24).
4. В приведенных выше формулах вы можете изменить 1 на другое число по своему усмотрению.
Время округления до ближайших 15 минут
Выберите ячейку и введите эту формулу =ROUND(A2*(24*60/15),0)/(24*60/15) в него и нажмите Enter и перетащите дескриптор автозаполнения в нужные ячейки.
Наконечник:
1. Вам необходимо отформатировать ячейки как формат времени, сначала выбрав ячейки и щелкнув правой кнопкой мыши, чтобы выбрать Формат ячеек в контекстном меню; в Формат ячеек диалог выбора Продолжительность in Категория список, выбрав тип времени в Тип список и нажав OK.
2. Вы также можете использовать эту формулу = ОКРУГЛ (A2,15 / 60/24) округлить время до ближайшей минуты.
3. Если вы хотите округлить время до предыдущих 15 минут, используйте эту формулу. = ЭТАЖ (A2,15 / 60/24).
4. В приведенных выше формулах вы можете изменить 15 на другое число по своему усмотрению.
Время округления до ближайших 10 секунд
Выберите ячейку и введите эту формулу = ОКРУГЛ (A2; 10/86400) в него и нажмите Enter и перетащите дескриптор автозаполнения в нужные ячейки.
Наконечник:
1. Вам необходимо отформатировать ячейки как формат времени, сначала выбрав ячейки и щелкнув правой кнопкой мыши, чтобы выбрать Формат ячеек в контекстном меню, затем выберите тип времени в Формат ячеек Диалог.
2. В приведенной выше формуле вы можете изменить 10 на другое число по своему усмотрению. Например, используйте = ОКРУГЛ (A2; 20/86400) округлить время до ближайших 20 секунд.
Относительные статьи:
- Округление даты до ближайшего месяца в Excel
- Округление даты до предыдущего / следующего дня недели в Excel
- Округление числа до ближайшего 5/10/50 в Excel
- Округлить число до ближайшего четного или нечетного числа в Excel
- Число округлений и сумм в Excel
Лучшие инструменты для работы в офисе
Kutools for Excel Решит большинство ваших проблем и повысит вашу производительность на 80%
- Снова использовать: Быстро вставить сложные формулы, диаграммы и все, что вы использовали раньше; Зашифровать ячейки с паролем; Создать список рассылки и отправлять электронные письма …
- Бар Супер Формулы (легко редактировать несколько строк текста и формул); Макет для чтения (легко читать и редактировать большое количество ячеек); Вставить в отфильтрованный диапазон…
- Объединить ячейки / строки / столбцы без потери данных; Разделить содержимое ячеек; Объединить повторяющиеся строки / столбцы… Предотвращение дублирования ячеек; Сравнить диапазоны…
- Выберите Дубликат или Уникальный Ряды; Выбрать пустые строки (все ячейки пустые); Супер находка и нечеткая находка во многих рабочих тетрадях; Случайный выбор …
- Точная копия Несколько ячеек без изменения ссылки на формулу; Автоматическое создание ссылок на несколько листов; Вставить пули, Флажки и многое другое …
- Извлечь текст, Добавить текст, Удалить по позиции, Удалить пробел; Создание и печать промежуточных итогов по страницам; Преобразование содержимого ячеек в комментарии…
- Суперфильтр (сохранять и применять схемы фильтров к другим листам); Расширенная сортировка по месяцам / неделям / дням, периодичности и др .; Специальный фильтр жирным, курсивом …
- Комбинируйте книги и рабочие листы; Объединить таблицы на основе ключевых столбцов; Разделить данные на несколько листов; Пакетное преобразование xls, xlsx и PDF…
- Более 300 мощных функций. Поддерживает Office/Excel 2007-2021 и 365. Поддерживает все языки. Простое развертывание на вашем предприятии или в организации. Полнофункциональная 30-дневная бесплатная пробная версия. 60-дневная гарантия возврата денег.
Вкладка Office: интерфейс с вкладками в Office и упрощение работы
- Включение редактирования и чтения с вкладками в Word, Excel, PowerPoint, Издатель, доступ, Visio и проект.
- Открывайте и создавайте несколько документов на новых вкладках одного окна, а не в новых окнах.
- Повышает вашу продуктивность на 50% и сокращает количество щелчков мышью на сотни каждый день!
Комментарии (15)
Оценок пока нет. Оцените первым!
Lap_lana
Пользователь
Сообщений: 15
Регистрация: 12.09.2014
#8
12.09.2014 23:12:50
ЗДРАВСТВУЙТЕ, НУЖНА ПОМОЩЬ, В ЯЧЕЙКЕ С2 ПРОПИСАНА НУЖНАЯ ДЛЯ РАБОТЫ ФОРМУЛА, НО В ЯЧЕЙКЕ С5 ОНА РАБОТАЕТ НЕКОРРЕКТНО. Принцип следующий — время до 30 минут округляется в меньшую сторону, от 30 и более минут в большую, но со временем до 10:00 формула не работает. Что в ней нужно исправить?
Прикрепленные файлы
- Округление времени.xlsx (11.15 КБ)

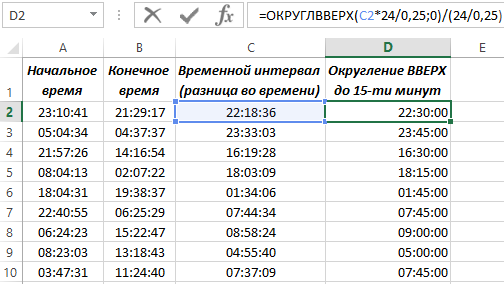
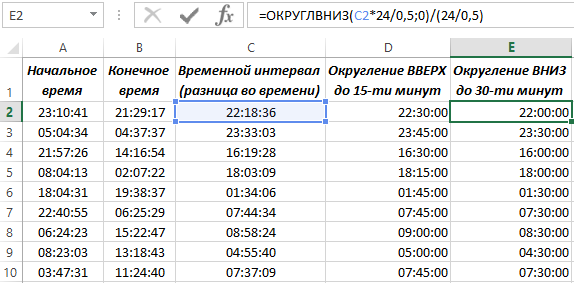
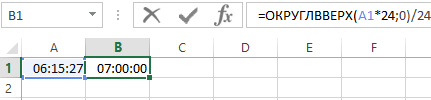



 Округлить дату до следующего определенного дня недели
Округлить дату до следующего определенного дня недели