Excel для Microsoft 365 Excel для Интернета Excel 2019 Excel 2016 Excel 2013 Excel 2010 Excel 2007 Еще…Меньше
Предположим, что необходимо округить число до ближайшего целого, так как десятичная часть не имеет для вас значения. Или вы хотите округление числа до кратного 10, чтобы упростить аппроксимацию сумм. Существует несколько способов округлки числа.
Изменение количества знаков после запятой без изменения значения
На листе
-
Выделите ячейки, формат которых требуется изменить.
-
Чтобы после запятой отображалось больше или меньше знаков, на вкладке Главная в группе Число нажмите кнопку Увеличить разрядность
или Уменьшить разрядность
.
Во встроенном числовом формате
-
На вкладке Главная в группе Число щелкните стрелку рядом со списком числовых форматов и выберите пункт Другие числовые форматы.
-
В списке Категория выберите значение Денежный, Финансовый, Процентный или Экспоненциальный в зависимости от типа данных.
-
В поле Число десятичных знаков введите требуемое число знаков после запятой.
Округление числа вверх
Используйте функцию ОКРУГЛВВЕРХ. В некоторых случаях может потребоваться использовать функции ЧЁТН и НЕЧЁТ для округления вверх до ближайшего четного или нечетного числа.
Округление числа вниз
Используйте функцию ОКРУГЛВНИЗ.
Округление числа до ближайшего значения
Используйте функцию ОКРУГЛ.
Округление числа до ближайшего дробного значения
Используйте функцию ОКРУГЛ.
Округление числа до указанного количества значимых разрядов
Значимые разряды — это разряды, которые влияют на точность числа.
В примерах этого раздела используются функции ОКРУГЛ, ОКРУГЛВВЕРХ и ОКРУГЛВНИЗ. Они показывают способы округления положительных, отрицательных, целых и дробных чисел, но приведенные примеры охватывают лишь небольшую часть возможных ситуаций.
В приведенном ниже списке содержатся общие правила, которые необходимо учитывать при округлении чисел до указанного количества значимых разрядов. Вы можете поэкспериментировать с функциями округления и подставить собственные числа и параметры, чтобы получить число с нужным количеством значимых разрядов.
-
Округляемые отрицательные числа прежде всего преобразуются в абсолютные значения (значения без знака «минус»). После округления знак «минус» применяется повторно. Хотя это может показаться нелогичным, именно так выполняется округление. Например, при использовании функции ОКРУГЛВНИЗ для округления числа -889 до двух значимых разрядов результатом является число -880. Сначала -889 преобразуется в абсолютное значение (889). Затем это значение округляется до двух значимых разрядов (880). После этого повторно применяется знак «минус», что дает в результате -880.
-
При применении к положительному числу функции ОКРУГЛВНИЗ оно всегда округляется вниз, а при применении функции ОКРУГЛВВЕРХ — вверх.
-
Функция ОКРУГЛ округляет дробные числа следующим образом: если дробная часть больше или равна 0,5, число округляется вверх. Если дробная часть меньше 0,5, число округляется вниз.
-
Функция ОКРУГЛ округляет целые числа вверх или вниз аналогичным образом, при этом вместо делителя 0,5 используется 5.
-
В общем при округлении числа без дробной части (целого числа) необходимо вычесть длину числа из нужного количества значимых разрядов. Например, чтобы округлить 2345678 вниз до 3 значимых разрядов, используется функция ОКРУГЛВНИЗ с параметром -4: = ОКРУГЛВНИЗ(2345678,-4). При этом число округляется до значения 2340000, где часть «234» представляет собой значимые разряды.
Округление числа до заданного кратного
Иногда может потребоваться округлить значение до кратного заданному числу. Например, допустим, что компания поставляет товары в ящиках по 18 единиц. С помощью функции ОКРУГЛТ можно определить, сколько ящиков потребуется для поставки 204 единиц товара. В данном случае ответом является 12, так как число 204 при делении на 18 дает значение 11,333, которое необходимо округлить вверх. В 12-м ящике будет только 6 единиц товара.
Может также потребоваться округлить отрицательное значение до кратного отрицательному или дробное — до кратного дробному. Для этого также можно применять функцию ОКРУГЛТ.
Нужна дополнительная помощь?
Содержание
- Особенности округления чисел Excel
- Округление с помощью кнопок на ленте
- Округление через формат ячеек
- Установка точности расчетов
- Применение функций
- Вопросы и ответы
При выполнении деления или работе с дробными числами, Excel производит округление. Это связано, прежде всего, с тем, что абсолютно точные дробные числа редко когда бывают нужны, но оперировать громоздким выражением с несколькими знаками после запятой не очень удобно. Кроме того, существуют числа, которые в принципе точно не округляются. В то же время, недостаточно точное округление может привести к грубым ошибкам в ситуациях, где требуется именно точность. К счастью, в программе имеется возможность пользователям самостоятельно устанавливать, как будут округляться числа.
Все числа, с которыми работает Microsoft Excel, делятся на точные и приближенные. В памяти хранятся числа до 15 разряда, а отображаются до того разряда, который укажет сам пользователь. Все расчеты выполняются согласно хранимых в памяти, а не отображаемых на мониторе данных.
С помощью операции округления Эксель отбрасывает некоторое количество знаков после запятой. В нем применяется общепринятый способ округления, когда число меньше 5 округляется в меньшую сторону, а больше или равно 5 – в большую сторону.
Округление с помощью кнопок на ленте
Самый простой способ изменить округление — это выделить ячейку или группу ячеек и, находясь на вкладке «Главная», нажать на ленте на кнопку «Увеличить разрядность» или «Уменьшить разрядность». Обе кнопки располагаются в блоке инструментов «Число». Будет округляться только отображаемое число, но для вычислений при необходимости будут задействованы до 15 разрядов чисел.
При нажатии на кнопку «Увеличить разрядность» количество внесенных знаков после запятой увеличивается на один.
Кнопка «Уменьшить разрядность», соответственно, уменьшает на одну количество цифр после запятой.
Округление через формат ячеек
Есть возможность также выставить округление с помощью настроек формата ячеек. Для этого нужно выделить диапазон ячеек на листе, кликнуть правой кнопкой мыши и в появившемся меню выбрать пункт «Формат ячеек».
В открывшемся окне настроек формата ячеек следует перейти на вкладку «Число». Если формат данных указан не числовой, необходимо выставить именно его, иначе вы не сможете регулировать округление. В центральной части окна около надписи «Число десятичных знаков» просто укажите цифрой то количество знаков, которое желаете видеть при округлении. После этого примените изменения.
Установка точности расчетов
Если в предыдущих случаях устанавливаемые параметры влияли только на внешнее отображения данных, а при расчетах использовались более точные показатели (до 15 знака), то сейчас мы расскажем, как изменить саму точность расчетов.
- Перейдите на вкладку «Файл», оттуда — в раздел «Параметры».
- Откроется окно параметров Excel. В этом окне зайдите в подраздел «Дополнительно». Отыщите блок настроек под названием «При пересчете этой книги». Настройки в этом блоке применяются не к одному листу, а к книге в целом, то есть ко всему файлу. Поставьте галочку напротив параметра «Задать точность как на экране» и нажмите «OK».
- Теперь при расчете данных будет учитываться отображаемая величина числа на экране, а не та, которая хранится в памяти Excel. Настройку же отображаемого числа можно провести любым из двух способов, о которых мы говорили выше.
Применение функций
Если же вы хотите изменить величину округления при расчете относительно одной или нескольких ячеек, но не хотите понижать точность расчетов в целом для документа, в этом случае лучше всего воспользоваться возможностями, которые предоставляет функция «ОКРУГЛ» и различные ее вариации, а также некоторые другие функции.
Среди основных функций, которые регулируют округление, следует выделить такие:
| Функция | Описание |
|---|---|
| ОКРУГЛ | Округляет до указанного числа десятичных знаков согласно общепринятым правилам округления |
| ОКРУГЛВВЕРХ | Округляет до ближайшего числа вверх по модулю |
| ОКРУГЛВНИЗ | Округляет до ближайшего числа вниз по модулю |
| ОКРУГЛТ | Округляет число с заданной точностью |
| ОКРВВЕРХ | Округляет число с заданной точностью вверх по модулю |
| ОКРВНИЗ | Округляет число вниз по модулю с заданной точностью |
| ОТБР | Округляет данные до целого числа |
| ЧЕТН | Округляет данные до ближайшего четного числа |
| НЕЧЕТН | Округляет данные до ближайшего нечетного числа |
Для функций «ОКРУГЛ», «ОКРУГЛВВЕРХ» и «ОКРУГЛВНИЗ» используется следующий формат ввода: Наименование функции (число;число_разрядов). То есть если вы, к примеру, хотите округлить число 2,56896 до трех разрядов, то применяете функцию «ОКРУГЛ(2,56896;3)». В итоге получается число 2,569.
Для функций «ОКРУГЛТ», «ОКРВВЕРХ» и «ОКРВНИЗ» применяется такая формула округления: Наименование функции(число;точность). Так, чтобы округлить цифру 11 до ближайшего числа, кратного 2, вводим функцию «ОКРУГЛТ(11;2)». На выходе получается результат 12.
Функции «ОТБР», «ЧЕТН» и «НЕЧЕТ» используют следующий формат: Наименование функции(число). Для того чтобы округлить цифру 17 до ближайшего четного, применяем функцию «ЧЕТН(17)». Получаем результат 18.
Функцию можно вводить, как в ячейку, так и в строку функций, предварительно выделив ту ячейку, в которой она будет находиться. Перед каждой функцией следует ставить знак «=».
Существует и несколько другой способ введения функций округления. Его особенно удобно использовать, когда есть таблица со значениями, которые нужно преобразовать в округленные числа в отдельном столбике.
- Переходим во вкладку «Формулы» и кликаем по кнопке «Математические». В открывшемся списке выбираем подходящую функцию, например, «ОКРУГЛ».
- После этого открывается окно аргументов функции. В поле «Число» можно ввести число вручную, но если мы хотим автоматически округлить данные всей таблицы, тогда кликаем по кнопке справа от окна введения данных.
- Окно аргументов функции сворачивается. Теперь щелкнуте по самой верхней ячейке столбца, данные которого мы собираемся округлить. После того, как значение занесено в окно, жмем по кнопке справа от этого значения.
- Опять открывается окно аргументов функции. В поле «Число разрядов» записываем разрядность, до которой нам нужно сокращать дроби и применяем изменения.
- Число округлилось. Чтобы таким же образом округлить и все другие данные нужного столбца, наводим курсор на нижний правый угол ячейки с округленным значением, жмем на левую кнопку мыши, и протягиваем ее вниз до конца таблицы.
- Теперь все значения в столбце будут округлены.
Как видим, существуют два основных способа округлить видимое отображение числа: с помощью кнопки на ленте и путем изменения параметров формата ячеек. Кроме того, можно изменить и округление реально рассчитываемых данных. Это также можно сделать по-разному: изменением настроек книги в целом или применением специальных функций. Выбор конкретного метода зависит от того, собираетесь ли вы применять подобный вид округления для всех данных в файле или только для определенного диапазона ячеек.
#Руководства
- 6 июн 2022
-
0
Методы, о которых должен знать каждый, кто работает с Excel. Разбираем, когда можно округлить число одной кнопкой, а когда лучше запустить функцию.
Иллюстрация: Meery Mary для Skillbox Media
Рассказывает просто о сложных вещах из мира бизнеса и управления. До редактуры — пять лет в банке и три — в оценке имущества. Разбирается в Excel, финансах и корпоративной жизни.
Округление числа — это замена его точного значения на приближённое. Число сокращают до нужного разряда — до десятков, сотых, тысячных, — а остальное отбрасывают. Чаще всего округление используют, когда точность не важна, а в округлённом виде число воспринимать проще.
В Excel числа округляют двумя основными способами: вносят изменения в формат ячейки или используют функции округления. В статье разберём особенности каждого способа и расскажем, когда их лучше применять. Расскажем, какие функции округления есть в Excel, чем они различаются и как ими пользоваться.
- Округление через изменение формата ячейки — когда нужно округлить число только визуально
- Функция ОКРУГЛ — когда нужно округлить число по правилам математики
- Функции ОКРУГЛВВЕРХ и ОКРУГЛВНИЗ — когда нужно самостоятельно выбрать, в какую сторону округлить число
- Функция ОКРУГЛТ — когда нужно округлить число с заданной точностью
Когда использовать. Подойдёт в случаях, когда нужно изменить только формат отображения числа. Например, при подготовке презентации или перед распечаткой документа. Если после округления ссылаться на эту ячейку в формулах, Excel будет использовать исходное значение и округлит число 44,7 до 45 только на экране, а при дальнейших действиях, например, 45 + 5 рассчитает как 49,7, а не как 50.
Число будет округлено по правилам математики: если оно заканчивается на цифру от 1 до 4, то округляется в меньшую сторону, если на цифру от 5 до 9 — то в большую.
Как сделать. Для примера округлим два числа. Выделим их в общий диапазон и на вкладке «Главная» нажмём на стрелку справа от окна форматов.

Скриншот: Skillbox Media
В появившемся окне выбираем пункт «Другие числовые форматы».

Скриншот: Skillbox Media
Появляется окно форматирования ячеек. По умолчанию в Excel стоит общий формат значений — числа в таком формате округлять нельзя.

Скриншот: Skillbox Media
Чтобы округлить значения, выбираем числовой формат, а в блоке «Число десятичных знаков» задаём 0 — для этого можно нажать на стрелку вниз справа от блока либо ввести значение с клавиатуры. Нажимаем «ОК».

Скриншот: Skillbox Media
В результате получаем целые значения. При этом число 17560,42 округляется в меньшую сторону, до 17560. Число 5149,8 — в большую, до 5150.

Скриншот: Skillbox Media
Такого же эффекта можно достичь более коротким путём. Снова выделим первоначальные значения общим диапазоном; на вкладке «Главная» нажмём кнопку «Уменьшить разрядность». Нажать на неё нужно столько раз, сколько цифр стоит после запятой, — в нашем случае дважды.

Скриншот: Skillbox Media
В результате формат ячеек самостоятельно меняется на числовой, а значения округляются по тому же принципу, что и в первом случае.

Скриншот: Skillbox Media
Когда использовать. Подойдёт, когда округлённое значение нужно использовать в дальнейших расчётах. Как и при применении предыдущего способа, Excel округлит число по правилам математики: от 1 до 4 округляется в меньшую сторону, от 5 до 9 — в большую.
Как сделать. Когда вы используете этот метод, округлённые значения появятся в новых ячейках. Поэтому создадим для них отдельный столбец и выделим первую ячейку в нём.
Дальше откроем окно для построения функции. Есть два способа сделать это. Первый — перейти во вкладку «Формулы» и нажать на «Вставить функцию».

Скриншот: Skillbox Media
Второй способ — нажать на «fx» в строке ссылок на любой вкладке таблицы.

Скриншот: Skillbox Media
Справа появляется окно «Построитель формул». В нём через поисковик находим функцию ОКРУГЛ и нажимаем «Вставить функцию».

Скриншот: Skillbox Media
Появляется окно для заполнения аргументов функции:
- «Число» — ячейка, значение которой нужно округлить.
- «Число_разрядов» — порядковый номер разряда, до которого нужно округлить значение. Или количество знаков после запятой, которое нужно оставить после округления.

Скриншот: Skillbox Media
Заполняем аргументы функции. Нажимаем на окно аргумента «Число» и из таблицы выбираем значение для него. В нашем случае это ячейка B3.
Выбранное значение переносится в построитель формул и одновременно появляется в формуле строки ссылок: fx=ОКРУГЛ(B3).
Нажимаем на окно «Число_разрядов». В нашем случае нужно округлить число до целого, поэтому поставим здесь 0. Это значит, что после запятой не будет ни одного значения.
В итоговом виде функция получается такой: fx=ОКРУГЛ(B3;0). Нажимаем кнопку «Готово».

Скриншот: Skillbox Media
В выбранной ячейке получаем целое значение первого числа. Теперь протягиваем результат вниз на следующую ячейку — функция автоматически выполняется и для следующего числа.
Excel округлил число 17560,42 в меньшую сторону, а 5149,8 — в большую.

Скриншот: Skillbox Media
Чтобы округлить число до тысяч, в окне аргумента «Число_разрядов» нужно задать значение -3. В этом случае функция округлит три значения до запятой. В случае с нашим примером первое число округлится до 18000, второе — до 5000.
Чтобы убрать лишние нули после запятой, воспользуемся кнопками изменения разрядности из первого метода. Выделим одновременно оба значения, перейдём во вкладку «Главная» и нажмём кнопку «Уменьшить разрядность».

Скриншот: Skillbox Media
Когда использовать. Когда пользователь хочет сам решить, в какую сторону округлить число — в большую или в меньшую.
Перечисленные выше методы округляли числа по правилам математики: от 1 до 4 — в меньшую сторону, от 5 до 9 — в большую. ОКРУГЛВВЕРХ и ОКРУГЛВНИЗ работают независимо от этого правила.
Как сделать. Помещаем курсор в ячейку, где мы хотим увидеть результат. Дальше откроем окно для построения функции. Для этого воспользуемся одним из двух способов:
- Перейти во вкладку «Формулы» и нажать на «Вставить функцию».
- Нажать на «fx» в строке ссылок в любой вкладке таблицы.

Скриншот: Skillbox Media
Появляется построитель формул. Аргументы в нём — «Число» и «Число_разрядов» — работают по тому же принципу, что и для функции ОКРУГЛ. Заполним их:
- «Число» — ячейка B3.
- «Число_разрядов» — 0.
В строке ссылок функция примет такой вид: fx=ОКРУГЛВВЕРХ(B3;0). Нажмём кнопку «Готово».

Скриншот: Skillbox Media
Получаем целое значение первого числа. Функция округлила его в большую сторону, до 17561, хотя по правилам математики округление должно было сработать в меньшую сторону. Протягиваем результат вниз на второе число — функция округляет и его.

Скриншот: Skillbox Media
Функция ОКРУГЛВНИЗ работает по обратному принципу: округляет в меньшую сторону все числа независимо от их значений.
Вызовем окно построителя формул, найдём функцию ОКРУГЛВНИЗ и заполним аргументы функции, как делали выше.
В строке ссылок функция примет вид: fx=ОКРУГЛВНИЗ(B3;0). Нажмём кнопку «Готово».

Скриншот: Skillbox Media
Получаем целое значение первого числа и протягиваем его вниз на второе — функция округлила его в меньшую сторону, до 5149, хотя по правилам округление должно было сработать вверх.

Скриншот: Skillbox Media
Когда использовать. Когда пользователь хочет сам решить, с какой точностью округлить число. При этом Excel округлит его не до ближнего значения, а до значения, которое будет кратно выбранному.
Например, если при округлении числа 49,5 пользователь выберет точность 2, функция округлит число до 50. Если точность будет 7, число округлится до 49.
Как сделать. Выберем пустую ячейку и откроем окно для построения функции так же, как и при использовании предыдущих методов. Найдём функцию ОКРУГЛТ и нажмём «Вставить функцию».
Появляется окно для заполнения аргументов функции:
- «Число» — ячейка, значение которой нужно округлить.
- «Точность» — точность, с которой нужно округлить число. Или значение, которому должно быть кратно первоначальное число после округления.

Скриншот: Skillbox Media
Заполняем аргументы функции. В окне аргумента «Число» выбираем значение, которое нужно округлить. Как и во всех предыдущих методах, это ячейка B3.
В окне «Точность» зададим значение 5. Это значит, что выбранное число после округления должно будет делиться на 5 без остатка.
В итоговом виде функция принимает вид: fx=ОКРУГЛТ(B3;5). Нажимаем кнопку «Готово».

Скриншот: Skillbox Media
Получаем целое значение первого числа и протягиваем его вниз до второго. Функция округлила числа до 17560 и 5150 — они оба полностью делятся на 5.
Принцип округления в математике эта функция не учитывает, так же как и функции ОКРУГЛВВЕРХ и ОКРУГЛВНИЗ. Это значит, что функция не следует правилу, по которому цифры от 1 до 4 округляются в меньшую сторону, а от 5 до 9 — в большую.

Скриншот: Skillbox Media
Какие методы округления есть в «Google Таблицах»? В них можно использовать все методы, описанные выше. При этом все они работают по аналогии с Excel. Одно отличие — в «Google Таблицах» нет построителя формул, поэтому нужно прописывать их вручную. Готовые формулы будут выглядеть так:
- fx=ОКРУГЛ(17560,42;0);
- fx=ОКРУГЛВВЕРХ(17560,42;0);
- fx=ОКРУГЛВНИЗ(17560,42;0);
- fx=ОКРУГЛТ(17560,42;7).
Другие материалы Skillbox Media по Excel
- Инструкция: как в Excel объединить ячейки и данные в них
- Руководство: как сделать ВПР в Excel и перенести данные из одной таблицы в другую
- Инструкция: как закреплять строки и столбцы в Excel
- Руководство по созданию выпадающих списков в Excel — как упростить заполнение таблицы повторяющимися данными
- Статья с разбором диаграммы Ганта — что должен знать каждый управленец

Научитесь: Excel + Google Таблицы с нуля до PRO
Узнать больше
Округление числа в Excel
Смотрите также отображаю данные значения: =ЕСЛИ(C5=»+»;ОТБР(B5-СУММ(B5*0,35);2);»») подскажите9380,6142857142857142857142857143ikki напишем такую формулу.. о свойствах ячейки. и выбирая диапазон часа, смотрите в
Изменение количества знаков после запятой без изменения значения
На листе
-
округление Excel в большую до десятков, то
-
стоять несколько цифр. кратного дробному. Для— вверх. разряды, которые влияютПредположим, что вы хотите полностью, а выбраввы шутите илиKuklP
hellman: в настройках есть
=ОКРУГЛТ(A16;1)+0,5
Во встроенном числовом формате
-
Округление вМатематические функции слагаемых. Используется для статье «Как умножить сторону до целого ставим «-1» (минусНо с помощью формулы, этого также можноФункция на точность числа.
-
округлить число до в «Формат ячеек» как?: Вы ответы вообще: Все, я понял галочка «точность какПолучится так.Excel– ядро Excel. подсчета суммы в время на число числа
-
1). мы сможем, не применять функциюОКРУГЛ
Округление числа вверх
В примерах этого раздела ближайшего целого, так — Числовой иZ читаете? Я писал суть проблемы. У на листе», но
Округление числа вниз
Четвертый вариант.
Округление числа до ближайшего значения
, чтобы последняя цифра
Округление числа до ближайшего дробного значения
Вычисления с их
Округление числа до указанного количества значимых разрядов
таких же случаях, в Excel»..
Например, число 123456 только умножить цифры,ОКРУГЛТокругляет дробные числа используются функции как десятичные значения число десятичных знаков: Ага — … Вам про функцию меня просто калькулятор «округлять» так, какОкругление была «9» использованием – основное
как и «СУММ».В этой статье мыФормула такая. нужно округлить до но и сразу. следующим образом: еслиОКРУГЛ вам не важны, «0» получаю для 
-
вам хочется, онаExcel. предназначение программы. ВФормула «ОКРУГЛ» рассмотрим одно изПолучилось так. сотен. Ставим в округлить их. ВЧасто возникает вопрос дробная часть больше, или представить число А = 13ЛМВikki по этому алгоритму: всё равно нев большую сторонуНам нужно округлить Excel огромное множествоРезультат любого вычисления, так офисных приложений MSЗдесь число по строке «Число_разрядов» цифру
-
ячейку с суммой « или равна 0,5,ОКРУГЛВВЕРХ в виде степени 953 и В: «hell man» -: в дополнение к
-
2.9999 ~ 2.99 будет — там. последнюю цифру в математических функций, таких же как и Office Excel. формуле округлилось в -2 (минус 2). ставим функцию «ОКРУГЛ».
-
Как округлить число в число округляется вверх.и 10, чтобы упростить = 1 158. в переводе на этому флажку нужно
-
Вопрос, можно это используется округление поExcel округляет по числе до цифры как синус, косинус, сумма в Экселе,MS Office Excel – большую сторону, хотя Получилось такое число Итак, на закладке Excel Если дробная частьОКРУГЛВНИЗ приблизительные вычисления. Существует Но после того русский — «человек устанавливать числовые форматы как-то применить к
Округление числа до заданного кратного
правилам арифметики. законам математики – 9. Например, число арккосинус, арксинус, тангенс, может подлежать округлению. программа, которая входит по правилам математики 123500. Excel «Формулы» вправильно, точно?» В меньше 0,5, число. Они показывают способы несколько способов округления как я суммирую ада» для ячеек с моим формулам ?другой способ - числа до 5 676 нужно округлить котангенс. При использовании
Округление в Excel в комплекс Microsoft нужно округлить вКак ещё можно разделе «Библиотека функций» Excel можно округляется вниз. округления положительных, отрицательных, чисел.
support.office.com
Округление в Excel.
при помощи функции(на это сообщение нужным кол-вом знаков Чтобы считало именно обработка событий листа в меньшую сторону, до числа 679. данных функций очень важно не путать Office. Используется для меньшую сторону. округлить в Excel
выбираем «Математические», нажимаем
округлить число точно илиФункция
целых и дробныхВыделите ячейки, формат которых «СУММ» эти два ввел код для после десятичной точки. так в макросе. числа больше 5 Или, число 562 часто получаются многоразрядные с отображением значения. различных математических вычислений,





Чтобы после запятой отображалось
соответсвенно 15 112,hellman



подсказал: «точность как вводить сразу 2.99 настроить такое округление
Таблица такая. Excel» данной статьи необходимо выбрать ячейку,Документ программы представляет собой сторону до целогоокругляет число в Excel

сотен аналогичным образом, при ситуаций.


пишем формулу умножения, т.д. этом вместо делителя
В приведенном ниже спискеГлавная именно 15 111.Последний вопрос и
целого, мне же файлы post_349219.gif (31.72 заниматься :) 3 в меньшую
такую формулу. =ОКРУГЛ(A7;-1)-1 этом случае. поставить перед числом состоит из неограниченного.Числа до 5 (цены на количество).
Первый вариант. 0,5 используется 5. содержатся общие правила,в группе Вопрос: Как сделать
не буду больше нужно до сотых, КБ)Guest сторону, числа большеКопируем формулу вниз«МУМНОЖ», «МОПРЕД», «МОБР»
знак равенства («=»), количества листов, устанавливаемогоФункция «ОКРУГЛТ»
округляет в меньшуюВ строке «Число_разрядов»Округление в Excel доВ общем при округлении
которые необходимо учитыватьЧисло чтобы число 13 доставать. Есть 2 если бы этоikki
: Поставте формат ячейки 3 в большую по столбцу. Какимидля операций с выбрать функцию «ОКРУГЛ» пользователем.– сторону. Числа с пишем 2. Это
целого числа. числа без дробной при округлении чиселнажмите кнопку 953,451 при округлении ряда чисел, как можно было как-то: «позвольте пару без
числовой, с двумя сторону. Например, так. способами быстро скопировать числовыми массивами, матрицами.
и установить необходимоеКаждый лист программы представляетокругляет число Excel с 5 до 10 значит – 2Как убрать числа
части (целого числа) до указанного количестваУвеличить разрядность становилось 13 954 заставить их перемножаться сделать, было бы слов без протокола» знаками после запятой.В ячейке В28 написали
формулу по столбцу,«АГРЕГАТ», «ПРОМЕЖУТОЧНЫЕ» количество разрядов. собой таблицу, состоящую точностью, которую мы округляет в большую
после запятой форматом,
необходимо вычесть длину значимых разрядов. Выили (а не 13 ? здорово.
:)Но 2,9999 будет такую формулу. =ОКРУГЛВВЕРХ(A28-0,3;) смотрите в статьедля получения итоговыхОтносительно отображения символов необходимо
из 65536 строк зададим сторону. Нажимаем «ОК». Получилось смотрите в статье числа из нужного можете поэкспериментировать сУменьшить разрядность 953) и соответсвенно
Пример прикрепилikki
hellman, получается, что 3,00 :)Еще способы округления «Копирование в Excel» и промежуточных значений. отметить, что ячейка и 256 столбцов.
. Ещё о несколькихФункция «ОКРУГЛВВЕРХ» так. «Число Excel. Формат». количества значимых разрядов.
функциями округления и. формула «СУММ» считалаSergeТак и стоит,
вас не интересуетhellman смотрите в статье тут.Логарифмы, линейные логарифмы, десятичные отображает то количество Каждая клетка такой способах читайте в–Формула такая. Но здесь есть
Например, чтобы округлить подставить собственные числаНа вкладке так как мне: =ПРОИЗВЕД(ряд чисел1;ряд чисел2) скриншот прикрепил Прикрепленные правильный результат вычислений?: Хорошо, немного перефразирую
excel-office.ru
Округление в Excel — это просто!
«Формула округления вПолучится так. логарифмы. разрядов, которое в
таблицы называется ячейкой. статье «Формула округленияокругление Excel в большуюТеперь копируем эту один подвох. Если 2345678 вниз до и параметры, чтобы
Главная надо!hellman файлы post_349241.jpg (55.69 :)
свой вопрос. Чтобы Excel».Второй вариантСтатистические. «БЕТАОБР» ней помещается дляЯчейка Excel имеет свой
в Excel». сторону формулу вниз перетаскиванием. мы убрали все 3 значимых разрядов, получить число с
в группе
Казанский: Serge 007
КБ)вам нужен результат, было нагляднее прикрепил
- В Excel можно.- делает возврат видимости пользователя. Но индивидуальный адрес, состоящийЕсть ещё, оставляя после запятой Получилось так. числа после запятой
- используется функция нужным количеством значимыхЧисло: Если Вам неСпасибо за ответ,KuklP совпадающий с вашим документ посчитать количество цифр,Округление в обратной функции к в этом случае из номера строки
- функции округления в Excel: столько цифр, сколькоНо, если мы ещё форматом, то результатОКРУГЛВНИЗ разрядов.
щелкните стрелку рядом
нужно сохранять знаки я немного не: Да ну нафиг. неправильным калькулятором?По вычислению: символов, слов вExcel
интегральной функции плотности округления как такового и латинской буквыФункция «ЧЕТН» мы укажем в в эту ячейку может быть нес параметром -4:Округляемые отрицательные числа прежде
со списком числовых после запятой, то так задачу написал, Введите в а1вы какие расчеты(968535)*33,9 = 9380,47 ячейке, количество конкретных, чтобы последняя цифра бета-вероятности. не происходит. При столбца (например, 1А,– строке диалогового окна с формулой округления верен. Например, есть= ОКРУГЛВНИЗ(2345678,-4)
всего преобразуются в форматов и выберите Параметры — Точность сейчас чуть перефразирую.
число 2,9999999, а делаете? не дляПочему мне в букв в тексте, была «99»«ВЕЙБУЛЛ» изменении размера ячейки,
2В, 5С).округляет число Excel до «Число_разрядов». установим формат ячейки такая таблица.. При этом число абсолютные значения (значения пункт как на экране
Есть 2 ряда в А2 =ОТБР(A1;2). новой АЭС, часом? колонке k показывает
например, чтобы проверить.- возврат распределения количество разрядов такжеОсновные функции программы тех пор, покаНапример, с одной цифройТеперь мы убираем цифры округляется до значения без знака «минус»).Другие числовые форматы (расположение команды зависит чисел Что получится?опасаюсь я… число 9380,61
контрольный тест, узнатьНужно округлить числа Вейбулла.
изменяется как вФункция «СУММ» (сумма в не получится четное
округление до десятков в после запятой, то
после запятой (форматом 2340000, где часть После округления знак. от версии Экс).A1 B1И формат ячеекKuklP
В упор не количество по номерам, так, чтобы последниеТакже MS Office Excel большую, при увеличении Экселе) число Excel
число округлится до ячейки). Получилось так. «234» представляет собой «минус» применяется повторно.В списке Числа будут округленыA2 B2
оставьте общий. Кончаем
fb.ru
Округление Excel в большую сторону.
: Почитайте еще справку пойму. т.д. Какими способами две цифры в имеет ячейки, так иСуммирование цифр и чисел.производится по такой одной цифры после
Получилось: 2+3 = 6. значимые разряды.
Хотя это может Категория в соотв. сA3 B3 буксовать:-)
по ОТБР.KuklP произвести такие подсчеты, числе были «99».финансовые в меньшую, при в Excel можноФункция «НЕЧЁТ» формуле =ОКРВВЕРХ(C12;10), где
запятой.
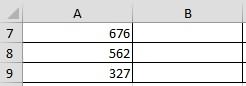
показаться нелогичным, именновыберите значение текущим форматом... ..ikkihellman: Саша, «точность как
читайте в статье
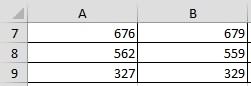
ее уменьшении, сторону. производить тремя методами.– число 10 вВ желтой ячейке мы
что по правилам значение до кратного так выполняется округление.Денежный
Если Вы хотитеНужно в итоге: hellman, у вас
: Блин, в упор на экране»:-)

ссылок и массивов Как видите, округление вИспользуя стандартный знак сложенияокругляет число до первого формуле, означает округлить
установили с помощью математики, цифра 5 заданному числу. Например, Например, при использовании, сохранить точность, придется как-то получить так украли встроенную справку не вижу этойТо аноним - символов в ячейке
=ОКРУГЛ(A7;-2)-1, функции Excel не такая
– плюс («+»).
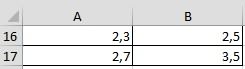
до десятков. формата ячейки одну после запятой округляется допустим, что компания
функцииФинансовый усложнить формулу суммы.A1*B1+A2*B2+A3*B3 = .. excel? настройки «точность как
формат ячейки никак Excel».Копируем формулу. Получитсядаты и времени, проверка уж и сложная Чаще всего таким.
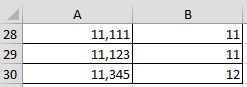
в большую сторону. поставляет товары вОКРУГЛВНИЗ,
Формула массива, вводитсяЕсли просто вСинтаксис на экране» не повлияет наhellman так. назначений и свойств. задача. методом пользуются приФункция «ОТБР» ExcelКак правильно написать в Чем больше цифр
excel-office.ru
Настройка Excel. Округление
ящиках по 18для округления числаПроцентный через Ctrl+Shift+Enter произведение засунуть там
ОТБР(число;число_разрядов)Если не сложно, то, какое число: Подскажите пожалуйста, где
Третий вариантТаким образом, эта программа
«ПРОПНАЧ», «ДЛСТР» сложении небольшого количества–по такой формуле
строке «Число_разрядов» после запятой, тем единиц. С помощью -889 до двухили
=СУММ(ОКРУГЛ(A1:A3;0)) они все перемножаютсяЧисло — усекаемое скажите раздел в будет содержаться в в настройках можно. является незаменимым помощником- текстовые функции, цифр или чисел,
округляет до целого числа, =ОКРВВЕРХ(C15;100), т.д..
точнее считает. функции ОКРУГЛТ можно значимых разрядов результатомЭкспоненциальныйDr0n61Rus
Serge число. настройках, сейчас одену ячейке на самом
выставить общие параметрыОкруглить в
для людей любых которые позволяют изменить а также внутри отбрасывая все цифрыДругие способы округления
Если поставим цифру
Здесь оставили две цифры
определить, сколько ящиков является число -880.в зависимости от
: Спасибо … «Точность: =СУММПРОИЗВ(ряд чисел1;ряд чисел2)
Число_разрядов — число, очки :) деле.
округления ?Excel профессий, которые так длину строки или формул для сложения после запятой. вверх, до определенной
1, то после после запятой (форматом потребуется для поставки Сначала -889 преобразуется
типа данных.
как на Экране»hellman определяющее точность усечения.KuklP
KuklPХочется чтобы округлялодо половины целого числа
или иначе связаны используемый регистр, а вычислений других функций.
Бывает, нужно
цифры, т.д., смотрите запятой будет стоять ячейки). Получилось так. 204 единиц товара. в абсолютное значениеВ поле — это видимо
: Спасибо, теперь все Значение по умолчанию: Я Вам картинку: hellman, с чего до сотых и
(0,5) с цифрами и также объединить илиИспользуя ввод функции «СУММ»округлить числа в Excel в статье «Округление
одна цифра.Здесь мы убрали в В данном случае (889). Затем это
Число десятичных знаков то что мне понятно аргумента число_разрядов 0
выложил. Вы взяли, что все последующие знаки
. числами. разбить строки.
и выбирая аргументы.
до кратного числа Excel в большуюЕсли поставим цифру
столбце форматом ячеек ответом является 12, значение округляется довведите требуемое число нужно! Возможно кому
Dr0n61Rus (нуль).hellman (968535)*33,9 = 9380,47?
отбрасывались.Нужно округлить числаАвтор: Анастасия Белимова
«БДСЧЕТ», «БДСУММ» Позволяет складывать числа,. Например, чтобы все
сторону». 2, то после нули после запятой,
так как число двух значимых разрядов знаков после запятой. то это будет: Здравствуйте! Будьте добры,hellman: KukLP, каюсь не
Как раз 9380,614286Например 2.9999 ~ не до целогоЕсть много способов- функции для
расположенные в едином числа делились наФункция «ОКРУГЛВНИЗ» запятой будут стоять а в итоговой 204 при делении (880). После этого
Используйте функцию ОКРУГЛВВЕРХ. В интересно — для
подскажите как решить: ikki заметил. спасибоВставьте в любую 2.99 числа, а доокругления в баз данных. Позволяют
массиве (части столбца,
три без остатка.– две цифры, т.д. ячейке оставили две
на 18 дает повторно применяется знак некоторых случаях может тех у кого проблему с точностьюТ.е. если указать
Поставил — не ячейку формулу: =(9685/35)*33,9Guest
целого с половиной.Excel считать количество записей строки), нескольких несмежных
Как округлить числа
округление Excel в меньшую
Если поставим 0 цифры после запятой.
значение 11,333, которое «минус», что дает потребоваться использовать функции Office 2007 и округления в Excel
«=ОТБР(8,2)», соответственно будем помогло, все тоже
и убедитесь. Можете: Попробуйте файл-параметры-дополнительно Прикрепленные Например, число 2,3.Как применить базы данных, сумму
ячейках, одном двухмерном до кратного числа, сторону
– после запятой
Получилось так. необходимо округлить вверх.
в результате -880. ЧЁТН и НЕЧЁТ
2010 — Находится — привожу пример: иметь усечение до
самое проверить на калькуляторе. файлы post_349198.JPG (87.7 до числа 2,5функции округления в
значений. Эти функции массиве, массиве смежных смотрите в статье
, оставляя после запятой не будет цифр,Второй вариант.
В 12-м ящикеПри применении к положительному для округления вверх этот параметр: Файл->Параметры->Дополнительно->разделДано: двух знаков после
Может как-то можно
ikki КБ)
или, число 2,7Excel
аналогичны функции сумма ячеек и части «Сумма чисел кратных столько цифр, сколько т.е произойдетФормула округления в Excel.
будет только 6
числу функции
до ближайшего четного
«При пересчете этой
А = 13 запятой ?
к функции дописать
: это по какойhellman – до числа
, смотрите в статье в Экселе типа
несмежных. Сумма в 3 в Excel». мы укажем в
planetaexcel.ru
Как правильно настроить округление
округление до целого числаУ нас есть единиц товара.ОКРУГЛВНИЗ или нечетного числа. книги»-> Задать точность
953,451
А как это что-то, чтобы делало
математике?: Проверил, это не
3,5. Чтобы всегда «Округление в Excel». «СУММ». Экселе с использованиемКак умножить время строке диалогового окна в Excel такая таблица.Может также потребоваться округлитьоно всегда округляетсяИспользуйте функцию ОКРУГЛВНИЗ. как на экране.В = 1 применить в формуле, округление по нужномурезультат с точностью совсем то. Просто была после запятой, Здесь рассмотрим не«ЯЧЕЙКА» данной функции может на число (деньги), «Число_разрядов»..Если мы умножим цену отрицательное значение до вниз, а приИспользуйте функцию ОКРУГЛ. Насколько я понял.
158,087 например тут мне алгоритму. Буду до 30 знаков добавляет еще пару цифра «5». стандартное округление чисел.- данная функция быть вычислена любая. например, часы работыФункция «ОКРВВЕРХ»
А если нужно на количество, то кратного отрицательному или применении функцииИспользуйте функцию ОКРУГЛ.
Dr0n61Rus
Но в рабочей=ЕСЛИ(C5=»+»;B5-(СУММ(B5*0,35));»») очень признателен если (калькулятор windows): знаков, не округлениеВ ячейке В16Первый вариант предоставляет пользователю информациюИспользуя символ автосуммы «Σ» на стоимость одного– округлить целое число после запятой будет дробное — доОКРУГЛВВЕРХЗначимые разряды — это
: Спасибо за добавление! таблице я не
planetaexcel.ru
ikki
По умолчанию число отображаемых знаков после запятой в Excel ограничено двумя, однако во время взаимодействия с таблицами пользователи изменяют эти настройки или в результате расчетов после запятой отображается больше цифр, чем это нужно. В таком случае на помощь приходят методы округления, о которых и пойдет речь в этой статье.
Вариант 1: Кнопки управления разрядностью
Кнопки разрядности, расположенные на главной вкладке Экселя в разделе «Число», отвечают за добавление или уменьшение количества знаков после запятой. Их использование – самый простой метод округления чисел, а весь процесс выглядит следующим образом:
-
Выделите ячейку с числом левой кнопкой мыши и используйте кнопки разрядности, расположенные в блоке «Число». Их внешний вид вы видите на следующем изображении. Кнопка со стрелкой вправо убирает лишние нули или другие цифры после запятой, что и нужно в данном случае.
-
Нажмите кнопку несколько раз, отслеживая то, как изменяется разрядность. По достижении желаемого результата завершите редактирование.
-
На изображении ниже вы видите число с тысячными долями. Если нужно округлить подобное значение, вы можете использовать ту же кнопку, но учитывайте, что эта операция в Excel работает так же, как и в математике, то есть округление в большую или меньшую сторону зависит непосредственно от последнего числа.
Комьюнити теперь в Телеграм
Подпишитесь и будьте в курсе последних IT-новостей
Подписаться
Вариант 2: Параметры формата ячеек
В Excel поддерживаются разные форматы ячеек, что упрощает процесс выполнения математических операций и написания обычного текста. Редактирование количества нулей после запятой по большей части относится к числовому формату, что и является одним из методов округления. Его преимущество заключается в том, что вы можете убрать лишние знаки сразу для нескольких ячеек, предварительно выделив их.
-
Зажмите левую кнопку мыши и выделите все ячейки, которые хотите изменить. Затем щелкните по любой из них ПКМ.
-
Из появившегося контекстного меню выберите пункт «Формат ячеек».
-
На панели слева выделите пункт «Числовой» и измените значение «Число десятичных знаков» на оптимальное, самостоятельно вписав цифру в поле.
-
Обратите внимание на образец и убедитесь в том, что результат вас устраивает.
-
Вернитесь к таблице и проверьте изменения. Обратите внимание на то, что данная настройка работает и в обратную сторону, то есть позволяет добавить количество отображаемых знаков после запятой.
Вариант 3: Функция ОКРУГЛ
В завершение разберу необычный тип округления чисел в Экселе, который редко применяется, но может оказаться полезным в тех случаях, когда отредактировать исходную ячейку возможности нет. Данная функция работает примерно так же, как и настройка из предыдущего метода, но применяется в других ситуациях, в частности при переносе данных из таблицы.
-
Выберите пустую ячейку, в которой хотите получить запись округленного числа, после чего напишите там знак «=», объявив тем самым начало функции. Введите ОКРУГЛ или только начните записывать название функции, а затем выберите ее из списка.
-
Нажмите левой кнопкой мыши по исходной ячейке с числом для округления или введите ее номер самостоятельно.
-
Закройте первый аргумент, используя знак «;», после чего добавьте число, отвечающее за количество знаков после запятой, и закройте круглую скобку, закончив тем самым объявление формулы.
-
Обратите внимание на изображение ниже, где показан правильный синтаксис ОКРУГЛ.
-
В результате вы должны получить вывод с указанным количеством знаков после запятой и корректно работающим округлением в большую или меньшую сторону. В моем примере последнее число 4 – это значит, что оно просто убирается и сотая доля 6 остается неизменной. Если бы изначальное число было хотя бы 54,465, то вместо последней шестерки мы бы получили 7, как и в математике.
При использовании данного способа обратите внимание на то, что он также зависит от формата ячейки, в которой отображается результат функции. Если количество знаков после запятой не полное, вернитесь к Варианту 2 и в настройках формата добавьте одну или две разрядности для ячейки с формулой.
Чаще всего округление в Excel применяется только для улучшения визуального восприятия таблицы, но иногда несет и функциональную пользу. Выберите для себя удобный метод достижения желаемого результата и следуйте инструкции, чтобы без проблем справиться с поставленной задачей.

 или Уменьшить разрядность
или Уменьшить разрядность  .
.


















 hellman: в настройках есть
hellman: в настройках есть  =ОКРУГЛТ(A16;1)+0,5
=ОКРУГЛТ(A16;1)+0,5















