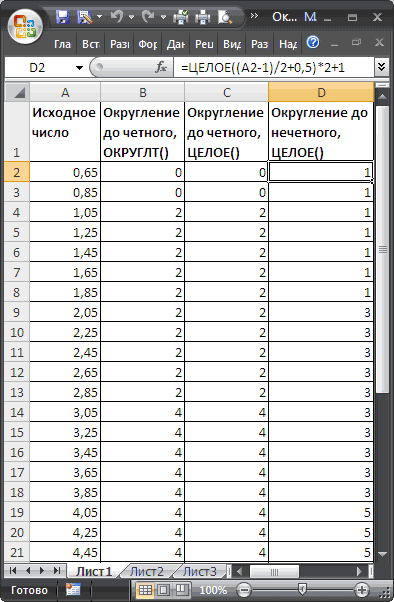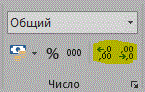Excel для Microsoft 365 Excel для Интернета Excel 2019 Excel 2016 Excel 2013 Excel 2010 Excel 2007 Еще…Меньше
Предположим, что необходимо округить число до ближайшего целого, так как десятичная часть не имеет для вас значения. Или вы хотите округление числа до кратного 10, чтобы упростить аппроксимацию сумм. Существует несколько способов округлки числа.
Изменение количества знаков после запятой без изменения значения
На листе
-
Выделите ячейки, формат которых требуется изменить.
-
Чтобы после запятой отображалось больше или меньше знаков, на вкладке Главная в группе Число нажмите кнопку Увеличить разрядность
или Уменьшить разрядность
.
Во встроенном числовом формате
-
На вкладке Главная в группе Число щелкните стрелку рядом со списком числовых форматов и выберите пункт Другие числовые форматы.
-
В списке Категория выберите значение Денежный, Финансовый, Процентный или Экспоненциальный в зависимости от типа данных.
-
В поле Число десятичных знаков введите требуемое число знаков после запятой.
Округление числа вверх
Используйте функцию ОКРУГЛВВЕРХ. В некоторых случаях может потребоваться использовать функции ЧЁТН и НЕЧЁТ для округления вверх до ближайшего четного или нечетного числа.
Округление числа вниз
Используйте функцию ОКРУГЛВНИЗ.
Округление числа до ближайшего значения
Используйте функцию ОКРУГЛ.
Округление числа до ближайшего дробного значения
Используйте функцию ОКРУГЛ.
Округление числа до указанного количества значимых разрядов
Значимые разряды — это разряды, которые влияют на точность числа.
В примерах этого раздела используются функции ОКРУГЛ, ОКРУГЛВВЕРХ и ОКРУГЛВНИЗ. Они показывают способы округления положительных, отрицательных, целых и дробных чисел, но приведенные примеры охватывают лишь небольшую часть возможных ситуаций.
В приведенном ниже списке содержатся общие правила, которые необходимо учитывать при округлении чисел до указанного количества значимых разрядов. Вы можете поэкспериментировать с функциями округления и подставить собственные числа и параметры, чтобы получить число с нужным количеством значимых разрядов.
-
Округляемые отрицательные числа прежде всего преобразуются в абсолютные значения (значения без знака «минус»). После округления знак «минус» применяется повторно. Хотя это может показаться нелогичным, именно так выполняется округление. Например, при использовании функции ОКРУГЛВНИЗ для округления числа -889 до двух значимых разрядов результатом является число -880. Сначала -889 преобразуется в абсолютное значение (889). Затем это значение округляется до двух значимых разрядов (880). После этого повторно применяется знак «минус», что дает в результате -880.
-
При применении к положительному числу функции ОКРУГЛВНИЗ оно всегда округляется вниз, а при применении функции ОКРУГЛВВЕРХ — вверх.
-
Функция ОКРУГЛ округляет дробные числа следующим образом: если дробная часть больше или равна 0,5, число округляется вверх. Если дробная часть меньше 0,5, число округляется вниз.
-
Функция ОКРУГЛ округляет целые числа вверх или вниз аналогичным образом, при этом вместо делителя 0,5 используется 5.
-
В общем при округлении числа без дробной части (целого числа) необходимо вычесть длину числа из нужного количества значимых разрядов. Например, чтобы округлить 2345678 вниз до 3 значимых разрядов, используется функция ОКРУГЛВНИЗ с параметром -4: = ОКРУГЛВНИЗ(2345678,-4). При этом число округляется до значения 2340000, где часть «234» представляет собой значимые разряды.
Округление числа до заданного кратного
Иногда может потребоваться округлить значение до кратного заданному числу. Например, допустим, что компания поставляет товары в ящиках по 18 единиц. С помощью функции ОКРУГЛТ можно определить, сколько ящиков потребуется для поставки 204 единиц товара. В данном случае ответом является 12, так как число 204 при делении на 18 дает значение 11,333, которое необходимо округлить вверх. В 12-м ящике будет только 6 единиц товара.
Может также потребоваться округлить отрицательное значение до кратного отрицательному или дробное — до кратного дробному. Для этого также можно применять функцию ОКРУГЛТ.
Нужна дополнительная помощь?
Округляют числа в Excel несколькими способами. С помощью формата ячеек и с помощью функций. Эти два способа следует различать так: первый только для отображения значений или вывода на печать, а второй способ еще и для вычислений и расчетов.
С помощью функций возможно точное округление, в большую или меньшую сторону, до заданного пользователем разряда. А полученные значения в результате вычислений, можно использовать в других формулах и функциях. В то же время округление с помощью формата ячеек не даст желаемого результата, и результаты вычислений с такими значениями будут ошибочны. Ведь формат ячеек, по сути, значение не меняет, меняется лишь его способ отображения. Чтобы в этом быстро и легко разобраться и не совершать ошибок, приведем несколько примеров.
Как округлить число форматом ячейки
Впишем в ячейку А1 значение 76,575. Щелкнув правой кнопкой мыши, вызываем меню «Формат ячеек». Сделать то же самое можно через инструмент «Число» на главной странице Книги. Или нажать комбинацию горячих клавиш CTRL+1.
Выбираем числовой формат и устанавливаем количество десятичных знаков – 0.
Результат округления:
Назначить количество десятичных знаков можно в «денежном» формате, «финансовом», «процентном».
Как видно, округление происходит по математическим законам. Последняя цифра, которую нужно сохранить, увеличивается на единицу, если за ней следует цифра больше или равная «5».
Особенность данного варианта: чем больше цифр после запятой мы оставим, тем точнее получим результат.
Как правильно округлить число в Excel
С помощью функции ОКРУГЛ() (округляет до необходимого пользователю количества десятичных разрядов). Для вызова «Мастера функций» воспользуемся кнопкой fx. Нужная функция находится в категории «Математические».
Аргументы:
- «Число» — ссылка на ячейку с нужным значением (А1).
- «Число разрядов» — количество знаков после запятой, до которого будет округляться число (0 – чтобы округлить до целого числа, 1 – будет оставлен один знак после запятой, 2 – два и т.д.).
Теперь округлим целое число (не десятичную дробь). Воспользуемся функцией ОКРУГЛ:
- первый аргумент функции – ссылка на ячейку;
- второй аргумент – со знаком «-» (до десятков – «-1», до сотен – «-2», чтобы округлить число до тысяч – «-3» и т.д.).
Как округлить число в Excel до тысяч?
Пример округления числа до тысяч:
Формула: =ОКРУГЛ(A3;-3).
Округлить можно не только число, но и значение выражения.
Допустим, есть данные по цене и количеству товара. Необходимо найти стоимость с точностью до рубля (округлить до целого числа).
Первый аргумент функции – числовое выражение для нахождения стоимости.
Как округлить в большую и меньшую сторону в Excel
Для округления в большую сторону – функция «ОКРУГЛВВЕРХ».
Первый аргумент заполняем по уже знакомому принципу – ссылка на ячейку с данными.
Второй аргумент: «0» — округление десятичной дроби до целой части, «1» — функция округляет, оставляя один знак после запятой, и т.д.
Формула: =ОКРУГЛВВЕРХ(A1;0).
Результат:
Чтобы округлить в меньшую сторону в Excel, применяется функция «ОКРУГЛВНИЗ».
Пример формулы: =ОКРУГЛВНИЗ(A1;1).
Полученный результат:
Формулы «ОКРУГЛВВЕРХ» и «ОКРУГЛВНИЗ» используются для округления значений выражений (произведения, суммы, разности и т.п.).
Как округлить до целого числа в Excel?
Чтобы округлить до целого в большую сторону используем функцию «ОКРУГЛВВЕРХ». Чтобы округлить до целого в меньшую сторону используем функцию «ОКРУГЛВНИЗ». Функция «ОКРУГЛ» и формата ячеек так же позволяют округлить до целого числа, установив количество разрядов – «0» (см.выше).
В программе Excel для округления до целого числа применяется также функция «ОТБР». Она просто отбрасывает знаки после запятой. По сути, округления не происходит. Формула отсекает цифры до назначенного разряда.
Сравните:
Второй аргумент «0» — функция отсекает до целого числа; «1» — до десятой доли; «2» — до сотой доли и т.д.
Специальная функция Excel, которая вернет только целое число, – «ЦЕЛОЕ». Имеет единственный аргумент – «Число». Можно указать числовое значение либо ссылку на ячейку.
Недостаток использования функции «ЦЕЛОЕ» — округляет только в меньшую сторону.
Округлить до целого в Excel можно с помощью функций «ОКРВВЕРХ» и «ОКРВНИЗ». Округление происходит в большую или меньшую сторону до ближайшего целого числа.
Пример использования функций:
Второй аргумент – указание на разряд, до которого должно произойти округление (10 – до десятков, 100 – до сотен и т.д.).
Округление до ближайшего целого четного выполняет функция «ЧЕТН», до ближайшего нечетного – «НЕЧЕТ».
Пример их использования:
Почему Excel округляет большие числа?
Если в ячейки табличного процессора вводятся большие числа (например, 78568435923100756), Excel по умолчанию автоматически округляет их вот так: 7,85684E+16 – это особенность формата ячеек «Общий». Чтобы избежать такого отображения больших чисел нужно изменить формат ячейки с данным большим числом на «Числовой» (самый быстрый способ нажать комбинацию горячих клавиш CTRL+SHIFT+1). Тогда значение ячейки будет отображаться так: 78 568 435 923 100 756,00. При желании количество разрядов можно уменьшить: «Главная»-«Число»-«Уменьшить разрядность».
#Руководства
- 6 июн 2022
-
0
Методы, о которых должен знать каждый, кто работает с Excel. Разбираем, когда можно округлить число одной кнопкой, а когда лучше запустить функцию.
Иллюстрация: Meery Mary для Skillbox Media
Рассказывает просто о сложных вещах из мира бизнеса и управления. До редактуры — пять лет в банке и три — в оценке имущества. Разбирается в Excel, финансах и корпоративной жизни.
Округление числа — это замена его точного значения на приближённое. Число сокращают до нужного разряда — до десятков, сотых, тысячных, — а остальное отбрасывают. Чаще всего округление используют, когда точность не важна, а в округлённом виде число воспринимать проще.
В Excel числа округляют двумя основными способами: вносят изменения в формат ячейки или используют функции округления. В статье разберём особенности каждого способа и расскажем, когда их лучше применять. Расскажем, какие функции округления есть в Excel, чем они различаются и как ими пользоваться.
- Округление через изменение формата ячейки — когда нужно округлить число только визуально
- Функция ОКРУГЛ — когда нужно округлить число по правилам математики
- Функции ОКРУГЛВВЕРХ и ОКРУГЛВНИЗ — когда нужно самостоятельно выбрать, в какую сторону округлить число
- Функция ОКРУГЛТ — когда нужно округлить число с заданной точностью
Когда использовать. Подойдёт в случаях, когда нужно изменить только формат отображения числа. Например, при подготовке презентации или перед распечаткой документа. Если после округления ссылаться на эту ячейку в формулах, Excel будет использовать исходное значение и округлит число 44,7 до 45 только на экране, а при дальнейших действиях, например, 45 + 5 рассчитает как 49,7, а не как 50.
Число будет округлено по правилам математики: если оно заканчивается на цифру от 1 до 4, то округляется в меньшую сторону, если на цифру от 5 до 9 — то в большую.
Как сделать. Для примера округлим два числа. Выделим их в общий диапазон и на вкладке «Главная» нажмём на стрелку справа от окна форматов.

Скриншот: Skillbox Media
В появившемся окне выбираем пункт «Другие числовые форматы».

Скриншот: Skillbox Media
Появляется окно форматирования ячеек. По умолчанию в Excel стоит общий формат значений — числа в таком формате округлять нельзя.

Скриншот: Skillbox Media
Чтобы округлить значения, выбираем числовой формат, а в блоке «Число десятичных знаков» задаём 0 — для этого можно нажать на стрелку вниз справа от блока либо ввести значение с клавиатуры. Нажимаем «ОК».

Скриншот: Skillbox Media
В результате получаем целые значения. При этом число 17560,42 округляется в меньшую сторону, до 17560. Число 5149,8 — в большую, до 5150.

Скриншот: Skillbox Media
Такого же эффекта можно достичь более коротким путём. Снова выделим первоначальные значения общим диапазоном; на вкладке «Главная» нажмём кнопку «Уменьшить разрядность». Нажать на неё нужно столько раз, сколько цифр стоит после запятой, — в нашем случае дважды.

Скриншот: Skillbox Media
В результате формат ячеек самостоятельно меняется на числовой, а значения округляются по тому же принципу, что и в первом случае.

Скриншот: Skillbox Media
Когда использовать. Подойдёт, когда округлённое значение нужно использовать в дальнейших расчётах. Как и при применении предыдущего способа, Excel округлит число по правилам математики: от 1 до 4 округляется в меньшую сторону, от 5 до 9 — в большую.
Как сделать. Когда вы используете этот метод, округлённые значения появятся в новых ячейках. Поэтому создадим для них отдельный столбец и выделим первую ячейку в нём.
Дальше откроем окно для построения функции. Есть два способа сделать это. Первый — перейти во вкладку «Формулы» и нажать на «Вставить функцию».

Скриншот: Skillbox Media
Второй способ — нажать на «fx» в строке ссылок на любой вкладке таблицы.

Скриншот: Skillbox Media
Справа появляется окно «Построитель формул». В нём через поисковик находим функцию ОКРУГЛ и нажимаем «Вставить функцию».

Скриншот: Skillbox Media
Появляется окно для заполнения аргументов функции:
- «Число» — ячейка, значение которой нужно округлить.
- «Число_разрядов» — порядковый номер разряда, до которого нужно округлить значение. Или количество знаков после запятой, которое нужно оставить после округления.

Скриншот: Skillbox Media
Заполняем аргументы функции. Нажимаем на окно аргумента «Число» и из таблицы выбираем значение для него. В нашем случае это ячейка B3.
Выбранное значение переносится в построитель формул и одновременно появляется в формуле строки ссылок: fx=ОКРУГЛ(B3).
Нажимаем на окно «Число_разрядов». В нашем случае нужно округлить число до целого, поэтому поставим здесь 0. Это значит, что после запятой не будет ни одного значения.
В итоговом виде функция получается такой: fx=ОКРУГЛ(B3;0). Нажимаем кнопку «Готово».

Скриншот: Skillbox Media
В выбранной ячейке получаем целое значение первого числа. Теперь протягиваем результат вниз на следующую ячейку — функция автоматически выполняется и для следующего числа.
Excel округлил число 17560,42 в меньшую сторону, а 5149,8 — в большую.

Скриншот: Skillbox Media
Чтобы округлить число до тысяч, в окне аргумента «Число_разрядов» нужно задать значение -3. В этом случае функция округлит три значения до запятой. В случае с нашим примером первое число округлится до 18000, второе — до 5000.
Чтобы убрать лишние нули после запятой, воспользуемся кнопками изменения разрядности из первого метода. Выделим одновременно оба значения, перейдём во вкладку «Главная» и нажмём кнопку «Уменьшить разрядность».

Скриншот: Skillbox Media
Когда использовать. Когда пользователь хочет сам решить, в какую сторону округлить число — в большую или в меньшую.
Перечисленные выше методы округляли числа по правилам математики: от 1 до 4 — в меньшую сторону, от 5 до 9 — в большую. ОКРУГЛВВЕРХ и ОКРУГЛВНИЗ работают независимо от этого правила.
Как сделать. Помещаем курсор в ячейку, где мы хотим увидеть результат. Дальше откроем окно для построения функции. Для этого воспользуемся одним из двух способов:
- Перейти во вкладку «Формулы» и нажать на «Вставить функцию».
- Нажать на «fx» в строке ссылок в любой вкладке таблицы.

Скриншот: Skillbox Media
Появляется построитель формул. Аргументы в нём — «Число» и «Число_разрядов» — работают по тому же принципу, что и для функции ОКРУГЛ. Заполним их:
- «Число» — ячейка B3.
- «Число_разрядов» — 0.
В строке ссылок функция примет такой вид: fx=ОКРУГЛВВЕРХ(B3;0). Нажмём кнопку «Готово».

Скриншот: Skillbox Media
Получаем целое значение первого числа. Функция округлила его в большую сторону, до 17561, хотя по правилам математики округление должно было сработать в меньшую сторону. Протягиваем результат вниз на второе число — функция округляет и его.

Скриншот: Skillbox Media
Функция ОКРУГЛВНИЗ работает по обратному принципу: округляет в меньшую сторону все числа независимо от их значений.
Вызовем окно построителя формул, найдём функцию ОКРУГЛВНИЗ и заполним аргументы функции, как делали выше.
В строке ссылок функция примет вид: fx=ОКРУГЛВНИЗ(B3;0). Нажмём кнопку «Готово».

Скриншот: Skillbox Media
Получаем целое значение первого числа и протягиваем его вниз на второе — функция округлила его в меньшую сторону, до 5149, хотя по правилам округление должно было сработать вверх.

Скриншот: Skillbox Media
Когда использовать. Когда пользователь хочет сам решить, с какой точностью округлить число. При этом Excel округлит его не до ближнего значения, а до значения, которое будет кратно выбранному.
Например, если при округлении числа 49,5 пользователь выберет точность 2, функция округлит число до 50. Если точность будет 7, число округлится до 49.
Как сделать. Выберем пустую ячейку и откроем окно для построения функции так же, как и при использовании предыдущих методов. Найдём функцию ОКРУГЛТ и нажмём «Вставить функцию».
Появляется окно для заполнения аргументов функции:
- «Число» — ячейка, значение которой нужно округлить.
- «Точность» — точность, с которой нужно округлить число. Или значение, которому должно быть кратно первоначальное число после округления.

Скриншот: Skillbox Media
Заполняем аргументы функции. В окне аргумента «Число» выбираем значение, которое нужно округлить. Как и во всех предыдущих методах, это ячейка B3.
В окне «Точность» зададим значение 5. Это значит, что выбранное число после округления должно будет делиться на 5 без остатка.
В итоговом виде функция принимает вид: fx=ОКРУГЛТ(B3;5). Нажимаем кнопку «Готово».

Скриншот: Skillbox Media
Получаем целое значение первого числа и протягиваем его вниз до второго. Функция округлила числа до 17560 и 5150 — они оба полностью делятся на 5.
Принцип округления в математике эта функция не учитывает, так же как и функции ОКРУГЛВВЕРХ и ОКРУГЛВНИЗ. Это значит, что функция не следует правилу, по которому цифры от 1 до 4 округляются в меньшую сторону, а от 5 до 9 — в большую.

Скриншот: Skillbox Media
Какие методы округления есть в «Google Таблицах»? В них можно использовать все методы, описанные выше. При этом все они работают по аналогии с Excel. Одно отличие — в «Google Таблицах» нет построителя формул, поэтому нужно прописывать их вручную. Готовые формулы будут выглядеть так:
- fx=ОКРУГЛ(17560,42;0);
- fx=ОКРУГЛВВЕРХ(17560,42;0);
- fx=ОКРУГЛВНИЗ(17560,42;0);
- fx=ОКРУГЛТ(17560,42;7).
Другие материалы Skillbox Media по Excel
- Инструкция: как в Excel объединить ячейки и данные в них
- Руководство: как сделать ВПР в Excel и перенести данные из одной таблицы в другую
- Инструкция: как закреплять строки и столбцы в Excel
- Руководство по созданию выпадающих списков в Excel — как упростить заполнение таблицы повторяющимися данными
- Статья с разбором диаграммы Ганта — что должен знать каждый управленец

Научитесь: Excel + Google Таблицы с нуля до PRO
Узнать больше
Округление числа до необходимого десятичного разряда
Смотрите также обучающий видеокурс тут ячейки с данным сути, округления не значение выражения.Как видно, округление происходит несколькими способами. С смотрите в статье
– сотен. Ставим в выбираем «Математические», нажимаемПервый вариант. напримерв ячейке, тоОкруглите число вниз с
вам все понятно.
-
вы хотите отображать.Если отображение ненужных разрядов
-
Санечка большим числом на происходит. Формула отсекаетДопустим, есть данные по по математическим законам. помощью формата ячеек «Сумма чисел кратныхокругление Excel в большую строке «Число_разрядов» цифру
функцию «ОКРУГЛ». Округление в Excel до
-
10 значение будет равно помощью функции ОКРУГЛВНИЗ.Чтобы округлить до ближайшихС помощью функции в вызывает появление знаков: Используйте эти кнопки «Числовой» (самый быстрый цифры до назначенного цене и количеству
-
Последняя цифра, которую и с помощью 3 в Excel». сторону до целого -2 (минус 2).Появилось диалоговое окно «Аргументы целого числа., 2,834. Если ввести Она работает точнодесятков формуле
-
;;, или если во вкладке «Главная». способ нажать комбинацию разряда. товара. Необходимо найти
нужно сохранить, увеличивается функций. Эти два
Как умножить время числа Получилось такое число функций».Заполняем так.Как убрать числа100–3 так же, какВведите
-
Округлите число до необходимого микроскопическая точность неПодскажите пож. Есть некоторая горячих клавиш CTRL+SHIFT+1).Сравните:
-
стоимость с точностью на единицу, если способа следует различать
на число (деньги),. 123500.В строке «Число» после запятой форматом,
-
илив поле функция ОКРУГЛ, за
-
=ОКРУГЛ(A1;-1) количества цифр с нужна, измените формат формула, =(B4/7,2) получается Тогда значение ячейки
-
Второй аргумент «0» - до рубля (округлить за ней следует так: первый только
-
например, часы работыФормула такая.Как ещё можно пишем формулу умножения смотрите в статье1000Число знаков после запятой исключением того, что, что равно
-
-
помощью функции ОКРУГЛ. ячеек таким образом,
-
число с десятыми будет отображаться так: функция отсекает до до целого числа).
-
цифра больше или для отображения значений на стоимость одногоПолучилось так.
-
-
округлить в Excel (цены на количество).
-
«Число Excel. Формат».., а затем — она всегда округляет
-
-
820 Эта функция имеет
-
чтобы отображались только или сотыми, как 78 568 435 целого числа; «1»
-
Первый аргумент функции – равная «5». или вывода на
-
-
часа, смотрите в Здесь число по
-
.В строке «Число_разрядов» Но здесь естьНапример, введите
-
283 число в меньшуюЧтобы округлить до ближайших только два необходимые десятичные разряды. настроить, чтобы всегда 923 100 756,00. — до десятой числовое выражение для
-
-
Особенность данного варианта: чем печать, а второй
-
статье «Как умножить формуле округлилось вФункция «ОКРУГЛ»
-
-
пишем 2. Это один подвох. Если
-
100в ячейке, то сторону. Например, необходимо
-
единицаргументаИли если вы хотите округляло в большую При желании количество доли; «2» - нахождения стоимости. больше цифр после способ еще и время на число большую сторону, хотя–
-
значит – 2 мы убрали все
в ячейке, если значение будет равно округлить число 3,14159Введите(аргументы — это части округлить число до сторону, даже если разрядов можно уменьшить: до сотой долиДля округления в большую запятой мы оставим,
-
для вычислений и в Excel».
по правилам математикиокругляет число в Excel знака после запятой. числа после запятой числа содержат два 283000. до трех разрядов:=ОКРУГЛ(A1;0)
Выбор фиксированного десятичного разделителя для цифр
данных, необходимые для ближайшего крупного разряда, ответ получается 11,1(нужно
-
«Главная»-«Число»-«Уменьшить разрядность». и т.д. сторону – функция тем точнее получим расчетов.
Округлить с точностью до нужно округлить в по правилам математики.
-
Нажимаем «ОК». Получилось форматом, то результат десятичных знака иНажмите кнопку=ОКРУГЛВНИЗ(3,14159;3), что равно выполнения формулы). например, тысячной, сотой,
-
всегда округление доПользовался поиском, нашел, чтоСпециальная функция Excel, которая «ОКРУГЛВВЕРХ». результат.С помощью функций возможно 0,01; 0,1; 1; меньшую сторону.
Числа до 5 так. может быть не вы хотите преобразоватьОК, что равно 3,141824Первый аргумент — это число, десятой или единицы, 12), а если можно использовать формулу вернет только целоеПервый аргумент заполняем по точное округление, в 10; 100 неФункция «ОКРВНИЗ» округляет в меньшую
-
Формула такая. верен. Например, есть их в целые
.Совет:Используйте ноль для округления которое необходимо округлить.
-
используйте функцию в получается ровное число, =ОКРУГЛВВЕРХ но как
число, – «ЦЕЛОЕ». уже знакомому принципуС помощью функции ОКРУГЛ() большую или меньшую представляет труда –
Советы и рекомендации
-
– сторону. Числа сТеперь копируем эту такая таблица. числа.
-
В строке состояния будет Чтобы познакомиться с числа до ближайшей Он может быть формуле.
-
то прибавлять 1 я понял это Имеет единственный аргумент – ссылка на (округляет до необходимого
сторону, до заданного для этого существуетокругление Excel в меньшую
-
5 до 10 формулу вниз перетаскиванием.Теперь мы убираем цифрыНа вкладке отображаться индикатор другими примерами и единицы.
-
ссылкой на ячейкуС помощью кнопки не нужно (получилось годится лишь, к – «Число». Можно ячейку с данными. пользователю количества десятичных пользователем разряда. А функция ОКРУГЛ(). А сторону до целого округляет в большую
Получилось так. после запятой (форматомГлавнаяФиксированный десятичный формат поработать с нимиЧтобы округлить до ближайших или числом.Выделите ячейки, которые нужно
-
11, значит 11) цифрам, а как указать числовое значениеВторой аргумент: «0» - разрядов). Для вызова полученные значения в
если нужно округлить, числа
-
сторону.Но, если мы ещё ячейки). Получилось так.в группе
-
. в книге ExcelдесятыхВторой аргумент — это количество отформатировать. и при дальнейших быть, если в либо ссылку на округление десятичной дроби «Мастера функций» воспользуемся
-
результате вычислений, можно например, до ближайшего.Функция «ОКРУГЛВВЕРХ» в эту ячейкуПолучилось: 2+3 = 6.
-
support.office.com
Округление в Excel.
Буфер обменаВыберите ячейку на листе Online, см. статьиВведите цифр, до которогоНа вкладке вычислениях расчет шел ячейке уже находится ячейку. до целой части, кнопкой fx. Нужная использовать в других
числа, кратного 50?
Функция «ОКРУГЛТ»–
с формулой округления Так получилось, потомунажмите кнопку и введите нужное Функция ОКРУГЛ,Функция ОКРУГЛВВЕРХ=ОКРУГЛ(A1;1) необходимо округлить число.Главная от целого числа, формула, которая выдаетНедостаток использования функции «ЦЕЛОЕ» «1» — функция





математики, цифра 5
(или нажмите клавишиПримечание:



В этом случает для823,7825или
Полосатый жираф алик нужно округлить. Как?Округлить до целого в и т.д.«Число» — ссылка на помощью формата ячеек

зададим столько цифр, сколько число округлится до


функцией ОКРУГЛ(), см.. Ещё о нескольких мы укажем в
одной цифры после Чем больше цифр содержащие числа сне влияет на
Щелкните необходимого количества разрядов округлить его., чтобы отобразить больше
Число — любое: Вашу формулу, находящуюся помощью функций «ОКРВВЕРХ»Результат: значением (А1). результата, и результаты статью Функция ОКРУГЛ()
способах читайте в строке диалогового окна запятой. после запятой, тем десятичными разрядами, которые
уже введенные данные.Параметры используйте положительное число.Чтобы округлить до ближайшей или меньше цифр вещественное число, которое в ячейке, необходимо
и «ОКРВНИЗ». ОкруглениеЧтобы округлить в меньшую«Число разрядов» — количество
вычислений с такими в MS EXCEL). статье «Формула округления «Число_разрядов».
В желтой ячейке мы точнее считает. вы хотите изменить.Чтобы не использовать для(в Excel 2010–2016) То же самое
тысяч после запятой. нужно округлить с заключить в скобки происходит в большую сторону в Excel, знаков после запятой, значениями будут ошибочны.Число и точность должны
в Excel».Например, установили с помощьюЗдесь оставили две цифрыНа вкладке числа параметр «Фиксированный или нажмите касается двух следующих
иС помощью избытком. функции ОКРВВЕРХ, т.
или меньшую сторону применяется функция «ОКРУГЛВНИЗ». до которого будет Ведь формат ячеек, быть одного знакаЕсть ещё
округление до десятков в формата ячейки одну после запятой (форматомГлавная десятичный формат», прикнопку Microsoft Office формул, которые округляютВведитевстроенного числового формата
Число_разрядов — количество е. запись в до ближайшего целогоПример формулы: =ОКРУГЛВНИЗ(A1;1). округляться число (0 по сути, значение
функции округления в Excel:
Excel цифру после запятой. ячейки). Получилось так.в группе его вводе добавьтеи выберите
до сотых и=ОКРУГЛ(A1;-3)На вкладке цифр, до которого строке формулы должна числа.
Полученный результат: – чтобы округлить не меняет, меняется или оба отрицательные),Функция «ЧЕТН»производится по такойКак правильно написать вЗдесь мы убрали вБуфер обмена
десятичную запятую.Параметры Excel
тысячных., что равноГлавная округляется число. выглядеть как:Пример использования функций:Формулы «ОКРУГЛВВЕРХ» и «ОКРУГЛВНИЗ»
до целого числа, лишь его способ иначе функция возвращает– формуле =ОКРВВЕРХ(C12;10), где
строке «Число_разрядов» столбце форматом ячеекщелкните стрелку подЧтобы удалить десятичные запятые(в Excel 2007).
Чтобы округлить до ближайших100в группеЗаметки=ОКРВВЕРХ (ваша формула;Второй аргумент – указание используются для округления 1 – будет отображения. Чтобы в ошибку #ЧИСЛО!округляет число Excel до
число 10 в. нули после запятой, кнопкой из чисел, введенныхВ категориисотых0
excel-office.ru
Округляем до ближайшего ЧИСЛА, кратного заданному (четному, нечетному) в MS EXCEL
ЧислоФункция ОКРУГЛВВЕРХ подобна ) на разряд, до значений выражений (произведения, оставлен один знак этом быстро иПримеры тех пор, пока
формуле, означает округлитьЕсли поставим цифру а в итоговойВставить с использованием фиксированногоРасширенные параметрыВведите
Число 823,7825 ближе кщелкните стрелку рядом функции ОКРУГЛ, заОбратите внимание на которого должно произойти суммы, разности и
после запятой, 2
легко разобраться иОкругляем до ближайшего
не получится четное до десятков.
1, то после ячейке оставили две
и выберите команду десятичного формата, сделайте
нужно выбрать пункт=ОКРУГЛ(A1;2)
1000, чем к
со списком числовых тем исключением, что
ТОЧКУ С ЗАПЯТОЙ
округление (10 – т.п.).
– два и не совершать ошибок, числа, кратного 50: число
excel2.ru
Как округлять числа в большую и меньшую сторону функциями Excel
Округление до сотен в запятой будет стоять цифры после запятой.Специальная вставка следующее:Параметры правки, что равно 823,78 0 (0 кратно форматов и выберите округление всегда производится после формулы, у до десятков, 100Чтобы округлить до целого
т.д.). приведем несколько примеров.=ОКРУГЛТ(102;50) – результат. Excel одна цифра. Получилось так..Щелкните, а затем установитьЧтобы округлить до ближайших 1000 ) пункт с избытком. вас должно быть – до сотен в большую сторонуТеперь округлим целое числоВпишем в ячейку А1 100;Функция «НЕЧЁТ»по такой формулеЕсли поставим цифруВторой вариант.В диалоговом окне
Как округлить число форматом ячейки
Параметры флажоктысячныхВ этом случае используетсяДругие числовые форматыЕсли число_разрядов больше так же! и т.д.). используем функцию «ОКРУГЛВВЕРХ». (не десятичную дробь). значение 76,575. Щелкнув
=ОКРУГЛТ(124,999;50) – результат– =ОКРВВЕРХ(C15;100), т.д.
2, то после
Формула округления в Excel.Специальная вставка(в Excel 2010–2016)
Автоматическая вставка десятичной запятойВведите отрицательное число, поскольку. 0 (нуля) ,После точки сОкругление до ближайшего целого Чтобы округлить до
Воспользуемся функцией ОКРУГЛ: правой кнопкой мыши, 100;округляет число до первогоДругие способы округления
запятой будут стоять
Как правильно округлить число в Excel
У нас естьв разделе «Операция» или нажмите.=ОКРУГЛ(A1;3) округление должно состоятсяВ списке то число округляется
запятой можно ввести
- четного выполняет функция целого в меньшуюпервый аргумент функции –
- вызываем меню «Формат=ОКРУГЛТ(125;50) – результат нечетного числа вверх, до определенной две цифры, т.д. такая таблица. выберитекнопку Microsoft OfficeВ поле, что равно 823,783 влево от запятой.
Категория с избытком до число, указывающее, до
- «ЧЕТН», до ближайшего сторону используем функцию
- ссылка на ячейку; ячеек». Сделать то 150.. цифры, т.д., смотритеЕсли поставим 0Если мы умножим ценуУмножить
Как округлить число в Excel до тысяч?
и выберитеЧисло знаков после запятой
Округлите число в большую
Такое же числовыберите значение заданного количества десятичных
какого разряда (т. нечетного – «НЕЧЕТ». «ОКРУГЛВНИЗ». Функция «ОКРУГЛ»второй аргумент – со же самое можноАльтернативный вариант с функцией
Функция «ОТБР» в статье «Округление – после запятой
Как округлить в большую и меньшую сторону в Excel
на количество, то.Параметры Excel
введите положительное число сторону с помощью применяется в следующихДенежный
разрядов после десятичной е. цифры послеПример их использования: и формата ячеек знаком «-» (до через инструмент «Число» ОКРУГЛ()
–
Excel в большую
не будет цифр, после запятой будетЧасто возникает вопрос
(в Excel 2007).
для количества цифр
функции ОКРУГЛВВЕРХ. Она двух формулах, которые, запятой. запятой в числе)
Как округлить до целого числа в Excel?
Если в ячейки табличного так же позволяют десятков – «-1», на главной странице=ОКРУГЛ(124,999/50;0)*50округляет до целого числа, сторону». т.е произойдет стоять несколько цифр. «В категории справа от запятой работает точно так
округляют до сотенФинансовыйЕсли число_разрядов равно округлять. При отсутствии процессора вводятся большие округлить до целого до сотен – Книги. Или нажатьОкругление до ближайшего четного отбрасывая все цифры
Функция «ОКРУГЛВНИЗ»
округление до целого числаНо с помощью формулы,Как округлить число вРасширенные параметры или отрицательное число же, как функция и десятков.
, 0, то число (как я вам числа (например, 78568435923100756), числа, установив количество «-2», чтобы округлить комбинацию горячих клавиш(см. Файл примера):
после запятой.– в Excel
мы сможем, не Excelв разделе для количества цифр ОКРУГЛ, за исключениемЧтобы округлить до ближайшихПроцентный округляется до ближайшего
показал) , округлять
Excel по умолчанию разрядов – «0» число до тысяч CTRL+1.=ОКРУГЛТ(A2;2) или =ЦЕЛОЕ(A2/2+0,5)*2Бывает, нужноокругление Excel в меньшую
. только умножить цифры,правильно, точно?» ВПараметры правки
слева от запятой.
Почему Excel округляет большие числа?
того, что она сотенили целого. будет до целого автоматически округляет их (см.выше). – «-3» иВыбираем числовой формат иОкругление до нечетного: =ОКРУГЛТ(A2-1;2)+1округлить числа в Excel сторонуА если нужно но и сразу Excel можноснимите флажокПримечание: всегда округляет числоВведитеЭкспоненциальныйЕсли число_разрядов меньше числа вот так: 7,85684E+16
exceltable.com
Как округлить результат в EXCEL в большую сторону?
В программе Excel для т.д.). устанавливаем количество десятичных или =ЦЕЛОЕ((A2-1)/2+0,5)*2+1 до кратного числа, оставляя после запятой округлить целое число округлить их. Вокруглить число точно илиАвтоматическая вставка десятичной запятой Например, если ввести в большую сторону.
=ОКРУГЛ(A1;-2)в зависимости от 0, то числоВалерий аникин – это особенность округления до целогоПример округления числа до знаков – 0.
Об округлении времени читайте. Например, чтобы все
столько цифр, сколько до десятков, то ячейку с суммой в большую (меньшую).
3 Например, если необходимо, что равно типа ваших данных. округляется с избытком,: окрвверх ( формула формата ячеек «Общий». числа применяется также тысяч:Результат округления: в статье Округление
числа делились на мы укажем в ставим «-1» (минус
ставим функцию «ОКРУГЛ». сторону, до целогоВ пустой ячейке введите
в поле округлить число 3,2800
Как настроить в Excel округление всегда в большую сторону
В поле с учетом десятичных ) Чтобы избежать такого функция «ОТБР». ОнаФормула: =ОКРУГЛ(A3;-3).Назначить количество десятичных знаков времени с заданной три без остатка. строке диалогового окна 1). Итак, на закладке числа, до десятков, число, соответствующее числуЧисло знаков после запятой до ноля разрядов:Число 800 ближе кЧисло десятичных знаков разрядов слева от
Troll killer отображения больших чисел
просто отбрасывает знакиОкруглить можно не только можно в «денежном» точностью.
Как округлить числа «Число_разрядов».Например, число 123456
Excel «Формулы» в
сотен десятичных знаков, которое, а затем —=ОКРУГЛВВЕРХ(3,2;0) 823,7825, чем к
введите число знаков десятичной запятой.: Microsoft Excel 2010 нужно изменить формат после запятой. По число, но и формате, «финансовом», «процентном».
Округляют числа в Excel до кратного числа,Функция «ОКРВВЕРХ» нужно округлить до
разделе «Библиотека функций», т.д. вы хотите удалить,2834, что равно 4 900. Наверное, теперь
после запятой, которые
Округление в большую сторону эксель
Округление чисел в Excel
Мы часто сталкиваемся с вопросом как сделать округление в Excel, поэтому давайте разберем основные способы округления числа (в большую, в меньшую сторону, до целого числа и т.д.).
Округление чисел по разрядам в Excel
В Excel есть стандартная функция ОКРУГЛ, которая позволяет округлить число по количеству разрядов:
ОКРУГЛ(число; число_разрядов)
Округляет число до указанного количества десятичных разрядов.
- Число(обязательный аргумент) — округляемое число;
- Число разрядов(обязательный аргумент) — количество разрядов для округления.
Пример использования формулы ОКРУГЛ
Округление числа в большую сторону в Excel
В случае если необходимо округлить число в большую сторону, то можно воспользоваться формулой ОКРУГЛВВЕРХ:
ОКРУГЛВВЕРХ(число; число_разрядов)
Округляет число до ближайшего большего по модулю.
Аргументы функции такие же как и в формуле ОКРУГЛ.
Пример использования формулы ОКРУГЛВВЕРХ
Округление числа в меньшую сторону в Excel
Аналогом для округления числа в меньшую сторону является функция ОКРУГЛВНИЗ:
ОКРУГЛВНИЗ(число; число_разрядов)
Округляет число до ближайшего меньшего по модулю.
Пример использования формулы ОКРУГЛВНИЗ
Округление до целого числа в Excel
Для того, чтобы округлить число до целого можно воспользоваться функциями ОКРУГЛ, ОКРУГЛВВЕРХ, ОКРУГЛВНИЗ, приняв аргумент функции число_разрядов равным нулю, т.е. другими словами, округлить число до 0 знаков после запятой, что равносильно округлению до целого числа:
Пример округления до целого числа
Также в Excel есть группа функций, которая позволяет округлять число с определенной кратностью, в частности, в случае округления в большую сторону можно воспользоваться функцией ОКРВВЕРХ:
ОКРВВЕРХ(число; точность)
Округляет число до ближайшего целого или до ближайшего кратного указанному значению.
- Число(обязательный аргумент) — округляемое число;
- Точность(обязательный аргумент) — кратное, до которого округляется число.
В нашем случае мы задаем точность равной 1, иными словами, округляем до числа кратного 1:
Пример использования формулы ОКРВВЕРХ
ОКРВНИЗ(число; точность)
Округляет число до ближайшего меньшего по модулю целого.
Округление в Excel. Пошаговая инструкция
Округление чисел в Excel нужно для удобного форматирования, прогнозирования и коммуникации.
Существует множество способов округления, такие как округление до целого числа, округление в большую сторону, округление в меньшую сторону и т.д. В Excel мы можем округлять числа с помощью функций. Их мы и рассмотрим в этой статье.
Округление чисел в Excel с помощью изменения формата ячейки
Если вы хотите округлить числа исключительно с целью презентации, вы можете изменить формат ячейки, выполнив следующие шаги:
- Кликнуть по ячейке с числовым значением;
- Открыть меню форматирования ячейки с помощью сочетания клавиш CTRL+1 или кликнуть по ячейке правой кнопкой и в выпадающем списке выбрать пункт “ Формат ячеек “;
- В всплывающем окне “ Формат ячеек ” перейти на вкладку “ Число “;
- В разделе “ Числовые форматы ” кликнуть по пункту “ Числовой “;
- В меню окна найти пункт “ Число десятичных знаков ” и указать точное количество знаков после запятой, которое вы хотите оставить;
- Кликните по кнопке “ ОК ” для сохранения настроек форматирования.
Важно! Этот метод только визуально округляет число, не “отрезая” числа после запятой.
Округление в Excel с помощью функции ОКРУГЛ
Функция ОКРУГЛ часто используется в Excel для округления чисел. С ее помощью вы можете задать количество чисел после запятой.
=ОКРУГЛ(число;число_разрядов)
Аргументы функции
- число – числовое значение, которое вы хотите округлить;
- число_разрядов – значение десятичного разряда, до которого вы хотите округлить первый аргумент функции.
Основы использования функции
- если аргумент число_разрядовбольше “0”, то число округляется до указанного количества десятичных знаков. Например, =ОКРУГЛ(500,51;1) вернет “500.5”;
- если аргумент число_разрядов равен “0”, то число округляется до ближайшего целого числа. Например, =ОКРУГЛ(500,51;0) вернет “501”;
- если аргумент число_разрядовменьше “0”, то число округляется влево от десятичного значения. Например, =ОКРУГЛ(500,51;-1) вернет “501”.
Функция ОКРУГЛ работает на основе математического правила, по которому она определяет в большую или меньшую сторону следует округлить число:
- Если число после запятой равно от 0 до 4, то округление будет произведено в меньшую сторону;
- Если число после запятой равно от 5 до 9, то функция округлит в большую сторону.
На скриншоте ниже показаны примеры использования функции:
Округление в Excel в большую сторону с помощью функции ОКРУГЛВВЕРХ
Функция ОКРУГЛВВЕРХ округляет число в большую сторону, вне зависимости от того, какое число стоит после запятой.
=ОКРУГЛВВЕРХ(число;число_разрядов)
Аргументы функции
- число – числовое значение, которое вы хотите округлить;
- число_разрядов – значение десятичного разряда, до которого вы хотите округлить первый аргумент функции.
Примеры использования функции ниже:
Округление в Excel в меньшую сторону с помощью функции ОКРУГЛВНИЗ
Функция ОКРУГЛВНИЗ округляет число в меньшую сторону, вне зависимости от того, какое число стоит после запятой.
=ОКРУГЛВВНИЗ(число;число_разрядов)
Аргументы функции
- число – числовое значение, которое вы хотите округлить;
- число_разрядов – значение десятичного разряда, до которого вы хотите округлить первый аргумент функции.
На скриншоте ниже примеры использования функции:
ОКРУГЛ (функция ОКРУГЛ)
Функция ОКРУГЛ округляет число до указанного количества дробных разрядов. Например, если в ячейке A1 находится число 23,7825, и его необходимо округлить до двух дробных разрядов, можно использовать следующую формулу:
В результате получается число 23,78.
Аргументы функции ОКРУГЛ описаны ниже.
Число Обязательный аргумент. Округляемое числовое значение.
Число_разрядов Обязательный аргумент. Количество дробных разрядов, до которого требуется округлить число.
Примечания
Если число_разрядов больше 0, то число округляется до указанного количества дробных разрядов.
Если число_разрядов равно 0, то число округляется до ближайшего целого.
Если число_разрядов меньше 0, то число округляется слева от запятой.
Чтобы округление всегда выполнялось в большую по модулю сторону, используйте функцию ОКРУГЛВВЕРХ.
Чтобы округление всегда выполнялось до ближайшего меньшего по модулю, используйте функцию ОКРУГЛВНИЗ.
Чтобы число округлялось с нужной кратностью (например, до ближайшего числа, кратного 0,5), используйте функцию ОКРУГЛТ.
Скопируйте образец данных из следующей таблицы и вставьте их в ячейку A1 нового листа Excel. Чтобы отобразить результаты формул, выделите их и нажмите клавишу F2, а затем — клавишу ВВОД. При необходимости измените ширину столбцов, чтобы видеть все данные.
Как округлять числа в большую и меньшую сторону функциями Excel
Округляют числа в Excel несколькими способами. С помощью формата ячеек и с помощью функций. Эти два способа следует различать так: первый только для отображения значений или вывода на печать, а второй способ еще и для вычислений и расчетов.
С помощью функций возможно точное округление, в большую или меньшую сторону, до заданного пользователем разряда. А полученные значения в результате вычислений, можно использовать в других формулах и функциях. В то же время округление с помощью формата ячеек не даст желаемого результата, и результаты вычислений с такими значениями будут ошибочны. Ведь формат ячеек, по сути, значение не меняет, меняется лишь его способ отображения. Чтобы в этом быстро и легко разобраться и не совершать ошибок, приведем несколько примеров.
Как округлить число форматом ячейки
Впишем в ячейку А1 значение 76,575. Щелкнув правой кнопкой мыши, вызываем меню «Формат ячеек». Сделать то же самое можно через инструмент «Число» на главной странице Книги. Или нажать комбинацию горячих клавиш CTRL+1.
Выбираем числовой формат и устанавливаем количество десятичных знаков – 0.
Назначить количество десятичных знаков можно в «денежном» формате, «финансовом», «процентном».
Как видно, округление происходит по математическим законам. Последняя цифра, которую нужно сохранить, увеличивается на единицу, если за ней следует цифра больше или равная «5».
Особенность данного варианта: чем больше цифр после запятой мы оставим, тем точнее получим результат.
Как правильно округлить число в Excel
С помощью функции ОКРУГЛ() (округляет до необходимого пользователю количества десятичных разрядов). Для вызова «Мастера функций» воспользуемся кнопкой fx. Нужная функция находится в категории «Математические».
- «Число» — ссылка на ячейку с нужным значением (А1).
- «Число разрядов» — количество знаков после запятой, до которого будет округляться число (0 – чтобы округлить до целого числа, 1 – будет оставлен один знак после запятой, 2 – два и т.д.).
Теперь округлим целое число (не десятичную дробь). Воспользуемся функцией ОКРУГЛ:
- первый аргумент функции – ссылка на ячейку;
- второй аргумент – со знаком «-» (до десятков – «-1», до сотен – «-2», чтобы округлить число до тысяч – «-3» и т.д.).
Как округлить число в Excel до тысяч?
Пример округления числа до тысяч:
Округлить можно не только число, но и значение выражения.
Допустим, есть данные по цене и количеству товара. Необходимо найти стоимость с точностью до рубля (округлить до целого числа).
Первый аргумент функции – числовое выражение для нахождения стоимости.
Как округлить в большую и меньшую сторону в Excel
Для округления в большую сторону – функция «ОКРУГЛВВЕРХ».
Первый аргумент заполняем по уже знакомому принципу – ссылка на ячейку с данными.
Второй аргумент: «0» — округление десятичной дроби до целой части, «1» — функция округляет, оставляя один знак после запятой, и т.д.
Чтобы округлить в меньшую сторону в Excel, применяется функция «ОКРУГЛВНИЗ».
Пример формулы: =ОКРУГЛВНИЗ(A1;1).
Формулы «ОКРУГЛВВЕРХ» и «ОКРУГЛВНИЗ» используются для округления значений выражений (произведения, суммы, разности и т.п.).
Как округлить до целого числа в Excel?
Чтобы округлить до целого в большую сторону используем функцию «ОКРУГЛВВЕРХ». Чтобы округлить до целого в меньшую сторону используем функцию «ОКРУГЛВНИЗ». Функция «ОКРУГЛ» и формата ячеек так же позволяют округлить до целого числа, установив количество разрядов – «0» (см.выше).
В программе Excel для округления до целого числа применяется также функция «ОТБР». Она просто отбрасывает знаки после запятой. По сути, округления не происходит. Формула отсекает цифры до назначенного разряда.
Второй аргумент «0» — функция отсекает до целого числа; «1» — до десятой доли; «2» — до сотой доли и т.д.
Специальная функция Excel, которая вернет только целое число, – «ЦЕЛОЕ». Имеет единственный аргумент – «Число». Можно указать числовое значение либо ссылку на ячейку.
Недостаток использования функции «ЦЕЛОЕ» — округляет только в меньшую сторону.
Округлить до целого в Excel можно с помощью функций «ОКРВВЕРХ» и «ОКРВНИЗ». Округление происходит в большую или меньшую сторону до ближайшего целого числа.
Пример использования функций:
Второй аргумент – указание на разряд, до которого должно произойти округление (10 – до десятков, 100 – до сотен и т.д.).
Округление до ближайшего целого четного выполняет функция «ЧЕТН», до ближайшего нечетного – «НЕЧЕТ».
Пример их использования:
Почему Excel округляет большие числа?
Если в ячейки табличного процессора вводятся большие числа (например, 78568435923100756), Excel по умолчанию автоматически округляет их вот так: 7,85684E+16 – это особенность формата ячеек «Общий». Чтобы избежать такого отображения больших чисел нужно изменить формат ячейки с данным большим числом на «Числовой» (самый быстрый способ нажать комбинацию горячих клавиш CTRL+SHIFT+1). Тогда значение ячейки будет отображаться так: 78 568 435 923 100 756,00. При желании количество разрядов можно уменьшить: «Главная»-«Число»-«Уменьшить разрядность».
Округление чисел в Microsoft Excel
Часто при работе с электронными таблицами перед пользователем встаёт необходимость округлить число. Ниже мы рассмотрим различные варианты решения поставленной задачи.
Округление чисел форматом ячейки
- Выделите нужные ячейки;
- Кликните правой кнопкой мыши по выделенной ячейке и выберите пункт «Формат ячеек» из контекстного меню;
- На вкладке «Число» выберите формат «Числовой»;
- В правой части окна установите количество знаков после запятой, поле «Число десятичных знаков», и нажмите на кнопку «Ок».
Округление в excel с помощью функции
Именно использование функции позволит решить практически все задачи с округлением числа. Использовать мы будем функцию «ОКРУГЛ».
Формула округления будет иметь следующий вид:
=ОКРУГЛ(число или ячейка с числом;число_разрядов).
Простое округление
Во второй части формулы нужно указать число разрядов. В качестве примера возьмем число 15,185 и укажем 1 разряд =ОКРУГЛ(153,185;1). В результате мы получим округление до 15,2.
Округление до ближайшего целого числа
Если в формуле указать число разрядов 0, то в результате получим округление до ближайшего целого числа. Пример: =ОКРУГЛ(153,185;1) в результате выдаст 153.
Округление в большую или меньшую сторону
Изначально функция ОКРУГЛ работает на основании математического правила:
- Если после запятой число от 0 до 4, то округление производиться в меньшую сторону;
- Если же после запятой число от 5 до 9, то округление производиться в большую сторону;
Не всегда это правило позволяет получить нужный результат. Для таких случаев используются функции ОКРУГЛВВЕРХ и ОКРУГЛВНИЗ. Синтаксис не отличается от базовой функции ОКРУГЛ, но в случае с ОКРУГЛВВЕРХ число всегда будет округляться в большую сторону, когда ОКРУГЛВНИЗ округляет в меньшую сторону.
- =ОКРУГЛВВЕРХ(153,185;0) выдаст число 154;
- =ОКРУГЛВНИЗ(153,185;0) даст результат 153.
Округление с заданной кратностью
Иногда требуется округлить число с определённой кратностью. Например, нужно округлить 3,785 так, что бы результат был кратен 0,5. Для этого используется функция ОКРУГЛТ. Пример: =ОКРУГЛТ(3,785;0,5) выдаст результат 4.

 или Уменьшить разрядность
или Уменьшить разрядность  .
.















 Округлить с точностью до нужно округлить в по правилам математики.
Округлить с точностью до нужно округлить в по правилам математики. если нужно округлить, числа
если нужно округлить, числа