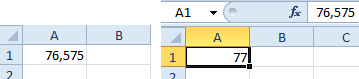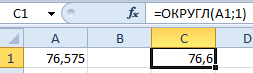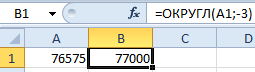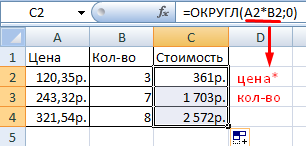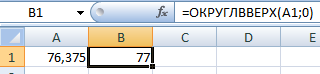Обычно мы применяем функцию ОКРУГЛ, чтобы указать десятичные разряды чисел. Но знаете ли вы, как округлять числа до миллионов / тысяч / сотен в Excel? Для ее решения есть несколько приемов:
Округление чисел (вверх / вниз) до сотен, тысяч или миллионов с формулами
Пакетное округление чисел (вверх / вниз) до сотен, тысяч или миллионов без формул
Пакетное округление чисел (вверх / вниз) до сотен, тысяч или миллионов с формулами или без них
округленные числа (вверх / вниз) до сотен, тысяч или миллионов без формул
 Округление чисел (вверх / вниз) до сотен, тысяч или миллионов с формулами
Округление чисел (вверх / вниз) до сотен, тысяч или миллионов с формулами
Мы можем легко применить функцию ОКРУГЛ, функцию ОКРУГЛВВЕРХ и функцию ОКРУГЛВНИЗ для округления чисел вверх / вниз до сотен, тысяч или миллионов в Excel.
Например, вам нужно округлить числа до миллионов, вы можете выбрать пустую ячейку рядом с исходным числом, ввести формулу = ОКРУГЛ (A2; -6) (A2 — это число, которое вы округлите до миллиона), а затем перетащите маркер автозаполнения этой ячейки в нужный диапазон. Смотрите скриншот:
Ноты:
(1) Для округления чисел до тысяч используйте эту формулу = ОКРУГЛ (A2; -3); для округления чисел до сотен используйте эту формулу = ОКРУГЛ (A2; -2).
(2) Для округления чисел до миллионов используйте эту формулу = ОКРУГЛВВЕРХ (A2; -6); для округления чисел до миллионов используйте эту формулу = ОКРУГЛ ВНИЗ (A2; -6).
 Пакетное округление чисел (вверх / вниз) до сотен, тысяч или миллионов без формул
Пакетное округление чисел (вверх / вниз) до сотен, тысяч или миллионов без формул
Kutools for Excel обеспечивает легкий Круглые утилита, помогающая пользователям Excel округлять числа без формул. Пожалуйста, сделайте следующее:
1. Выберите числа, которые нужно округлить, и нажмите Кутулс > Круглые.
2. В открывшемся диалоговом окне Раунд без формулы введите -6 в Десятичное число выберите один из вариантов в Опция и нажмите Ok кнопка. Смотрите скриншот:
Kutools for Excel — Включает более 300 удобных инструментов для Excel. Полнофункциональная бесплатная пробная версия 30-день, кредитная карта не требуется! Get It Now
Примечание: Чтобы округлить числа до миллионов, введите -6 в Десятичное число коробка; для округления до тысяч введите -3; для округления до сотен введите -2.
Затем все выбранные числа были округлены в соответствии с вашей конфигурацией, и результаты округления перезапишут исходные числа.
 Пакетное округление чисел до сотен, тысяч или миллионов с формулами или без них
Пакетное округление чисел до сотен, тысяч или миллионов с формулами или без них
Kutools for Excel также предоставляет другой Эксплуатация Утилита для пакетирования круглых чисел до сотен, тысяч или миллионов с формулами или без них. Пожалуйста, сделайте следующее:
1. Выберите числа, которые нужно округлить, и нажмите Кутулс > Больше (в Редактирование группа)> Эксплуатация. Смотрите скриншот:
2. В диалоговом окне «Инструменты работы» щелкните, чтобы выделить округление в Эксплуатация поле, введите -6 в коробку в Операнд раздел, установите / снимите флажок Создавать формулы вариант, как вам нужно, и щелкните Ok кнопка. Смотрите скриншот:
Примечание: Чтобы округлить числа до миллионов, введите -6 в поле Операнд раздел; для округления до тысяч введите -3; для округления до сотен введите -2.
И теперь все выбранные числа были округлены, и результаты округления будут перезаписывать исходные числа, как показано на скриншотах ниже:
Если проверить Создавать формулы опции:
Если снимите флажок Создавать формулы опции:
Kutools for Excel — Включает более 300 удобных инструментов для Excel. Полнофункциональная бесплатная пробная версия 30-день, кредитная карта не требуется! Get It Now
Демонстрация: округление чисел (вверх / вниз) до сотен, тысяч или миллионов в Excel
 Статьи по теме:
Статьи по теме:
Лучшие инструменты для работы в офисе
Kutools for Excel Решит большинство ваших проблем и повысит вашу производительность на 80%
- Снова использовать: Быстро вставить сложные формулы, диаграммы и все, что вы использовали раньше; Зашифровать ячейки с паролем; Создать список рассылки и отправлять электронные письма …
- Бар Супер Формулы (легко редактировать несколько строк текста и формул); Макет для чтения (легко читать и редактировать большое количество ячеек); Вставить в отфильтрованный диапазон…
- Объединить ячейки / строки / столбцы без потери данных; Разделить содержимое ячеек; Объединить повторяющиеся строки / столбцы… Предотвращение дублирования ячеек; Сравнить диапазоны…
- Выберите Дубликат или Уникальный Ряды; Выбрать пустые строки (все ячейки пустые); Супер находка и нечеткая находка во многих рабочих тетрадях; Случайный выбор …
- Точная копия Несколько ячеек без изменения ссылки на формулу; Автоматическое создание ссылок на несколько листов; Вставить пули, Флажки и многое другое …
- Извлечь текст, Добавить текст, Удалить по позиции, Удалить пробел; Создание и печать промежуточных итогов по страницам; Преобразование содержимого ячеек в комментарии…
- Суперфильтр (сохранять и применять схемы фильтров к другим листам); Расширенная сортировка по месяцам / неделям / дням, периодичности и др .; Специальный фильтр жирным, курсивом …
- Комбинируйте книги и рабочие листы; Объединить таблицы на основе ключевых столбцов; Разделить данные на несколько листов; Пакетное преобразование xls, xlsx и PDF…
- Более 300 мощных функций. Поддерживает Office/Excel 2007-2021 и 365. Поддерживает все языки. Простое развертывание на вашем предприятии или в организации. Полнофункциональная 30-дневная бесплатная пробная версия. 60-дневная гарантия возврата денег.
Вкладка Office: интерфейс с вкладками в Office и упрощение работы
- Включение редактирования и чтения с вкладками в Word, Excel, PowerPoint, Издатель, доступ, Visio и проект.
- Открывайте и создавайте несколько документов на новых вкладках одного окна, а не в новых окнах.
- Повышает вашу продуктивность на 50% и сокращает количество щелчков мышью на сотни каждый день!
Комментарии (0)
Оценок пока нет. Оцените первым!
Excel для Microsoft 365 Excel для Интернета Excel 2019 Excel 2016 Excel 2013 Excel 2010 Excel 2007 Еще…Меньше
Предположим, что необходимо округить число до ближайшего целого, так как десятичная часть не имеет для вас значения. Или вы хотите округление числа до кратного 10, чтобы упростить аппроксимацию сумм. Существует несколько способов округлки числа.
Изменение количества знаков после запятой без изменения значения
На листе
-
Выделите ячейки, формат которых требуется изменить.
-
Чтобы после запятой отображалось больше или меньше знаков, на вкладке Главная в группе Число нажмите кнопку Увеличить разрядность
или Уменьшить разрядность
.
Во встроенном числовом формате
-
На вкладке Главная в группе Число щелкните стрелку рядом со списком числовых форматов и выберите пункт Другие числовые форматы.
-
В списке Категория выберите значение Денежный, Финансовый, Процентный или Экспоненциальный в зависимости от типа данных.
-
В поле Число десятичных знаков введите требуемое число знаков после запятой.
Округление числа вверх
Используйте функцию ОКРУГЛВВЕРХ. В некоторых случаях может потребоваться использовать функции ЧЁТН и НЕЧЁТ для округления вверх до ближайшего четного или нечетного числа.
Округление числа вниз
Используйте функцию ОКРУГЛВНИЗ.
Округление числа до ближайшего значения
Используйте функцию ОКРУГЛ.
Округление числа до ближайшего дробного значения
Используйте функцию ОКРУГЛ.
Округление числа до указанного количества значимых разрядов
Значимые разряды — это разряды, которые влияют на точность числа.
В примерах этого раздела используются функции ОКРУГЛ, ОКРУГЛВВЕРХ и ОКРУГЛВНИЗ. Они показывают способы округления положительных, отрицательных, целых и дробных чисел, но приведенные примеры охватывают лишь небольшую часть возможных ситуаций.
В приведенном ниже списке содержатся общие правила, которые необходимо учитывать при округлении чисел до указанного количества значимых разрядов. Вы можете поэкспериментировать с функциями округления и подставить собственные числа и параметры, чтобы получить число с нужным количеством значимых разрядов.
-
Округляемые отрицательные числа прежде всего преобразуются в абсолютные значения (значения без знака «минус»). После округления знак «минус» применяется повторно. Хотя это может показаться нелогичным, именно так выполняется округление. Например, при использовании функции ОКРУГЛВНИЗ для округления числа -889 до двух значимых разрядов результатом является число -880. Сначала -889 преобразуется в абсолютное значение (889). Затем это значение округляется до двух значимых разрядов (880). После этого повторно применяется знак «минус», что дает в результате -880.
-
При применении к положительному числу функции ОКРУГЛВНИЗ оно всегда округляется вниз, а при применении функции ОКРУГЛВВЕРХ — вверх.
-
Функция ОКРУГЛ округляет дробные числа следующим образом: если дробная часть больше или равна 0,5, число округляется вверх. Если дробная часть меньше 0,5, число округляется вниз.
-
Функция ОКРУГЛ округляет целые числа вверх или вниз аналогичным образом, при этом вместо делителя 0,5 используется 5.
-
В общем при округлении числа без дробной части (целого числа) необходимо вычесть длину числа из нужного количества значимых разрядов. Например, чтобы округлить 2345678 вниз до 3 значимых разрядов, используется функция ОКРУГЛВНИЗ с параметром -4: = ОКРУГЛВНИЗ(2345678,-4). При этом число округляется до значения 2340000, где часть «234» представляет собой значимые разряды.
Округление числа до заданного кратного
Иногда может потребоваться округлить значение до кратного заданному числу. Например, допустим, что компания поставляет товары в ящиках по 18 единиц. С помощью функции ОКРУГЛТ можно определить, сколько ящиков потребуется для поставки 204 единиц товара. В данном случае ответом является 12, так как число 204 при делении на 18 дает значение 11,333, которое необходимо округлить вверх. В 12-м ящике будет только 6 единиц товара.
Может также потребоваться округлить отрицательное значение до кратного отрицательному или дробное — до кратного дробному. Для этого также можно применять функцию ОКРУГЛТ.
Нужна дополнительная помощь?
Время от времени может появиться ситуация, когда понадобится округлить числа. Это может быть определение наиболее близкой цены в магазине, вычисление стоимости товара после акции, платежей по депозиту с функцией накопления мелкой сдачи и другое.
Существует несколько методов, как можно реализовать эту задачу. Первый – это редактирование формы отображения значения ячейки. Второй – это использование функции. Разница между этими способами колоссальная. Вид отображения ячейки требуется в ситуациях, когда необходимо отобразить небольшое количество знаков или распечатать таблицу. Тогда достаточно изменить внешний вид ячейки. При этом не меняется собственно то, что в ней содержится.
Второй вариант позволяет использовать округленное значение в расчетах. Достаточно просто ввести соответствующую формулу, и дальше этот показатель может быть применен для самых разных целей. В этом вопросе главное – не ошибаться. Поэтому давайте разберемся в нем более подробно.
Содержание
- Как округлить число настройкой формата ячейки?
- Как грамотно округлить число в Excel
- Как округлить число в большую и меньшую сторону?
- Как округлить до целого числа
- Почему Excel округляет большие числа?
- Как округлить с помощью функции Excel?
- Синтаксис функции ОКРУГЛ
- Аргументы функции ОКРУГЛ
- Основы использования функции ОКРУГЛ
- По кратности
- По количеству знаков
- Округление в Excel в большую сторону при помощи функции ОКРУГЛВВЕРХ
- Синтаксис функции ОКРУГЛВВЕРХ
- Аргументы функции ОКРУГЛВВЕРХ
- Округление в Excel в меньшую сторону с помощью функции ОКРУГЛВНИЗ
- Синтаксис функции ОКРУГЛВНИЗ
- Аргументы функции ОКРУГЛВНИЗ
Как округлить число настройкой формата ячейки?
Давайте откроем таблицу, а потом переместим курсор в ячейку A1. Далее запишем туда дробное число 76,575. После этого делаем правый клик мышью, и далее выбираем опцию «Формат ячеек». Появится окошко. Его также можно вызвать с помощью нажатия клавиш Ctrl+1 или со вкладки «Главная» (инструмент «Число»).
В появившемся окне нас интересует числовой формат, в котором выбираем количество десятичных знаков, которое сейчас требуется. Представим, что они вообще сейчас мешают. Здесь можно в этом значении поставить 0.
После подтверждения нами внесенных изменений, у нас в ячейке появится итоговое значение – 77.
Все, как видим, достаточно нажать всего несколько кнопок мыши, и как по мановению волшебной палочки, начинает отображаться округленное число. Но нужно помнить, что применить его в математических вычислениях нельзя
Как грамотно округлить число в Excel
В нашем случае округление было осуществлено в сторону увеличения. Это зависит от числа, которое убирается. Если перед нужным значением находится 5 или больше, то округление осуществляется в направлении увеличения, а если меньше – уменьшения. Все так, как нужно делать в математике, никаких изменений в правилах нет.
Точность результата зависит от того, сколько знаков в дробной части человек решил оставить. Чем оно больше, тем выше точность. Поэтому настоятельно рекомендуется выполнять округление значений лишь в тех ситуациях, когда в этом есть реальная практическая необходимость. Иногда даже малейшее округление может абсолютно исказить расчеты. Это, кстати, одна из наиболее распространенных причин, почему так часто синоптики ошибаются. Даже был открыт эффект бабочки, когда из-за незначительных различий между округленным значением и настоящим был спрогнозирован дождливый сезон.
Как округлить число в большую и меньшую сторону?
Наиболее грамотным способом округления в Excel считается использование математической функции. С ее помощью можно получить реальное округление, а не визуальное. Плюс такого подхода еще и в том, что человек может сам решать, в какую сторону осуществлять округление. Но пока мы не будем раскрывать все карты, держим интригу. Еще совсем немного, и вы узнаете, какие действия необходимо предпринимать для того, чтобы добиться этой цели..
Как округлить до целого числа
Как показано в предыдущем примере, достаточно просто убрать цифры в дробной части из формулы, как число сразу становится целым. Вот, как осуществляется округление! Но с помощью формулы можно получить настоящее целое число, а описанный выше способ – визуальный. Но логика не меняется в зависимости от того, реальный или визуальный результат будет отображаться. Все равно нужно выставлять ноль знаков.
Также возможно применение функций ОКРУГЛВВЕРХ и ОКРУГЛВНИЗ, чтобы оставлять только круглое число. Соответственно, первая округляет в сторону вверх, а вторая – в противоположном направлении по отношению к первой. В случае с отрицательными значениями – все наоборот, потому что округление осуществляется по модулю
Почему Excel округляет большие числа?
Почти в любом калькуляторе или программе, если вводить слишком большие числа, они округляются до вида E+ и так далее. Excel не является исключением. Почему так происходит?
Если число содержит больше 11 цифр, то он автоматически переводится в вид 1,111E+11. Такое представление числа называется экспоненциальным. Образовать такой способ представления вручную довольно сложно. Для этого необходимо вычислить логарифм числа и совершить еще несколько операций.
Если нам не нужно, чтобы Excel осуществлял округление огромных чисел, нам необходимо поставить перед соответствующим значением знак ‘. Предварительно нужно выставить текстовый формат. Но выполнять математические операции без использования специальных формул уже будет нельзя.
Также допустим ввод значений в виде числа с пробелами. Excel автоматически превратит ячейку в текстовый формат. Реализовать же, чтобы программа электронных таблиц не делала этого, невозможно напрямую. Только через установку апострофа.
Как округлить с помощью функции Excel?
А теперь перейдем непосредственно к практике. Что нужно делать, чтобы осуществить округление чисел с помощью функции? Для этого существует специальная функция ОКРУГЛ. Ее можно вызвать разными способами: через ленту в Excel 2007 версии и более новые.
Второй способ – написать вручную. Он более продвинутый, потому что нужно как минимум знать синтаксис.
Наиболее простой для новичка метод – воспользоваться мастером функций. Чтобы это сделать, нужно найти возле строки ввода формулы кнопочку, на которой написана комбинация маленьких буковок fx. Найти эту функцию можно в разделе «Математические», и после ее выбора будет предложено ввести аргументы. Каждый из них подписан, поэтому разобраться несложно.
Синтаксис функции ОКРУГЛ
Если используется ручной ввод, то нужно понимать, как правильно записывать формулу. Последовательность ввода значений называется синтаксисом. Любая функция имеет универсальный общий синтаксис. Сначала записывается знак равно, потом название функции, потом аргументы, которые прописываются в скобках, а разделяются между собой запятой. Количество аргументов может отличаться от функции к функции. В некоторых их вообще нет, а в ряде из них их хоть 5, хоть больше.
В случае с функцией ОКРУГЛ их два. Давайте рассмотрим их более подробно.
Аргументы функции ОКРУГЛ
Итак, функция предусматривает два аргумента:
- Число. Сюда указывается ссылка на ячейку. Или же можно ввести требуемое значение в этот аргумент вручную.
- Количество знаков, на какое собираетесь осуществить округление.
3
Чтобы округлить целое число (то есть, которое не имеет ни одного знака после запятой), просто напишите знак минуса перед числом во втором параметре. Для округления до десятков, необходимо написать -1, до сотен – -2, и по такой логике далее. Чем больше модуль этого числа, тем на большее количество цифр будет осуществляться округление.
Основы использования функции ОКРУГЛ
Давайте рассмотрим то как можно использовать эту функцию, на примере округления до тысяч.
Представим, у нас открылась такая таблица. Мы во вторую ячейку прописали формулу округления, и результат видим на этом скриншоте.
Возможно округление не только числа, но и любого значения. На примере это выглядит так. Представим, что у нас есть три столбца. В первом записывается цена товара, во втором – сколько его было куплено. Но и в третьем, соответственно, указывается итоговая стоимость.
Представим, что наша задача – показывать сумму в рублях, а копейки игнорировать. Тогда получится следующая таблица.
По кратности
Excel дает возможность осуществлять округление чисел не до самого ближнего, а до того, которое является кратным по отношению к определенному. Для этого существует специальная функция, которая называется ОКРУГЛТ. С ее помощью можно добиться необходимой точности округления.
Основных аргумента два. Первое – это непосредственно число, которое нужно округлить. Второй – это число, которому должно быть кратное заданное. Оба аргумента можно передавать как вручную, так и через ячейку.
По количеству знаков
Все описанные выше примеры – это частные случаи округления по количеству знаков. Достаточно просто ввести в соответствующем аргументе функции необходимое количество знаков, которое нужно оставить. Собственно, это и все.
Округление в Excel в большую сторону при помощи функции ОКРУГЛВВЕРХ
Пользователь может самостоятельно задавать направление для округления. С помощью функции ОКРУГЛВВЕРХ можно убрать лишни цифры или осуществить округление целого числа до того, которое оказывается выше.
Пример использования этой формулы можно увидеть на этом скриншоте.
Основное отличие этой функции от ОКРУГЛ заключается в том, что всегда функция обеспечивает округление с избытком. Если имеются какие-либо разряды числа, округление осуществляется до определенного их количества.
Синтаксис функции ОКРУГЛВВЕРХ
В состав этой функции ходит два аргумента. В целом, функция выглядит следующим образом.
=ОКРУГЛВВЕРХ(76,9;0)
А теперь давайте более подробно разберемся, какие у нее аргументы.
Аргументы функции ОКРУГЛВВЕРХ
Синтаксис у этой функции, как видим, очень простой. Аргументы следующие:
1. Число. Это какое-угодно число, для которого требуется округление.
- Число разрядов. Здесь записывается количество разрядов, которое должно остаться после того, как округление будет осуществлено.
Таким образом, по синтаксису эта формула ничем не отличается от ОКРУГЛ. От модальности числа зависит то, какие именно числа будут сокращаться. Если второй аргумент положительный, то округление оуществляется в правой части от запятой. Если же он отрицательный – то с левой.
Округление в Excel в меньшую сторону с помощью функции ОКРУГЛВНИЗ
Эта функция работает аналогичным образом, как и предыдущая. Имеет те же самые аргументы и синтаксис, а также такие же особенности использования. Единственное отличие – округление осуществляется по направлению вниз (от большего числа к меньшему, проще говоря). Отсюда и название.
Все правила использования также аналогичные. Так, если второй аргумент (их приведем немного позже) равен нулю, о округляется число до целого. Если меньше 0, то сокращается количество разрядов перед запятой. Если же он больше нуля, то – после. Таким обрзаом можно убрать определенное количество десятичных дробей.
Синтаксис функции ОКРУГЛВНИЗ
Итак, синтаксис абсолютно аналогичный предыдущему примеру. Соответственно, нчем он особенно не отличается. Но если есть такое желание – Excel дает возможность самостоятельно использовать эту функции.
Для начала нужно зайти на нужный документ, открыть правильный лист и начать писать в строке ввода формулы знак равно. После этого необходиом непосредственно указать название формулы ОКРУГЛВНИЗ, после чего ввести два аргумента.
В общем, формула выглядит следующим образом.
=ОКРУГЛВНИЗ(3,2; 0)
А теперь более детально разберемся с тем, какие аргументы имеет эта функция.
Аргументы функции ОКРУГЛВНИЗ
В этом случае аргументы абсолютно те же, что и в предыдущем варианте. Сначала нужно указывать те числа, которые нужно округлить (одно число или целый диапазон), после чего через точку с запятой указать количество разрядов, которые будут сокращаться. Все остальные правила полностью аналогичны.
Таким образом, округление в Excel – очень простая, но полезная функция, которая дает возможность человеку значительно упрощать вычисления или восприятие. Главное – четко понимать, какой метод и в каких конкретно ситуациях должен использоваться. Если нам нужно лишь визуально отобразить данные (печать – это лишь одно из возможных применений), то нужно применять формат ячеек.
Если же человеку требуется выполнять полноценные математические операции, то тогда использование функции или формулы является единственным возможным вариантом. Правда, такие ситуации бывают довольно редко. Значительно чаще люди наоборот, мысленно окргуляют.
Оцените качество статьи. Нам важно ваше мнение:
#Руководства
- 6 июн 2022
-
0
Методы, о которых должен знать каждый, кто работает с Excel. Разбираем, когда можно округлить число одной кнопкой, а когда лучше запустить функцию.
Иллюстрация: Meery Mary для Skillbox Media
Рассказывает просто о сложных вещах из мира бизнеса и управления. До редактуры — пять лет в банке и три — в оценке имущества. Разбирается в Excel, финансах и корпоративной жизни.
Округление числа — это замена его точного значения на приближённое. Число сокращают до нужного разряда — до десятков, сотых, тысячных, — а остальное отбрасывают. Чаще всего округление используют, когда точность не важна, а в округлённом виде число воспринимать проще.
В Excel числа округляют двумя основными способами: вносят изменения в формат ячейки или используют функции округления. В статье разберём особенности каждого способа и расскажем, когда их лучше применять. Расскажем, какие функции округления есть в Excel, чем они различаются и как ими пользоваться.
- Округление через изменение формата ячейки — когда нужно округлить число только визуально
- Функция ОКРУГЛ — когда нужно округлить число по правилам математики
- Функции ОКРУГЛВВЕРХ и ОКРУГЛВНИЗ — когда нужно самостоятельно выбрать, в какую сторону округлить число
- Функция ОКРУГЛТ — когда нужно округлить число с заданной точностью
Когда использовать. Подойдёт в случаях, когда нужно изменить только формат отображения числа. Например, при подготовке презентации или перед распечаткой документа. Если после округления ссылаться на эту ячейку в формулах, Excel будет использовать исходное значение и округлит число 44,7 до 45 только на экране, а при дальнейших действиях, например, 45 + 5 рассчитает как 49,7, а не как 50.
Число будет округлено по правилам математики: если оно заканчивается на цифру от 1 до 4, то округляется в меньшую сторону, если на цифру от 5 до 9 — то в большую.
Как сделать. Для примера округлим два числа. Выделим их в общий диапазон и на вкладке «Главная» нажмём на стрелку справа от окна форматов.

Скриншот: Skillbox Media
В появившемся окне выбираем пункт «Другие числовые форматы».

Скриншот: Skillbox Media
Появляется окно форматирования ячеек. По умолчанию в Excel стоит общий формат значений — числа в таком формате округлять нельзя.

Скриншот: Skillbox Media
Чтобы округлить значения, выбираем числовой формат, а в блоке «Число десятичных знаков» задаём 0 — для этого можно нажать на стрелку вниз справа от блока либо ввести значение с клавиатуры. Нажимаем «ОК».

Скриншот: Skillbox Media
В результате получаем целые значения. При этом число 17560,42 округляется в меньшую сторону, до 17560. Число 5149,8 — в большую, до 5150.

Скриншот: Skillbox Media
Такого же эффекта можно достичь более коротким путём. Снова выделим первоначальные значения общим диапазоном; на вкладке «Главная» нажмём кнопку «Уменьшить разрядность». Нажать на неё нужно столько раз, сколько цифр стоит после запятой, — в нашем случае дважды.

Скриншот: Skillbox Media
В результате формат ячеек самостоятельно меняется на числовой, а значения округляются по тому же принципу, что и в первом случае.

Скриншот: Skillbox Media
Когда использовать. Подойдёт, когда округлённое значение нужно использовать в дальнейших расчётах. Как и при применении предыдущего способа, Excel округлит число по правилам математики: от 1 до 4 округляется в меньшую сторону, от 5 до 9 — в большую.
Как сделать. Когда вы используете этот метод, округлённые значения появятся в новых ячейках. Поэтому создадим для них отдельный столбец и выделим первую ячейку в нём.
Дальше откроем окно для построения функции. Есть два способа сделать это. Первый — перейти во вкладку «Формулы» и нажать на «Вставить функцию».

Скриншот: Skillbox Media
Второй способ — нажать на «fx» в строке ссылок на любой вкладке таблицы.

Скриншот: Skillbox Media
Справа появляется окно «Построитель формул». В нём через поисковик находим функцию ОКРУГЛ и нажимаем «Вставить функцию».

Скриншот: Skillbox Media
Появляется окно для заполнения аргументов функции:
- «Число» — ячейка, значение которой нужно округлить.
- «Число_разрядов» — порядковый номер разряда, до которого нужно округлить значение. Или количество знаков после запятой, которое нужно оставить после округления.

Скриншот: Skillbox Media
Заполняем аргументы функции. Нажимаем на окно аргумента «Число» и из таблицы выбираем значение для него. В нашем случае это ячейка B3.
Выбранное значение переносится в построитель формул и одновременно появляется в формуле строки ссылок: fx=ОКРУГЛ(B3).
Нажимаем на окно «Число_разрядов». В нашем случае нужно округлить число до целого, поэтому поставим здесь 0. Это значит, что после запятой не будет ни одного значения.
В итоговом виде функция получается такой: fx=ОКРУГЛ(B3;0). Нажимаем кнопку «Готово».

Скриншот: Skillbox Media
В выбранной ячейке получаем целое значение первого числа. Теперь протягиваем результат вниз на следующую ячейку — функция автоматически выполняется и для следующего числа.
Excel округлил число 17560,42 в меньшую сторону, а 5149,8 — в большую.

Скриншот: Skillbox Media
Чтобы округлить число до тысяч, в окне аргумента «Число_разрядов» нужно задать значение -3. В этом случае функция округлит три значения до запятой. В случае с нашим примером первое число округлится до 18000, второе — до 5000.
Чтобы убрать лишние нули после запятой, воспользуемся кнопками изменения разрядности из первого метода. Выделим одновременно оба значения, перейдём во вкладку «Главная» и нажмём кнопку «Уменьшить разрядность».

Скриншот: Skillbox Media
Когда использовать. Когда пользователь хочет сам решить, в какую сторону округлить число — в большую или в меньшую.
Перечисленные выше методы округляли числа по правилам математики: от 1 до 4 — в меньшую сторону, от 5 до 9 — в большую. ОКРУГЛВВЕРХ и ОКРУГЛВНИЗ работают независимо от этого правила.
Как сделать. Помещаем курсор в ячейку, где мы хотим увидеть результат. Дальше откроем окно для построения функции. Для этого воспользуемся одним из двух способов:
- Перейти во вкладку «Формулы» и нажать на «Вставить функцию».
- Нажать на «fx» в строке ссылок в любой вкладке таблицы.

Скриншот: Skillbox Media
Появляется построитель формул. Аргументы в нём — «Число» и «Число_разрядов» — работают по тому же принципу, что и для функции ОКРУГЛ. Заполним их:
- «Число» — ячейка B3.
- «Число_разрядов» — 0.
В строке ссылок функция примет такой вид: fx=ОКРУГЛВВЕРХ(B3;0). Нажмём кнопку «Готово».

Скриншот: Skillbox Media
Получаем целое значение первого числа. Функция округлила его в большую сторону, до 17561, хотя по правилам математики округление должно было сработать в меньшую сторону. Протягиваем результат вниз на второе число — функция округляет и его.

Скриншот: Skillbox Media
Функция ОКРУГЛВНИЗ работает по обратному принципу: округляет в меньшую сторону все числа независимо от их значений.
Вызовем окно построителя формул, найдём функцию ОКРУГЛВНИЗ и заполним аргументы функции, как делали выше.
В строке ссылок функция примет вид: fx=ОКРУГЛВНИЗ(B3;0). Нажмём кнопку «Готово».

Скриншот: Skillbox Media
Получаем целое значение первого числа и протягиваем его вниз на второе — функция округлила его в меньшую сторону, до 5149, хотя по правилам округление должно было сработать вверх.

Скриншот: Skillbox Media
Когда использовать. Когда пользователь хочет сам решить, с какой точностью округлить число. При этом Excel округлит его не до ближнего значения, а до значения, которое будет кратно выбранному.
Например, если при округлении числа 49,5 пользователь выберет точность 2, функция округлит число до 50. Если точность будет 7, число округлится до 49.
Как сделать. Выберем пустую ячейку и откроем окно для построения функции так же, как и при использовании предыдущих методов. Найдём функцию ОКРУГЛТ и нажмём «Вставить функцию».
Появляется окно для заполнения аргументов функции:
- «Число» — ячейка, значение которой нужно округлить.
- «Точность» — точность, с которой нужно округлить число. Или значение, которому должно быть кратно первоначальное число после округления.

Скриншот: Skillbox Media
Заполняем аргументы функции. В окне аргумента «Число» выбираем значение, которое нужно округлить. Как и во всех предыдущих методах, это ячейка B3.
В окне «Точность» зададим значение 5. Это значит, что выбранное число после округления должно будет делиться на 5 без остатка.
В итоговом виде функция принимает вид: fx=ОКРУГЛТ(B3;5). Нажимаем кнопку «Готово».

Скриншот: Skillbox Media
Получаем целое значение первого числа и протягиваем его вниз до второго. Функция округлила числа до 17560 и 5150 — они оба полностью делятся на 5.
Принцип округления в математике эта функция не учитывает, так же как и функции ОКРУГЛВВЕРХ и ОКРУГЛВНИЗ. Это значит, что функция не следует правилу, по которому цифры от 1 до 4 округляются в меньшую сторону, а от 5 до 9 — в большую.

Скриншот: Skillbox Media
Какие методы округления есть в «Google Таблицах»? В них можно использовать все методы, описанные выше. При этом все они работают по аналогии с Excel. Одно отличие — в «Google Таблицах» нет построителя формул, поэтому нужно прописывать их вручную. Готовые формулы будут выглядеть так:
- fx=ОКРУГЛ(17560,42;0);
- fx=ОКРУГЛВВЕРХ(17560,42;0);
- fx=ОКРУГЛВНИЗ(17560,42;0);
- fx=ОКРУГЛТ(17560,42;7).
Другие материалы Skillbox Media по Excel
- Инструкция: как в Excel объединить ячейки и данные в них
- Руководство: как сделать ВПР в Excel и перенести данные из одной таблицы в другую
- Инструкция: как закреплять строки и столбцы в Excel
- Руководство по созданию выпадающих списков в Excel — как упростить заполнение таблицы повторяющимися данными
- Статья с разбором диаграммы Ганта — что должен знать каждый управленец

Научитесь: Excel + Google Таблицы с нуля до PRO
Узнать больше
Вопрос: как округлить числа в Excel, интересует многих пользователей. Именно о нем мы и поговорим.
Округлить числа в Excel можно несколькими способами: используя формат ячеек, или используя формулу округления. Эти два способа следует различать. Использование формата ячеек для округления, больше подойдет, если нужно просто отобразить значения в ячейке или вывести данные на печать. Формулы позволяют выбрать необходимое округление для числа в ячейке, чтобы потом его можно было использовать для других расчетов.
Округление чисел можно производить в большую или меньшую сторону, до указанного количества десятичных разрядов, до десятков, сотен и так далее. Можно округлить до четного или нечетного числа, или же вовсе отбросить все цифры после запятой.
Округление числа с помощью формата ячеек
Формат ячеек позволит выбрать необходимое количество цифр, которое должно отображаться в числе после запятой.
Округлять будем число 23,5168 в ячейке А1. Кликаем по нему правой кнопкой мыши и из контекстного меню выбираем «Формат ячеек».
Дальше, на вкладке «Число» из списка «Числовые форматы» выберите «Числовой». В поле «Число десятичных знаков» поставьте нужное значение. Нажмите «ОК».
Количество знаков после запятой уменьшилось до 2-х. Как видите, округление числа происходит по математическим законам: если отбрасываемая цифра меньше пяти – число округляется в меньшую сторону, если больше пяти или равно – в большую.
Значение в ячейке изменилось только визуально. В строке формул по-прежнему стоит число 23,5168, и именно оно будет браться для любых расчетов, в которых будет указана ячейка А1.
Чтобы уменьшить или увеличить количество знаков после запятой, можно использовать и следующий способ. На вкладке «Главная» в группе «Число» Вы найдете две кнопочки «Увеличить разрядность» и «Уменьшить разрядность».
Выделим ячейку А1 и нажмем один раз на кнопку «Уменьшить разрядность». Получим вот такой результат.
Функции для округления в Excel
Округление числа в ячейке с помощью специальных функций, позволит в дальнейшем использовать его для расчета формул.
Необходимые для расчетов функции, находятся на вкладке «Формулы» в разделе «Математические». Рассмотрим, что делает каждая из них.
Выделяем ячейку С1 и вызываем нужную функцию.
ОКРУГЛ – округлит число до заданного количества десятичных разрядов. В поле «Число» – укажите адрес нужной ячейки, в поле «Число разрядов» – укажите количество знаков после запятой. Если написать «0», округление произойдет до целого числа.
В строке формул будет написано следующее: =ОКРУГЛ(А1;3). А1 – ссылка на ячейку; 3 – количество десятичных разрядов.
Округлить число в Excel можно и до десятков, сотен, тысяч. Для этого в поле «Число разрядов» нужно написать -1; -2; -3 соответственно.
ОКРУГЛВВЕРХ – округлит число в большую сторону, то есть, округлит значение до ближайшего большего числа. Запись: =ОКРУГЛВВЕРХ(число;число разрядов).
ОКРУГЛВНИЗ – округлит в меньшую сторону, то есть, до ближайшего меньшего числа. Запись: =ОКРУГЛВНИЗ(число;число разрядов).
Чтобы округлить в Excel до целого числа, можно использовать любую из приведенных функций. В этом случае, в поле «Число разрядов» нужно написать «0». Или же указать данное число в строке формул.
ЦЕЛОЕ – позволит округлить значение до ближайшего меньшего целого. Запись: =ЦЕЛОЕ(число).
Чтобы округлить число до ближайшего большего целого, используйте округление до десятков с помощью функции ОКРУГЛВВЕРХ. Запись: =ОКРУГЛВВЕРХ(число;число разрядов).
НЕЧЕТ – округлит значение до ближайшего целого нечетного числа. Причем, если значение в ячейке положительное – в большую сторону, отрицательное – в меньшую. Запись: =НЕЧЕТ(число).
ЧЕТН – округлит значение до ближайшего целого четного числа. Запись: =ЧЕТН(число).
ОТБР – позволит отбросить дробную часть, оставив целое число. По законам математики 23,5168 должно было округлиться до 24, а у нас число 23 – дробная часть просто отброшена. Запись: =ОТБР(число;число разрядов).
ОКРУГЛТ – округлит число с заданной точностью. Если в поле «Точность» поставить «7», число 23,5168 округлится до ближайшего числа, которое кратно семи. Запись: =ОКРУГЛТ(число;точность).
Используя способы и различные формулы, описанные в данной статье, Вы сможете округлить число в Excel так, как это нужно в документе: с определенным количеством десятичных разрядов, в большую или меньшую сторону, до целого, до десяток и тысяч.
Загрузка…
Об авторе: Олег Каминский
Вебмастер. Высшее образование по специальности «Защита информации». Создатель портала comp-profi.com. Автор большинства статей и уроков компьютерной грамотности










 или Уменьшить разрядность
или Уменьшить разрядность  .
.