Полосы прокрутки и счетчики используются для быстрого ввода или изменения диапазонов значений.
Полоса прокрутки. Используется для просмотра диапазона значений с помощью кнопок со стрелками для прокрутки или путем перетаскивания ползунка полосы прокрутки. Можно перемещаться по странице значений (с заранее заданным интервалом), щелкая область между ползунком и одной из стрелок для прокрутки. Как правило, пользователь также может вводить текст непосредственно в связанную ячейку или текстовое поле. Полосу прокрутки удобно использовать для ввода или изменения большого диапазона значений, а также в тех случаях, когда точность не важна. Например, полосу прокрутки можно использовать для ввода диапазона оценочных значений процентов или для постепенного изменения выбора цвета.
|
Полоса прокрутки (элемент управления формы)
|
Полоса прокрутки (элемент ActiveX)
|
Счетчик. Позволяет легко увеличивать и уменьшать значение, например порядковый номер, время или дату. Чтобы увеличить значение, щелкните стрелку вверх; чтобы уменьшить — стрелку вниз. Пользователь также может ввести текст непосредственно в соответствующую ячейку или текстовое поле. Счетчики используются, например, для упрощения ввода месяца, дня, года, а также для изменения уровня громкости.
|
Счетчик (элемент управления формы)
|
Счетчик (элемент ActiveX)
|
Примечание: Перед добавлением элементов управления в лист нужно включить вкладку Разработчика. Дополнительные сведения см. в статье Отображение вкладки «Разработчик».
Добавление полосы прокрутки (элемент управления формы)
-
На вкладке Разработчик в группе Элементы управления нажмите кнопку Вставить, а затем в разделе Элементы управления формы выберите элемент Полоса прокрутки
.
-
Щелкните на листе место, где должен быть расположен левый верхний угол полосы прокрутки.
Примечание: Добавится вертикальная полоса прокрутки.
-
Чтобы изменить ориентацию полосы прокрутки на горизонтальную, перетащите один из маркеров изменения размера по диагонали.
-
На вкладке Разработчик в группе Элементы управления нажмите кнопку Свойства
.
Совет: Можно также щелкнуть элемент управления правой кнопкой мыши и выбрать пункт Формат элемента управления.
Примечание: Перед тем как нажать кнопку Свойства, выделите объект, свойства которого требуется просмотреть или изменить.
Чтобы задать свойства элемента управления, выполните указанные ниже действия.
-
В поле Текущее значение введите начальное значение из указанного ниже диапазона допустимых значений, соответствующее положению ползунка на полосе прокрутки. Это значение должно удовлетворять следующим требованиям:
-
оно должно быть больше значения, указанного в поле Минимальное значение; в противном случае будет использоваться Минимальное значение;
-
оно должно быть меньше значения, указанного в поле Максимальное значение; в противном случае будет использоваться Максимальное значение.
-
-
В поле Минимальное значение введите наименьшее значение, которое пользователь может указать, переместив ползунок до предела вверх для вертикальной полосы прокрутки и до предела влево — для горизонтальной.
-
В поле Максимальное значение введите наибольшее значение, которое пользователь может указать, переместив ползунок до предела вниз для вертикальной полосы прокрутки и до предела вправо — для горизонтальной.
-
В поле Шаг изменения введите величину уменьшения или увеличения значения и степень перемещения ползунка при щелчке стрелки на одном из концов полосы прокрутки.
-
В поле Шаг изменения по страницам введите величину уменьшения или увеличения значения и степень перемещения ползунка при щелчке области между ползунком и одной из стрелок для прокрутки. Например, если для полосы прокрутки задано минимальное значение 0, а максимальное — 10, то при значении свойства Шаг изменения по страницам, равном 2, значение будет увеличиваться или уменьшаться на 2 (в данном случае на 20 % от диапазона значений полосы прокрутки) каждый раз при щелчке области между ползунком и одной из стрелок для прокрутки.
-
В поле Связь с ячейкой введите ссылку на ячейку, в которой содержится текущее положение ползунка.
Связанная ячейка возвращает текущее значение, соответствующее положению ползунка.
Используйте это значение в формулах, чтобы реагировать на значение, соответствующее текущему положению ползунка, которое хранится в ячейке, указанной в поле Связь с ячейкой. Например, можно создать полосу прокрутки для факторов риска со свойствами, перечисленными ниже.
-
|
Свойство |
Значение |
|
Текущее значение |
100 |
|
Минимальное значение |
0 |
|
Максимальное значение |
100 |
|
Шаг изменения |
1 |
|
Шаг изменения по страницам |
5 |
|
Связь с ячейкой |
C1 |
При таких параметрах пользователь может вводить с помощью полосы прокрутки точные значения, а может изменить текущее значение на 5, щелкнув область между ползунком и стрелкой для прокрутки.
Следующая формула в ячейке D1 возвращает точное значение на основе текущего значения в связанной ячейке:
=IF(C1 > 50, «Acceptable», «Unacceptable»)
Следующая формула массива в ячейке D1 присваивает фактору риска степень на основе текущего значения в связанной ячейке:
=LOOKUP(A4,{0,20,40,60,80},{«F»,»D»,»C»,»B»,»A»})
Примечание: При щелчке левой или верхней стрелки для прокрутки по достижении минимального значения (правой или нижней стрелки по достижении максимального значения) возвращаемое значение не меняется. Ползунок остается в предельном положении и не прокручивается циклически по диапазону допустимых значений.
Добавление полосы прокрутки (элемент ActiveX)
-
На вкладке Разработчик в группе Элементы управления нажмите кнопку Вставить и в разделе Элементы ActiveX выберите элемент Полоса прокрутки
.
-
Щелкните на листе место, где должен быть расположен левый верхний угол полосы прокрутки.
-
Чтобы изменить элемент управления, убедитесь, что выбран режим конструктора. На вкладке Разработчик в группе Элементы управления щелкните Режим конструктора
.
-
Чтобы задать свойства элемента управления, на вкладке Разработчик в группе Элементы управления нажмите кнопку Свойства
.
Совет: Можно также щелкнуть элемент управления правой кнопкой мыши и выбрать пункт Свойства.
Откроется диалоговое окно Свойства. Для получения дополнительных сведений о каждом свойстве выберите свойство и нажмите клавишу F1, чтобы отобразить соответствующий раздел справка по Visual Basic. Можно также ввести имя свойства в поле Поиск справки Visual Basic. Доступные свойства перечислены в таблице ниже.
Сводка свойств, сгруппированных по функциональным категориям
|
Описание параметра |
Необходимое свойство |
|
Общие |
|
|
Загружается ли элемент управления при открытом трудовом книжке. (Игнорируется для ActiveX управления.) |
AutoLoad (Excel) |
|
Может ли элемент управления получать фокус и реагировать на события, генерируемые пользователем |
Enabled (форма) |
|
Можно ли изменять элемент управления |
Locked (форма) |
|
Имя элемента управления |
Name (форма) |
|
Способ привязки элемента управления к расположенным под ним ячейкам (не закреплен, можно перемещать, но нельзя изменять размер, можно перемещать и изменять размер) |
Placement (Excel) |
|
Можно ли выводить элемент управления на печать |
PrintObject (Excel) |
|
Является ли элемент управления видимым или скрытым |
Visible (форма) |
|
Данные и привязка данных |
|
|
Диапазон, связанный со значением элемента управления. |
LinkedCell (Excel) |
|
Содержимое или состояние элемента управления |
Value (форма) |
|
Размер и положение |
|
|
Высота или ширина в пунктах |
Height, Width (форма) |
|
Расстояние от элемента управления до левого или верхнего края листа |
Left, Top (форма) |
|
Ориентация по вертикали или по горизонтали |
Orientation (форма) |
|
Форматирование |
|
|
Цвет фона |
BackColor (форма) |
|
Цвет переднего плана |
ForeColor (форма) |
|
Наличие тени элемента управления |
Shadow (Excel) |
|
Клавиатура и мышь |
|
|
Настраиваемый значок мыши |
MouseIcon (форма) |
|
Тип указателя, отображаемого при наведении указателя мыши на объект (например, стандартный, стрелка или I-образный) |
MousePointer (форма) |
|
Полоса прокрутки |
|
|
Задержка в миллисекундах после однократного щелчка полосы прокрутки |
Delay (форма) |
|
Величина перемещения при щелчке пользователем области между ползунком и одной из стрелок для прокрутки |
LargeChange (форма) |
|
Минимальное и максимальное допустимые значения |
Max, Min (форма) |
|
Является ли размер ползунка пропорциональным области прокрутки или фиксированным |
ProportionalThumb (форма) |
|
Шаг перемещения при щелчке пользователем стрелки для прокрутки |
SmallChange (форма) |
Добавление счетчика (элемент управления формы)
-
На вкладке Разработчик в группе Элементы управления нажмите кнопку Вставить, а затем в разделе Элементы управления формы выберите элемент Счетчик
.
-
Щелкните на листе место, где должен быть расположен левый верхний угол счетчика.
-
На вкладке Разработчик в группе Элементы управления нажмите кнопку Свойства
.
Совет: Можно также щелкнуть элемент управления правой кнопкой мыши и выбрать пункт Формат элемента управления.
Чтобы задать свойства элемента управления, выполните указанные ниже действия.
-
В поле Текущее значение введите начальное значение счетчика из указанного ниже диапазона допустимых значений. Это значение должно удовлетворять следующим требованиям:
-
оно должно быть больше значения, указанного в поле Минимальное значение; в противном случае будет использоваться Минимальное значение;
-
оно должно быть меньше значения, указанного в поле Максимальное значение; в противном случае будет использоваться Максимальное значение.
-
-
В поле Минимальное значение введите наименьшее значение, которое пользователь может указать, щелкая стрелку вниз.
-
В поле Максимальное значение введите наибольшее значение, которое пользователь может указать, щелкая стрелку вверх.
-
В поле Шаг изменения введите величину, на которую увеличивается или изменяется значение счетчика, когда пользователь щелкает стрелки.
-
В поле Связь с ячейкой введите ссылку на ячейку, в которой содержится текущее положение счетчика.
Связанная ячейка возвращает текущее положение счетчика.
Используйте это значение в формулах, чтобы реагировать на значение, соответствующее текущему положению счетчика, которое хранится в ячейке, указанной в поле Связь с ячейкой. Например, можно создать счетчик для указания текущего возраста сотрудника со свойствами, перечисленными ниже.
-
|
Свойство |
Значение |
|
Текущее значение |
35 |
|
Минимальное значение |
21 |
|
Максимальное значение |
70 |
|
Шаг изменения |
1 |
|
Связь с ячейкой |
C1 |
При таких параметрах пользователь может указать с помощью счетчика возраст, попадающий в диапазон между минимальным и максимальным возрастом. Средний возраст сотрудников составляет 35 лет, поэтому 35 логично указать в качестве начального значения.
Формула в ячейке D1, приведенная ниже, определяет стаж сотрудника на основании его нынешнего возраста, указанного в ячейке, связанной со счетчиком, и возраста на момент трудоустройства, указанного в ячейке B1 (получен из другого источника данных). На основании стажа формула определяет количество дополнительных дней отпуска (в процентах):
=(C1 — B1)* .01
Примечание: При щелчке верхней стрелки по достижении минимального значения (нижней стрелки по достижении максимального значения) возвращаемое значение не меняется. Счетчик остается в предельном положении и не прокручивается циклически по диапазону допустимых значений.
Добавление счетчика (элемент ActiveX)
-
На вкладке Разработчик в группе Элементы управления нажмите кнопку Вставить, а затем в разделе Элементы ActiveX выберите элемент Счетчик
.
-
Щелкните на листе место, где должен быть расположен левый верхний угол счетчика.
-
Чтобы изменить элемент управления, убедитесь, что выбран режим конструктора. На вкладке Разработчик в группе Элементы управления нажмите кнопку Режим конструктора
.
-
Чтобы задать свойства элемента управления, на вкладке Разработчик в группе Элементы управления нажмите кнопку Свойства
.
Совет: Можно также щелкнуть элемент управления правой кнопкой мыши и выбрать пункт Свойства.
Откроется диалоговое окно Свойства. Для получения дополнительных сведений о каждом свойстве выберите свойство и нажмите клавишу F1, чтобы отобразить соответствующий раздел справка по Visual Basic. Можно также ввести имя свойства в поле Поиск справки Visual Basic. Доступные свойства перечислены в таблице ниже.
Сводка свойств, сгруппированных по функциональным категориям
|
Описание параметра |
Необходимое свойство |
|
Общие |
|
|
Загружается ли элемент управления при открытом трудовом книжке. (Игнорируется для ActiveX управления.) |
AutoLoad (Excel) |
|
Может ли элемент управления получать фокус и реагировать на события, генерируемые пользователем |
Enabled (форма) |
|
Можно ли изменять элемент управления |
Locked (форма) |
|
Имя элемента управления |
Name (форма) |
|
Способ привязки элемента управления к расположенным под ним ячейкам (не закреплен, можно перемещать, но нельзя изменять размер, можно перемещать и изменять размер) |
Placement (Excel) |
|
Можно ли выводить элемент управления на печать |
PrintObject (Excel) |
|
Является ли элемент управления видимым или скрытым |
Visible (форма) |
|
Данные и привязка данных |
|
|
Диапазон, связанный со значением элемента управления. |
LinkedCell (Excel) |
|
Содержимое или состояние элемента управления |
Value (форма) |
|
Размер и положение |
|
|
Высота или ширина в пунктах |
Height, Width (форма) |
|
Расстояние от элемента управления до левого или верхнего края листа |
Left, Top (форма) |
|
Ориентация по вертикали или по горизонтали |
Orientation (форма) |
|
Форматирование |
|
|
Цвет фона |
BackColor (форма) |
|
Цвет переднего плана |
ForeColor (форма) |
|
Наличие тени элемента управления |
Shadow (Excel) |
|
Клавиатура и мышь |
|
|
Настраиваемый значок мыши |
MouseIcon (форма) |
|
Тип указателя, отображаемого при наведении указателя мыши на объект (например, стандартный, стрелка или I-образный) |
MousePointer (форма) |
|
Свойства, характерные для счетчика |
|
|
Задержка в миллисекундах после однократного щелчка счетчика |
Delay (форма) |
|
Минимальное и максимальное допустимые значения |
Max, Min (форма) |
|
Шаг перемещения при щелчке пользователем стрелки счетчика |
SmallChange (форма) |
Элемент Полоса прокрутки позволяет изменять значения в определенном диапазоне с шагом (1, 2, 3, …), если нажимать на кнопки со стрелочками, и с увеличенным шагом, если нажимать на саму полосу в стороне от бегунка. Этот элемент имеет много общего со
Счетчиком
.
Для вставки элементов управления на лист необходимо отобразить вкладку
Разработчик.
-
В MS EXCEL 2007 это можно сделать через меню
.
-
В MS EXCEL 2010 это можно сделать так: Откройте вкладку
Файл
; Нажмите кнопку
Параметры
; Нажмите кнопку
Настроить ленту
; Выберите команду
Настройка ленты и в разделе Основные вкладки
установите флажок
Разработчик
.
Теперь вставить элемент управления можно через меню:
.
Обратите внимание, что в этом меню можно также вставить Элементы ActiveX, которые расположены ниже интересующих нас Элементов управления формы. У обоих типов есть одни и те же элементы Кнопка, Список, Флажок и т.п. Разница между ними следующая: чтобы использовать Элементы ActiveX необходимо использовать VBA, а Элементы управления формы можно напрямую привязать к ячейке на листе.
Полоса прокрутки
(
Scroll Bar
) как, впрочем и все другие Элементы управления формы, возвращает только 1 числовое значение. См.
файл примера
.
Обзорную статью обо всех элементах управления формы можно
прочитать здесь
.
Вставка Полосы прокрутки
Через меню
выберем левой клавишей мыши элемент
Полоса прокрутки
.
После этого выпадающее меню закроется, а курсор вместо обычного толстого крестика
превратится в тонкий крестик.
Кликнув левой клавишей мыши в нужное место на листе, элемент
Полоса прокрутки
будет помещен на лист (вертикально).
Чтобы при вставке элемента поместить
Полосу прокрутки
горизонтально, кликните и удерживайте левую клавишу мыши, затем переместите мышь вправо и чуть вниз.
Выделение Полосы прокрутки
После вставки
Полосы прокрутки
она становится выделенной. Если кликнуть в любом другом месте листа, то
Полоса прокрутки
перестанет быть выделенной. Чтобы снова ее выделить нужно кликнуть ее ПРАВОЙ клавишей мыши (клик ЛЕВОЙ клавиши увеличивает или уменьшает значение в связанной ячейке (см. ниже)). После клика правой кнопкой также появляется контекстное меню, чтобы его убрать можно нажать ESC или кликнуть левой клавишей по
Полосе прокрутки
.
Перемещение Полосы прокрутки и изменение ее размеров
Если навести курсор на выделенную
Полосу прокрутки
(курсор примет форму 4-х направленных в разные стороны стрелок), затем нажать и удерживать левую кнопку мыши, то можно переместить
Полосу прокрутки
.
Удерживая клавишу ALT
можно выровнять
Полосу прокрутки
по границам ячеек. Выделенную
Полосу прокрутки
также можно перемещать стрелками с клавиатуры.
Если навести курсор на углы прямоугольника или на маленькие квадратики на границе, то можно изменить ее размер.
Связываем Полосу прокрутки с ячейкой
Как было сказано выше, все Элементы управления формы возвращают значение. Это значение помещается в ячейку определенную пользователем. Чтобы связать Элемент управления с ячейкой, кликните на него ПРАВОЙ клавишей мыши, в появившемся контекстном меню выберите
Формат объекта…
Появится диалоговое окно, выберите вкладку Элемент управления (если такая вкладка отсутствует, то Вы вставили Элемент ActiveX, а не Элемент управления формы, об этом см. выше).
В поле
Связь с ячейкой
нужно ввести ссылку на ячейку. Свяжем наш
Полосу прокрутки
с ячейкой
А1
.
Также установим минимальное значение =1, максимальное =101, шаг изменения =2, шаг изменения по страницам =10.
Нажмите ОК.
Убедитесь, что
Полоса прокрутки
не выделена. Пощелкайте левой клавишей мыши по кнопкам
Полосы прокрутки
. В ячейке
А1
значение будет увеличиваться/ уменьшаться в указанном диапазоне, причем с шагом 2 (1, 3, 5, …), т.е. в ячейку будут вводиться только нечетные числа. При щелчке по полосе прокрутки, значения будут уменьшаться/ увеличиваться с шагом 10.
Существует и другой способ связать Элемент управления и ячейку: Выделите правой клавишей мыши Элемент управления, в
Строке формул
введите =, затем кликните левой клавишей мыши на нужную ячейку, нажмите клавишу
ENTER
. Чтобы изменить ячейку, с которой связан Элемент управления, достаточно перетащить эту ячейку, взяв за ее границу, в нужное место.
Одну ячейку можно связать с несколькими элементами управления, но имеет ли это смысл? Решать Вам.
Примечание
. Можно принудительно ввести в ячейку текстовое значение, но оно будет заменено при следующем нажатии
Полосы прокрутки
. Проведем эксперимент. Пусть в ячейке
А1
введено число 5. Даже если Вы введете в ячейку
А1
текст »
строка
«, то при следующем нажатии
Полосы прокрутки
, в ячейке появится число 7 (если шаг =2), т.е.
Полоса прокрутки
хранит текущее значение не в ячейке, а где-то в себе.
Если, в нашем примере, Вы введете четное значение, то
Полоса прокрутки
не сбросит его, а будет прибавлять 2 и Вы получите четную последовательность 2, 4, 6, … Но, при достижении верхней границы его поведение изменится 96, 98, 100, 101, т.к. максимальное значение установлено нами =101. Теперь при движении вниз
Полоса прокрутки
будет воспроизводить
последовательность
нечетных чисел! Тоже справедливо и для нижней границы: 6, 4, 2, 1, т.к. минимальное значение установлено =1. Поэтому, следите, чтобы граничные значения (при шаге отличным от 1), содержались в требуемой последовательности, иначе при движении вверх и вниз Вы можете получить разные последовательности. Например, для последовательности 1, 4, 7, 10 (шаг 3) правильно установить границы 1 и 10. Если Вы установите границы 1 и 9, то при движении от 1 Вы получите последовательность 1, 4, 7, 9, затем при движении от 9 — получите 9, 6, 3, 1, т.е. 2 разные последовательности!
Использование Полосы прокрутки
Полоса прокрутки
удобна, когда у Вас есть модель, которая зависит от определенного параметра и Вам требуется посмотреть, как ведут себя показатели модели в зависимости от этого параметра: согласитесь нажимать на кнопку удобней, чем вводить значения непосредственно в ячейку. Можно также нажать на
Полосу прокрутки
и удерживать левую клавишу мыши, и значения в связанной ячейке начнут «бежать».
Предположим, что имеется таблица с множеством столбцов и нам нужно средство для просмотра только одного столбца.
При нажатии на
Полосу прокрутки
(кнопки), значение в связанной ячейке
А1
будет увеличиваться/ уменьшаться на 1 (шаг), следовательно, будет отображен следующий/ предыдущий месяц. При нажатии на
Полосу прокрутки
(полоса), значение в связанной ячейке
А1
будет увеличиваться/ уменьшаться на 3 (шаг страницы), следовательно, будет отображен месяц, отстоящий на 3 месяца вперед или назад. Это реализовано с помощью формулы
=СМЕЩ($B19;;$A$1-1)
в ячейке
В8
и ниже.
Также для выделения текущего месяца в исходной таблице использовано
Условное форматирование
.
Нажмем на кнопку
Полосы прокрутки
, чтобы отобразить (в диапазоне
В8:В14
) следующий месяц.
Этот месяц будет выделен в исходной таблице.
Примечание
. Таблица, конечно же, спроектирована не совсем корректно: логично разместить материалы в столбцах, а месяцы в строках. О правильном проектировании таблиц
читайте здесь
.
Имя Элемента управления
У каждого Элемента управления есть имя. Чтобы его узнать нужно выделить
Полосу прокрутки
, в
Поле имя
будет отображено ее имя. Чтобы изменить имя
Полосы прокрутки
— в
Поле имя
введите новое имя и нажмите клавишу
ENTER
. Также имя можно изменить в
Области выделения
(
).
Зачем нам знать имя элемента управления? Если Вы не планируете управлять
Полосой прокрутки
из программы VBA, то имя может потребоваться только для настройки его отображения на листе. Об этом читайте ниже.
Прячем Полосу прокрутки на листе
Включите
Область выделения
(
)
В
Области выделения
можно управлять отображением не только Элементов управления, но и других объектов на листе, например рисунков.
Нажмите на изображение глаза напротив имени объекта и объект исчезнет/ появится.
Расширяем возможности Полосы прокрутки
Диапазон изменения значений
Полосы прокрутки
может содержать только положительные значения, шаг — только целые и положительные значения. Этого не всегда достаточно. Научимся использовать формулы, чтобы расширить возможности
Полосы прокрутки
(см.
файл примера
).
Чтобы иметь возможность изменять значение в ячейке с шагом 0,1 используйте формулу
=A31/10
(
Полоса прокрутки
связана с ячейкой
А31
).
Чтобы изменять значение в ячейке от -24 до -1, используйте формулу
=-25+A35
(границы
Полосы прокрутки
установлены от 1 до 24,
Полоса прокрутки
связана с ячейкой
А35
)
Шаг изменения
Полосы прокрутки
можно сделать переменным, например, используя квадратичную зависимость (1, 4, 9, 16, …) с помощью формулы
=A38*A38
(
Полоса прокрутки
связана с ячейкой
А38
).
Иногда клиента не переубедишь. Думаю, это даже хорошо — ведь только клиент знает, что ему на самом деле нужно, а предоставляющий услугу должен стремиться сделать именно как просят. На этот раз мне заказали сделать, чтобы ячейки в матрице выбирались при помощи полосы прокрутки, горизонтальной и вертикальной. Основная причина — закрыть доступ к самой матрице и оставить возможность двигать только полосы прокрутки. Сделал именно так. А вам я расскажу, что такое полоса прокрутки в Excel, и как ее добавить на лист.
Сперва я напишу, как правильно и быстро добавить полосу прокрутки на лист, затем опишу, как настроить полосы,привязать их к коду VBA и защитить лист.
Содержание
- Полоса прокрутки в Excel. Начало
- Полоса прокрутки в Excel, как элемент управления формы. Настройка
- Добавим в полосу прокрутки немного макросов
- Как защитить лист, но дать возможность работать с полосой прокрутки (элементом управления форм)
- Похожие статьи
Полоса прокрутки в Excel. Начало
Добавить полосу прокрутки несложно: перейдите на вкладку разработчик (как включить вкладку, читайте здесь). Найдите кнопку Вставить и выберите Элемент управления формы — Полоса прокрутки. Как показано на картинке:
Можно выбрать и элементы ActiveX (ниже), но на мой взгляд настройка Элемента управления формы для новичка удобнее. Поэтому рассказываю именно о них.
Полоса прокрутки в Excel, как элемент управления формы. Настройка
Итак, вы добавили полосу. Теперь привяжем ее к данным, сделать это несложно. Кликаете правой кнопкой мыши и выбираете формат объекта
Размер вы можете изменять, перетаскивая границы, поэтому в открывшемся окне нам наиболее интересна вкладка Элемент управления
Задаем мин и макс значения (у нас полоса на месяцы, поэтом от одного до 12), задаем шаг изменения по одному месяцу
Двигая ползунок полосы прокрутки, вы передаете число значения ползунка в определенную ячейку.
Это число передается в ячейку, которую вы указываете в поле Связь с ячейкой. В нашем случае A2.
Добавим в полосу прокрутки немного макросов
Теперь, чтобы в таблице выбиралась определенная ячейка, добавим немного кода. Откройте редактор VBA (что это такое читайте в статье).
На странице листа запишите код
Sub ScrollBar8_Change()
Cells(Range("A2").Value + 4, Range("B2").Value).Select
End Sub
Этот макрос будет выполняться при изменении полосы прокрутки ScrollBar8 методом Change. У меня элементов было много и форма управления восьмая. Узнать номер вашей полосы прокрутки можно в окне, предварительно выделив полосу.
В Cells мы определяем значения нашей матрицы сначала по строкам, потом по столбцам. В ячейку B2 записываем статичное значение или передаем с горизонтальной полосы прокрутки. Вторую полосу создаем по аналогии.
Полный пример скачайте тут.
Как защитить лист, но дать возможность работать с полосой прокрутки (элементом управления форм)
Заходите во вкладку Рецензирование и найдите кнопку Защитить лист. Жмете ОК. Но элементы управления форм тоже не работают во время защиты, — скажете вы. Верно. Я видел громоздкие коды, которые решали эту проблему. Но есть решение простое и удобное. Разрешите изменять ячейки, в которые полосы передают данные (A1 и B2), тогда и полосы будут работать при защищенном листе.
Чтобы разрешить изменение ячеек, кликните по ячейке правой кнопкой мыши — Формат ячеек — вкладка Защита — снимите галочку Защищаемая ячейка
Теперь полосы прокрутки работают, как нам надо.
Надеюсь, понятно все изложил. Комментируйте и задавайте вопросы.
Содержание
- 1 Инструкция
- 2 Видео: Закрепление заголовков строк и столбцов в таблицах Excel
- 3 Как закрепить строку в Excel при прокрутке
- 4 Как закрепить столбец в Excel
- 5 Как закрепить строку и столбец одновременно
- 6 Как убрать закрепленную область в Excel
-
- 6.0.1 Полоса прокрутки в Excel. Начало
- 6.0.2 Полоса прокрутки в Excel, как элемент управления формы. Настройка
- 6.0.3 Добавим в полосу прокрутки немного макросов
- 6.0.4 Как защитить лист, но дать возможность работать с полосой прокрутки (элементом управления форм)
-
- 7 Как закрепить строку в Excel при прокрутке
- 8 Как закрепить столбец в Excel
- 9 Как закрепить строку и столбец одновременно
- 10 Как убрать закрепленную область в Excel
- 11 Инструкция
- 12 Видео: Закрепление заголовков строк и столбцов в таблицах Excel
-
- 12.0.1 Полоса прокрутки в Excel. Начало
- 12.0.2 Полоса прокрутки в Excel, как элемент управления формы. Настройка
- 12.0.3 Добавим в полосу прокрутки немного макросов
- 12.0.4 Как защитить лист, но дать возможность работать с полосой прокрутки (элементом управления форм)
-
Работая с объемными таблицами в приложение Excel пользователи могут столкнуться с необходимостью закрепления заголовков в таблице. После выполнения такого закрепления ячейки с заголовками строк или столбцов всегда будут оставаться видимыми в рабочей области программы. Для выполнения данной операции понадобится:
— Компьютер;
— Программа Excel(закажите лицензионную версию для корректной работы и «без глюков»).
Инструкция
- При работе с большими электронными таблицами в приложение Excel очень удобно будет закрепить ячейки с заголовками столбцов или строк. Таким образом вся таблица будет свободно просматриваться и всегда будут оставаться на виду названия строк и столбцов.
- Перед началом выполнения данной операции впишите данные в строки и столбцы, которые должны всегда оставаться видимыми. Если вам в дальнейшем потребуется объединение или другие манипуляции с таблицей, которая будет прокручиваться, то вы спокойно это сделаете, несмотря на начальное изменение.
- После того, как все подписи столбцов и строк будут готовы, нужно установить курсор в центр таблицы и открыть в редакторе вкладку «Вид». В разделе «Окно» найдите и выберите команду «Разделить».
Команда «Разделить»
После данных действий основная рабочая таблица будет разделена на четыре независимых друг от друга таблицы и в каждой из них будут продублированы ранее вписанные заголовки.
- Скорее всего, вам такое дублирование будет не нужно. Для того, чтобы оставить только заголовки строк нужно навести курсор на горизонтальную линию, которая разделяет таблицы, и дважды кликнуть по ней левой кнопкой мыши. После этого наведите курсор на вертикальную линию и зажмите ее левой кнопкой мыши. Перетяните данную линию до правой границы ячеек, в которых находятся заголовки строк.
- Для того, чтобы избавиться от дублирования заголовков нужно перейти снова на вкладку «Вид» и в группе команд «Окно» нажать на иконку «Закрепить области».
Команда «Закрепить области»
После выполнения этих действий объемная вертикальная линяя должна изменить свой вид на тонкую, повторение заголовков должно пропасть. Если вы попробуете прокрутить текущую таблицу в правую сторону, то при прокрутке на любое количество печатных листов в основном окне будут видны заголовки строк.
- Таким же способом вы сможете закрепить и заголовки столбцов, но если вы ошибетесь в обозначение закрепленных ячеек, то придется все действия повторить. Перед повторением описанной операции перейдите на вкладку «Вид» и в группе «Окно» примените опцию «Снять закрепление областей».
Программа Microsoft Excel создана таким образом, чтобы было удобно не только вносить данные в таблицу, редактировать их в соответствии с заданным условием, но и просматривать большие по объему блоки информации.
Наименования столбцов и строк могут быть значительно удалены от ячеек, с которыми пользователь работает в этот момент. И все время прокручивать страницу, чтобы увидеть название, некомфортно. Поэтому в табличном процессоре имеется возможность закрепления областей.
Как закрепить строку в Excel при прокрутке
В таблице, как правило, шапка одна. А строк может быть от нескольких десятков до нескольких тысяч. Работать с многостраничными табличными блоками неудобно, когда названия столбцов не видны. Все время прокручивать к началу, потом возвращаться к нужной ячейке – нерационально.
Чтобы шапка была видна при прокрутке, закрепим верхнюю строку таблицы Excel:
- Создаем таблицу и заполняем данными.
- Делаем активной любую ячейку таблицы. Переходим на вкладку «Вид». Инструмент «Закрепить области».
- В выпадающем меню выбираем функцию «Закрепить верхнюю строку».
Под верхней строкой появляется отграничивающая линия. Теперь при вертикальной прокрутке листа шапка таблицы будет всегда видна:
Предположим, пользователю нужно зафиксировать не только шапку. Еще одна или пару строк должны быть неподвижны при прокрутке листа.
Как это сделать:
- Выделяем любую ячейку ПОД строкой, которую будем фиксировать. Это поможет Excel сориентироваться, какая именно область должна быть закреплена.
- Теперь выбираем инструмент «Закрепить области».
При горизонтальной и вертикальной прокрутке остаются неподвижными шапка и верхняя строка таблицы. Таким же образом можно зафиксировать две, три, четыре и т.д. строки.
Примечание. Данный способ закрепления строк актуален для Excel версий 2007 и 2010. В более ранних версиях (2003 и 2000) инструмент «Закрепить области» находится в меню «Окно» на главной странице. И там нужно ВСЕГДА активизировать ячейку ПОД фиксируемой строкой.
Как закрепить столбец в Excel
Допустим, информация в таблице имеет горизонтальное направление: сосредоточена не в столбцах, а в строках. Для удобства пользователю нужно при горизонтальной прокрутке зафиксировать первый столбец, в котором содержатся названия строк.
- Выделяем любую ячейку нужной таблицы, чтобы Excel понимал, с какими данными ему работать. В выпадающем меню инструмента выбираем значение «Закрепить первый столбец».
- Теперь при горизонтальной прокрутке листа вправо зафиксированный столбец будет неподвижен.
Чтобы зафиксировать несколько столбцов, необходимо выделить ячейку в САМОМ НИЗУ таблицы СПРАВА от фиксируемого столбца. И нажать кнопку «Закрепить области».
Как закрепить строку и столбец одновременно
Задача: при прокрутке зафиксировать выделенную область, которая содержит два столбца и две строки.
Делаем активной ячейку на пересечение фиксируемых строк и столбцов. Но не в самой закрепляемой области. Она должна быть сразу под нужными строками и справа от нужных столбцов.
В выпадающем меню инструмента «Закрепить области» выбираем первую опцию.
На рисунке видно, что при прокрутке выделенные области остаются на месте.
Как убрать закрепленную область в Excel
После фиксации строки или столбца таблицы в меню «Закрепить области» становится доступной кнопка «Снять закрепление областей».
После нажатия все зафиксированные области рабочего листа разблокируются.
Примечание. Кнопка «Снять закрепление областей» Excel 2003 и 2000 находится в меню «Окно». Если кнопки инструментов часто используются, можно добавить их на панель быстрого доступа. Для этого щелкаем правой кнопкой мыши и выбираем предложенный вариант.
Иногда клиента не переубедишь. Думаю, это даже хорошо — ведь только клиент знает, что ему на самом деле нужно, а предоставляющий услугу должен стремиться сделать именно как просят. На этот раз, мне заказали сделать, чтобы ячейки в матрице выбирались при помощи полосы прокрутки, горизонтальной и вертикальной. Основная причина — закрыть доступ к самой матрице и оставить возможность двигать только полосы прокрутки. Сделал именно так. А вам я расскажу, что такое полоса прокрутки в Excel и как ее добавить на лист.
Сперва я напишу, как правильно и быстро добавить полосу прокрутки на лист, затем, опишу, как настроить полосы,привязать их к коду VBA и защитить лист.
Полоса прокрутки в Excel. Начало
Добавить полосу прокрутки несложно, перейдите на вкладку разработчик (как включить вкладку, читайте здесь). Найдите кнопку Вставить и выберите Элемент управления формы — Полоса прокрутки. Как показано на картинке:
Можно выбрать и элементы ActiveX (ниже), но на мой взгляд настройка Элемента управления формы для новичка удобнее. Поэтому рассказываю именно о них.
Полоса прокрутки в Excel, как элемент управления формы. Настройка
Итак, вы добавили полосу. Теперь привяжем ее к данным, делать это несложно. Кликаете правой кнопкой мыши и выбираете формат объекта
Размер вы можете изменять перетаскивая границы, поэтому в открывшемся окне нам наиболее интересна вкладка Элемент управления
Задаем мин и макс значения (у нас полоса на месяцы, поэтом от одного до 12), задаем шаг изменения по одному месяцу
Двигая ползунок полосы прокрутки вы передаете число значения ползунка в определенную ячейку.
Это число передается в ячейку, которую вы указываете в поле Связь с ячейкой. В нашем случае A2.
Добавим в полосу прокрутки немного макросов
Теперь, чтобы в таблице выбиралась определенная ячейка добавим немного кода. Откройте редактор VBA (что это такое читайте в статье).
На странице листа запишите код
Sub ScrollBar8_Change() Cells(Range("A2").Value + 4, Range("B2").Value).Select End Sub
Этот макрос будет выполняться при изменении полосы прокрутки ScrollBar8 методом Change. У меня элементов было много и форма управления восьмая. Узнать номер вашей полосы прокрутки можно в окне, предварительно выделив полосу.
В Cells мы определяем значения нашей матрицы, сначала по строкам, потом по столбцам. В ячейку B2 записываем статичное значение или передаем с горизонтальной полосы прокрутки. Вторую полосу создаем по аналогии.
Полный пример скачайте тут.
Как защитить лист, но дать возможность работать с полосой прокрутки (элементом управления форм)
Заходите во вкладку Рецензирование и найдите кнопку Защитить лист. Жмете ОК. Но элементы управления форм тоже не работают во время защиты, скажите вы. Верно. Я видел громоздкие коды, которые решали эту проблему. Но есть решение простое и удобное. Разрешите изменять ячейки, в которые полосы передают данные (A1 и B2), тогда и полосы будут работать при защищенном листе.
Чтобы разрешить изменение ячеек кликните по ячейке правой кнопкой мыши — Формат ячеек — вкладка Защита — снимите галочку Защищаемая ячейка
Теперь полосы прокрутки работают и н
Надеюсь понятно все изложил, комментируйте, если что-то не так.
Поделитесь нашей статьей в ваших соцсетях:
(Visited 1 748 times, 6 visits today)
Программа Microsoft Excel создана таким образом, чтобы было удобно не только вносить данные в таблицу, редактировать их в соответствии с заданным условием, но и просматривать большие по объему блоки информации.
Наименования столбцов и строк могут быть значительно удалены от ячеек, с которыми пользователь работает в этот момент. И все время прокручивать страницу, чтобы увидеть название, некомфортно. Поэтому в табличном процессоре имеется возможность закрепления областей.
Как закрепить строку в Excel при прокрутке
В таблице, как правило, шапка одна. А строк может быть от нескольких десятков до нескольких тысяч. Работать с многостраничными табличными блоками неудобно, когда названия столбцов не видны. Все время прокручивать к началу, потом возвращаться к нужной ячейке – нерационально.
Чтобы шапка была видна при прокрутке, закрепим верхнюю строку таблицы Excel:
- Создаем таблицу и заполняем данными.
- Делаем активной любую ячейку таблицы. Переходим на вкладку «Вид». Инструмент «Закрепить области».
- В выпадающем меню выбираем функцию «Закрепить верхнюю строку».
Под верхней строкой появляется отграничивающая линия. Теперь при вертикальной прокрутке листа шапка таблицы будет всегда видна:
Предположим, пользователю нужно зафиксировать не только шапку. Еще одна или пару строк должны быть неподвижны при прокрутке листа.
Как это сделать:
- Выделяем любую ячейку ПОД строкой, которую будем фиксировать. Это поможет Excel сориентироваться, какая именно область должна быть закреплена.
- Теперь выбираем инструмент «Закрепить области».
При горизонтальной и вертикальной прокрутке остаются неподвижными шапка и верхняя строка таблицы. Таким же образом можно зафиксировать две, три, четыре и т.д. строки.
Примечание. Данный способ закрепления строк актуален для Excel версий 2007 и 2010. В более ранних версиях (2003 и 2000) инструмент «Закрепить области» находится в меню «Окно» на главной странице. И там нужно ВСЕГДА активизировать ячейку ПОД фиксируемой строкой.
Как закрепить столбец в Excel
Допустим, информация в таблице имеет горизонтальное направление: сосредоточена не в столбцах, а в строках. Для удобства пользователю нужно при горизонтальной прокрутке зафиксировать первый столбец, в котором содержатся названия строк.
- Выделяем любую ячейку нужной таблицы, чтобы Excel понимал, с какими данными ему работать. В выпадающем меню инструмента выбираем значение «Закрепить первый столбец».
- Теперь при горизонтальной прокрутке листа вправо зафиксированный столбец будет неподвижен.
Чтобы зафиксировать несколько столбцов, необходимо выделить ячейку в САМОМ НИЗУ таблицы СПРАВА от фиксируемого столбца. И нажать кнопку «Закрепить области».
Как закрепить строку и столбец одновременно
Задача: при прокрутке зафиксировать выделенную область, которая содержит два столбца и две строки.
Делаем активной ячейку на пересечение фиксируемых строк и столбцов. Но не в самой закрепляемой области. Она должна быть сразу под нужными строками и справа от нужных столбцов.
В выпадающем меню инструмента «Закрепить области» выбираем первую опцию.
На рисунке видно, что при прокрутке выделенные области остаются на месте.
Как убрать закрепленную область в Excel
После фиксации строки или столбца таблицы в меню «Закрепить области» становится доступной кнопка «Снять закрепление областей».
После нажатия все зафиксированные области рабочего листа разблокируются.
Примечание. Кнопка «Снять закрепление областей» Excel 2003 и 2000 находится в меню «Окно». Если кнопки инструментов часто используются, можно добавить их на панель быстрого доступа. Для этого щелкаем правой кнопкой мыши и выбираем предложенный вариант.
Работая с объемными таблицами в приложение Excel пользователи могут столкнуться с необходимостью закрепления заголовков в таблице. После выполнения такого закрепления ячейки с заголовками строк или столбцов всегда будут оставаться видимыми в рабочей области программы. Для выполнения данной операции понадобится:
— Компьютер;
— Программа Excel(закажите лицензионную версию для корректной работы и «без глюков»).
Инструкция
- При работе с большими электронными таблицами в приложение Excel очень удобно будет закрепить ячейки с заголовками столбцов или строк. Таким образом вся таблица будет свободно просматриваться и всегда будут оставаться на виду названия строк и столбцов.
- Перед началом выполнения данной операции впишите данные в строки и столбцы, которые должны всегда оставаться видимыми. Если вам в дальнейшем потребуется объединение или другие манипуляции с таблицей, которая будет прокручиваться, то вы спокойно это сделаете, несмотря на начальное изменение.
- После того, как все подписи столбцов и строк будут готовы, нужно установить курсор в центр таблицы и открыть в редакторе вкладку «Вид». В разделе «Окно» найдите и выберите команду «Разделить».
Команда «Разделить»
После данных действий основная рабочая таблица будет разделена на четыре независимых друг от друга таблицы и в каждой из них будут продублированы ранее вписанные заголовки.
- Скорее всего, вам такое дублирование будет не нужно. Для того, чтобы оставить только заголовки строк нужно навести курсор на горизонтальную линию, которая разделяет таблицы, и дважды кликнуть по ней левой кнопкой мыши. После этого наведите курсор на вертикальную линию и зажмите ее левой кнопкой мыши. Перетяните данную линию до правой границы ячеек, в которых находятся заголовки строк.
- Для того, чтобы избавиться от дублирования заголовков нужно перейти снова на вкладку «Вид» и в группе команд «Окно» нажать на иконку «Закрепить области».
Команда «Закрепить области»
После выполнения этих действий объемная вертикальная линяя должна изменить свой вид на тонкую, повторение заголовков должно пропасть. Если вы попробуете прокрутить текущую таблицу в правую сторону, то при прокрутке на любое количество печатных листов в основном окне будут видны заголовки строк.
- Таким же способом вы сможете закрепить и заголовки столбцов, но если вы ошибетесь в обозначение закрепленных ячеек, то придется все действия повторить. Перед повторением описанной операции перейдите на вкладку «Вид» и в группе «Окно» примените опцию «Снять закрепление областей».
Видео: Закрепление заголовков строк и столбцов в таблицах Excel
При работе с большим объемом данных в Excel мы часто часто сталкиваемся с ситуацией, когда прокручивая длинные списки мы теряемся и забываем какая из колонок с данными к какому критерию относится. Для того чтобы избежать такие ситуации в Excel существует возможность закреплять строки и столбцы.
Для этого нам необходимо:
- Перейти на вкладку “Вид” в Excel => Подраздел “Окно” => раздел “Закрепить области”:
В этом меню доступны три опции:
- Закрепить области: с помощью этой функции Эксель закрепляет как строки, так и столбцы одновременно;
- Закрепить верхнюю строку: по-умолчанию закрепляет верхнюю строку листа Excel;
- Закрепить первый столбец: по-умолчанию закрепляет первый столбец на листе Эксель слева.
Видео-урок: Как закрепить строку и столбец в Excel при прокрутке Как закрепить строку при прокрутке в Excel
Если вы работаете с таблицей где есть заголовки и сотни строк, то при прокрутке данных листа вы вскоре потеряете заголовки таблицы, как это показано ниже:
В подобных ситуациях лучше воспользоваться закреплением верхней строки листа Excel. Закрепление позволит видеть заголовки таблицы при прокрутке.
Для того чтобы закрепить верхнюю строку нам потребуется:
- Перейти на вкладку “Вид” в Excel => Подраздел “Окно” => раздел “Закрепить области”:
- В выпадающем меню выбрать “Закрепить верхнюю строку”:
После этого, появится серая тонкая линия, обозначающая наличие закрепленной верхней строки:
Теперь, вы можете прокручивать данные таблицы, при этом сохранив заголовки таблицы:
Как закрепить более одной строки в Эксель
В случае, если в нашей таблице заголовки занимают более чем одну строку, то нам потребуется закрепить две и более строки. Для этого:
- Выделите крайнюю ячейку слева, находящуюся под строчками с заголовками:
- Перейдите на вкладку “Вид” в Excel => Подраздел “Окно” => раздел “Закрепить области”:
- В выпадающем меню выберите пункт “Закрепить области”:
После этого Excel закрепит все строчки сверху выделенной вами ячейки. Теперь, при прокрутке, обе строчки с заголовками станут зафиксированы:
Как снять закрепление строки в Excel
Для снятия закрепления строк проделайте следующие шаги:
- Перейдите на вкладку “Вид” в Excel => Подраздел “Окно” => раздел “Закрепить области”:
- В выпадающем списки выберите “Снять закрепление областей”:
Как закрепить столбец при прокрутке в Excel
Если заголовки таблицы размещены в крайнем левом столбце, то при горизонтальной прокрутке заголовки пропадут. Избежать этого нам поможет закрепление первого столбца. Для этого нам потребуется:
- Перейти на вкладку “Вид” в Excel => Подраздел “Окно” => раздел “Закрепить области”:
- В выпадающем меню выбрать “Закрепить первый столбец”:
После этого крайний левый столбец будет закреплен. Тонкая серая линия обозначает наличие закрепленного столбца:
Теперь, мы можем прокручивать таблицу по горизонтали без потери заголовков:
В дополнение:
- Если вы закрепили столбец, то нажатием горячих клавиш Ctrl+Z нельзя убрать закрепление области. Убрать закрепление можно только через меню “Закрепить области”.
- Если вы вставите колонку перед той, что была закреплена, новая колонка будет также закрепленной колонкой.
Как закрепить более одного столбца в Эксель
В случае если в вашей таблице заголовки размещены более чем в одной колонке и вы хотите их закрепить, то проделайте следующие действия:
- Выделите самую верхнюю ячейку, в колонке находящейся сразу за теми колонками, что вы хотите закрепить:
- Перейдите на вкладку “Вид” в Excel => Подраздел “Окно” => раздел “Закрепить области”:
- В выпадающем меню выберите пункт “Закрепить области”:
После этого, Excel закрепит все колонки слева от выделенной вами ячейки. Теперь, при прокрутке, обе колонки с заголовками зафиксированы:
Как снять закрепление столбца в Excel
Для снятия закрепления со столбцов проделайте следующие шаги:
- Перейдите на вкладку “Вид” в Excel => Подраздел “Окно” => раздел “Закрепить области”:
- В выпадающем списке выберите “Снять закрепление областей”:
Как закрепить строку и столбец при прокрутке в Excel одновременно
Часто, для удобства в работе с большими массивами данных, необходимо закрепить одновременно и столбцы и строки таблицы.
Для того чтобы одновременно закрепить строки и столбцы в Excel проделаем следующие шаги:
- Выделим ячейку, находящуюся на пересечении столбцов и строк, которые мы хотим зафиксировать. Важно, чтобы ячейка была не внутри диапазона, а сразу после необходимых строк и столбцов. На примере ниже мы выделили ячейку, для того чтобы зафиксировать два первых столбца и верхнюю строчку:
- Перейдем на вкладку “Вид” в Excel => Подраздел “Окно” => раздел “Закрепить области”:
- В выпадающем меню выберем “Закрепить области”:
Теперь, при прокрутке данных по горизонтали и вертикали колонки и строка нашей таблицы зафиксированы:
Для снятия закрепления со строк и столбцов проделайте следующие шаги:
- Перейдите на вкладку “Вид” в Excel => Подраздел “Окно” => раздел “Закрепить области”:
- В выпадающем списке выберите “Снять закрепление областей”:
Иногда клиента не переубедишь. Думаю, это даже хорошо — ведь только клиент знает, что ему на самом деле нужно, а предоставляющий услугу должен стремиться сделать именно как просят. На этот раз, мне заказали сделать, чтобы ячейки в матрице выбирались при помощи полосы прокрутки, горизонтальной и вертикальной. Основная причина — закрыть доступ к самой матрице и оставить возможность двигать только полосы прокрутки. Сделал именно так. А вам я расскажу, что такое полоса прокрутки в Excel и как ее добавить на лист.
Сперва я напишу, как правильно и быстро добавить полосу прокрутки на лист, затем, опишу, как настроить полосы,привязать их к коду VBA и защитить лист.
Полоса прокрутки в Excel. Начало
Добавить полосу прокрутки несложно, перейдите на вкладку разработчик (как включить вкладку, читайте здесь). Найдите кнопку Вставить и выберите Элемент управления формы — Полоса прокрутки. Как показано на картинке:
Можно выбрать и элементы ActiveX (ниже), но на мой взгляд настройка Элемента управления формы для новичка удобнее. Поэтому рассказываю именно о них.
Полоса прокрутки в Excel, как элемент управления формы. Настройка
Итак, вы добавили полосу. Теперь привяжем ее к данным, делать это несложно. Кликаете правой кнопкой мыши и выбираете формат объекта
Размер вы можете изменять перетаскивая границы, поэтому в открывшемся окне нам наиболее интересна вкладка Элемент управления
Задаем мин и макс значения (у нас полоса на месяцы, поэтом от одного до 12), задаем шаг изменения по одному месяцу
Двигая ползунок полосы прокрутки вы передаете число значения ползунка в определенную ячейку.
Это число передается в ячейку, которую вы указываете в поле Связь с ячейкой. В нашем случае A2.
Добавим в полосу прокрутки немного макросов
Теперь, чтобы в таблице выбиралась определенная ячейка добавим немного кода. Откройте редактор VBA (что это такое читайте в статье).
На странице листа запишите код
Sub ScrollBar8_Change() Cells(Range("A2").Value + 4, Range("B2").Value).Select End Sub
Этот макрос будет выполняться при изменении полосы прокрутки ScrollBar8 методом Change. У меня элементов было много и форма управления восьмая. Узнать номер вашей полосы прокрутки можно в окне, предварительно выделив полосу.
В Cells мы определяем значения нашей матрицы, сначала по строкам, потом по столбцам. В ячейку B2 записываем статичное значение или передаем с горизонтальной полосы прокрутки. Вторую полосу создаем по аналогии.
Полный пример скачайте тут.
Как защитить лист, но дать возможность работать с полосой прокрутки (элементом управления форм)
Заходите во вкладку Рецензирование и найдите кнопку Защитить лист. Жмете ОК. Но элементы управления форм тоже не работают во время защиты, скажите вы. Верно. Я видел громоздкие коды, которые решали эту проблему. Но есть решение простое и удобное. Разрешите изменять ячейки, в которые полосы передают данные (A1 и B2), тогда и полосы будут работать при защищенном листе.
Чтобы разрешить изменение ячеек кликните по ячейке правой кнопкой мыши — Формат ячеек — вкладка Защита — снимите галочку Защищаемая ячейка
Теперь полосы прокрутки работают и н
Надеюсь понятно все изложил, комментируйте, если что-то не так.
Поделитесь нашей статьей в ваших соцсетях:
(Visited 1 692 times, 1 visits today)
Перемещение и Прокрутка листа
Примечание: Мы стараемся как можно оперативнее обеспечивать вас актуальными справочными материалами на вашем языке. Эта страница переведена автоматически, поэтому ее текст может содержать неточности и грамматические ошибки. Для нас важно, чтобы эта статья была вам полезна. Просим вас уделить пару секунд и сообщить, помогла ли она вам, с помощью кнопок внизу страницы. Для удобства также приводим ссылку на оригинал (на английском языке).
Для прокрутки лист существуют различные способы. С помощью клавиш со стрелками, полос прокрутки и мыши можно перемещаться между ячейками, а также быстро перемещаться по разным областям листа.
В Excel можно воспользоваться улучшенными скоростями прокрутки, легкостью прокрутки до конца диапазонов и всплывающими подсказками, позволяющими узнать, где находится лист. Вы также можете использовать мышь для прокрутки в диалоговых окнах, которые содержат раскрывающиеся списки с полосами прокрутки.
Перемещение по листу с помощью клавиш со стрелками
Для перемещения между ячейками на листе щелкните любую ячейку или воспользуйтесь клавишами со стрелками. При переходе в ячейку она становится активная ячейка ой.
Начало и конец диапазонов
Нажмите клавиши CTRL + стрелка для прокрутки до начала и конца диапазона в столбце или строке перед остановкой в конце листа.
Для прокрутки в начало и конец каждого диапазона при выделении диапазонов перед остановкой в конце листа нажмите клавиши CTRL + SHIFT + клавиша со стрелкой.
На одну строку вверх или вниз
Нажмите кнопку прокрутка, а затем с помощью клавиши Стрелка вверх или стрелка вниз перейдите на одну строку вверх или вниз.
На один столбец влево или вправо
Нажмите кнопку прокрутка и используйте клавишу Стрелка влево или стрелка вправо для прокрутки на один столбец влево или вправо.
На один окно вверх или вниз
Нажимайте клавишу PAGE UP или PAGE вниз.
Влево или вправо на один окно
Нажмите кнопку SCROLL LOCK, а затем, удерживая нажатой клавишу CTRL, нажимайте клавишу Стрелка влево или стрелка вправо.
Нажмите кнопку прокрутка, а затем, удерживая нажатой клавишу CTRL, клавиши со стрелками, чтобы быстро перемещаться по большим областям листа.
Примечание: При включенном режиме SCROLL LOCK в строке состояния в Excel отображается замок с прокруткой. При нажатии клавиши со стрелкой прокрутка будет прокручиваться на одну строку вверх или вниз либо на одну колонку влево или вправо. Чтобы перемещаться между ячейками с помощью клавиш со стрелками, необходимо отключить функцию SCROLL LOCK. Для этого нажмите клавишу Scroll Lock (с меткой ScrLk) на клавиатуре. Если клавиатура не содержит этот ключ, вы можете отключить режим SCROLL LOCK с помощью экранной клавиатуры. Чтобы открыть экранную клавиатуру, нажмите кнопку Пуск на рабочем столе Windows и введите экранную клавиатуру. Чтобы отключить БЛОКИРОВКУ прокрутки, нажмите клавишу ScrLk , а затем закройте экранную клавиатуру.
Перемещение по листу с помощью полос прокрутки
Если вы не видите полосы прокрутки, выполните указанные ниже действия, чтобы отобразить их.
Выберите Файл > Параметры.
В Excel 2007 нажмите кнопку Microsoft Office 
Нажмите кнопку Дополнительно, а затем в разделе Параметры отображения книгиубедитесь, что установлены флажки Показывать горизонтальную полосу прокрутки и флажок Показывать вертикальную полосу прокрутки, а затем нажмите кнопку ОК.
В таблице ниже описаны различные способы перемещения по листу с помощью полос прокрутки.
На одну строку вверх или вниз
Щелкните стрелки прокрутки 

На один столбец влево или вправо
Щелкните стрелки прокрутки 

Прокрутка листа с увеличенной скоростью прокрутки
При прокрутке удерживайте нажатой кнопку мыши в крайнем правом углу экрана более 10 секунд, чтобы увеличить скорость прокрутки.
Перемещение указателя мыши в обратном направлении замедляет скорость прокрутки.
На один окно вверх или вниз
Щелкните вертикальную полосу прокрутки выше или ниже бегунка 
Влево или вправо на один окно
Щелкните слева или справа от бегунка 
При перетаскивании бегунка прокрутки удерживайте нажатой клавишу SHIFT. 
Если для перемещения по листу используются поля прокрутки, в Excel отображается всплывающая подсказка, указывающая на номера строк или буквы (или числа, если для книги указан стиль ссылок R1C1), чтобы вы могли узнать, где находится лист.
Размер полосы прокрутки обозначает пропорциональную величину области, которая отображается в окне. Положение ползунка указывает относительное расположение видимой области на листе.
Вы можете быстро разделить окно, чтобы можно было одновременно выполнять одновременную прокрутку в двух или четырех областях. Наведите указатель мыши на поле разделения 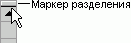

Прокрутка и масштабирование с помощью мыши
Некоторые устройства мыши и другие указывающие устройства, такие как указывающие устройства Microsoft IntelliMouse, имеют встроенные возможности прокрутки и масштабирования, которые можно использовать для перемещения и изменения масштаба на листе или лист диаграммы. Вы также можете использовать мышь для прокрутки в диалоговых окнах, которые содержат раскрывающиеся списки с полосами прокрутки. Дополнительные сведения можно найти в разделе инструкции для указывающего устройства.
Содержимое документа Excel 2010 не прокручивается с помощью полосы прокрутки
По какой-то причине на нескольких компьютерах Excel 2010 имеет проблемы с полосой прокрутки.
Когда вертикальная полоса прокрутки перетаскивается, содержимое страницы не следует (например, как в браузере). Когда полоса прокрутки будет выпущена, Excel переместится в эту позицию. Прокрутка мыши отлично работает.
Это раздражает, так как это затрудняет быстрое прокрутку длинных электронных таблиц с визуальным индикатором того, где вы будете «приземляться». Другие установки Excel 2010 демонстрируют это поведение желания.
Я искал онлайн, и почти все относится к замороженным панелям, но в этих электронных таблицах их нет, а функции прокрутки работают по назначению при просмотре на другом компьютере.
Изменить: Кажется, что все Office испытывает эту проблему. Ремонт не помогает. Переустановка не помогает. Удаление ключей реестра, похоже, не помогает. Проблема затрагивает только одного пользователя машинного журнала как другого пользователя, проблема не очевидна.
Я не уверен в том, что касается Excel, но для большинства приложений это зависит от параметра Show window contents while dragging .
Это зависит от версии Windows.
В Windows XP щелкните правой кнопкой мыши на рабочем столе и нажмите Properties . Нажмите кнопку Effects. . Второй снизу — это флажок Show window contents while dragging .
В Windows 7 откройте меню «Пуск», найдите Appearance и выберите Adjust the appearance and performance of Windows . Перейдите на вкладку Visual Effects . Флажок Show window contents while dragging составляет около двух третей пути вниз по списку в списке Custom .
Если я правильно понял вашу проблему, панель прокрутки перемещается, но столбцы ее нет. Если это правильно — разморозьте панели [Вкладка «Вид» — щелкните маленькую стрелку в разделе «Стоп-кадры» — выберите «Освободить панорамы»]. Затем вы можете восстановить их. Источник: Ссылка
Как в Excel сделать прокрутку
Работая с объемными таблицами в приложение Excel пользователи могут столкнуться с необходимостью закрепления заголовков в таблице. После выполнения такого закрепления ячейки с заголовками строк или столбцов всегда будут оставаться видимыми в рабочей области программы. Для выполнения данной операции понадобится:
— Программа Excel(закажите лицензионную версию для корректной работы и «без глюков»).
Инструкция
- При работе с большими электронными таблицами в приложение Excel очень удобно будет закрепить ячейки с заголовками столбцов или строк. Таким образом вся таблица будет свободно просматриваться и всегда будут оставаться на виду названия строк и столбцов.
- Перед началом выполнения данной операции впишите данные в строки и столбцы, которые должны всегда оставаться видимыми. Если вам в дальнейшем потребуется объединение или другие манипуляции с таблицей, которая будет прокручиваться, то вы спокойно это сделаете, несмотря на начальное изменение.
- После того, как все подписи столбцов и строк будут готовы, нужно установить курсор в центр таблицы и открыть в редакторе вкладку «Вид». В разделе «Окно» найдите и выберите команду «Разделить».
Команда «Разделить»
После данных действий основная рабочая таблица будет разделена на четыре независимых друг от друга таблицы и в каждой из них будут продублированы ранее вписанные заголовки.
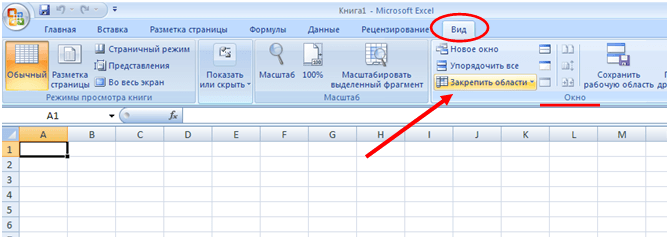 Команда «Закрепить области»
Команда «Закрепить области»
После выполнения этих действий объемная вертикальная линяя должна изменить свой вид на тонкую, повторение заголовков должно пропасть. Если вы попробуете прокрутить текущую таблицу в правую сторону, то при прокрутке на любое количество печатных листов в основном окне будут видны заголовки строк.
Видео: Закрепление заголовков строк и столбцов в таблицах Excel
Exсel — пропали ярлычки листов и нижняя полоса прокрутки!
Exсel — пропали ярлычки листов и нижняя полоса прокрутки!
Всех благ.
Чувелёв Андрей
ps: Всё вышеизложенное является моим частным мнением и не может претендовать на полноту изложения.
Аноним сказал(-а): 28.04.2006 16:23
Пытливый сказал(-а): 28.04.2006 16:25
Пытливый сказал(-а): 28.04.2006 16:26
S’Alex сказал(-а): 05.05.2006 04:20
Excel трабл
Какой версии Office?
Если выше 2000 — го то наверное проще будет запустить setup из папки
. Program FilesMicrosoft OfficeOFFICE??((в зависимости от версии, у меня 11))
после того переустановить Excel (может потребовать диск с офисом)
Если имеется диск с офисом, то можно убить на компе весь офис и поставить заново.
P.S. Я уже давно пользуюсь OpenOffice.org, он бесплатный, занимает меньше места, и работает гораздо быстрее, при тех же возможностях.
Gennady сказал(-а): 06.05.2006 10:59
Возможно книга XLS создана в более ранней версии эксель. Нужно сохранить вашу книгу файл — Сохранить как.. , что бы открывать документ из под вашей версии эксель. А что бы были ярлычки листов, нужно щелкнуть правой кнопкой мышки по ярлычку листа (хоть один ярлычек, но должен быть) и выбрать добавить новый лист или что надо.
В вашем случае все листы декларации могут распологаться на одном листе ексель, увидете, если погоняете вертикальной прокруткой вашего листа вверх-вниз
Если получится сообщите, очень интересная ситуация.
Не работает прокрутка в Excel
Helen Bradley объясняет, как добавлять интерактивные элементы на лист Excel, используя Полосу прокрутки и Счетчик
- Открываем вкладку Разработчик
- Делаем Счетчик более полезным
- Как работает Полоса прокрутки
- Интерактивный график со счетчиком
Открываем вкладку Разработчик
В Excel 2007 и Excel 2010 элементы Счетчик и Полоса прокрутки доступны на вкладке Developer (Разработчик). Если у Вас эта вкладка не отображается выполните следующее:
- в Excel 2010 откройте File >Options >Customize Ribbon (Файл > Параметры > Настроить ленту) и на панели справа поставьте галочку возле названия вкладки Developer (Разработчик).
- в Excel 2007 нажмите кнопку Office, выберите Excel Options (Параметры Excel) и далее в разделе Popular (Основные) включите опцию Show Developer tab in the Ribbon (Показывать вкладку Разработчик на Ленте).
Чтобы увидеть инструменты, перейдите на вкладку Developer > Insert (Разработчик > Вставить) и выберите элемент Spin Button (Счетчик) или Scroll Bar (Полоса прокрутки) из группы Form Controls (Элементы управления формы). Крайне важно выбирать именно из этой группы, а не из ActiveX Controls (Элементы ActiveX), так как они работают абсолютно по-разному.
Перетащите на рабочий лист Excel Счетчик и Полосу прокрутки. Заметьте, что Вы можете изменять положение этих элементов, а также поворачивать их вертикально или горизонтально. Чтобы передвинуть или изменить размер элемента управления, щелкните по нему правой кнопкой мыши, а затем изменяйте размер или перетаскивайте.
Чтобы увидеть, как все это работает, щелкните правой кнопкой мыши по объекту и выберите пункт Format Control (Формат объекта). В открывшемся диалоговом окне на вкладке Control (Элемент управления) находятся параметры для настройки Счетчика. По своей сути, Счетчик помещает в ячейку какое-то значение, а Вы, нажимая стрелки, увеличиваете или уменьшаете его.
Элемент Счетчик имеет ограничения: значение должно быть целым числом от 0 до 30000, параметр Incremental Change (Шаг изменения) также должен быть любым целым числом от 1 до 30000.
Щелкните в стороне от Счетчика, чтобы снять с него выделение, и понажимайте стрелки. Вы увидите, что с каждым нажатием значение в ячейке A1 изменяется. Вы можете увеличить значение до 300, но не более, и уменьшить до 0, но не менее. Обратите внимание, что значение изменяется с шагом 10.
Делаем Счетчик более полезным
Вы можете использовать Счетчик таким образом, чтобы пользователь мог вводить значения на листе простым нажатием кнопки, вместо ввода вручную с клавиатуры. Вероятно, у Вас возникает вопрос: как быть, если значения, которые должен ввести пользователь не целые числа в диапазоне от 0 до 30000?
Решение есть — используйте промежуточную ячейку для вычисления нужного Вам значения. Например, если Вы хотите, чтобы пользователь вводил значения между 0% и 5% с шагом 0,1%, нужно масштабировать значение, которое дает счетчик, чтобы получить результат от до 0,05 с шагом 0,001.
Есть множество вариантов, как это можно реализовать математически и, если Ваше решение работает, то не имеет значения, как Вы это сделали. Вот одно из возможных решений: кликните по счетчику правой кнопкой мыши, выберите Format Control (Формат объекта) и установите Minimum Value (Минимальное значение) = 0, Maximum Value (Максимальное значение) = 500 и Incremental Change (Шаг изменения) = 10. Установите связь с ячейкой A1. Далее в ячейке A2 запишите формулу =A1/10000 и примените к ней процентный числовой формат с одним десятичным знаком.
Теперь, нажимая на кнопки счетчика, Вы получите в ячейке A2 именно тот результат, который необходим — значение процента между 0% и 5% с шагом 0,1%. Значение в ячейке A1 создано счетчиком, но нас больше интересует значение в ячейке A2.
Всегда, когда нужно получить значение более сложное, чем целое число, используйте подобное решение: масштабируйте результат, полученный от счетчика, и превращайте его в нужное значение.
Как работает Полоса прокрутки
Полоса прокрутки работает таким же образом, как и Счетчик. Кроме этого, для Полосы прокрутки Вы можете настроить параметр Page Change (Шаг изменения по страницам), который определяет на сколько изменяется значение, когда Вы кликаете по полосе прокрутки в стороне от её ползунка. Параметр Incremental Change (Шаг изменения) используется при нажатии стрелок по краям Полосы прокрутки. Конечно же нужно настроить связь полосы прокрутки с ячейкой, в которую должен быть помещен результат. Если нужно масштабировать значение, Вам потребуется дополнительная ячейка с формулой, которая будет изменять значение, полученное от Полосы прокрутки, чтобы получить правильный конечный результат.
Представьте организацию, которая предоставляет кредиты от $20 000 до $5 000 000 с шагом изменения суммы $10 000. Вы можете использовать Полосу прокрутки для ввода суммы займа. В этом примере я установил связь с ячейкой E2, а в C2 ввел формулу =E2*10000 — эта ячейка показывает желаемую сумму займа.
Полоса прокрутки будет иметь параметры: Minimum Value (Минимальное значение) = 2, Maximum Value (Максимальное значение) = 500, Incremental Change (Шаг изменения) = 1 и Page Change (Шаг изменения по страницам) = 10. Incremental Change (Шаг изменения) должен быть равен 1, чтобы дать возможность пользователю точно настроить значение кратное $10 000. Если Вы хотите создать удобное решение, то очень важно, чтобы пользователь имел возможность легко получить нужный ему результат. Если Вы установите Шаг изменения равным, к примеру, 5, пользователь сможет изменять сумму займа кратно $50 000, а это слишком большое число.
Параметр Page Change (Шаг изменения по страницам) позволяет пользователю изменять сумму займа с шагом $100 000, так он сможет быстрее приблизиться к сумме, которая его интересует. Ползунок полосы прокрутки не настраивается ни какими параметрами, так что пользователь способен мгновенно перейти от $20 000 к $5 000 000 просто перетащив ползунок от одного конца полосы прокрутки к другому.
Интерактивный график со счетчиком
Чтобы увидеть, как будут работать эти два объекта вместе, рассмотрим таблицу со значениями продаж за период с 1 июня 2011 до 28 сентября 2011. Эти даты, если преобразовать их в числа, находятся в диапазоне от 40695 до 40814 (даты в Excel хранятся в виде кол-ва дней, прошедших с 0 января 1900 года).
В ячейке C2 находится такая формула:
Чтобы скрыть ошибки, выделите ячейки в столбце C и нажмите Conditional Formatting > New Rule (Условное форматирование > Создать правило), выберите тип правила Format Only Cells That Contain (Форматировать только ячейки, которые содержат), в первом выпадающем списке выберите Errors (Ошибки) и далее в настройках формата установите белый цвет шрифта, чтобы он сливался с фоном ячеек — это самый эффективный способ скрыть ошибки!
В ячейке G1 находится вот такая формула =40000+G3, а ячейку G3 мы сделаем связанной со Счетчиком. Установим вот такие параметры: Current Value (Текущее значение) = 695, Minimum Value (Минимальное значение) = 695, Maximum Value (Максимальное значение) = 814, Incremental Change (Шаг изменения) = 7 и Cell Link (Связь с ячейкой) = G3. Протестируйте Счетчик, нажимая на его стрелки, Вы должны видеть в столбце C значение, соответствующее дате в ячейке G1.
Minimum Value (Минимальное значение) — это число, добавив к которому 40000 мы получим дату 1 июня 2011, а сложив Maximum Value (Максимальное значение) и 40000, — получим дату 28 сентября 2011. Мы установили Шаг изменения равным 7, поэтому даты, которые появляются в ячейке G1, идут с интервалом одна неделя, чтобы соответствовать датам в столбце A. С каждым кликом по стрелкам Счетчика, содержимое ячейки G3 изменяется и показывает одну из дат столбца A.
Добавляем график
График создаем из диапазона данных A1:C19, выбираем тип Column chart (Гистограмма). Размер графика сделайте таким, чтобы он закрывал собой столбец C, но, чтобы было видно первую строку листа Excel.
Чтобы настроить вид графика, необходимо щелкнуть правой кнопкой мыши по одиночному столбцу, показывающему значение для Series 2 (Ряд 2), выбрать Change Series Chart Type (Изменить тип диаграммы для ряда), а затем Line Chart With Markers (График с маркерами). Далее кликаем правой кнопкой мыши по маркеру, выбираем Format Data Series (Формат ряда данных) и настраиваем симпатичный вид маркера. Ещё раз щелкаем правой кнопкой мыши по маркеру и выбираем Add Data Labels (Добавить подписи данных), затем по Легенде, чтобы выделить её и удалить.
Теперь, когда Вы нажимаете кнопки Счетчика, маркер прыгает по графику, выделяя показатель продаж на ту дату, которая появляется в ячейке G1, а рядом с маркером отображается ярлычок с суммой продаж.
Существует бесчисленное множество способов использовать Счетчики и Полосы прокрутки на листах Excel. Вы можете использовать их для ввода данных или, как я показал в этой статье, чтобы сделать графики более интерактивными.
Урок подготовлен для Вас командой сайта office-guru.ru Источник: https://www.ablebits.com/office-addins-blog/2011/06/24/excel-spin-buttons-scrollbars/ Перевел: Андрей Антонов Правила перепечатки Еще больше уроков по Microsoft Excel





 .
.
 .
. .
. .
.


















 Команда «Разделить»
Команда «Разделить»
 Команда «Закрепить области»
Команда «Закрепить области»
 Команда «Разделить»
Команда «Разделить»
 Команда «Закрепить области»
Команда «Закрепить области»
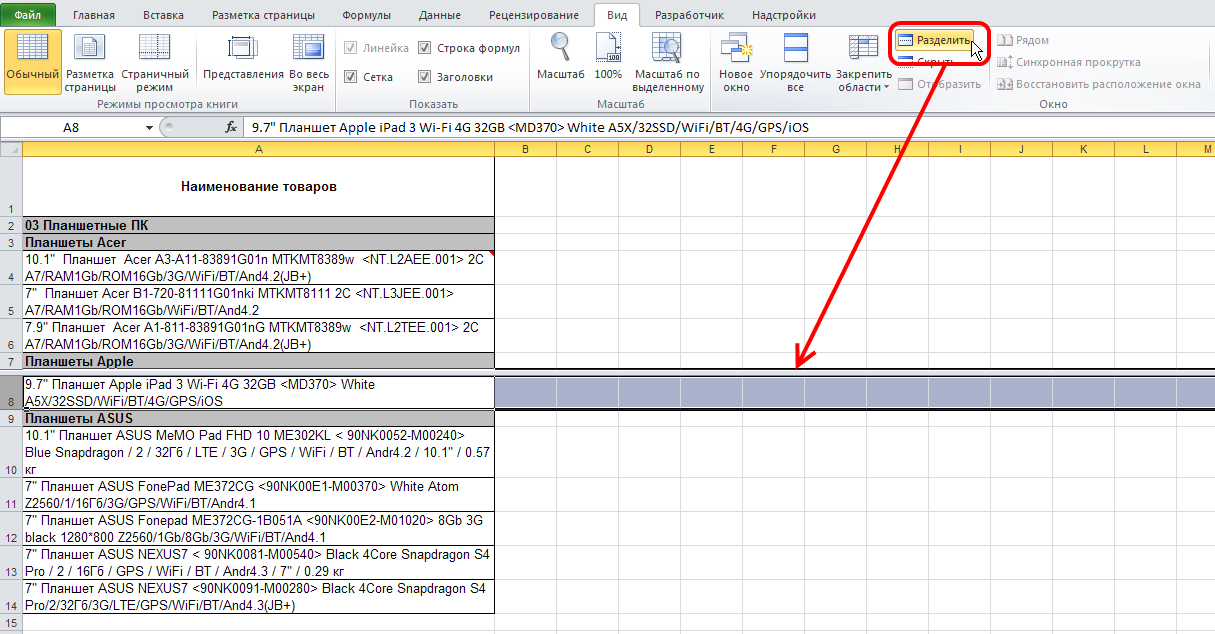 Команда «Разделить»
Команда «Разделить»







