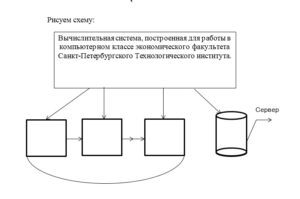Содержание
- Окно редактора MS Word и команда для заполнения столбца сумма руб
- Описание окна редактора MS Word
- Команда для заполнения столбца сумма руб
- Общий итог
- Окно редактора MS Word: выберите команду для заполнения столбца сумма руб
- Как заполнить столбец сумма руб в MS Word
- Как выбрать более удобную команду
- Итог
Окно редактора MS Word и команда для заполнения столбца сумма руб
MS Word — это один из самых популярных редакторов на рынке, который используется многими пользователями для создания документов любого типа и сложности. Одной из самых полезных команд, которая позволяет быстро заполнять таблицы данными, является команда «Сумма руб» для столбцов. Рассмотрим ее подробнее.
Описание окна редактора MS Word
Окно редактора MS Word состоит из основной области, где расположен текст документа, и главного меню. В главном меню находятся все необходимые команды, которые позволяют редактировать текст, форматировать его, добавлять таблицы и многое другое.
Для работы с таблицами в MS Word нужно включить режим таблицы. Для этого нужно нажать на вкладку «Вставка» в главном меню и выбрать «Таблицы».
Далее, нужно выбрать желаемое количество строк и столбцов и нажать на кнопку «ОК». После этого, появится таблица в основной области документа, которую можно заполнить нужными данными.
Команда для заполнения столбца сумма руб
Часто бывает нужно посчитать сумму значений в столбце таблицы. Например, если у вас есть таблица с продажами по месяцам, и вам нужно посчитать общую сумму продаж за год, то команда «Сумма руб» для столбца может быть очень полезной.
Для того, чтобы воспользоваться этой командой, нужно выделить всю колонку, для которой нужно посчитать сумму, и нажать на вкладку «Расчеты» в главном меню. Далее, нужно найти команду «Сумма» и выбрать «Сумма руб». После этого, внизу таблицы появится ячейка с суммой значений в столбце.
Команда «Сумма руб» для столбца — это очень удобная функция, которая позволяет быстро получать сумму значений в столбце таблицы.
Кроме команды «Сумма руб», есть другие команды для расчетов в таблицах, такие как «Среднее значение», «Максимум», «Минимум» и др. Они также могут быть очень полезными при работе с данными в таблицах.
Общий итог
Окно редактора MS Word имеет множество полезных команд, которые позволяют упростить работу с созданием и форматированием документов. Команда «Сумма руб» для столбца — это одна из самых полезных команд при работе с таблицами, которая позволяет быстро получать сумму значений в столбце. Стоит отметить, что MS Word постоянно совершенствуется и обновляется, поэтому в программе всегда можно найти что-то новое и полезное для себя.
- MS Word — это популярный редактор документов.
- Окно редактора состоит из основной области и главного меню.
- Для работы с таблицами нужно включить режим таблицы.
- Команда «Сумма руб» для столбца позволяет быстро получать сумму значений в столбце таблицы.
- Есть и другие команды для расчетов в таблицах.
Окно редактора MS Word: выберите команду для заполнения столбца сумма руб
Написание документов в MS Word – процесс не только увлекательный, но и иногда сложный. Одной из таких задач, которую может поставить перед собой пользователь, является заполнение столбца сумма руб, импользуя окно редактора MS Word.
Как заполнить столбец сумма руб в MS Word
При заполнении столбца сумма руб в MS Word, пользователь имеет несколько возможностей для выбора подходящей команды. Одной из таких команд является “Сумма”:
1. Выберите первую ячейку в нужном столбце;
2. Нажмите на вкладку “Расчеты” в верхнем меню MS Word;
3. Выберите команду “Сумма”;
4. Выберите диапазон ячеек для подсчета суммы;
5. Нажмите “ОК”, чтобы подтвердить свой выбор.
После выполнения этих шагов, столбец сумма руб должен быть заполнен.
Как выбрать более удобную команду
Конечно же, выбор команды для заполнения столбца сумма руб зависит от вашей личной предпочтительности. Но, существуют и другие команды, которые могут облегчить процесс заполнения:
- Функция “Автосумма” – автоматически определяет нужные ячейки;
- Функция “сводная таблица” – предоставляет более широкие возможности по работе с данными;
- Функция “быстрый анализ” – подбор наиболее подходящего типа диаграммы для визуализации имеющихся данных.
Таким образом, выбирая команду для заполнения столбца сумма руб, вы можете пользоваться различными функциями, доступными в MS Word, для упрощения работы.
Итог
Заполнение столбца сумма руб в MS Word – это быстро и легко, когда вы знаете нужную команду. Помимо этой команды и некоторых других, предлагаемых MS Word, вы всегда можете использовать свои личные настроения, чтобы найти наиболее удобный способ заполнения столбца.
Тест по курсу «Microsoft Office Word 2007»
Задание #1
Выберите правильный алгоритм запуска программы Microsoft Word
2007.
1) Пуск — Все программы — Microsoft Word
2007
2) Пуск — Все программы — Microsoft Office — Microsoft Word 2007
3) Пуск — Все программы — Стандартные
— Microsoft Word 2007
4) Пуск — Программы — Microsoft Word
2007
Задание #2
Основным объектом интерфейса окна программы Microsoft Word
2007, на котором находятся основные команды, объединенные в логические
группы, является…
1) лента
2) линейка
3) панель инструментов
4) меню
Задание #3
Сколько основных вкладок в Microsoft Word
2007?
1) 6
2) 7
3) 8
4) 9
Задание #4
С помощью какой вкладки можно настроить масштаб отображения
документа?
1) вкладка Главная
2) вкладка Разметка страницы
3) вкладка Рецензирование
4) вкладка Вид
Задание #5
Верно ли утверждение:
«Вкладки ленты состоят из групп команд, объединенных по
функциональности».
1) Да
2) Нет
Задание #6
Укажите верный алгоритм открытия документа в Microsoft Word
2007.
1) Кнокпа Office — команда Открыть
как…
2) Кнокпа Office — команда Открыть
3) Файл — команда Открыть
как…
4) Файл — команда Открыть
как…
Задание #7
Укажите верный алгоритм сохранения документа.
1) Кнопка Office — команда Сохранить
2) Кнопка Office — команда Сохранить как…- Выбрать папку для сохранения — Нажать
команду Сохранить
3) В меню быстрого доступа выбрать команду Сохранить
Задание #8
Уже созданный документ Microsoft Word
2007 можно открыть с помощью…
1) одинарного щелчка левой кнопки мыши
2) двойного щелчка левой кнопки мыши
3) одинарного щелчка правой кнопки мыши
4) двойного щелчка правой кнопки мыши
Задание #9
Расширением документов Microsoft Word
2007 является…
1) .doc
2) .docx
3) .rtf
4) .txt
Задание #10
Укажите верный способ открытия окна настройки параметров программы
Microsoft Word 2010.
1) Кнопка Office — Подготовить — Параметры
2) Кнопка Office — Параметры
3) Кнопка Office — Сведения — Параметры
Задание #11
Укажите верный способ копирования форматирования с одной части
текста на другую.
1) Выделить фрагмент текста — команда Копировать — Поставить курсор,
команда Вставить
2) Выделить фрагмент образец — команда Формат по образцу —
Выделить фрагмент, к которому надо применить форматирование
3) Выделить фрагмент текста — команда Вырезать — Поставить курсор,
команда Вставить
Задание #12
Укажите верный способ перемещения текста.
1) Выделить фрагмент текста — команда Копировать — перенести
курсор — команда Вставить
2) Выделить фрагмент текста — команда Вырезать — перенести курсор
— команда Вставить
3) Выделить фрагмент текста — команда Вырезать — команда Вставить
4) Выделить фрагмент текста — команда Копировать — команда
Вставить
Задание #13
С помощью какой команды контекстного меню можно перенести фрагмент
текста из одной части документа в другую?
1) Вырезать
2) Копировать
3) Гиперссылка
4) Поиск
Задание #14
С помощью какой команды контекстного меню можно скопировать
фрагмент текста?
1) Вырезать
2) Копировать
3) Гиперссылка
4) Поиск
Задание #15
Данная команда (выделена на рисунке красным) позволяет…
1) посмотреть справочную информацию
2) задать вопрос разработчикам
3) посмотреть часто задаваемые вопросы
4) проверить свои знания
Задание #16
Для добавления пустой строки используется клавиша…
1) Enter
2) Esc
3) Tab
4) Space
Задание #17
Для создания отступа первой строки применяется клавиша…
1) Enter
2) Esc
3) Tab
4) Space
Задание #18
Используя какое сочетание клавиш можно отменить последнее
выполненное действие?
1) Ctrl + Z
2) Ctrl + A
3) Ctrl + C
4) Ctrl + V
Задание #19
Используя какое сочетание клавиш можно выделить все данные в
документе?
1) Ctrl + Z
2) Ctrl + A
3) Ctrl + C
4) Ctrl + V
Задание #20
Используя какое сочетание клавиш можно скопировать выделенные
данные в буфер обмена?
1) Ctrl + Z
2) Ctrl + A
3) Ctrl + C
4) Ctrl + V
Задание #21
Какая команда служит для вставки декоративного текста?
Запишите ответ:
__________________________________________
Задание #22
Какая команда служит для вставки графических объектов для
визуального представления информации?
Запишите ответ:
__________________________________________
Задание #23
Какая команда служит для вставки ссылки на веб-страницу, рисунок,
адрес электронной почты или другую программу?
Запишите ответ:
__________________________________________
Задание #24
Какая команда служит для вставки полей, свойств документа,
предварительно созданные отформатированные фрагменты?
Запишите ответ:
__________________________________________
Задание #25
Какая команда служит для вставки изображений из файла?
Запишите ответ:
__________________________________________
Задание #26
Для задания полей для всего документа или текущего раздела
используется команда…
1) Поля
2) Ориентация
3) Размер
4) Колонки
Задание #27
Для смены ориентации страниц используется команда…
1) Поля
2) Ориентация
3) Размер
4) Колонки
Задание #28
Для деления текста на колонки используется команда….
1) Поля
2) Ориентация
3) Размер
4) Колонки
Задание #29
Для вставки разрывов разделов используется команда…
1) Поля
2) Ориентация
3) Колонки
4) Разрывы
Задание #30
Для изменения размера бумаги для текущего раздела используется
команда…
1) Поля
2) Ориентация
3) Размер
4) Колонки
Задание #31
С помощью какой команды можно найти слово и заменить его на
другое?
1) Перейти
2) Найти
3) Заменить
4) Найти и заменить
Задание #32
С помощью какой команды можно вставить границы для абзацев?
1) 1
2) 2
3) 3
4) 4
Задание #33
С помощью какой команды можно задать межстрочный интервал для
абзаца?
1) 1
2) 2
3) 3
4) 4
Задание #34
С помощью какой команды можно осуществить заливку строки, абзаца?
1) 1
2) 2
3) 3
4) 4
Задание #35
Укажите название команды, выделенной на рисунке цифрой 1.
1) Маркеры
2) Нумерация
3) Многоуровневый список
4) Разноуровневый список
Задание #36
На какой вкладке находится команда, с помощью которой можно
вставить рисунок в документ?
1) Главная
2) Вставка
3) Разметка страницы
4) Вид
5) Формат
Задание #37
На какой вкладке находится команда, с помощью которой можно
изменить уже имеющийся рисунок на другой?
1) Главная
2) Вставка
3) Размета страницы
4) Вид
5) Формат
Задание #38
С помощью какой команды контекстного меню можно заменить один
рисунок на другой?
1) Вырезать
2) Копировать
3) Изменить рисунок
4) Вставить название…
5) Формат рисунка…
Задание #39
Чтобы появилась контекстная вкладка Формат Работа с
рисунками необходимо…
1) выделить рисунок
2) поставить курсор рядом с рисунком
3) нажать клавишу F5
4) нажать клавишу F3
Задание #40
С помощью какой команды осуществляется вставка рисунков, фильмов,
звуков и фотографий в Microsoft Word 2007?
1) Клип
2) Рисунок
3) Картинка
4) Видеозапись
Задание #41
На какой вкладке расположена галерея стилей, применяемых для
рисунков?
1) Главная
2) Вставка
3) Разметка страницы
4) Вид
5) Формат
Задание #42
На какой вкладке расположена команда изменения положения рисунка
на странице?
1) Главная
2) Вставка
3) Разметка страницы
4) Вид
5) Формат
Задание #43
На какой вкладке расположены команды поворота и отражения рисунка?
1) Главная
2) Вставка
3) Разметка страницы
4) Вид
5) Формат
Задание #44
На какой вкладке расположены команды изменения размера
изображения?
1) Главная
2) Вставка
3) Разметка страницы
4) Вид
5) Формат
Задание #45
На какой вкладке расположена команда применения эффектов
оформления для изображений?
1) Главная
2) Вставка
3) Разметка страницы
4) Вид
5) Формат
Задание #46
На скольких страницах появляется колонтитул при вставке
колонтитула в документ, не имеющий титульной страницы?
1) На всех
2) На всех, кроме первой
3) Только на той, на которой вставляем колонтитул
4) Только на первой
Задание #47
Относятся ли номера страниц к колонтитулам?
1) Да
2) Нет
Задание #48
Сколько колонтитулов можно вставить в документ Microsoft Word?
1) 1
2) 2
3) 3
4) 4
Задание #49
На какой вкладке мы можем выбрать вид создаваемого колонтитула из
коллекции колонтитулов?
1) Главная
2) Вставка
3) Вид
4) Формат
5) Конструктор
Задание #50
Можно ли вставлять рисунки в колонтитулы?
1) Да
2) Нет
Задание #51
С помощью какой команды вкладки Разметка страницы можно
изменить общий вид документа, в том числе цвета, шрифты и эффекты? (Укажите
курсором расположение команды на рисунке)
Задание #52
С помощью какой команды вкладки Разметка страницы можно
вставить скрытый текст позади содержимого страницы? (Укажите курсором
расположение команды на рисунке)
Задание #53
С помощью какой команды вкладки Разметка страницы можно
изменить цвет фона страницы? (Укажите курсором расположение команды на рисунке)
Задание #54
С помощью какой команды вкладки Разметка страницы можно
добавить или изменить границы страницы? (Укажите курсором расположение команды
на рисунке)
Задание #55
С помощью какой команды вкладки Разметка страницы можно изменить
набор цветов для текущей темы? (Укажите курсором на расположение команды на
рисунке)
Задание #56
На какой вкладке находится команда для вставки таблицы в документ?
1) Главная
2) Вставка
3) Разметка страницы
4) Конструктор
5) Макет
Задание #57
а какой вкладке находится команда изменения стилей таблицы?
1) Главная
2) Вставка
3) Разметка страницы
4) Конструктор
5) Макет
Задание #58
На какой вкладке находится команда вставки дополнительных строк в
таблицу?
1) Главная
2) Вставка
3) Разметка страницы
4) Конструктор
5) Макет
Задание #59
На какой вкладке находится команда вставки дополнительных столбцов
в таблицу?
1) Главная
2) Вставка
3) Разметка страницы
4) Конструктор
5) Макет
Задание #60
На какой вкладке находится команда удаления строк и столбцов из
таблицы?
1) Главная
2) Вставка
3) Разметка страницы
4) Конструктор
5) Макет
Задание #61
Можно ли удалить таблицу с помощью клавиши Delete?
1) Да
2) Нет
Задание #62
Можно ли с помощью одной команды преобразовать таблицу в текст?
1) Да
2) Нет
Задание #63
Можно ли вставить формулу для подсчета суммы по столбцу?
1) Да
2) Нет
Задание #64
Можно ли менять направление текста в ячейках таблицы?
1) Да
2) Нет
Задание #65
Можно ли преобразовать текст с помощью одной команды в таблицу?
1) Да
2) Нет
Задание #66
При выделении красной фигуры и выборе команды Добавить фигуру
после, фигура какого цвета появится?
1) Синего
2) Красного
3) Зеленого
4) Сиреневого
Задание #67
При выделении зеленой фигуры и выборе команды Добавить фигуру
ниже, фигура какого цвета появится?
1) Синего
2) Красного
3) Зеленого
4) Сиреневого
Задание #68
При выделении красной фигуры и выборе команды Добавить фигуру
ниже, фигура какого цвета появиться?
1) Синего
2) Красного
3) Зеленого
4) Сиреневого
Задание #69
При выделении синей фигуры и выборе команды Добавить фигуру до,
фигура какого цвета появиться?
1) Синего
2) Красного
3) Зеленого
4) Сиреневого
Задание #70
При выделении зеленой фигуры и выборе команды Добавить фигуру
выше, фигура какого цвета появиться?
1) Синего
2) Красного
3) Зеленого
4) Сиреневого
Задание #71
На какой вкладке находится команда создания нового рисунка SmartArt?
1) Главная
2) Вставка
3) Конструктор
4) Формат
Задание #72
На какой вкладке находится команда изменения макета уже созданного
рисунка SmartArt?
1) Главная
2) Вставка
3) Конструктор
4) Формат
Задание #73
На какой вкладке находится команда изменения стиля рисунка SmartArt?
1) Главная
2) Вставка
3) Конструктор
4) Формат
Задание #74
На какой вкладке находится команда добавления новой фигуры в
созданный рисунок SmartArt?
1) Главная
2) Вставка
3) Конструктор
4) Формат
Задание #75
На какой вкладке находятся команды оформления отдельных фигур в
созданном рисунке SmartArt?
1) Главная
2) Вставка
3) Конструктор
4) Формат
Задание #76
На какой вкладке расположена команда вставки диаграммы в документ?
(Напишите название вкладки)
Запишите ответ:
__________________________________________
Задание #77
На какой вкладке расположена команда для изменения данных в
созданной диаграмме документа? (Напишите название вкладки)
Запишите ответ:
__________________________________________
Задание #78
На какой вкладке расположена команда изменения макета созданной
диаграммы? (Напишите название вкладки)
Запишите ответ:
__________________________________________
Задание #79
На какой вкладке расположена команда изменения стиля созданной
диаграммы? (Напишите название вкладки)
Запишите ответ:
__________________________________________
Задание #80
На какой вкладке расположены команды настройки осей диаграммы?
(Напишите название вкладки)
Запишите ответ:
__________________________________________
Задание #81
Можно ли в режиме просмотра Структура просматривать
документ для быстрого редактирования текста?
1) Да
2) Нет
Задание #82
Можно ли скрыть элемент Линейка в Microsoft Office
2007?
1) Да
2) Нет
Задание #83
Можно задать масштаб отображения документа равный 124,67%?
1) Да
2) Нет
Задание #84
Можно ли в документе Microsoft Word
2007 отобразить область эскизов документа, которая позволит перемещать
по длинному документу?
1) Да
2) Нет
Задание #85
Можно ли скрыть объект Лента в программе Microsoft Word
2007?
1) Да
2) Нет
Задание #86
С помощью какой команды вкладки Рецензирование включается
режим отслеживания исправлений? (Укажите курсором расположение команды на
рисунке)
Задание #87
С помощью какой команды вкладки Рецензирование мы можем
изменить рецензента документа? (Укажите курсором на расположение команды на
рисунке)
Задание #88
С помощью какой команды вкладки Рецензирование мы можем
изменить параметры внесения исправлений? (Укажите курсором на расположение
команды на рисунке)
Задание #89
С помощью какой команды вкладки Рецензирование можно
сравнить две версии одного документа? (Укажите курсором расположение команды на
рисунке)
Задание #90
С помощью какой команды вкладки Рецензирование мы можем
посмотреть всех рецензентов, вносивших исправления в документ? (Укажите
курсором расположение команды на рисунке)
Задание #91
Команда Защитить документ позволяет…
1) Установить пароль на открытие документа
2) Установить пароль на сохранение документа
3) Ограничить редактирование документа
4) Установить пароль безопасности
Задание #92
Возможно ли установить пароль на открытие документа?
1) Да
2) Нет
Задание #93
Какая команда в группе Подготовить позволяет запретить
редактирование документа?
1) Зашифровать документ
2) Ограничить разрешения
3) Добавить цифровую подпись
4) Пометить как окончательный
Задание #94
Можно ли с помощью служб Microsoft Word восстановить забытый пароль для открытия документа?
1) Да
2) Нет
Задание #95
Возможно ли разрешить для пользователей только запись исправлений
для документа?
1) Да
2) Нет
Задание #96
Какая команда группы Подготовить позволяет проверить
документ на наличие скрытых метаданных и личных сведений?
1) Свойства
2) Инспектор документов
3) Пометить как окончательный
4) Проверка совместимости
Задание #97
Какая команда группы Подготовить позволяет просмотреть и
изменить, например, такие элементы документа как название, автор,
ключевые слова?
1) Свойства
2) Инспектор документов
3) Пометить как окончательный
4) Проверка совместимости
Задание #98
Какая команда группы Подготовить позволяет просмотреть
документ на наличие возможностей, не поддерживаемых более ранними версиями Microsoft Word?
1) Свойства
2) Инспектор документов
3) Пометить как окончательный
4) Проверка совместимости
Задание #99
Можно ли добавить команды в меню быстрого доступа?
1) Да
2) Нет
Задание #100
Можно ли сохранить документ при его закрытии?
1) Да
2) Нет
Ответы:
1) Верные ответы: 2;
2) Верные ответы: 1;
3) Верные ответы: 2;
4) Верные ответы: 4;
5) Верные ответы: 1;
6) Верные ответы: 2;
7) Верные ответы: 2;

9) Верные ответы: 2;
10) Верные ответы: 2;
11) Верные ответы: 2;
12) Верные ответы: 2;
13) Верные ответы: 1;
14) Верные ответы: 2;
15) Верные ответы: 1;
16) Верные ответы: 1;
17) Верные ответы: 3;
18) Верные ответы: 1;
19) Верные ответы: 2;
20) Верные ответы: 3;
21) Верный ответ: «WordArt».
22) Верный ответ: «SmartArt».
23) Верный ответ: «Гиперссылка».
24) Верный ответ: «Экспресс-стили».
25) Верный ответ: «Рисунок».
26) Верные ответы: 1;
27) Верные ответы: 2;
28) Верные ответы: 4;
29) Верные ответы: 4;
30) Верные ответы: 3;
31) Верные ответы: 3;
32) Верные ответы: 4;
33) Верные ответы: 2;
34) Верные ответы: 3;
35) Верные ответы: 3;
36) Верные ответы: 2;
37) Верные ответы: 5;
38) Верные ответы: 3;
39) Верные ответы: 1;
40) Верные ответы: 1;
41) Верные ответы: 5;
42) Верные ответы: 5;
43) Верные ответы: 5;
44) Верные ответы: 5;
45) Верные ответы: 5;
46) Верные ответы: 1;
47) Верные ответы: 1;
48) Верные ответы: 2;
49) Верные ответы: 2;
50) Верные ответы: 1;
51) Верные ответы:
52) Верные ответы:
53) Верные ответы:
54) Верные ответы:
55) Верные ответы:
56) Верные ответы: 2;
57) Верные ответы: 4;
58) Верные ответы: 5;
59) Верные ответы: 5;
60) Верные ответы: 5;
61) Верные ответы: 2;
62) Верные ответы: 1;
63) Верные ответы: 1;
64) Верные ответы: 1;
65) Верные ответы: 2;
66) Верные ответы: 2;
67) Верные ответы: 4;
68) Верные ответы: 3;
69) Верные ответы: 1;
70) Верные ответы: 3;
71) Верные ответы: 2;
72) Верные ответы: 3;
73) Верные ответы: 3;
74) Верные ответы: 3;
75) Верные ответы: 4;
76) Верный ответ: «Вставка».
77) Верный ответ: «Конструктор».
78) Верный ответ: «Конструктор».
79) Верный ответ: «Конструктор».
80) Верный ответ: «Макет».
81) Верные ответы: 2;
82) Верные ответы: 1;
83) Верные ответы: 2;
84) Верные ответы: 1;
85) Верные ответы: 1;
86) Верные ответы:
87) Верные ответы:
88) Верные ответы:
89) Верные ответы:
90) Верные ответы:
91) Верные ответы: 3;
92) Верные ответы: 1;
93) Верные ответы: 4;
94) Верные ответы: 2;
95) Верные ответы: 1;
96) Верные ответы: 2;
97) Верные ответы: 1;
98) Верные ответы: 4;
99) Верные ответы: 1;
100) Верные ответы: 1;
Содержание
- Окно редактора MS Word: выберите команды для заполнения столбца общее количество
- Вид окна редактора MS Word
- Выбор инструментов
- Итоги
- Как выбрать команды для заполнения столбца общего количества в окне редактора MS Word
- Что такое окно редактора MS Word
- Что такое столбец общего количества
- Выбор команд для заполнения столбца общего количества
- Итоги
Окно редактора MS Word: выберите команды для заполнения столбца общее количество
MS Word является одним из самых популярных текстовых редакторов в мире и, безусловно, самым распространенным. Люди, которые используют MS Word, часто сталкиваются с задачей заполнения столбца в таблице. Это может быть очень раздражающим для тех, кто не знаком с инструментами приложения, которые могут облегчить выполнение этой задачи.
Вид окна редактора MS Word
Окно редактора MS Word состоит из меню, инструментальной панели, кнопок быстрого доступа и рабочей области. Чтобы выбрать команды для заполнения столбца общее количество, необходимо выполнить следующие шаги:
- Выберите нужный столбец в таблице и нажмите правую кнопку мыши на заголовке столбца;
- В выпадающем меню выберите команду «Формат ячеек»;
- В диалоговом окне «Формат ячеек» выберите вкладку «Число»;
- Выберите категорию «Общее» и нажмите «ОК».
Выбор инструментов
MS Word предлагает ряд инструментов, которые позволяют легко заполнить столбец в таблице. Вы можете выбрать возможности, которые вам больше подходят, в зависимости от конкретной ситуации и ваших личных предпочтений.
Например, вы можете использовать функцию автозаполнения, которая автоматически заполняет столбец на основе введенных данных. Для этого вы можете ввести первое значение в столбце, затем навести курсор на правый нижний угол ячейки с этим значением, пока он не превратится в черный плюс, и затем потянуть курсор вниз до тех пор, пока столбец не будет заполнен.
Если вы хотите выполнить более сложные действия, например, скопировать значения из другой таблицы, вы можете использовать функцию копирования и вставки. Для этого необходимо выделить необходимую ячейку и нажать сочетание клавиш «Ctrl + C». Затем перейдите в нужное место таблицы и нажмите сочетание клавиш «Ctrl + V», чтобы вставить скопированные данные.
Итоги
В этой статье мы рассмотрели, как выбрать команды для заполнения столбца общее количество в MS Word. Это очень важно знать, чтобы использовать все возможности этого текстового редактора. Вы можете выбрать инструменты, которые вам больше подходят, в зависимости от конкретной ситуации, и выполнить все необходимые действия в несколько кликов. Теперь вы можете использовать MS Word более эффективно, и это поможет вам добиваться большего успеха в своих работах!
Не забывайте экспериментировать и пробовать новые возможности MS Word! Это поможет вам улучшать свои навыки и работать быстрее и эффективнее. Удачи!
Как выбрать команды для заполнения столбца общего количества в окне редактора MS Word
MS Word является одним из самых популярных текстовых редакторов в мире. Он используется везде: от школьных тетрадей до офисных документов. Однако, не каждый пользователь знает, как здесь работать с таблицами и столбцами. В этой статье мы рассмотрим, как выбрать команды для заполнения столбца общего количества.
Что такое окно редактора MS Word
Окно редактора MS Word является базовым элементом его функционала. Это рабочее окно, которое открывается в программе и где вы можете создавать и редактировать текстовые документы. Оно имеет определенный набор элементов управления, которые позволяют быстро и эффективно создавать документы.
Сам MS Word может быть установлен на компьютер, либо использоваться в онлайн-режиме через онлайн-версию.
Что такое столбец общего количества
Если вы работаете с таблицами в MS Word, вы, вероятно, знакомы со столбцами. В таблицах МS Word каждый столбец может иметь свой собственный заголовок, а также функции заполнения данными.
Столбец общего количества — это столбец, который включает общее количество элементов в таблице. Он может быть использован для сортировки данных в таблице или же для отображения парных значений в ней.
Выбор команд для заполнения столбца общего количества
Когда вы хотите заполнить столбец общего количества в таблице MS Word, вам понадобится выбрать подходящую команду. Существует несколько простых шагов, которые можно выполнить для этого.
- Шаг 1: Выделите столбец, в котором вы хотите заполнить общее количество элементов. Нажмите правой кнопкой мыши на столбце.
- Шаг 2: В контекстном меню выберите пункт «Форматировать столбец».
- Шаг 3: Перейдите на вкладку «Число».
- Шаг 4: В списке типов чисел, выберите «Общее количество».
- Шаг 5: Нажмите на кнопку «ОК», чтобы принять изменения.
Теперь, когда вы применили эти настройки к столбцу, он будет автоматически считать общее количество элементов. Вы можете использовать этот столбец для дальнейшей обработки данных, фильтрации и сортировки.
Итоги
Как выбрать команды для заполнения столбца общего количества в MS Word? Это очень просто. С помощью трех простых шагов вы можете настроить эту функцию в MS Word, и использовать ее для обработки данных в таблице.
Это был всего лишь один из аспектов таблиц в небезызвестном редакторе. Если вы заинтересованы в дополнительной помощи в работе с MS Word, обратитесь за экспертным советом или ознакомьтесь со специальными онлайн-курсами.
ЦЕЛЬ РАБОТЫ
Несмотря на широкие возможности использования компьютеров для обработки самой разной информации, наиболее популярными являются программы, предназначенные для работы с текстами, — текстовые редакторы.
Самый популярный текстовый процессор Microsoft Word имеет мощные и полезные возможности, благодаря которым можно создавать любой документ.
ПРИМЕР РЕДАКТИРОВАНИЯ ТЕКСТА
бы расход рабочего пространства на жестком диске, а у пользователя появились бы сложнейшие заботы по синхронизации содержимого этих копий (при редактировании одной копии ее изменения без специальных мер никак не отразятся на содержимом других копий).
С другой стороны, ярлык является лишь указателем, он занимает ничтожно мало места, и его размножение позволяет обеспечить удобный доступ к связанному с ним объекту из разных мест операционной системы. При этом расход рабочего пространства на жестком диске ничтожен и нет проблем с синхронизацией данных. Из какой бы папки ни открывался документ щелчком на его ярлыке, редактированию всегда подвергается только один связанный с ним объект.
5.2 Файлы и папки Windows
Способ хранения файлов на дисках компьютера называется файловой системой. Иерархическая структура, в виде которой операционная система отображает файлы и папки диска, называется файловой структурой. Как все дисковые операционные системы, Windows 7 предоставляет средства для управления этой структурой.
5.2.1 Просмотр папок Windows
Откройте окно Компьютер и найдите в нем значок жесткого диска С:. Щелкните на нем дважды, и на экране откроется новое окно, в котором представлены значки объектов, присутствующих на жестком диске. Обратите внимание на значки, представляющие папки, и значки, представляющие файлы. Двойной щелчок на значке любой папки открывает ее окно и позволяет ознакомиться с содержимым. Так можно погружаться вглубь структуры папок до последнего уровня вложения. В соответствующем окне будут представлены только значки файлов.
5.2.2 Окно папки
Окно папки — это контейнер, содержимое которого графически отображает содержимое папки. Любую папку Windows можно открыть в своем окне. Количество одновременно открытых окон может быть достаточно большим — это зависит от параметров конкретного компьютера. Окна — одни из самых важных объектов Windows. Абсолютно все операции, которые мы делаем, работая с компьютером, происходят либо на Рабочем столе, либо в каком-либо окне.
Окна папок — не единственный тип окон в Windows. По наличию однородных элементов управления и оформления можно выделить и другие типы окон: диалоговые окна, окна справочной системы и рабочие окна приложений, а внутри окон многих приложений могут существовать отдельные окна документов (если приложение позволяет работать с несколькими документами одновременно).
Если подходить к терминологии с академической строгостью, то за каждым открытым окном скрывается некое работающее приложение (принято говорить процесс) и все окна можно было бы назвать окнами приложений (окнами процессов), но в учебных целях их лучше все-таки рассматривать порознь.
5 ОСНОВЫ РАБОТЫ С ОПЕРАЦИОННОЙ СИСТЕМОЙ WINDOWS 7
5.1 Структура окна
Окно папки Windows. Такая папка обычно имеется на всех компьютерах, работающих в любой операционной системе семейства Windows. Окно папки содержит следующие элементы.
Строка меню. В Windows 7 по умолчанию скрыта. Для ее отображения необходимо нажать на клавишу Alt на клавиатуре. Важнейшие команды меню продублированы на Панели инструментов. При щелчке на каждом из пунктов этого меню открывается «ниспадающее» меню, пункты которого позволяют проводить операции с содержимым окна или с окном в целом.
Строка поиска. Позволяет осуществлять быстрый поиск в текущей папке и во вложенных в нее папках по ключевым словам, которые нужно задать в этой строке.
Использование команд, доступных через строку меню, в большинстве случаев не самый эффективный прием работы в Windows (есть и более удобные элементы и средства управления), но зато строка меню гарантированно предоставляет доступ ко всем командам, которые можно выполнить в данном окне. Это удобно, если неизвестно, где находится нужный элемент управления. Поэтому при изучении работы с новым приложением в первое время принято пользоваться командами строки меню и лишь, потом переходить к использованию других средств управления, постепенно повышая эффективность работы.
Панель инструментов. Содержит командные кнопки для выполнения наиболее часто встречающихся операций. В работе удобнее, чем строка меню, но ограничена по количеству команд. В окнах современных приложений панель инструментов часто бывает настраиваемой. Пользователь сам может разместить на ней те командные кнопки, которыми он пользуется чаще всего.
Адресная строка. В ней указан путь доступа к текущей папке, что удобно для ориентации в файловой структуре. Адресная строка позволяет выполнить быстрый переход к другим разделам файловой структуры с помощью раскрывающихся кнопок.
Кнопки «Вперед» и «Назад». Позволяют передвигаться по файловой структуре с учетом предыдущих переходов.
Рабочая область. В ней отображаются значки объектов, хранящихся в папке, причем способом отображения можно управлять (см. ниже). В окнах приложений в рабочей области размещаются окна документов и рабочие панели.
Область переходов. Используется для навигации по файловой системе компьютера и по логически выделенным объектам. Использует древовидную структуру представления информации, на верхнем уровне которой находятся наиболее важные объекты. Эта область по традициям, заложенным более ранними версиями Windows, нередко называют «Проводником». В Windows 7 она присутствует в окнах папок по умолчанию, без дополнительных настроек.
Полосы прокрутки. Если количество объектов слишком велико (или размер окна слишком мал), по правому и нижнему краям рабочей области могут отображаться полосы прокрутки.
ОТВЕТЫ НА КОНТРОЛЬНЫЕ ВОПРОСЫ
- Перечислите основные возможности программы Microsoft Word.
Основные возможности программы Microsoft Word:
- создавать, обрабатывать и распечатывать документы различной степени сложности;
- редактировать текст, используя многоуровневый буфер обмена;
- представлять документ в различных форматах: обычный, разметка, структура, Web-документ, режим чтения;
- добавлять в документ специальные поля: колонтитулы, колонцифры, сноски и примечания;
- отслеживать в документе все изменения, внесенные различными пользователями, а также хранить их прямо в документе, чтобы можно было вернуться к предыдущему состоянию редактирования;
- использовать при редактировании различные средства автозаполнения полей;
- добавлять рисунки, изображения и фотографии;
- добавлять в текст специальные значки и символы;
- использовать мощные средства настроек шрифтов и абзацев:
- создавать и применять стили, позволяющие почти мгновенно изменять внешний вид целой группы абзацев текста;
- использовать автоматическое форматирование по заданным параметрам текста при вводе;
- в удобной форме проверять правильность написания слов на различных языках;
- использовать статистику;
- создавать документ совместно несколькими пользователями;
- пользоваться мощной системой макросов для автоматизирования многих процессов, необходимых при создании документов;
- автоматически создавать оглавления и указатели;
- работать с таблицами различных видов, в том числе производить в этих таблицах сортировку данных по различным критериям;
18.получать подробные сведения и справки по всем возникающим вопросам.
Что такое ленточный интерфейс?
Ленточный интерфейс — тип интерфейса, основанный на панелях инструментов, разделенных вкладками. Главной частью этого интерфейса является модульная лента.
Вкладка ленты – это команды ленты, которые сформированы по тематике и обычно выполняются совместно.
При открытии Word, вкладка ленты всегда открывается на подменю “Главная”. В стандартном виде мы видим 7 вкладок + вкладка Меню. Это вкладки:
- Главная – здесь располагаются основные инструменты, предназначенные для выполнения базовых операций по редактированию и форматированию (оформлению) текста. На данной вкладке расположены инструменты пяти групп: Буфер обмена, Шрифт, Абзац, Стили и Редактирование.
- Вставка – предназначена для вставки в документ всевозможных элементов: рисунков, таблиц, колонтитулов, специальных символов.
- Разметка страницы – инструменты, ориентированные на установку и настройку различных параметров разметки страницы: размеров полей, цвета и ориентации страницы, отступов.
- Ссылки – используется для создания в документе оглавления, сносок, индексов.
- Рассылка – предназначена для работы с электронной почтой.
- Рецензирование – содержит такие инструменты рецензирования документов, как вставка примечаний, редактирование текста документа в режиме запоминания исправлений содержит команды защиты документа.
- Вид – предназначен для настройки режима просмотра документов в окне программы.
В Microsoft Word есть возможность добавления новых вкладок, которые помогут в работе. О том, как добавить новую вкладку мы поговорим в следующих статьях.
Расскажите о компонентах развернутого окна программы Microsoft Word?
В окне программы Word можно найти составляющие, присущие любому окну Windows. Кроме них есть несколько специфических элементов. Кратко рассмотрим назначение основных частей окна программы Word.
Строка заголовка. В строке заголовка выводится имя текущего документа и название программы. В правой части заголовка имеются стандартные кнопки управления при работе с документами в форматах.
Лента. Все команды для работы с документами теперь собраны на ленте. Она заменила меню и панель инструментов, которые использовались в предыдущих версиях Word. Лента является одним из основных новшеств Office 2007 и состоит из нескольких вкладок, на которых расположены кнопки, команды и другие элементы управления.
Кнопка «Office». Находится в левой части строки заголовка и содержит часто используемые команды. По умолчанию на этой панели имеется всего три кнопки: Сохранить, Отменить и Повторить (Вернуть), но пользователи могут добавлять на эту панель любые другие кнопки.
Линейка. На линейке отображаются поля страницы, границы абзацев и позиции табуляции. По умолчанию линейка является скрытой, и для ее отображения следует установить соответствующий флажок на вкладке Вид.
Окно документа. Здесь отображается само содержимое документа и выполняется работа с текстом. Существует несколько режимов отображения документа, которые переключаются кнопками в правом нижнем углу окна.
Линейки прокрутки. Служат для просмотра документов, которые не помещаются в окне. В нижней части вертикальной линейки есть кнопки для перехода по страницам или другим объектам.
Строка состояния. Содержит справочную информацию о документе, положении курсора и режимах работы Word.
Как добавить, или убрать кнопки на панель быстрого доступа?
Для добавления кнопок на панель быстрого доступа следует:
- Нажать кнопку «Office».
- В окне команд нажать кнопку Параметры Word. Откроется одноименное диалоговое окно со списком вкладок, каждой из которых соответствует определенный набор параметров:
- Перейти на вкладку Настройка и выбрать из списка поля Выбрать команды из: строку Вкладка «Главная». Ниже, в дополнительном списке, отобразятся все команды, соответствующие данной вкладке.
- Выбрать команду Выделить все и нажмите кнопку Добавить.
- В поле Настройка панели быстрого доступа выберите вариант Для всех документов (по умолчанию). Это значит, что добавленная команда будет отображаться на панели быстрого доступа во всех документах, а не только в текущем.
- Нажмите ОК и в панели быстрого доступа вы увидите новую кнопку.
Аналогично добавляются и другие нужные вам кнопки.
Подобным образом можно и убирать кнопки с панели быстрого доступа нажимая на кнопку Удалить.
В каком виде можно просматривать текст в развернутом окне программы Microsoft Word?
В режиме чтения, web-документа, разметка страницы, структура и черновик.
Расскажите последовательность действий для создания «автотекста».
Последовательность действий пользователя при создании автотекста:
- Выделите в тексте слово или фрагмент текста, который составит элемент автотекста, например, слово «Windows».
- Нажмите комбинацию клавиш Alt+F3 (или выберите команду меню Вставка — Автотекст — Создать).
- В появившемся диалоге наберите имя автотекста, то есть сокращенное обозначение, с помощью которого вы будете вводить автотекст (в данном примере имя автотекста — «в»).
- Щелкните по кнопке ОК.
Теперь для вставки элемента автотекста «Windows», достаточно набрать «в» и нажать клавишу F3. Автотекст будет вставлен в место расположения курсора. Изображенную ниже картинку, сопровождающую советы в данной книге, можно также ввести автотекстом. То есть «автотекст» может быть не только автоматическим текстом, но и еще «авторисунком», «автотаблицей» и прочее.
Какие параметры можно менять у листа бумаги, на котором текст должен быть напечатан?
Настройка параметров страницы
Параметры страницы задаются непосредственно перед началом форматирования и размещения в нем различных объектов. Вы можете задать эти параметры и в конце работы над документом, но учтите что, например, при больших значениях полей, внешний вид документа может существенно измениться. Параметры страницы более всего сравнимы с фундаментом здания, и поэтому должны задаваться первыми, ведь все выравнивания в документе привязаны к ориентации страницы и ее полям. Также вы можете осуществлять настройку параметров в общем или по категориям.
Поля документа
Поля документов можно быстро настроить, используя готовые шаблоны. Перейдите на вкладку «Разметка страницы» — щелкните кнопку «Поля» и выберите один из вариантов полей.
Ориентация страницы
- Для того чтобы задать ориентацию страницы:
- Вкладка «Разметка страницы» — в группе «Параметры страницы» щелкните кнопку «Ориентация» и выберите нужный вариант;
- «Разметка страницы» — группа «Параметры страницы» — щелкните по значку открытия диалогового окна «Параметры страницы» и выберите нужную в области «Ориентация»;
- Двойной щелчок по линейке.
Размер бумаги
- «Разметка страницы» — в группе «Параметры страницы» щелкните кнопку «Размер» и выберите одну из 13-ти присутствующих заготовок.
- Для более тонкой настройки:
- «Разметка страницы» — группа «Параметры страницы» — «Размер» — «Другие размеры страниц»;
- «Разметка страницы» — в группе «Параметры страницы» щелкните по значку открытия окна «Параметры страницы» и перейдите на вкладку «Размер бумаги»;
- Двойной щелчок по линейке – вкладка «Размер бумаги».
Окно «Параметры страницы»
Окно параметры страницы имеет три вкладки: «Поля», «Размер бумаги» и «Источник бумаги».
Вкладка «Поля»
В области «Поля» задаем четыре поля документа. Для стандартных официальных документов значения полей равны: левое – 2,5см (1 дюйм), правое – 1,25-1,5 см (около полдюйма), верхнее и нижнее 1,5 – 2см (в некоторых документах нижнее поле больше верхнего), а максимальные значения полей равны: для левого – 3см, для остальных – 2см.
В списке «Переплет» выбирается расположение переплета – слева или вверху. Переплет часто применяется при подготовке брошюр, календарей, справочников, а в обычных документах он, как правило, не задается.
Если в рамках одного документа необходимо разместить два документа по вертикали, откройте список и в поле «Несколько страниц» и выберите пункт «2 страницы на листе».
В работе с двухсторонними документами используйте зеркальные поля. В этом случае левое и правое поле автоматически меняется местами на нечетных и четных страницах. Для этого в области «Страницы» в поле «Несколько страниц» из раскрывающегося списка выберите пункт «Зеркальные поля».
В области «Образец» в раскрывающемся списка «Применить» выберите вариант применения изменений.
«К текущему разделу» — внесенные изменения применяются только к текущему разделу;
«До конца документа» — от выделенного места до конца документа. Если вы измените, например, размер полей, это коснется только страниц, находящихся в поле выделенного участка;
«Ко всему документу» — изменения будут применены ко всему документу.
Вкладка «Размер бумаги»
В области «Размер бумаги», можно выбрать заданный размер бумаги по формату – А4, А3, А5 и т.д.
В полях «Высота» и «Ширина» задается произвольный размер.
В области «Подача бумаги» выбирается, как будет подаваться бумага на печать. Рекомендуется использовать значения по умолчанию.
Область «Образец» аналогична вышеописанной.
Вкладка «Источник бумаги»
В области «Раздел» в поле «Начать раздел» можно выбрать, откуда начнётся следующий раздел.
В области «Страница», можно выбрать выравнивание:
«По верхнему краю» — это значение по умолчанию, и используется оно чаще всего;
«По центру» – строки текста будут выравнены по центру документа, и текст будет равномерно заполняться от центра, вверх и вниз;
«По высоте» – есть определенное сходство с выравниванием текста по ширине, только в данном случае выравниваются строки по высоте страницы. Чем меньше строк на странице – тем больше расстояние между ними;
«По нижнему краю» — строки выравниваются по низу страницы. Часто используется в письмах и прологах к художественным новеллам.
В области «Различать колонтитулы» можно задать расстояние до верхнего и нижнего колонтитула, и то, как будут различаться колонтитулы – по первой странице или по четным/нечетным страницам.
Перетаскивание текста с помощью мыши удобно для перемещения текста лишь на небольшие расстояния (в пределах экрана монитора). Для того, чтобы переместить фрагмент текста в любое место документа, используются функции вырезания, копирования и вставки выделенного фрагмента. С помощью этих функций можно перемещать также графику, примечания, гиперссылки.
Вырезать выделенный фрагмент можно тремя способами:
- Выбрать команду «Правка»-«Вырезать».
- Нажать сочетание клавиш Ctrl+X.
- Щелкнуть по кнопке «Вырезать» (изображение с ножницами) на панели инструментов «Стандартная».
Этими же тремя способами можно проделать копирование и вставку.
Копирование:
- «Правка»-«Копировать».
- Ctrl+C.
- Кнопка «Копировать».
Вставка:
- «Правка»-«Вставить».
- Ctrl+V.
- Кнопка «Вставить».
Как в редакторе Microsoft Word отредактировать текст, созданный в другом редакторе.
Обработку текста, созданного в другом редакторе и открытого в редакторе Microsoft Word, удобнее выполнять, выделяя фрагменты текста для обработки. Таким же способом удобно обрабатывать тексты отсканированных документов. Например, если в таком тексте имеются специальные непечатаемые символы «знак абзаца» (конец строки, перевод каретки), то их надо заменить на пробелы в рамках одного абзаца текста. В таких случаях оставляют только один такой знак в конце абзаца. Это необходимо для выравнивания текста по левому и правому краю. В этом случае пользователь должен нажать кнопку (непечатаемые символы) на стандартной панели инструментов и убедиться в наличии лишних специальных символов. Затем выделить фрагмент текста, который в новом документе будет абзацем. Воспользовавшись командой «Заменить…», заменить непечатаемый символ ¶ на пробел. Специальный непечатаемый символ ¶ имеет код ^p.
- Проанализируйте диалоговое окно «Автозамена…».
Назначение параметров Автозамены ясно из их названий. Автозамена используется в данном случае для выполнения следующих функций.
- Автоматическое исправление опечаток при вводе данных в текстовые поля. Исправление производится путем замены слова в левом столбце списка словом в правом столбце. По умолчанию этот список достаточно длинный. Данная функция будет эффективно использоваться, если вы настроите список таким образом, чтобы он включал в себя типичные опечатки для конкретного пользователя.
- Автоматическая замена при вводе определенных сочетаний обычных символов специальными символами.
- Автоматическое исправление типичных ошибок ввода, связанных с неправильным нажатием клавиш <Shift> и <Caps LockX Возможные исправления определяются флажками в верхней части диалогового окна Автозамена (AutoCorrect). Чтобы пополнить список Автозамены, необходимо ввести заменяемое сочетание букв в поле заменять (Replace), а заменяющее слово или словосочетание — в поле на (With) и затем нажать кнопку Добавить (Add). На последней вкладке Таблицы и запросы (Tables/Queries) размещены две группы параметров (рис. 14.13).
- Группа параметров Конструктор таблиц (Table design) определяет свойства поля, устанавливаемые по умолчанию при добавлении нового поля в таблицу: тип поля, размер для текстового и числового полей. Обратите внимание на поле Автоиндекс при импорте и создании (Autolndex on Import/Create), в котором перечисляются через точку с запятой некоторые слова. Дело в том, что когда одно из этих слов встречается в имени вновь создаваемого поля. Конструктор таблиц автоматически строит индекс по этому полю. Таким образом, если вы будете придерживаться определенных правил при наименовании полей таблиц, например все ключевые поля будете обозначать именами с суффиксом id, то ваша работа по созданию индексов для таблиц заметно упростится.
Как изменять параметры настройки программы Microsoft Word?
Для настройки параметров необходимо зайти в закладку «Файл» и там выбрать «Параметры». Откроется диалоговое окно «Параметры word» и закладка «Общие».
Цветовая схема – дает возможность выбрать из трех вариантов удобную для работы сбалансированную цветовую схему внешнего вида программы Microsoft Word. Ниже на рисунке 1 приведены три вида цветовых схем.
Личная настройка Microsoft Word – позволяет внести данные об авторе, которые отобразятся в параметрах документа.
Как настроить строку состояния тестового процессора Microsoft Word 2007? Какие параметры можно добавлять?
В нижней части окна программы находится строка состояния. По умолчанию в этой строке:
— в левой части – указываются количество страниц и номер текущей страницы, количество слов, язык ввода текста;
— в правой части – режим просмотра документа, масштаб. Чтобы изменить набор отображаемых элементов, необходимо щелкнуть правой кнопкой мышки на строке состояния. Снимая или устанавливая флажки соответствующих пунктов меню, можно настроить вид строки состояния по своему желанию.
Какие параметры можно менять, форматируя шрифт?
Форматирование шрифта — изменение параметров введенных символов.
Word позволяет быстро и просто вводить и менять шрифт. Форматирование шрифта выполняется с помощью Панели форматирования или в диалоговом окне Формат/Шрифт. Быстро попасть в это окно можно через контекстное меню. Для этого надо щелкнуть правой клавишей мыши на нужном слове или выделенном фрагменте.
В открывшемся диалоговом окне можно задать вид шрифта (название гарнитуры), размер, начертание (прямое, полужирное, курсив), один из видов подчеркивания, специальные эффекты. Кроме этого, можно выбрать один из 16 цветов шрифта.
Если изменить формат шрифта во время ввода текста, то эта команда будет действовать до ее отмены. Если нужно переформатировать символ после ввода, то его надо выделить. Если же нужно переформатировать целое слово после ввода, то достаточно вместо его выделения зафиксировать курсор на любой букве этого слова.
Какие параметры можно менять, форматируя абзац?
- Отступ — устанавливает расстояние текста абзаца от поля страницы. Для абзаца в программе FrontPage можно задать левый и правый отступы
- Выравнивание текста — используется в зависимости от цели:
- По левому краю
- По правому краю
- По центру
- По ширине
- Межстрочный интервал (Интерлиньяж) — определяет расстояние между строками абзаца
- Рамки и заливка — предназначены для дизайна абзаца
Как и зачем используются стили?
Стиль – это набор параметров форматирования, имеющий имя.
Стили применяются:
— для профессионального оформления документа;
— для быстрого изменения параметров текста;
— для придания однородности отдельным фрагментам текста;
— для создания структурированных документов;
— для создания оглавления.
Как правильно создать оглавление для текста?
Чтобы сделать оглавление в ворде автоматически, нужно сначала разбить документ на разделы с заголовками, а потом перейти во вкладку «Главная» — «Стили». К названиям разделов, которые требуется внести в содержание, примените соответствующие стили. Например, для названий разделов можно применить «Заголовок 1», а для подразделов «Заголовок 2».
Затем перенесите курсор в место, куда нужно разместить оглавление.
Перейдите во вкладку «Ссылки» и выберите раздел «Ссылки». Из появившегося списка выберите «Автособираемое оглавление» или «Ручное оглавление».
Расскажите о способах создания таблиц средствами редактора Microsoft Word.
При создании таблиц трудно точно определить необходимое количество строк. Иногда требуется добавить столбец или только одну ячейку.
Для добавления ячейки щелкните ячейку справа или сверху от того места, куда требуется вставить новую ячейку. В группе «Средства таблицы» щелкните вкладку «Макет», а затем нажмите кнопку запуска диалогового окна «Строки и столбцы». Выберите один из параметров в зависимости от того куда необходимо вставить ячейку. При добавлении ячейки не появляется новый столбец. В результате количество ячеек в строке может оказаться больше, чем в других строках.
Для добавления строки сверху или снизу щелкните ячейку, в строке, над или под которой требуется добавить новую строку. На вкладке «Положение контекстных инструментов» нажмите кнопку «Вставить выше» или кнопку «Вставить ниже». Таким же способом можно добавлять столбцы. Кроме того удобно добавлять ячейки строки и столбцы в таблицу воспользовавшись командами из контекстного меню таблицы.
Иногда требуется не добавление, удаление строк и столбцов. Для удаления необходимо выделить ячейку, строку или столбец, а затем выбрать необходимую команду «Удалить…» либо на вкладке «Макет» либо в контекстном меню.
Несколько ячеек, расположенных в одной строке таблицы или в одном столбце, можно объединить в одну. Например, можно объединить несколько ячеек в одной строке, чтобы создать заголовок таблицы, общий для нескольких столбцов. Выделите ячейки, которые необходимо объединить. В группе «Средства таблицы» щелкните вкладку «Макет», а затем в группе «Слияние» выберите команду «Объединить ячейки». Ячейки таблицы можно также разбить. В этом случае выберите в группе «Слияние» команду «Разбить ячейки», а в появившемся окне диалога введите число столбцов и строк, на которое следует разбить выделенные ячейки.
Таблицы можно копировать, перемещать и удалять по мере необходимости. Для этого их необходимо выделить. Можно также перемещать и копировать элементы таблицы.
Как изменить ширину столбца таблицы?
Чтобы изменить ширину столбца, выполните одно из следующих действий:
- Наведите указатель на правую сторону границы столбца, которую вы хотите переместить, и удерживайте его, пока он не примет вид указателя изменения размера Указатель изменения размера (двунаправленная стрелка) , а затем перетащите границу до нужной ширины.
- Чтобы задать точное значение для ширины столбца, щелкните ячейку в нем. На вкладке Макет в группе Размер ячейки щелкните в поле Ширина столбца таблицы, а затем укажите нужные параметры.
- Чтобы автоматически изменять ширину столбцов по содержимому, щелкните таблицу. На вкладке Макет в группе Размер ячейки нажмите кнопку Автоподбор, а затем щелкните Автоподбор по содержимому.
- Чтобы использовать линейку, выберите ячейку в таблице, а затем перетащите маркеры на линейке. Если вы хотите увидеть точную ширину столбца на линейке, при перетаскивании маркера удерживайте нажатой клавишу ALT.
Перечислите способы создания таблицы требуемого формата.
Стандартный способ создания таблицы предполагает использование команды Вставка –> Таблица –> Добавить –> Таблица. Для вставки таблицы необходимо выполнить следующие действия:
- Установить курсор в точку, где должен располагаться левый верхний угол таблицы.
- Выбрать команду Таблица –> Добавить –> Таблица, в результате чего на экране появится окно диалога Вставка таблицы
- Указать необходимое количество столбцов и строк.
- Если необходимо, можно установить точную ширину столбцов.
- Применить Автоформат, если в этом есть необходимость.
Как перемещаться по таблице при ее заполнении?
Tab–следующая ячейка.
Shift+Tab–предыдущая ячейка.
Alt+Home/End– первая/последняя ячейка строки.
Alt+PgUp/PgDn– первая/последняя ячейка столбца.
® – следующий/предыдущий символ.
¯ – следующая/предыдущая строка.
Расскажите о заполнении столбцов таблицы данными, вычисленными по значениям в других ячейках.
Например, для вставки результата умножения пятой строки второго столбца на величину 1,14 в ячейку третьего столбца соответствующей строки можно воспользоваться функцией PRODUCT(B5;1,14). В этом примере B5 определяет место первого сомножителя (второй столбец, пятая строка). Второй сомножитель указан явно. Сомножители разделены знаком «;».
Как вызвать редактор формул.
Макет – Данные – Формула
Расскажите об инструментах на вкладке «Конструктор» группы «Работа с формулами».
Группа Структуры позволяет создать вид формулы, для этого она содержит множество панелей инструментов:
- Дробь – добавление простой дроби в формулу.
- Индекс – добавление верхнего или нижнего индекса в формулу.
- Радикал – добавление радикала в формулу (квадратного корня, корня третьей степени и т.д.).
- Интеграл – добавление различных видов интегралов.
- Крупный оператор – добавление оператора суммирования, произведения и т.д.
- Скобка – добавление разделителя в формулу.
- Функция – добавление тригонометрических функций в формулу и т.д.
Расскажите о рисование схем в редакторе Microsoft Word.
Схему можно нарисовать при помощи фигур, сочетая их со стрелками и другими специальными знаками. Чтобы начать рисование, нужно нажать на вкладку ВСТАВКА и выбрать кнопку Фигуры. Появится список возможных объектов. Выберите любой одним кликом левой кнопкой мыши. Затем перенесите указатель мыши на лист. Вместо стрелочки появится крестик. Зажмите левую кнопку мыши и растягивайте фигуру до нужных размеров.
Размер фигуры регулируется с помощью синих точек контура. Наведите указатель на такую точку, он превратится в двунаправленную стрелку. Зажмите левую кнопку мыши и тяните контур вправо или влево. С помощью зеленой точки на верхней границе контура можно повернуть фигуру. Наведите указатель мыши на точку, поворот отобразится круглой стрелкой. Подвигайте мышью и приведите объект в нужное положение.
Чтобы переместить фигуру, наведите на нее указатель мыши, он превратится в крестообразную стрелку, зажмите левую кнопку и перетаскивайте контур в нужное место.
Чтобы скопировать фигуру, нажмите и удерживайте клавишу Ctrl, одновременно левой кнопкой мыши перетаскивая ваш объект, затем отпустите кнопку.
Чтобы скопировать несколько фигур, для начала выделите их при помощи клавиши Ctrl: зажмите ее и мышью покликайте нужные фигуры. Не снимая выделения, перетащите группу.
Чтобы ввести текст в фигуру, кликните на ней правой кнопкой мыши и в контекстном меню выберите команду «Добавить текст».
Сразу же после вставки фигуры в ленте открывается вкладка Средства рисования — Формат. Применяйте к выделенному объекту различные параметры: цвет, объем, тень, контур – всё можно настроить вручную.
Какие фигуры доступны для рисования схем в Microsoft Word 2007.
Фигура (векторный рисунок) – рисунок, созданный из линий, кривых, прямоугольников и других форм, которые можно изменять, форматировать, передвигать и увеличивать без потери качества. Word позволяет создавать рисунки, комбинируя такие объекты, как фигуры, кривые, прямые, стрелки, объекты WordArt.
Зачем группировать отдельные фигуры схемы?
Для группировки необходимо выделить те элементы, которые надо сгруппировать. Выделять элементы можно разными способами. Во-первых, можно выделять отдельные фигуры, щелкая на них и удерживая нажатой клавишу Ctrl. Затем вызвать контекстное меню для группы выделенных фигур и выбрать команду «Сгруппировать».
Наиболее удобным способом группировки и выделения объектов является способ выделения и группировки с помощью кнопок на панели быстрого доступа. Особенно это удобно, если в документе много схем. На панель быстрого доступа необходимо добавить кнопки «Выделить графические объекты» и «Группировать». Нажав кнопку «Выделить графические объекты» надо обвести указателем мыши область, в которой находятся фигуры подлежащие группировке. Все фигуры выделяться. Затем нажать кнопку группировать. Сгруппированный рисунок является единым рисованным объектом. Его можно целиком перемещать, копировать, изменять ему размер и т.д.
ВЫВОДЫ
Познакомилась с использованием текстового процессора Microsoft Word для создания таблиц, ввода формул и рисования схем в документах пользователя. Научиться создавать современные красивые документы.
Использование таблиц – это удобный способ представления данных, будь то важный отчет крупной компании или рядовое резюме соискателя работы. Таблицы в текстовом редакторе Word представляют собой набор ячеек, расположенных в вертикальных и горизонтальных колонках.
Таблицы могут быть созданы в Word простым использованием ленточного меню пункта «Вставка» — «Таблица» — «Вставить таблицу». В той же области есть возможность вставить так называемую экспресс-таблицу, используя готовые образцы. Кроме того, превратить в таблицу можно выделенный текст или просто вручную нарисовать таблицу. После создания таблицы есть возможность выделять как отдельные ячейки, так и колонки строк или столбцов.
Онлайн-курс «Word от простого к сложному»Онлайн-курс «Word от простого к сложному»Освойте работу в главном текстовом редакторе на высоком уровне. Неважно новичок вы или уже работаете с Word, с нашим курсом вы станете настоящим гуру документов!Подробнее
Простая вставка таблицы
Из ленточного меню выберите пункт «Вставка», область «Таблицы». Нажмите на стрелочку под кнопкой «Таблица».
Из выпадающего списка выделением отметьте желаемое количество строк и столбцов в таблице. В процессе выделения, в вашем документе появится превью макета. Чтобы вставить тот или иной вариант таблицы просто нажмите левой клавишей мыши в крайней выбранной вами ячейке.
Кликнув на любую из ячеек в созданной таблице, в ленточном меню добавится пункт «Конструктор», в котором можно удобно поменять дизайн таблицы, выбрав тот или иной стиль оформления, а также задать те или иные значения в области «Параметры стилей таблиц», например, добавить или удалить строку заголовка и строку итогов.
Кроме того, используя контекстное меню по нажатию правой клавиши мыши в области таблицы, можно выбрать пункт «Свойства таблицы» и в открывшемся окне отрегулировать те или иные значения. Установив же курсор в любую из ячеек, можно набирать в ней текст или цифры.
Объединение ячеек
Если вам необходимо объединить несколько ячеек в одну, например, в строке заголовка, то выделите соответствующие ячейки, используя мышь. В ленточном меню выберите пункт «Макет» и в области «Объединение» выберите опцию «Объединить ячейки».
В этой же области можно также разделять ранее объединенные ячейки, а при желании можно разделить одну таблицу на несколько составляющих.
Выделение таблицы
Если вы хотите выделить всю таблицу, например, для ее копирования, перемещения или удаления, то поместить курсор в любую из ячеек, а из ленточного меню в пункте «Макет» в области «Таблица» нажмите кнопку «Выделить» и из выпадающего списка значение «Выделить таблицу». Аналогичным образом можно выделить ячейку, строку или столбец.
Более простой способ для выделения всей таблицы целиком – это нажать на специальную пиктограмму в правом верхнем углу над таблицей. Эта пиктограмма в виде четырех стрелок в разные стороны появляется при простом наведении курсора на таблицу, а также отображается всегда при работе с элементами таблицы.
Для выделения строки в таблице можно также использовать только курсор мыши – поместите его слева напротив строки для выделения. Стрелка курсора развернется вправо, после чего просто кликнете левой клавишей мыши. Для выделения столбца – поместите курсор мыши на границу верхней ячейки желаемого столбца – курсор должен принять вид черной стрелочки, повернутой вниз, после чего кликните мышью.
Превращаем текст в таблицу
Текстовый редактор Word позволяет преобразовывать готовый текст в таблицу. Для этого соответствующее содержимое должно быть разделено между собой табуляцией, либо символом точка с запятой (;).
Просто выделите набранный текст, в ленточном меню в пункте «Вставка» из области «Таблицы» кликните на кнопку «Таблица» и выберите значение «Преобразовать в таблицу».
В открывшемся диалоговом меню убедитесь, что количество столбцов и строк соответствует выбранной области, при необходимости отрегулируйте значения. В этом же окне в области «Разделитель» убедитесь, что выбранное значение соответствует вашему примеру (если отделяли точками с запятой, то и здесь должен быть отмечен аналогичный пункт). После чего нажмите Ок.
Добавление строк и столбцов
Чтобы добавить новую строку в существующую таблицу, поместите курсор мыши по левому краю таблицы между теми строками, где необходимо добавить новую. Должен отобразиться круглый элемент со знаком плюсика, а граница между двумя строками будет выделена. По нажатию на знак с плюсиком в выбранном месте добавится пустая строка.
Аналогичным образом можно вставлять и новые столбцы, помещая курсор мыши в области над таблицей между конкретными столбцами. Должен появиться аналогичный элемент с плюсиком.
Кроме того, добавлять строки и столбцы в таблицу можно через ленточное меню в пункте «Макет» в области «Строки и столбцы». Либо же используя контекстное меню и пункт «Вставить» с выбором конкретного значения – что и куда.
Изменение границ и цвета
Если выбранный ранее стиль таблицы нас не совсем устраивает, мы можем вернуться в уже знакомую нам область ленточного меню «Конструктор». Здесь в области «Обрамление» можно изменить стиль краев как по контуру, так и внутри таблицы между ячейками. Используя элемент «Раскраска границ» можно дополнительно указать ширину и цвет для последующей раскраски, а в дальнейшем вручную изменить внешний вид краев там, где это требуется.
Наконец, если вы хотите изменить цвет ячеек, то в том же пункте ленточного меню «Конструктор» нажимаем на кнопку «Заливка» и выбираем конкретный цвет, которым должны быть заполнены выделенные ячейки.