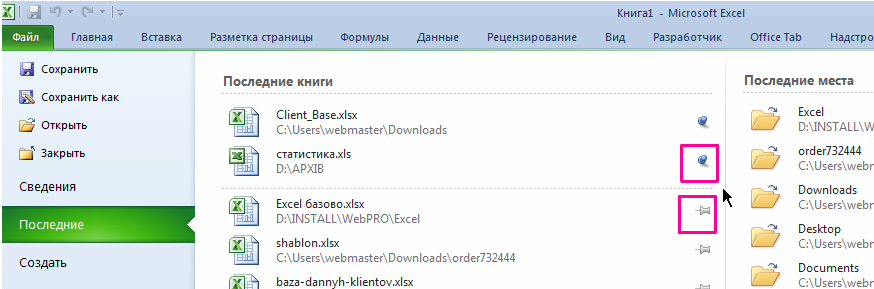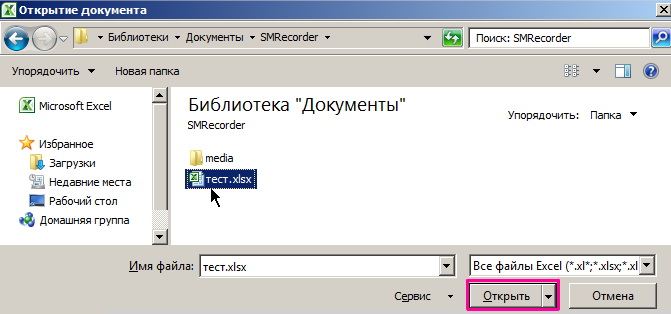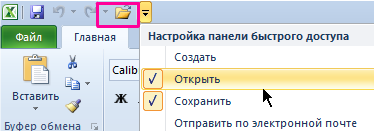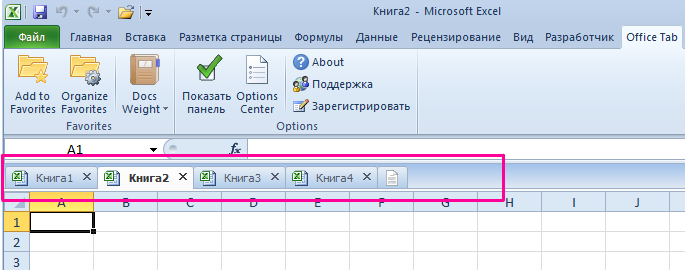«Проводник Excel» используется для навигации между книгами и листами Excel.
На панели Forecast4AC PRO нажимаем кнопку «Проводник Excel»
Появляется окно проводника, в котором вы увидите открытые Excel книги:
Нажав левой кнопкой мыши на нужную книгу, откроется список листов этой книги:
Нажав левой кнопкой мыши на название листа, вы перейдете на интересующий лист.
Используя кнопку «Удалить выбранный лист», вы можете быстро удалить лист текущий.
Нажав на название книги левой кнопкой мыши, вы вернетесь к списку книг.
«Проводник Excel» — быстрый инструмент навигации в открытых книгах и листах Excel.
|
Laider Пользователь Сообщений: 127 |
И снова всем привет. Спрошу еще один вопрос, т.к. в данной теме совсем не силен. Проблема актуальна для надстроек. Можно ли как-то в VBA определить путь активного окна проводника, т.е. какая папка винды активна и открыта в окне перед тобой? Когда макрос работает из конкретного файла, тут все просто, или когда путь известен заранее — тоже можно задать заранее, но вот если просто открыт какой-то документ Excel, и при этом тебе надо что-то сделать с файлами в совсем другой директории и она открыта в проводнике. здесь вопрос, как это сделать. |
|
StoTisteg Пользователь Сообщений: 441 |
#2 03.06.2018 19:24:16 Pачем Вам для этого её определять?
и Вы точно её знаете |
||
|
Laider Пользователь Сообщений: 127 |
Нет, активным окном может быть не это. Управление из надстройки. |
|
StoTisteg Пользователь Сообщений: 441 |
Laider, тогда объясните толком, для чего Вам его знать? Мне приходит в голову только один вариант — активную в Проводнике папку нельзя убить. А для этого достаточно сделать её заведомо неактивной… |
|
Laider Пользователь Сообщений: 127 |
Получаем путь активного окна проводника макросом и затем по полученному пути уже производим дальнейшие операции над файлами в папке, не открывая их. Т.к. это могут быть даже не файлы Excel. |
|
StoTisteg Пользователь Сообщений: 441 |
То есть Вам нужно знать, где там надстройка рылась? |
|
Мотя Пользователь Сообщений: 3218 |
#7 03.06.2018 19:41:17
Мне всегда интересно: на какого пользователя рассчитана такая «СУПЕР-АВТОМАТИЗАЦИЯ»?! |
||
|
Laider Пользователь Сообщений: 127 |
Не, тема на самом деле хорошая. Новый уровень, не надо определять по текущим файлам. Просто открыл папку в проводнике и запустил макрос. Вариаций когда при этом находишься в другом файле или в другой папке может быть множество, это может быть какой-то управляющий файл. Но подозреваю что штатными средствами это не решить. |
|
Мотя Пользователь Сообщений: 3218 |
#9 03.06.2018 19:50:39
Только в том случае, если исполнять эту «Автоматизацию» будете Вы! Изменено: Мотя — 03.06.2018 19:52:14 |
||
|
Laider Пользователь Сообщений: 127 |
Мне бы только подсказку по части 1. а дальше я разберусь)) Нашел что-то вроде Declare Function GetActiveWindow& Lib «user32» () , но не знаю с той ли оперы. |
|
StoTisteg Пользователь Сообщений: 441 |
Мне тут Гугль всемогущий намекает, что можно посмотреть в сторону Environ, но так ли это — не знаю, лень на Винду переключаться… |
|
Андрей VG Пользователь Сообщений: 11878 Excel 2016, 365 |
#12 03.06.2018 21:50:46 Доброе время суток.
|
||
|
Юрий М Модератор Сообщений: 60585 Контакты см. в профиле |
Андрей, а я так понял, что у автора следующая проблема: кто-то неведомый, неведомым способом открыл проводник и пробрался до некой папки — вот автор и хочет узнать этот путь )) |
|
Андрей VG Пользователь Сообщений: 11878 Excel 2016, 365 |
Юрий, в любом случае речь идёт о макросе, который нечто должен сделать в папке. Пользователь должен её указать. Я собственно так толкую и предлагаю использовать стандартный подход. |
|
Laider Пользователь Сообщений: 127 |
#15 03.06.2018 22:31:41 Андрей VG
, вы мне напомнили про метод, который может сойти. Хотя хотелось без этого. В корпоративных сетях очень длинные вложенности папок, пока доберешься. А тут ты уже в ней. Хотя если реализация того что я спрашивал сложна, тогда и мучаться не стоит. Очень странно что посчитать открытые окна проводника можно и очень просто (нашел код ниже), а вот определить путь активного почему-то целая проблема.
Изменено: Laider — 03.06.2018 22:31:54 |
||
|
Андрей VG Пользователь Сообщений: 11878 Excel 2016, 365 |
#16 03.06.2018 22:41:51
Ключевое слово — активного. Когда вы запускаете макрос (пусть даже тот который вы привели) — активен Excel. Не существует никакого активного окна Проводника. |
||
|
Laider Пользователь Сообщений: 127 |
Это понятно. Только Excel отдельное приложение. Еxplorer отдельное, получается последнее бывшее активным окно. Вот указанный выше код считает только окна проводника. |
|
Андрей VG Пользователь Сообщений: 11878 Excel 2016, 365 |
#18 03.06.2018 23:06:52
Вот и перебираете, начиная с GetTopWindow просто с аргументом 0, далее перебирая по GetNextWindow , пока первым не встретится тот HWND, который имеет objShellApp.Windows(id).HWND |
||
Открыть папку (каталог) в проводнике Windows для просмотра из кода VBA Excel с помощью функции Shell и ключевых слов explorer и cmd. Передача фокуса открытой папке.
Открытие папки в проводнике
Открытие папки (каталога) в проводнике Windows для просмотра с помощью функции Shell и ключевого слова explorer:
|
Shell «explorer C:UsersPublicТекущая папка», vbNormalFocus |
vbNormalFocus означает, что окно Windows Explorer получает фокус и восстанавливает свое исходное положение и размер.
Преимущество способа: имя папки может содержать пробелы.
Недостаток способа: если открываемая папка уже открыта, открывается второй экземпляр, затем третий и т.д.
То же преимущество и тот же недостаток у следующего способа:
|
ThisWorkbook.FollowHyperlink «C:UsersPublicТекущая папка» |
Открытие или передача фокуса
Открытие папки (каталога) в проводнике Windows для просмотра или передача папке фокуса, если она уже открыта, с помощью функции Shell и ключевого слова cmd:
|
Shell «cmd /C start C:UsersPublic», vbNormalFocus |
При реализации этого способа происходит кратковременное отображение на экране окна командной строки (cmd.exe). Если убрать параметр vbNormalFocus, окно командной строки мелькать не будет, но и окно проводника, при повторном его вызове, не получит фокус.
Преимущество способа: если открываемая папка уже открыта, ей передается фокус, а второй экземпляр этой папки не открывается.
Недостаток способа: имя папки не должно содержать пробелы.
От недостатка этого способа можно избавиться с помощью экранирующих кавычек:
|
Shell «cmd /C start ««»» ««C:UsersPublicТекущая папка»«», vbNormalFocus |
Для себя на заметку, какие кавычки что экранируют:
|
«[cmd /C start ««[неиспользуемый параметр]»» ««[C:UsersPublicТекущая папка]»«]» |
Смотрите как открывать из кода VBA Excel файлы других приложений и интернет-сайты.
В процессе работы с программой Excel очень часто приходится открывать множество различных файлов рабочих книг.
Чтобы упростить поиск необходимого файла программа запоминает последние недавно открытые документы и место их расположения в папках на жестком диске. Excel предоставляет нам эффективные средства, которые дают возможность быстро работать с большим количеством документов.
Открытие недавно используемого файла
Чтобы быстро найти файл который мы часто используем при работе в Excel нужно зайти в меню «Файл»-«Последние»:
Перед вами открытый список часто используемых документов, в котором легко найти нужный документ. И с левой и правой части списка напротив каждого документа / папки находится кнопка в виде заколки. Она позволяет закрепить в списке файлы или папки, которые пользователь желает иметь всегда под рукой.
Сам список периодически меняется в зависимости от открытия новых документов. Иногда документ который очень часто открывался в начале месяца уже не найти в этом же списки под конец месяца. Для этого лучше использовать инструмент «Закрепить этот элемент в списке» (заколка).
По умолчанию список содержит 25 элементов, но в настройках можно увеличить до 50. Для этого нужно зайти меню «Файл»-«Параметры»-«Дополнительно»-«Экран»-«Число документов в списке последних файлов:» и установить там необходимое значение от 0 до 50.
Стандартное открытие файлов Excel
Открыть файл книги из программы Excel можно тремя способами:
- Меню «Файл»-«Открыть». Появится диалоговое окно, в котором отображается стандартный проводник Windows. В нем мы находим требуемый файл и с помощью двойного щелчка мишкой или кнопкой «Открыть» открываем его.
- Комбинация горячих клавиш CTRL+O (английская о) вызывает такое же окно проводника Windows.
- Если часто приходится открывать документы из программы, то рационально будет добавить на панель быстрого доступа инструмент «Открыть».
Открытие просматриваемых файлов
Если у вас уже открыто несколько документов, а вам нужно найти один из них, воспользуйтесь удобным инструментом для навигации по окнам программы. Закладка «Вид» раздел «Окно» инструмент «Перейти в другое окно»:
Из выпадающего списка открытых документов выберите нужную вам книгу.
Но намного удобнее работать с множеством открытых файлов используя полезную утилиту «Office Tab». Данная утилита устанавливается отдельно, но при установке интегрируется в интерфейс Excel. Ее функция представить открытые документы как закладки страниц интернет-браузеров.
Закладки можно перемещать между собой, а щелчок роликом мишки по закладке открытого документа закрывает его – это очень удобно.
Содержание
- Предварительный просмотр страниц листа перед печатью
- Предварительный просмотр в проводнике windows 10 excel
- Описание проблемы
- Причины почему не работает область предпросмотра?
- Создаем ключи реестра для области просмотра файлов Exel и не только
- Предварительный просмотр в Microsoft Excel
- Использование предварительного просмотра
- Переход в область предварительного просмотра
- Переход в предварительный просмотр в старых версиях программы
- Режимы предпросмотра
- Навигация по документу
- Редактирование книги
- Как включить или отключить предварительный просмотр миниатюр в Проводнике Windows 10.
- Способ 1. Включение и выключение миниатюр в параметрах проводника.
- Способ 2. Включить или отключить предварительный просмотр миниатюр в проводнике файлов Windows 10 с помощью настройки «Визуальные эффекты».
- Способ 3. Включение и выключение просмотра миниатюр с использованием BAT-файла.
- Способ 4. Включить или отключить предварительный просмотр миниатюр в проводнике файлов в Windows 10 с помощью в групповой политики.
- Способ 5. Включить или отключить предварительный просмотр миниатюр в проводнике файлов в Windows 10 с использованием файла REG
- Не работает предварительный просмотр EXCEL 2016
Предварительный просмотр страниц листа перед печатью
Благодаря возможности предварительного просмотра листа перед печатью можно избежать нежелательных результатов при печати и лишнего расхода бумаги.
Выберите нужные для предварительного просмотра таблицы.
Щелкните Файл, а затем нажмите кнопку Печать, чтобы отобразить окно предварительного просмотра и параметры печати.

Сочетание клавиш Вы также можете нажать CTRL+F2.
Если вы не используете цветной принтер, предварительный просмотр будет черно-белым, даже если на листах есть цвет.
Следующая страница и Предыдущая страница доступны только в том случае, если выбрано несколько листов или лист содержит несколько страниц данных. Чтобы просмотреть несколько листов, выберите в разделе Параметры пункт Всю книгу.
Более полезные сведения
Чтобы просмотреть следующую и предыдущую страницы, щелкните стрелки Следующая страница и Предыдущая страница в нижней части окна предварительный просмотр или введите номер страницы.
Чтобы выйти из окна предварительного просмотра и вернуться к книге, щелкните любую стрелку в левом верхнем верхнем конце окна Предварительный просмотр.
Чтобы просмотреть поля страницы, нажмите кнопку Показать поля в правом нижнем углу окна предварительного просмотра.
Чтобы изменить поля, перетащите их до нужной высоты и ширины. Вы также можете изменить ширину столбцов, перетащив маркеры в верхней или нижней части страницы предварительного просмотра. Дополнительные информацию о полях страницы см. вэтой странице.
Совет: Чтобы изменить параметры страницы, в частности ориентацию или размер бумаги, задайте нужные настройки в разделе Файл > Печать > Параметры.
Выбор одного или двух листов
Выполните следующие действия
Щелкните ярлычок листа.
Если нужная вкладка не отображается, нажмите кнопки прокрутки, чтобы отобразить ее, а затем щелкните ее.

Несколько смежных листов
Щелкните ярлычок первого листа. Затем, удерживая нажатой клавишу SHIFT, щелкните явку последнего листа, который нужно выбрать.
Несколько несмежных листов
Щелкните ярлычок первого листа. Затем, удерживая нажатой кнопку CTRL, щелкните ярлаты других листов, которые нужно выбрать.
Щелкните ярлычок листа правой кнопкой мыши и выберите команду Выделить все листы.
Совет: При выборе нескольких листов в заголовке вверху листа отображается [Группа]. Чтобы отменить выделение нескольких листов книги, щелкните любой невыбранный лист. Если таких листов нет, щелкните правой кнопкой мыши ярлычок листа и выберите команду Разгруппировать листы.
Щелкните или выберите нужные для предварительного просмотра.
Выполните следующие действия
Щелкните ярлычок листа.
Если ярлычок нужного листа не виден, найдите его с помощью кнопок прокрутки листов, а затем щелкните.
Несколько смежных листов
Щелкните ярлычок первого листа. Затем, удерживая нажатой клавишу SHIFT, щелкните ярлычок последнего листа в диапазоне, который требуется выделить.
Несколько несмежных листов
Щелкните ярлычок первого листа. Затем, удерживая нажатой клавишу CTRL, щелкните ярлычки других листов, которые нужно выделить.
Щелкните правой кнопкой мыши ярлычок листа и выберите в контекстном меню (контекстное меню) команду Выделить все листы.
Совет: Если выделено несколько листов, в строке заголовка вверху листа появится надпись [Группа]. Чтобы отменить выделение нескольких листов книги, щелкните любой невыделенный лист. Если невыделенных листов нет, щелкните правой кнопкой мыши ярлычок выделенного листа и в контекстном меню выберите команду Разгруппировать листы.
Нажмите кнопку Microsoft Office 
Сочетания клавиш Можно также нажать CTRL+F2.
Чтобы просмотреть следующую и предыдущую страницы, на вкладке Предварительный просмотр в группе Просмотр нажмите кнопку Следующая страница и Предыдущая страница.
Примечание: Кнопки Следующая страница и Предыдущая страница доступны только в том случае, если выбрано более одного листа или лист содержит больше одной страницы данных.
Чтобы просмотреть поля страницы, на вкладке Предварительный просмотр в группе Просмотр выберите показать поля.
Поля отображаются в режиме предварительного просмотра. Чтобы изменить поля, вы можете задать их высоту и ширину с помощью перетаскивания. Вы также можете изменить ширину столбцов, перетащив полосы в верхней части страницы предварительного просмотра.
Совет: Чтобы внести изменения в параметры страницы, на вкладке Предварительный просмотр в группе Печать нажмите кнопку Параметры страницы и выберите нужные параметры в диалоговом окне Параметры страницы, Поля,Окно для печати или Лист.
Щелкните лист или выберите, что вы хотите просмотреть.
На вкладке Файл выберите пункт Печать и нажмите кнопку Печать.
Выберите, хотите ли вы напечатать то, что вы выбрали, или весь лист.

Нажмите кнопку Печать.
Если вам нравится то, что вы видите, нажмите кнопку Печать в левом верхнем углу или закройте окно браузера, в которое нужно вернуться и внести изменения перед печатью.
Источник
Предварительный просмотр в проводнике windows 10 excel
Описание проблемы
Не так давно я развернул терминальную ферму на базе Windows Server 2019, об этом я подробно писал. Произвел миграцию профилей пользователей и восстановил все предыдущие групповые политики, были проблемы с ассоциациями файлов, но я все поправил через GPO. RDS ферма стала жить своей новой жизнью, через какое-то время ко мне прилетела заявка из сервисдеска, где пользователь жаловался, что у него не работает область просмотра при выборе файла Exel. Выглядело, это вот так:
А должно быть вот так. Мне сложно оценить на сколько это критично, но самому было интересно в этом разобраться.
В Outlook 2016 это выглядит вот так:
Причины почему не работает область предпросмотра?
Если мы говорим про клиентские операционные системы, то например, после установки Windows 10 и установке в него офисного пакета, у вас не возникнет проблем с отображением области предварительного просмотра. За это отвечает такой компонент «Предварительный просмотр Microsoft Excel (Microsoft Excel previewer)«, который устанавливается вместе с самим MS Office, он так же есть и в пакете Office 365. И основной причиной выступает не правильная запись в реестре Windows, это может быть из-за установки других утилит или после восстановления системы.
Создаем ключи реестра для области просмотра файлов Exel и не только
Сразу хочу отметить, что принцип данного метода одинаков для любой версии MS Office, единственное отличие это конечная ветка, а сами ключи одинаковы. Для начала давайте я вам покажу ветки реестра для разных редакций и версий MS Office, где мы будим создавать ключи:
напоминаю, что открыть оснастку редактор реестра Windows вы можете из окна «Выполнить», написав в нем regedit.
Переходите по нужному пути, у меня операционная система Windows Server 2019 и тут уже существовал ключ реестра с нужным названием, но он имел не тот тип и не то содержимое, я говорю про ключ <00020827-0000-0000-c000-000000000046>.
Как видите тут ключ имеет не верное значение «@%CommonProgramFiles%Microsoft SharedOffice16oregres.dll,-403», и именно из-за этого у нас при выборе фалов Excel не отображается зона просмотра.
Щелкаем правым кликом по данному ключу и смело его удаляем.
Щелкаем правым кликом и из контекстного меню выбираем пункт «Строковый параметр (REG_SZ)»
Задаем ему название и значение Microsoft Excel previewer или Предварительный просмотр Microsoft Excel
Изменения вступят в силу сразу, перезагружать сервер или компьютер вам не потребуется.
Если у вас по прежнему выскакивает ошибка и в проводнике или в Outlook, то еще нужно проверить один параметр реестра, где идет сопоставление форматов файлов с приложениями. Откройте раздел:
Убедитесь, что есть сам куст и в нем есть ключ с именем (По умолчанию) и содержимым <00020827-0000-0000-c000-000000000046>, это все тот же GUID MS Excel.
Источник
Предварительный просмотр в Microsoft Excel
Перед тем, как распечатывать готовый документ, созданный в любой программе, желательно предварительно просмотреть, как именно он будет выглядеть на печати. Ведь, возможно, что его часть не попадает в область печати или отображается некорректно. Для этих целей в Экселе существует такой инструмент, как предварительный просмотр. Давайте разберемся, как в него перейти, и как с ним работать.
Использование предварительного просмотра
Главной особенностью предварительного просмотра является то, что в его окне документ будет отображаться точно так же, как после распечатки, в том числе с разбивкой на страницы. В случае, если увиденный результат не удовлетворил пользователя, можно сразу отредактировать книгу Excel.
Рассмотрим работу с предварительным просмотром на примере программы Excel 2010. Более поздние версии этой программы имеют схожий алгоритм работы данного инструмента.
Переход в область предварительного просмотра
Прежде всего, разберемся, как попасть в область предварительного просмотра.
Можно также заменить все эти действия простым нажатием сочетания горячих клавиш Ctrl+F2.
Переход в предварительный просмотр в старых версиях программы
Но в версиях приложения ранее Excel 2010 перемещение в раздел предварительного просмотра происходит несколько по-другому, чем в современных аналогах. Давайте вкратце остановимся на алгоритме открытия области предпросмотра для этих случаев.
Для перехода в окно предпросмотра в Excel 2007 нужно выполнить следующие действия:
Ещё больше отличается от Excel 2010 и последующих версий алгоритм перехода в окно предпросмотра в Excel 2003. Хотя он и проще.
Режимы предпросмотра
В области предпросмотра можно переключать режимы предварительного просмотра документа. Это можно делать при помощи двух кнопок, размещенных в нижнем правом углу окна.
Навигация по документу
Если документ состоит из нескольких страниц, то по умолчанию сразу в окне предпросмотра видна только первая из них. Внизу под областью предварительного просмотра указан номер текущей страницы, а справа от него общее количество страниц в книге Excel.
Для перехода на предыдущую страницу требуется щелкнуть по треугольнику, направленному углом влево, который расположен слева от нумерации страниц.
Редактирование книги
Если в процессе предварительного просмотра вы выявили в документе какие-то неточности, ошибки или вас не устраивает оформление, то книгу Excel следует отредактировать. В случае, если нужно исправить само содержимое документа, то есть, данные, которые он содержит, то нужно вернутся во вкладку «Главная» и произвести необходимые действия по редактированию.
Если же нужно изменить только внешний вид документа на печати, то это можно сделать в блоке «Настройка» раздела «Печать», который расположен слева от области предпросмотра. Тут можно произвести смену ориентации страницы или масштабирования, в случае, если она не вписывается на один печатный лист, настроить поля, разделить документ по копиям, выбрать формат бумаги и выполнить некоторые другие действия. После того, как необходимые манипуляции по редактированию произведены, можно посылать документ на печать.
Как видим, с помощью инструмента предварительного просмотра в Экселе можно перед выводом на принтер документа просмотреть, как он будет выглядеть при распечатке. Если отображаемый результат не будет соответствовать тому итогу, который пользователь желает получить, то он может отредактировать книгу и уже после этого посылать её на печать. Таким образом, будет сэкономлено время и расходный материал для распечатки (тонер, бумага и т.д.) в сравнении с тем, если бы пришлось распечатывать один и тот же документ несколько раз, в случае невозможности просмотреть, как он будет выглядеть на печати с экрана монитора.
Помимо этой статьи, на сайте еще 12351 инструкций.
Добавьте сайт Lumpics.ru в закладки (CTRL+D) и мы точно еще пригодимся вам.
Отблагодарите автора, поделитесь статьей в социальных сетях.
Источник
Как включить или отключить предварительный просмотр миниатюр в Проводнике Windows 10.
Публикация: 23 July 2019 Обновлено: 23 July 2019
Проводник файлов может отображать миниатюры изображений и значки файлов и папок в Windows 10. В этом учебнике мы покажем, как включить или отключить предварительный просмотр миниатюр в Проводнике для всех или конкретной учетной записи пользователя в Windows 10.
СОДЕРЖАНИЕ:
ПРИМЕР: Предварительный просмотр миниатюр включен и отключен в проводнике файлов
Включить или отключить предварительный просмотр миниатюр в проводнике файлов Windows 10.
Способ 1. Включение и выключение миниатюр в параметрах проводника.
Примечание: Эта настройка влияет только на вашу учетную запись пользователя, также как второй и третий способ.
1. Откройте «Параметры проводника». Кликните мышкой меню «Файл» и выберите «Изменить Параметры папок и поиска».
2. В открывшимся окне «Параметры папок» перейдите на вкладку «Вид».
Примечание: значение по умолчанию.
3. Включить предварительный просмотр миниатюр в проводнике файлов
3.1 На вкладке «Вид» найдите параметр «Всегда отображать значки а не эскизы» и снимите флажок и нажмите на кнопку «OK».
4. Отключить предварительный просмотр миниатюр в проводнике файлов
4.1 Перейдите на вкладку «Вид», установите флажок «Всегда отображать значки а не эскизы» и нажмите «ОК».
Способ 2. Включить или отключить предварительный просмотр миниатюр в проводнике файлов Windows 10 с помощью настройки «Визуальные эффекты».
3. Включить предварительный просмотр миниатюр в проводнике файлов
Примечание: значение по умолчанию.
3.1 Установите флажок напротив пункта «Вывод эскизов вместо значков» и нажмите кнопку «OK».
4. Отключить предварительный просмотр миниатюр в проводнике файлов
4.1 Снимите флажок «Вывод эскизов вместо значков» нажмите «OK».
Способ 3. Включение и выключение просмотра миниатюр с использованием BAT-файла.
IconsOnly DWORD
2. Включить предварительный просмотр миниатюр в проводнике файлов
Примечание: значение по умолчанию.
2.1 Нажмите ссылку Turn_on_thumbnail_previews_in_explorer.zip, чтобы загрузить файл BAT, и перейдите к пункту 4 ниже.
3. Отключение предварительного просмотра миниатюр в проводнике файлов
3.1 Нажмите ссылку Turn_off_thumbnail_previews_in_explorer.zip, чтобы загрузить файл BAT, и перейдите к пункту 4 ниже.
6. Вы заметите мерцание экрана, быстро откроется окно командной строки и закроется после перезапуска проводника, чтобы применить изменения реестра.
Способ 4. Включить или отключить предварительный просмотр миниатюр в проводнике файлов в Windows 10 с помощью в групповой политики.
Примечание: вы должны иметь права администратора.
Этот параметр влияет на всех пользователей и переопределит предыдущие установки в способах 1, 2, 3.
Настройка недоступна в редакторе Windows 10 Home, так как редактор локальной групповой политики доступен только в версиях Windows 10 Pro, Enterprise и Education.
3. В правой панели политики откройте раздел «Проводник» и измените параметр политики «Отключить отображение эскизов и отображать только значки».
5. Чтобы включить предварительный просмотр миниатюр в проводнике файлов
5.1 Выберите «Не задано» или «Отключено» и кнопку «OK».
5.2 Теперь пользователи смогут включать / выключать предварительный просмотр миниатюр, используя Способы 1, 2, 3.
6. Отключить предварительные просмотр миниатюр в проводнике файлов.
6.1 Выберите «Включено» и нажмите «OK».
Способ 5. Включить или отключить предварительный просмотр миниатюр в проводнике файлов в Windows 10 с использованием файла REG
Примечание: Вы должны обладать правами Администратора.
Эта опция делает то же самое, что и Способ 4, но применяется только к текущему пользователю.
Этот Способ переопределит предыдущие установки в способах 1, 2, 3.
Используя reg файл ниже, добавляются и изменяются значения DWORD в разделах реестра:
DisableThumbnails DWORD
2. Включить предварительный просмотр миниатюр в проводнике файлов для всех пользователей.
Примечание: Это значение по умолчанию.
2.1 Нажмите ссылку Enable_Thumbnails_for_All_Users.zip, чтобы загрузить reg файл, и перейдите к шагу 4 ниже.
3. Отключить предварительный просмотр миниатюр в проводнике файлов для всех пользователей.
3.1 Нажмите ссылку Disable_Thumbnails_for_All_Users.zip, чтобы загрузить reg файл, и перейдите к шагу 4 ниже.
6. При появлении запроса нажмите подтвердите слияние.
7. Выйдите и войдите в систему или перезагрузите компьютер.
9. Если включено, пользователи теперь смогут включать / выключать предварительный просмотр миниатюр, используя способы 1, 2, 3.
Источник
Не работает предварительный просмотр EXCEL 2016
Для этого необходимо изменить значения реестра.
Важно: Тщательно выполните действия, описанные в этом разделе. При неправильном изменении реестра могут возникнуть серьезные проблемы. Перед тем как изменить реестр сделайте резервную копию на случай возникновения проблем.
В этом расположении:
Значения строковых параметров указаны ниже:
Если у Вас установлен «MSI» пакет (коробочная версия), то пример значений ниже:
Если Вы используете 64bit Windows и 32bit Office, то в этом расположении:
Если разрядность Windows и Office совпадает, то в этом расположении:
Значения строковых параметров одинаковы и указаны ниже:
В реестре Windows 10 Enterprise 2016 LTSB (Корпоративная 2016 с долгосрочным обслуживанием) я не обнаружил ветки HKEY_LOCAL_MACHINESOFTWAREMicrosoftOfficeClickToRunREGISTRYMACHINESoftwareMicrosoftWindowsCurrentVersionPreviewHandlers
Затем попробовал найти папку PreviewHandlers и, о счастье, она нашлась по путиHKEY_LOCAL_MACHINESOFTWAREMicrosoftWindowsCurrentVersionPreviewHandlers
А в ней сидит расширяемый строковый параметр REG_EXPAND_SZ с таким вот содержимым:
Параметр: <00020827-0000-0000-c000-000000000046>
Значение: @%CommonProgramFiles%Microsoft SharedOffice16oregres.dll,-403
Вначале я попробовал просто изменить значение на Microsoft Excel Previewer, что не принесло желаемого результата. Поэтому удалил его к чертовой бабушке и создал, как уже кто-то писал ранее, именно простой строковый параметр содержащий:
19 человек сочли эту статью полезной Эта статья была полезной
Источник