Люба Снежкова
Эксперт по предмету «Информатика»
Задать вопрос автору статьи
При запуске текстового процессора Word открывается главное окно программы.
Рисунок 1. Главное окно программы Word
Рассмотрим основные составные элементы главного окна программы.
Кнопка Office
В левом верхнем углу окна находится кнопка Office, при нажатии на которую отображается меню основных команд для работы с файлами, список последних документов и кнопка Параметры Word для настройки параметров приложения.
Рисунок 2. Главное меню программы Word
Панель быстрого доступа
Панель быстрого доступа по умолчанию располагается в верхней части окна Word возле кнопки Office и используется для быстрого доступа к наиболее часто используемым функциям.
Изначально на панели расположены 3 команды: Сохранить, Отменить и Вернуть.
Для добавления новых команд на панель быстрого доступа (или удаления существующих) необходимо выполнить следующие действия:
- нажать кнопку Настройка панели быстрого доступа;
- в открывшемся меню выбрать необходимый элемент; присутствующие на панели элементы отмечены галочкой.
Рисунок 3. Меню настройки панели быстрого доступа
Для добавления команды, которой нет в открывшемся списке, необходимо выбрать пункт Другие команды… В разделе Настройка окна Параметры Word необходимо выбрать меню из выпадающего списка Выбрать команды из, в котором находится нужный элемент, далее выделить элемент в списке и нажать кнопку Добавить.
«Главное окно, настройки и параметры текстового процессора MS Word» 👇
Рисунок 4. Окно Параметры Word
Для быстрого применения команды можно назначить ей сочетание клавиш, нажав на кнопку Настройка…
Рисунок 5. Окно настройки сочетания клавиш для команд
Внесенные изменения можно сохранить только для открытого в данный момент документа или для всех документов (шаблон Normal.dot).
Также для добавления на панель быстрого доступа любой команды можно воспользоваться контекстным меню этой команды, в котором необходимо выбрать пункт Добавить на панель быстрого доступа.
Рисунок 6. Контекстное меню элемента ленты
С помощью кнопки Настройка панели быстрого доступа можно изменить ее расположение на размещение под лентой.
Строка заголовка
Строка заголовка располагается в самой верхней части экрана и отображает название программы и название открытого документа. В программе Word одновременно можно открыть несколько различных документов, причем в строке заголовка будет отображено название того документа, с которым ведется работа.
Кнопки управления окном, которые расположены в строке заголовка, используются для закрытия окна и изменения его размера.
Лента
Вместо панелей инструментов, которые использовались в более ранних версиях Word, начиная с версии 2007 набор инструментов для работы с текстом располагается на ленте.
Инструменты на ленте не удаляются и не добавляются, однако ее можно свернуть для увеличения рабочей области несколькими способами:
1. Нажать кнопку Настройка панели быстрого доступа – Свернуть ленту.
Рисунок 7.
- Дважды щелкнуть имя активной вкладки. Таким же образом лента разворачивается.
- С помощью сочетания клавиш Ctrl + F1.
Вкладки
Изначально в окне Word отображается 7 вкладок: Главная, Вставка, Разметка страницы, Ссылки, Рассылки, Рецензирование и Вид.
Некоторые вкладки открываются в зависимости от того объекта, над которым производятся какие-либо действия. Например, при работе с таблицей появляются дополнительные вкладки Конструктор и Макет, а при работе с изображениями – вкладка Формат.
Можно также на ленту добавить вкладку Разработчик, для чего необходимо:
- Нажать кнопку Office.
- Выбрать команду Параметры Word.
- Установить флажок Показывать вкладку Разработчик на ленте в разделе Основные открывшегося диалогового окна.
Рисунок 8.
Строка состояния
В строке состояния, которая располагается в самом низу окна программы, отображается информация об активном документе и текущем положении в нем: количество страниц и номер текущей страницы, число слов, язык ввода текста, режим просмотра документа и масштаб. Кроме того в строке состояния располагаются кнопки, которые предназначены для включения режима записи макроса и записи исправлений.
Рисунок 9. Строка состояния
Изменить набор элементов строки состояния можно с помощью контекстного меню.
Режимы просмотра документа
Режим просмотра документа можно выбрать в группе Режимы просмотра документа вкладки Вид или с помощью кнопок в строке состояния:
- Разметка страницы – в этом режиме отображаются элементы форматирования (колонки, разрывы страниц, колонтитулы и др.) в таком виде, в котором они будут выведены на печать;
- Режим чтения – наиболее удобный режим для просмотра текста документа;
- Веб-документ – режим, в котором можно работать с текстом, графикой, звуком, анимацией и другими эффектами для Web;
- Структура – отображает документ в виде структурной схемы, которая помогает ориентироваться в его организации
Мини-панель инструментов
Мини-панель инструментов содержит команды, которые наиболее часто используются для форматирования данных. Отображается она в двух случаях – при нажатии правой кнопки мыши на тексте и при выделении текста.
Рисунок 10. Мини-панель инструментов
Находи статьи и создавай свой список литературы по ГОСТу
Поиск по теме
План изучения текстового процессора Word
1. Запуск и завершение Word.
2. Создание, загрузка и сохранение файлов-документов.
3. Окно процессора Word. Функции главного меню.
Панель инструментов и её настройка.
4. Оновные операции с текстом и абзацем. Ввод и
форматирование текста. Работа с окнами.
Изменение вида шрифта, его размера, цвета и стиля.
Автокоррекция. Проверка орфографии.
5. Разбиение документа на страницы. Многоколоночная вёрстка.
Вставка номеров страниц и колонтитулов.
Создание оглавления и указателей, названия, сноски, ссылки,
примечания, закладки.
6. Работа с таблицами. Обрамление, заполнение, форматирование.
7. Вставка в документ файлов, рисунков, диаграмм, формул,
спецсимволов и объектов мультимедиа. Работа с буфером обмена.
Связь с другими приложениями Windows.
8. Создание всплывающей аннотации. Вставка буквицы.
9. Преобразование форматов текстовых файлов.
10. Просмотр документа перед печатью, распечатка документа,
11. Настройка принтера.
MicroSoft Word для Windows (WinWord) представляет собой многофункциональный текстовый процессор, работающий в среде Windows.
Интерфейс редактора Word-97
Word позволяет создавать и
распечатывать документы высокого качества, содержащие рисунки,
диаграммы, таблицы и формулы. Текстовый процессор Word 6.0 отличается
от Word 2.0 более широкими возможностями и удобством использования, но
требует больших машинных ресурсов (оперативной памяти, места на диске и
т.д.). Есть ещё более совершенный редактор Word 7.0 для Windows-95, но
он требует ещё больших машинных ресурсов, хотя он мало чем оличается от
Word 6.0. Word 6.0 может работать с текстовыми файлами, созданными
редактором Лексикон и другими текстовыми редакторами, работающими в
DOS, а также с файлами, созданными редактором Write для Windows. Word
6.0 может вставлять эти файлы в документ. Word 6.0 может работать с
файлами, созданными Word 2.0, но не наоборот. Форматы файлов Word 6.0 и
Word 7.0 совпадают, поэтому Word 6.0 может работать с файлами Word 7.0.
Преобразование файлов различных редакторов в формат Word 6.0 и обратно
поддерживает конвертор файлов. Однако есть текстовый процессор Word-97,
формат файлов которого не совпадает с Word 6.0.
Работа в Word относится к области технологии обработки текста.
Основные функции Word
1. Создание и редактирование текста и сохранение его в виде файла *.doc.
Поиск файла на диске и считывание его с диска.
2. Проверка лексики и поиск ошибок орфографии.
3. Разбивка текста на страницы.
4. Форматирование текстов.
5. Создание оглавления документа.
6. Работа с окнами (многооконный режим).
7. Распечатка файлов (не только *.doc, но и *.txt, *.wri).
8. Внедрение объектов в файл и удаление объектов из файла.
9. Создание рисунков и вставка рисунков в файл. Использование библиотеки
CLIPART готовых рисунков формата *.wmf и вставка их в файл.
10. Вставка в файл диаграмм и научных формул (математических, химических).
11. Изменение вида и размера шрифтов.
12. Выделение участков текста (блоков) и их перенос на новое место или
удаление. Обрамление участков текста.
13. Создание электронных таблиц и вставка их в файл.
Изменение числа столбцов и строк в электронных таблицах.
14. Выполнение математических вычислений и создание баз данных в
электронных таблицах.
15. Создание макрокоманд и программирование на языке Word Basic.
Макрокоманда
— укрупнённая команда, действие которой эквивалентно выполнению цепочки
более мелких команд (объединяет несколько последовательно выполняемых
команд в одну). Макрокоманда (макрос) -предложение языка,
идентифицирующее набор простейших команд.
Макрос
представляет записаннуюю комбинацию клавиш, сохраняемую под
определённым именем для многократного использования. Макросы позволяют
автоматизировать наиболее часто повторяющиеся операции.
Кроме клавишных макросов есть языковые макросы на языке Word Basic.
Помимо редактора Word, макросы создают в электронных таблицах Excel.
16. Создание эмблем, этикеток, конвертов писем.
17. Вставка в файл текстовых спецэффектов, видеоклиппов, звуковых и
мультимедийных файлов.
18. Просмотр текста перед печатью. Увеличение участков текста для
просмотра.
19. Текстовый процессор Word имеет обширную справочную систему, что
позволяет пользователю быстро получить необходимую помощь.
Кроме указанных выше, Word выполняет ещё многие другие функции.
Загрузка текстового процессора Word
Для загрузки (вызова) Winword необходимо:
1. Загрузить Windows 95 (или Windows 3.1);
2. Найти на рабочем столе Windows 95 или в меню кнопки Пуск пиктограмму Word (в папке MS Office) и щелкнуть её мышью.
3. Для Windows 3.1 найти программную группу WinWord или MS Office
WinWord и развернуть её
пиктограмму в окно, затем найти программный элемент Word в окне WinWord
или Word в окне MS Office и дважды щёлкнуть его мышью. Произойдёт
загрузка Word.
4. В ряде случаев, благодаря
Диспетчеру программ Windows, возможна быстрая загрузка WinWord,
размещённом в одноимённом каталоге, если ввести в командную строку: win
winword.
Переключение клавиатуры
РУССКИЙ/ЛАТИНСКИЙ и наоборот производится чаще всего одновременным
нажатием Ctrl-Shift (Windows 95) или двух Shift (Windows 3.1). Но
иногда на некоторых машинах для этой цели используется Ctrl и другие
клавиши.
Использование клавиатуры в Word 6.0- Word-97.
Как правило для управления в Word используется мышь, однако иногда бывает удобно применение клавиатуры.
1. Создать файл — Ctrl-N
2. Открыть файл — Ctrl-O
3. Сохранить файл — Ctrl-S
4. Печатать файл — Ctrl-P
5. Закрыть окно Word 6.0 — Alt-F4
6. Выравнивание участка текста
по ширине — Ctrl-J
7. Поместить выделенный текст
(или объект) в буфер — Ctrl-Insert (или Ctrl-C)
8. Извлечь текст (или объект)
из буфера — Shift-Insert (или Ctrl-V)
9. Вырезать выделенный текст
(или объект) — Shift-Delete (или Ctrl-X)
10. Выделить весь текст — Ctrl-A
11. Отмена предыдущей команды-Ctrl-Z
12. Выполнить предыдущую команду-Ctrl-Y
13. Проверка орфографии — F7
14. Выход из Word 6.0 — Alt+F4 и затем Enter.
Использование клавиатуры в Word 2.0:
Изредка еще в некоторых школах втречаются устаревшие компьютеры 386-486, на которых еще используется Windows 3.1 и Word 2.0.
F1 — вызов справочной системы, получение помощи;
F12 — создание файла (сохранить как, т.е. ввести имя файла);
Shift+F12 — сохранить файл;
Ctrl+F12 — открыть файл (найти и считать файл с диска);
Ctrl+Shift+F12 — распечатка файла на принтере;
Alt+F4 и затем Enter — выход из Word 2.0.
Если в окне Word несохранённый
текст, то Word предложит перед выходом сохранить текст в виде файла.
Естественно, что можно выйти из Word без сохранения текста, но тогда
текст будет утрачен.
F1 — вызов справочной системы,
получение помощи (подсказки) в Word 6.0 — Wowd-97. Выход из справочной
системы — Alt-F4. Справочная система Word содержит большое число
гипертекстовых ссылок (то есть вложенного текста).
Копирование
фрагмента текста: Выделить фрагмент мышью, затем Главное меню — Правка,
Копировать. Фрагмент при этом помещается в буфер. Установить курсор в
новое место и Правка, Вставить.
Удаление
фрагмента текста: Выделить фрагмент мышью, затем Главное меню — Правка,
Вырезать. Фрагмент при этом помещается в буфер. Его можно затем
вставить по новому месту положения курсора: Правка, Вставить.
После редактирования документа надо создать и сохранить файл (меню Файл, Сохранить как…).
Внедрение рисунка
из библиотеки CLIPART в файл: Главное меню Вставка, Рисунок. Затем надо
просмотреть и выбрать рисунок и ответить ОК. Большое число библиотечных
рисунков содержится в Коллекции MicroSoft ClipArt (меню Вставка,
Объект).
Внедрение объектов
в файл: Главное меню Вставка, Объект, выбрать вставляемый объект
(встроенные в WinWord 6.0 редакторы: редактор формул Equation Editor,
редактор диаграмм MS Graph, редактор рисунков MS Draw, редактор
текстовых спецэффектов MS WordArt, Видеоклипп, Звук и т.д.). Создав
соответствующий объект, надо ответить: Файл, Обновить, Выйти и
Вернуться в документ.
Используя MS WordArt,
можно создавать спецэффекты с текстом, например расположить заголовок
документа в виде дуги. Можно менять цвет текстовых спецэффектов.
Можно вставить в документ
Рисунок PainBrush (меню Вставка, Объект). Аналогично можно вставить
всплывающие аннотации MS Note-It (Вставка, Объект, MS Note-It) и
редактировать их.
Вставка спецсимволов в документ: меню Вставка-Символ.
В Word-97 можно вставлять гиперссылки на адрес электронной почты и адрес в Интернете.
Для обрамления абзаца используют
Меню Формат, Обрамление и заполнение. Здесь можно установить толщину и
цвет рамки, установить стиль и цвет заполнения.
Для создания оглавления и
указателей, названия, сноски, ссылки, примечания используется меню
Вставка и затем выбирается соответствующий подпункт этого меню.
Для создания закладки используется меню Правка-Закладка.
Внедрение таблицы в файл:
Главное меню Таблица, Вставить таблицу, установить число столбцов и
число строк и ответить ОК. Размеры ячеек таблицы можно менять,
ухватившись за них мышью.
Для форматирования таблицы используют пункт меню Таблица, Автоформат таблицы.
Установка обрамления и сетки
таблицы: Меню Формат, Обрамление и заполнение, указать толщину линий
рамки и сетки, ОК. Аналогично можно установить обрамление абзаца
текста. Можно менять цвет обрамления и заполнения таблицы (вместо Авто
выбирается цвет).
В Панель инструментов Word можно
добавлять новые кнопки (меню Сервис, Настройка), например кнопки
верхнего и нижнего индексов из раздела Формат. Это очень удобно при
работе.
Режим работы с окнами (Главное меню Окно) используется, если надо редактировать одновременно два и более документа.
Подготовка документа к печати содержит ряд этапов:
1) Проверка орфографии (лексики).
2) Форматирование текста.
3) Разбивка текста на страницы.
4) Вставка номеров страниц.
5) Просмотр текста перед печатью.
Проверка орфографии: Производится с позиции курсора при нажатии на кнопку АВС в панели инструментов или F7.
Автокоррекция — это замена символов и слов при опечатках. Для её осуществления надо взять меню Сервис-Автокоррекция.
Word 6.0 — 97 может отформатировать текст.
Форматированием
называется изменение внешнего вида текста, при котором не изменяется
его содержание. Например, какое либо слово можно изобразить различными
шрифтами.
В Word различают форматирование
отдельных символов и форматирование целых абзацев. Если форматирование
символов сводится к выбору шрифта, размера символов и начертания, то
форматирование абзацев заключается в установке отступов между соседними
абзацами, а также от краёв листа бумаги, создания красной строки и
выбора выравнивания текста: по центру, по левому краю, по правому краю,
по левому и правому краю вместе (по ширине) и т.д. Для
этого в панели инструментов существуют соответствующие кнопки.
Word может автоматически
отформатировать текст (меню Формат, Автоформат), но его результаты
могут Вас не устроить, и их придётся отменить.
Для изменения цвета символов: Меню Формат, Шрифт, Авто, выбрать нужный цвет, ОК.
Word может помещать колонтитулы в документ (Меню Вид, Колонтитул).
Колонтитул —
это информация, располагающаяся в верхней или нижней части полосы на
каждой странице документа. Например, нумерация страниц. Но в колонтитул
может входить не только текст, но и графика, например логотип фирмы. В
колонтитул можно вставить рисунок из библиотеки Clipart или коллекции
MS Clipart.
Разбивка текста на страницы: меню Вид, Разметка страницы.
Вставка
номеров страниц: меню Вставка, Номера страниц, задать положение номера
(например, вверху в центре), убрать номер на первой странице.
Верстка текста многоколоночная — применяется в издательском деле.
Разбиение текста на колонки — меню Формат, Колонки.
Вставка буквицы — меню Формат — Буквица.
Буквица
— заглавная буква в рамке. Команда Формат — Буквица забирает в рамку
первую букву абзаца, для которой можно сразу задать шрифт и размер, а
также её расстояние от текста.
Word 6.0 позволяет создавать шаблоны
личных и деловых писем, календрь по месяцам, расписание встреч,
титульные листы факсов, наградные листы, служебные записки и многое
другое. Для этого надо выбрать меню Файл, Создать и вместо Normal
выбрать соответствующий Мастер, затем ответить на все запросы Мастера.
Таким образом, Word 6.0 может быть использован как инструмент для
делопроизводства.
Просмотр текста перед печатью: меню Файл, Просмотр. Выход из просмотра — Esc.
Перед распечаткой текста надо
установить драйвер принтера с помощью Панели управления Windows, пункт
Принтеры. Если драйвер не установлен или выбран неверно, то нормальная
распечатка невозможна.
Большой текст лучше
распечатывать постранично (меню Файл, Печать, Текущая страница).
Текущая страница там, где стоит курсор. Можно распечатать только
выделенный фрагмент текста (меню Файл, Печать, Выделенное).
Основные
принципы работы с текстовыми документами
в Microsoft
Word.
Создание, загрузка, и сохранение текстовых
документов. Окно процессора MS
Word
(меню, панели инструментов, окно документа,
настойки экрана и т.д.). Понятие о шаблонах
и стилях оформления. Форматирование
текстового документа. Работа с таблицами.
Работа с рисунками. Дополнительные
возможности MS
Word.
Печать документов.
Microsoft
Word –
это многофункциональный текстовый
процессор, основа
любого офиса.
На
примере программы Word
удобно изучать интерфейс всех остальных
программ семейства Мicrosoft
Оffice: изучая Word,
вы тем самым подбираете ключ ко всем
вашим офисным программам, точно так же,
как изучая WordPad, вы
готовились к работе с самим Word.
С
помощью Word вы можете не
просто набрать текст, но и оформить его
по своему вкусу, включая в текст:
-
таблицы,
-
графики,
-
картинки,
-
фотографии.
Word
поможет составить простое письмо и
объемный документ,
яркую поздравительную открытку.
По
своим функциям Word приближен
к издательским программам верстки. Это
значит, что в этом редакторе можно
полностью подготовить к печати (сверстать)
газету, книгу, изготовить WWW-страницу
Internet.
Возможности
Мicrosoft Word
-
Возможность
создания нового документа с помощью
шаблонов (в Word включены
шаблоны стандартных писем, поздравительных
записок, отчетов, факсов и ряд других
документов). -
Возможность
одновременного открытия и работы с
большим количеством документов. -
Автоматическая
проверка орфографии, грамматики и
стилистики при вводе
документа. -
Автоматическая
коррекция наиболее часто повторяющихся
ошибок. -
Расширенные
возможности форматирования документа. -
В
отличие от WordPad, Word
допускает выравнивание документа по
обоим краям, многоколоночную верстку. -
Использование
стилей для быстрого форматирования
документа. -
Возможность
автоматизации ввода повторяющихся и
стандартных элементов текста. -
Удобные
механизмы работы с ссылками, сносками,
колонтитулами. -
Включение
в текст элементов, созданных в других
программах Microsoft
Office – графических
изображений, электронных таблиц и
графиков, звуков, видеоизображений и
т.д. -
Возможность
подготовки простых электронных таблиц
и гипертекстовых документов Internet. -
Возможность
работы с математическими формулами. -
Возможность
автоматического создания указателей
и оглавления документа. -
Возможность
отправки готового документа непосредственно
из Word на факс и по
электронной почте (необходимость
оснащения модемом). -
Встроенный
мастер подсказок и объемная система
помощи.
Word
2007 является популярнейшей
прикладной программой. Эта программа
предназначена для создания и обработки
текстовых документов. Интерфейс
пользователя Word
2007 отличается от
интерфейсов Word 97 — 2003. Со
средой Word 2007 можно
ознакомиться на страничке Интерфейсы
приложений Microsoft Office
System 2007.
Основу
среды Word 2007 составляют
визуальные средства (команды в виде
кнопок, полей для ввода информации или
меню), расположенные на Ленте.
Эти средства предназначены для управления
содержимым документа в процессе его
создания и обработки. Среда Word
2007 разработана с учетом всех этапов
процесса создания документа: ввода
текста, редактирования, форматирования
и так далее, что обеспечивает эффективную
работу с приложением. Лента состоит из
вкладок, содержащих такие элементы
управления пользовательским интерфейсом
как группы и команды.
Необходимо
отметить, что Лента состоит из 9 стандартных
встроенных вкладок. Корешки этих вкладок
отображаются в окне приложения Word
2007: Главная, Вставка, Разметка страницы,
Ссылки, Рассылки, Рецензирование, Вид,
Разработчик и Надстройка. По умолчанию
открывается только 7 встроенных вкладок.
Дополнительно можно активизировать
встроенную вкладку «Разработчик».
Для этого необходимо щелкнуть на кнопке
«Настройка панели быстрого доступа»
расположенной справа от панели.
В
открывшемся меню надо выбрать «Другие
команды», откроется окно «По
умолчанию для шаблона», в котором,
щелкнув на команде Основные, можно
установить флажок: Показывать вкладку
«Разработчик» на ленте. Еще одна
вкладка «Надстройка» появляется
на ленте лишь после загрузки надстройки
прежних версий Word.
Кроме
того, в Word 2007 применяются
контекстные группы вкладок, отображающиеся
на Ленте при работе с определенным
объектом в документе, например, при
работе с рисунками, таблицами и т.д.
На
ленту можно также добавить свою
(пользовательскую) вкладку с группой
команд или создать собственную ленту
с вкладками. Для этого необходимы знания
основ языка программирования VBA
и разметки XML.
Запустить
приложение Word 2007 можно
одним из способов:
-
щелкнуть
на кнопке Пуск и в главном меню выбрать
команду Microsoft Office
Word 2007; -
щелкнуть
на пиктограмме Microsoft
Office Word
2007, размещенной на панели быстрого
запуска; -
дважды
щелкнуть на ярлыке приложения Microsoft
Office Word 2007
на рабочем столе.
Кроме
того, запустить Word 2007
можно, открыв один из документов (файлов)
Word 2007.
При
запуске программы Word 2007
открывается окно приложения , в окне
документа (в окне редактирования)
которого отображается пустой Документ
1. По умолчанию приложение открывается
на вкладке Главная, на которой отображаются
все требуемые средства для ввода текста
или вставки текста из буфера обмена,
его редактирования и форматирования.
Если
в Word 2007 открыть несколько
документов, то каждый документ открывается
в своем окне. Переход между окнами
осуществляется при помощи программных
кнопок на панели задач или с помощью
команды «Перейти в другое окно» на
вкладке Вид.
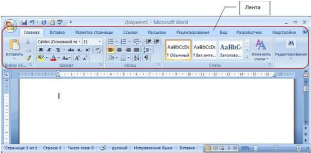
Пустой
Документ 1 основан на глобальном (общем)
шаблоне Обычный (Normal.dotm),
шаблоне без содержимого, т.е. на пустом
шаблоне.
Шаблон
(template)- это образец для
создания нового документа, в нем хранятся
различные элементы, которые составляют
основу документа Word.
Другими словами шаблоны определяют
основную структуру документа и содержат
настройки документа: шрифты, автотекст,
макросы, параметры страницы, форматирование,
стили и т.д.
В
процессе создания документа template
присоединяется к документу и в создаваемый
Document из шаблона копируются
его некоторые элементы (например,
параметры страницы, стили), а другие
компоненты (например, автотекст и
макросы) остаются в шаблоне. Но так как
template присоединен к
документу, то Document всегда
может получить доступ к этим компонентам
шаблона.
В
Word 2007 существуют два типа
основных видов шаблонов:
общие
или глобальные шаблоны (global
templates);
шаблоны
документов (установленные и пользовательские)
или локальные templates.
В
приложении Word 2007 используются
шаблоны с расширениями:
.dotm
(может содержать макросы или программы),
где буква «m» обозначает
макрос;
.dotx
(без макросов и программ), где «x»
— основанный на XML (Extensible
Markup Language).
Общий
или глобальный template — это
template, загруженный в
Microsoft Word в
окне «Шаблоны и надстройки», которое
открывается командой Разработчик/Шаблон
документа. Хранящиеся в общем шаблоне
все макросы, элементы списка автотекста,
стили, сочетания клавиш, доступны для
любого открытого документа, даже если
этот Document основан на
другом шаблоне.
Любой
Document может обратиться к
любому компоненту любого шаблона, если
этот template загружен
пользователем как общий. Но общий
template остается загруженным
только на время текущего сеанса, а при
выходе из приложения Word
2007 и повторном его запуске необходимо
перезагрузить вручную. Такие общие
templates являются сеансовыми,
а не постоянными.
Для
автоматической загрузки общего шаблона
необходимо поместить его ярлык в папку
Startup папки Word,
например, C:Documents
and SettingsАдминApplication
DataMicrosoftWordSTARTUP.
В этом случае общий template
будет постоянным.
Template
Normal.dotm
(файлы с расширением .dotm
позволяют выполнять макросы в файлах)
разработан специально для использования
в качестве общего или глобального
шаблона приложения, который автоматически
загружается каждый раз при запуске Word
2007, т.е. является постоянным. Глобальный
(общий) template, который
называется «Новый Document»
и хранится в файле Normal.dotm,
является базовым шаблоном.
Normal.dotm
— это универсальный template
для любых типов документов, он всегда
загружается и всегда присоединен к
открытым документам.
Этот
базовый template можно считать
своего рода пустым документом (т.е. без
содержимого) с заданными свойствами,
на основе которого строятся новые
Documents или создаются новые
templates. Normal.dotm
изменять нельзя, так как на нем основаны
все документы
и все шаблоны
документов
Word 2007.
Normal.dotm
может храниться в каталогах: C:Documents
and SettingsАдминApplication
DataMicrosoftTemplates
(для ОС Windows XP)
или C:UsersАдминApp
DataRoamingMicrosoftTemplates
(для ОС Windows 7). Там же
хранятся и пользовательские templates,
т.е. созданные пользователем самостоятельно,
например My_template.dotm,
который является резервной копией
Normal.dotm, или
Template_document.dotx
и Template_document.dot
и т.д.
Templates
документов — это templates
типовых документов с расширением .dotx,
которые не содержат макросов и программ
(файлы с расширением .dotx
и .docx не поддерживают
макросы, а значит не подвергаются
заражению макровирусами). В Word
2007 набор шаблонов типовых документов
называется «Установленные шаблоны».
«Установленные шаблоны» устанавливаются
при инсталляции Microsoft
Office System
2007. Templates документа,
например, Стандартный факс, Стандартное
письмо, в диалоговом окне «Создание
документа», содержат настройки,
доступные только для документов,
основанных на этом шаблоне.
При
создании письма на основе шаблона
«Стандартное письмо» могут
использоваться как настройки локального
шаблона «Стандартное письмо», так
и настройки общих шаблонов, но высший
приоритет имеет локальный. Кроме того,
к документу, созданному на основе
какого-либо шаблона, можно присоединить
template другого документа.
Для этого в окне диалога «Шаблоны и
надстройки» надо щелкнуть на кнопке
присоединить и выбрать требуемый
template.
Установленные
шаблоны типовых документов (с расширением
.dotx) хранятся в директориях:
C:Program
FilesMicrosoft OfficeTemplates1033 — на английском
языке;
C:Program
FilesMicrosoft OfficeTemplates1049 — на русском языке.
Кроме
того, в Word 2007 можно
использовать «пользовательские
templates», которые
отображаются в окне диалога «Создать»
на вкладке «Мои шаблоны». Шаблоны
пользователя — это шаблоны типовых
документов, которые пользователь
самостоятельно создает и хранит на ПК.
Пользовательские шаблоны можно создать
на основе шаблонов (глобальных и
локальных) или из существующих документов.

Для
создания документа или пользовательского
шаблона, необходимо щелкнуть мышью на
кнопке «Office» и выбрать
команду Создать. Откроется окно диалога
«Создание документа», в левой части
которого отображены группы шаблонов.
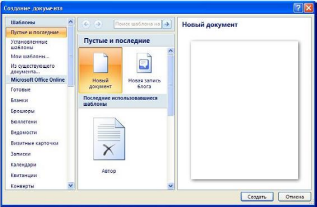
В
группе «Пустые и последние»
отображаются пустые шаблоны «Новый
документ» (Normal.dotm)
и «Новая запись блога». На основе
шаблона «Новый документ» можно
создать новый Document или
пользовательский шаблон. Чтобы начать
работу с блогами на базе шаблона «Новая
запись блога», необходимо зарегистрировать
учетную запись блога.
При
использовании группы «Установленные
шаблоны» для создания документа или
пользовательского шаблона открывается
набор (коллекция эскизов) шаблонов
типовых документов.
В
случае применения группы «Мои шаблоны»
для создания документа или пользовательского
шаблона открывается окно Создать (Рис.
2.1.2.1), в котором можно выбрать пустой
«Новый документ» (Normal.dotm)
или «пользовательские templates».
При
создании документа или пользовательского
шаблона на основе группы «Из
существующего документа» открывается
окно «Создание из имеющегося документа»,
в котором требуется выбрать соответствующий
Document для образца;
Основные
принципы работы с текстовыми документами
в Microsoft
Word:
создание, загрузка, и сохранение текстовых
документов; форматирование текстового
документа; работа с таблицами; работа
с рисунками; печать документов изучаются
на лабораторных работах.
Соседние файлы в предмете [НЕСОРТИРОВАННОЕ]
- #
- #
- #
- #
- #
- #
- #
- #
- #
- #
- #
Окна текстовых процессоров имеют типовую структуру. Возьмем в качестве примера окно текстового процессора Microsoft Office Word.
Вдоль верхнего края окна располагается строка заголовка, которая содержит имя документа, имя программы, кнопки управления.
Строка меню содержит вкладки, каждая из которых имеет свой функционал.
На главной вкладке содержатся инструменты для редактирования и форматирования текста.
Линейка определяет границы документа (в сантиметрах).
Рабочая область — это активная область документа (лист), в которой можно печатать и редактировать текст.
Курсор — это вертикальная линия, мигающая на рабочем поле в том месте, где отобразится вводимый с клавиатуры символ или другой элемент.
Строка состояния показывает общую информацию о состоянии документа: количество страниц, число слов, язык клавиатуры.
После создания нового документа рекомендуется сразу установить параметры страницы (если стандартные установки не подходят для решения задачи).
Обрати внимание!
К параметрам страницы относят:
- размер листа;
- ориентацию листа;
- величину полей;
- расстояние от колонтитулов до верхнего и нижнего краёв страницы.
Все служебные документы оформляются на бумаге стандартных форматов.
ГОСТом установлены основные форматы потребительских бумаг.
Для их измерения принята метрическая система.
Площадь самого большого формата (А0) равна квадратному метру, а его стороны составляют (0,841) м и (1,189) м. Каждый следующий формат получается из предыдущего делением пополам большей стороны.
Большие форматы бумаги используются для изготовления чертежей, рекламных постеров.
Для работы с текстом чаще всего пользователи используют бумагу размером А4 ((210)x(297) мм) или А5 ((148)x(210) мм), реже — А3 ((297)x(420) мм).
При выборе формата бумаги следует ориентироваться на печатающее устройство. Так, лист формата А4 и меньше может быть распечатан на любом принтере, а формат A3 поддерживается только специальными модификациями принтеров, как правило, очень дорогими.
Можно использовать два вида ориентации листа бумаги:
- книжную — ширина листа меньше высоты;
- альбомную — высота листа меньше ширины.
На каждой странице текст документа находится в области печати, ограниченной полями.
Поля — пустое пространство по краям страницы. Поле может быть верхним, нижним, левым и правым.
Колонтитул — нижняя или верхняя часть каждой страницы, на которой может располагаться дополнительная информация.
Обычно на колонтитулах находится нумерация страниц, название города, организации, сноски и т. п.
Виды колонтитулов:
- верхний;
- нижний;
- на первой странице;
- на чётной странице;
- на нечётной странице.
Колонтитул может размещаться частично или полностью в верхнем или нижнем поле.
Установки, касающиеся колонтитулов, можно применить к текущему разделу или ко всему документу.
В разных разделах документа колонтитулы могут различаться, но могут быть и одинаковыми.
В художественных книгах, например, колонтитул на чётной странице обычно содержит название произведения, а на нечётной — имя автора.
Если книга представляет собой сборник произведений нескольких авторов, то каждое произведение надо выделить в отдельный раздел. Затем в каждом разделе установить в колонтитулах чётных страниц название произведения, а в остальных — имя автора.
В учебных изданиях в чётный колонтитул помещают название главы, а в нечётный — название темы.
В многостраничных документах колонтитул (верхний или нижний) обязательно включает номер страницы.
Обрати внимание!
Колонтитулы не ставятся на титульных листах, на страницах, где расположены иллюстрации без текста, на отдельных страницах с альбомной ориентацией, на последнем листе с выходными данными издания. Кроме того, верхний и нижний колонтитулы пропускаются соответственно на первой и последней странице крупного раздела.
На первой странице документа можно либо не использовать колонтитул вообще, либо создать уникальный колонтитул для первой страницы документа или первой страницы каждого раздела в документе.
Колонтитул представляет собой текстовую область, в которую помещается текст или изображение. На линейке отображаются маркеры абзацных отступов, а также символы табуляции. Область колонтитула окружена пунктирной линией и содержит справочную информацию, в которой указаны вид колонтитула и номер текущего раздела.
Текст колонтитула, по возможности, не должен занимать более одной строки.
Колонтитул может содержать несколько информационных элементов, расположенных слева, в центре и справа на строке. Например, слева можно разместить небольшой рисунок, в центре — название темы, справа — номер страницы. Для этого на линейке в колонтитуле установлены по умолчанию маркеры табуляции «по центру» и по «правому краю».
Обычно текст в документе располагается в одну колонку по ширине страницы. Однако есть возможность расположить текст в две, три и более колонок. Текст с узкими колонками применяется, например, в газетной и журнальной вёрстке.
Установленные параметры могут быть изменены в процессе работы над документом.
Для уменьшения интервалов между словами при выравнивании текста по ширине страницы настраивают функцию автоматической расстановки переносов.
При работе с многостраничным текстом иногда требуется, чтобы некоторая его часть всегда начиналась с новой страницы.
Тогда перед этим текстом устанавливают разрыв страницы.
Разрыв страницы может быть вставлен в конце последнего абзаца или в пустом абзаце. Независимо от того, сколько строк занято на текущей странице, следующий текст будет начинаться с новой. Новая страница будет иметь такие же значения параметров, что и предыдущая.
Иногда при работе над документом требуется изменить параметры отдельных страниц или даже частей страниц. В этом случае необходимо разбить документ на разделы.
Раздел — это часть текстового документа, для которой установлены свои значения параметров страницы.
Новый документ по умолчанию имеет один раздел.
Можно выбрать следующие виды разрыва раздела:
- на текущей странице,
- с новой страницы,
- с чётной страницы,
- с нечётной страницы.
Во время работы над документом в справочной строке отображается номер раздела, в котором находится в данный момент курсор.
Чаще всего документ разбивается на разделы, если у каких-либо страниц надо изменить ориентацию. Это может понадобиться, если вы хотите поместить в документ большой рисунок, не помещающийся в ширину на страницу или таблицу с большим количеством столбцов.
Текстовые файлы сохраняются с собственным расширением.
Наиболее популярными расширениями текстовых файлов являются: txt, doc, docx, rtf, odt, pdf, html.











