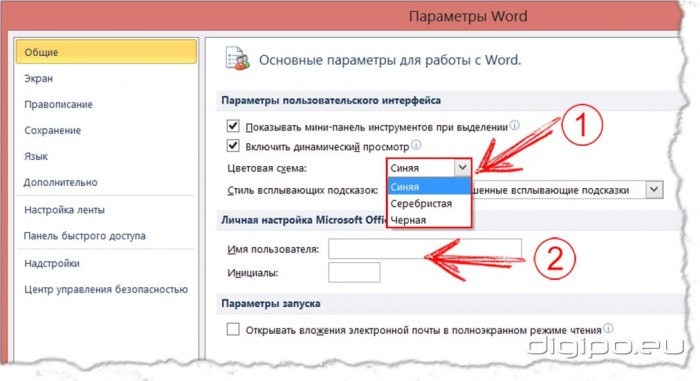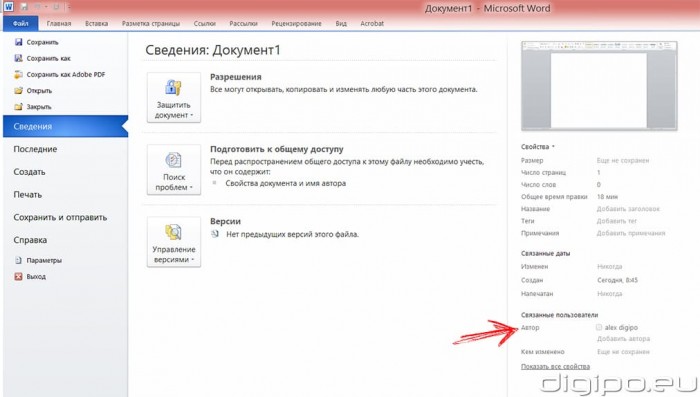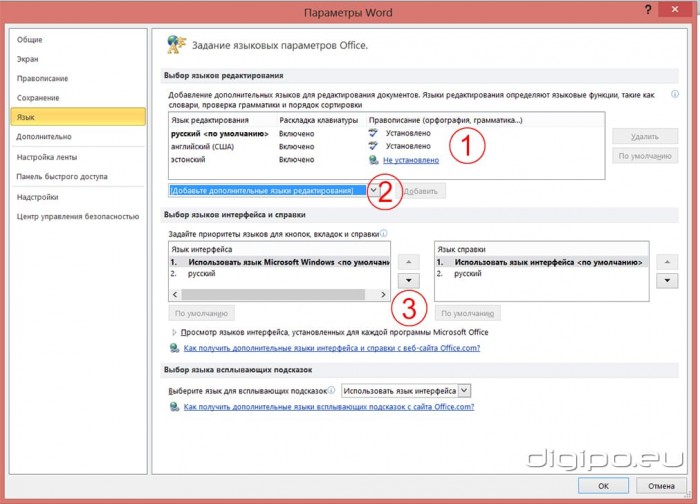На этом уроки вы научитесь правильно делать такую операцию, как настройка Word. Разработчики заложили в эту программу массу возможностей. Для правильной работы необходимо посмотреть возможности программы и отметить те параметры, которые помогут вам быстро и качественно работать с документами.
Операция «Настройка Word» делается один раз. Строго говоря, настроить Word следует с первой минуты работы в этой замечательной программе. Но я хотела, чтобы вы сделали эту операцию с пониманием своих действий. Поэтому мы добрались к настройке только к 17 уроку. Тем не менее некоторые вещи вам придётся принять на веру. Но это не значит, что я не расскажу в следующих уроках об этих вещах.
По окончании урока вы сможете:
- Настроить программу Word
1. Переход на вкладку Файл
2. Выбор команды Параметры
3. Работа с закладкой Экран
3.1. Выбор команды Обновлять поля перед печатью
3.2. Выбор команд Обновлять связи перед печатью
Если вы уже собирали ОГЛАВЛЕНИЕ в своём документе, то наверняка сталкивались с таким явлением: необходимость обновить ОГЛАВЛЕНИЕ перед печатью документа. Но вот ситуация: вы забыли это сделать и документ пошёл на принтер с новыми добавленными главами, а ОГЛАВЛЕНИЕ осталось прежним. То есть ОГЛАВЛЕНИЕ не соответствует действительности.
В окне Параметры на закладке Экран отметьте галочкой «Обновлять поля перед печатью» и «Обновлять связанные данные перед печатью» (я выделила эти поля красной рамочкой).
Даже если Вы забудете обновить ОГЛАВЛЕНИЕ, в любом случае перед печатью ВЫ увидите на экране запрос на обновление ОГЛАВЛЕНИЯ.
4. Работа с закладкой Правописание
Перейдите на закладку Правописание.
Щелчок ЛМ по клавише Параметры автозамены открывает диалоговое окно Автозамена. С ним «общаться» будем ниже.

- Русский: требовать точного использования ё
Включается проверка буквы «ё», достаточно корректная, но не различает слово «ее» от «её», хотя подчёркивает, как ошибку. Но, используя мою любимую команду Замена, мы легко заменим по всему документу «ее» на «её». - Проверять орфографию в процессе набора текста
- Отмечать ошибки грамматики в процессе набора текста Сложные слова
- Во время проверки орфографии также проверять грамматику Имейте в виду, что в этом случае слова с ошибками в вашем документе буду подчёркнуты красной волнистой линией, а грамматические и пунктуационные ошибки – синей волнистой линией. Если вас это будет раздражать, то снимите эти галочки, но в этом случае не забудьте включать время от времени проверку орфографии.
4.1. Работа с диалоговым окном «Автозамена»
А вот закладки «Автоформат при вводе» и «Автоформат» очень важны для профессиональной работы с документом.
На уроке 15 Лишние стили текста я говорила о причинах появления большого количества стилей текста в области задач Стили. И одна из причин – это автоматическое определение нового стиля на базе встроенного стиля. Вот с этой бедой мы сейчас поборемся.
Откройте закладку «Автоформат при вводе».
4.3. Отмена автоформата при вводе текста
4.4. Отмена автоформата при редактировании текста
Смело нажимайте ОК. Мы сделали очень важное дело: мы не позволили Word’у решать за нас, какие стили попадут в наш список Стилей текста.
5. Работа с закладкой Дополнительно
5.1. Автоматическое создание нового полотна при рисовании
Переходим к вкладке Дополнительно. Вкладка очень длинная и снабжена полосой прокрутки. Сразу же поставьте галочку на опции «Автоматически создавать полотно при вставке автофигур»:
Для чего это нужно?
Начиная работу с автофигурами, лучше всего начинать с создания полотна. Объект Полотно, это некоторый контейнер (я называю его «заплаткой») в документе. На нём вы сможете размещать большое количество фигур, менять их размер, форму и упорядочивать и так далее.
Этот контейнер имеет:
- границы, которые вы можете менять при необходимости
- независимые средства редактирования
- функции группировки объектов, находящихся в полотне
- функции обтекания текстом (это важно!)
По умолчанию фигуры создаются без полотна. Чтобы создать новое полотно, используется вкладка Вставка, на которой в группе команд Иллюстрации есть кнопка Фигуры. Если здесь выбрать команду Новое полотно, то полотно будет создано в документе, и Word автоматически переключится на вкладку Средства рисования.
Но, если мы поставили галочку на опции «Автоматически создавать полотно при вставке автофигур», то полотно создаётся автоматически, как только мы прикоснёмся к любой автофигуре:
Мы посвятим несколько уроков возможностям рисования в Word’е.
Прокручиваем закладку Дополнительно вниз.
5.1. Вырезание, копирование, вставка
Посмотрите, как выглядит часть под названием «Вырезание, копирование и вставка» до нашего вмешательства:

Давайте зададим параметры работы буфера обмена:
Для чего это нужно?
На уроке 16 Буфер обмена мы убедились, что режим «Сохранить только текст» преобразует автоматическую нумерацию в текст, от которого потом придётся избавляться. А если мы снимаем галочку, то можем копировать сколь угодно сложный список – при вставке ни нумерация, ни маркеры сохраняться не будут:

5.2. Обновление полей, содержащих записанные исправления
Полезная функция при рецензировании.
5.3. Конвертация текста любого формата в читабельный
Для чего это нужно?
- При открытии файла формата, отличного от *.docx или *.doc , содержимое файла корректно конвертируется в читабельный текст.
Если вы откроете такой файл, то появится окно:Вам остаётся только выбрать, из какого формата будет преобразовываться файл.
- При повторном открытии документа все связи будут автоматически обновляться.
5.4. Расположение файлов
По умолчанию Word предлагает сохранить ваши документы в папке C:UsersklimenkoeDocuments. Разумеется вместо «klimenkoe» будет стоять ваше имя. Но ведь удобно, чтобы документы сохранялись в соответствующих папках. Я, например, работаю со съёмного диска. И каждый раз при сохранении документа мне приходится разыскивать место хранения рабочих файлов. В окне Параметры Word щёлкните ЛМ по клавише Расположение файлов:





Для чего это нужно?
Теперь при сохранении документа вы нажимаете Обзор:

6. Заканчиваем операцию под кодовым названием «Настройка Word»
Итак, мы внесли все необходимые изменения в окне Параметры Word. Теперь смело щёлкаем по кнопке ОК – теперь эти функции Word’а будут постоянны:
Настройка Word делается один раз. В идеале в организации программа Word на всех компьютерах должна быть настроена таким образом.
Теперь вы сможете:
- Настроить программу Word
Урок получился длинным и, полагаю, достаточно тяжёлым. Но, если вы хотите увеличить производительность труда, совершенно необходимо освоить операцию «Настройка Word». Не хотелось бы вас пугать, но я ещё не всё рассказала о настройках параметров Word.
Время от времени мы будем обращаться к окну настройки, а сейчас самое время отдохнуть. Заслужили!
Word для Microsoft 365 Word 2021 Word 2019 Word 2016 Word 2013 Word 2010 Word 2007 Еще…Меньше
Здесь можно просматривать и обновлять параметры Word, документов, личных сведений и параметров. Общие параметры позволяют изменять пользовательский интерфейс, персонализацию и параметры запуска для копии Word и документов.
Чтобы увидеть общие параметры работы с Word, щелкните Файл > Параметры > Общие.
Показывать мини-панель инструментов при выделении
Выберите этот параметр, если хотите, чтобы при выделении текста отображалась Мини-панель инструментов. Мини-панель инструментов обеспечивает быстрый доступ к инструментам форматирования.
Включить динамический просмотр
Выберите этот параметр, чтобы предварительно просматривать эффект изменения форматирования в документе.
Обновление содержимого документа при перетаскивание
Выберите этот параметр, если вы хотите, чтобы Word настраивал макет при перетаскивания объектов, таких как рисунки и текстовые поля.
Стиль всплывающих подсказок
Выберите стиль, чтобы выбрать, будут ли в Word отображаться закакторы и описания функций с именами кнопок.
Имя пользователя
Чтобы изменить имя пользователя, введите новое значение в поле Имя пользователя.
Примечание: Это имя пользователя связано с любыми изменениями, внесенными в документы при использовании функции «Отслеживание изменений». Это также имя автора, связанное с документами, которые вы создаете. Например, на заранее заранее заданной обложке, которая содержит имя автора, Word автоматически отображает это имя пользователя.
Инициалы
Введите новое значение в поле Инициалы, чтобы изменить инициалы, связанные с вашим именем пользователя.
Примечание: Эти инициалы связаны со всеми комментариями, которые вы добавляете при проверке документов.
Всегда использовать эти значения независимо от состояния входа в Office
Выберите этот параметр, если вы хотите, чтобы в Word отображалось это имя пользователя и эти инициалы, даже если вы Office с помощью учетной записи, в которую отображаются другие сведения.
Фон Office
Выберите в списке один из встроенных образцов фона.
Тема Office
Выберите в списке одну из встроенных тем Office.
Выберите расширения, которые нужно открыть по умолчанию
Щелкните Программы по умолчанию, чтобы увидеть и изменить список типов файлов, которые Word открывает по умолчанию.
Скажите, не является ли Word программой по умолчанию для просмотра и редактирования документов
Выберите этот параметр, если вы хотите получить запрос на выбор Word в качестве приложения по умолчанию для просмотра и редактирования документов.
Открытие вложений в сообщения электронной почты и других файлов, недоступных для чтения, в представлении чтения
Чтобы открывать вложения в сообщения электронной почты в представлении разметки, а не в представлении чтения, скройте его.
Показывать начало при запуске Word
Если вы хотите обходить пусковые экраны при запуске Word, скройте его.
Чтобы увидеть общие параметры работы с Word, щелкните Файл > Параметры > Общие.
Показывать мини-панель инструментов при выделении
Выберите этот параметр, если хотите, чтобы при выделении текста отображалась Мини-панель инструментов. Мини-панель инструментов обеспечивает быстрый доступ к инструментам форматирования.
Включить динамический просмотр
Выберите этот параметр, чтобы предварительно просматривать эффект изменения форматирования в документе.
Цветовая схема Выберите вариант из списка, чтобы изменить цветовую схему программ.
Стиль всплывающих подсказок
Выберите стиль из списка, чтобы отобразить имена кнопок и дополнительные полезные сведения. Выберите Показывать описания функций во ветвях с именами и полезными сведениями, Не показывать описания функций во ветвях только для имен кнопок или Не показывать их для обеих.
Имя пользователя
Чтобы изменить имя пользователя, введите новое значение в поле Имя пользователя.
Примечание: Имя, которое здесь отображается, будет связано с изменениями, внесенными при проверке документов с помощью функции «Отслеживание изменений». Это также имя автора, связанное с документами, которые вы создаете. Например, на заранее задав название автора, имя, которое появится в поле Имя пользователя, будет использоваться автоматически.
Краткое название
Введите свои инициалы в поле Инициалы, чтобы изменить инициалы, связанные с именем пользователя.
Примечание: Инициалы, которые здесь отображаются, связаны с прикомментами, которые вы добавляете при проверке документов.
Открытие вложений в сообщения электронной почты в полноэкранный режим чтения
По умолчанию этот параметр отображает документы в полноэкранный режим чтения, когда они открываются из вложений электронной почты. Чтобы открыть вложения электронной почты в представлении разметки, скройте его.
Чтобы увидеть популярные параметры работы с Word, нажмите кнопку Microsoft Office 
Показывать мини-панель инструментов при выделении
Выберите этот параметр, если хотите, чтобы при выделении текста отображалась Мини-панель инструментов. Мини-панель инструментов обеспечивает быстрый доступ к инструментам форматирования.
Включить динамический просмотр
Выберите этот параметр, чтобы предварительно просматривать эффект изменения форматирования в документе.
Вкладка «Разработчик» на ленте
Если этот параметр выбран, вкладка «Разработчик» на ленте в выпуск 2007 системы Microsoft Office программах. Лента входит в Пользовательский интерфейс Microsoft Office Fluent. Вкладка «Разработчик» содержит средства разработки макроса и форм, а также функции, связанные с XML. Чтобы скрыть вкладку Разработчик, скройте его.
Всегда использовать ClearType
По умолчанию этот параметр включает параметр ClearType, чтобы текст было легче читать. Если вы измените этот параметр, необходимо перезапустить Microsoft Office Word, чтобы он вступил в силу.
Примечания:
-
Этот параметр применяется ко всем Office программам.
-
На компьютерах с Microsoft Windows XP этот параметр переопределяет параметр ClearType в Windows. Этот параметр не доступен на компьютерах с Windows Vista.
Открытие вложений в сообщения электронной почты в полноэкранный режим чтения
По умолчанию этот параметр отображает документы в полноэкранный режим чтения, когда они открываются из вложений электронной почты. Чтобы открыть вложения электронной почты в представлении разметки, скройте его.
Цветовая схема Выберите вариант из списка, чтобы изменить цветовую схему программ.
Стиль всплывающих подсказок
Выберите стиль из списка, чтобы отобразить имена кнопок и дополнительные полезные сведения. Выберите Показывать описания функций во ветвях с именами и полезными сведениями, Не показывать описания функций во ветвях только для имен кнопок или Не показывать их для обеих.
Имя пользователя
Чтобы изменить имя пользователя, введите новое значение в поле Имя пользователя.
Примечание: Имя, которое здесь отображается, будет связано с изменениями, внесенными при проверке документов с помощью функции «Отслеживание изменений». Это также имя автора, связанное с документами, которые вы создаете. Например, на заранее задав название автора, имя, которое появится в поле Имя пользователя, будет использоваться автоматически.
Краткое название
Введите свои инициалы в поле Инициалы, чтобы изменить инициалы, связанные с именем пользователя.
Примечание: Инициалы, которые здесь отображаются, связаны с прикомментами, которые вы добавляете при проверке документов.
Выберите языки, которые вы хотите использовать с Office
Нажмите кнопку Параметры, чтобы включить функции, необходимые для языков, которые вы хотите использовать в выпуск 2007 системы Microsoft Office.
Обратная связь
Обновлено 11 мая 2018 г. на основе отзывов пользователей.
Была ли эта статья полезной? Если да, укажите это внизу страницы. Если нет, сообщите нам о своих затруднениях или о недостающей информации. Укайте Word версий операционной системы и операционной системы. С учетом вашего отзыва мы перепроверим сведения и, если нужно, допишем и обновим эту статью.
Нужна дополнительная помощь?
Настройка ленты и панели быстрого доступа Word 2010
Вступление
Статья посвящена настройке элементов интерфейса Word 2010 – ленты и панели быстрого доступа. Внимательно ознакомившись с материалом статьи, вы сможете настраивать интерфейс программы «под себя». Это очень удобно и поможет сэкономить время при дальнейшей работе с Word 2010. Тем более что предусмотрена возможность сохранения настроек, как для всех документов, так и отдельно взятого.
Настройка предварительного просмотра «быстрый стиль»
С помощью настройки предварительного просмотра «быстрый стиль» можно в режиме реального времени увидеть, каким будет результат применения выбранного стиля, а также шрифта, междустрочного интервала, анимации и цвета текста, цветов темы и выделения текста и т.д. Это особенно актуально для наиболее часто используемой вкладки «Главная» (на ней представлены, в большинстве своем, вышеуказанные команды). Для этого надо навести курсор мыши на нужной кнопке команды.
Например, нам надо посмотреть, как будет выглядеть фрагмент текста в стиле «Строгий» с цветом темы «Синий». Для этого выделяем нужный нам фрагмент текста, а затем подводим курсор мыши к участку ленты, где расположена группа стилей и наводим курсор на кнопку стиля «Строгий». Выделенный участок текста поменяет свой вид в соответствии с выбранным стилем. Так же поступаем с кнопкой «Цвета текста», только перед этим раскрываем список цветов темы, и выбираем нужный. Если нам нужно посмотреть еще один стиль, например «Заголовок 2», поступаем так же и смотрим на выделенный участок текста – картинка изменилась в соответствии типом стиля, на который мы навели курсор. Для применения стиля щелкаем на его кнопке. Если же вы вдруг передумали, но уже применили стиль (заливку, тему и т.д.), не расстраивайтесь – просто нажмите комбинацию клавиш Ctrl+Z, или на панели быстрого доступа щелкните кнопку «Отменить ввод».
Рисунок 1. Настройка предварительного просмотра «быстрый стиль».
Включение/выключение быстрого стиля:
- Откройте вкладку «Файл» и щелкните пункт «Параметры».
- В окне «Параметры Word» на вкладке «Общие» включите/выключите пункт «Динамический просмотр».
Рисунок 2. Включение динамического просмотра в окне «Параметры Word ».
Всплывающие подсказки команд на ленте
Большинство кнопок команд, расположенных на вкладках ленты, оснащены всплывающими подсказками, которые сообщают о сочетании клавиш и назначении этой кнопки. Это очень удобно и позволяет быстро выучить ряд наиболее часто используемых в работе комбинаций клавиш. Польза выражается в существенной экономии времени.
Для включения подсказок сделайте следующее:
- Откройте вкладку «Файл» и щелкните пункт «Параметры».
- В окне «Параметры Word» на вкладке «Общие» в группе «Основные параметры работы с Word» в графе «Стиль всплывающих подсказок» в списке значение выберите «Показывать улучшенные всплывающие подсказки».
- Затем перейдите к вкладке «Дополнительно» и в группе «Экран» поставьте флажок напротив пункта «Включать в подсказки сочетания клавиш».
- Нажмите клавишу «Enter» (на клавиатуре), или закройте окно, нажав «ОК».
Если вы недавно работаете с «Word 2010», рекомендуется использовать улучшенные подсказки, поскольку они дают максимум справочной информации. При наведении на кнопку команды (группы команд) вы будете видеть как краткое наименование команды, так и ее описание (а также комбинации клавиш, если вы выполнили вышеуказанное).
Добавление кнопок команд на ленту и панель быстрого доступа
Вы можете добавлять любые команды, как на ленту, так и на панель быстрого доступа.
Добавление дополнительных вкладок и кнопок команд на ленту
Если вас чем-то не устраивает стандартный набор команд (групп команд), по умолчанию присутствующих на ленте, или если вам хочется расположить их в удобном порядке, либо добавить недостающие команды, вы легко можете это сделать
Вы можете самостоятельно создать свою вкладку (одну или несколько), на которой, расположите кнопки команд так, как вам удобно. Учтите, что вы не можете менять на свое усмотрение состав и структуру вкладок, установленных по умолчанию. Но вы можете создать свои вкладки, на которых сможете установить практические любые кнопки команд, разбитых по группам – их состав вы определяете сами. Но помните, что чем больше кнопок команд вы добавляете, тем меньше становятся изображения кнопок команд, чтобы все они могли уместиться на заданном участке ленты (группе).
Вы можете добавлять сколько угодно кнопок команд на произвольные вкладки, в созданные вами группы, но если команд добавлено слишком много, то «Word 2010» автоматически разобьет их на подгруппы, и доступ к ним вы будете иметь уже через раскрывающиеся списки, что впоследствии несколько замедлит вам работу. Поэтому рекомендуется выбирать только наиболее часто используемые вами команды и формировать их группы из наиболее близких тематически или практически команд. То есть, если кнопка команды относится к форматированию текста, ее стоит помещать в группу с соответствующим назначением. С практической точки зрения – ничто вам не мешает размещать кнопки команд отвечающие за стилистику текста рядом с кнопками команд, отвечающими за структуру документа. Все зависит от того, с чем вы работаете, поэтому точные рекомендации здесь излишни.
Создание новой вкладки
Добавление новой вкладки кнопок команд:
- Откройте вкладку «Файл» и щелкните пункт «Параметры».
- В окне «Параметры Word» выберите пункт «Настройка ленты».
- В правой нижней части окна «Параметры Word», с названием «Настройка ленты и сочетаний клавиш» щелкните кнопку «Создать вкладку». Либо в правом столбце группы «Настройка ленты» щелкните правой кнопкой мыши и в появившемся контекстном меню выберите пункт «Создать вкладку».
Обратите внимание, что в списке «Настройка ленты» (в правом верхнем углу) по умолчанию задано значение «Основные вкладки». Это наиболее часто используемые вкладки, которые были внесены разработчиками в программу под этим названием, поскольку они используются чаще всего подавляющим большинством пользователей. Вы также можете выбрать также пункт «Все вкладки» и «Вкладки инструментов».
Новая вкладка появится в списке основных вкладок с именем по умолчанию «Новая вкладка». Заметьте, что в этой вкладке автоматически создается группа, с таким же названием – «Новая группа». Измените название группы и вкладки. Для этого щелкните правой кнопкой мыши по вкладке (группе). В появившемся контекстном меню выберите пункт «Переименовать» и введите название. Заметьте, что рядом с ее наименованием в скобках есть примечание «Настраиваемая». Это сделано для того, чтобы удобнее было отличать стандартные вкладки от настраиваемых. Щелкните на созданной вами вкладке — как вы можете убедиться, она совершенно пуста, т.е. имеет на ленте только одну группу, которая тоже не заполнена.
Рисунок 3. Новая вкладка с незаполненной кнопками команд группой.
Создание группы
Воспользуйтесь контекстным меню (см. пункт 3 в процедуре выше), выберите в нем пункт «Создать группу» (либо нажмите кнопку таким же названием). Создайте группу и задайте ей название. В нашем примере это «Экспериментальная группа 1», подлежащая вкладке «Экспериментальная вкладка 1» соответственно.
Добавление кнопок команд
Все команды на вкладках располагаются в группах, поэтому добавление кнопок команд тоже происходит в отдельные группы. Для этого в окне «Параметры Word», в пункте «Настройка ленты» щелкните список «Выберите команды из». Выберите пункт «Часто используемые команды» (всего этих пунктов 9, краткое описание представлено в пункте «Тип набора команд для добавления»). В столбце кнопок команд выберите нужную вам и дважды щелкните мышью (или нажмите кнопку «Добавить») — выбранная кнопка команды появится в «Экспериментальной группе 1» вкладки «Экспериментальная вкладка 1». Проделайте так еще несколько раз, добавив необходимые кнопки команд.
Заметьте, что сразу под кнопкой «Добавить», находится кнопка «Удалить», то есть вы можете, проделав аналогичные действия, удалять ненужные вам кнопки команд. Подобным образом можно использовать контекстное меню.
Перемещение вкладок по списку
Переместить вкладку выше или ниже по списку вкладок (на панели вкладок – это влево или вправо), можно выделив ее, и, удерживая нажатой левую кнопкой мыши, перетащить вверх или вниз соответственно, а затем отпустить.
Теперь щелкните по созданной вами вкладке и посмотрите, как она преобразилась. Вы можете видеть на ней все добавленные в группу кнопки команд.
Рисунок 4. Новая вкладка с заполненной кнопками команд группой
Скрытие меток команд
Если вы используете на вкладке всего одну группу с относительно небольшим количеством кнопок, вы получаете примерно такую же картину, как и на рисунке 4. Во-первых, это не очень красиво, да и места занимает много. Во-вторых, если вы ориентируетесь в командах по их значкам, то вам совершенно незачем видеть их подписи (или метки команд). Чтобы отключить эти подписи, вам надо сделать следующее:
- Щелкните «Файл» — «Параметры» – «Настройка ленты».
- В правом столбце, под графой «Настройка ленты», щелкните правой кнопкой мыши («Экспериментальная вкладка 1» – «Экспериментальная группа 1»). В контекстном меню поставьте флажок «Скрыть метки команд».
- Нажмите «ОК» или нажмите клавишу «Enter».
Лента с открытой вкладкой (в нашем случае – «Экспериментальная вкладка 1») примет следующий вид.
Рисунок 5. Лента с открытой вкладкой при включенной настройке «Скрытие меток команд».
Удаление вкладки
Если вам больше не нужна какая-нибудь настраиваемая вкладка, вы можете просто удалить ее:
- Щелкните «Файл» — «Параметры» – «Настройка ленты»
- Щелкните правой кнопкой мыши на нужной вам настраиваемой вкладке.
- Нажмите «Удалить».
Нажмите «ОК» или нажмите клавишу «Enter».
Скрытие вкладки
Иногда требуется убрать определенную настраиваемую вкладку, но в ней может возникнуть необходимость будущем. К счастью, программа продумана до мелочей, и на этот случай есть оптимальный способ решения проблемы. Вы можете просто скрывать вкладки по своему усмотрению, до тех пор, пока они вам снова не понадобятся. Для этого сделайте следующее:
- Щелкните «Файл» — «Параметры» – «Настройка ленты»
- Щелкните правой кнопкой мыши на нужной вам настраиваемой вкладке.
- Снимите флажок «Показать вкладку».
Нажмите «ОК» или нажмите клавишу «Enter».
Рисунок 6. Скрытие настраиваемой вкладки.
Как вы можете убедиться, вкладка исчезла с ленты.
Рисунок 7. Панель вкладок со скрытой «Экспериментальной вкладкой 1».
Включить вкладку можно, проделав те же манипуляции, только на этот раз поставить флажок «Показать вкладку». Также можно поставить флажок в ячейке, соответствующей вкладке, которую вы скрыли (рис.6).
Рисунок 8. Альтернативный вариант включения отображения настраиваемой вкладки.
Наборы команд для добавления
В окне «Параметры Word» на вкладке «Настройка ленты» в графе «Выберите команды из» присутствует девять типов наборов команд:
- «Часто используемые команды» – это наиболее часто используемые в работе кнопки команд для вкладок и групп;
- «Команды не на ленте» – это список команд из разных окон и меню, которые не на ленте;
- «Все команды» — список всех команд программы «Word 2010»;
- «Макросы» – набор команд для работы с макросами;
- «Вкладка «Файл»» — полный список команд вкладки «Файл»;
- «Все вкладки» — список команд представленных на всех вкладках;
- «Основные вкладки» — список команд представленных на основных вкладках ленты;
- «Вкладка инструментов» – полные списки команд соответствующих дополнительных вкладок (SmartArt, диаграмм, рисунков и т.п.).
- «Настраиваемые вкладки и группы» — список команд представленных на настраиваемых вкладках и группах.
Зная содержимое определенного типа набора команд, можно создавать новые вкладки, либо добавлять кнопки команд в существующие вкладки более эффективно.
Добавление дополнительных кнопок команд на панель быстрого доступа
Добавление дополнительных кнопок команд на панель быстрого доступа аналогично действиям для ленты.
- Откройте вкладку «Файл» и щелкните пункт «Параметры».
- В окне «Параметры Word» щелкните на пункте «Панель быстрого доступа».
- Щелкните список «Выбрать команды из» и выберите пункт, команды из которого вы хотели бы добавить на панель быстрого доступа. Выберите нужную вам кнопку команды и добавьте ее, щелкнув на кнопке «Добавить», либо дважды щелкнув левой кнопкой мыши на выбранной команде.
Рисунок 9. Выбор категории вкладок при настройке панели быстрого доступа.
Область применения настроек панели быстрого доступа
В Word 2010 имеется возможность сохранять настройки, связанные с добавлением кнопок команд на панель быстрого доступа, как для всех документов, так и отдельно взятого. Это особенно удобно для авторов, работающих над одним масштабным проектом, например книгой.
Для того чтобы назначить область применения настроек панели быстрого доступа, сделайте следующее:
- Откройте вкладку «Файл» и щелкните на пункте «Параметры».
- Щелкните на вкладке «Настройка панели быстрого доступа».
- В правом столбце из списка «Настройка панели быстрого доступа» выберите нужный вам пункт. Варианта всего два: для всего документа и для того документа, с которым работаете. Если вы выбираете второй вариант, то данные настройки панели быстрого доступа будут доступны только при работе с этим документом.
- Нажмите «ОК» или нажмите клавишу «Enter».
Добавление кнопок команд с ленты на панель быстрого доступа
Если вы хотите добавить на панель быстрого доступа ряд кнопок команд, которые вы наиболее часто используете на ленте, сделайте следующее:
- В окне открытого документа щелкните правой кнопкой мыши по кнопке нужной команды любой вкладки ленты.
- В контекстном меню щелкните на пункте «Добавить на панель быстрого доступа».
Рисунок 10. Добавление кнопок команд с ленты на панель быстрого доступа.
Сброс всех настроек
Можно вернуть настройки ленты и панели быстрого доступа к стандартным.
Сброс настроек ленты
Если вам захотелось «провести генеральную уборку» и быстро убрать все, что вы добавили в процессе создания настраиваемых вкладок, групп команд, добавления кнопок команд на панель быстрого доступа и т.п., вы должны сделать следующее:
- Откройте вкладку «Файл» и щелкните пункт «Параметры».
- В открывшемся окне «Параметры Word» щелкните пункт «Настройка ленты».
- В открывшемся окне «Настройка ленты и сочетаний клавиш» в правом столбце выберите нужную настраиваемую вкладку.
- Нажмите кнопку «Сброс». В раскрывшемся списке выберите один из двух пунктов. Если вы хотите удалить только выбранную вкладку, выберите пункт «Сброс только выбранной вкладки ленты». Если вы хотите убрать все ваши настройки, тогда выберите пункт «Сброс всех настроек» (учтите, что это так же затронет панель быстрого доступа).
Щелкните на выбранном пункте, после чего появится диалоговое окно. Подтвердите свои намерения, нажав кнопку «Да». Все, теперь все дополнительные настройки ленты сброшены.
Рисунок 11. Сброс настроек ленты.
Сброс настроек панели быстрого доступа
То же самое вы можете проделать по отношению к панели быстрого доступа:
- Откройте вкладку «Файл» и щелкните пункт «Параметры».
- В открывшемся окне «Параметры Word» щелкните пункт «Настройка панели быстрого доступа».
- В открывшемся окне «Настройка панели быстрого доступа», в правом столбце, выберите нужную настраиваемую вкладку.
- Нажмите кнопку «Сброс». В раскрывшемся списке выберите один из двух пунктов. Если вы хотите вернуть стандартные настройки панели, выберите пункт «Сброс только панели быстрого доступа». Если вы хотите убрать все ваши настройки, тогда выберите пункт «Сброс всех настроек» (учтите, что будет затронута лента).
Рисунок 12. Сброс настроек панели быстрого доступа.
Теперь панель быстрого доступа вернула себе вид по умолчанию.
Заключение
На мой взгляд, расширенная настройка ленты и панели быстрого доступа — одно из наиболее удачных нововведений в Word 2010. Несмотря на неприятие ленточного интерфейса рядом пользователей, можно уверенно сказать – Word 2010 стал лучше. Он не стал сложнее по отношению к новым пользователям, напротив — он стал другим. Он просто стал совершеннее, удобнее и явно привлекательнее.
К сожалению, пока еще недоступна абсолютно свободная настройка ленты и панели быстрого доступа, еще не все мы можем настраивать в «режиме конструктора», просто перетаскивая необходимые кнопки команд при помощи мыши. Например, в группу на вкладке ленты, или на панель задач – там нам все еще необходимо пользоваться меню. Но, тем не менее, я, например, еще не слышал о настолько глубокой программе с такими возможностями настройки «под себя». И в этом отношении «Word 2010» — это огромный шаг вперед для текстового процессора Microsoft. На данный момент ему просто нет равных.
Статья опубликована в рамках конкурса «Microsoft Office 2010 – эффективное воплощение ваших идей».
КАК: Как использовать ленту в Microsoft Word — 2021
Лента команд в Word 2007 (1/40) (Июнь 2021).
Table of Contents:
- Исследуйте параметры просмотра ленты
- Используйте ленту
- Настройка панели быстрого доступа
- Настроить ленту
Лента — это панель инструментов, которая работает поверх Microsoft Word, PowerPoint и Excel, а также других приложений Microsoft. Лента состоит из вкладок, которые поддерживают связанные с ними инструменты. Это делает все инструменты доступными независимо от того, какой проект или устройство вы работаете.
Лента может быть полностью скрыта или показана в разных емкостях и может быть настроена для удовлетворения любых потребностей. Лента стала доступна в Microsoft Word 2007 и продолжает быть частью как Microsoft Word 2013, так и Microsoft Word 2016.
Исследуйте параметры просмотра ленты
В зависимости от ваших текущих настроек лента будет в одной из трех форм. Вы вообще ничего не увидите; это Авто-скрыть ленту установка. Вы можете видеть только вкладки («Файл», «Дом», «Вставка», «Рисовать», «Дизайн», «Макет», «Ссылки», «Рассылки», «Обзор» и «Просмотр»); это Показать вкладки установка. Наконец, вы можете видеть как вкладки, так и команды внизу; это Показать вкладки и команды установка.
Чтобы переместиться между этими видами:
- Если лента:
- Недоступен, щелчок три точки в верхнем правом углу окна Word.
- Показывает только вкладки, щелчок значок квадрата с стрелкой вверх внутри него в верхнем правом углу окна Word.
- Показывает вкладки и команды, щелчок квадратный значок с стрелкой вверх внутри него в верхнем правом углу окна Word.
Примечание. Чтобы использовать ленту, вы должны иметь доступ вкладки , по крайней мере. Если вы тоже увидите команды, это еще лучше. Если вы новичок в ленте, подумайте об изменении Посмотреть параметры, указанные выше, для Показать вкладки и команды .
Используйте ленту
На каждой вкладке на ленте Word есть команды и инструменты под ними. Если вы изменили представление на «Показать вкладки и команды», вы увидите их. Если вашему представлению о ленте установлено значение «Показать вкладки», вам нужно щелкнуть по самой вкладке, чтобы просмотреть связанные команды.
Чтобы использовать команду, сначала найдите нужную команду и нажмите ее. Иногда вам придется делать что-то еще, но не всегда. Если вы не знаете, что означает значок на ленте, просто наведите указатель мыши на него.
Вот несколько примеров:
- Чтобы вставить изображение в документ Word, нажмите Вставить табуляция и нажмите Фотографий, Просмотрите изображение, которое вы хотите вставить, и нажмите открыто.
- Чтобы запустить маркированный список, нажмите Главная вкладка и нажмите Иконка Пули.
- Чтобы начать нумерованный список, щелчок Главная вкладка и нажмите Значок нумерации.
- Чтобы выбрать дизайн для всего документа, нажмите Закладка и нажмите дизайнвы хотите использовать.
- Чтобы проверить орфографию и грамматику, нажмите Вкладка просмотра и нажмите Орфография и грамматика.
Многие инструменты работают по-разному, если у вас есть текст (или какой-то другой элемент). Вы можете выбрать текст, перетащив указатель мыши на него. Когда текст выбран, применение любого текстового инструмента (например, Bold, Italic, Underline, Text Highlight Color или Font Color) применяется только к выделенному тексту. Альтернативно, если вы применяете эти инструменты без выделенного текста, эти атрибуты будут применяться только к следующему введенному вами типу.
Настройка панели быстрого доступа
Вы можете настроить ленту разными способами. Одним из вариантов является добавление или удаление элементов на панель быстрого доступа, которая проходит через самую верхнюю часть интерфейса ленты. Панель быстрого доступа предлагает ярлыки для команд, которые вы используете больше всего. По умолчанию «Сохранить» есть, как и «Отменить» и «Повторить». Вы можете удалить их и / или добавить другие, включая New (для создания нового документа), Print, Email и другие.
Чтобы добавить элементы на панель быстрого доступа:
- Нажмите стрелка вниз справа от последнего элемента на панели быстрого доступа.
- Выберите любой команда у которого нет добавлять Это.
- Выберите любой команда у него есть галочка рядом с ним Удалить Это.
- Чтобы увидеть больше команд и добавить
- Нажмите Дополнительные команды.
- На левой панели щелкните команда добавить.
- Нажмите Добавлять.
- Нажмите ХОРОШО.
04 из 04
Настроить ленту
Вы можете добавлять или удалять элементы из ленты, чтобы настроить ее в соответствии с вашими потребностями. Вы можете добавлять или удалять вкладки, а также добавлять или удалять элементы, которые вы видите на этих вкладках. Хотя сначала это может показаться хорошей идеей, на самом деле лучше не делать здесь слишком много изменений, по крайней мере, пока вы не будете полностью ознакомлены с тем, как лента настроена по умолчанию.
Вы можете удалить инструменты, которые вам понадобятся позже, и не помнить, как их найти или добавить. Кроме того, если вам нужно обратиться за помощью к другу или технической поддержке, они не смогут быстро решить вашу проблему, если инструменты, которые должны быть там, отсутствуют.
Тем не менее, вы можете внести изменения, если хотите. Продвинутые пользователи могут захотеть добавить вкладку «Разработчик» и другие, чтобы упорядочить Word, чтобы они отображали только то, что они знают, что они будут использовать и нуждаться.
Чтобы получить доступ к параметрам настройки ленты:
- Нажмите файл, а затем нажмите Опции.
- Нажмите Настроить ленту.
- к Удалить вкладку, отменить это в правой панели.
- к Удалить команда на вкладке:
- Разверните табуляция в правой панели.
- Найдите команда (Возможно, вам придется развернуть раздел, чтобы найти его.)
- Нажмите команда.
- Нажмите Удалить.
Также можно добавлять команды к существующим вкладкам или создавать новые вкладки и добавлять туда команды. Это несколько сложно и выходит за рамки наших возможностей. Однако, если вы хотите попробовать, сначала вам нужно создать новую вкладку или группу из доступных вариантов справа. Вот где будут жить ваши новые команды. После этого вы можете начать добавлять эти команды.
Отображение и скрытие ленты в Office
Лента — это набор панели инструментов в верхней части окна Office, предназначенных для быстрого поиска команд, необходимых для выполнения задачи.
Показать параметры ленты
В правом верхнем углу выберите значок Параметры отображения ленты .
Выберите параметр для ленты:
Команда Показать вкладки и команды позволяет постоянно показывать все вкладки и команды на ленте.
Показывать вкладки. Отображает только вкладки ленты, поэтому вы видите больше документов и по-прежнему можете быстро переключаться между вкладками.
Скрытие ленты автоматически скрывает ленту для лучшего представления документа и отображает ее только при выборе дополнительных или нажатии клавиши ALT.
Свертывание или развертывание ленты
Дважды щелкните любую вкладку ленты или нажмите CTRL+F1, чтобы свернуть ленту, если вам нужно больше документов.
Чтобы снова показать ленту, дважды щелкните любую вкладку или нажмите клавиши CTRL+F1.
Если лента совсем не отображается
Если лента полностью скрыта и вкладки не отображаются, вероятно, для нее настроено автоматическое скрытие. Выберите дополнительные в правой верхней части экрана. Это временно восстановит ленту.
Когда вы щелкните лист документа, лента снова будет скрыта. Чтобы лента не отображалась, выберите один из вариантов Показать выше.
Дополнительные сведения
Поддержка Office 2010 прекращена 13 октября 2020 г.
Перейдите на Microsoft 365, чтобы работать удаленно с любого устройства и продолжать получать поддержку.
Свертывание ленты
При необходимости вы можете свернуть ленту, чтобы освободить пространство для создаваемого документа. Чтобы свернуть ленту, выберите стрелку Свернуть ленту в правом верхнем.
Чтобы снова увидеть ленту, еще раз выберите стрелку.
Дополнительные сведения
Лента — это набор панели инструментов в верхней части окна Office, предназначенных для быстрого поиска команд, необходимых для выполнения задачи.
Показать параметры ленты
В правом углу ленты выберите значок Параметры отображения ленты .
Примечание: Если лента или значок Параметры отображения ленты не отображаются, возможно, они скрыты. Переместите курсор в верхнюю часть окна браузера, чтобы лента была как на значке, так и на ленте.
Выберите в меню один из вариантов:
На классической ленте отображается вся лента, к предыдущей версии Office.
Упрощенная лента отображает более компактную версию, которая занимает меньше места.
Лента Всегда показывать всегда будет видна.
При автоматическом скрытие лента будет скрываться до тех пор, пока вы не переместите курсор в верхнюю часть, и она снова появится.
Для вызова ленты можно использовать клавиши CTRL+F6 или WIN+ALT.
Для сенсорных пользователей просто прокрутите страницу вверх или коснитесь заголовка, чтобы вернуть его. Быстрая прокрутка вверх и вниз также активирует отображение и скрытие ленты.
Оглавление
- Настройка параметров страницы
- Поля документа
- Ориентация страницы
- Размер бумаги
- Окно «Параметры страницы»
- Заключение
Параметры страницы предназначены для того, чтобы задать документу желаемый вид. Это актуально для создания практически любого документа – от договора или приказа, до художественной книги или научного произведения. Зная как менять поля и умея выбирать оптимальный размер бумаги и ориентацию страницы для определённого документа, вы сможете правильно и красиво оформлять документы и избавите себя от ненужной рутинной работы.
Настройка параметров страницы
Параметры страницы задаются непосредственно перед началом форматирования и размещения в нем различных объектов. Вы можете задать эти параметры и в конце работы над документом, но учтите что, например, при больших значениях полей, внешний вид документа может существенно измениться. Параметры страницы более всего сравнимы с фундаментом здания, и поэтому должны задаваться первыми, ведь все выравнивания в документе привязаны к ориентации страницы и ее полям. Также вы можете осуществлять настройку параметров в общем или по категориям.
Поля документа
Поля документов можно быстро настроить, используя готовые шаблоны. Перейдите на вкладку «Разметка страницы» — щелкните кнопку «Поля» и выберите один из вариантов полей.
Если вам необходимо провести «ручную» настройку полей, сделайте следующее:
- «Разметка страницы» — в группе «Параметры страницы» щелкните «Поля» и в раскрывшемся окне щелкните «Настраиваемые поля». Откроется окно «Параметры страницы» на вкладке «Поля»;
- В областях положения полей задайте их величину, размер переплета в области «Переплет» и положение переплета в одноименной области;
- Щелкните по значку открытия диалогового окна «Параметры страницы» при открытой вкладке «Разметка страницы» в группе «Параметры страницы».
Увеличить рисунок
Рисунок 1. Настройка полей различными способами.
Ориентация страницы
Для того чтобы задать ориентацию страницы:
- Вкладка «Разметка страницы» — в группе «Параметры страницы» щелкните кнопку «Ориентация» и выберите нужный вариант;
- «Разметка страницы» — группа «Параметры страницы» — щелкните по значку открытия диалогового окна «Параметры страницы» и выберите нужную в области «Ориентация»;
- Двойной щелчок по линейке.
Увеличить рисунок
Рисунок 2. Изменение ориентации страницы.
Размер бумаги
- «Разметка страницы» — в группе «Параметры страницы» щелкните кнопку «Размер» и выберите одну из 13-ти присутствующих заготовок.
Для более тонкой настройки:
- «Разметка страницы» — группа «Параметры страницы» — «Размер» — «Другие размеры страниц»;
- «Разметка страницы» — в группе «Параметры страницы» щелкните по значку открытия окна «Параметры страницы» и перейдите на вкладку «Размер бумаги»;
- Двойной щелчок по линейке – вкладка «Размер бумаги».
Увеличить рисунок
Рисунок 3. Выбор размера бумаги.
Окно «Параметры страницы»
Окно параметры страницы имеет три вкладки: «Поля», «Размер бумаги» и «Источник бумаги».
Увеличить рисунок
Рисунок 4. Вкладки окна «Параметры страницы».
Вкладка «Поля»
В области «Поля» задаем четыре поля документа. Для стандартных официальных документов значения полей равны: левое – 2,5см (1 дюйм), правое – 1,25-1,5 см (около полдюйма), верхнее и нижнее 1,5 – 2см (в некоторых документах нижнее поле больше верхнего), а максимальные значения полей равны: для левого – 3см, для остальных – 2см.
В списке «Переплет» выбирается расположение переплета – слева или вверху. Переплет часто применяется при подготовке брошюр, календарей, справочников, а в обычных документах он, как правило, не задается.
Если в рамках одного документа необходимо разместить два документа по вертикали, откройте список и в поле «Несколько страниц» и выберите пункт «2 страницы на листе».
В работе с двухсторонними документами используйте зеркальные поля. В этом случае левое и правое поле автоматически меняется местами на нечетных и четных страницах. Для этого в области «Страницы» в поле «Несколько страниц» из раскрывающегося списка выберите пункт «Зеркальные поля».
В области «Образец» в раскрывающемся списка «Применить» выберите вариант применения изменений.
- «К текущему разделу» — внесенные изменения применяются только к текущему разделу;
- «До конца документа» — от выделенного места до конца документа. Если вы измените, например, размер полей, это коснется только страниц, находящихся в поле выделенного участка;
- «Ко всему документу» — изменения будут применены ко всему документу.
Вкладка «Размер бумаги»
В области «Размер бумаги», можно выбрать заданный размер бумаги по формату – А4, А3, А5 и т.д.
В полях «Высота» и «Ширина» задается произвольный размер.
В области «Подача бумаги» выбирается, как будет подаваться бумага на печать. Рекомендуется использовать значения по умолчанию.
Область «Образец» аналогична вышеописанной.
Вкладка «Источник бумаги»
В области «Раздел» в поле «Начать раздел» можно выбрать, откуда начнётся следующий раздел.
В области «Страница», можно выбрать выравнивание:
- «По верхнему краю» — это значение по умолчанию, и используется оно чаще всего;
- «По центру» – строки текста будут выравнены по центру документа, и текст будет равномерно заполняться от центра, вверх и вниз;
- «По высоте» – есть определенное сходство с выравниванием текста по ширине, только в данном случае выравниваются строки по высоте страницы. Чем меньше строк на странице – тем больше расстояние между ними;
- «По нижнему краю» — строки выравниваются по низу страницы. Часто используется в письмах и прологах к художественным новеллам.
В области «Различать колонтитулы» можно задать расстояние до верхнего и нижнего колонтитула, и то, как будут различаться колонтитулы – по первой странице или по четным/нечетным страницам. Более подробно о колонтитулах будет рассказано в следующих статьях.
Значения по умолчанию
Если вы все время работаете с одним типом документов, и необходимо использовать одни и те же параметры страницы, задайте значения по умолчанию. Перейдите в окно «Параметры страницы» и задайте искомые параметры, затем щелкните кнопку «По умолчанию» и подтвердите выбор. Данные параметры будут применены для всех последующих документов до следующего внесения изменений.
Заключение
Прочитав данную статью и выполнив ряд несложных шагов, вы сможете еще до начала набора текста эффективно настраивать внешний вид документа. Это вам пригодится в работе практически со всеми документами. Более того, вы сможете избавить себя от лишних хлопот с настройкой полей и размера бумаги, или, как минимум, вы будете знать, что первоочередное внимание надо уделить параметрам страницы в начале работы с документом. Знать, как настроить параметры страницы, будет полезно всем, кто работает с документами.
Автор: Артем Остапов
В данном уроке речь пойдет об общих настройках, не связанных с непосредственным редактированием документа. Рассмотрены будут:
- общие параметры настройки цветовой схемы программы Microsoft Word
- настройка авторских прав
- настройка сохранения
- настройка языка ввода текста
Для настройки параметров необходимо зайти в закладку «Файл» и там выбрать «Параметры».
Откроется диалоговое окно «Параметры word» и закладка «Общие».
- Цветовая схема – дает возможность выбрать из трех вариантов удобную для работы сбалансированную цветовую схему внешнего вида программы Microsoft Word. Ниже на рисунке 1 приведены три вида цветовых схем.
- Личная настройка Microsoft Word – позволяет внести данные об авторе, которые отобразятся в параметрах документа. Ниже на рисунке 2 показано. Где именно будут отображаться эти данные.
Рисунок 1 – цветовые варианты
Рисунок 2 – автор
Настройка сохранения
После создания документа необходимо его сохранить, и делать это желательно каждые 10 минут работы, во избежание потери данных из-за различных непредвиденных ситуаций (выключение света, перепад напряжения в сети). Для этого используйте функцию автосохранения – щелкните «Файл» – «Параметры» – «Сохранение».
Поставьте флажок в «Автосохранение каждые … минут» и выставьте длительность временного интервала. Рекомендуется значение в 10-15 минут. Также поставьте флажок в области «Сохранять последнюю автосохраненную версию файла при закрытии без сохранения», это позволит сохранить внесенные изменения в документ, в случае если вы забыли его сохранить перед закрытием.
Настройка языка редактирования
Данная настройка нужна для правильного редактирования документов. Например, если вы все время работаете с англоязычными документами, а по умолчанию задан русский язык, то это будет попросту неудобно – вам все время придётся переключаться на английский.
Настройка языка по умолчанию
Вкладка «Файл» — «Параметры» – «Язык».
В области «Выбор языков редактирования» (1) выбираем язык средств редактирования по умолчанию. В нашем случае это русский. Смените его на эстонский (английский и т.д.) щелкнув по соответствующей строке, затем по кнопке «По умолчанию».
Добавление дополнительных языков редактирования
Вкладка «Файл» — «Параметры» – «Язык».
В области «Выбор языков редактирования» (2), в раскрывающемся списке добавления дополнительных языков для редактирования, из 130 представленных выберите нужный вам.
Щелкните «Добавить» (появиться в области «Язык редактирования», в нижней части списка уже добавленных языков).
Для удаления дополнительных языков редактирования используйте кнопку «Удалить».
Выбор языков интерфейса и справки (3) – использовать по умолчанию – выбирает язык, который указан в вашей операционной системе.
Если рядом с языком пишется «Не установлено» (1) – нужно нажать на надпись «Не установлено» и откроется интернет страничка Microsoft, которая предложит Вам скачать и установить язык.
После завершения настроек параметров для их применения в силу необходимо нажать кнопку «ОК» в низу диалогового окна «Параметры word».
В предыдущем уроке мы рассматривали знакомство с программой Word
В следующем уроке рассмотрим справочную систему Word
Похожие материалы
О нас
Добро пожаловать в каталог продукции DigiPortfoolio OÜ. Мы предлагаем фотопечать на различной поверхности, изготовление наклеек, roll-up стендов, создание диазйна и другой рекламной продукции. В каталоге Вы найдете предлагаемые варианты, так же Вы можете связаться с нами с 8:00 до 19:00 по телефону +372 5596 5762 или прислать свой заказ на электронную почту info@digipo.eu









 Вам остаётся только выбрать, из какого формата будет преобразовываться файл.
Вам остаётся только выбрать, из какого формата будет преобразовываться файл.