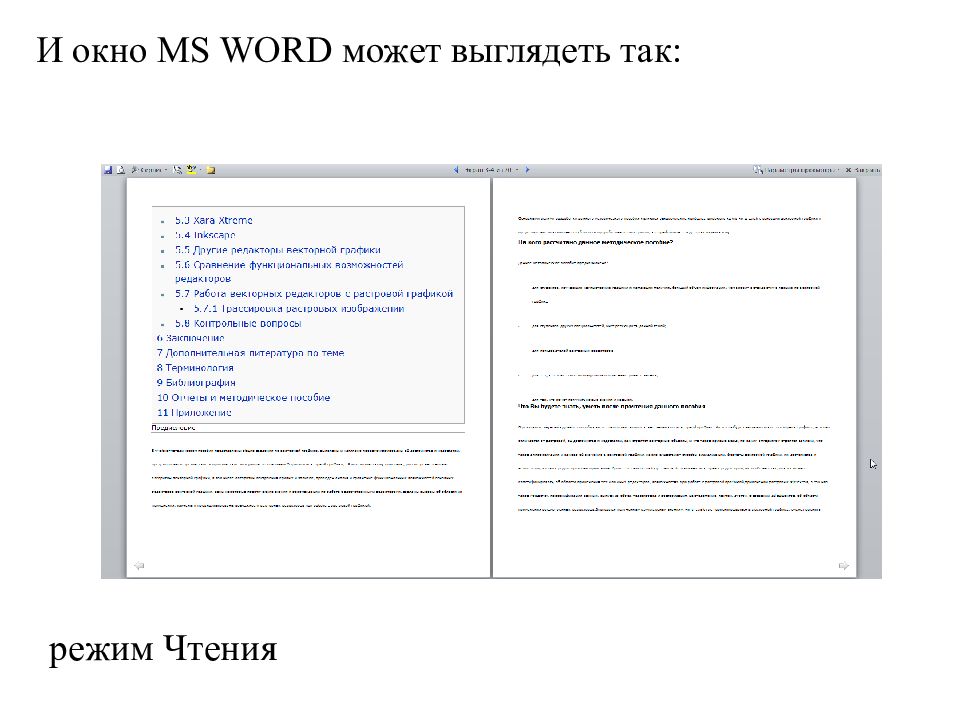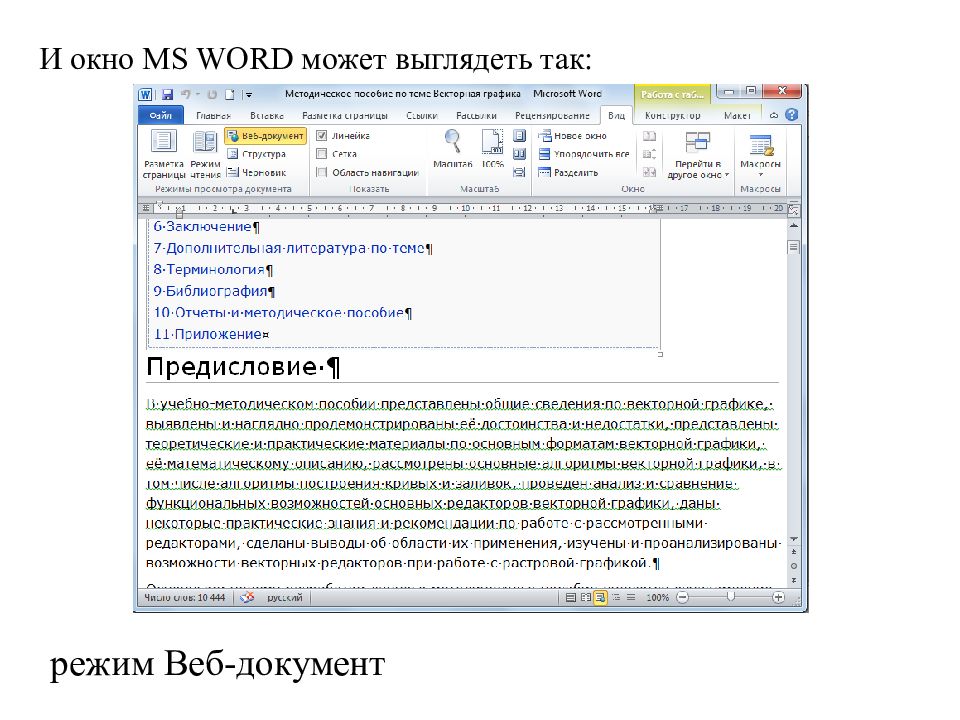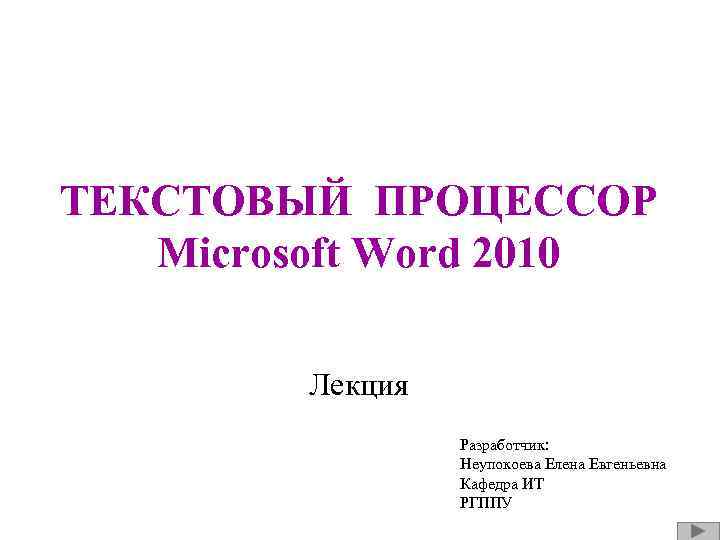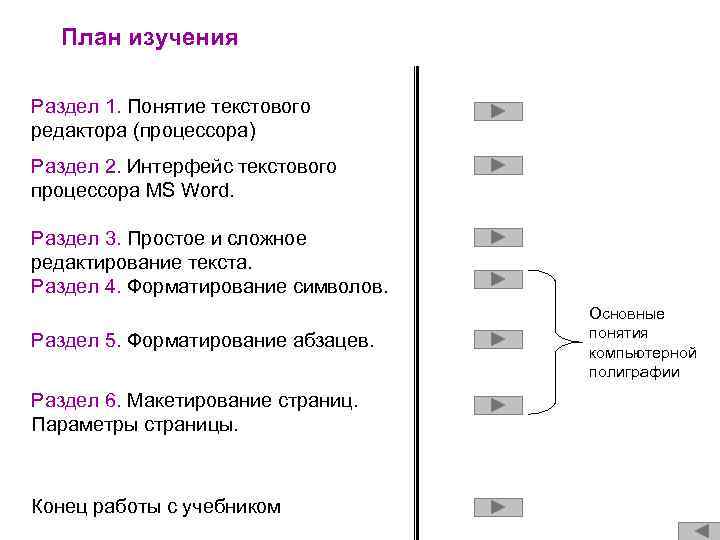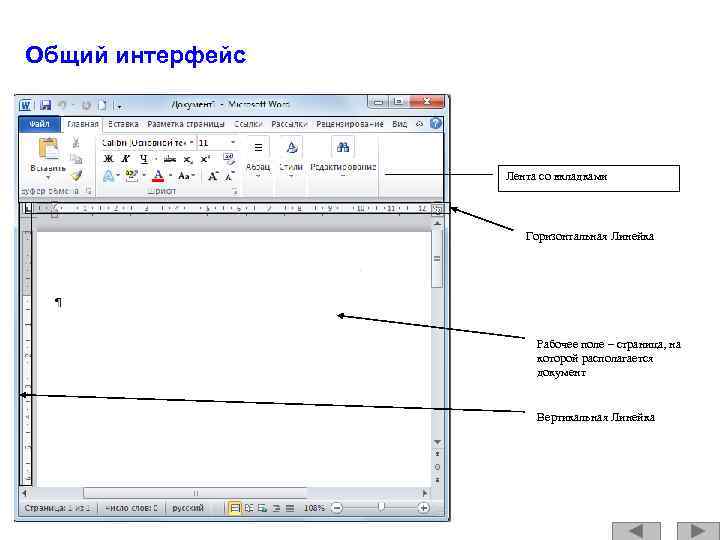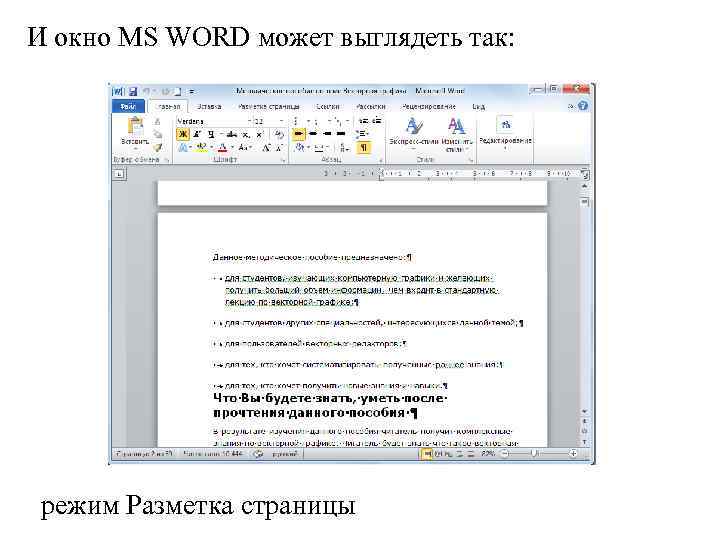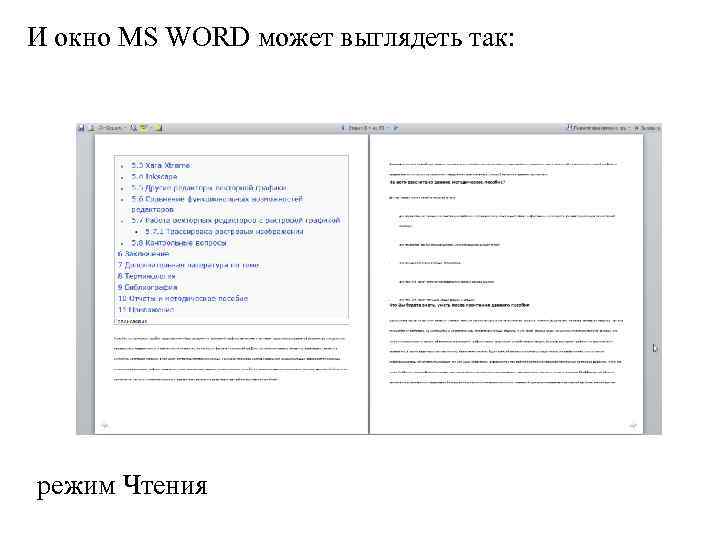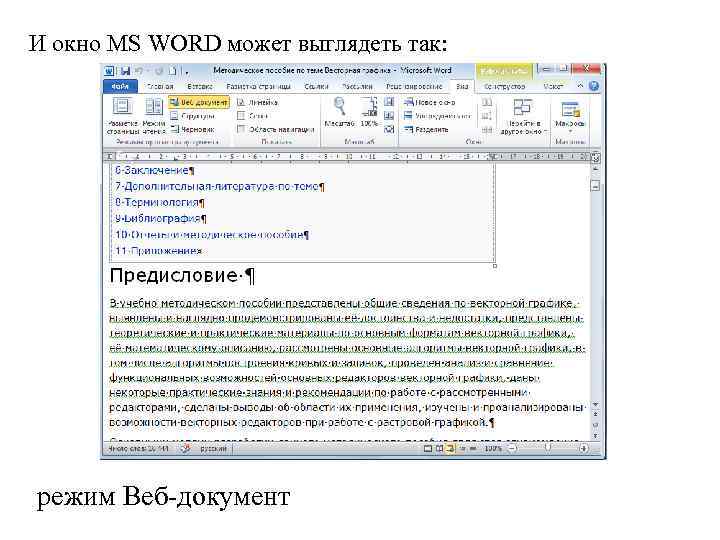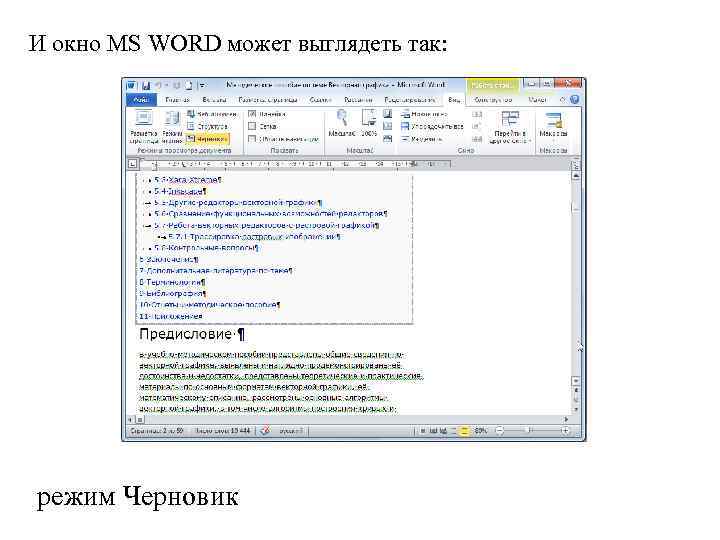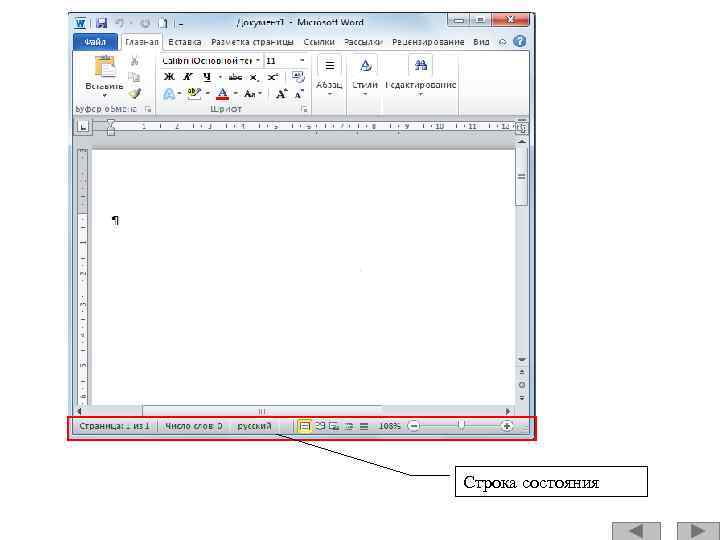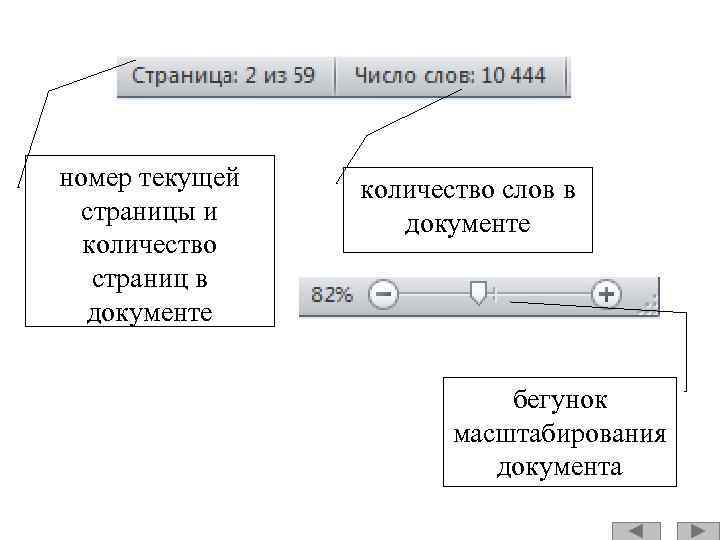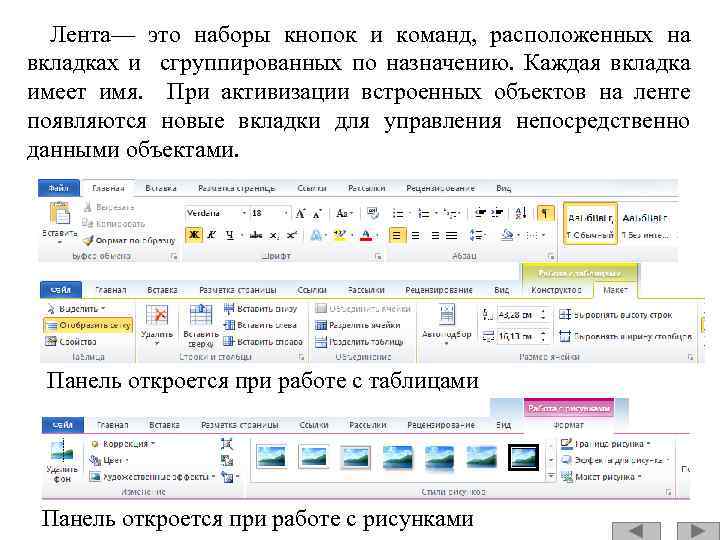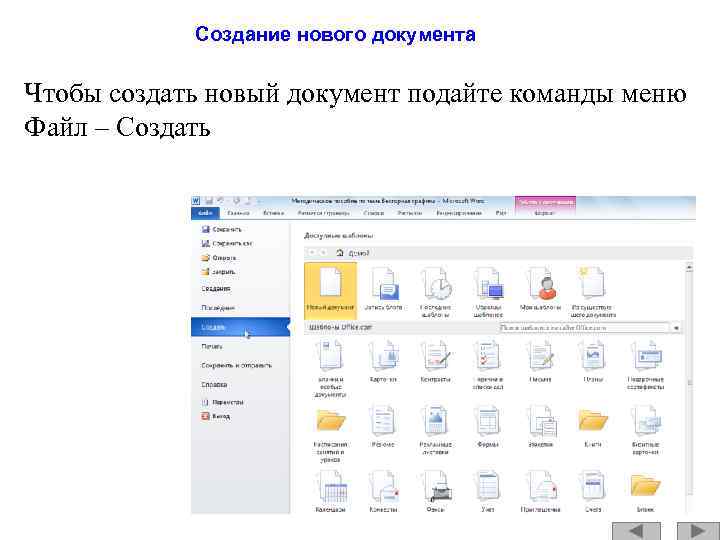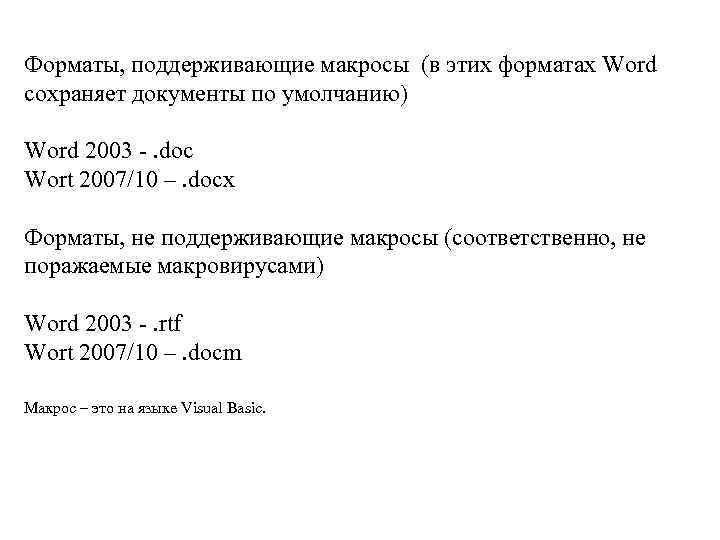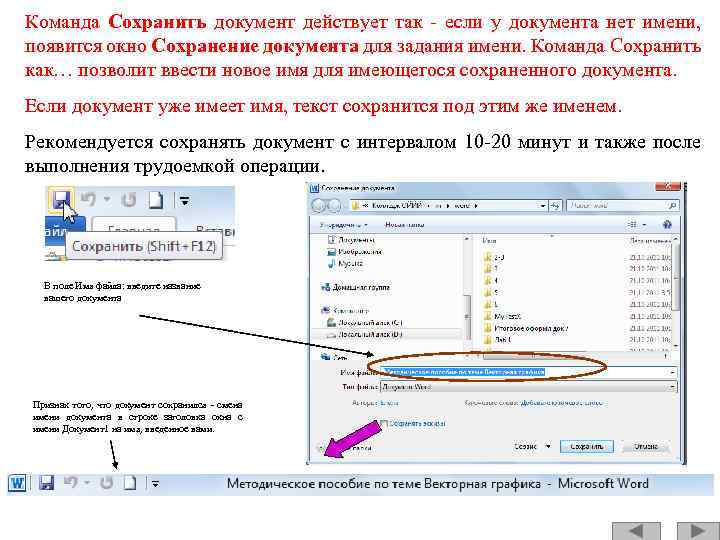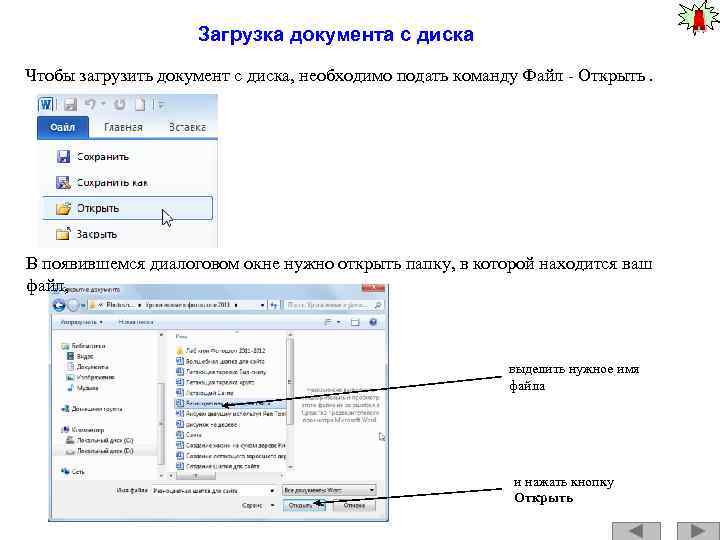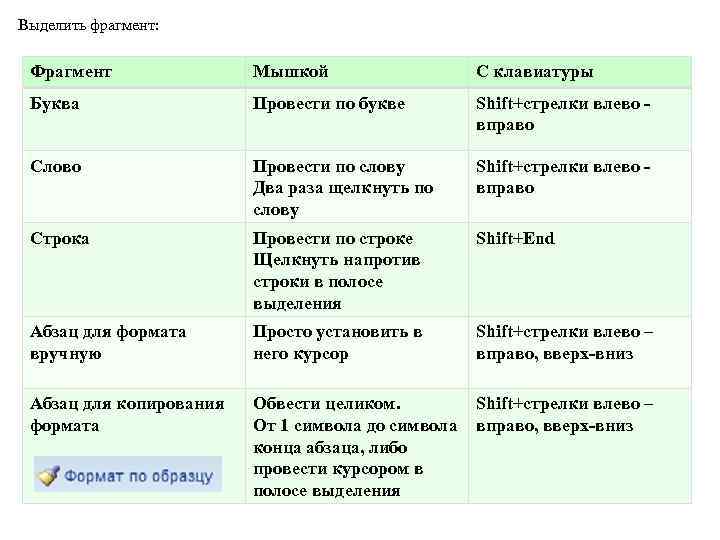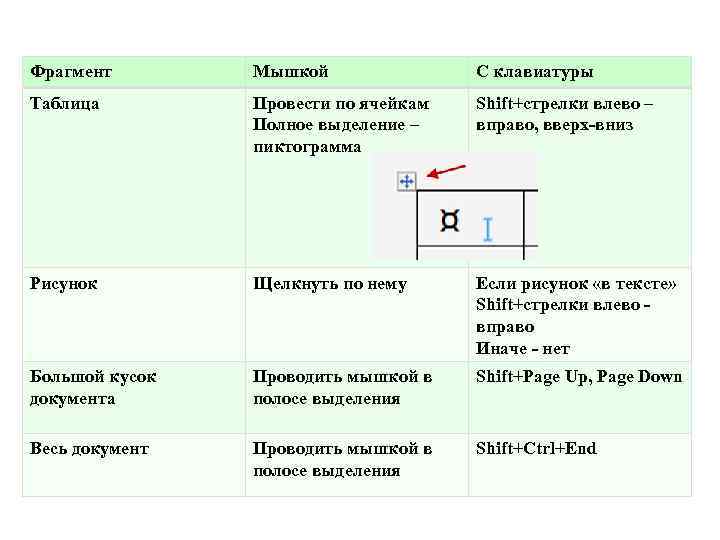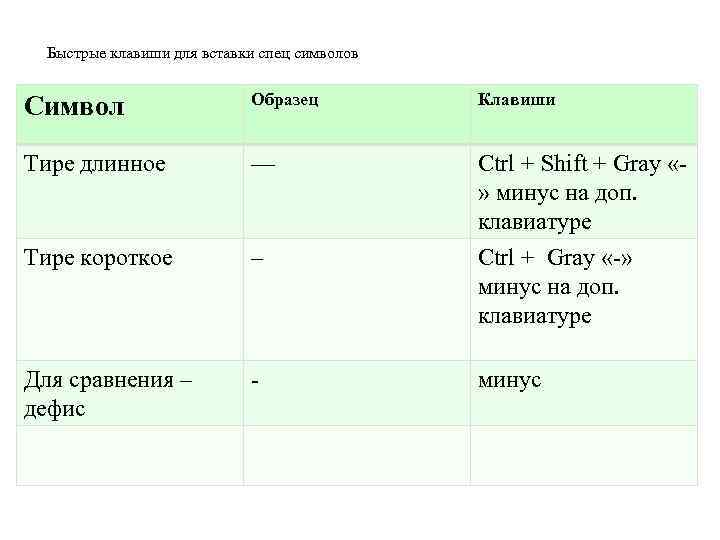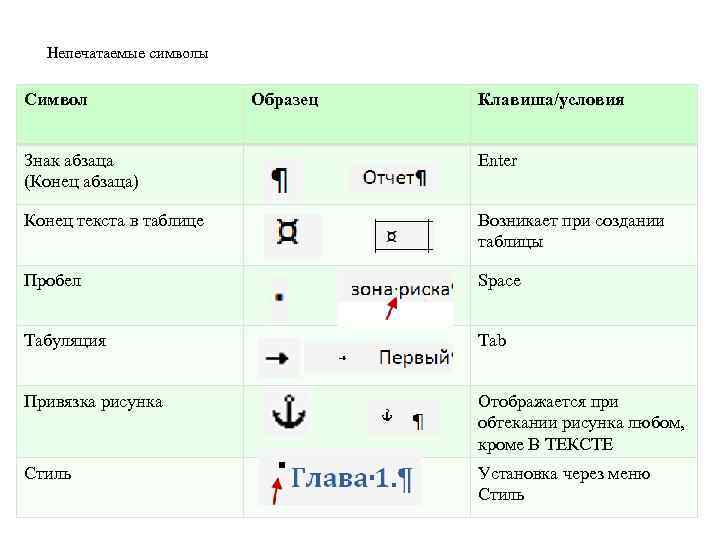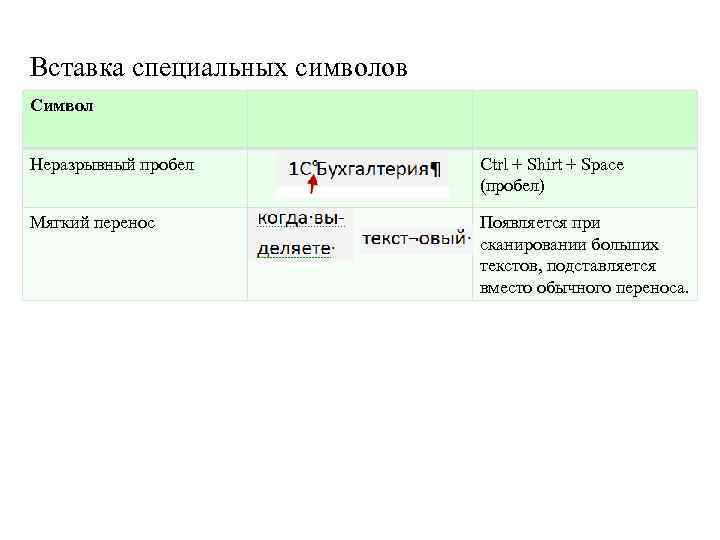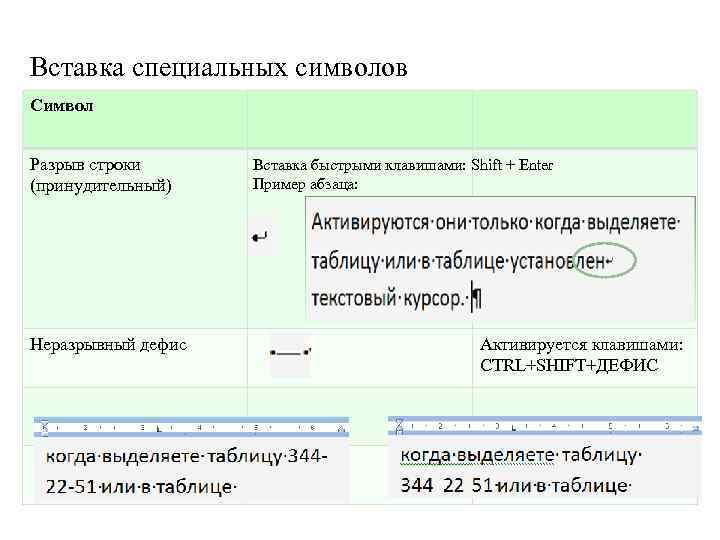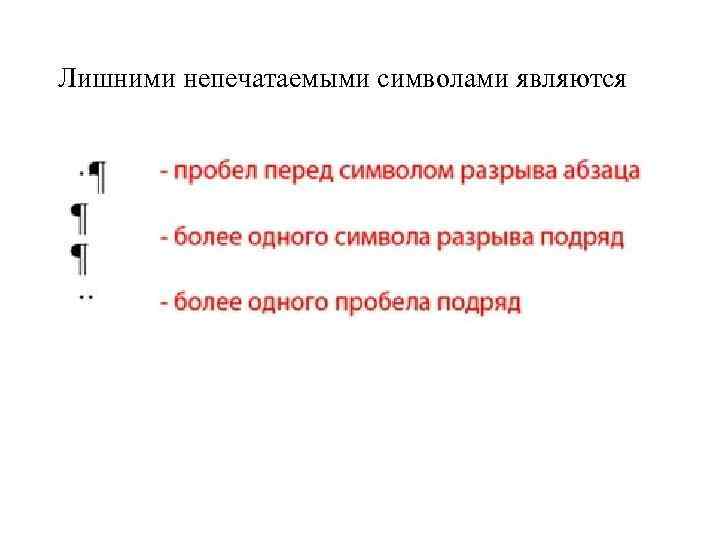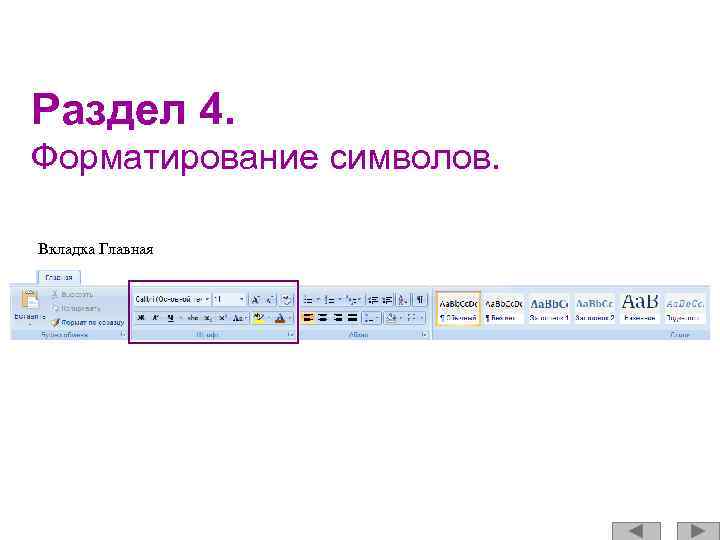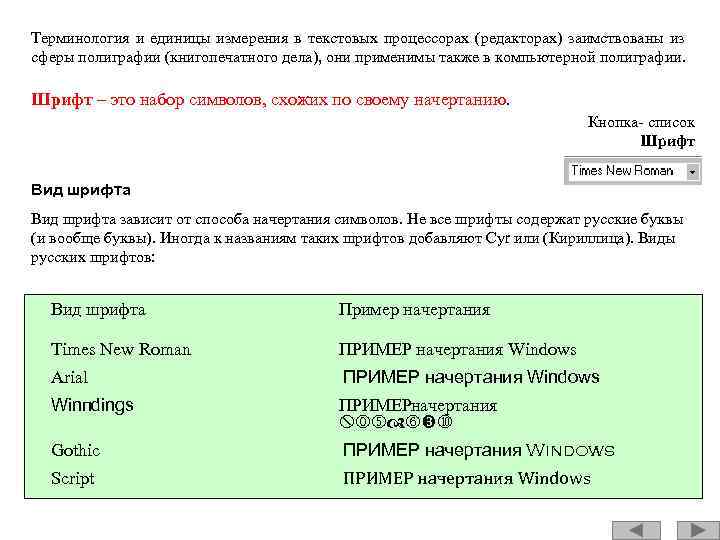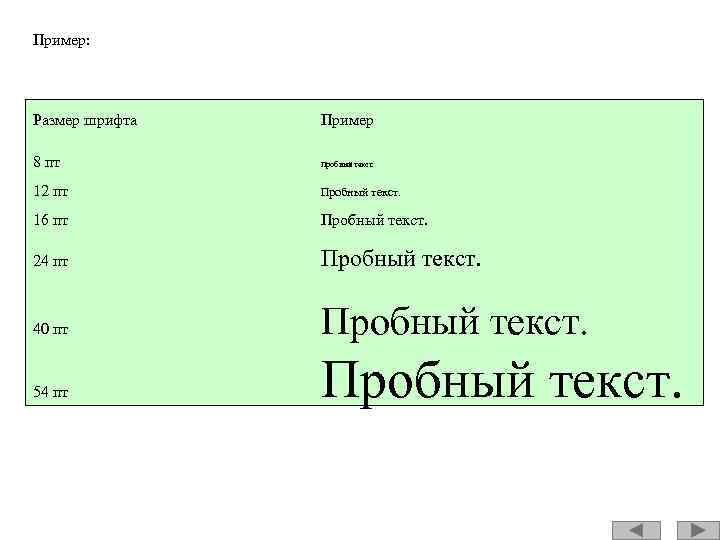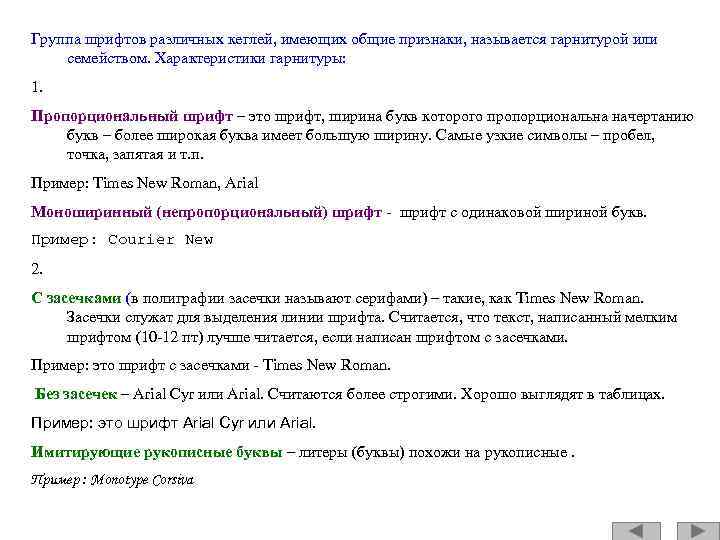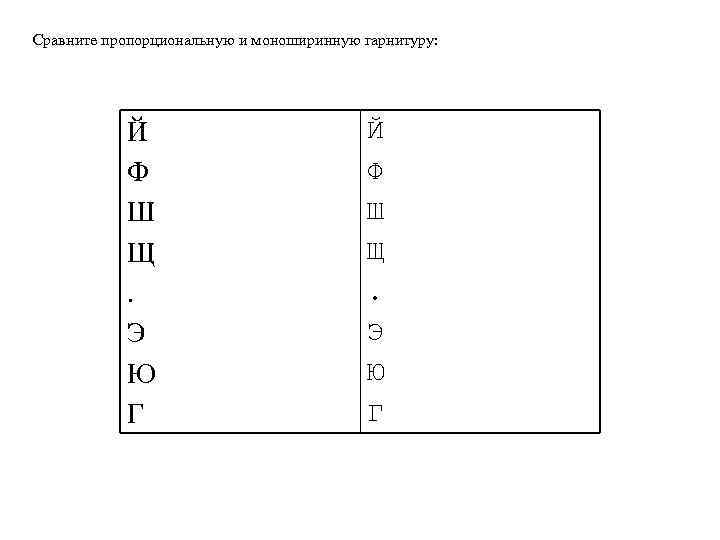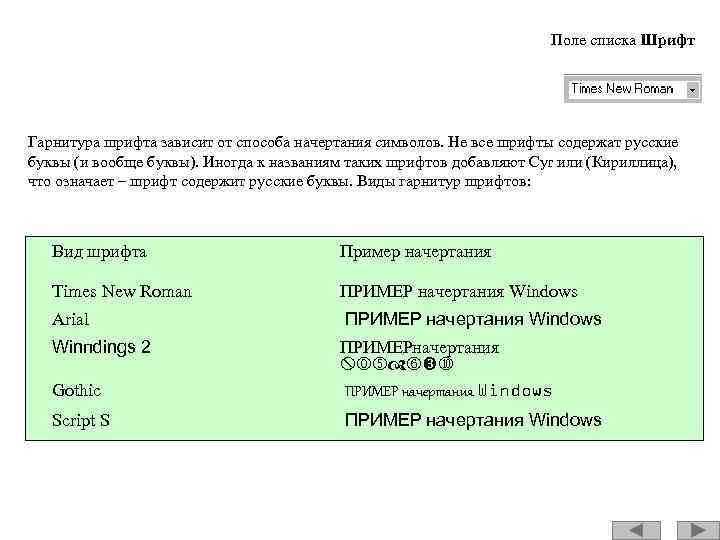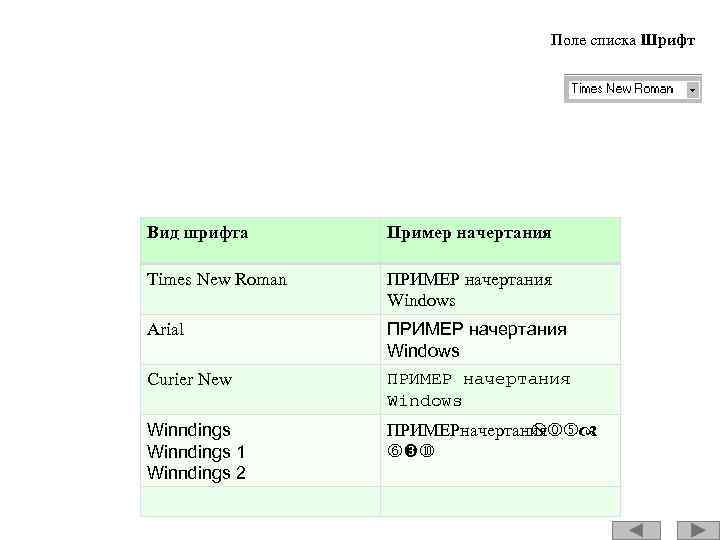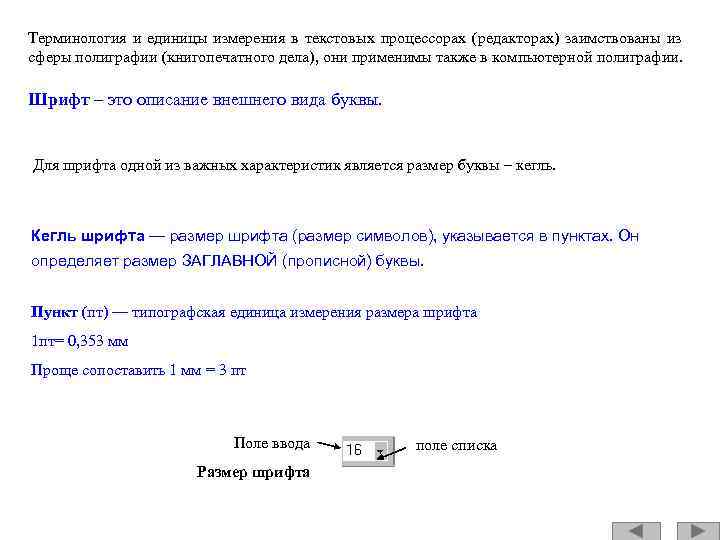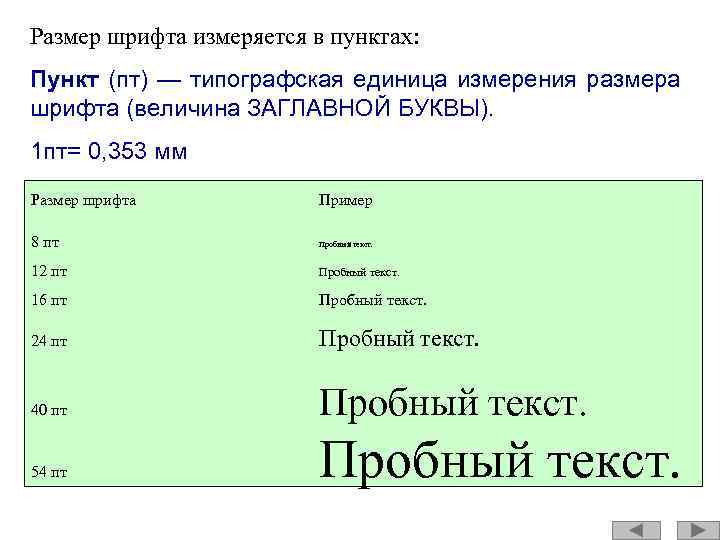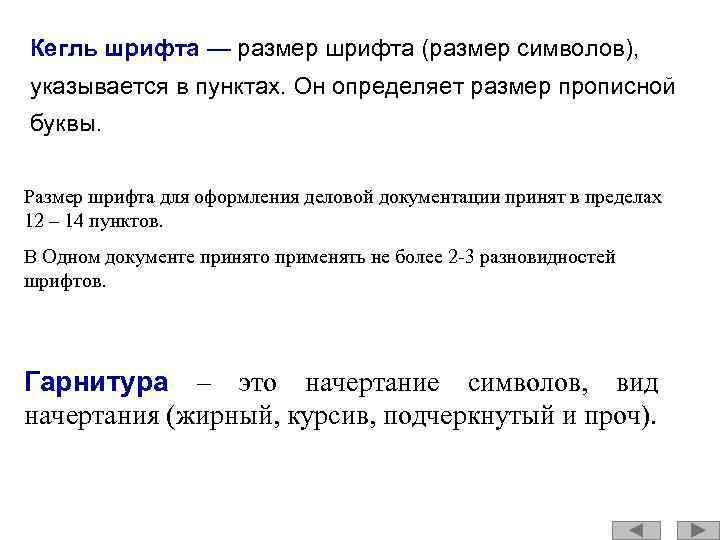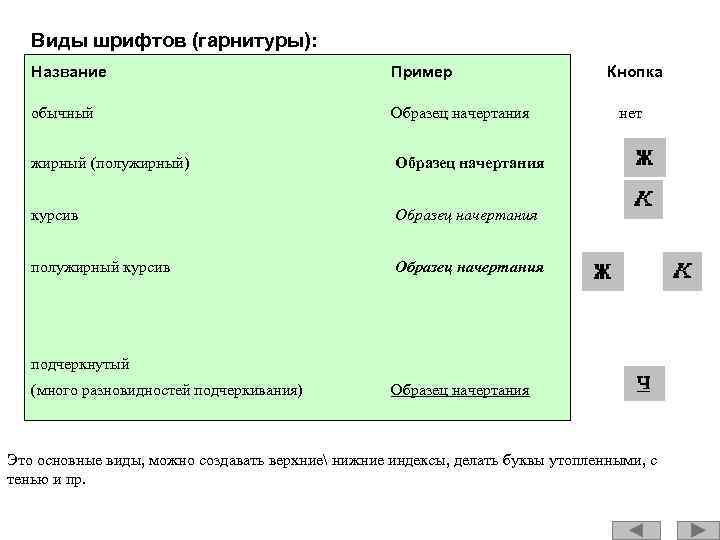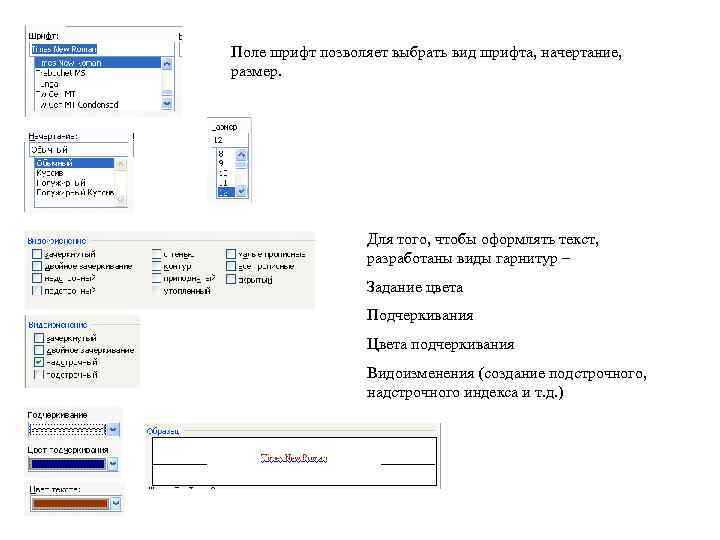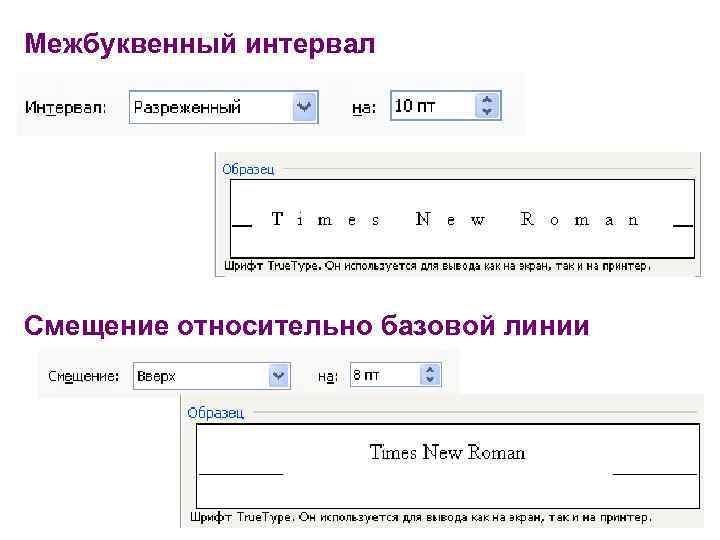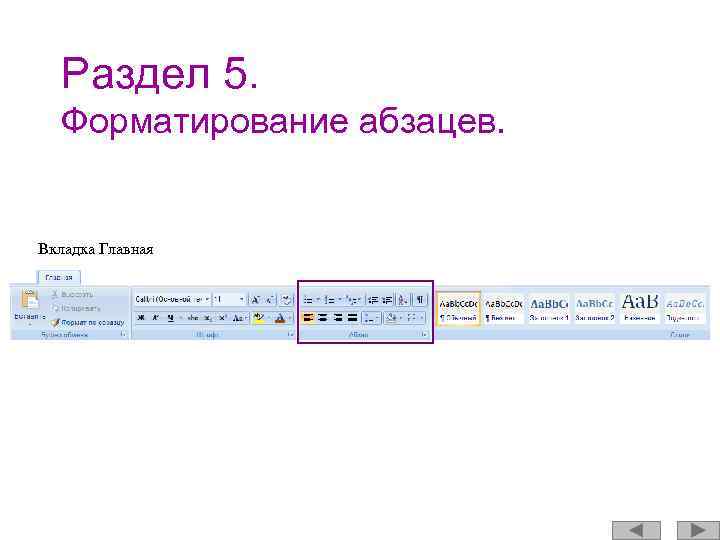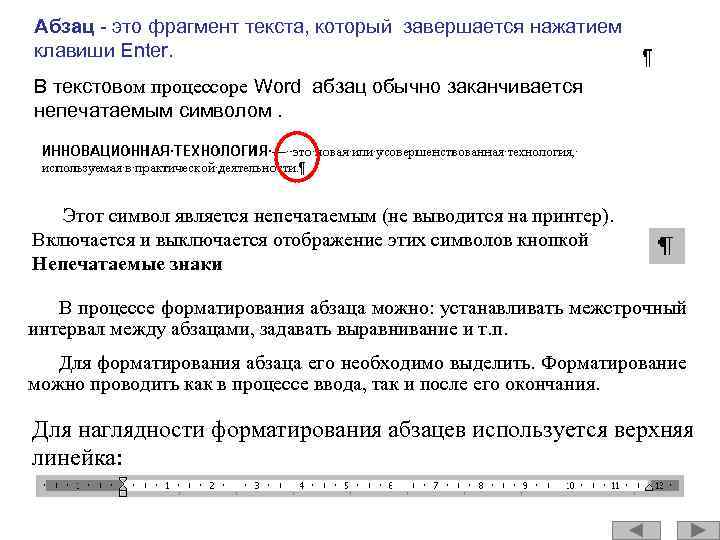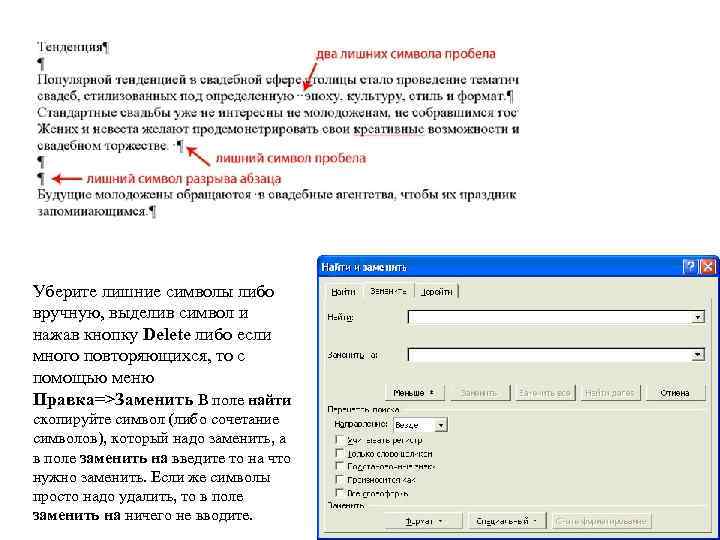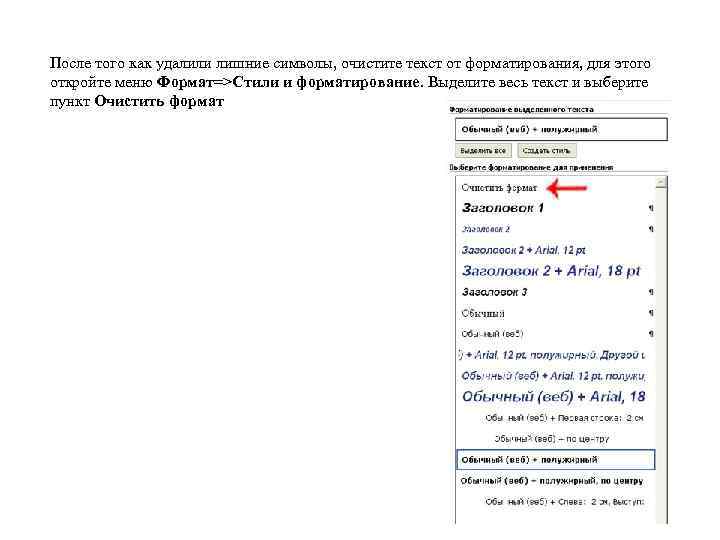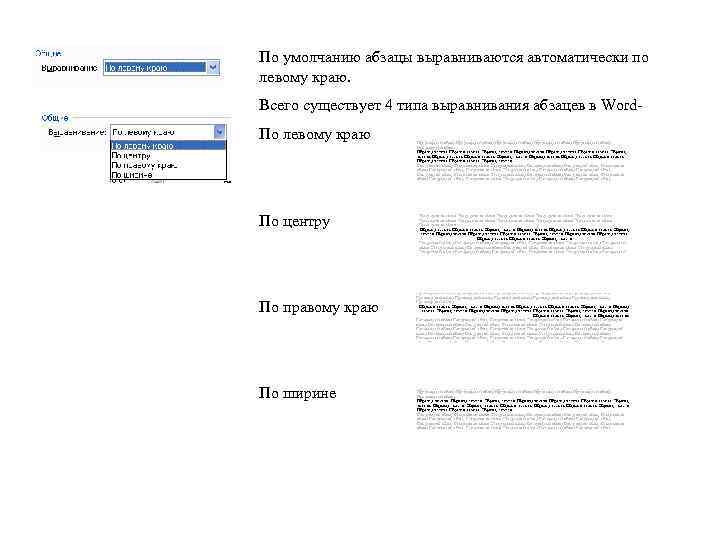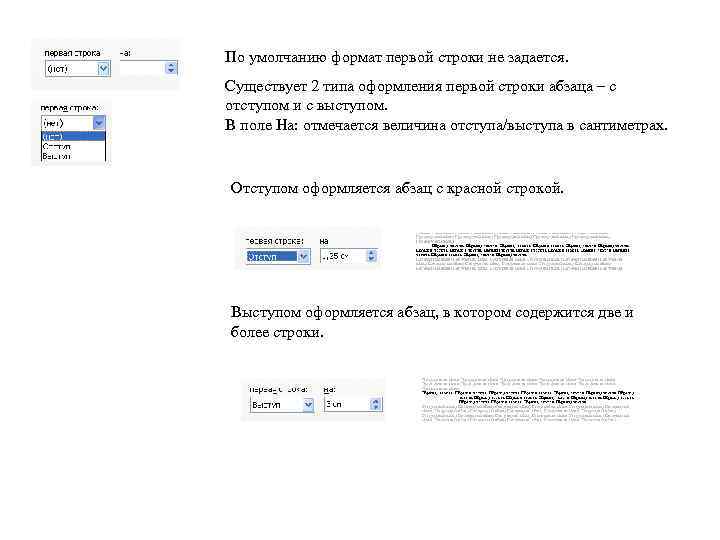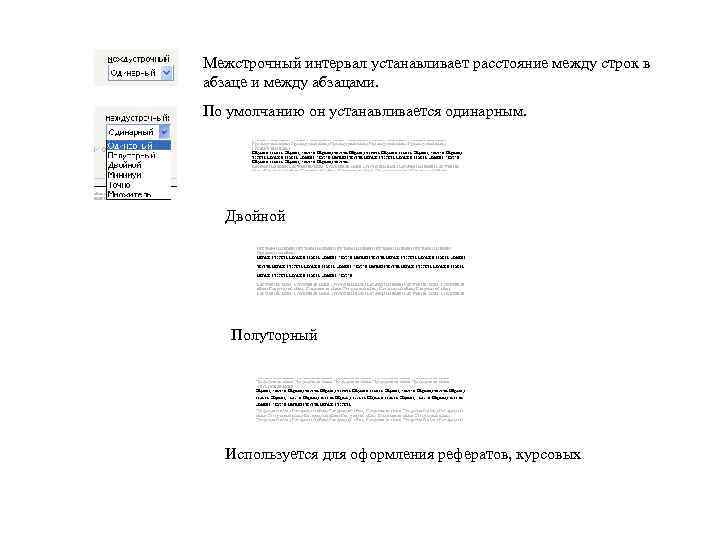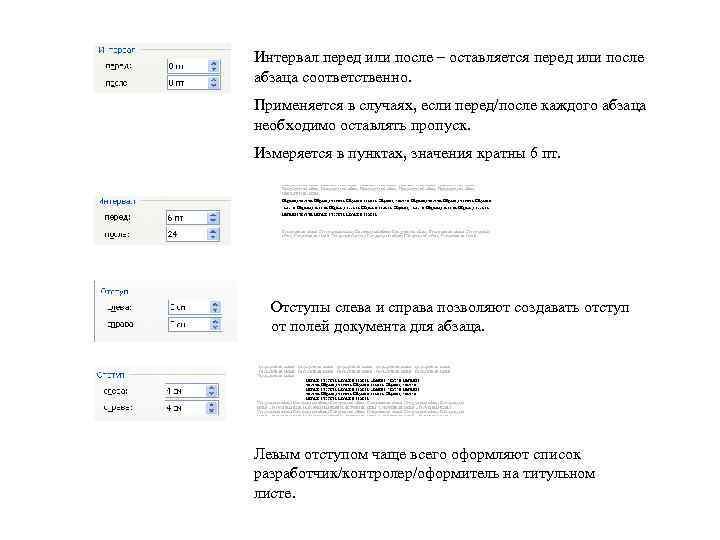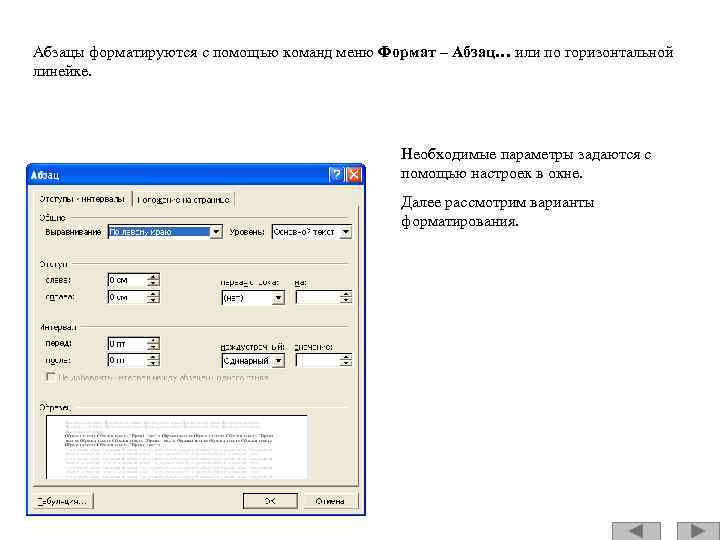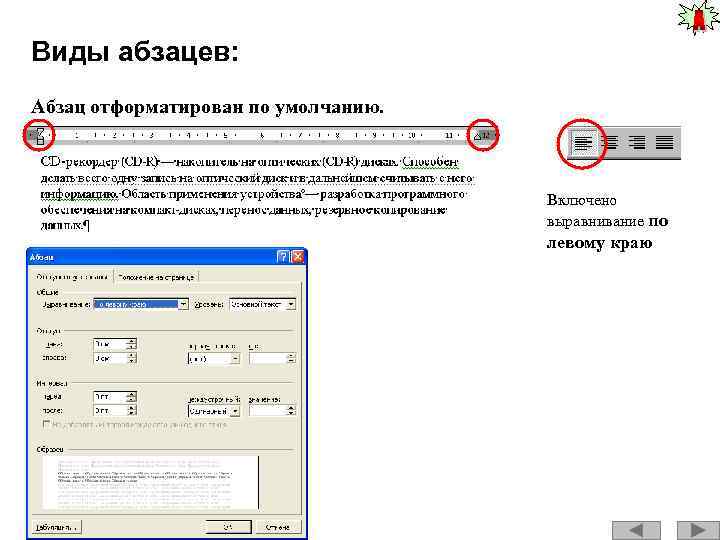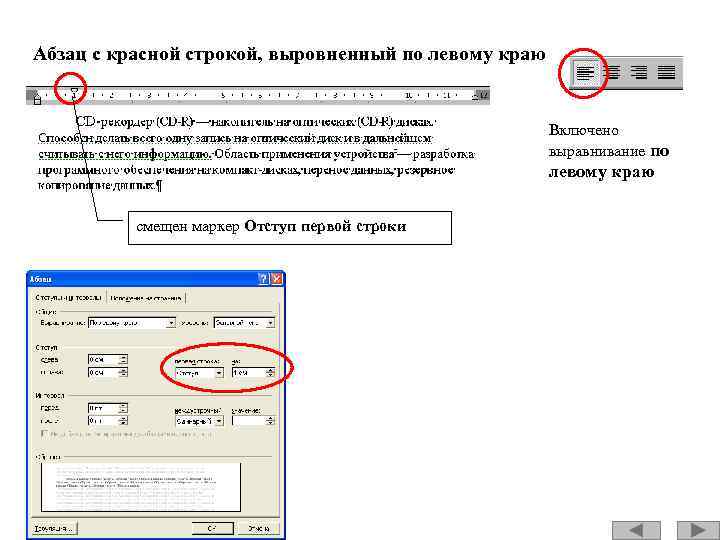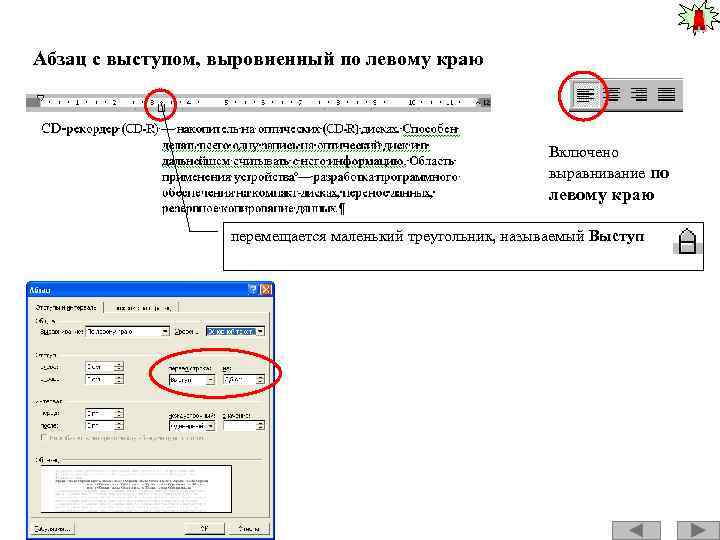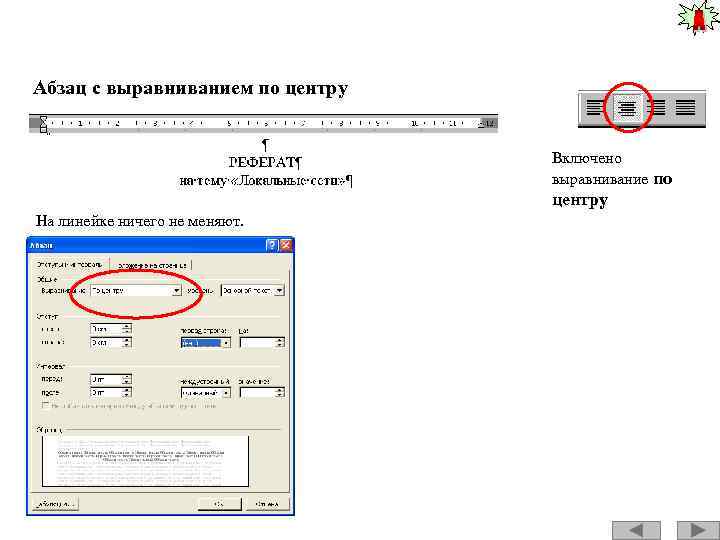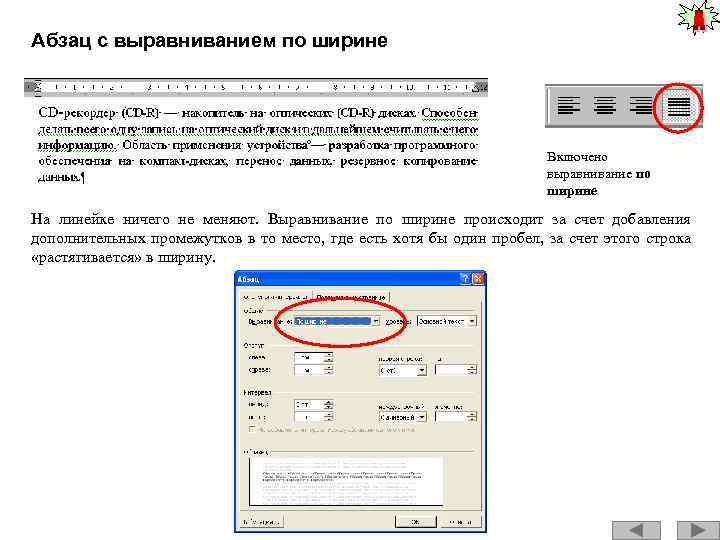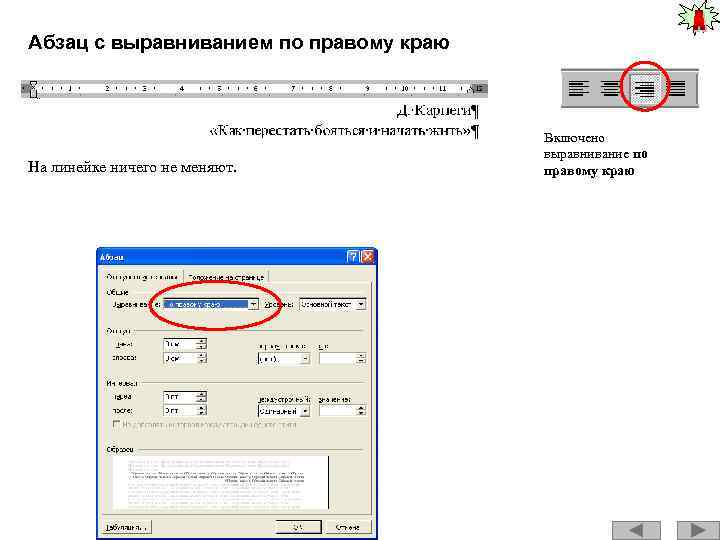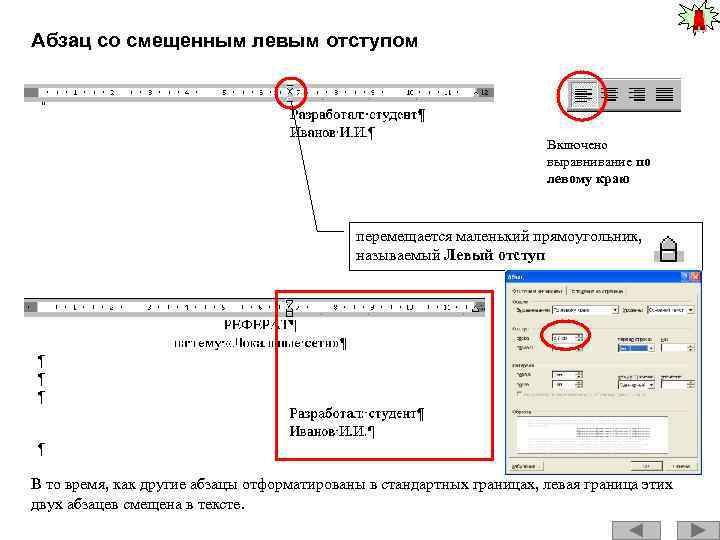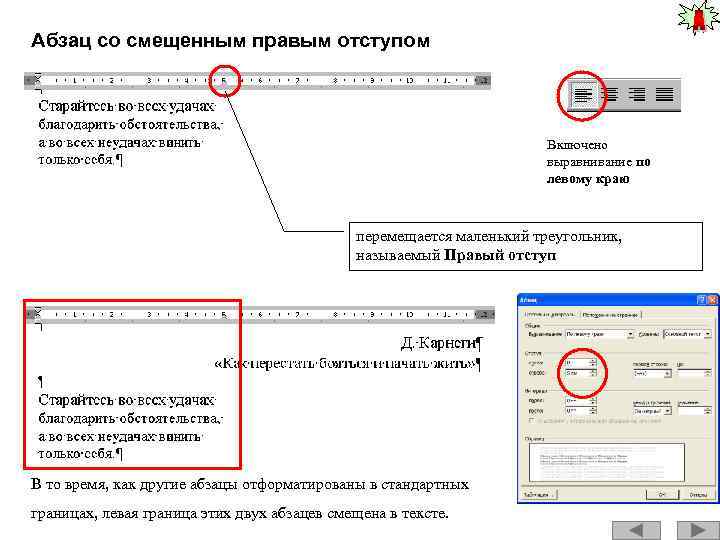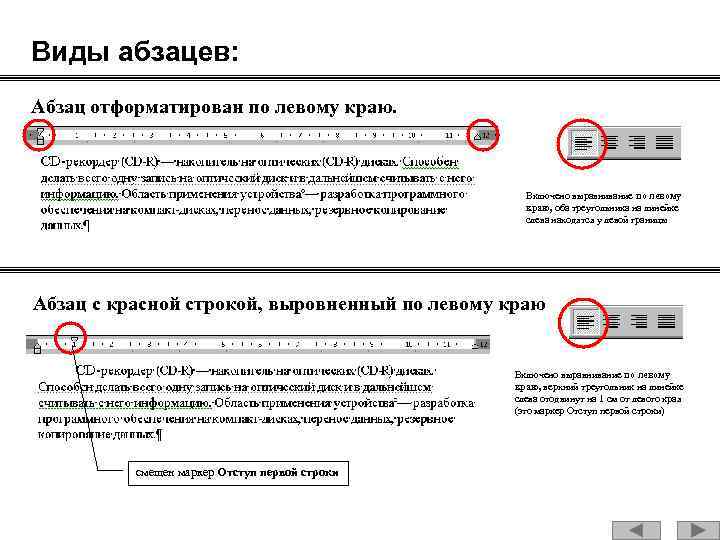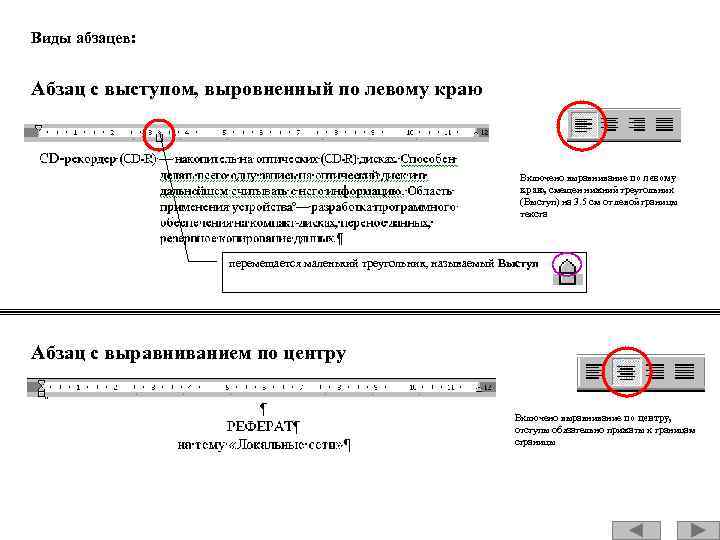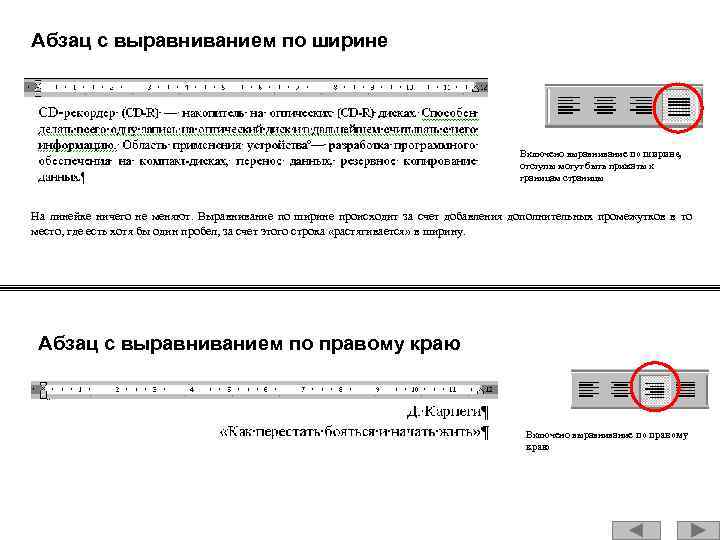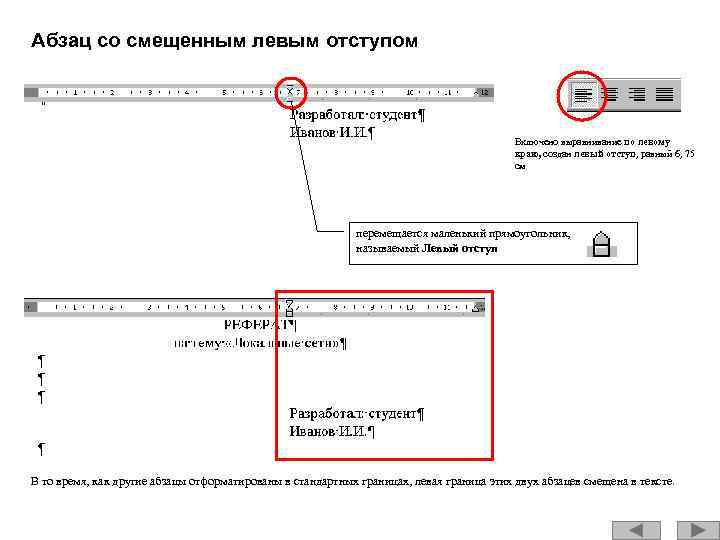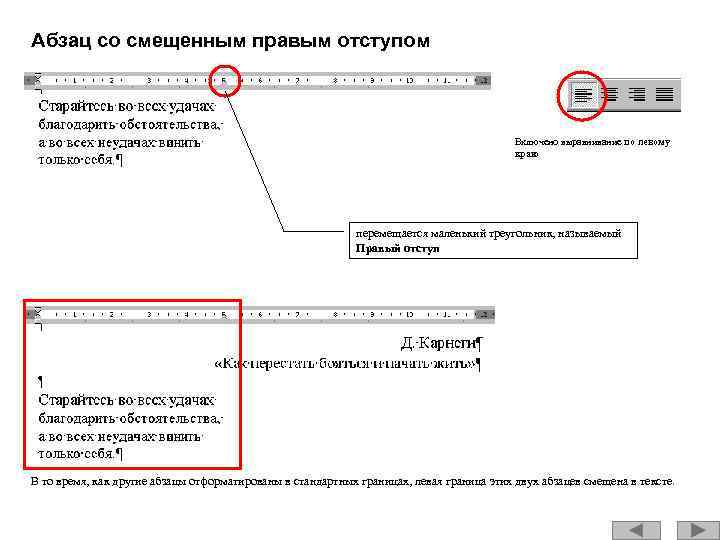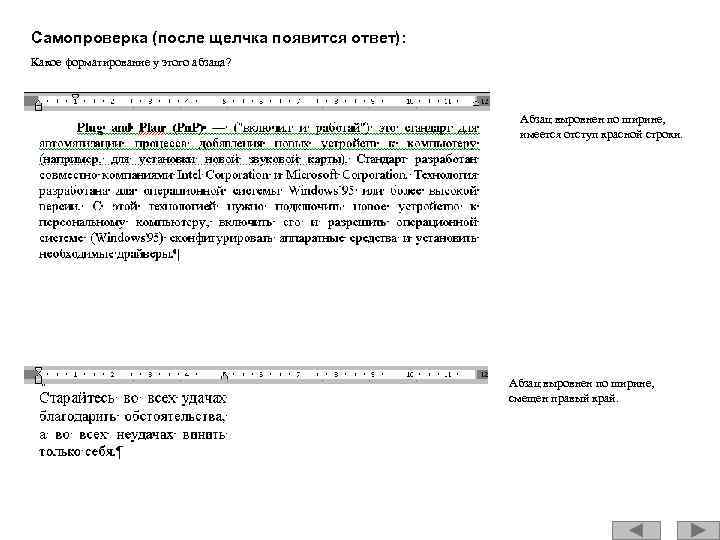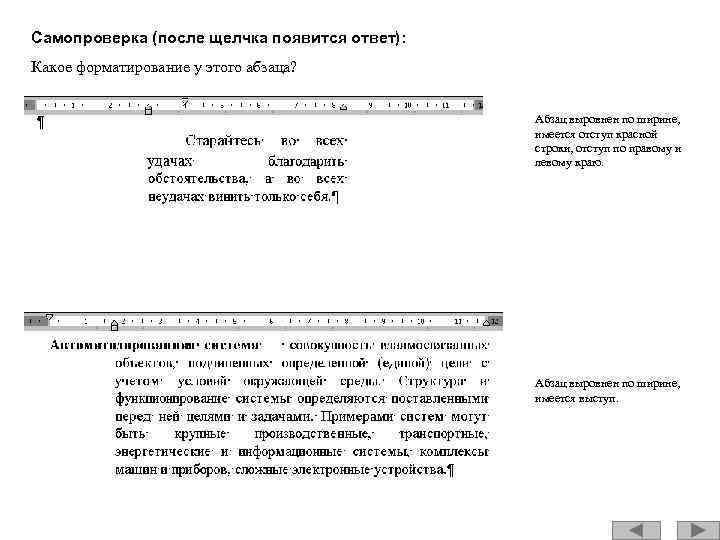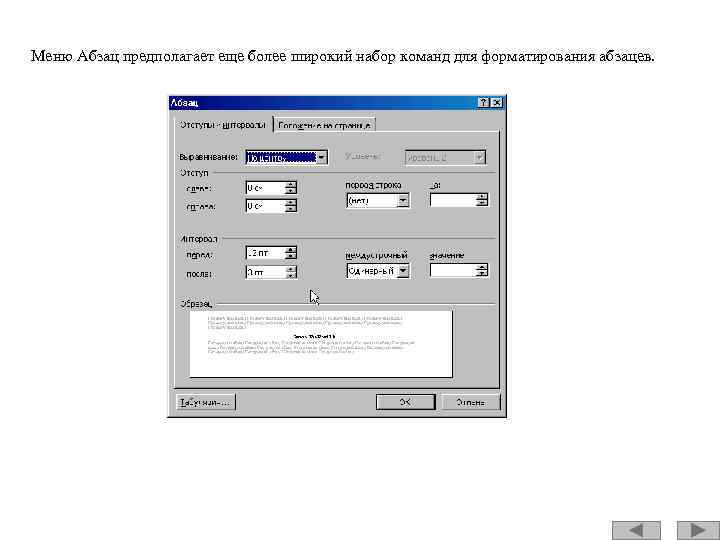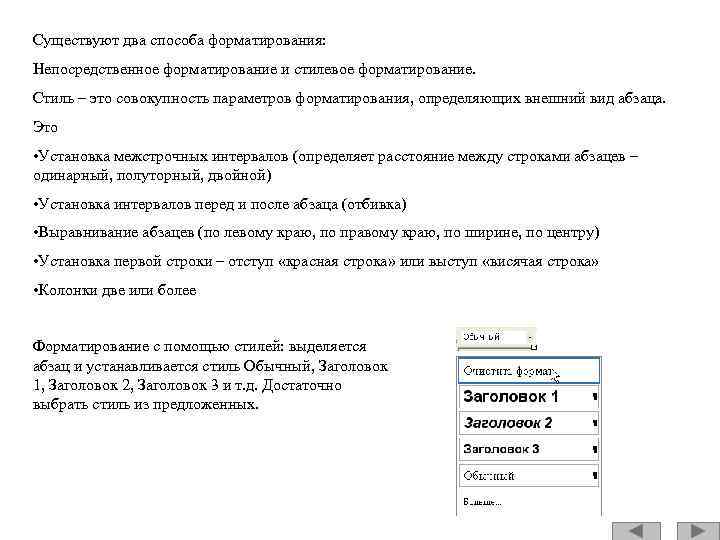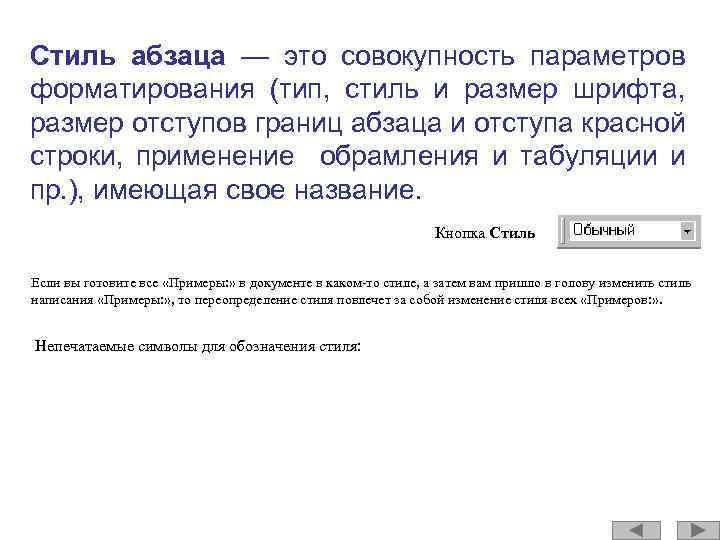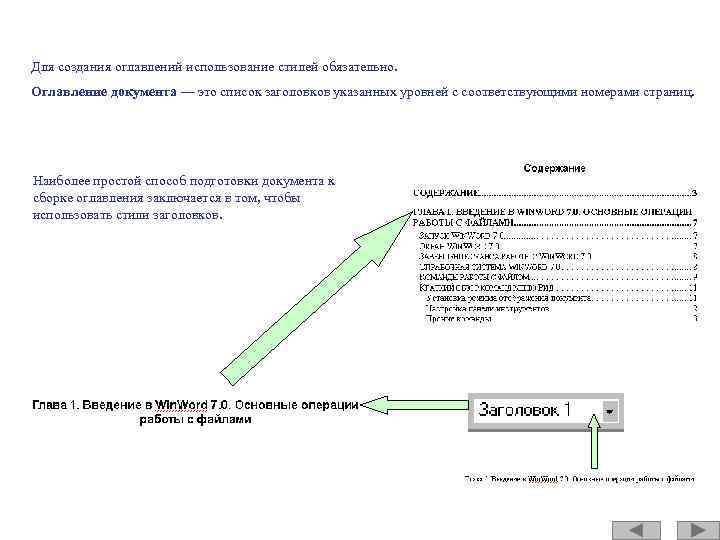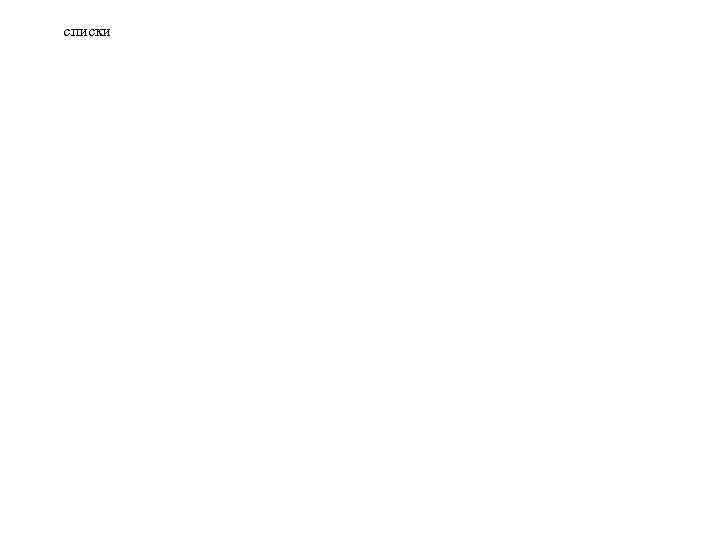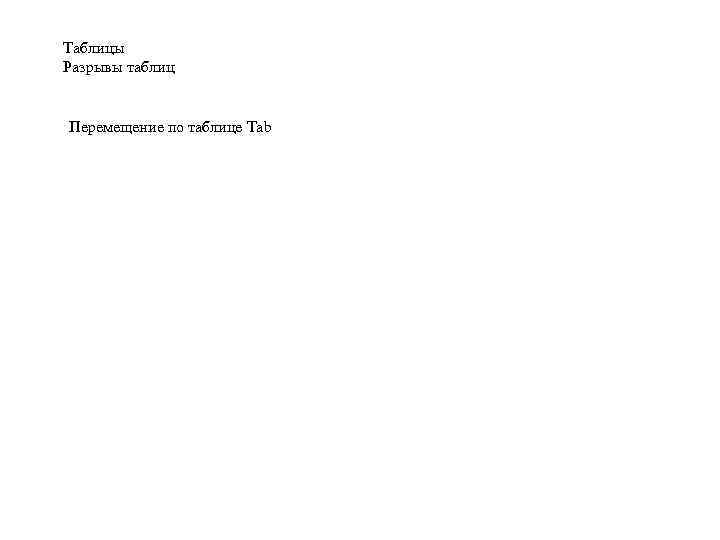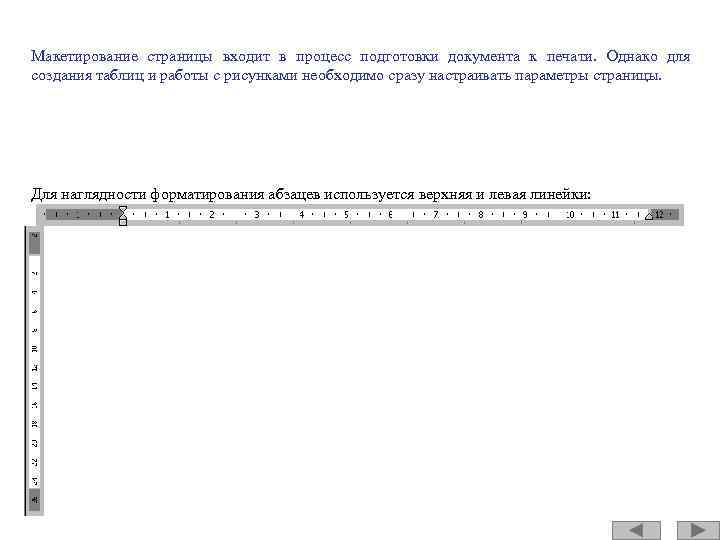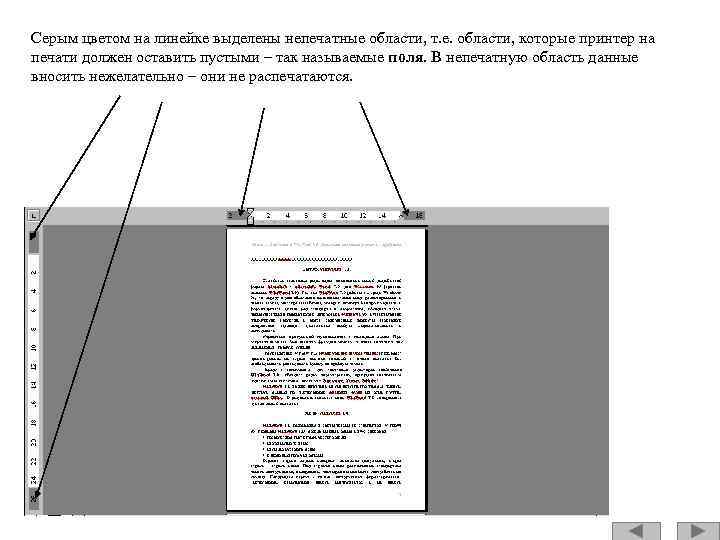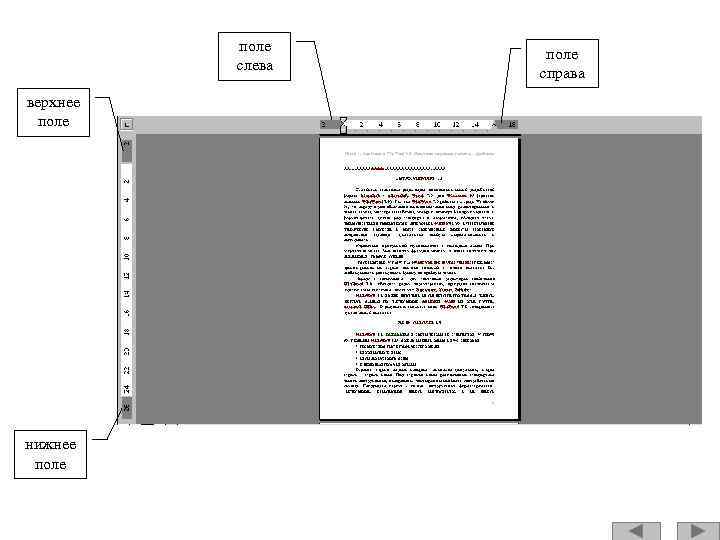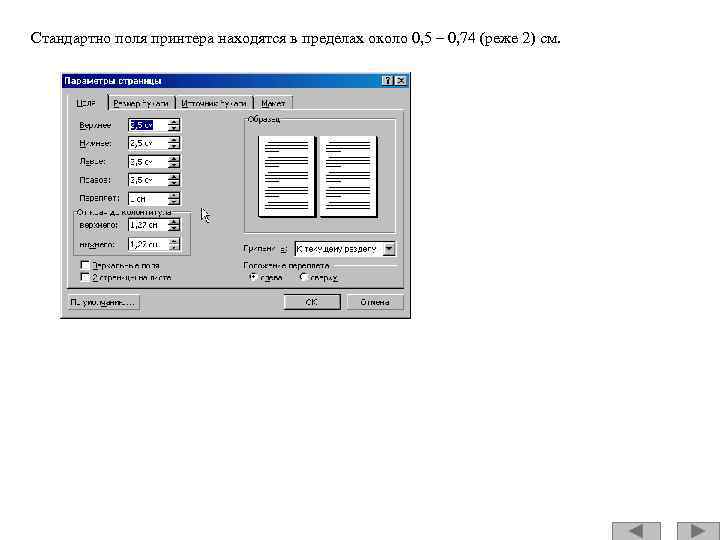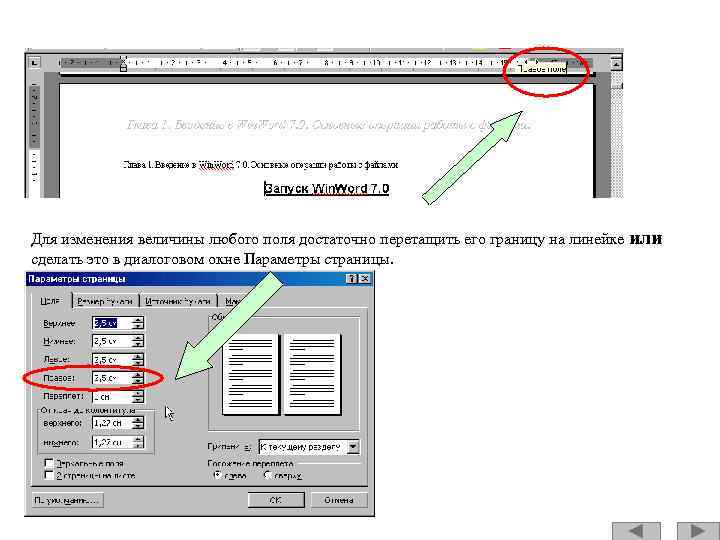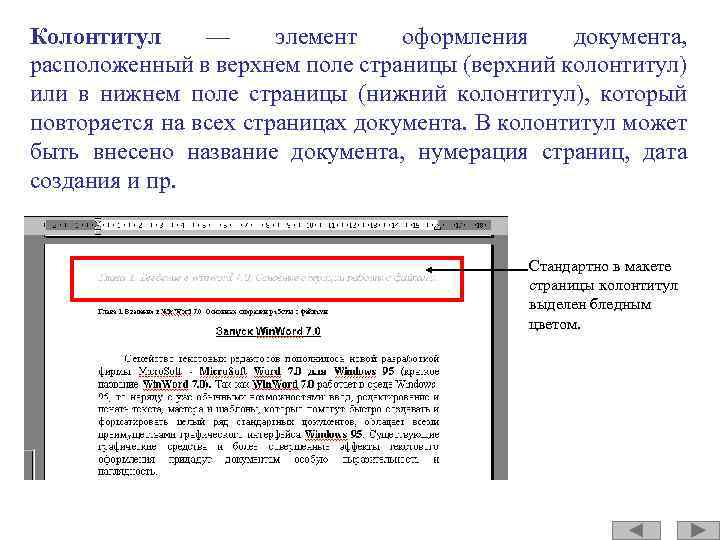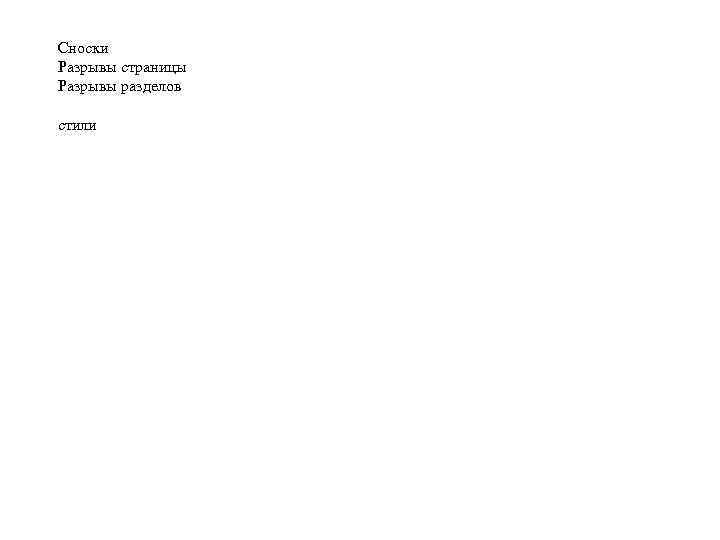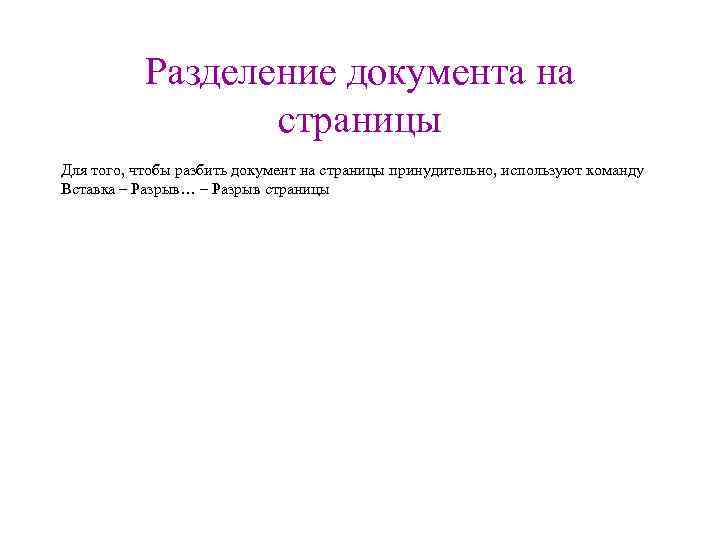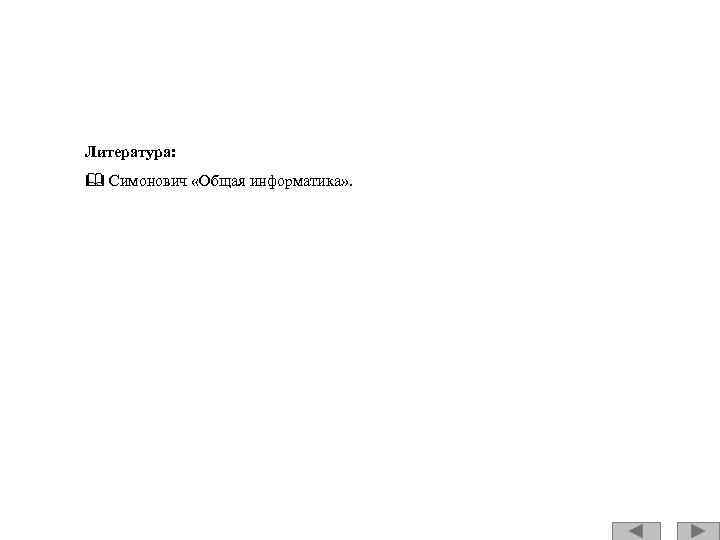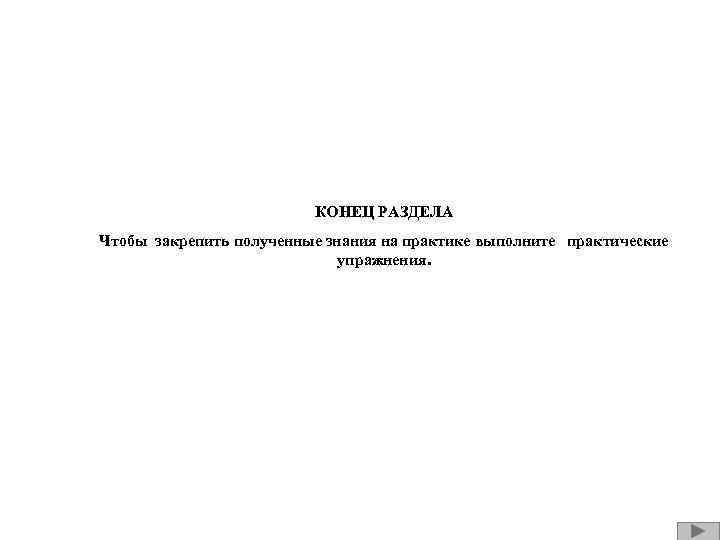Лекция
Разработчик:
Неупокоева Елена Евгеньевна
Кафедра ИТ
РГППУ
Изображение слайда
Раздел 1. Понятие текстового редактора (процессора)
Раздел 2. Интерфейс текстового процессора MS Word.
Конец работы с учебником
План изучения
Раздел 4. Форматирование символов.
Раздел 6. Макетирование страниц. Параметры страницы.
Раздел 3. Простое и сложное редактирование текста.
Раздел 5. Форматирование абзацев.
Основные понятия компьютерной полиграфии
Изображение слайда
3
Слайд 3: 1. Понятие текстового редактора (процессора)
Изображение слайда
Определение.
Текстовый редактор (процессор) — это прикладная программа, предназначенная для ввода, редактирования и форматирования текста, а также вывода текста на печать.
Изображение слайда
Виды текстовых редакторов:
Блокнот
Word Pad
Виды текстовых процессоров:
MS Word
Изображение слайда
6
Слайд 6: Раздел 2. Интерфейс текстового процессора MS Word
Изображение слайда
Общий интерфейс
Лента со вкладками
Рабочее поле – страница, на которой располагается документ
Горизонтальная Линейка
Вертикальная Линейка
Изображение слайда
И окно MS WORD может выглядеть так:
режим Разметка страницы
Изображение слайда
И окно MS WORD может выглядеть так:
режим Чтения
Изображение слайда
И окно MS WORD может выглядеть так:
режим Веб-документ
Изображение слайда
И окно MS WORD может выглядеть так:
режим Черновик
Изображение слайда
И окно MS WORD может выглядеть так:
режим Структура документа
Изображение слайда
Строка состояния
Изображение слайда
номер текущей страницы и количество страниц в документе
бегунок масштабирования документа
количество слов в документе
Изображение слайда
Лента— это наборы кнопок и команд, расположенных на вкладках и сгруппированных по назначению. Каждая вкладка имеет имя. При активизации встроенных объектов на ленте появляются новые вкладки для управления непосредственно данными объектами.
Панель откроется при работе с таблицами
Панель откроется при работе с рисунками
Изображение слайда
16
Слайд 16: Создание нового документа, сохранение и загрузка
Изображение слайда
Создание нового документа
Чтобы создать новый документ подайте команды меню Файл – Создать
Изображение слайда
Сохранение документа на диске
Документ – это текстовый файл, сохраненный в текстовом процессоре MS Word.
Чтобы можно было в дальнейшем работать с этим текстом (Документом), его нужно сохранить в файле на диске.
Изображение слайда
Документы, сохраняемые в программе MS Word 2003 могут иметь расширение.doc,.rtf
Word также может открывать документы с расширением текстовых редакторов.txt. Такие файлы создаются редакторами типа Блокнот.
Документы, сохраняемые в программе MS Word 2007/10 могут иметь расширение.docx,.docm
Документы, имеющие расширение.dot – это файлы шаблона документа. Предназначены для хранения форм документов, которые можно только пересохранять, но не изменять.
Изображение слайда
Форматы, поддерживающие макросы ( в этих форматах Word сохраняет документы по умолчанию)
Word 2003 -.doc
Wort 2007/10 –.docx
Форматы, не поддерживающие макросы (соответственно, не поражаемые макровирусами)
Word 2003 -.rtf
Wort 2007/10 –.docm
Макрос – это на языке Visual Basic.
Изображение слайда
Команда Сохранить документ действует так — если у документа нет имени, появится окно Сохранение документа для задания имени. Команда Сохранить как… позволит ввести новое имя для имеющегося сохраненного документа.
Если документ уже имеет имя, текст сохранится под этим же именем.
Рекомендуется сохранять документ с интервалом 10-20 минут и также после выполнения трудоемкой операции.
Признак того, что документ сохранился — смена имени документа в строке заголовка окна с имени Документ1 на имя, введенное вами.
В поле Имя файла: введите название вашего документа
Изображение слайда
Чтобы загрузить документ с диска, необходимо подать команду Файл — Открыть.
В появившемся диалоговом окне нужно открыть папку, в которой находится ваш файл,
выделить нужное имя файла
и нажать кнопку Открыть
Загрузка документа с диска
А
Изображение слайда
23
Слайд 23: Раздел 3. Простое и сложное редактирование файла
Вкладка Главная
Изображение слайда
Фрагмент — любая выделенная часть документа.
Минимальный размер текстового фрагмента — один символ, максимальный -— весь текст.
выделенный фрагмент
Изображение слайда
Выделить фрагмент:
Фрагмент
Мышкой
С клавиатуры
Буква
Провести по букве
Shift+ стрелки влево — вправо
Слово
Провести по слову
Два раза щелкнуть по слову
Shift+ стрелки влево — вправо
Строка
Провести по строке
Щелкнуть напротив строки в полосе выделения
Shift+End
Абзац для формата вручную
Просто установить в него курсор
Shift+ стрелки влево – вправо, вверх-вниз
Абзац для копирования формата
Обвести целиком.
От 1 символа до символа конца абзаца, либо провести курсором в полосе выделения
Shift+ стрелки влево – вправо, вверх-вниз
Изображение слайда
Фрагмент
Мышкой
С клавиатуры
Таблица
Провести по ячейкам
Полное выделение – пиктограмма
Shift+ стрелки влево – вправо, вверх-вниз
Рисунок
Щелкнуть по нему
Если рисунок «в тексте»
Shift+ стрелки влево — вправо
Иначе — нет
Большой кусок документа
Проводить мышкой в полосе выделения
Shift+Page Up, Page Down
Весь документ
Проводить мышкой в полосе выделения
Shift+Ctrl+End
Изображение слайда
Быстрые клавиши для вставки спец символов
Символ
Образец
Клавиши
Тире длинное
—
Ctrl + Shift + Gray «-» минус на доп. клавиатуре
Тире короткое
–
Ctrl + Gray «-» минус на доп. клавиатуре
Для сравнения – дефис
—
минус
Изображение слайда
В работе над документами, особенно приходящими из разных источников. в т.ч. и из всемирной сети, необходимо приводить их к единому виду, но предварительно необходимо определить, как отформатирован тот или иной документ.
Для этого используют т.н. непечатаемые символы
В формате Word 2010 кнопка. включающая режим отображения этих символов. находится на вкладке Главная – и называется Отобразить все знаки
Итак, кнопка Отобразить все знаки
а символы Непечатаемые
Далее приведен перечень этих символов
Изображение слайда
Непечатаемые символы
Символ
Образец
Клавиша/условия
Знак абзаца
(Конец абзаца)
Enter
Конец текста в таблице
Возникает при создании таблицы
Пробел
Space
Табуляция
Tab
Привязка рисунка
Отображается при обтекании рисунка любом, кроме В ТЕКСТЕ
Стиль
Установка через меню Стиль
Изображение слайда
Вставка специальных символов
Символ
Неразрывный пробел
Ctrl + Shirt + Space ( пробел)
Мягкий перенос
Появляется при сканировании больших текстов, подставляется вместо обычного переноса.
Изображение слайда
Вставка специальных символов
Символ
Разрыв строки (принудительный)
Неразрывный дефис
Активируется клавишами:
CTRL+SHIFT + ДЕФИС
Вставка быстрыми клавишами: Shift + Enter
Пример абзаца:
Изображение слайда
Мягкий перенос используется для указания места для разрыва слова или словосочетания, если оно попадет в конец строки.
Принудительный разрыв строки позволяет начать новую строку, не заканчивая абзац.
Изображение слайда
Лишними непечатаемыми символами являются
Изображение слайда
34
Слайд 34: Раздел 4. Форматирование символов
Вкладка Главная
Изображение слайда
Терминология и единицы измерения в текстовых процессорах (редакторах) заимствованы из сферы полиграфии (книгопечатного дела), они применимы также в компьютерной полиграфии.
Шрифт – это набор символов, схожих по своему начертанию.
Вид шрифта
Вид шрифта зависит от способа начертания символов. Не все шрифты содержат русские буквы (и вообще буквы). Иногда к названиям таких шрифтов добавляют Cyr или (Кириллица). Виды русских шрифтов:
Вид шрифта Пример начертания
Times New Roman ПРИМЕР начертания Windows
Arial ПРИМЕР начертания Windows
Win п dings ПРИМЕР начертания Windows
Gothic ПРИМЕР начертания Windows
Script ПРИМЕР начертания Windows
Кнопка- список Шрифт
Изображение слайда
8 пт Пробный текст.
12 пт Пробный текст.
16 пт Пробный текст.
24 пт Пробный текст.
40 пт Пробный текст.
54 пт Пробный текст.
Размер шрифта Пример
Пример:
Изображение слайда
Группа шрифтов различных кеглей, имеющих общие признаки, называется гарнитурой или семейством. Характеристики гарнитуры:
1.
Пропорциональный шрифт – это шрифт, ширина букв которого пропорциональна начертанию букв – более широкая буква имеет большую ширину. Самые узкие символы – пробел, точка, запятая и т.п.
Пример: Times New Roman, Arial
Моноширинный (непропорциональный) шрифт — шрифт с одинаковой шириной букв.
Пример: Courier New
2.
С засечками ( в полиграфии засечки называют серифами) – такие, как Times New Roman. Засечки служат для выделения линии шрифта. Считается, что текст, написанный мелким шрифтом (10-12 пт ) лучше читается, если написан шрифтом с засечками.
Пример: это шрифт с засечками — Times New Roman.
Без засечек – Arial Cyr или Arial. Считаются более строгими. Хорошо выглядят в таблицах.
Пример: это шрифт Arial Cyr или Arial.
Имитирующие рукописные буквы – литеры (буквы) похожи на рукописные.
Пример : Monotype Corsiva
Изображение слайда
Сравните пропорциональную и моноширинную гарнитуру:
Й
Ф
Ш
Щ
.
Э
Ю
Г
Й
Ф
Ш
Щ
.
Э
Ю
Г
Изображение слайда
Гарнитура шрифта зависит от способа начертания символов. Не все шрифты содержат русские буквы (и вообще буквы). Иногда к названиям таких шрифтов добавляют Cyr или (Кириллица), что означает – шрифт содержит русские буквы. Виды гарнитур шрифтов:
Вид шрифта Пример начертания
Times New Roman ПРИМЕР начертания Windows
Arial ПРИМЕР начертания Windows
Win п dings 2 ПРИМЕР начертания Windows
Gothic ПРИМЕР начертания Windows
Script S ПРИМЕР начертания Windows
Поле списка Шрифт
Изображение слайда
Поле списка Шрифт
Вид шрифта
Пример начертания
Times New Roman
ПРИМЕР начертания Windows
Arial
ПРИМЕР начертания Windows
Curier New
ПРИМЕР начертания Windows
Win п dings
Win п dings 1
Win п dings 2
ПРИМЕРначертания Windows
Изображение слайда
Терминология и единицы измерения в текстовых процессорах (редакторах) заимствованы из сферы полиграфии (книгопечатного дела), они применимы также в компьютерной полиграфии.
Шрифт – это описание внешнего вида буквы.
Пункт (пт) — типографская единица измерения размера шрифта
1пт= 0,353 мм
Проще сопоставить 1 мм = 3 пт
Кегль шрифта — размер шрифта (размер символов), указывается в пунктах. Он определяет размер ЗАГЛАВНОЙ (прописной) буквы.
Для шрифта одной из важных характеристик является размер буквы – кегль.
Поле ввода
Размер шрифта
поле списка
Изображение слайда
42
Слайд 42: ВИДЫ ШРИФТОВ
С засечками
Times New Roman
Без засечек
Arial
Изображение слайда
43
Слайд 43: ВИДЫ ШРИФТОВ
Пропорциональный
Arial, Times New Roman и др.
Моноширинный
Courier New
Изображение слайда
44
Слайд 44: ВИДЫ ШРИФТОВ
Обычные
Arial, Times New Roman, Courier New и др.
Декоративные
Изображение слайда
Размер шрифта измеряется в пунктах:
Пункт (пт) — типографская единица измерения размера шрифта (величина ЗАГЛАВНОЙ БУКВЫ).
1пт= 0,353 мм
8 пт Пробный текст.
12 пт Пробный текст.
16 пт Пробный текст.
24 пт Пробный текст.
40 пт Пробный текст.
54 пт Пробный текст.
Размер шрифта Пример
Изображение слайда
Кегль шрифта — размер шрифта (размер символов), указывается в пунктах. Он определяет размер прописной буквы.
Размер шрифта для оформления деловой документации принят в пределах 12 – 14 пунктов.
В Одном документе принято применять не более 2-3 разновидностей шрифтов.
Гарнитура – это начертание символов, вид начертания (жирный, курсив, подчеркнутый и проч).
Изображение слайда
Виды шрифтов (гарнитуры):
Название Пример Кнопка
обычный Образец начертания нет
жирный (полужирный) Образец начертания
курсив Образец начертания
полужирный курсив Образец начертания
подчеркнутый
(много разновидностей подчеркивания) Образец начертания
Это основные виды, можно создавать верхние нижние индексы, делать буквы утопленными, с тенью и пр.
Изображение слайда
Меню Шрифт вызывается через меню Формат – Шрифт…
Образец
Изображение слайда
Поле шрифт позволяет выбрать вид шрифта, начертание, размер.
Для того, чтобы оформлять текст, разработаны виды гарнитур –
Задание цвета
Подчеркивания
Цвета подчеркивания
Видоизменения (создание подстрочного, надстрочного индекса и т.д.)
Изображение слайда
Межбуквенный интервал
Смещение относительно базовой линии
Изображение слайда
Изображение слайда
52
Слайд 52: Раздел 5. Форматирование абзацев
Вкладка Главная
Изображение слайда
А бзац — это фрагмент текста, который завершается нажатием клавиши Enter.
В текстов ом процессоре Word абзац обычно заканчивается непечатаемым символом.
Этот символ является непечатаемым (не выводится на принтер). Включается и выключается отображение этих символов кнопкой Непечатаемые знаки
Для наглядности форматирования абзацев используется верхняя линейка:
В процессе форматирования абзаца можно: устанавливать межстрочный интервал между абзацами, задавать выравнивание и т.п.
Для форматирования абзаца его необходимо выделить. Форматирование можно проводить как в процессе ввода, так и после его окончания.
Изображение слайда
Уберите лишние символы либо вручную, выделив символ и нажав кнопку Delete либо если много повторяющихся, то с помощью меню Правка=>Заменить В поле найти скопируйте символ (либо сочетание символов), который надо заменить, а в поле заменить на введите то на что нужно заменить. Если же символы просто надо удалить, то в поле заменить на ничего не вводите.
Изображение слайда
После того как удалили лишние символы, очистите текст от форматирования, для этого откройте меню Формат=>Стили и форматирование. Выделите весь текст и выберите пункт Очистить формат
Изображение слайда
56
Слайд 56: Форматирование абзацев
Производится с помощью команд Формат – Абзац…
Для форматирования одного абзаца достаточно установить в него курсор.
Для форматирования группы абзацев – необходимо выделить их.
Изображение слайда
По умолчанию абзацы выравниваются автоматически по левому краю.
Всего существует 4 типа выравнивания абзацев в Word —
По левому краю
По центру
По правому краю
По ширине
Изображение слайда
По умолчанию формат первой строки не задается.
Существует 2 типа оформления первой строки абзаца – с отступом и с выступом.
В поле На: отмечается величина отступа/выступа в сантиметрах.
Отступом оформляется абзац с красной строкой.
Выступом оформляется абзац, в котором содержится две и более строки.
Изображение слайда
Межстрочный интервал устанавливает расстояние между строк в абзаце и между абзацами.
По умолчанию он устанавливается одинарным.
Двойной
Полуторный
Используется для оформления рефератов, курсовых
Изображение слайда
Интервал перед или после – оставляется перед или после абзаца соответственно.
Применяется в случаях, если перед/после каждого абзаца необходимо оставлять пропуск.
Измеряется в пунктах, значения кратны 6 пт.
Отступы слева и справа позволяют создавать отступ от полей документа для абзаца.
Левым отступом чаще всего оформляют список разработчик/контролер/оформитель на титульном листе.
Изображение слайда
Абзацы форматируются с помощью команд меню Формат – Абзац… или по горизонтальной линейке.
Необходимые параметры задаются с помощью настроек в окне.
Далее рассмотрим варианты форматирования.
Изображение слайда
Виды абзацев:
Абзац отформатирован по умолчанию.
Включено выравнивание по левому краю
А
Изображение слайда
Абзац с красной строкой, выровненный по левому краю
Включено выравнивание по левому краю
смещен маркер Отступ первой строки
Изображение слайда
Абзац с выступом, выровненный по левому краю
Включено выравнивание по левому краю
перемещается маленький треугольник, называемый Выступ
А
Изображение слайда
Абзац с выравниванием по центру
Включено выравнивание по центру
На линейке ничего не меняют.
А
Изображение слайда
Абзац с выравниванием по ширине
Включено выравнивание по ширине
На линейке ничего не меняют. Выравнивание по ширине происходит за счет добавления дополнительных промежутков в то место, где есть хотя бы один пробел, за счет этого строка «растягивается» в ширину.
А
Изображение слайда
Абзац с выравниванием по правому краю
На линейке ничего не меняют.
Включено выравнивание по правому краю
А
Изображение слайда
Абзац со смещенным левым отступом
В то время, как другие абзацы отформатированы в стандартных границах, левая граница этих двух абзацев смещена в тексте.
Включено выравнивание по левому краю
перемещается маленький прямоугольник, называемый Левый отступ
А
Изображение слайда
Абзац со смещенным правым отступом
Включено выравнивание по левому краю
перемещается маленький треугольник, называемый Правый отступ
В то время, как другие абзацы отформатированы в стандартных
границах, левая граница этих двух абзацев смещена в тексте.
А
Изображение слайда
Виды абзацев:
Абзац отформатирован по левому краю.
Включено выравнивание по левому краю, оба треугольника на линейке слева находятся у левой границы
Абзац с красной строкой, выровненный по левому краю
Включено выравнивание по левому краю, верхний треугольник на линейке слева отодвинут на 1 см от левого края (это маркер Отступ первой строки)
смещен маркер Отступ первой строки
Изображение слайда
Виды абзацев:
Абзац с выступом, выровненный по левому краю
Включено выравнивание по левому краю, смещен нижний треугольник (Выступ) на 3.5 см от левой границы текста
перемещается маленький треугольник, называемый Выступ
Абзац с выравниванием по центру
Включено выравнивание по центру, отступы обязательно прижаты к границам страницы
Изображение слайда
Абзац с выравниванием по ширине
Включено выравнивание по ширине, отступы могут быть прижаты к границам страницы
На линейке ничего не меняют. Выравнивание по ширине происходит за счет добавления дополнительных промежутков в то место, где есть хотя бы один пробел, за счет этого строка «растягивается» в ширину.
Абзац с выравниванием по правому краю
Включено выравнивание по правому краю
Изображение слайда
Абзац со смещенным левым отступом
В то время, как другие абзацы отформатированы в стандартных границах, левая граница этих двух абзацев смещена в тексте.
Включено выравнивание по левому краю, создан левый отступ, равный 6, 75 см
перемещается маленький прямоугольник,
называемый Левый отступ
Изображение слайда
Абзац со смещенным правым отступом
Включено выравнивание по левому краю
перемещается маленький треугольник, называемый Правый отступ
В то время, как другие абзацы отформатированы в стандартных границах, левая граница этих двух абзацев смещена в тексте.
Изображение слайда
Самопроверка (после щелчка появится ответ):
Какое форматирование у этого абзаца?
Абзац выровнен по ширине, имеется отступ красной строки.
Абзац выровнен по ширине, смещен правый край.
Изображение слайда
Самопроверка (после щелчка появится ответ):
Какое форматирование у этого абзаца?
Абзац выровнен по ширине, имеется отступ красной строки, отступ по правому и левому краю.
Абзац выровнен по ширине, имеется выступ.
Изображение слайда
Меню Абзац предполагает еще более широкий набор команд для форматирования абзацев.
Изображение слайда
Существуют два способа форматирования:
Непосредственное форматирование и стилевое форматирование.
Стиль – это совокупность параметров форматирования, определяющих внешний вид абзаца.
Это
Установка межстрочных интервалов (определяет расстояние между строками абзацев – одинарный, полуторный, двойной)
Установка интервалов перед и после абзаца (отбивка)
Выравнивание абзацев (по левому краю, по правому краю, по ширине, по центру)
Установка первой строки – отступ «красная строка» или выступ «висячая строка»
Колонки две или более
Форматирование с помощью стилей: выделяется абзац и устанавливается стиль Обычный, Заголовок 1, Заголовок 2, Заголовок 3 и т.д. Достаточно выбрать стиль из предложенных.
Изображение слайда
Стиль абзаца — это совокупность параметров форматирования (тип, стиль и размер шрифта, размер отступов границ абзаца и отступа красной строки, применение обрамления и табуляции и пр.), имеющая свое название.
Кнопка Стиль
Если вы готовите все «Примеры:» в документе в каком-то стиле, а затем вам пришло в голову изменить стиль написания «Примеры:», то переопределение стиля повлечет за собой изменение стиля всех «Примеров:».
Непечатаемые символы для обозначения стиля:
Изображение слайда
Для создания оглавлений использование стилей обязательно.
Оглавление документа — это список заголовков указанных уровней с соответствующими номерами страниц.
Наиболее простой способ подготовки документа к сборке оглавления заключается в том, чтобы использовать стили заголовков.
Изображение слайда
списки
Изображение слайда
Таблицы
Разрывы таблиц
Перемещение по таблице Tab
Изображение слайда
83
Слайд 83: Раздел 6 Макетирование страниц. Параметры страницы
Изображение слайда
Для наглядности форматирования абзацев используется верхняя и левая линейки:
Макетирование страницы входит в процесс подготовки документа к печати. Однако для создания таблиц и работы с рисунками необходимо сразу настраивать параметры страницы.
Изображение слайда
Серым цветом на линейке выделены непечатные области, т.е. области, которые принтер на печати должен оставить пустыми – так называемые поля. В непечатную область данные вносить нежелательно – они не распечатаются.
Изображение слайда
поле справа
поле слева
верхнее поле
нижнее поле
Изображение слайда
Стандартно поля принтера находятся в пределах около 0,5 – 0,74 (реже 2) см.
Изображение слайда
Для изменения величины любого поля достаточно перетащить его границу на линейке или сделать это в диалоговом окне Параметры страницы.
Изображение слайда
Колонтитул — элемент оформления документа, расположенный в верхнем поле страницы (верхний колонтитул) или в нижнем поле страницы (нижний колонтитул), который повторяется на всех страницах документа. В колонтитул может быть внесено название документа, нумерация страниц, дата создания и пр.
Стандартно в макете страницы колонтитул выделен бледным цветом.
Изображение слайда
Сноски
Разрывы страницы
Разрывы разделов
стили
Изображение слайда
Разрывы разделов
Смысл данного функционала в том, что создание нового раздела дает возможность
начать нумерацию внутри раздела заново, с 1 или с произвольного номера
сменить ориентацию внутри документа для данного раздела
Изображение слайда
92
Слайд 92: Разделение документа на страницы
Для того, чтобы разбить документ на страницы принудительно, используют команду Вставка – Разрыв… – Разрыв страницы
Изображение слайда
Литература:
Симонович «Общая информатика».
Изображение слайда
94
Последний слайд презентации: ТЕКСТОВЫЙ ПРОЦЕССОР Microsoft Word 2010
КОНЕЦ РАЗДЕЛА
Чтобы закрепить полученные знания на практике выполните практические упражнения.
Изображение слайда
ТЕКСТОВЫЙ ПРОЦЕССОР Microsoft Word 2010 Лекция Разработчик: Неупокоева Елена Евгеньевна Кафедра ИТ РГППУ
План изучения Раздел 1. Понятие текстового редактора (процессора) Раздел 2. Интерфейс текстового процессора MS Word. Раздел 3. Простое и сложное редактирование текста. Раздел 4. Форматирование символов. Раздел 5. Форматирование абзацев. Раздел 6. Макетирование страниц. Параметры страницы. Конец работы с учебником Основные понятия компьютерной полиграфии
1. Понятие текстового редактора (процессора)
Определение. Текстовый редактор (процессор) — это прикладная программа, предназначенная для ввода, редактирования и форматирования текста, а также вывода текста на печать.
Виды текстовых редакторов: Блокнот Word Pad Виды текстовых процессоров: MS Word
Раздел 2. Интерфейс текстового процессора MS Word.
Общий интерфейс Лента со вкладками Горизонтальная Линейка Рабочее поле – страница, на которой располагается документ Вертикальная Линейка
И окно MS WORD может выглядеть так: режим Разметка страницы
И окно MS WORD может выглядеть так: режим Чтения
И окно MS WORD может выглядеть так: режим Веб-документ
И окно MS WORD может выглядеть так: режим Черновик
И окно MS WORD может выглядеть так: режим Структура документа
Строка состояния
номер текущей страницы и количество страниц в документе количество слов в документе бегунок масштабирования документа
Лента— это наборы кнопок и команд, расположенных на вкладках и сгруппированных по назначению. Каждая вкладка имеет имя. При активизации встроенных объектов на ленте появляются новые вкладки для управления непосредственно данными объектами. Панель откроется при работе с таблицами Панель откроется при работе с рисунками
Создание нового документа, сохранение и загрузка
Создание нового документа Чтобы создать новый документ подайте команды меню Файл – Создать
Сохранение документа на диске Документ – это текстовый файл, сохраненный в текстовом процессоре MS Word. Чтобы можно было в дальнейшем работать с этим текстом (Документом), его нужно сохранить в файле на диске.
Документы, сохраняемые в программе MS Word 2003 могут иметь расширение. doc, . rtf Word также может открывать документы с расширением текстовых редакторов. txt. Такие файлы создаются редакторами типа Блокнот. Документы, сохраняемые в программе MS Word 2007/10 могут иметь расширение. docx, . docm Документы, имеющие расширение. dot – это файлы шаблона документа. Предназначены для хранения форм документов, которые можно только пересохранять, но не изменять.
Форматы, поддерживающие макросы (в этих форматах Word сохраняет документы по умолчанию) Word 2003 -. doc Wort 2007/10 –. docx Форматы, не поддерживающие макросы (соответственно, не поражаемые макровирусами) Word 2003 -. rtf Wort 2007/10 –. docm Макрос – это на языке Visual Basic.
Команда Сохранить документ действует так — если у документа нет имени, появится окно Сохранение документа для задания имени. Команда Сохранить как… позволит ввести новое имя для имеющегося сохраненного документа. Если документ уже имеет имя, текст сохранится под этим же именем. Рекомендуется сохранять документ с интервалом 10 -20 минут и также после выполнения трудоемкой операции. В поле Имя файла: введите название вашего документа Признак того, что документ сохранился — смена имени документа в строке заголовка окна с имени Документ1 на имя, введенное вами.
Загрузка документа с диска Чтобы загрузить документ с диска, необходимо подать команду Файл — Открыть. В появившемся диалоговом окне нужно открыть папку, в которой находится ваш файл, выделить нужное имя файла и нажать кнопку Открыть
Раздел 3. Простое и сложное редактирование файла. Вкладка Главная
Фрагмент — любая выделенная часть документа. Минимальный размер текстового фрагмента — один символ, максимальный -— весь текст. выделенный фрагмент
Выделить фрагмент: Фрагмент Мышкой С клавиатуры Буква Провести по букве Shift+стрелки влево вправо Слово Провести по слову Два раза щелкнуть по слову Shift+стрелки влево вправо Строка Провести по строке Щелкнуть напротив строки в полосе выделения Shift+End Абзац для формата вручную Просто установить в него курсор Shift+стрелки влево – вправо, вверх-вниз Абзац для копирования формата Обвести целиком. От 1 символа до символа конца абзаца, либо провести курсором в полосе выделения Shift+стрелки влево – вправо, вверх-вниз
Фрагмент Мышкой С клавиатуры Таблица Провести по ячейкам Полное выделение – пиктограмма Shift+стрелки влево – вправо, вверх-вниз Рисунок Щелкнуть по нему Если рисунок «в тексте» Shift+стрелки влево вправо Иначе — нет Большой кусок документа Проводить мышкой в полосе выделения Shift+Page Up, Page Down Весь документ Проводить мышкой в полосе выделения Shift+Ctrl+End
Быстрые клавиши для вставки спец символов Символ Образец Клавиши Тире длинное — Ctrl + Shift + Gray «» минус на доп. клавиатуре Тире короткое – Ctrl + Gray «-» минус на доп. клавиатуре Для сравнения – дефис — минус
В работе над документами, особенно приходящими из разных источников. в т. ч. и из всемирной сети, необходимо приводить их к единому виду, но предварительно необходимо определить, как отформатирован тот или иной документ. Для этого используют т. н. непечатаемые символы В формате Word 2010 кнопка. включающая режим отображения этих символов. находится на вкладке Главная – и называется Отобразить все знаки Итак, кнопка Отобразить все знаки а символы Непечатаемые Далее приведен перечень этих символов
Непечатаемые символы Символ Образец Клавиша/условия Знак абзаца (Конец абзаца) Enter Конец текста в таблице Возникает при создании таблицы Пробел Space Табуляция Tab Привязка рисунка Отображается при обтекании рисунка любом, кроме В ТЕКСТЕ Стиль Установка через меню Стиль
Вставка специальных символов Символ Неразрывный пробел Ctrl + Shirt + Space (пробел) Мягкий перенос Появляется при сканировании больших текстов, подставляется вместо обычного переноса.
Вставка специальных символов Символ Разрыв строки (принудительный) Неразрывный дефис Вставка быстрыми клавишами: Shift + Enter Пример абзаца: Активируется клавишами: CTRL+SHIFT+ДЕФИС
Мягкий перенос используется для указания места для разрыва слова или словосочетания, если оно попадет в конец строки. Принудительный разрыв строки позволяет начать новую строку, не заканчивая абзац.
Лишними непечатаемыми символами являются
Раздел 4. Форматирование символов. Вкладка Главная
Терминология и единицы измерения в текстовых процессорах (редакторах) заимствованы из сферы полиграфии (книгопечатного дела), они применимы также в компьютерной полиграфии. Шрифт – это набор символов, схожих по своему начертанию. Кнопка- список Шрифт Вид шрифта зависит от способа начертания символов. Не все шрифты содержат русские буквы (и вообще буквы). Иногда к названиям таких шрифтов добавляют Cyr или (Кириллица). Виды русских шрифтов: Вид шрифта Пример начертания Times New Roman ПРИМЕР начертания Windows Arial ПРИМЕР начертания Windows Winпdings ПРИМЕРначертания Windows Gothic ПРИМЕР начертания Windows Script ПРИМЕР начертания Windows
Пример: Размер шрифта Пример 8 пт Пробный текст. 12 пт Пробный текст. 16 пт Пробный текст. 24 пт Пробный текст. 40 пт Пробный текст. 54 пт Пробный текст.
Группа шрифтов различных кеглей, имеющих общие признаки, называется гарнитурой или семейством. Характеристики гарнитуры: 1. Пропорциональный шрифт – это шрифт, ширина букв которого пропорциональна начертанию букв – более широкая буква имеет большую ширину. Самые узкие символы – пробел, точка, запятая и т. п. Пример: Times New Roman, Arial Моноширинный (непропорциональный) шрифт — шрифт с одинаковой шириной букв. Пример: Courier New 2. С засечками (в полиграфии засечки называют серифами) – такие, как Times New Roman. Засечки служат для выделения линии шрифта. Считается, что текст, написанный мелким шрифтом (10 -12 пт) лучше читается, если написан шрифтом с засечками. Пример: это шрифт с засечками — Times New Roman. Без засечек – Arial Cyr или Arial. Считаются более строгими. Хорошо выглядят в таблицах. Пример: это шрифт Arial Cyr или Arial. Имитирующие рукописные буквы – литеры (буквы) похожи на рукописные. Пример : Monotype Corsiva
Сравните пропорциональную и моноширинную гарнитуру: Й Ф Ш Щ. Э Ю Г
Поле списка Шрифт Гарнитура шрифта зависит от способа начертания символов. Не все шрифты содержат русские буквы (и вообще буквы). Иногда к названиям таких шрифтов добавляют Cyr или (Кириллица), что означает – шрифт содержит русские буквы. Виды гарнитур шрифтов: Вид шрифта Пример начертания Times New Roman ПРИМЕР начертания Windows Arial ПРИМЕР начертания Windows Winпdings 2 Gothic ПРИМЕРначертания Windows ПРИМЕР начертания Windows Script S ПРИМЕР начертания Windows
Поле списка Шрифт Вид шрифта Пример начертания Times New Roman ПРИМЕР начертания Windows Arial ПРИМЕР начертания Windows Curier New ПРИМЕР начертания Windows Winпdings 1 Winпdings 2 ПРИМЕРначертания Wind ows
Терминология и единицы измерения в текстовых процессорах (редакторах) заимствованы из сферы полиграфии (книгопечатного дела), они применимы также в компьютерной полиграфии. Шрифт – это описание внешнего вида буквы. Для шрифта одной из важных характеристик является размер буквы – кегль. Кегль шрифта — размер шрифта (размер символов), указывается в пунктах. Он определяет размер ЗАГЛАВНОЙ (прописной) буквы. Пункт (пт) — типографская единица измерения размера шрифта 1 пт= 0, 353 мм Проще сопоставить 1 мм = 3 пт Поле ввода Размер шрифта поле списка
ВИДЫ ШРИФТОВ С засечками • Times New Roman Без засечек • Arial
ВИДЫ ШРИФТОВ • Пропорциональный Arial, Times New Roman и др. • Моноширинный Courier New
ВИДЫ ШРИФТОВ • Обычные Arial, Times New Roman, Courier New и др. • Декоративные
Размер шрифта измеряется в пунктах: Пункт (пт) — типографская единица измерения размера шрифта (величина ЗАГЛАВНОЙ БУКВЫ). 1 пт= 0, 353 мм Размер шрифта Пример 8 пт Пробный текст. 12 пт Пробный текст. 16 пт Пробный текст. 24 пт Пробный текст. 40 пт Пробный текст. 54 пт Пробный текст.
Кегль шрифта — размер шрифта (размер символов), указывается в пунктах. Он определяет размер прописной буквы. Размер шрифта для оформления деловой документации принят в пределах 12 – 14 пунктов. В Одном документе принято применять не более 2 -3 разновидностей шрифтов. Гарнитура – это начертание символов, вид начертания (жирный, курсив, подчеркнутый и проч).
Виды шрифтов (гарнитуры): Название Пример обычный Образец начертания жирный (полужирный) Образец начертания курсив Образец начертания полужирный курсив Кнопка Образец начертания нет подчеркнутый (много разновидностей подчеркивания) Образец начертания Это основные виды, можно создавать верхние нижние индексы, делать буквы утопленными, с тенью и пр.
Меню Шрифт вызывается через меню Формат – Шрифт… Образец
Поле шрифт позволяет выбрать вид шрифта, начертание, размер. Для того, чтобы оформлять текст, разработаны виды гарнитур – Задание цвета Подчеркивания Цвета подчеркивания Видоизменения (создание подстрочного, надстрочного индекса и т. д. )
Межбуквенный интервал Смещение относительно базовой линии
Раздел 5. Форматирование абзацев. Вкладка Главная
Абзац — это фрагмент текста, который завершается нажатием клавиши Enter. В текстовом процессоре Word абзац обычно заканчивается непечатаемым символом. Этот символ является непечатаемым (не выводится на принтер). Включается и выключается отображение этих символов кнопкой Непечатаемые знаки В процессе форматирования абзаца можно: устанавливать межстрочный интервал между абзацами, задавать выравнивание и т. п. Для форматирования абзаца его необходимо выделить. Форматирование можно проводить как в процессе ввода, так и после его окончания. Для наглядности форматирования абзацев используется верхняя линейка:
Уберите лишние символы либо вручную, выделив символ и нажав кнопку Delete либо если много повторяющихся, то с помощью меню Правка=>Заменить В поле найти скопируйте символ (либо сочетание символов), который надо заменить, а в поле заменить на введите то на что нужно заменить. Если же символы просто надо удалить, то в поле заменить на ничего не вводите.
После того как удалили лишние символы, очистите текст от форматирования, для этого откройте меню Формат=>Стили и форматирование. Выделите весь текст и выберите пункт Очистить формат
Форматирование абзацев Производится с помощью команд Формат – Абзац… Для форматирования одного абзаца достаточно установить в него курсор. Для форматирования группы абзацев – необходимо выделить их.
По умолчанию абзацы выравниваются автоматически по левому краю. Всего существует 4 типа выравнивания абзацев в Word. По левому краю По центру По правому краю По ширине
По умолчанию формат первой строки не задается. Существует 2 типа оформления первой строки абзаца – с отступом и с выступом. В поле На: отмечается величина отступа/выступа в сантиметрах. Отступом оформляется абзац с красной строкой. Выступом оформляется абзац, в котором содержится две и более строки.
Межстрочный интервал устанавливает расстояние между строк в абзаце и между абзацами. По умолчанию он устанавливается одинарным. Двойной Полуторный Используется для оформления рефератов, курсовых
Интервал перед или после – оставляется перед или после абзаца соответственно. Применяется в случаях, если перед/после каждого абзаца необходимо оставлять пропуск. Измеряется в пунктах, значения кратны 6 пт. Отступы слева и справа позволяют создавать отступ от полей документа для абзаца. Левым отступом чаще всего оформляют список разработчик/контролер/оформитель на титульном листе.
Абзацы форматируются с помощью команд меню Формат – Абзац… или по горизонтальной линейке. Необходимые параметры задаются с помощью настроек в окне. Далее рассмотрим варианты форматирования.
Виды абзацев: Абзац отформатирован по умолчанию. Включено выравнивание по левому краю
Абзац с красной строкой, выровненный по левому краю Включено выравнивание по левому краю смещен маркер Отступ первой строки
Абзац с выступом, выровненный по левому краю Включено выравнивание по левому краю перемещается маленький треугольник, называемый Выступ
Абзац с выравниванием по центру Включено выравнивание по центру На линейке ничего не меняют.
Абзац с выравниванием по ширине Включено выравнивание по ширине На линейке ничего не меняют. Выравнивание по ширине происходит за счет добавления дополнительных промежутков в то место, где есть хотя бы один пробел, за счет этого строка «растягивается» в ширину.
Абзац с выравниванием по правому краю На линейке ничего не меняют. Включено выравнивание по правому краю
Абзац со смещенным левым отступом Включено выравнивание по левому краю перемещается маленький прямоугольник, называемый Левый отступ В то время, как другие абзацы отформатированы в стандартных границах, левая граница этих двух абзацев смещена в тексте.
Абзац со смещенным правым отступом Включено выравнивание по левому краю перемещается маленький треугольник, называемый Правый отступ В то время, как другие абзацы отформатированы в стандартных границах, левая граница этих двух абзацев смещена в тексте.
Виды абзацев: Абзац отформатирован по левому краю. Включено выравнивание по левому краю, оба треугольника на линейке слева находятся у левой границы Абзац с красной строкой, выровненный по левому краю Включено выравнивание по левому краю, верхний треугольник на линейке слева отодвинут на 1 см от левого края (это маркер Отступ первой строки) смещен маркер Отступ первой строки
Виды абзацев: Абзац с выступом, выровненный по левому краю Включено выравнивание по левому краю, смещен нижний треугольник (Выступ) на 3. 5 см от левой границы текста перемещается маленький треугольник, называемый Выступ Абзац с выравниванием по центру Включено выравнивание по центру, отступы обязательно прижаты к границам страницы
Абзац с выравниванием по ширине Включено выравнивание по ширине, отступы могут быть прижаты к границам страницы На линейке ничего не меняют. Выравнивание по ширине происходит за счет добавления дополнительных промежутков в то место, где есть хотя бы один пробел, за счет этого строка «растягивается» в ширину. Абзац с выравниванием по правому краю Включено выравнивание по правому краю
Абзац со смещенным левым отступом Включено выравнивание по левому краю, создан левый отступ, равный 6, 75 см перемещается маленький прямоугольник, называемый Левый отступ В то время, как другие абзацы отформатированы в стандартных границах, левая граница этих двух абзацев смещена в тексте.
Абзац со смещенным правым отступом Включено выравнивание по левому краю перемещается маленький треугольник, называемый Правый отступ В то время, как другие абзацы отформатированы в стандартных границах, левая граница этих двух абзацев смещена в тексте.
Самопроверка (после щелчка появится ответ): Какое форматирование у этого абзаца? Абзац выровнен по ширине, имеется отступ красной строки. Абзац выровнен по ширине, смещен правый край.
Самопроверка (после щелчка появится ответ): Какое форматирование у этого абзаца? Абзац выровнен по ширине, имеется отступ красной строки, отступ по правому и левому краю. Абзац выровнен по ширине, имеется выступ.
Меню Абзац предполагает еще более широкий набор команд для форматирования абзацев.
Существуют два способа форматирования: Непосредственное форматирование и стилевое форматирование. Стиль – это совокупность параметров форматирования, определяющих внешний вид абзаца. Это • Установка межстрочных интервалов (определяет расстояние между строками абзацев – одинарный, полуторный, двойной) • Установка интервалов перед и после абзаца (отбивка) • Выравнивание абзацев (по левому краю, по правому краю, по ширине, по центру) • Установка первой строки – отступ «красная строка» или выступ «висячая строка» • Колонки две или более Форматирование с помощью стилей: выделяется абзац и устанавливается стиль Обычный, Заголовок 1, Заголовок 2, Заголовок 3 и т. д. Достаточно выбрать стиль из предложенных.
Стиль абзаца — это совокупность параметров форматирования (тип, стиль и размер шрифта, размер отступов границ абзаца и отступа красной строки, применение обрамления и табуляции и пр. ), имеющая свое название. Кнопка Стиль Если вы готовите все «Примеры: » в документе в каком-то стиле, а затем вам пришло в голову изменить стиль написания «Примеры: » , то переопределение стиля повлечет за собой изменение стиля всех «Примеров: » . Непечатаемые символы для обозначения стиля:
Для создания оглавлений использование стилей обязательно. Оглавление документа — это список заголовков указанных уровней с соответствующими номерами страниц. Наиболее простой способ подготовки документа к сборке оглавления заключается в том, чтобы использовать стили заголовков.
списки
Таблицы Разрывы таблиц Перемещение по таблице Tab
Раздел 6 Макетирование страниц. Параметры страницы.
Макетирование страницы входит в процесс подготовки документа к печати. Однако для создания таблиц и работы с рисунками необходимо сразу настраивать параметры страницы. Для наглядности форматирования абзацев используется верхняя и левая линейки:
Серым цветом на линейке выделены непечатные области, т. е. области, которые принтер на печати должен оставить пустыми – так называемые поля. В непечатную область данные вносить нежелательно – они не распечатаются.
поле слева верхнее поле нижнее поле справа
Стандартно поля принтера находятся в пределах около 0, 5 – 0, 74 (реже 2) см.
Для изменения величины любого поля достаточно перетащить его границу на линейке или сделать это в диалоговом окне Параметры страницы.
Колонтитул — элемент оформления документа, расположенный в верхнем поле страницы (верхний колонтитул) или в нижнем поле страницы (нижний колонтитул), который повторяется на всех страницах документа. В колонтитул может быть внесено название документа, нумерация страниц, дата создания и пр. Стандартно в макете страницы колонтитул выделен бледным цветом.
Сноски Разрывы страницы Разрывы разделов стили
Разрывы разделов Смысл данного функционала в том, что создание нового раздела дает возможность • начать нумерацию внутри раздела заново, с 1 или с произвольного номера • сменить ориентацию внутри документа для данного раздела
Разделение документа на страницы Для того, чтобы разбить документ на страницы принудительно, используют команду Вставка – Разрыв… – Разрыв страницы
Литература: & Симонович «Общая информатика» .
КОНЕЦ РАЗДЕЛА Чтобы закрепить полученные знания на практике выполните практические упражнения.

Интерфейс Word выглядит следующим образом:

Интерфейс Word 2016 включает в себя следующие элементы:
Заголовок документа
Заголовок документа отображает название открытого файла. Если создан новый документ, в заголовке будет указано “Документ 1”.
Лента
Лента – поле, на котором располагаются элементы управления.

Скрытие и отображение Ленты
Для того, чтобы освободить место на экране для документа, ленту можно свернуть одним из следующих способов:
1. Двойной щелчок по названию открытой вкладки.
2. Щелчок правой кнопкой мыши по любому свободному месту на ленте откроет дополнительное меню, в котором необходимо выбрать команду “Свернуть ленту”.

3. Нажать на кнопку “Свернуть ленту”, расположенную в правом нижнем углу ленты:

4. Нажать на клавиатуре сочетание клавиш Ctrl + F1.
5. Нажать на кнопку “Параметры отображения ленты”, расположенную в правом верхнем углу документа:

И выбрать один из следующих вариантов:
- “Автоматически скрывать ленту” – меню полностью будет скрыто. При необходимости воспользоваться лентой нужно кликнуть в верхней части экрана.
- “Показывать вкладки” – лента будет скрыта, но останутся вкладки, при нажатии на которые будет появляться лента.
- “Показывать вкладки и команды” – данная команда включена по умолчанию. Нажатие на нее вернет внешний вид ленты к исходному значению.
Для того, чтобы снова отобразить ленту, необходимо воспользоваться теми же способами.
Панель быстрого доступа
Панель быстрого доступа позволяет настроить быстрый доступ к часто используемым командам и функциям.
Если вы часто используете какие-то конкретные команды Word, не обязательно каждый раз переходить на нужную вкладку. Для более быстрого доступа к таким командам воспользуйтесь панелью быстрого доступа, которая расположена в левом верхнем углу.
Нажатие кнопки панели быстрого доступа

приведет к открытию контекстного меню, в котором вы сможете поставить галочки у наиболее часто используемых опций.
Кнопка Другие команды откроет окно, в котором можно будет выбрать из всех доступных команд.
Необходимо выбрать в лево части окна команду и нажать кнопку Добавить.
Выбранные вами команды будут доступны в левом верхнем углу каждого документа, независимо от того, какая вкладка открыта.
Линейки
Линейки помогают ориентироваться на странице.
Линейки могут быть вертикальными и горизонтальными.
Для включения/выключения отображения линеек необходимо перейти на вкладку Вид и в группе Показатьпоставить соответствующую галочку:

Там же можно включить отображение сетки:

Вкладки
Вкладки – основные разделы Word.
Основные вкладки:
Вкладка Файл
Вкладка Файл содержит команды, необходимые для работы с документом в целом (сохранение, печать и др.), а также параметры настройки программы Word.
Раздел Сведения — сведения о файле (дата создания, автор и т.д.) и его защите.

Раздел Создать — создание нового документа (пустого или из предложенных шаблонов).
Раздел Открыть — открытие существующих документов Word, а также список последних открытых файлов.
Раздел Сохранить и Сохранить как — сохранение открытого файла.
Печать — отправка документа на печать.
Общий доступ — настройка совместной работы с документом, а также его отправка по электронной почте и публикация.
Экспорт — сохранение документа в формате PDF, XPS и других форматах.
Закрыть — закрытие текущего документа без выхода из Word.
Учетная запись — настройка учетной записи пользователя, подключение дополнительных аккаунтов (Facebook, OneDrive, YouTube и др).
Параметры — настройки Word.
Вкладка Главная
Вкладка Главная — наиболее часто используемые команды, связанные с редактированием документа и форматированием текста.
Вкладка Вставка
Вкладка Вставка — команды для вставки в документ различных объектов (таблицы, колонтитулы, формулы, символы и прочие).
Вкладка Дизайн
Вкладка Дизайн — инструменты, используемые для оформления документа.
Вкладка Макет
Вкладка Макет — команды, используемые для изменения расположения тех или иных объектов на странице.
Вкладка Ссылки
Вкладка Ссылки — создание ссылок (в том числе оглавлений, списков литературы, сносок и т.д.).
Вкладка Рассылки
Вкладка Рассылки — инструменты для создания писем, конвертов, наклеек.
Вкладка Рецензирование
Вкладка Рецензирование — проверка орфографии и отслеживание изменений в документе.
Вкладка Вид
Вкладка Вид — позволяет настраивать внешний вид отображаемого документа.
Вкладка Разработчик
Вкладка Разработчик — работа с макросами и полями. По умолчания данная вкладка скрыта. Для ее отображения необходимо перейти:
Файл — Параметры — Настроить ленту — Рецензирование (поставить галочку).

Вкладки Конструктор и Макет
Кроме основных вкладок в документе могут появляться дополнительные вкладки (при активации тех или иных функций): Конструктор и Макет, которые содержат дополнительные инструменты, используемые в рамках выбранной функции.
Группы
Инструменты на каждой вкладке объединены в Группы, в которых они группируются по тому или иному принципу.

Строка состояния
Строка состояния отображает различную текущую информацию о документе и обеспечивает доступ к некоторым функциям Word.
Если указанной информации вам недостаточно, мы можете посмотреть статистику документа Word, нажать кнопку Статистика на вкладке Рецензирование в группе Правописание:
В появившемся окне вы увидите статистику с количеством страниц, слов и знаков в документе.

Настройка строки состояния
Настройка строки состояния осуществляется нажатием по ней правой кнопкой мыши, которое откроет дополнительное диалоговое окно:

Форматированный номер страницы — показывает номер, который стоит на этой странице.
Раздел — порядковый номер раздела, в котором вы находитесь.
Номер страницы — порядковый номер текущей страницы и общее количество страниц.
Вертикальное положение на странице — расстояние от верхнего края, на котором находится курсор.
Номер строки — порядковый номер строки, в которой установлен курсор.
Столбец — порядковый номер столбца, в которой установлен курсор.
Число слов — общее количество слов в документе.
Проверка правописания — показывает, есть ли ошибки в документе.
Язык — указывает, какая раскладка клавиатуры активна.
Исправления — показывает, включен ли режим исправлений.
Caps Lock — указывает, включен ли Caps Lock.
Замена — смена режима между вставкой и заменой.
Ярлыки режимов просмотра — позволяют переключаться между режимом чтения, разметкой страницы и веб-документом. Про режимы отображения мы написали ниже.
Ползунок масштаба позволяет – увеличивать или уменьшат размер текста. Можно использовать кнопки «+» и «-«, а также просто передвигать ползунок вправо и влево.
Масштаб — позволяет более детально настроить представление.
Изменение масштаба

При нажатии на кнопку с указанием процентов откроется диалоговое окно, в котором доступны следующие настройки:
- Установка масштаба (как заданные варианты, так и произвольный);
- Размещение окна на экране (по ширине страницы, по ширине текста, целая страница, несколько страниц);

Режимы отображения документов
Переключиться между режимами отображения документа Word можно на вкладке Вид:

или в правой части строки состояния:
- Разметка страницы — основной режим работы в Word. Отображаем содержимое документа в том виде, в котором оно будет напечатано.
- Режим чтения — большинство элементов управления Word будут скрыты. Максимальную часть экрана займет текст. Режим предназначен для чтения текста. Редактирование в режиме чтения невозможно. Для выхода из режима чтения необходимо нажать на клавиатуре Esc.
- Веб-документ — показывает документ в том виде, в котором он будет отображаться в браузере при работе в интернет.
- Структура — В этом режиме отображается структура с уровнями документа (заголовки, основной текст…). Более удобный инструмент для внесения изменений в иерархию документа.
- Черновик — отображаем содержимое документа в упрощенном виде (без картинок и некоторых элементов оформления). Режим предназначен для быстрого ввода и редактирования текста.
Расписание ближайших групп:
Загружаю…
Режимы просмотра документа в Word доступные через меню «Вид»
Текстовый редактор Word имеет пять режимов просмотра документа. Все они немного отличаются и имеют разное предназначение. Сегодня я расскажу вам о каждом из них.
Осуществить быстрое переключение между режимами просмотра вы можете, щелкнув мышью на мини-пиктограммы в нижней-правой части экрана или воспользовавшись меню «Вид».
Режимы просмотра документа в Word доступные на панели быстрого доступа. Обратите внимание — здесь отображаются не все режимы.
Режим разметки страницы
Наиболее часто используемый, основной рабочий режим просмотра документа — это режим Разметки страницы, включенный в MS Word по умолчанию.
Положение, размер и форма всех элементов страницы — текста, таблиц, рисунков и т.п. в нем полностью соответствует тому, как это будет выглядеть на распечатанном листе.
В то же время, в основном рабочем режиме видны и те служебные элементы, которых при печати будет не видно – подчеркивания орфографических ошибок, рамки колонок, символы табуляции и т.п.
Редактирование документа возможно.
Режим разметки страницы в Word — основной режим работы
Режим черновика
«Упрощенная» версия стандартного режима разметки, призванная автора сосредоточиться на тексте, а не на том, как в итоге будет выглядеть документ. В режиме черновика форматирование текста отображается полностью, а разметка страницы — сильно в упрощенном виде, в частности становятся не видны колонтитулы, сноски, фон, границы страницы, и графические объекты без установленного обтекания текстом.
Редактирование документа возможно.
Режим черновика в Word
Режим веб-документа
Отображает страницу Word-документа, как если бы просмотр осуществлялся е в Web-обозревателе. В этом режиме отображается фон страницы, текст выравнивается по левой границе окна документа, а рисунки занимают те же позиции, что и в окне Web-обозревателя.
Редактирование документа возможно.
Режим веб-документа в текстовом редакторе Word
Режим чтения
Режим предназначен исключительно для чтения документа с экрана – текст разбивается на сравнительно небольшие фрагменты и отображается значительно более крупным шрифтом для удобства восприятия.
Редактирование документа в режиме чтения невозможно, зато возможно оставлять примечания по тексту, доступные после в режиме разметки.
Режим чтения в MS Word
Режим структуры документа
В режиме структуры удобно работать с большими документами, состоящими из нескольких частей и включающих несколько уровней заголовков. Для удобства отображения, вы можете сворачивать отдельные части документа, настраивать заголовки, переносить их по документу.
В режиме структуры не отображаются границы страниц, колонтитулы, рисунки, фон и другие элементы оформления документа. Редактирование документа возможно.
Режим структуры документа в Word — вы можете сворачивать временно не нужные части документа с помощью кнопки «+»
Основные
элементы экрана программы MS Word 2007:
1.
Строка
названия
2.
Кнопка
«Office»
3.
Лента
4.
Вкладка
5.
Группа
6.
Панель быстрого
доступа
7.
Строка
состояния
8.
Измерительные
линейки
9.
Текстовое
поле
10.
Режимы просмотра
документа
Основные термины
и понятия Word 2007
1. Строка
названия
Расположена
вверху экрана и отображает название программы Word и имя открытого в данный
момент документа.
Для перемещения
окна программы можно использовать
строку названия, при нажатой левой кнопке мыши (если кнопка «Развернуть
окно во весь экран» не включена).
Если дважды
щелкнуть по строке названия левой кнопкой мыши, окно развернется во весь экран
или же переключится в режим перемещения по экрану.
В правом верхнем
углу строки названия размещены кнопки свернуть, развернуть/восстановить, закрыть
окно программы.
2. Кнопка
«Office»
Расположена в
самом верхнем левом углу программы и предназначена для активации меню типичных
программ (Рис. 1.4.1).
Рис.
1.4.1 Меню типичных команд (задач)
Меню
типичных команд содержит как привычные базовые команды («Создать», «Сохранить» и т.д.),
так и новые пункты («Под готовить», «Параметры Word» и
т.д.).
3.
Лента
Лента
– широкая полоса в верхней части окна, на которой размещены тематические наборы
команд собранные на вкладках и в группах. Размер ленты можно менять, подгоняя ее даже под
небольшие экраны. Хотя все достоинства ленты всецело можно оценить на больших
экранах с высоким разрешением.
Примечание.
Удалить или заменить ленту панелями инструментов или строкой меню из предыдущих
версий программы Word нельзя.
Рис. 1.4.2 Лента
4. Вкладка
Вкладка – это
часть ленты с командами, которые сгруппированы по задачам. Первоначально в окне
отображены восемь вкладок ленты. Но по ходу форматирования документа и при
переходе к новым объектам работы автоматически включаются дополнительные
вкладки, необходимые для решения новых задач. При включении программы, по
умолчанию, она всегда открывается с вкладкой «Главная» на переднем плане
(Основные вкладки представлены на Рис. 1.4.2).
5.
Группа
Группа – более
локализованный набор команд, сформированный по принципу наибольшей близости,
похожести функций. В группах непосредственно и находятся кнопки для выполнения
определенных команд или активации меню.
6. Панель
быстрого доступа
Вверху окна
программы, над лентой, находится панель быстрого доступа (Рис. 1.4.3), на
которой по умолчанию размещаются кнопки сохранения, отмены и повтора действий.
Панель быстрого доступа позволяет добавить кнопки других команд, как основных,
так и дополнительных, которые будут
доступны всегда, независимо от активности вкладок.
Рис. 1.4.3
Панель быстрого доступа
7. Строка
состояния
Строка состояния
располагается, как и в прежних версиях программы Word, внизу окна. Вот только ее
состав и на значение в Word 2007 сильно расширены.
8. Измерительные
линейки
Измерительные
линейки располагаются вверху (горизонтальная линейка) и слева (вертикальная
линейка). Вертикальная линейка отображается в документе только в режиме
«Разметка страницы».
9. Текстовое
поле
Центральную
часть окна Word 2007 занимает текстовое поле, на котором и происходит непосредственно набор текста, а также
размещение рисунков, таблиц и других объектов.
10. Режимы
просмотра документов
При этом
текстовое поле в Word 2007 может отображаться различными способами — режимы
просмотра документов (Рис. 1.4.4):
1.
разметка
страницы;
2.
режим
чтения;
3.
веб-документ;
4.
структура;
5.
черновик
Рис. 1.4.4
Режимы просмотра документов
вернуться к
созданию и сохранению документа
наверх
перейти к
основным операциям процессора