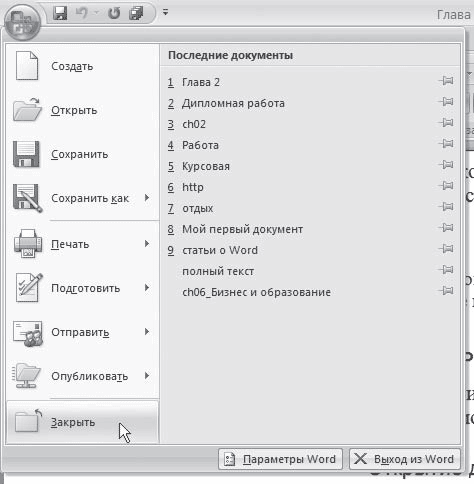Трудно найти сегодня пользователя компьютера, который хоть вкратце не слышал бы о текстовом редакторе Word. В этой книге простым и понятным языком рассказывается об основных принципах работы и приемах использования последней версии данной программы – Word 2007. Легкий, доступный стиль изложения и большое количество наглядных иллюстраций способствуют быстрому усвоению предлагаемого материала.
Оглавление
Глава 2
Осваиваем пользовательский интерфейс Word 2007
Первое, что видит пользователь на экране после запуска программы — это ее пользовательский интерфейс (заставку программы не считаем — она носит лишь эстетический характер, а практической ценностью не обладает). Поэтому логично, что знакомство с Word 2007 мы начнем именно с изучения пользовательского интерфейса.
Структура пользовательского интерфейса
Пользовательский интерфейс текстового редактора Word 2007 представлен на рис. 2.1.
Рис. 2.1. Пользовательский интерфейс Word 2007
Основными элементами пользовательского интерфейса являются:
♦ кнопка Office — круглая кнопка, которая находится в левом верхнем углу окна;
♦ панель быстрого доступа — расположена справа от кнопки Office;
♦ лента Word 2007 — находится между рабочей областью и панелью быстрого доступа;
♦ контекстное меню — вызывается нажатием правой кнопки мыши в любом месте рабочей области;
♦ рабочая область — центральная часть интерфейса, в которой ведется работа с содержимым документа (набирается и редактируется текст, вставляются объекты в документ, создаются таблицы, и т. д.);
♦ строка состояния — информационно-функциональный элемент, расположенный вдоль нижнего края окна программы.
Пользователь может самостоятельно выполнять настройку некоторых элементов интерфейса — это осуществляется либо в режиме настройки программы, либо с помощью соответствующих элементов управления ленты Word 2007.
Далее мы подробнее познакомимся с элементами пользовательского интерфейса Word 2007.
Меню «Office» — преемник меню «Файл»
Чтобы открыть меню Office, следует нажать кнопку Office, расположенную в левом верхнем углу окна программы (см. рис. 2.1). Содержимое меню Office показано на рис. 2.2.
Рис. 2.2. Меню Office
Пользователь, работавший с предыдущими версиями Word, наверняка узнает знакомые команды и подменю, которые он видел ранее в меню Файл. Для тех же, кто только начинает знакомиться с Word, поясним, для чего предназначен каждый элемент меню Office.
Создание текстового документа
Команда Создать предназначена для создания нового текстового документа средствами программы Word. При активизации данной команды на экране открывается окно, изображенное на рис. 2.3.
Рис. 2.3. Создание документа
В данном окне осуществляется выбор режима для создания документа. Документ может создаваться как на основе созданного ранее шаблона, так и без использования шаблона.
ПРИМЕЧАНИЕ
В данном случае шаблон — это набор настроек, стилей, инструментов, которые применяются к документу. Например, для деловых писем можно использовать один шаблон, для отчетов — другой, для резюме — третий, для личных посланий — четвертый, и т. д. Пользователь может применять как стандартные шаблоны, изначально заложенные в Word 2007, так и создавать свои собственные шаблоны. Файл шаблона может иметь одно из следующих расширений: *.dot, *.dotx, *.dotm.
Если нужно создать документ без использования шаблона, то в левой части окна Создание документа (см. рис. 2.3) нужно в поле Шаблоны выбрать раздел Пустые и последние, затем в центральной части данного окна щелчком мыши выбрать значок Новый документ и нажать кнопку Создать, которая расположена справа внизу. В результате откроется окно нового документа Word; этому документу по умолчанию будет присвоено имя Документ1 (для следующего документа — имя Документ2, и т. д.).
Чтобы создать документ на основе стандартного шаблона, изначально заложенного в Word 2007, следует в левой части окна Создание документа в поле Шаблоны выбрать раздел Установленные шаблоны — в результате в центральной части окна отобразится список имеющихся шаблонов (см. рис. 2.3). В этом списке нужно щелчком мыши выбрать подходящий шаблон и нажать кнопку Создать. Отметим, что так можно создавать как новый документ, так и новый шаблон; требуемый вариант указывается с помощью переключателя, который находится над кнопкой Создать.
Для создания документа на основании пользовательского шаблона нужно в поле Шаблоны выбрать раздел Мои шаблоны. В результате на экране откроется окно выбора шаблона, изображенное на рис. 2.4.
Рис. 2.4. Выбор пользовательского шаблона
В данном окне следует щелчком мыши указать требуемый шаблон и нажать кнопку ОК. Отметим, что в данном случае также можно создать как новый документ, так и новый шаблон — нужный режим указывается с помощью переключателя Создать.
Что же нужно сделать для того, чтобы пользовательский шаблон отобразился в окне выбора пользовательских шаблонов (см. рис. 2.4)?
Разумеется, вначале нужно получить этот шаблон — либо путем создания его собственными силами (любой документ можно сохранить в виде шаблона с помощью соответствующей команды подменю Сохранить как, которое входит в состав меню Office, см. рис. 2.2), либо скачав его из Интернета или просто взяв у кого-то из знакомых. Затем нужно поместить пользовательский шаблон в специально предназначенную для этого папку, по умолчанию — C: Documents and SettingsИмя пользователяApplication DataMicrosoftTemplates. Только после этого шаблон будет доступен в окне выбора пользовательских шаблонов (см. рис. 2.4).
Кстати, можно изменить путь к папке, которая используется для хранения пользовательских шаблонов. Для этого нужно войти в режим настройки программы, открыть раздел Дополнительно, и в подразделе Общие нажать кнопку Расположение файлов. Затем в открывшемся окне следует курсором выбрать пункт шаблоны пользователя, нажать кнопку Изменить и по обычным правилам Windows указать требуемый путь.
Чтобы создать документ на основе шаблона уже имеющегося документа, нужно в окне Создание документа (см. рис. 2.4) в поле Шаблоны выбрать раздел Из существующего документа, после чего в открывшемся окне указать путь к документу, шаблон которого будет использован, и нажать кнопку Создать новый.
Можно создать документ на основе шаблона, взятого с сайта корпорации Microsoft — для этого следует выбрать подходящий раздел в списке Microsoft Office Online (см. рис. 2.3). Выполнение данной операции возможно только при наличии действующего подключения к Интернету.
Открытие созданного ранее документа
Чтобы открыть документ Word, который был создан ранее, следует в меню Office выполнить команду Открыть. В результате на экране отобразится окно, изображенное на рис. 2.5.
Рис. 2.5. Открытие документа Word
В данном окне следует указать путь к файлу, который необходимо открыть, и нажать кнопку Открыть.
При необходимости можно выбрать нестандартный режим открытия документа — например, открыть его только для чтения, или открыть документ как копию. Для выбора требуемого режима нужно нажать черный маленький треугольник в правой части кнопки Открыть — при этом откроется меню с перечнем команд. В данном меню и выбирается подходящий режим открытия документа.
Преобразование документа в новый формат
Команда Преобразовать, которая также находится в меню Office, предназначена для преобразования текущего документа в документ самого последнего формата (Word 2007). Это, во-первых, позволит для данного документа использовать все возможности Word 2007 (в противном случае работа с документом возможна только в режиме ограниченной функциональности, что, впрочем, тоже немало), а во-вторых — существенно уменьшить размер файла документа.
ВНИМАНИЕ
После того, как документ преобразован в документ последнего формата, команда Преобразовать в меню Office для данного документа больше не отображается.
При активизации команды Преобразовать на экране открывается окно, которое представлено на рис. 2.6.
Рис. 2.6. Преобразование формата документа
Чтобы запустить преобразование, нажмите в данном окне кнопку ОК. Следует учитывать, что в результате преобразования может быть изменена разметка документа.
При необходимости можно отключить появление данного окна (см. рис. 2.6) после выполнения команды Преобразовать — для этого нужно установить флажок Больше не задавать вопросы о преобразовании документа. В данном случае процесс преобразования начнется сразу после активизации команды Преобразовать.
Сохранение документа
Для сохранения документа в меню Office предназначена команда Сохранить, вызываемая также нажатием комбинации клавиш Shift+F12, и подменю Сохранить как.
Команда Сохранить обычно используется для сохранения изменений в текущем документе после того, как он предварительно был сохранен в файле. Это выглядит примерно так: вы открыли документ Word, который ранее был сохранен в файле, и работаете с этим документом, внося в него изменения. Чтобы сохранить внесенные изменения, нужно выполнить команду Сохранить. Если в процессе работы приходится вносить много изменений, то команду Сохранить рекомендуется выполнять периодически, через небольшие промежутки времени. Это позволит избежать потерь важной информации в результате возникновения непредвиденных обстоятельств (внезапное отключение электроэнергии, аппаратный или программный сбой, и др.).
ПРИМЕЧАНИЕ
Если в документ были внесены изменения, которые не сохранялись с помощью команды Сохранить, то при закрытии документа программа выдаст дополнительный запрос на сохранение данных.
Конец ознакомительного фрагмента.
Смотрите также
ВикиЧтение
Word 2007.Популярный самоучитель
Краинский И
Управление окнами
Управление окнами
В Word 2007 кнопка закрытия документа совпадает с кнопкой закрытия окна программы (рис. 2.38). Если открыто несколько документов, то при закрытии одного из них, остальные остаются открытыми. При закрытии последнего документа с помощью этой кнопки окно программы также закрывается.
Рис. 2.38. Кнопка закрытия документа
Кроме того, документ можно закрыть с помощью сочетания клавиш Ctrl+W или команды Закрыть меню кнопки Office (рис. 2.39). При этом после закрытия последнего документа окно программы остается открытым.
Рис. 2.39. Команда Закрыть меню кнопки Office
Если на момент закрытия изменения в документе не были сохранены, то появится окно с вопросом, стоит ли сохранять изменения в документе. Для подтверждения сохранения изменений нужно нажать кнопку Да, для отклонения – кнопку Нет. Чтобы вернуться к документу и продолжить работу с ним, щелкните на кнопке Отмена.
Внимание!
Если при закрытии документа проигнорировать запрос на сохранение документа, то несохраненные данные будут утеряны.
Данный текст является ознакомительным фрагментом.
Читайте также
Работа с окнами
Работа с окнами
Давайте поподробнее остановимся на некоторых моментах использования свойств и методов окон.Прежде всего, требуется дополнительное рассмотрение метода open. Он позволяет Web-дизайнеру открыть на экране дополнительное окно Web-обозревателя и поместить в него
Действия над окнами
Действия над окнами
Рассмотрим команды окна. Наведите указатель мыши на область заголовка окна и щелкните правой кнопкой. Появится контекстное меню (рис. 3.4), содержащее пункты Восстановить, Переместить, Размер, Свернуть, Развернуть и Закрыть. Если выбрать пункт
Управление окнами
Управление окнами
В предыдущем разделе очерка речь шла о способах запуска приложений, в этом же поговорим о способах управления приложениями, которые уже запущены. Поскольку мы (пока ещё) живём в системе, которая официально называется X Window System, то большая часть
Управление окнами
Управление окнами
Если ваш монитор не отличается гигантскими размерами экрана, приготовьтесь потратить довольно много времени на перемещение окон редактора Visual Basic. Эти окна существуют не столько для того, чтобы на них смотреть, сколько для того, чтобы оказать
Управление окнами
Управление окнами
В Word 2007 кнопка закрытия документа совпадает с кнопкой закрытия окна программы (рис. 2.38). Если открыто несколько документов, то при закрытии одного из них, остальные остаются открытыми. При закрытии последнего документа с помощью этой кнопки окно
Работа с окнами
Работа с окнами
Перетаскивание окнаПри перетаскивании окна с помощью мыши может отображаться либо его содержимое, либо только контур. Если параметру DragFullWindows, который расположен в разделе реестра HKEY_CURRENT_USERControl PanelDesktop, присвоить значение 1, то при перетаскивании окна с
Что можно делать с окнами
Что можно делать с окнами
Рабочий стол, значки, окна и диалоги — основа Windows. Большинство запущенных вами программ выводят на Рабочий стол свои окна. Вы можете перемещать их по экрану, изменять размер, развертывать на весь экран или сворачивать в значок на Панели задач. С
Как переключаться между окнами?
Как переключаться между окнами?
Компьютер способен одновременно выполнять несколько приложений. Каждое из них выводит на экран свое окно. Значки этих окон отображаются на Панели задач.Чтобы переключаться между запущенными программами, вы можете щелкать мышью на их
6.3. Работа с окнами
6.3. Работа с окнами
Нажмите кнопку Пуск и выберите команду меню Мой компьютер. Далее мы будем, как и договаривались ранее, данное действие записывать более кратко: Пуск, Мой компьютер. Рассмотрим заголовок окна (рис. 38). Сначала отображается пиктограмма окна, двойной щелчок
1.4. Расширенное управление окнами
1.4. Расширенное управление окнами
В предыдущих версиях Windows управление окнами было не очень удобным. В Windows 7 появился ряд клавиатурных комбинаций, существенно упрощающих работу с окнами. Все эти комбинации клавиш мы рассмотрим в главе
3.5. Работа с окнами
3.5. Работа с окнами
Наверное, вы уже догадались, что мы не будем сейчас говорить, о том, как свернуть, развернуть или закрыть окно. Надеюсь, это умеют делать все читатели данной книги. Вместо этого мы рассмотрим ряд клавиатурных комбинаций по работе с окнами, которые
2.2.1. Переключение между окнами
2.2.1. Переключение между окнами
Windows является многозадачной операционной системой. То есть вы можете работать одновременно в нескольких программах и переключаться между ними. Объясняю, как это делается. Итак, сейчас у вас открыто окно Мой компьютер, сверните его на панель
Управление окнами и панелями Flash
Управление окнами и панелями Flash
Как мы выяснили, Flash может вывести на экран сразу множество разнообразнейших окон. Как разобраться во всем этом многообразии?Если в одной программе Flash открыто несколько документов, то переключаться между ними можно, щелкая мышью на
Работа с окнами
Работа с окнами
В среде Windows пользователь постоянно работает с окнами, так как в них открываются программы, документы или другие объекты. Окна различных программ и документов имеют одинаковые элементы управления, что значительно упрощает работу с ними.Рассмотрим для
Содержание
- — Как сделать так чтобы документы Word открывались в разных окнах?
- — Как убрать режим вкладок в ворде?
- — Как открыть новый файл в старом ворде?
- — Как можно свернуть ленту в ворде?
- — Как открыть документ Word 2010 в 2003?
- — Как открыть файл docx в старом ворде?
Перейдите на панели быстрого доступа во вкладку «Вид» и в группе «Окно» нажмите кнопку «Рядом». Примечание: Если в данный момент у вас открыто более двух документов, Ворд предложит указать, какой из них следует расположить рядом. По умолчанию оба документа будут прокручиваться одновременно.
> Надо открыть документ Word 10, затем Файл > Параметры > Дополнительно > Экран и поставить галочку в окошке «Показывать все окна на панели задач».
Как убрать режим вкладок в ворде?
Чтобы отключить или удалить надстройку, сделайте следующее: На вкладке Файл выберите пункт Параметры, а затем — Надстройки. В нижней части окна рядом с полем Управление нажмите кнопку Перейти. В диалоговом окне выберите надстройки, которые вы хотите отключить или удалить.
Как открыть новый файл в старом ворде?
Откройте ссылку сайта Майкрософт => выберите язык и нажмите на “Скачать”. 2. Запустите скачанный файл и следуя инструкции установите его. Данным действием вы установили пакет совместимости для старых версий Word, теперь даже если у вас Word 2003 – вы сможете открыть файлы более новых офисов с расширением docx.
Как можно свернуть ленту в ворде?
Дважды щелкните любую вкладку ленты или нажмите CTRL+F1, чтобы свернуть ленту, если вам нужно больше документов. Чтобы снова показать ленту, дважды щелкните любую вкладку или нажмите клавиши CTRL+F1.
Как открыть документ Word 2010 в 2003?
Как открыть документ word 2007 (2010) в word 2003?
- Нужно скачать дополнения отсюда, и установить на компьютер двойным нажатием левой кнопки мыши.
- Соглашаемся с лицензионным соглашением и нажимаем «Далее»
- Все, теперь в word 2003 можно открывать . docx файлы.
Как открыть файл docx в старом ворде?
Но есть и иные способы открыть docx на «старом» Word, или даже не имея его вовсе.
…
Установка дополнения
- На официальном сайте Майкрософт скачать патч по ссылке.
- Сразу же сохранить файл на жесткий диск.
- Кликнуть два раза на скачанный файл.
- Следовать указаниям инсталлятора.
Интересные материалы:
Как обновить App Store на iPhone?
Как обновить браузер на iPhone?
Как обновить фото iCloud на iPhone?
Как обновить гугл хром на айфоне?
Как обновить Инсту на айфоне?
Как обновит iOS на айфоне 5?
Как обновить iOS на iPhone 5s через компьютер?
Как обновить iPhone 5s без iTunes?
Как обновить iPhone 5s до iOS 12 через iTunes?
Как обновить iPhone без потери данных?
Аннотация: Лекция посвящена работе с файлами в Microsoft Word 2007.
Представлены новые форматы файлов Microsoft Word 2007.
Рассмотрены особенности окон для работы с файловой системой.
Показаны способы создания новых документов на основе шаблонов, в том числе загружаемых с сайта Microsoft Office Online.
Изучаются вопросы сохранения файлов. Рассмотрено преобразование файлов из форматов предыдущих версий в Word 2007
О файлах Microsoft Office Word 2007
В Microsoft Office 2007 введен новый формат файлов, основанный на
языке XML. По умолчанию документы, создаваемые в Word 2007,
сохраняются с новым расширением имени файла, которое получается путем
добавления суффикса » x » или » m » к привычному расширению. Суффикс » x »
указывает на то, что XML—файл не содержит макросов, а суффикс » m » –
что XML—файл макросы содержит. Таким образом, имена обычных файлов
Word 2007 имеют расширение docx, а не doc.
XML-форматы предоставляют целый ряд преимуществ – не только для
разработчиков и создаваемых ими продуктов, но также для отдельных
пользователей и организаций.
Файлы автоматически сжимаются, и в некоторых случаях их размер
может сокращаться на 75 процентов по сравнению с предыдущими версиями
Word.
Формат обеспечивает улучшенное восстановление поврежденных файлов.
Файлы построены по модульному принципу, при котором разные компоненты
данных хранятся отдельно друг от друга. Это позволяет открывать файлы
даже при разрушении или повреждении какого-либо компонента (например,
диаграммы или таблицы).
Обеспечивается более легкое обнаружение документов, содержащих
макросы. Файлы, которые сохраняются с расширением docx, не могут
содержать макросы, написанные на языке VBA (Visual Basic для
приложений) или элементы управления ActiveX, следовательно, в них
отсутствует угроза безопасности, связанная с такого рода внедренными
кодами. Только файлы с расширением docm могут содержать макросы на
языке VBA и элементы управления ActiveX, хранящиеся в обособленных
частях файла. Различные расширения имен файлов позволяют легко
отличать файлы, содержащие макрос, от файлов, которые его не содержат,
и облегчают обнаружение антивирусными программами файлов, содержащих
потенциально опасный код. Кроме того, системные администраторы могут
заблокировать документы с нежелательными макросами или элементами
управления, — это повышает общий уровень безопасности при работе с
документами.
Следует отметить, что с файлами новых форматов невозможно работать
в предыдущих версиях Word. Чтобы можно было открывать и изменять файлы
Word 2007 в более ранних версиях, следует загрузить необходимые
конвертеры файлов.
Окна для работы с файловой системой в Word 2007
Многочисленные окна для работы с файловой системой в Word 2007
выглядят примерно одинаково. Их внешний вид зависит от операционной
системы. Некоторые из окон при работе в операционной системе Windows
Vista показаны на рис. 2.1.
Для удобства работы размер окна можно изменить перетаскиванием его
границ. При уменьшении размера окна некоторые его элементы могут
оказаться скрытыми.
В верхней части окна в поле с раскрывающимся списком (1 на рис. 2.2)
отображается имя текущей папки и имя (имена) вышерасположенных папок.
Например, на рис. 2.2 текущей папкой является папка Материалы к выставке.
Для перехода в вышерасположенную папку достаточно щелкнуть по ее
имени. Если щелкнуть по стрелке справа от имени папки, будет отображен
список всех содержащихся в ней папок (рис. 2.3). Для перехода в нужную
папку достаточно щелкнуть по ее имени в этом списке.
Если щелкнуть по двойной стрелке в левой части поля, будет
отображен список вышерасположенных папок и специальных папок Windows
(рис. 2.4). Для перехода в нужную
папку достаточно щелкнуть по ее имени.
Поле Поиск (2 на рис. 2.2) предназначено для поиска файлов в текущей
папке и во всех вложенных папках.
Кнопки Назад и Далее (3 на рис. 2.2) позволяют перейти к предыдущей
папке или вернуться в только что покинутую. Если щелкнуть по стрелке,
расположенной справа от этих кнопок, появится список всех папок,
которые были отображены в текущем окне.
Щелчок по кнопке Упорядочить (4 на рис. 2.2) вызывает меню (рис. 2.5).
Меню содержит команды для работы с файлами ( Вырезать, Копировать,
Удалить и др.), свойствами файлов, а также команды для настройки
внешнего вида окна ( Раскладка ). Команды подчиненного меню Раскладка
позволяют отобразить или скрыть Панель навигации (расположена в левой
части окна – 8 на рис. 2.2), Панель подробностей, предназначенную для
отображения некоторых свойств файла (в окне на рис. 2.2 отсутствует), Панель просмотра, предназначенную для предварительного просмотра файла
(в окне на рис. 2.2 отсутствует).