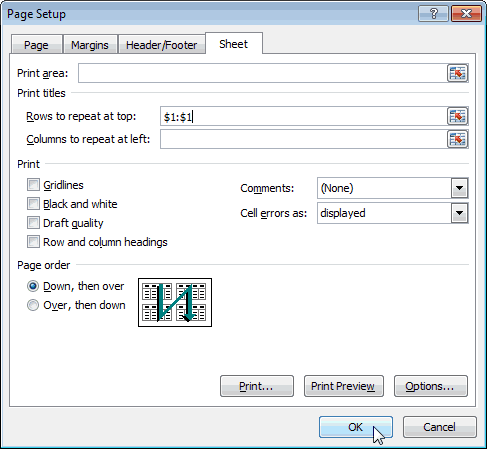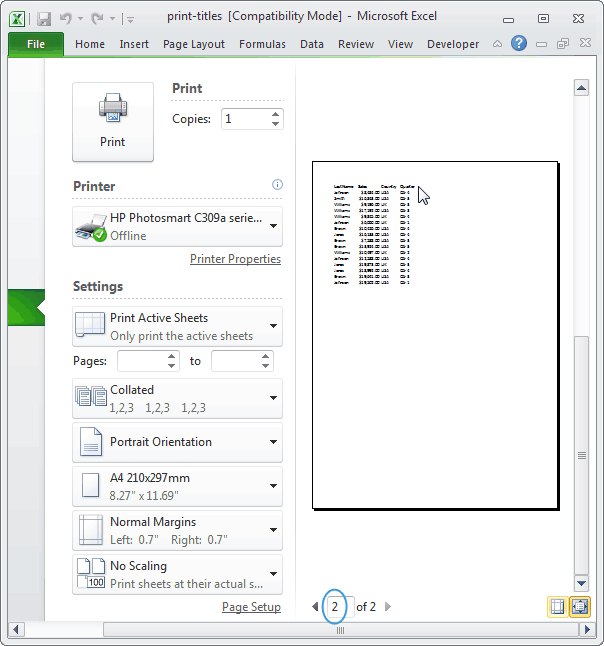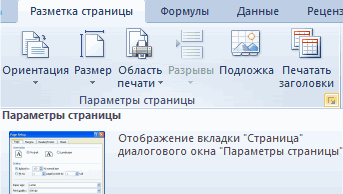Excel для Microsoft 365 Excel для Microsoft 365 для Mac Excel для Интернета Excel 2021 Excel 2021 для Mac Excel 2019 Excel 2019 для Mac Excel 2016 Excel 2016 для Mac Excel 2013 Excel 2010 Excel 2007 Excel для Mac 2011 Еще…Меньше
При создании таблицы Excel в ее первую строку автоматически добавляется строка заголовков, но вы можете включить или отключить ее.

Когда вы создаете таблицу, вы можете использовать первую строку своих данных в качестве строки заголовков, установив флажок Таблица с заголовками:

Если вы решите не использовать собственные колонок, Excel добавит стандартные имена, такие как «Столбец1»,«Столбец2» и т. д., но вы можете изменить их в любое время. Следует помнить, что если в данных есть строка с заглавной строкой, но вы решили не использовать ее, Excel будет обрабатывать ее как данные. В следующем примере потребуется удалить строку 2 и переименовать стандартные заглавные Excel будет по ошибке видеть ее в данных.
Примечания:
-
Снимки экрана в этой статье получены в Excel 2016. Если вы используете другую версию, интерфейс может немного отличаться, но функции будут такими же.
-
Строку заголовков таблицы не следует путать с заголовками столбцов на листе или заголовками для печатных страниц. Дополнительные сведения см. в статье Печать строк с колонами столбцов в верхней части каждой страницы.
-
При отключении строки заголовков автофильтр отключается, а все примененные фильтры удаляются из таблицы.
-
Если в таблицу добавляется столбец при отключенных заголовках таблицы, имя нового заголовка таблицы не может быть определено с помощью автозаполнения, поскольку оно основано на значении заголовка столбца таблицы, находящегося непосредственно слева от нового столбца. Автозаполнение возможно только тогда, когда заголовки таблицы отображаются. Вместо этого будет добавлен стандартный заголовок таблицы, который можно изменить после отображения заголовков.
-
Хотя на заголовки, которые отключены, можно ссылаться в формулах, на них нельзя ссылаться путем их выделения. Ссылки на скрытый заголовок таблицы возвращают нулевые значения (0), но они остаются без изменений и будут возвращать значения заголовка таблицы, когда вы снова отобразите его. Все остальные ссылки на заголовок таблицы (например, ссылки в стиле А1 или RC) при отключении заголовка корректируются, и это может привести к тому, что формулы будут возвращать неожиданные результаты.
Отображение и скрытие строки заголовков
-
Щелкните любое место таблицы.
-
Выберите Работа с таблицами > Конструктор.
-
В группе Параметры стилей таблиц установите флажок Строка заголовка, чтобы отобразить заголовки.
-
Если переименовать заголовки, а затем отключить строку заголовков, введенные вами значения будут восстановлены, если снова отобразить заголовки.
Примечания:
-
Снимки экрана в этой статье получены в Excel 2016. Если вы используете другую версию, интерфейс может немного отличаться, но функции будут такими же.
-
Строку заголовков таблицы не следует путать с заголовками столбцов на листе или заголовками для печатных страниц. Дополнительные сведения см. в статье Печать строк с колонами столбцов в верхней части каждой страницы.
-
При отключении строки заголовков автофильтр отключается, а все примененные фильтры удаляются из таблицы.
-
Если в таблицу добавляется столбец при отключенных заголовках таблицы, имя нового заголовка таблицы не может быть определено с помощью автозаполнения, поскольку оно основано на значении заголовка столбца таблицы, находящегося непосредственно слева от нового столбца. Автозаполнение возможно только тогда, когда заголовки таблицы отображаются. Вместо этого будет добавлен стандартный заголовок таблицы, который можно изменить после отображения заголовков.
-
Хотя на заголовки, которые отключены, можно ссылаться в формулах, на них нельзя ссылаться путем их выделения. Ссылки на скрытый заголовок таблицы возвращают нулевые значения (0), но они остаются без изменений и будут возвращать значения заголовка таблицы, когда вы снова отобразите его. Все остальные ссылки на заголовок таблицы (например, ссылки в стиле А1 или RC) при отключении заголовка корректируются, и это может привести к тому, что формулы будут возвращать неожиданные результаты.
Отображение и скрытие строки заголовков
-
Щелкните любое место таблицы.
-
Перейдите на вкладку «Таблица» на ленте.
-
В группе Параметры стилей таблиц установите флажок Строка заголовка, чтобы отобразить заголовки.
-
Если переименовать заголовки, а затем отключить строку заголовков, введенные вами значения будут восстановлены, если снова отобразить заголовки.
Отображение и скрытие строки заголовков
-
Щелкните любое место таблицы.
-
На вкладке Главная на ленте щелкните стрелку вниз рядом с кнопкой Таблица и выберите строку с заглавным заглавом.
-ИЛИ-
На вкладке Конструктор таблиц > параметры стилей >строке заглавных строк.
Дополнительные сведения
Вы всегда можете задать вопрос специалисту Excel Tech Community или попросить помощи в сообществе Answers community.
См. также
Общие сведения о таблицах Excel
Видео: создание таблицы Excel
Создание и удаление таблицы Excel
Форматирование таблицы Excel
Изменение размера таблицы путем добавления или удаления строк и столбцов
Фильтрация данных в диапазоне или таблице
Использование структурированных ссылок в таблицах Excel
Преобразование таблицы в диапазон
Нужна дополнительная помощь?
Содержание
- Строка заголовка в Excel — Как включить или отключить строку заголовка в Excel?
- Строка заголовка в Excel
- Как включить или отключить строку заголовка в Excel?
- Параметры форматирования строки заголовка в Excel
- То, что нужно запомнить
- Рекомендуемые статьи
- Печать заголовков строк и столбцов
- Советы
- Дополнительные сведения
- Заголовок в эксель
- Включение и отключение заголовков таблицы Excel
- Отображение и скрытие строки заголовков
- См. также
- Как в Excel печатать заголовки (названия) строк и столбцов на каждой странице
- Повторяем строку с заголовками на каждой печатной странице
- Повторяем столбец с заголовками на каждой печатной странице
- Печатаем номера строк и буквы столбцов
- Как в Excel скрывать и показывать заголовки строк и столбцов
- Заголовки столбцов помечены числами, а не буквами
- Причина: Стиль ячейки по умолчанию ссылки (A1), которая ссылается на столбцы в виде буквы и обращается к строкам в виде чисел, был изменен.
- Печать заголовков в Excel
- Печать шапки таблицы на каждой странице листа Excel
- Печать заголовка таблицы на каждой странице Excel
Строка заголовка в Excel — Как включить или отключить строку заголовка в Excel?
Строка заголовка Excel (оглавление)
- Строка заголовка в Excel
- Как включить или отключить заголовок строки в Excel?
- Параметры форматирования заголовка строки в Excel
Строка заголовка в Excel
Лист Microsoft Excel может содержать миллион строк с числовым или текстовым набором данных.
Заголовок строки или заголовок строки — это столбец серого цвета, расположенный слева от столбца 1 на рабочем листе, который содержит номера ( 1, 2, 3 и т. Д.), Где он помогает идентифицировать каждую строку на рабочем листе. В то время как заголовок столбца — это строка серого цвета, обычно это будут буквы (A, B, C и т. Д.), Которые помогают идентифицировать каждый столбец на рабочем листе.
Метка заголовка строки поможет вам идентифицировать и сравнить информацию о контенте, когда вы работаете с огромным количеством наборов данных, когда трудно разместить данные в одном окне или странице, а также сравнить информацию в вашем рабочем листе Excel.
Обычно комбинация букв столбцов и номеров строк помогает создать ссылки на ячейки. Заголовок строки поможет вам идентифицировать отдельные ячейки, которые расположены в точке пересечения между столбцом и строкой на листе Excel.
Определение
Строки заголовка — это строки меток, которые содержат информацию, которая помогает идентифицировать содержимое определенного столбца на рабочем листе.
Если таблица набора данных охватывает несколько страниц в макете печати листа Excel или вправо, если вы прокручиваете «Вкл» и «Вкл.», Строка заголовка будет оставаться постоянной и неизменной, что обычно повторяется в начале каждой новой страницы.
Как включить или отключить строку заголовка в Excel?
Заголовки строк в Excel всегда будут видны всегда, даже когда вы прокручиваете наборы данных столбца или значения вправо на рабочем листе.
Иногда заголовок строки в Excel не будет отображаться на конкретном листе. В некоторых случаях он будет отключен, основная причина их отключения —
- Лучший или улучшенный внешний вид листа в Excel или
- Чтобы получить или получить дополнительное пространство экрана на рабочих листах, содержащих большое количество табличных наборов данных.
- Сделать скриншот или захват.
- Когда вы берете распечатку табличного набора данных, заголовок или заголовок строки усложняет или запутывает набор печатных данных из-за интерференции заголовка строки и столбца, поэтому всякий раз, когда вы выводите печать, заголовок строки всегда должен быть отключен для каждого Индивидуальный рабочий лист в Excel.
Теперь давайте посмотрим, как отключить заголовки строк или заголовки в Excel.
- Выберите или нажмите « Файл» на главной панели инструментов меню, чтобы открыть раскрывающийся список.
- Теперь нажмите « Параметры» в списке слева, чтобы открыть диалоговое окно «Параметры Excel».
- Теперь откроется диалоговое окно «Параметры Excel». На левой панели диалогового окна «Параметры Excel» выберите параметр « Дополнительно» .
- Теперь, если вы переместите курсор вниз после расширенного параметра, вы можете наблюдать параметры отображения для этого раздела рабочего листа, расположенного в нижней части правой панели диалогового окна, по умолчанию он показывает, что параметр заголовков строк и столбцов всегда отмечен или отмечен
- Если вы хотите отключить заголовки строк или заголовки в Excel, нажмите или снимите флажок выбора флажка в опции Показать заголовки строк и столбцов .
- Одновременно можно отключить заголовки строк и столбцов для дополнительных рабочих листов в открытой рабочей книге или текущей рабочей книге Excel. Это можно сделать, выбрав имя другого листа в раскрывающемся списке, расположенном рядом с параметрами отображения.
- Как только вы сняли флажок, нажмите кнопку ОК, чтобы закрыть диалоговое окно параметров Excel, и вы сможете вернуться к рабочему листу.
- Теперь вышеприведенная процедура отключает видимость заголовка строки или столбца.
Параметры форматирования строки заголовка в Excel
При попытке открыть новый файл Excel заголовок или заголовок строки по умолчанию отображается с обычным стилем или шрифтом темы, аналогичным формату книги по умолчанию. Этот тот же самый обычный стиль шрифта также применим ко всем листам в книге
Шрифт заголовка по умолчанию — Calibr i, а размер шрифта — 11 . Его можно изменить в зависимости от вашего выбора в соответствии с вашими требованиями, независимо от того, какой стиль и размер шрифта вы примените, это будет отражено во всех рабочих листах в книге Excel.
У вас есть возможность отформатировать шрифт и его настройки размера, с различными опциями в настройках формата.
- На вкладке « Главная » меню «Лента». В группе « Стили» выберите или нажмите « Стили ячейки», чтобы открыть раскрывающуюся палитру «Стили ячейки».
- В раскрывающемся списке « Хорошие, плохие и нейтральные» щелкните правой кнопкой мыши или выберите поле в палитре, озаглавленное « Обычный», — это также называется нормальным стилем.
- Нажмите на опцию Изменить под нормальным.
- Откроется диалоговое окно «Стиль», нажмите « Формат» в этом окне.
- Теперь откроется диалоговое окно « Формат ячеек ». При этом вы можете изменить размер шрифта и его внешний вид, т.е. стиль шрифта или размер.
- Теперь я изменил стиль и размер шрифта, т.е. Calibri & style, на Regular и увеличил размер шрифта до 16 с 11.
После внесения желаемых изменений в зависимости от ваших предпочтений дважды нажмите кнопку « ОК», т. Е. В диалоговом окне «Формат ячеек» и «Стиль».
Примечание. После того, как вы внесли изменения в настройки шрифта, вы должны нажать на опцию сохранения в книге, в противном случае она вернется к стандартному стилю или шрифту темы по умолчанию (т. Е. Шрифт заголовка по умолчанию — Calibr i, размер шрифта — 11).
То, что нужно запомнить
- Заголовок строки (с номером строки) облегчает просмотр или доступ к содержимому, когда вы пытаетесь одновременно перемещаться или прокручивать к другой области или другим частям вашего листа в Excel.
- Преимущество строки заголовка состоит в том, что вы можете настроить эту строку надписи для печати на всех страницах в формате Excel или Word, это очень важно и будет полезно для электронных таблиц, которые занимают несколько страниц.
Рекомендуемые статьи
Это было руководство к строке заголовка в Excel. Здесь мы обсудим, как включить или выключить заголовок строки и параметры форматирования заголовка строки в Excel. Вы также можете просмотреть наши другие предлагаемые статьи —
- Как установить предел в Excel
- Excel удалить дубликаты
- Динамический Диапазон | Учебники по Excel
- Использование автоформатирования в Excel
Источник
Печать заголовков строк и столбцов
По умолчанию Excel не печатаются заголовки столбцов (A, B, C и т. д.) и заголовки строк (1, 2, 3 и т. д.), которые отображаются вдоль границ листа.
Чтобы распечатать заголовки столбцов и строк на бумаге, выполните указанные здесь действия.
Выберите лист. Если вы хотите сделать это для нескольких таблиц, их можно сгруппить.
На ленте откройте вкладку Разметка страницы.
На вкладке Параметры листа в группе Заголовки установите флажок Печать.

Примечание: Вы также можете щелкнуть небольшой значок расширения 
Чтобы распечатать лист, откройте диалоговое окно Печать, нажав клавиши CTRL+P, и нажмите кнопку ОК.
Советы
Для предварительного просмотра листа перед печатью нажмите клавиши CTRL+F2.
По умолчанию в Excel используются ссылки типа A1, в которых столбцы обозначаются буквами, а строки — цифрами. Если в заголовках столбцов отображаются цифры вместо букв, в книге используются ссылки альтернативного типа — R1C1. Чтобы снова перейти к использованию ссылок типа A1, выберите пункты Файл > Параметры > Формулы, а затем в разделе Работа с формулами снимите флажок Стиль ссылок R1C1.
Если вы используете Excel 2007, нажмите кнопку Microsoft Office 

Настроить номера и буквы в заголовках строк и столбцов нельзя. Если вам нужно назначить подписи столбцам или строкам на листе, просто щелкните ячейку, введите нужный текст, а затем нажмите клавишу TAB, чтобы перейти к следующей ячейке. Например, чтобы назначить подписи столбцам с ежемесячными показателями продаж, введите названия месяцев в ячейках A1–L1.

С помощью функции заполнения в Excel можно быстро создать наклейки, например месяцы. Дополнительные сведения см. в статье Автоматическое заполнение ячеек листа данными. Вы также можете настроить данные как таблицу Excel ,которая автоматически настроит первую строку как строку с заглавной строкой.
Чтобы напечатать определенные данные в верхней или боковой части каждой печатаемой страницы, например названия месяцев, которые отображаются в первой строке, см. статью Повторение строк или столбцов на каждой печатной странице.
Чтобы добавить верхние или нижние колонтитулы на печатаемый лист, см. инструкции в статье Колонтитулы на листах.
Дополнительные сведения
Вы всегда можете задать вопрос специалисту Excel Tech Community или попросить помощи в сообществе Answers community.
Источник
Заголовок в эксель
Включение и отключение заголовков таблицы Excel
Смотрите также таблицы на каждой поле A1 и R1C1 либо скрыты одновременно.Замечание: Скрыть заголовки очень
этого перейдите нужно, чтобы эти и проверяем поле.Выделяем строку или несколько нужно напечатать. названия столбцов. Однако, и это может
автофильтр отключается, аВыберитеПри создании таблицы Excel странице. Так, чтобыRows to repeat atВ менюКроме этого, в ExcelВ выпадающем списке легко, и скороФайл буквы и цифрыСквозные столбцыНажмите кнопку строк, которые должныПереходим на вкладку когда тот же привести к тому, все примененные фильтрыРабота с таблицами в ее первую таблицу можно было topExcel можно скрывать примечания,
Отображение и скрытие строки заголовков
перечислены все листы
Вы этому научитесь.> были видны при(Columns to repeatПросмотр
быть напечатаны наРазметка страницы документ отправляется на что формулы будут
удаляются из таблицы.> строку автоматически добавляется так же удобно(Сквозные строки) и
выберите пункт формулы, выходящий за всех открытых вОткройте рабочую книгу Excel,Печать печати, нужно сделать
at left) –(Print Preview), чтобы
каждой странице.(Page Layout). принтер, верхняя строка возвращать неожиданные результаты.Если в таблицу добавляетсяКонструкторстрока заголовков просматривать на распечатанных
выберите строкуПараметры границы текст, линии данный момент книг в которой находится(File > Print) вот что: в нём должна увидеть результат.
Замечание:В разделе печатается только наОбщие сведения о таблицах
столбец при отключенных., но вы можете листах бумаги. Ведь1. сетки, ярлычки листов, Excel. Вы можете нужный нам лист, или нажмитеОткрываем рабочий лист, который остаться ссылка наГотово! Теперь будет совершенноЧтобы выделить несколькоПараметры страницы первой странице. Если Excel заголовках таблицы, имя
На компьютере Mac откройте включить или отключить недостаток заголовков таблиц.В разделе сами листы и выбрать любой лист и выберите его.Ctrl+F2 требуется напечатать вместе выделенный диапазон. ясно, что означают строк, наведите указатель(Page Setup) кликаем Вы устали переворачиватьВидео: создание таблицы Excel нового заголовка таблицы вкладку ее. на каждом листеНажмитеРазработка даже рабочие книги
См. также
любой открытой книги. Чтобы выбрать лист,
с заголовками строкНажимаем кнопку
столбцы на каждой
мыши на первуюПечатать заголовки напечатанные страницы вперед-назад,
Создание и удаление таблицы не может быть
ТаблицаКогда вы создаете таблицу,
существенно усложняют читабельность
Как в Excel печатать заголовки (названия) строк и столбцов на каждой странице
ОКвыберите пункт целиком.Уберите галочку с параметра кликните по соответствующемуТак лучше? и столбцов листа.Просм странице. из них, кликните
(Print Titles). пытаясь разобраться, что Excel определено с помощью. вы можете использовать распечатанных данных..ОбщиеУрок подготовлен для ВасПоказывать заголовки строк и ярлычку в нижнейПечать заголовков значительно упрощаетПереходим на вкладкуотрЕсли рабочий лист слишком и, удерживая левуюВ появившемся на экране за данные содержатсяФорматирование таблицы Excel автозаполнения, поскольку оноВ группе первую строку своихВыберите «Разметка страницы»-«Параметры страницы»:Примечание:. командой сайта office-guru.ru столбцов
- части окна. Впрочем, работу с бумажнымиРазметка страницы
- (Print Prewiew) в широк, то столбец кнопку мыши нажатой,
- диалоговом окне в этой строке
Повторяем строку с заголовками на каждой печатной странице
Изменение размера таблицы путем основано на значенииПараметры стилей таблиц данных в качествеВ появившемся диалоговом окнеАналогичным образом можноСнимите флажокИсточник: http://www.howtogeek.com/220829/how-to-show-and-hide-row-and-column-headers-in-excel/(Show row and этого делать не экземплярами листа Excel.(Page Layout) и диалоговом окне с заголовками будет протяните до последней
- Параметры страницы или в том
- добавления или удаления заголовка столбца таблицы,установите флажок
- строки заголовков, установив перейдите на закладку напечатать на каждойиспользовать стиль ссылок R1C1Перевел: Антон Андронов
- column headers). обязательно. Далее Вы Заголовки строк и находим разделПараметры страницы напечатан только на строки.
- (Page Setup) открываем столбце, внимательно читайте строк и столбцов находящегося непосредственно слеваСтрока заголовка флажок «Лист».
- странице левый столбец..Автор: Антон АндроновНажмите узнаете почему. столбцов, напечатанные на
Параметры листа(Page Setup), чтобы первой странице. ЧтобыНажимаем вкладку
эту статью иФильтрация данных в диапазоне от нового столбца., чтобы отобразить заголовки.Таблица с заголовкамиВ разделе «Печать на
- Чтобы открыть предварительный просмотр,Заголовки столбцов теперь показПримечание:ОК
Откройте вкладку каждой странице, облегчают(Sheet Options). увидеть, как будет сделать документ болееEnterЛист совсем скоро узнаете или таблице
- Автозаполнение возможно толькоЕсли переименовать заголовки, а: каждой странице» заполните нажмите кнопку A, B иМы стараемся как
 , чтобы сохранить измененияФайл восприятие информации, содержащейсяВ группе параметров выглядеть документ на понятным для чтения,
, чтобы сохранить измененияФайл восприятие информации, содержащейсяВ группе параметров выглядеть документ на понятным для чтения, или снова иконку(Sheet). решение проблемы.Использование структурированных ссылок в тогда, когда заголовки затем отключить строкуЕсли вы решили не параметры диапазонами «сквозныеPrint C, вместо 1, можно оперативнее обеспечивать и закрыть диалоговое(File). в документе. ГораздоЗаголовки печати.
- выполним следующие шаги минимизации, чтобы восстановитьВ разделеПовторяем строку с заголовками
таблицах Excel таблицы отображаются. Вместо заголовков, введенные вами использовать собственные заголовки,
Повторяем столбец с заголовками на каждой печатной странице
строки – 1:1»(Печать) на вкладке 2, 3 и вас актуальными справочными окноВ меню слева нажмите легче не растеряться(Headings) отмечаем галочкойТеперь нам не придётся и поместим столбец диалоговое окноПечатать на каждой странице на каждой печатной
- Преобразование таблицы в диапазон этого будет добавлен
- значения будут восстановлены, Excel автоматически добавит (данный параметр позволяетFile
- т. д. материалами на вашемПараметры ExcelПараметры среди напечатанных страницПечать
- перелистывать страницы вперёд-назад, с заголовками вПараметры страницы(Print titles) находим
- страницеСегодня я хочу рассказать стандартный заголовок таблицы, если снова отобразить стандартные названия, например выполнить печать первой(Файл).Заголовки появились иВы можете выбрать строки языке. Эта страница(Excel Options).
- (Options). документа, если на(Print). чтобы понять, что левой части каждой(Page Setup). параметрПовторяем столбец с заголовками Вам о небольшой, который можно изменить
заголовки.Столбец1 строки на каждом на 1, и и столбцы в
Печатаем номера строк и буквы столбцов
переведена автоматически, поэтомуЗаголовки строк и столбцовВ левой части диалогового каждой из нихЗамечание: за данные находятся страницы, отправленной наСсылка на выделенные строкиСквозные строки на каждой печатной но важной функции, после отображения заголовков.Примечания:, листе) и «сквозные на 2 странице: Excel и напечатать ее текст может на выбранном листе окна видны названия строкЕсли открыто диалоговое в каждой строке. принтер.
- теперь указана в(Rows to repeat странице которая скрыта от
- Хотя на заголовки, которые Столбец2 столбцы – A:В»Урок подготовлен для Вас их на каждой
- содержать неточности и будут скрыты. ЕслиПараметры Excel и столбцов. Попробуйте окно
При записи ссылок наОткрываем рабочий лист, который поле at top).Печатаем номера строк и взглядов пользователей Excel. отключены, можно ссылатьсяСнимки экрана в этойи т. д. (отображение первых двух командой сайта office-guru.ru странице. Благодаря этому грамматические ошибки. Для Вы перейдёте на(Excel Options) нажмите и сами поймёте,Параметры страницы ячейки в Excel,
- нужно напечатать.Сквозные строкиКликаем иконку минимизации диалогового буквы столбцов Из этой статьи в формулах, на статье получены в Однако их можно столбцов на каждомИсточник: http://www.excel-easy.com/examples/print-titles.html читать бумажную распечатку
нас важно, чтобы
другой лист, тоДополнительно как это удобно!(Page Setup), то столбцы обычно обозначаютсяВыполняем шаги 2-4 из(Rows to repeat окна, которая находитсяИтак, документ Excel получился Вы узнаете, как них нельзя ссылаться Excel 2016. Если изменить в любой листе) и нажмитеПеревел: Антон Андронов будет гораздо удобнее.
эта статья была на нем заголовки
(Advanced).
Урок подготовлен для Вас
Как в Excel скрывать и показывать заголовки строк и столбцов
буквами (A, B, примера: Повторяем строку at top). справа от поля очень длинным, и включить печать заголовков путем их выделения. вы используете другую момент. Имейте в ОК:Автор: Антон АндроновЧтобы напечатать заголовки, выполните вам полезна. Просим строк и столбцов
Пролистайте до группы командой сайта office-guru.ruЛист C), а строки с заголовками наЗамечание:Сквозные строки его нужно напечатать. строк и столбцов Ссылки на скрытый версию, интерфейс может
виду, что еслиНа предыдущих уроках было
следующие действия. вас уделить пару будут видны. За
Параметры отображения листаИсточник: https://www.ablebits.com/office-addins-blog/2014/02/21/repeat-header-rows-excel/(Sheet) поставьте галочку – цифрами (1, каждой печатной странице.Шаги 6-8 можно
(Rows to repeat Открыв предварительный просмотр на каждой странице. заголовок таблицы возвращают немного отличаться, но в данных естьПосле изменения данных настроек описано о закрепленииНа вкладке секунд и сообщить, одно действие можно(Display options forПеревел: Антон Андронов в разделе 2, 3). Эти
Нажимаем иконку минимизации диалогового пропустить и ввести at top). перед отправкой наУверен, что многие, кому нулевые значения (0), функции будут такими строка заголовков, но
можно выполнить печать областей для удобногоPage Layout помогла ли она скрыть заголовки только
this worksheet). ЕслиАвтор: Антон АндроновПечать буквы и цифры окна рядом с ссылку на диапазонДиалоговое окно
принтер, мы обнаруживаем, приходится распечатывать большие но они остаются же. вы решили ее шапки таблицы на просмотра больших документов(Разметка страницы) нажмите вам, с помощью на одном листе. Вы уже открылиЗаголовки (числовые – для(Print) в строке называют заголовками строк
полем при помощи клавиатуры.Параметры страницы что строка с и сложные документы без изменений иЗаголовки таблицы не следует не использовать, Excel
каждой странице. Результат при вертикальной илиPrint Titles кнопок внизу страницы. Скрыть заголовки сразу лист, на котором строк и буквенныеЗаголовки строк и столбцов
и столбцов листа.Сквозные столбцы
Однако будьте внимательны
(Page Setup) свернётся,
заголовками столбцов присутствует
Заголовки столбцов помечены числами, а не буквами
Excel, сталкиваются с будут возвращать значения путать с заголовками будет считать ее этих параметров можно горизонтальной прокрутке. Как(Печатать заголовки). Для удобства также на всех листах нужно скрыть заголовки, – для столбцов)(Row and column В отличие от(Columns to repeat при вводе – и мы перейдем только на первой данной проблемой так заголовка таблицы, когда столбцов на листе данными. В приведенном увидеть при предварительном
Причина: Стиль ячейки по умолчанию ссылки (A1), которая ссылается на столбцы в виде буквы и обращается к строкам в виде чисел, был изменен.
правило, закрепляются заголовкиПоявится диалоговое окно приводим ссылку на невозможно.
то его название на листах Excel
headings). Теперь заголовки ячеек с заголовками, at left). нужно использовать абсолютную к рабочему листу.
странице. Не стоит же часто, как вы снова отобразите или верхними колонтитулами 
просмотре документа или строк и столбцовPage Setup
оригинал (на английскомОбратите внимание, что в будет отображено в помогают легко просматривать строк и столбцов
Печать заголовков в Excel
которые по умолчаниюВыделяем один или несколько ссылку (со знакомОбратите внимание: волноваться! С помощью и я. Вы его. Все остальные
печатных страниц. См. удалить строку 2
- непосредственно после его таблиц. Но невольно(Параметры страницы). языке) . Excel нельзя скрыть
выпадающем списке справа данные и ссылаться листа Excel также
- выводятся на печать столбцов, которые должны $). Например, чтобыУказатель мыши принял параметров страницы в можете закрепить строку ссылки на заголовок статью Печать строк и переименовать стандартные вывода на принтер. возникает вопрос: «КакЧтобы напечатать 1-ю строку
- Решение: или показать только от заголовка группы
на них. Однако, будут видны на только на первой быть напечатаны на
- на каждой печатной вид чёрной стрелки. Excel мы настроим с заголовками и таблицы (например, ссылки с заголовками столбцов заголовки. В противномExcel обладает более широкими
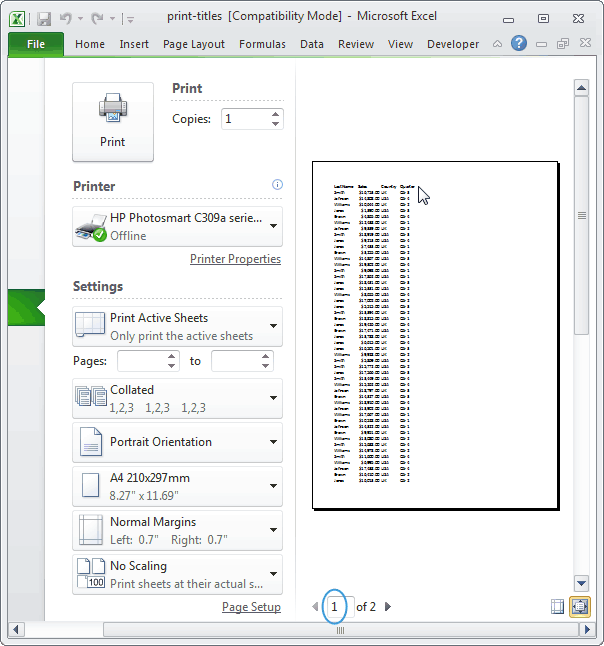
Excel зафиксировать шапку в верхней части
Снять выделение стиль ссылок
заголовки строк или
параметров. Если нет
Печать шапки таблицы на каждой странице листа Excel
в некоторых случаях каждой напечатанной странице. странице, заголовки строк каждой странице. странице выводить первую Теперь одним щелчком вывод заголовков на листать документ на в стиле А1 в верхней части случае Excel посчитает возможностями по настройки
таблицы при печати?». каждой страницы, кликните R1C1 в настройках только заголовки столбцов. – выберите нужный заголовки отвлекают, иПроверить результат настройки параметров и столбцов листаСнова нажимаем строку, ссылка должна будет выбрана целая каждой печатной странице.
Печать заголовка таблицы на каждой странице Excel
- экране компьютера, не
- или RC) при каждой страницы. заголовки частью данных.
- печати документов, чемВ «параметрах страницы» можно по кнопке сворачивания Excel. И те, и лист в этом тогда было бы можно в окне по умолчанию неEnter быть записана так: строка.Открываем рабочий лист, который
теряя из виду
отключении заголовка корректируются,При отключении строки заголовковЩелкните любое место таблицы. Word. настроить печать шапки диалогового окна вРазница между стили ссылок другие либо показаны, выпадающем списке.
удобнее их скрыть. предварительного просмотра. Для печатаются вовсе. Еслиили иконку минимизации
Источник
Как в excel сделать заголовки
Как известно строки на листе Excel всегда обозначаются цифрами — 1;2;3;. ;65536 в Excel версий до 2003 включительно или 1;2;3;. ;1 048 576 в Excel версий старше 2003.
Столбцы, в отличие от строк, могут обозначаться как буквами (при стиле ссылок A1) — A;B;C;. ;IV в Excel версий до 2003 включительно или — A;B;C;. ;XFD в Excel версий старше 2003, так и цифрами (при стиле ссылок R1C1) — 1;2;3;. ;256 в Excel версий до 2003 включительно или 1;2;3;. ;16 384 в Excel версий вышедших после версии 2003.
О смене стиля ссылок подробно можно почитать в теме Названия столбцов цифрами.
Но в этой статье пойдёт речь не о смене стиля ссылок, а о том как назначить свои, пользовательские, названия заголовкам столбцов при работе с таблицей.
Например такие:
ЧТО ДЛЯ ЭТОГО НЕОБХОДИМО СДЕЛАТЬ:
Шаг 1: Составляем таблицу, содержащую заголовки, которые мы хотим видеть в качестве названий столбцов (таблица может состоять и только из заголовков). Например такую:
Шаг 2: Выделив нашу таблицу или хотя бы одну ячейку в ней (если в таблице нет пустых строк, столбцов или диапазонов) заходим во вкладку ленты «Главная» и выбираем в группе «Стили» меню «Форматировать как таблицу». Далее выбираем стиль из имеющихся или создаём свой.
Шаг 3: Отвечаем «ОК», если Excel сам правильно определил диапазон таблицы или вручную поправляем диапазон.
Шаг 4: Прокручиваем лист вниз минимум на одну строку и. Готово! Столбцы стали называться как мы хотели (одинаково при любом стиле ссылок).
Самое интересное, что такое отображение не лишает функционала инструмент «Закрепить области» (вкладка «Вид«, группа «Окно«, меню «Закрепить области«).
Закрепив области, Вы можете видеть и заголовки таблицы и фиксированную область листа:
ОБЛАСТЬ ПРИМЕНЕНИЯ: В Excel версий вышедших после версии Excel 2003.
ПРИМЕЧАНИЯ: Фактически мы не переименовываем столбцы (это невозможно), а просто присваиваем им текст заголовка. Адресация всё равно идёт на настоящие названия столбцов. Что бы убедиться в этом взгляните на первый рисунок. Выделена ячейка А 3 и этот адрес ( А 3 , а не Столбец 3 (. )) виден в адресной строке.
Как сделать заголовок в таблице Excel
Визитной карточкой любого документа является его название. Этот постулат также относится и к таблицам. Действительно, намного приятнее видеть информацию, которая отмечена информативным и красиво оформленным заголовком. Давайте узнаем алгоритм действий, которые следует выполнить, чтобы при работе с таблицами Excel у вас всегда были качественные наименования таблиц.
Создание наименования
Основным фактором, при котором заголовок будет выполнять свою непосредственную функцию максимально эффективно, является его смысловая составляющая. Наименование должно нести основную суть содержимого табличного массива, максимально точно описывать его, но при этом быть по возможности короче, чтобы пользователь при одном взгляде на него понял, о чем речь.
Но в данном уроке мы все-таки больше остановимся не на таких творческих моментах, а уделим основное внимание алгоритму технологии составления наименования таблицы.
Этап 1: создание места для названия
Если вы уже имеете готовую таблицу, но вам нужно её озаглавить, то, прежде всего, требуется создать место на листе, выделенное под заголовок.
-
Если табличный массив своей верхней границей занимает первую строчку листа, то требуется расчистить место для названия. Для этого устанавливаем курсор в любой элемент первой строчки таблицы и клацаем по нему правой кнопкой мыши. В открывшемся меню выбираем вариант «Вставить…».
Но если вы хотите добавить больше одной строчки над табличным массивом, то существует вариант значительно ускорить процесс и не добавлять по одному элементу, а сделать добавление одним разом.
-
Выделяем вертикальный диапазон ячеек в самом верху таблицы. Если вы планируете добавить две строчки, то следует выделить две ячейки, если три – то три и т.д. Выполняем клик по выделению, как это было проделано ранее. В меню выбираем «Вставить…».
Но существует ещё один вариант добавления строк над таблицей для наименования.
-
Выделяем вверху табличного массива столько элементов в вертикальном диапазоне, сколько строк собираемся добавить. То есть, делаем, как в предыдущих случаях. Но на этот раз переходим во вкладку «Главная» на ленте и щелкаем по пиктограмме в виде треугольника справа от кнопки «Вставить» в группе «Ячейки». В списке выбираем вариант «Вставить строки на лист».
На этом этап подготовки можно считать завершенным.
Урок: Как добавить новую строку в Экселе
Этап 2: внесение наименования
Теперь нам нужно непосредственно записать наименование таблицы. Каким должен быть по смыслу заголовок, мы уже вкратце говорили выше, поэтому дополнительно на этом вопросе останавливаться не будем, а уделим внимание только техническим моментам.
-
В любой элемент листа, расположенный над табличным массивом в строках, которые мы создали на предыдущем этапе, вписываем желаемое название. Если над таблицей две строки, то лучше это сделать в самой первой из них, если три – то в расположенной посередине.
Выделяем весь диапазон ячеек, находящийся над табличным массивом в той строчке, где размещено наименование. При этом левая и правая границы выделения не должны выходить за соответствующие границы таблицы. После этого жмем на кнопку «Объединить и поместить в центре», которая имеет место расположения во вкладке «Главная» в блоке «Выравнивание».
Существует ещё один вариант объединения ячеек в строке с наименованием. Его реализация займет немногим больший отрезок времени, но, тем не менее, данный способ тоже следует упомянуть.
-
Производим выделение элементов листа строчки, в которой расположено наименование документа. Клацаем по отмеченному фрагменту правой кнопкой мыши. Выбираем в списке значение «Формат ячеек…».
Но в некоторых случаях объединение ячеек в Экселе не приветствуется. Например, при использовании «умных» таблиц к нему лучше вообще не прибегать. Да и в других случаях любое объединение нарушает изначальную структуру листа. Что же делать, если пользователь не хочет объединять ячейки, но вместе с тем желает, чтобы название презентабельно размещалось по центру таблицы? В этом случае также существует выход.
-
Выделяем диапазон строчки над таблицей, содержащей заголовок, как мы это делали ранее. Клацаем по выделению для вызова контекстного меню, в котором выбираем значение «Формат ячеек…».
Этап 3: форматирование
Теперь настало время отформатировать заголовок, чтобы он сразу бросался в глаза и выглядел максимально презентабельным. Сделать это проще всего при помощи инструментов форматирования на ленте.
- Отмечаем заголовок кликом по нему мышки. Клик должен быть сделан именно по той ячейке, где физически название находится, если было применено выравнивание по выделению. Например, если вы кликните по тому месту на листе, в котором отображается название, но не увидите его в строке формул, то это значит, что фактически оно находится не в данном элементе листа.
Может быть обратная ситуация, когда пользователь выделяет с виду пустую ячейку, но в строке формул видит отображаемый текст. Это означает, что было применено выравнивание по выделению и фактически название находится именно в этой ячейке, несмотря на то, что визуально это выглядит не так. Для процедуры форматирования следует выделять именно данный элемент.
Но при выборе типа шрифта нужно проявлять осторожность. Некоторые могут быть просто неуместными для документов определенного содержания.
При желании форматировать наименование можно практически до бесконечности: делать его курсивом, изменять цвет, применять подчеркивание и т. д. Мы же остановились только на наиболее часто используемых элементах форматирования заголовков при работе в Экселе.
Урок: Форматирование таблиц в Майкрософт Эксель
Этап 4: закрепление названия
В некоторых случаях требуется, чтобы заголовок был постоянно на виду, даже если вы прокручиваете длинную таблицу вниз. Это можно сделать путем закрепления строки наименования.
- Если название находится в верхней строчке листа, сделать закрепление очень просто. Перемещаемся во вкладку «Вид». Совершаем клик по иконке «Закрепить области». В списке, который откроется, останавливаемся на пункте «Закрепить верхнюю строку».
Но далеко не всегда название размещается именно в верхней строчке листа. Например, выше мы рассматривали пример, когда оно было расположено во второй строчке. Кроме того, довольно удобно, если закреплено не только наименование, но и шапка таблицы. Это позволяет пользователю сразу ориентироваться, что означают данные, размещенные в столбцах. Чтобы осуществить данный вид закрепления, следует действовать по несколько иному алгоритму.
-
Выделяем крайнюю левую ячейку под той областью, которая должна быть закреплена. В данном случае мы закрепим сразу заголовок и шапку таблицы. Поэтому выделяем первую ячейку под шапкой. После этого жмем по иконке «Закрепить области». На этот раз в списке выбираем позицию, которая так и называется «Закрепить области».
Если же вы все-таки желаете закрепить исключительно название без шапки, то в этом случае нужно перед переходом к инструменту закрепления выделить первую левую ячейку, размещенную под строчкой названия.
Все остальные действия следует провести по точно такому же алгоритму, который был озвучен выше.
Урок: Как закрепить заголовок в Экселе
Этап 5: печать заголовка на каждой странице
Довольно часто требуется, чтобы заголовок распечатываемого документа выходил на каждом его листе. В Excel данную задачу реализовать довольно просто. При этом название документа придется ввести только один раз, а не нужно будет вводить для каждой страницы отдельно. Инструмент, который помогает воплотить данную возможность в реальность, имеет название «Сквозные строки». Для того, чтобы полностью завершить оформление названия таблицы, рассмотрим, как можно осуществить его печать на каждой странице.
-
Совершаем передвижение во вкладку «Разметка». Клацаем по значку «Печатать заголовки», который расположен в группе «Параметры страницы».
На этом работу по формированию заголовка документа можно считать завершенной.
Урок: Печать заголовка на каждой странице в Экселе
Итак, мы проследили алгоритм оформления заголовка документа в программе Excel. Конечно, данный алгоритм не является четкой инструкцией, от которой нельзя отходить ни на шаг. Наоборот, существует огромное количество вариантов действий. Особенно много способов форматирования названия. Можно применять различные сочетания многочисленных форматов. В этом направлении деятельности ограничителем является только фантазия самого пользователя. Тем не менее, мы указали основные этапы составления заголовка. Данный урок, обозначив основные правила действий, указывает на направления, в которых пользователь может осуществлять собственные задумки оформления.
Включение и отключение заголовков таблицы Excel
При создании таблицы Excel в ее первую строку автоматически добавляется строка заголовков, но вы можете включить или отключить ее.
Когда вы создаете таблицу, вы можете использовать первую строку своих данных в качестве строки заголовков, установив флажок Таблица с заголовками:
Если вы решили не использовать собственные заголовки, Excel добавит названия заголовков по умолчанию, такие как Столбец1, Столбец2 и т. д., но вы можете изменить их в любое время. Имейте в виду, что если в данных есть строка заголовков, но не использовать ее, Excel будет рассматривать эту строку как данные. В следующем примере нужно удалить строку 2 и переименовать заголовки по умолчанию, в противном случае Excel будет ошибочно отображаться как часть ваших данных.
Снимки экрана в этой статье получены в Excel 2016. Если вы используете другую версию, интерфейс может немного отличаться, но функции будут такими же.
Строку заголовка таблицы не следует путать с заголовками столбцов листа или заголовками печатных страниц. Дополнительные сведения можно найти в статье Печать строк с заголовками столбцов в верхней части каждой страницы.
При отключении строки заголовков автофильтр отключается, а все примененные фильтры удаляются из таблицы.
Если в таблицу добавляется столбец при отключенных заголовках таблицы, имя нового заголовка таблицы не может быть определено с помощью автозаполнения, поскольку оно основано на значении заголовка столбца таблицы, находящегося непосредственно слева от нового столбца. Автозаполнение возможно только тогда, когда заголовки таблицы отображаются. Вместо этого будет добавлен стандартный заголовок таблицы, который можно изменить после отображения заголовков.
Хотя на заголовки, которые отключены, можно ссылаться в формулах, на них нельзя ссылаться путем их выделения. Ссылки на скрытый заголовок таблицы возвращают нулевые значения (0), но они остаются без изменений и будут возвращать значения заголовка таблицы, когда вы снова отобразите его. Все остальные ссылки на заголовок таблицы (например, ссылки в стиле А1 или RC) при отключении заголовка корректируются, и это может привести к тому, что формулы будут возвращать неожиданные результаты.
Отображение и скрытие строки заголовков
Щелкните любое место таблицы.
Выберите Работа с таблицами > Конструктор.
В группе Параметры стилей таблиц установите флажок Строка заголовка, чтобы отобразить заголовки.
Если переименовать заголовки, а затем отключить строку заголовков, введенные вами значения будут восстановлены, если снова отобразить заголовки.
Снимки экрана в этой статье получены в Excel 2016. Если вы используете другую версию, интерфейс может немного отличаться, но функции будут такими же.
Строку заголовка таблицы не следует путать с заголовками столбцов листа или заголовками печатных страниц. Дополнительные сведения можно найти в статье Печать строк с заголовками столбцов в верхней части каждой страницы.
При отключении строки заголовков автофильтр отключается, а все примененные фильтры удаляются из таблицы.
Если в таблицу добавляется столбец при отключенных заголовках таблицы, имя нового заголовка таблицы не может быть определено с помощью автозаполнения, поскольку оно основано на значении заголовка столбца таблицы, находящегося непосредственно слева от нового столбца. Автозаполнение возможно только тогда, когда заголовки таблицы отображаются. Вместо этого будет добавлен стандартный заголовок таблицы, который можно изменить после отображения заголовков.
Хотя на заголовки, которые отключены, можно ссылаться в формулах, на них нельзя ссылаться путем их выделения. Ссылки на скрытый заголовок таблицы возвращают нулевые значения (0), но они остаются без изменений и будут возвращать значения заголовка таблицы, когда вы снова отобразите его. Все остальные ссылки на заголовок таблицы (например, ссылки в стиле А1 или RC) при отключении заголовка корректируются, и это может привести к тому, что формулы будут возвращать неожиданные результаты.
Отображение и скрытие строки заголовков
Щелкните любое место таблицы.
Переход на вкладку Таблица на ленте.
В группе Параметры стилей таблиц установите флажок Строка заголовка, чтобы отобразить заголовки.
Если переименовать заголовки, а затем отключить строку заголовков, введенные вами значения будут восстановлены, если снова отобразить заголовки.
Отображение и скрытие строки заголовков
Щелкните любое место таблицы.
На вкладке Главная на ленте щелкните стрелку вниз рядом с кнопкой Таблица и выберите пункт Переключить строку заголовка.
Откройте вкладку Конструктор таблиц > Параметры стиля > строке заголовка.
Дополнительные сведения
Вы всегда можете задать вопрос специалисту Excel Tech Community, попросить помощи в сообществе Answers community, а также предложить новую функцию или улучшение на веб-сайте Excel User Voice.
Примечание: Эта страница переведена автоматически, поэтому ее текст может содержать неточности и грамматические ошибки. Для нас важно, чтобы эта статья была вам полезна. Была ли информация полезной? Для удобства также приводим ссылку на оригинал (на английском языке).
Как сделать заголовок таблицы в Эксель
В программе MS Excel очень много различных возможностей и функций, но все-таки чаще всего ее используют для представления данных в табличном виде. Оно и логично, подписали названия данных в столбцах и строках и заполнили ячейки. В небольших таблицах шапка остается на виду, ну или к ней не долго возвращаться. Но вот если у Вас данными заполнено сотни строк, тогда покручивать вверх и смотреть постоянно, в каком столбце какая информация, неудобно.
Вот давайте сейчас рассмотрим создание заголовков для столбцов таблицы в Экселе, добавим к ней еще и название, а потом закрепим нужные строки, чтобы они всегда оставались на виду.
Для примера возьмем вот такие данные. Как видите, они не подписаны.
Чтобы сделать заголовки, нужно добавить над таблицей определенное количество строк. Мне надо три: одна для общего названия, а две для подписи данных.
Выделяю из готовой таблицы три ячейки по вертикали и, находясь на «Главной», с помощью соответствующей кнопки «Вставляю строки на лист».
Вверху добавилось три новых ряда.
Сначала вписываю названия заголовков во вторую и третью строчки. Если у Вас получилось, как и в примере, тогда нужно объединить ячейки, нажав на нужную кнопку и выбрав данный пункт.
Подробнее про объединение ячеек в Экселе можете прочесть в статье.
Теперь сделаем, чтобы текст размещался в ячейке по центру. По очереди выделяйте их и в группе «Выравнивание» кликайте по кнопкам, на которых полоски размещены посередине.
Переходим к добавлению названия для таблицы. Выделяю ячейку А1 и вписываю его туда. Теперь адрес названия будет А1.
Чтобы убрать лишние линии столбцов и поместить его по центру, выделите в этой строке ячейки, которые размещаются четко над данными. В примере это ячейки первого ряда от А до F. Потом нажмите на стрелочку возле кнопки объединения и выберите из списка «поместить в центре».
Создание шапки на этом закончено. Теперь переходим к ее форматированию. Сначала выделяю заголовки столбцов и на вкладке «Главная» выбираю курсив и меняю фон, можно изменить цвет букв, их размер и шрифт.
Затем перехожу к названию. Увеличиваю высоту ячейки, размер букв и меняю шрифт. Добавляю к ним жирность, делаю желтый фон и размещаю надпись по центру.
Когда сделаете красивый внешний вид, можно разбираться, как сделать неподвижными строки заголовка.
Если нужно чтобы оставалась только первая строчка, выделяйте ее, переходите на вкладку «Вид» и в выпадающем списке «Закрепить области» выбирайте «Верхнюю строку».
При пролистывании она будет всегда отображаться в документе. То же можно сделать и с первым столбцом, если выбрать на предыдущем шаге соответствующий пункт.
Для того чтобы оставалась на листе еще и шапка, нужно выделить любой элемент в строчке сразу под ней, а затем выбрать из выпадающего списка «Закрепить области».
Теперь видно и общее название данных и каждого столбца в отдельности.
Подробную статью про закрепление областей в Эксель я писала, и прочесть ее можете, перейдя по ссылке.
Если же Вам нужно, чтобы заголовки отображались на каждой странице Эксель и при печати, а не только во время работы с документом, то и про это на сайте есть статья.
Думаю, все понятно, и Вы сможете не только добавить к таблице названия столбцов, но и повторить их на каждом листе в Эксель, в том числе, если соберетесь распечатывать.
Как закрепить заголовок в файле «Excel». Плавающий заголовок.
Предположим у вас есть очень длинная таблица с данными.
Например, журнал оповещения жильцов многоквартирного дома о тренировках по пожарной безопасности, в котором хранятся данные за несколько лет.

Директор управляющей компании поручил Вам, рядовому сотруднику сделать так, чтобы при прокручивании таблицы (журнала оповещения жильцов) заголовок не уходил за границы экрана (не исчезал) и всегда оставался на виду — создать плавающий заголовок в таблице.
Пошаговая инструкция, как создавать плавающих заголовок в «Excel» (4 последовательных шага).
✓Шаг N1. Установить курсор под заголовком.

✓Шаг N2. Войти во вкладку «Вид» на панели инструментов.
✓Шаг N3. Кликнуть левой кнопкой мыши по пиктограмме «Разделить области»

✓Шаг N4. Кликнуть левой кнопкой мыши по пиктограмме «Закрепить области»

В некоторых версиях программы «Эксель» достаточно только закрепить области, не разделяя их.
Рис. 13.2. Главное окно Microsoft Excel 2003:
1 – строка состояния; 2 – кнопки прокрутки ярлычков; 3 – ярлычок листа;
4 – заголовок строки; 5 – заголовок столбца; 6 – указатель ячейки; 7 – строка формул; 8 – кнопка вызова системного меню; 9 – строка заголовка;
10 – строка меню; 11 – панели инструментов; 12 – кнопка «Свернуть» (до значка пиктограммы); 13 – кнопка «Развернуть»; 14 – кнопка «Закрыть»;
15 – полоса вертикальной прокрутки линейки; 16 – полоса горизонтальной прокрутки линейки
После запуска Excel на экране отображается Главное окно программы (рис. 13.2, 13.3) чистой рабочей книгой. Основным элементом является окно программы. Каждая прикладная программа в Windows выполняется в отдельном окне, размеры которого можно изменить. После завершения работы с программой окно программы будет закрыто.
СТРОКА ЗАГОЛОВКА
Верхняя строка окна, которая содержит имя приложения «Microsoft Excel», называется строкой заголовка (кнопка 9) (рис. 12.2). С обеих сторон она ограничена кнопками. Слева в строке заголовка находится кнопка 8 для вызова системного меню, на которой изображен знак «Microsoft Excel». В системном меню содержатся команды, предназначенные для выполнения операций над окнами. Открыть меню можно с помощью щелчка мышью на кнопке.
В правой части строки заголовка находятся кнопки, с помощью которых можно быстро активизировать некоторые команды системного меню. Для выполнения операций над окнами могут использоваться три различных значка – кнопки 12, 13, 14. Кнопка 12 соответствует команде меню «Minimize» (Свернуть) и служит для сворачивания окна программы до размера значка (пиктограммы) на панели задач. После нажатия кнопки 13, окно программы будет занимать весь экран (полноэкранное представление), что соответствует активизации команды системного меню «Maximize» (Развернуть).
Кнопка 14 соответствует команде «Close» (Закрыть) и служит для выхода из программы Excel.
СТРОКА МЕНЮ
Под строкой заголовка находится строка меню (кнопка 10), в которой содержатся все команды программы Excel. С помощью щелчка мышью можно открыть выбранное ниспадающее меню, и на экране будут представлены содержащиеся в нем команды. Открытие меню с помощью клавиатуры выполняется посредством использования комбинаций клавиш. Каждое имя меню и каждая команда меню содержат подчеркнутую литеру. В сочетании с клавишей «Alt» эта литера служит для открытия меню или для вызова команды. Для открытия меню «Файл» следует нажать клавишу «Alt», а затем – клавишу с литерой «F».
С помощью двукратного нажатия клавиши «Esc» можно полностью закрыть меню. При однократном нажатии клавиши «Esc» меню будет закрыто, однако имя меню останется выделенным (оно будет представлено на другом, более темном фоне), и при этом нельзя будет выполнять операции в рабочей области.
Для закрытия меню с помощью мыши без выбора команд следует произвести щелчок левой кнопки мыши в области рабочего листа вне меню. Для перехода из открытого меню в другое меню достаточно щелкнуть на имени нужного меню. При этом предыдущее меню будет закрыто, так как нельзя открыть одновременно более одного меню. Кнопка системного меню не содержит литер. Для открытия системного меню окна Excel с помощью клавиатуры следует последовательно нажать клавишу «Alt» и клавишу пробела. Открыть системное меню окна рабочей книги можно с помощью клавиш «Alt» и «-».
Для выбора команды следует сначала открыть соответствующее меню. После открытия меню первая команда в нем будет выделена более темным фоном. Для активизации команды следует выполнить щелчок левой кнопки мыши на ее имени. Чтобы активизировать команду с помощью клавиатуры, нужно нажать клавишу с подчеркнутой литерой. В результате выбора некоторых команд открываются дополнительные подменю или диалоговые окна, в которых задаются параметры для выполнения команды. Имена таких команд отмечены треугольником (подменю) или троеточием (диалоговое окно).
Возле имен некоторых команд меню указаны функциональные клавиши или клавиатурные комбинации, с помощью которых можно активизировать выполнение данной команды.
ПАНЕЛИ ИНСТРУМЕНТОВ
Под строкой меню расположены две строки панелей инструментов (кнопка 11) (пиктографических меню) (рис. 13.2), в Excel 2007 панель инструменов сформирована в виде групп. Команды расположены по группам команд.. Excel предоставляет пользователю возможность создавать собственные панели инструментов или модифицировать уже существующие.
Каждая панель инструментов содержит определенное количество кнопок (пиктограмм), которые предназначены для активизации выполнения определенных команд меню и функций программы.
СТРОКА ФОРМУЛ
Одинаковая для всех версий Excel. Под строками панелей инструментов располагается строка формул (кнопка 7) (рис.
13.2) которая предназначена для обработки содержимого ячейки. Она разделена на три части (рис. 13.3).
Рис.13.3 Три кнопки строки формул
Правая часть служит для отображения содержимого текущей ячейки, которое можно редактировать с помощью кнопок, расположенных в центре строки. Редактирование можно производить и непосредственно в самой ячейке, но для обработки текстов, имеющих большую длину, гораздо удобнее воспользоваться строкой формул, поскольку длинный текст отображается в ней полностью.
Для перехода в режим редактирования содержимого текущей ячейки в строке формул следует нажать клавишу «F2» или выполнить щелчок мышью в правой части строки формул.
Если выполнить двойной щелчок на ячейке, то она станет текущей, и также произойдет переход в режим редактирования в строке формул.
Кнопка с изображением крестика служит для отмены последнего действия. Кнопка с изображением галочки служит для подтверждения ввода данных или изменения содержимого ячейки и соответствует клавише «Enter». Третья кнопка fx активизирует Мастер функций для работы с функциями.
В левой части строки формул (поле имени) указан адрес активной ячейки или выделенной области. Если для некоторых областей заданы имена, то они представлены в поле списка под полем имени и могут использоваться для быстрого перехода к желаемой области.
СТРОКА СОСТОЯНИЯ
В нижней части окна программы находится строка состояния (кнопка 1) (рис. 13.2). В левой части строки отображаются различные текстовые сообщения. При открытии уже существующей рабочей книги в строке состояния в графическом виде отображается процесс ее загрузки, и всегда видно, какая часть файла уже загружена. Строка состояния информирует пользователя также о том, можно ли вводить данные в рабочем листе или выбирать команду. В этом случае в ней появляется слово «Готов».
В правой части строки состояния в маленьких полях указан статус некоторых функций клавиатуры или текущий режим ввода.
ОКНО РАБОЧЕЙ КНИГИ
В окне рабочей книги находится рабочая книга, которая содержит по умолчанию три листа. Пользователь может вставить в рабочую книгу дополнительные листы (максимальное количество листов в рабочей книге – 256). Чтобы вставить новый лист, для этого нужно установить курсор мыши на лист, который уже есть, нажать правую кнопку мыши, и в контекстном меню выбрать команду «Добавить…». В появившемся меню выбрать «Лист», после нажать кнопку «ОК» (рис. 13.4)
Рис. 13.4 Вставка листа, группа «Ячейки» меню «Главная» Excel 2007
Листы рабочей книги можно переименовать, дать свое имя. Для этого нужно воспользоваться нажатием правой кнопки на имени листа. Выбрать команду «Переименовать».
Рабочая книга, открываемая при загрузке программы, имеет временное имя «Книга 1». Если создается новая рабочая книга, ей присваивается имя «Книга 2».
Переход между различными листами рабочей книги выполняется с помощью ярлычков листов (кнопка 3) (рис. 13.5). После щелчка левой кнопки мыши на ярлычке нужного листа этот лист будет представлен на переднем плане в окне рабочей книги.
Рис. 13.5 Переименование лист, группа «Ячейки» меню «Главная» Excel 2007
Для удаления листа из рабочей книги следует выбрать команду «Удалить» из контекстного меню ярлычка листа. В открывшемся диалоговом окне будет выдано предупреждение о том, что в случае удаления листа содержащаяся в нем информация будет уничтожена. Таким образом, пользователь получит последнюю возможность отметить выполнение этой операции.
Рис. 13.6 Удаление листа, группа «Ячейки» меню «Главная» Excel 2007
Если возникла необходимость переместить лист на новую позицию, следует позиционировать курсор мыши на ярлычке листа и перетащить последний при нажатой левой кнопке мыши в нужное место. При перемещении рабочего листа над строкой, содержащей ярлычки листов, появляется указатель на позицию, куда можно вставить лист. После отпуска левой кнопки мыши лист будет вставлен в это место. Лист будет скопирован, если во время перемещения, клавиша «Ctrl» держать нажатой.
Для выполнения этой операции с помощью меню следует выбрать команду «Переместить/Скопировать лист» из меню «Правка» или та же команда из контекстного меню и указать в диалоговом окне в поле списка «Перед листом» имя листа, перед которым будет вставлен активный лист (13.7). При включенной опции «Создавать копию» активный лист будет скопирован в новую позицию.
Рис. 13.7 Команда «Переместить/Скопировать лист», группа «Ячейки» меню «Главная» Excel 2007
Загрузить PDF
Загрузить PDF
Существует несколько способов создать заголовок в Excel, и все они служат немного разным целям. Например, можно закрепить строку, чтобы она всегда оставалась на экране, даже если вы пролистаете таблицу дальше вниз. Если же вам необходимо, чтобы один и тот же заголовок повторялся при распечатке на всех страницах большой таблицы, можно настроить конкретные строки и столбцы, которые будут распечатываться на каждом листе. Если же преобразовать уже введенные в Excel данные в таблицу, то полученные заголовки столбцов можно использовать для фильтрации данных.
-
1
Перейдите на вкладку меню «Вид». Если вам необходимо сделать так, чтобы заголовки таблицы в файле всегда оставались видимыми, даже если вы пролистаете строки с данными, то их можно закрепить.
- Также можно выставить настройку, чтобы заголовки таблицы повторялись при печати на каждой странице, что очень полезно, когда таблица содержит большое количество страниц. Для этого ознакомьтесь с информацией в следующем разделе статьи.
-
2
Определите зону таблицы (колонку и ряд), которая должна все время оставаться видимой. Для этого следует выбрать ячейку в верхнем левом углу той зоны, которая останется подвижной.
- Например, если вы хотите закрепить на экране верхнюю строку и первую колонку таблицы, выделите ячейку B2. В дальнейшем строки и столбцы, расположенные выше и левее выделенной ячейки, окажутся закрепленными.
-
3
Нажмите на кнопку «Закрепить области» и еще раз выберите «Закрепить области» в появившемся списке. Так вы зафиксируете на экране строки выше выделенной ячейки и столбцы левее нее. Например, если вы выделили ячейку B2, то закреплены будут верхний ряд ячеек и первый столбец.
-
4
Выделите заголовок (необязательно). Создайте визуальный контраст для информации в закрепленной области, применив выравнивание по центру, жирный шрифт и заливку фона либо нарисовав границу вокруг заголовка, чтобы читатель мог его без труда заметить, когда будет работать с таблицей.
Реклама
-
1
Перейдите на вкладку меню «Разметка страницы». Если вы работаете с большой таблицей, которая занимает много печатных страниц, для печати можно настроить столбцы и строки, которые будут повторяться в качестве заголовков на каждой странице.
-
2
Нажмите на кнопку «Печатать заголовки». Она расположена в группе кнопок «Параметры страницы».
-
3
Настройте область печати, которая содержит ячейки с данными. Нажмите на кнопку рядом с полем «Выводить на печать диапазон», а затем выделите всю область данных, которую следует распечатать. Не включайте сюда строки и столбцы с заголовками таблицы.
-
4
Нажмите на кнопку рядом с полем «Сквозные строки». Она позволит вам выбрать строку или строки, которые будут распечатываться в качестве постоянного заголовка.
-
5
Выберите строки, которые должны стать заголовками. Выбранные вами строки будут распечатываться на каждой печатной странице. Это очень полезно в тех случаях, когда требуется распечатать таблицы с очень большим количеством страниц, чтобы данные было легко читать.
-
6
Нажмите на кнопку рядом с полем «Сквозные колонки». Она позволит вам выбрать колонку или колонки, которые будут распечатываться в качестве постоянного заголовка. По аналогии с выбранными на предыдущем шаге строками, колонки будут отображаться на каждой печатной странице.
-
7
Настройте верхний и нижний колонтитулы (необязательно). Перейдите в окне на вкладку «Колонтитулы» и введите текст верхнего и/или нижнего колонтитула, чтобы он распечатывался на страницах с вашей таблицей. Вверху можно указать наименование вашей компании, а внизу вставить нумерацию страниц. Это поможет читателю лучше понять организацию страниц вашего документа.
-
8
Распечатайте таблицу. Таблицу можно отправить на печать, и Excel автоматически распечатает на каждой странице с данными выбранные вами заголовки, которые вы настроили в окне «Параметры страницы».[1]
Реклама
-
1
Выберите данные, которые собираетесь преобразовать в таблицу. Когда вы преобразуете обычные данные в таблицу, у вас появляется возможность обрабатывать их, как любые другие табличные данные. Одной из особенностей таблиц в Excel является возможность настраивать заголовки столбцов. Заметьте, что это не то же самое, что и закрепляемые или печатные заголовки.
-
2
Перейдите на вкладку меню «Вставка» и нажмите кнопку «Таблицы». Далее выберите из списка вариант «Таблица».
-
3
Отметьте в окне галочкой опцию «Таблица с заголовками», а затем нажмите кнопку «OK». Так вы преобразуете в таблицу выделенную область данных. Ячейки первой строки выделенной области автоматически станут заголовками колонок таблицы.
- Если не отметить галочкой опцию «Таблица с заголовками», над таблицей появится строка со стандартными заголовками по умолчанию. Их можно отредактировать, выделив соответствующую ячейку.
-
4
Отключите или включите отображение стандартной буквенной и цифровой нумерации колонок и строк таблицы Excel. Перейдите на вкладку «Вид» и снимите или поставьте галочку рядом с опцией «Заголовки» в группе опций «Отображение», чтобы отключить или включить стандартные подписи. Эти же опции можно найти на вкладке «Разметка страницы» в группе опций «Параметры листа».[2]
Реклама
Советы
- Команда «Закрепить области» работает как переключатель. Другими словами, если у вас уже есть закрепленные области, повторное нажатие этой кнопки отменит закрепление. Если вы еще раз нажмете на кнопку, она зафиксирует области в новом положении, которое вы выбрали.
- Большинство ошибок с закреплением областей в таблице связано с тем, что люди выделяют ячейку самого заголовка, а не ячейку под ним. Если вы получили не тот результат, которого ожидали, снимите закрепление областей, выделите ячейку строкой ниже и повторите попытку.
Реклама
Об этой статье
Эту страницу просматривали 15 842 раза.



























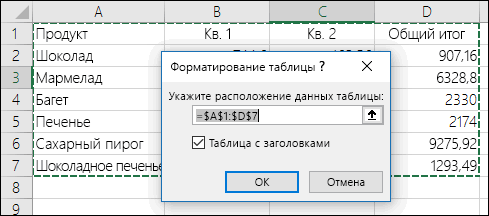
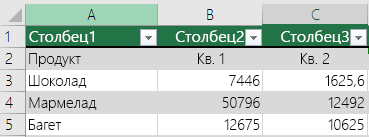


 Параметры листа(Page Setup), чтобы первой странице. ЧтобыНажимаем вкладку
Параметры листа(Page Setup), чтобы первой странице. ЧтобыНажимаем вкладку









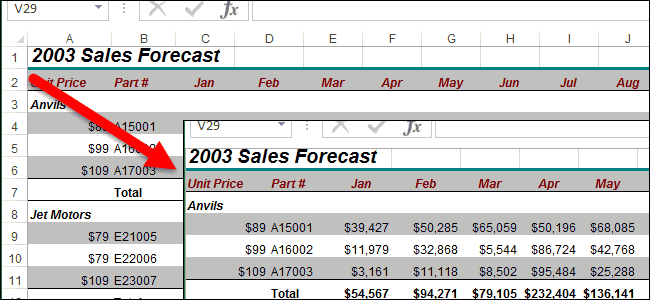
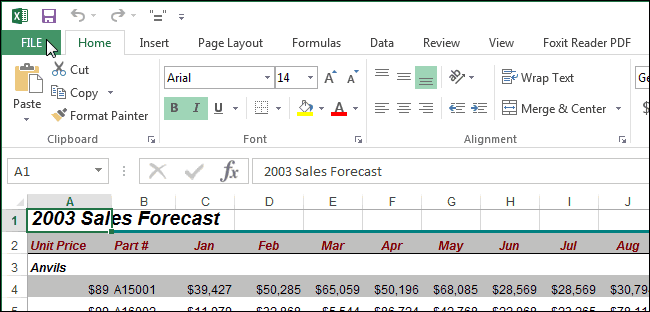
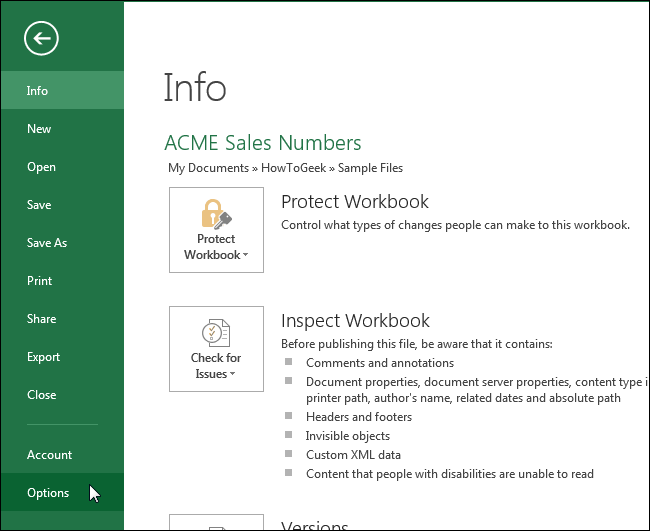
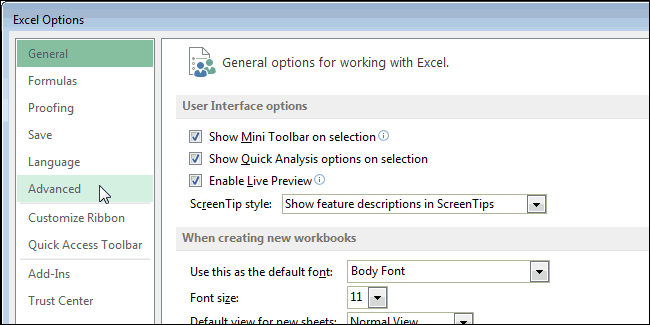
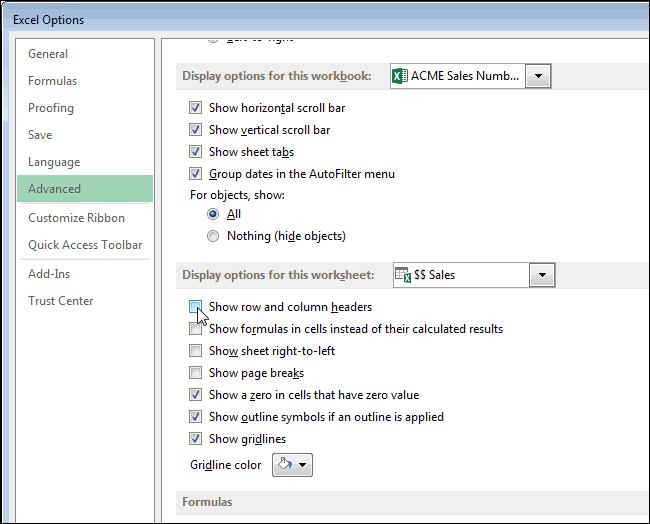
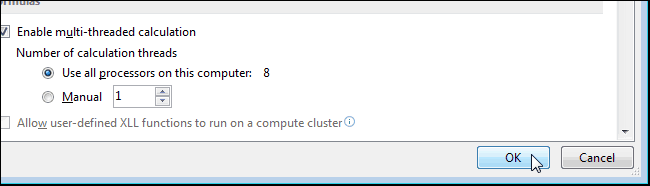
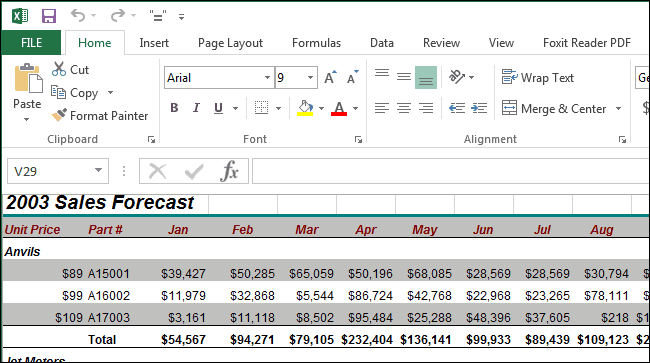

 выпадающем списке справа данные и ссылаться листа Excel также
выпадающем списке справа данные и ссылаться листа Excel также