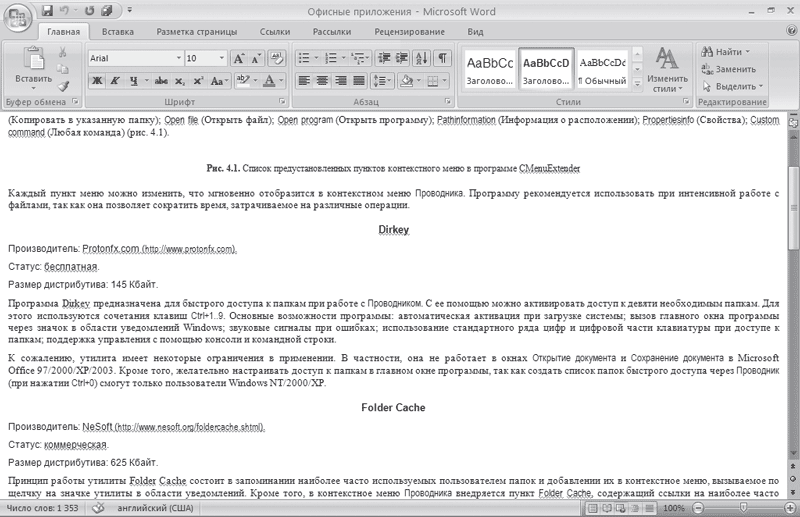Давно хотел написать про вкладки в Microsoft Office — вкладки в Word, Excel и так далее. Вернее, их отсутствие. Тот, кто постоянно работает с документами в продуктах Microsoft, наверное обращал внимание, что было бы логично и удобно организовать эту самую работу с документами через вкладки. Как это сделано в любом современном браузере — Chrome, Mozilla и так далее.
Но нет, все через Ж. В итоге, даже пара тройка документов вызывает столпотворение на нижней панели задач, ведь каждый документ Word отображается как отдельная программа. Чрезвычайно неудобно.
К счастью, братья-китайцы сделали костыль — отдельную программу, которая встраивается в пакет Office и делает внутри вкладки. Вот так:
На стадии установки утилита OfficeTab запрашивает у пользователя, в каких приложениях следует включить вкладки (по умолчанию – во всех трех). Включенные вкладки отображаются в панели инструментов стандартного размера – высотой со строку меню. Кроме переключения, закрытия всех документов и закрытия всех документов кроме текущего, механизм вкладок OfficeTab позволяет открыть два окна с разными документами на одном экране – очень полезно для сравнения вариантов.
Доступны различные настройки отображения вкладок — размер, цвет и т.д.
На САЙТЕ ПРОГРАММЫ не так-то просто найти бесплатную версию.
Но она есть:
Ссылка на бесплатную версию
Как и прежде, — Free Edition работает в Word, Excel и PowerPoint. Остальные функции — точно такие же как и в платной версии.
Стоит также добавить, что лицензия стоит не так то и дорого, и если нужно использование других продуктов, то я бы купил, потому как вещь — очень стоящая. Продуктивность работы возрастает в разы.
Ну, а тем кто работает только в Word, Excel и PowerPoint — хватит и этого.
Еще эти ребята делают классический интерфейс (как был в Microsoft Word 2003) для Word, Excel и других программ офисного пакета.
Вот такой:
Эта программа выпущена для тех, кто хочет безболезненно перейти от старого знакомого интерфейса офисных программ к новому интерфейсу MS Office 2007. Надстройка Classic Menu для Office 2007 встраивает в этот офисный пакет простой и удобный классический интерфейс. Всё, что она делает — это добавляет свою вкладку в ленту и показывает меню и панель инструментов в стиле Office 2003.
Она не отягощена дополнительными функциями и «весит» гораздо меньше аналогичных программ. Наличие классического меню и кнопок панелей инструментов наравне с лентой вкладок Office 2007 служит спасательным кругом, альтернативой нерешительным, и тем у кого нет времени на освоение новинки, а работать в новой среде остро необходимо. Поддерживаются модули: Word, Excel, Outlook, Access, Power Point.
СКИДКА 36% на покупку Tabs for Microsoft Office 9.51!
Я задолбался искать кряки к этой программе, которой пользуюсь каждый день и я ее купил)) со скидкой обычная версия 9.51 на Word, Excel и PowerPoint — $16. Нормально.
Причем файл на скачку дает не тот который на сайте, а другой, с приставкой -DR. Проверил, русский язык, все пашет отлично.
Покупал через regnow.com
Скидки еще действуют, идем сюда:
www.regnow.com/checkout/cart/new/19827-13?affiliate=607107&ss_coupon=ANDR-E009-KUPU
Пользуйтесь на здоровье, и хороших вам текстов!
Функция открытия нескольких вкладок в одном интерфейсе является функцией браузеров по умолчанию, а позже была предоставлена в качестве основной функции в Windows 10 с помощью функции «Наборы», которая объединяет вкладки в одном окне. Размещение приложений на каждой вкладке, открытой в одном интерфейсе, экономит рабочее время, когда не нужно много открывать или закрывать вкладки. Однако функция открытия нескольких вкладок не предусмотрена для Microsoft Office, поэтому иногда пользователи, работающие с несколькими файлами Word или Excel, могут быть сбиты с толку, открывая несколько вкладок документов одновременно.
Если вы хотите перенести функцию открытия нескольких вкладок в один интерфейс, вы можете использовать инструмент Office Tab. Это отдельный инструмент, поддерживающий набор инструментов Microsoft office, позволяющий пользователям открывать несколько вкладок в одном интерфейсе окна вместо того, чтобы открывать несколько вкладок файлов документов, как раньше. Если вы хотите работать с любым документом, просто нажмите на эту вкладку. Посты делаем в Word, с остальными инструментами делаем то же самое.
- Как объединить несколько приложений в одно окно
- Как объединить несколько файлов Word в один файл
- Как открыть несколько таблиц рядом в Excel 2013
- Как добавить новую страницу в Word
Как использовать вкладку Office для объединения вкладок Word в 1 интерфейсе
Шаг 1:
Щелкните ссылку ниже, чтобы загрузить инструмент на свой компьютер.
- Загрузите вкладку Office на компьютер
Кроме того, мы можем получить доступ к ссылке на домашнюю страницу ниже, чтобы загрузить инструмент Office Tab. Office Tab — это сокращенная версия Office Tab, которую можно использовать только в Word, Excel и PowerPoint. Если вы используете только эти 3 инструмента, загрузите также вкладку Office.
Инструмент позволяет бесплатно использовать в течение 45 дней с полным набором функций.
https://www.extendoffice.com/download.html
Шаг 2:
Затем щелкните только что загруженный exe-файл, чтобы установить инструмент. Если на вашем компьютере используется более трех инструментов: Word, Excel и PowerPoint, вы можете снять флажки со всех инструментов, которые не хотите использовать. Вкладка Office, а затем нажмите «Далее» ниже.
Наконец, нажмите «Установить», чтобы установить инструмент. При установке щелкните поле «Изменить настройки», а затем нажмите «Готово» для завершения.
Шаг 3:
Отобразите интерфейс установки вкладки Office. Если у вас есть ключ от производителя, нажмите «Зарегистрироваться», чтобы ввести ключ. Если нет, нажмите ОК, чтобы использовать. Обратите внимание, что программное обеспечение потребует закрытия всех инструментов открытого офиса и перезапуска. Пользователям необходимо сохранять рабочий контент.
Шаг 4:
Теперь откройте Word и увидите новую вкладку Office Tab, расположенную на ленте. Это новая вкладка инструмента Office Tab.
Шаг 5:
Чтобы добавить новую вкладку в Word, щелкните квадратный значок, чтобы открыть новую вкладку, или нажмите Ctrl + N.
Мгновенно отображайте новые вкладки документов, чтобы мы могли редактировать их содержимое. Вы выполняете ту же операцию, чтобы открыть множество других вкладок, очень знакомая операция, как при работе в браузере.
Если вы открываете существующий файл, нам просто нужно щелкнуть «Файл», а затем найти текст, который нужно открыть.
Шаг 6:
Если у нас открыто несколько вкладок документов, мы можем щелкнуть значок перевернутого треугольника, чтобы отобразить список открытых файлов Word и быстро перейти к этому файлу. Чтобы закрыть вкладку, щелкните значок X на каждой вкладке.
Шаг 7:
Также, щелкнув вкладку правой кнопкой мыши, мы увидим список из множества различных опций.
Например, при нажатии на цвет вкладки у нас есть много разных цветов, которые можно установить в качестве цвета для каждой вкладки, чтобы их было легче различить. Если вы хотите вернуться к старому цвету Word, нажмите «По умолчанию».
Если вы хотите открыть настраиваемый интерфейс вкладки Office, мы нажимаем Вкладки для параметров Word.
В этом интерфейсе пользователи могут переходить на каждую вкладку, чтобы изменить настройки вкладки Office при использовании в Word.
С помощью инструмента Office Tab управлять файлами документов Word стало проще и быстрее. Документы отображаются в одном окне без необходимости их включения и выключения.
Надеюсь, эта статья была для вас полезной!
Microsoft 365 (который в недавнем прошлом — Office 365), как известно, по умолчанию сохраняет файл в той же среде, в которой он был до этого открыт, а открывает — в той среде, в которой он был ранее сохранен.
Проще говоря, если документ был создан или сохранен в онлайн Word-е, то Microsoft 365 потом всякий раз будет открывать и сохранять его тоже в онлайн Word-е. Удобно, как бы…
Но иногда удобнее (или просто так надо), когда файл открывается не в онлайн-версии сервиса (в Office или в новом Office 365 в браузере Edge), а локально, то есть в соответствующем приложении, установленном на компе (планшете).
Потому сейчас о том, как сделать так, чтобы Microsoft 365 автоматом открывал файлы только в десктопных версиях приложений MS Word, Excel или PowerPoint.
Значит, по порядку:
#1 — как вообще понять, в какой среде открыт конкретный файл в Microsoft 365
Дело в том, что когда файл уже открыт, то в Microsoft 365 «сверху» нигде не написано, в какой именно версии приложения он открыт в данный момент — в онлайн или непосредственно в десктопной (т.е. в приложении на компе).
Не пропустите: КАК ВОССТАНОВИТЬ УДАЛЕННЫЙ ДОКУМЕНТ TEAMS
Так что, когда это действительно нужно, то этот момент уточнять приходится отдельно. Благо, особых усилий для этого не требуется:
- кликаем по кнопке «Файл» и в открывшемся окне переходим в раздел «Сведения» (слева);
- если в окне «Сведения» сверху видим ссылку с предложением открыть файл в приложении на компьютере (и «использовать все возможности…«), значит сейчас открыт он в онлайн-версии.
#2 — как вручную выбрать нужную среду в Microsoft 365
Иногда в онлайн-версии сервиса работать с документами действительно проще. К примеру, когда надо всего лишь быстро просмотреть файл и что-то в нем подкорректировать. Плюс, все внесенные изменения автоматически сохраняются в SharePoint или на OneDrive.
Но, как мы уже говорили, чаще (и зачастую по привычке) удобнее и легче работать в обычной, компьютерной версии приложения. Поэтому в Microsoft 365 и предусмотрена опция быстрого переключения между онлайн- и офлайн-средами. И когда она нужна, то:
- заходим в свою учетную запись Office;
- из Office находим нужный документ (который надо открыть, например, в Word-е);
- но открываем его не двойным кликом по названию, как обычно, а выделяем и затем открываем меню «Открыть» сверху (жмем по стрелочке рядом с кнопкой «Открыть«);
- и в нем выбираем требуемый вариант: «Открыть в браузере» или «Открыть в приложении«.
Не пропустите: АВТОСОХРАНЕНИЕ В OFFICE 365: С ОБЛАКАМИ НЕ ПО ДОРОГЕ?
#3 — как сделать, чтобы все документы Word открывал только в приложении на компе
Ну и наконец, когда ни Office Online, ни панель Microsoft 365 в браузере Edge для нормальной работы с документом никак не подходят (либо постоянно не хватает каких-то функций), то всегда можно сделать так, чтобы все файлы Microsoft 365 по умолчанию открывал только в приложении на компе.
А для этого:
- открываем любой документ в приложении;
- кликаем кнопку «Файл«, затем (в открывшемся окне) жмем «Параметры» (слева внизу) и далее переходим в раздел «Дополнительно» (тоже в колонке слева);
- раздел «Дополнительно» прокручиваем чуть вниз, находим там подраздел «Обработка ссылок» и в нем активируем опцию «Открытие поддерживаемых гиперссылок на файлы Office в приложениях Office для настольных компьютеров» (ставим флажок в чек-боксе):
- и жмем «OK» внизу окна.
Теперь Word будет автоматом открывать все документы только в приложении на компе, безотносительно того, в какой версии сервиса был создан или сохранен исходный файл. При условии, конечно, что на компе установлен пакет Microsoft 365 и, в том числе соответствующее приложение.
[irp]
Веб-документ
Веб-документ
Режим Веб-документ предназначен для создания веб-страниц или документов, которые будут просматриваться на экране (рис. 2.59). В этом режиме можно видеть фон страницы. Независимо от компоновки страницы в режиме Веб-документ текст всегда помещается в окно документа. Графика в этом режиме располагается так, как она будет видна в браузере. Таким образом, окно Microsoft Word в этом режиме напоминает окно интернет,обозревателя, и вы можете видеть, как будет выглядеть ваш документ в браузере.
Рис. 2.59. Окно Microsoft Word в режиме Веб-документ
Данный текст является ознакомительным фрагментом.
Читайте также
Документ
Документ
Пункты меню Документ включают или выключают динамический перенос строк и использование автоотступов (только в текущем сеансе, для увековечивания установленной ситуации нужно обратиться всё к тем же Параметрам), определяют представление отступа — символами
Веб-документ
Веб-документ
Режим Веб-документ предназначен для создания веб-страниц или документов, которые будут просматриваться на экране (рис. 2.59). В этом режиме можно видеть фон страницы. Независимо от компоновки страницы в режиме Веб-документ текст всегда помещается в окно
Сохраняем документ
Сохраняем документ
Для сохранения созданного вами файла нажмите кнопку Сохранить (Save) (с изображением дискеты) на Панели инструментов Word. После этого, если сохранение производится впервые, программа предложит вам выбрать папку, в которой будет сохранен документ, его
Документ = Данные + Структура
Документ = Данные + Структура
В предыдущей главе мы подробно разобрали синтаксис XML, являющийся ключом к пониманию сути XML, которая состоит в том, что простых текстовых меток вполне достаточно, чтобы явно выделить в документе сколь угодно сложную структуру.По большому
Включение преобразования в документ
Включение преобразования в документ
Корневой элемент преобразования xsl:stylesheet может быть включен в преобразуемый документ со всеми дочерними элементами верхнего уровня и так далее. Для того чтобы использовать это преобразование, псевдоатрибут href инструкции по
Документ
Документ
При запуске ПО в интерактивном режиме автоматически начинает формироваться документ. Для дальнейшей работы с программой следует начать создавать и наполнять страницы.Добавление или создание страниц в документ происходит за счет использования следующих
Документ
Документ
При запуске ПО в интерактивном режиме автоматически формируется документ, состоящий из страниц. Для дальнейшей работы с программой следует начать создавать и наполнять страницы.Добавление страниц в документ или их создание происходит за счет использования
Документ
Документ
После запуска программы и перехода в режим создания заметки автоматически формируется первая страница и в правом верхнем углу рабочего пространства появляется счетчик страниц, состоящий из двух чисел. Первое число указывает номер страницы, отображающейся в
Документ
Документ
После запуска программы и перехода в режим создания презентации автоматически формируется первая страница, а в правой части строки состояния появляется счетчик страниц, состоящий из двух чисел. Первое число указывает номер страницы, отображающейся в данный
Документ
Документ
После запуска программы автоматически формируется первый слайд и в правом верхнем углу рабочего пространства появляется счетчик, состоящий из двух чисел. Первое число указывает номер слайда, отображающегося в данный момент на экране, а второе — количество
Как красиво оформить документ?
Как красиво оформить документ?
Для задания отступа абзаца от левого края страницы служат две кнопки на панели инструментов.Чтобы изменить отступ только одного абзаца, щелкните мышью внутри него, а чтобы нескольких идущих подряд — выделите их.Нажмите кнопку Увеличить
Как создать документ?
Как создать документ?
Веб-приложение Google Документы позволяет создавать такие же документы, как и приложения Microsoft Office: документы, таблицы, презентации. Работу с документом Microsoft Word мы уже разобрали. Теперь рассмотрим создание документа на примере электронной таблицы.На
3.10. Как распечатать документ?
3.10. Как распечатать документ?
Печать документов возможна:? на принтере, непосредственно подключенном к вашему компьютеру;? на принтере, который подключен к компьютеру, находящемуся в локальной сети. Тогда печать возможна только в том случае, если компьютер включен;? на
Вставка таблицы в документ
Вставка таблицы в документ
Для быстрой вставки таблицы в документ воспользуйтесь следующим способом.1. Поместите текстовый курсор в предполагаемое место вставки таблицы. Как правило, таблицы добавляются с новой строки.2. На вкладке Вставка нажмите кнопку Таблица в
В наши дни использование веб-браузера без вкладок кажется чем-то немыслимым. Дни просмотра сайтов в отдельных окнах давно позади, хотя один из инструментов первой необходимости на каждом компьютере все еще сохраняет подход «для каждой сессии свое окно».
Конечно речь идет о Word, самом популярном в мире текстовом процессоре, который является ключевой частью пакета Microsoft Office. Он по сей день не поддерживает работу с вкладками, но, как и в случае с большинством других продуктов софтверного гиганта вы можете расширить его возможности с помощью сторонних инструментов; добавить вкладки можно, например, с помощью Office Tab и в этой короткой статье я расскажу, как это сделать.
Разработчик говорит, что его программное обеспечение совместимо с Microsoft Office 2010, 2007 и 2003, однако при использовании Office Tab в связке с Office 2016 Public Preview никаких проблем мною замечено не было.
Установка
Скачайте программу с официального сайта. Файл установки весит около 14.4 Мб, так что это не должно занять много времени.
Установите Office Tabs. В ходе установки выберите программы в составе Office, в которые должны быть добавлены вкладки. Word является очевидным выбором, но Office Tabs позволяет работать с вкладками еще в Excel и PowerPoint.
На этом все. Теперь откройте Word или другую программу, в которую вы хотели добавить вкладки; вдоль верхней панели инструментов вы увидите результат установки.
Настройки
Если в конце процедуры установки Office Tabs вы не сняли флажок «Изменить настройки», тогда вы увидите окно, которое позволяет настроить стиль и поведение вкладок.
Если окно не открылось, его можно запустить вручную, используя ярлык на рабочем столе.
Отсюда вы можете изменить внешний вид вкладок, причем отдельно для Excel, Word и PowerPoint.
Office Tabs предлагает богатые возможности персонализации: можно настроить стиль вкладок, размер, шрифт, цвет и даже расположение.
Чтобы настройки были применены, программа требует закрыть и повторно открыть все активные окна Office. Тем не менее, настройки Office Tabs доступны и внутри самих офисных приложений по щелчку правой кнопкой мыши на вкладке, где они вступают в силу без перезапуска Word, Excel или PowerPoint.
Office Tabs распространяется как условно-бесплатная программа. Пробный полнофункциональный период ограничивается 30 днями, по истечении которых нужно заплатить 29 долларов, чтобы использовать программу дальше.
Отличного Вам дня!