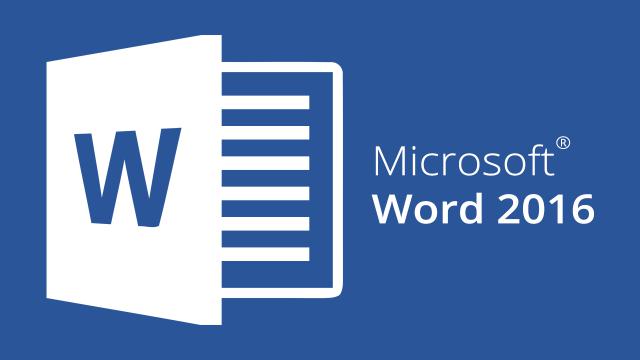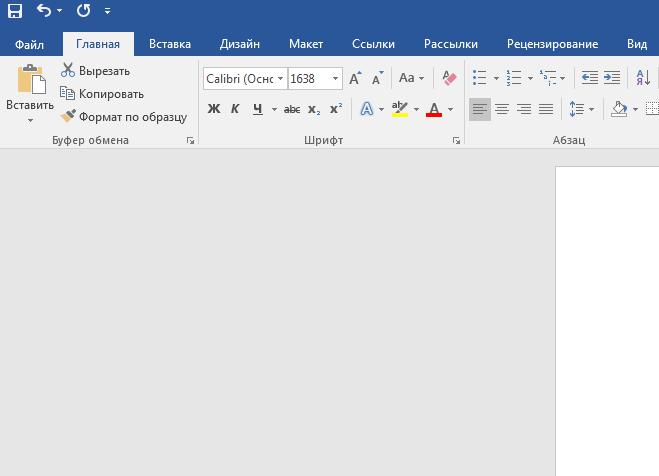Содержание
- Изменение размера шрифта на нестандартные значения
- Пошаговое изменение размера шрифта
- Вопросы и ответы
Те, кто хотя бы пару раз в своей жизни пользовался текстовым процессором MS Word, наверняка знают о том, где в этой программе можно изменить размер шрифта. Это небольшое окошко во вкладке «Главная», расположенное в группе инструментов «Шрифт». В выпадающем списке этого окошка представлен перечень стандартных значений от меньшего к большему — выбирайте любой.
Проблема в том, что далеко не все пользователи знают, как увеличить шрифт в Ворде больше 72 единиц, указанных по умолчанию, или как сделать его меньше стандартных 8, или же как можно задать любое произвольное значение. На самом деле сделать это довольно просто, о чем мы и расскажем ниже.
Изменение размера шрифта на нестандартные значения
1. Выделите текст, размер которого вы хотите сделать больше стандартных 72 единиц, с помощью мышки.
Примечание: Если вы только планируете ввести текст, просто кликните в том месте, где он должен находиться.
2. На панели быстрого доступа во вкладке «Главная» в группе инструментов «Шрифт», в окошке, расположенном рядом с названием шрифта, где указано его числовое значение, кликните мышкой.
3. Выделите заданное значение и удалите его, нажав «BackSpace» или «Delete».
4. Введите необходимое значение размера шрифта и нажмите «ENTER», не забывая о том, что текст все же должен как-то уместиться на странице.
Урок: Как изменить формат страницы в Word
5. Размер шрифта будет изменен согласно заданным вами значениям.
Точно таким же образом вы можете изменить размер шрифта и в меньшую сторону, то есть, меньше стандартных 8. Кроме того, аналогично можно задавать и произвольные значения, отличные от стандартных шагов.
Пошаговое изменение размера шрифта
Далеко не всегда можно понять сразу, какой именно размер шрифта нужен. Если и вы этого не знаете, можете попробовать изменять размер шрифта по шагам.
1. Выделите фрагмент текста, размер которого требуется изменить.
2. В группе инструментов «Шрифт» (вкладка «Главная») нажмите кнопку с большой буквой А (справа от окна с размером) для увеличения размера или кнопку с меньшей буквой А для его уменьшения.
3. Размер шрифта будет изменяться с каждым нажатием на кнопку.
Примечание: Использование кнопок для пошагового изменения размера шрифта позволяет увеличивать или уменьшать шрифт только по стандартным значениям (шагам), но не по порядку. И все же, таким образом можно сделать размер больше стандартных 72 или меньше 8 единиц.
Узнать больше о том, что еще можно делать со шрифтами в Ворде и как их изменять, вы можете узнать из нашей статьи.
Урок: Как в Word изменить шрифт
Как видите, увеличить или уменьшить шрифт в Ворде свыше или ниже стандартных значений довольно просто. Желаем вам успехов в дальнейшем освоении всех тонкостей этой программы.
Еще статьи по данной теме:
Помогла ли Вам статья?
Excel для Microsoft 365 Word для Microsoft 365 PowerPoint для Microsoft 365 Excel 2021 Word 2021 PowerPoint 2021 Excel 2019 Word 2019 PowerPoint 2019 Excel 2016 Word 2016 PowerPoint 2016 Excel 2013 Word 2013 PowerPoint 2013 Excel 2010 Word 2010 PowerPoint 2010 Еще…Меньше
В классических версиях приложений Excel, PowerPoint и Word можно изменить размер шрифта всего текста или только выделенного фрагмента.
Изменение размера шрифта по умолчанию для всего текста
Способ изменения размера шрифта по умолчанию зависит от приложения. Выберите ниже свое приложение и следуйте указаниям.
-
На вкладке Файл выберите пункт Параметры.
-
В диалоговом окне выберите раздел Общие.
-
В группе При создании новых книг в поле Размер шрифта введите нужный размер шрифта.
Вы также можете ввести любой размер от 1 до 409, кратный 0,5, например 10,5 или 105,5. Кроме того, вы можете выбрать другой стиль шрифта.
Примечание: Чтобы начать использовать новый размер шрифта или шрифт по умолчанию, необходимо перезапустить Excel. Новый шрифт по умолчанию и размер шрифта используются только в новых книгах, созданных после перезапуска Excel; все существующие книги не затрагиваются. Чтобы использовать новый шрифт и размер по умолчанию в существующих книгах, переместите листы из существующей книги в новую.
Чтобы изменить размер шрифта на всех слайдах, измените его на образце слайдов. Каждая презентация PowerPoint содержит образец слайдов со связанными макетами слайдов.
Примечание: Если вам нужно изменить тему, сделайте это до изменения шрифта, поскольку в разных темах могут использоваться разные шрифты.
-
На вкладке Вид нажмите кнопку Образец слайдов.
В представлении Образец слайдов образец слайдов отображается в верхней части области эскизов, а связанные макеты — под ним.
-
Щелкните образец слайдов, чтобы изменить размер шрифта на всех слайдах, или один из макетов, чтобы изменить размер шрифта только в этом макете.
-
В образце слайдов или макете выберите уровень замещающего текста, для которого хотите изменить размер шрифта.
-
На вкладке Главная в поле Размер шрифта выберите нужный размер шрифта.
Вы также можете ввести любой размер, кратный 0,1, например 10,3 или 105,7.
Размер маркера автоматически увеличивается или уменьшается в соответствии с изменением размера шрифта.
-
Откройте новый пустой документ.
-
На вкладке Главная в группе Стили щелкните средство запуска диалогового окна
.
Или нажмите клавиши CTRL+ALT+SHIFT+S.
-
Нажмите кнопку Управление стилями (третья слева внизу).
-
Нажмите вкладку Задать значения по умолчанию и в поле Размер выберите нужный размер.
Вы также можете ввести любой размер от 1 до 1638, кратный 0,5, например 10,5 или 105,5.
-
Выберите пункт В новых документах, использующих этот шаблон.
-
Закройте и снова откройте Word. Если будет предложено сохранить шаблон Normal, выберите вариант Да.
Совет: Можно также изменить шрифт по умолчанию или цвет шрифта на вкладке Задать значения по умолчанию.
Выбор шрифта для использования по умолчанию обеспечивает его применение во всех новых документах. Шрифт по умолчанию применяется в новых документах, основанных на активном шаблоне, обычно — Normal.dotm. Можно создавать и другие шаблоны, в которых по умолчанию используются другие шрифты.
Изменение размера шрифта выделенного текста
Чтобы изменить размер шрифта выделенного текста в классических версиях приложения Excel, PowerPoint или Word, выполните описанные ниже действия.
-
Выделите текст или ячейки с текстом, который нужно изменить. Чтобы выделить весь текст в документе Word, нажмите клавиши CTRL+A.
-
На вкладке Главная в поле Размер шрифта выберите нужный размер шрифта.
Вы также можете ввести любой размер с учетом следующих ограничений:
-
Excel: от 1 до 409, от 1 до 409, в кратных .5 (например, 10,5 или 105,5).
-
PowerPoint: от 1 до 3600, кратный 0,1 (например 10,3 или 105,7).
-
Word: от 1 до 1638, кратный 0,5 (например 10,5 или 105,5).
-
Советы:
-
При выделении текста возле курсора появляется мини-панель инструментов. Можно изменить размер текста на этой панели инструментов.
-
Вы также можете щелкать значок Увеличить размер шрифта или Уменьшить размер шрифта (Увеличить размер и Уменьшить размер в некоторых более ранних версиях приложений Office), пока в поле Размер шрифта не появится нужный размер.
См. также
Изменение или выбор стандартного шрифта в Word
Изменение шрифта колонтитулов слайда
Изменение темы (Excel и Word)
Форматирование текста в ячейках (Excel)
Нужна дополнительная помощь?
При работе с текстовыми документами в редакторе Word обычно используются шрифты небольшого размера. Поэтому, когда возникает необходимость сделать действительно большой шрифт, то большинство пользователей сталкивается с трудностями. Они просто не знают, как в Word сделать шрифт больше 72. Если вы также столкнулись с подобной задачей, то данный материал должен вам помочь.
Делаем большой шрифт с помощью выпадающего списка
Если вам нужно сделать большой шрифт в Word 2010, 2007, 2013 или 2016, то для этого проще всего воспользоваться выпадающим списком «Размер шрифта», который доступен на вкладке «Главная». Данный список находится в левой верхней части окна программы, рядом со списком доступных шрифтов. На скриншоте внизу показано, как это выглядит в текстовом редакторе Word 2010.
По умолчанию, в списке доступны размеры шрифта от 8 до 72. Если вам подходит один из стандартных размеров, то его можно просто выбрать из списка. Если же вам нужен шрифт с размером больше 72, то в этом тоже нет никакой проблемы. Просто выделяете мышкой текущее значение размера шрифта и вводите любое другое значение с помощью клавиатуры. Например, можно ввести число 100 и получить шрифт размеров в 100 пунктов.
Если вы используете Word 2003, то там все примерно также. На панели с инструментами есть выпадающее меню со списком размеров шрифта. В нем можно выбрать один из стандартных размеров либо можно ввести нужный размер шрифта с помощью клавиатуры.
Шрифты с размером больше 72 также отлично поддерживаются Word 2003.
Делаем большой шрифт с помощью кнопки «Увеличить размер шрифта»
Кроме этого в новых версиях Word (например, в Word 2007, 2010, 2013 и 2016) есть еще один инструмент для изменения размер шрифта. Это кнопки «Увеличить размер» и «Уменьшить размер», которые находятся справа от выпадающего списка с размерами шрифта.
Данные кнопки позволяют увеличить или уменьшить размер шрифта на один шаг согласно списку размеров. То есть, если у вас сейчас установлен 14 шрифт, то после нажатия на кнопку «Увеличить размер» вы получите 16 шрифт (следующее значение в списке размеров шрифта).
После 72 размера шрифта увеличение происходит на 10 пунктов (80, 90, 100, 110 и т.д.).
Делаем большой шрифт с помощью окна «Шрифт»
Также вы можете сделать большой шрифт с помощью окна «Шрифт», которое открывается с помощью комбинаций клавиш CTRL+D или CTRL-SHIFT-P. В данном окне сосредоточены все настройки, которые касаются шрифтов. Среди прочего здесь есть и размер шрифта.
Для того чтобы сделать шрифт с размером больше 72 нужно ввести свое значение в поле «Размер» и сохранить настройки с помощью кнопки «Ок».
Автор
Александр Степушин
Создатель сайта comp-security.net, автор более 2000 статей о ремонте компьютеров, работе с программами, настройке операционных систем.
Остались вопросы?
Задайте вопрос в комментариях под статьей или на странице
«Задать вопрос»
и вы обязательно получите ответ.
Как увеличить размер шрифта в ворде больше 72?
Выделите текст или ячейки с текстом, который нужно изменить. Чтобы выделить весь текст в документе Word, нажмите клавиши CTRL+A. На вкладке Главная в поле Размер шрифта выберите нужный размер шрифта.
Как увеличить буквы в ворде больше 72?
Пошаговое изменение размера шрифта
- Выделите фрагмент текста, размер которого требуется изменить.
- В группе инструментов «Шрифт» (вкладка «Главная») нажмите кнопку с большой буквой А (справа от окна с размером) для увеличения размера или кнопку с меньшей буквой А для его уменьшения.
Как сделать шрифт на компьютере больше?
- зажать «Ctrl» и нажать «+» — увеличение на 10% шрифта и всего, что открыто в окне браузера (или, например, на рабочем столе Windows, или в другом приложении);
- зажать «Ctrl» и нажать «-» — уменьшение на 10% (аналогично предыдущему);
- зажать «Ctrl» и покрутить колесико мышки — аналогичный эффект;
Как в фотошопе сделать шрифт больше 72?
Как увеличить размер шрифта
- Выберите нужный слой с текстом, а затем нажмите на горячие клавиши CTRL+T. …
- Мы хотим увеличить ширину и высоту на 150% (вы можете выбрать любое другое значение), поэтому в поле “Ш” вводим это число.
Как сделать шрифт больше чем 72?
Как сделать размер шрифта больше 72 точек
- Выделите текст, цвет которого требуется изменить.
- На вкладке «Формат» в области «Инструментыдля текстовых полей» введите размер шрифта в поле «Размер шрифта» . Например, введите 592.
- Нажмите клавишу ВВОД.
Как изменить размер шрифта по умолчанию в Word?
Изменение шрифта по умолчанию в Word
- Перейдите на главнаяи выберите в диалоговом окне Шрифт .
- Выберите нужный шрифт и размер.
- Нажмите кнопку По умолчанию.
- Выберите один из следующих параметров: Только этот документ Все документы, основанные на шаблоне «Обычный».
- Дважды выберите ОК.
Сколько миллиметров в 14 шрифте?
| Кегль шрифта, пункты | Высота прописной буквы, мм | |
|---|---|---|
| 12 | 13 | 3,00 |
| 14 | 15 | 3,50 |
| 16 | 17 | 4,00 |
| 18 | 19 | 4,45 |
Как изменить размер шрифта в Windows 10?
Чтобы изменить параметры отображения в Windows 10, выберите Пуск > Параметры > Специальные возможности > Экран. Чтобы увеличить только текст на экране, перетащите ползунок Увеличить текст.
Можно ли сделать шрифт меньше 8?
Нажмите на стрелку рядом с полем Размер шрифта на вкладке Главная. В появившемся раскрывающемся списке выберите необходимый размер шрифта. При наведении курсора на различные размеры, можно увидеть, как меняется текст в выделенной ячейке.
Как сделать шрифт меньше на компьютере?
Как изменить размер шрифта на компьютере (везде)
- Нажмите на кнопку «Пуск» и откройте «Панель управления».
- Щелкните по надписи «Оформление и персонализация».
- Нажмите на надпись «Экран».
- Укажите нужный размер шрифта (мелкий, средний или крупный) и нажмите на кнопку «Применить».
Как изменить размер шрифта в компьютере?
Меняем размер шрифта на компьютере глобально
- Перейдите в панель управления, кликнув по кнопке Пуск и выбрав соответствующее меню.
- Перейдите в раздел «Оформление и персонализация», где выберите подраздел «Экран».
- Выберите шрифт «Мелкий» или «Средний» и нажмите «Применить».
Как изменить шрифт с большого на маленький?
Нажмите на клавиатуре Shift и удерживая эту клавишу нажмите F3. Ура! Весь выделенный текст теперь написан строчными буквами.
Как в фотошопе сделать больше текст?
Выберите нужный слой с текстом, а затем нажмите на горячие клавиши CTRL+T. Вы заметите, что под верхним меню появится панель настроек нужными нам полями “Ширина” и “Высота”. В итоге мы смогли увеличить шрифт в полтора раза.
Как сделать большой шрифт в Word
При работе с текстовыми документами в редакторе Word обычно используются шрифты небольшого размера. Поэтому, когда возникает необходимость сделать действительно большой шрифт, то большинство пользователей сталкивается с трудностями. Они просто не знают, как в Word сделать шрифт больше 72. Если вы также столкнулись с подобной задачей, то данный материал должен вам помочь.
Делаем большой шрифт с помощью выпадающего списка
Если вам нужно сделать большой шрифт в Word 2010, 2007, 2013 или 2016, то для этого проще всего воспользоваться выпадающим списком «Размер шрифта», который доступен на вкладке «Главная». Данный список находится в левой верхней части окна программы, рядом со списком доступных шрифтов. На скриншоте внизу показано, как это выглядит в текстовом редакторе Word 2010.
По умолчанию, в списке доступны размеры шрифта от 8 до 72. Если вам подходит один из стандартных размеров, то его можно просто выбрать из списка. Если же вам нужен шрифт с размером больше 72, то в этом тоже нет никакой проблемы. Просто выделяете мышкой текущее значение размера шрифта и вводите любое другое значение с помощью клавиатуры. Например, можно ввести число 100 и получить шрифт размеров в 100 пунктов.
Если вы используете Word 2003, то там все примерно также. На панели с инструментами есть выпадающее меню со списком размеров шрифта. В нем можно выбрать один из стандартных размеров либо можно ввести нужный размер шрифта с помощью клавиатуры.
Шрифты с размером больше 72 также отлично поддерживаются Word 2003.
Делаем большой шрифт с помощью кнопки «Увеличить размер шрифта»
Кроме этого в новых версиях Word (например, в Word 2007, 2010, 2013 и 2016) есть еще один инструмент для изменения размер шрифта. Это кнопки «Увеличить размер» и «Уменьшить размер», которые находятся справа от выпадающего списка с размерами шрифта.
Данные кнопки позволяют увеличить или уменьшить размер шрифта на один шаг согласно списку размеров. То есть, если у вас сейчас установлен 14 шрифт, то после нажатия на кнопку «Увеличить размер» вы получите 16 шрифт (следующее значение в списке размеров шрифта).
После 72 размера шрифта увеличение происходит на 10 пунктов (80, 90, 100, 110 и т.д.).
Делаем большой шрифт с помощью окна «Шрифт»
Также вы можете сделать большой шрифт с помощью окна «Шрифт», которое открывается с помощью комбинаций клавиш CTRL+D или CTRL-SHIFT-P. В данном окне сосредоточены все настройки, которые касаются шрифтов. Среди прочего здесь есть и размер шрифта.
Для того чтобы сделать шрифт с размером больше 72 нужно ввести свое значение в поле «Размер» и сохранить настройки с помощью кнопки «Ок».
- Как защитить документ Word
- Чем открыть docx файл
- Как перевернуть страницу в Word
- Как построить график в Excel
- Как перевести PDF в Word
Создатель сайта comp-security.net, автор более 2000 статей о ремонте компьютеров, работе с программами, настройке операционных систем.
У меня планшет, могу читать только крупный шрифт, но настроить не могу, нет помощи для планшета и все значки на нем очень мелкие. Есть ли выход?
Какой у вас планшет? Если что-то на Андроид, то существует множество удобных приложений, которые поддерживают документы Word и в которых можно настроить размер шрифта и все остальное. Установите такое приложение и открывайте файлы в нем. Например, документы Word поддерживаются в eBoox.
Как напечатать шрифт больше, чем 72 — Вокруг-Дом — 2021
Большинство распространенных программ для Windows поддерживают шрифты размером более 72 точек, включая Notepad, WordPad и Word 2013, но вы не узнаете об этом, если взгляните на их варианты выбора. Все три из этих программ выделены в 72 пункта в настройках шрифта, но вы можете вручную переопределить этот мнимый предел путем непосредственного ввода размера или использования горячих клавиш.
Блокнот
кредит: C. Тейлор
Будучи базовым текстовым редактором, в Блокноте отсутствуют быстрые горячие клавиши и стили с размером шрифта, которые доступны в других программах, и вообще не предлагается четкий способ изменения размера шрифта. Тем не менее, скрытые в Формат меню, Шрифт опция представляет выбранный шрифт текста, эффекты и размер. Хотя Размер раскрывающееся меню ограничивает вас до 72 пунктов, вручную вводя число, превышающее 72, заставляет выделенный текст превышать этот предел.
Word Pad
кредит: C. Тейлор
WordPad интегрирует параметры размера шрифта в Главная вкладки Шрифт группа, в которой вы можете напрямую ввести размеры, превышающие 72 балла. Или нажмите Расти шрифт кнопку, чтобы увеличить размер шрифта с небольшим шагом или нажмите Ctrl + Shift +> добиться того же эффекта.
Word 2013
кредит: C. Тейлор
Word ведет себя подобно WordPad в том смысле, что он позволяет прямой ввод и постепенное увеличение размеров шрифта от Главная вкладки Шрифт группа. Точно так же Ctrl + Shift +> Горячая клавиша увеличивает размер шрифта выделенного текста небольшими шагами при каждом нажатии комбинации клавиш.
кредит: C. Тейлор
В отличие от WordPad и Notepad, Word 2013 поддерживает стили. Если вы часто используете шрифт большого размера, создание стиля позволяет сэкономить время одним щелчком мыши в будущем. Выберите недавно измененный текст, нажмите Стили выпадающее меню и выберите Создать стиль, После выбора имени для стиля оно появится в списке стилей на вкладке «Главная». Нажатие на этот стиль автоматически применяет размер шрифта и любые другие настроенные эффекты к выделенному тексту.
Предложения печати
Печать достаточно крупных шрифтов не изменит способ печати, но чрезвычайно крупные шрифты могут привести к неожиданным результатам. Чтобы оптимизировать печать, рассмотрите следующие предложения для Word 2013:
- Нажмите на Посмотреть вкладка и выберите Компоновка страницы из группы «Виды», чтобы обеспечить соответствие экранной формы предстоящей печати.
- Нажмите на Макет страницы вкладка и выберите Пейзаж из группы настройки страницы ориентация раскрывающееся меню для горизонтальной печати, позволяющее печатать больше места для больших слов. Аналогично, выберите Портрет если вам нужно больше вертикальной комнаты.
- Нажмите на Макет страницы выберите вкладку Размер и выберите размер бумаги, соответствующий размеру бумаги принтера. Если нужного вам размера нет в списке, выберите Больше размеров бумаги для дополнительных опций, в том числе настраиваемых вручную Обычный размер вариант.
- Нажмите на Маржа выпадающее меню из Макет страницы вкладку и выберите более узкие поля, чтобы вместить больше текста.
- Нажмите новый и искать шаблон, чтобы помочь в создании различных крупных шрифтовых проектов, таких как баннеры или плакаты. Шаблоны не только экономят вашу работу, они также разработаны с учетом проекта. Однако большинство из них созданы для размещения бумаги формата Letter, поэтому вам необходимо собрать распечатки в окончательную форму.
- Избегайте масштабирования дисплея от Посмотреть вкладка; хотя это приводит к тому, что текст на экране кажется большим, это не влияет на саму распечатку.
Часы, которые делают намного больше, чем говорят время
Ваша семья может использовать смартфоны в качестве часов, но есть классные часы, которые могут усыпить вас и лучше разбудить вас.
Как сделать шрифт больше на Kindle
Небольшой размер и большой объем памяти Kindle позволяют читать любимые книги, журналы и газеты практически в любом месте. Однако, если размер шрифта по умолчанию равен .
Android app linkswipe делает больше, чем просто открывает ссылки
Обмен информацией с вашего телефона Android стал еще проще с приложением под названием LinkSwipe. Это позволяет вам выполнять действия с различными жестами смахивания.
Как увеличить шрифт на компьютере в ворде больше 72
Изменение размера шрифта в Word выше или ниже стандартных значений
Те, кто хотя бы пару раз в своей жизни пользовался текстовым процессором MS Word, наверняка знают о том, где в этой программе можно изменить размер шрифта. Это небольшое окошко во вкладке «Главная», расположенное в группе инструментов «Шрифт». В выпадающем списке этого окошка представлен перечень стандартных значений от меньшего к большему — выбирайте любой.
Проблема в том, что далеко не все пользователи знают, как увеличить шрифт в Ворде больше 72 единиц, указанных по умолчанию, или как сделать его меньше стандартных 8, или же как можно задать любое произвольное значение. На самом деле сделать это довольно просто, о чем мы и расскажем ниже.
Изменение размера шрифта на нестандартные значения
1. Выделите текст, размер которого вы хотите сделать больше стандартных 72 единиц, с помощью мышки.
Примечание: Если вы только планируете ввести текст, просто кликните в том месте, где он должен находиться.
2. На панели быстрого доступа во вкладке «Главная» в группе инструментов «Шрифт», в окошке, расположенном рядом с названием шрифта, где указано его числовое значение, кликните мышкой.
3. Выделите заданное значение и удалите его, нажав «BackSpace» или «Delete».
4. Введите необходимое значение размера шрифта и нажмите «ENTER», не забывая о том, что текст все же должен как-то уместиться на странице.
5. Размер шрифта будет изменен согласно заданным вами значениям.
Точно таким же образом вы можете изменить размер шрифта и в меньшую сторону, то есть, меньше стандартных 8. Кроме того, аналогично можно задавать и произвольные значения, отличные от стандартных шагов.
Пошаговое изменение размера шрифта
Далеко не всегда можно понять сразу, какой именно размер шрифта нужен. Если и вы этого не знаете, можете попробовать изменять размер шрифта по шагам.
1. Выделите фрагмент текста, размер которого требуется изменить.
2. В группе инструментов «Шрифт» (вкладка «Главная») нажмите кнопку с большой буквой А (справа от окна с размером) для увеличения размера или кнопку с меньшей буквой А для его уменьшения.
3. Размер шрифта будет изменяться с каждым нажатием на кнопку.
Примечание: Использование кнопок для пошагового изменения размера шрифта позволяет увеличивать или уменьшать шрифт только по стандартным значениям (шагам), но не по порядку. И все же, таким образом можно сделать размер больше стандартных 72 или меньше 8 единиц.
Узнать больше о том, что еще можно делать со шрифтами в Ворде и как их изменять, вы можете узнать из нашей статьи.
Как видите, увеличить или уменьшить шрифт в Ворде свыше или ниже стандартных значений довольно просто. Желаем вам успехов в дальнейшем освоении всех тонкостей этой программы.
Мы рады, что смогли помочь Вам в решении проблемы.
Помимо этой статьи, на сайте еще 11905 инструкций.
Добавьте сайт Lumpics.ru в закладки (CTRL+D) и мы точно еще пригодимся вам.
Отблагодарите автора, поделитесь статьей в социальных сетях.
Опишите, что у вас не получилось. Наши специалисты постараются ответить максимально быстро.
Как увеличить размер шрифта в ворде больше 72?
Как увеличить размер шрифта Word?
Выделите текст или ячейки с текстом, который нужно изменить. Чтобы выделить весь текст в документе Word, нажмите клавиши CTRL+A. На вкладке Главная в поле Размер шрифта выберите нужный размер шрифта.
Как увеличить буквы в ворде больше 72?
Пошаговое изменение размера шрифта
- Выделите фрагмент текста, размер которого требуется изменить.
- В группе инструментов «Шрифт» (вкладка «Главная») нажмите кнопку с большой буквой А (справа от окна с размером) для увеличения размера или кнопку с меньшей буквой А для его уменьшения.
Как сделать шрифт на компьютере больше?
- зажать «Ctrl» и нажать «+» — увеличение на 10% шрифта и всего, что открыто в окне браузера (или, например, на рабочем столе Windows, или в другом приложении);
- зажать «Ctrl» и нажать «-» — уменьшение на 10% (аналогично предыдущему);
- зажать «Ctrl» и покрутить колесико мышки — аналогичный эффект;
Как в фотошопе сделать шрифт больше 72?
“Поехали”: Выберите нужный слой с текстом, а затем нажмите на горячие клавиши CTRL+T. Вы заметите, что под верхним меню появится панель настроек нужными нам полями “Ширина” и “Высота”. В итоге мы смогли увеличить шрифт в полтора раза.
Как сделать шрифт больше чем 72?
Как сделать размер шрифта больше 72 точек
- Выделите текст, цвет которого требуется изменить.
- На вкладке «Формат» в области «Инструментыдля текстовых полей» введите размер шрифта в поле «Размер шрифта» . Например, введите 592.
- Нажмите клавишу ВВОД.
Как сделать шрифт меньше?
Как уменьшить или увеличить размер текста
- — уменьшает кегль до ближайшего «оптимального».
- — увеличивает кегль шрифта на один пункт,
- — уменьшает кегль шрифта на один пункт.
Сколько миллиметров в 14 шрифте?
| Кегль шрифта, пункты | Высота прописной буквы, мм | |
|---|---|---|
| 9 | 9,5 | 2,25 |
| 10 | 11 | 2,50 |
| 12 | 13 | 3,00 |
| 14 | 15 | 3,50 |
Как сделать шрифт большим или маленьким?
Выделите фрагмент, в котором вам нужно заменить прописные буквы на строчные, и нажмите горячие клавиши Shift+F3 (одновременно — клавишу Shif и клавишу F3). Все буквы стали строчными. Да вот беда — и те, что стоят в начале предложения тоже.
Как перевести пункты в сантиметры?
размер шрифта = 12 пт; интервал перед абзацем = 6 пт. В то же время, в Word нередко в качестве единицы измерения используются и сантиметры (см).
…
Единицы измерения Word.
| ЕДИНИЦЫ ИЗМЕРЕНИЯ | Сантиметры |
|---|---|
| Сантиметры | 1 |
| Миллиметры | 10 |
| Дюймы | 0,39 |
| Пункты | 28,35 |
Как изменить размер букв на клавиатуре компьютера?
Самый универсальный способ, это зажать клавишу Ctrl, затем не отпуская ее, прокрутить колесико мыши вверх для увеличения размера текста и вниз для уменьшения. Применимо даже в проводнике Windows. Также изменить размер шрифта на компьютере можно отдельным элементам Windows 7, 8.
Как изменить шрифт на экране монитора?
Как изменить размер шрифта на компьютере (везде)
- Нажмите на кнопку «Пуск» и откройте «Панель управления».
- Щелкните по надписи «Оформление и персонализация».
- Нажмите на надпись «Экран».
- Укажите нужный размер шрифта (мелкий, средний или крупный) и нажмите на кнопку «Применить».
Как сделать мелкий шрифт на компьютере?
Найдите на клавиатуре вашего компьютера или ноутбука клавиши «Ctrl» и «+», «-». Одновременно зажмите клавиши «Ctrl»+«+», чтобы увеличить шрифт и «Ctrl»+«-», чтобы уменьшить его. Чтобы вернуть прежний размер букв, вам следует нажать сочетание клавиш «Ctrl+0».
Как в фотошопе сделать больше текст?
Чтобы изменить размер всех символов в слое, выделите текстовый слой а панели «Слои». Выберите инструмент «Горизонтальный текст» или «Вертикальный текст» . На панели параметров введите или выберите новое значение размера. Можно указать размер шрифта более 72 пунктов.
Как в ворде увеличить шрифт
Приветствую вас друзья блога moikomputer.ru
Продолжаю ряд коротеньких статей по теме текстового редактора Word и сегодня вы научитесь как увеличить шрифт больше 72 или наоборот меньше 8.
Для тех, кто уже достаточно пользуется данной программой может показаться эта моя статья никому не нужной, но смею вас заверить дорогие скептики, что настоящая тема имеет немалый спрос у начинающих пользователей благодаря которым я черпаю для своих обучающих текстов.
Не буду разводить дискуссии, а приступлю сразу к делу касаемо реализации увеличения или уменьшения шрифта в ворде.
По умолчанию максимальный шрифт, который можно поставить имеет всего 72 ой размер, но его не всегда хватает и вот чтобы его увеличить:
1. Необходимо просто в окне выбора шрифта выделить число курсором мыши.
2. Выделить текст ⇒ написать нужный размер в поле цифрового значения ⇒нажать клавишу Enter для подтверждения действия.
3. Для увеличения и соответственно уменьшения размера можно использовать кнопки, обозначенные буквами «А», та которая больше увеличит, а меньше убавит размер выделенного текста. (попросту наводим курсор, кликаем ЛКМ)
Вот так очень просто делается увеличения шрифта, а также его уменьшение. на по следок предлагаю посмотреть интересное видео.
Наверное, каждый пользователь имел дело с программным обеспечением Microsoft Office или хотя бы слышал о нем. Причем для большинства, скорее всего, это был опыт с MS Word. Это самое универсальное приложение для работы с текстом и его редактированием. Но, как и в любой другой программе, у некоторых людей могут возникнуть вопросы, связанные с непониманием функций. В частности, как в «Ворде» сделать шрифт больше 72? Останавливаясь конкретно на этом вопросе, стоит отметить, что увеличить текст выше указанных параметров не составит какого-либо труда.
Вкладка «Главная»
Настройка текста, его ширины, размера и многих прочих функций, располагается на вкладке, которая открывается по умолчанию. «Главная» содержит информацию про основные элементы текста, чаще всего используется пользователями. Здесь можно найти разнообразные функции для форматирования шрифта — от стиля текста, до нижних индексов и окраски символов в другой цвет. Если конкретизировать, то тут располагаются следующие разделы:
- Буфер обмена. Позволяет производить операции вставки и форматирования текста.
- Шрифт. Работа с написанием символов — пользователь может видоизменять написанный текст по размеру, цвету и тому подобное.
- Абзац. Обеспечивает редактирования абзацных элементов, таких как отступы, обтекание, список, заливка и другие.
- Стили. Здесь можно творчески подойти к формату текста, воспользовавшись готовыми стилями или создав новый вид.
- Редактирование. На этой панели располагаются такие инструменты, как «Найти», «Выделить», «Заменить» и некоторые другие.
Раздел «Шрифт»
Поближе рассмотрим раздел «Шрифт», так как здесь происходят ключевые операции при создании красивого текста. Возвращаясь к вопросу о том, как сделать шрифт больше 72 в «Ворде», начнем непосредственно с этого инструмента. Напротив выбора шрифта располагается поле со значениями размера букв. Нажав на стрелку, вы развернете список, где можно пронаблюдать значения от 1 до 72. Но неужели нельзя задать параметр размера больше, чем 72? Можно — текстовый редактор поддерживает размерность от 1 до 1638, поэтому пользователю доступны только эти размеры. Чтобы вписать число больше 72, необходимо в самом поле задать конкретный размер. Управлять размерами возможно кнопками «Увеличить — уменьшить размер шрифта» разностью хода в 2 единицы.
Горячие клавиши
При быстром написании текста удобно пользоваться сочетаниями клавиш, что намного сокращает время. Существуют две клавишные команды для изменения размера:
- «Ctrl+]» — увеличивает размер на одну единицу.
- «Ctrl+[» — уменьшает размер на одну единицу














 .
.