Display only what you want to see
Updated on September 26, 2022
What to Know
- To hide certain rows: Select or highlight the rows you want to hide. Right-click a row heading and choose Hide. Repeat for columns.
- To unhide: Right-click the header for the last visible row or column and choose Unhide.
- To temporarily limit range of cells: Right-click sheet tab > View Code > Properties. For ScrollArea, type A1:Z30. Save, close, and reopen Excel.
To help control the size of an Excel worksheet, you can limit the number of columns and rows that a worksheet displays. In this guide, we show you how to hide (and unhide) rows and columns in Excel 2019, Excel 2016, Excel 2013, and Excel for Microsoft 365, as well as how to limit access to rows and columns using Microsoft Visual Basic for Applications (VBA).
Hide Rows and Columns in Excel
An alternative method for restricting the work area of a worksheet is to hide sections of unused rows and columns; they’ll stay hidden even after you close the document. Follow the steps below to hide the rows and columns outside the range A1:Z30.
-
Open your workbook and select the worksheet you want to hide rows and columns in. Click the header for row 31 to select the entire row.
-
Press and hold the Shift and Ctrl keys on the keyboard. At the same time, press the down arrow key on the keyboard to select all rows from row 31 to the bottom of the worksheet. Release all the keys.
-
Right-click one of the row headings to open the contextual menu. Select Hide.
-
The worksheet now shows only the data in rows 1 through 30.
-
Click the header for column AA and repeat steps 2 and 3 (using the right arrow key instead of the down arrow key) to hide all columns after column Z.
-
Save the workbook; the columns and rows outside the range A1 to Z30 will remain hidden until you unhide them.
You can use the same process to hide any rows or columns you want. Just select the header or headers for the row or column, right-click the header, and select Hide.
Unhide Rows and Columns in Excel
When you want to view the data you hid, you can unhide the rows and columns at any time. Follow these steps to unhide the rows and columns you hid in the previous example.
-
Open the worksheet you used to hide row 31 and higher and column AA and higher. Click the headers for row 30 (or the last visible row in the worksheet) and the row below it. Right-click the row headers and, from the menu, select Unhide.
-
The hidden rows are restored.
-
Now click the headers for column Z (or the last visible column) and the column to the right of it. Right-click the selected column headers and, from the menu, choose Unhide. The hidden columns are restored.
Limit Access to Rows and Columns With VBA
You can use Microsoft Visual Basic for Applications (VBA) to temporarily limit the range of usable rows and columns in a worksheet. In this example, you’ll change the properties of a worksheet to limit the number of available rows to 30 and the number of columns to 26.
Changing the scroll area is a temporary measure; it resets each time the workbook is closed and reopened.
-
Open a blank Excel file. At the bottom of the screen, right-click the Sheet1 sheet tab. From the menu, choose View Code.
-
The Visual Basic for Applications (VBA) editor window opens. In the left rail, locate the Properties section.
-
Under Properties,in the right column of the ScrollArea row, click the empty box and type A1:Z30.
-
Select File > Save and save your workbook as you normally would. Select File > Close and Return to Microsoft Excel.
-
To make sure your change is applied, perform this test. In your worksheet, try to scroll past row 30 or column Z. If the change has been applied, Excel bounces you back to the selected range and you’re unable to edit cells outside that range.
-
To remove the restrictions, access VBA again and delete the ScrollArea range.
FAQ
-
What is the maximum limit of rows in Excel?
Microsoft says that the maximum size of a single Excel spreadsheet is 1,048,576 rows by 16,384 columns. The maximum row height is 409 points, and the maximum column width is 255 characters.
-
How do I permanently set row and column limits in Excel?
If you want to set a hard limit to columns or rows in an Excel spreadsheet (i.e. set it up so no additional rows or columns can be added past that set limit), unfortunately you can’t. There’s currently no menu option to prevent yourself or other users from adding more rows or columns you may not want. However, you can manually delete unwanted rows and columns by right-clicking the selected row(s) or column(s) and selecting Delete.
Thanks for letting us know!
Get the Latest Tech News Delivered Every Day
Subscribe
На чтение 4 мин. Просмотров 20.2k. Опубликовано 02.08.2019
Содержание
- Отображать только то, что вы хотите увидеть
- Ограничить количество строк в Excel с помощью VBA
- Снятие ограничений прокрутки
- Скрыть строки и столбцы в Excel
- Показать строки и столбцы в Excel
Отображать только то, что вы хотите увидеть
Каждый лист в Excel может содержать более 1 000 000 строк и 16 000 столбцов информации, но очень редко это все пространство, необходимое для повседневных проектов. К счастью, вы можете ограничить количество столбцов и строк, отображаемых в вашей электронной таблице. Кроме того, вы можете ограничить доступ к отдельным областям листа.
Например, чтобы избежать случайных изменений определенных данных, вы можете разместить их в той части рабочего листа, где другие пользователи не смогут получить к ней доступ. Или, если менее опытным пользователям нужен доступ к вашей электронной таблице, ограничение того, куда они могут пойти, предотвратит их потерю в пустых строках и столбцах.
Эти инструкции относятся к Excel 2019, 2016, 2013, 2010 и Excel для Office 365.
Ограничить количество строк в Excel с помощью VBA
Вы можете использовать Visual Basic для приложений (VBA), чтобы временно ограничить диапазон используемых строк и столбцов в свойстве Область прокрутки рабочего листа.
Изменение области прокрутки является временной мерой; он сбрасывается при каждом закрытии и повторном открытии книги.
В этом примере вы измените свойства листа, чтобы ограничить количество строк до 30 и количество столбцов до 26 .
-
Открыть пустой файл Excel.
-
Щелкните правой кнопкой мыши вкладку листа в правом нижнем углу экрана для Лист 1 .
-
Нажмите Показать код в меню, чтобы открыть окно редактора Visual Basic для приложений (VBA) .
-
Найдите окно Свойства листа в левом нижнем углу окна редактора VBA.
-
Найдите свойство Область прокрутки в списке свойств листа.
-
Нажмите на пустое поле справа от области прокрутки .
-
Введите диапазон a1: z30 в поле.
-
Сохранить лист.
-
Нажмите «Файл»> «Закрыть» и вернитесь в Microsoft Excel.
Теперь проверьте свою рабочую таблицу, чтобы убедиться, что ваши изменения вступили в силу. Если вы попытаетесь прокрутить строку 30 или столбец Z, электронная таблица должна вернуть вас к выбранному диапазону. Вы не сможете редактировать ячейки за пределами этого диапазона.
Снятие ограничений прокрутки
Самый простой способ снять ограничения прокрутки – сохранить, закрыть и снова открыть книгу. В качестве альтернативы, используйте шаги со 2 по 4 выше, чтобы открыть Свойства листа в окне VBA editor и удалить диапазон, указанный для прокрутки. Область свойство.
Изображение отображает введенный диапазон как $ A $ 1: $ Z $ 30 . При сохранении книги редактор VBA добавляет знаки доллара, чтобы сделать ссылки на ячейки в диапазоне абсолютными.
Скрыть строки и столбцы в Excel
Альтернативный метод ограничения рабочей области рабочего листа – скрыть неиспользуемые строки и столбцы; они останутся скрытыми даже после того, как вы закроете документ.
Вот как скрыть строки и столбцы за пределами диапазона A1: Z30 :
-
Нажмите заголовок строки для строки 31 , чтобы выбрать всю строку.
-
Нажмите и удерживайте клавиши Shift и Ctrl на клавиатуре.
-
Нажмите и отпустите клавишу Стрелка вниз на клавиатуре, чтобы выбрать все строки от 31 строки до нижней листа.
-
Нажмите правой кнопкой мыши в заголовках строк , чтобы открыть контекстное меню .
-
Выберите Скрыть в меню, чтобы скрыть выбранные столбцы.
-
Нажмите на заголовок столбца для столбца AA и повторите шаги со второго по пятый, чтобы скрыть все столбцы после столбца Z .
Нажмите и отпустите кнопку со стрелкой вправо вместо стрелки вниз, чтобы скрыть столбцы вправо.
-
Сохранить книгу; столбцы и строки вне диапазона от A1 до Z30 будут скрыты, пока вы их не отобразите.
Показать строки и столбцы в Excel
Если вы передумали или допустили ошибку, вы можете показать строки и столбцы и начать все сначала.
Чтобы отобразить строку 31 и выше и столбец Z и выше:
-
Нажмите на заголовок строки для строки 30 – или последней видимой строки на листе – чтобы выбрать всю строку.
-
Затем, щелкнув правой кнопкой мыши, прокрутите вниз до скрытого раздела.
-
Нажмите Главная вкладка на ленте .
-
В разделе Ячейки нажмите Формат > Скрыть и показать > Показать строки , чтобы восстановить скрытые строки.
Вы также можете щелкнуть правой кнопкой мыши заголовок строки и выбрать «Показать» в раскрывающемся меню.
-
Нажмите на заголовок столбца для столбца AA – или последнего видимого столбца – и повторите шаги два-четыре выше, чтобы отобразить все столбцы.
На чтение 5 мин. Просмотров 606 Опубликовано 21.05.2021
При предоставлении доступа к диапазону рабочего листа другим пользователям может потребоваться запретить другим пользователям просматривать другие строки и столбцы. Здесь я расскажу о некоторых хитрых способах простого ограничения количества строк и столбцов на листе в Excel.
- Ограничьте количество строк и столбцов с отключением прокрутки в Excel
- Ограничить количество строк и столбцов со скрытыми строками и столбцами
- Ограничить количество строк и столбцов с помощью замечательного инструмента
Вкладка Office Включает редактирование и просмотр с вкладками в Office и делает вашу работу намного проще …
Подробнее … Скачать бесплатно …
Kutools for Excel решает большинство ваших проблем и повышает производительность на 80%.
- Повторное использование Что угодно: добавляйте наиболее часто используемые или сложные формулы, диаграммы и все остальное в избранное и быстро используйте их в будущем.
- Более 20 текстовых функций: извлечение числа из текстовой строки; Извлечь или удалить часть текстов; Преобразование чисел и валют в английские слова.
- Инструменты слияния: несколько книг и листов в одну; Объединить несколько ячеек/строк/столбцов без потери данных; Объедините повторяющиеся строки и суммируйте.
- Инструменты разделения: разделение данных на несколько листов в зависимости от значения; Из одной книги в несколько файлов Excel, PDF или CSV; Один столбец в несколько столбцов.
- Вставить пропуск скрытых/отфильтрованных строк; Подсчет и сумма по цвету фона; Массовая отправка персонализированных писем нескольким получателям.
- Суперфильтр: создавайте расширенные схемы фильтров и применяйте их к любым листам; Сортировать по неделе, дню, частоте и т. Д. Фильтр жирным шрифтом, формулами, комментарием …
- Более 300 мощных функций; Работает с Office 2007-2019 и 365; Поддерживает все языки; Простое развертывание на вашем предприятии или в организации.
Подробнее … Бесплатная загрузка …
->
Содержание
- Ограничить количество строк и столбцов с отключением прокрутки в Excel
- Один щелчок, чтобы скрыть все, кроме выбранного диапазона (скрыть неиспользуемые столбцы/строки/ячейки)
- Ограничить количество строк и столбцов со скрытыми строками и столбцами
- Ограничьте количество строк и столбцов с помощью утилиты KTE Set Scroll Area
- Демо: ограничьте количество строк и столбцов одним щелчком мыши
- Переключить, чтобы показать/скрыть столбцы: один щелчок, чтобы показать все скрытые столбцы, и один щелкните, чтобы восстановить скрытые столбцы
Ограничить количество строк и столбцов с отключением прокрутки в Excel
В Excel, пользователи могут установить область прокрутки, чтобы предотвратить прокрутку к другим строкам и столбцам.
Шаг 1. Щелкните правой кнопкой мыши имя рабочего листа на панели вкладок «Лист», а затем выберите Просмотр Код из контекстного меню.

Шаг 2: Теперь вы попадаете в окно Microsoft Visual Basic для приложений, вам нужно открыть окно свойств, щелкнув View > Окно свойств .

Примечание . Если окно свойств уже открыто, просто пропустите этот шаг.
Шаг 3. В окне “Свойства” найдите ScrollArea на левой панели, а затем в в следующем поле введите диапазон, которым хотите поделиться с другими.

Шаг 4. Закройте окно Microsoft Visual Basic для приложений.
Затем вы увидите, что вертикальная полоса прокрутки и горизонтальная полоса прокрутки застыли, и вы Невозможно перейти к другим строкам и столбцам на текущем листе.
Один щелчок, чтобы скрыть все, кроме выбранного диапазона (скрыть неиспользуемые столбцы/строки/ячейки)
В большинстве случаев мы можем использовать только часть рабочего листа с числовыми пустыми ячейками/оставшимся диапазоном. Kutools for Excel’s Утилита Set Scroll Area может помочь вам одним щелчком мыши скрыть все, кроме выделенного диапазон или легко скрыть все неиспользуемые ячейки/строки/столбцы/диапазоны. Полнофункциональная бесплатная пробная версия 30 дней!

Ограничить количество строк и столбцов со скрытыми строками и столбцами
Помимо настройки области прокрутки, мы также можем ограничить количество строк и столбцов, скрывая неразделенные строки и столбцы в Excel.
Шаг 1. Помимо общего диапазона, вам необходимо указать убрать левые диапазоны и скрыть их. Выберите первый столбец справа от общего диапазона, а затем нажмите Ctrl + Shift + стрелку вправо 
Шаг 2. Щелкните правой кнопкой мыши выбранные столбцы и выберите Скрыть справа- нажав на меню.

Шаг 3. Выберите первую строку под общим диапазоном, нажмите Ctrl + Shift + стрелка вниз 
Шаг 4: Выберите первую строку выше общего диапазона, нажмите Ctrl + Shift + стрелку вверх 
Шаг 5: Выберите первый столбец слева от общего диапазона , нажмите Ctrl + Shift + стрелка влево 
Тогда вы увидите, что все строки и столбцы скрыты, кроме общего диапазона на листе .

Ограничьте количество строк и столбцов с помощью утилиты KTE Set Scroll Area
Многим пользователям Excel кажется, что использование горячих клавиш непросто. Не беспокойтесь об этом, вы можете попробовать Kutools for Excel’s Установить область прокрутки , которая поможет вам скрыть все строки и столбцы, кроме общего диапазона, одним щелчком мыши в Excel.
Kutools for Excel – включает более 300 удобных инструментов для Excel.. Полнофункциональная 30-дневная бесплатная пробная версия, кредитная карта не требуется! Получить сейчас
Выберите общий диапазон, которым хотите поделиться с другими, и нажмите Kutools > Показать/Скрыть > Установить область прокрутки .

Тогда вы сразу увидите, что все строки и столбцы скрыты, кроме общего диапазона на листе.
Установить область прокрутки – это одна из служебных программ Kutools for Excel, которая позволяет одним щелчком мыши скрыть все невыбранные строки и столбцы на активном листе. Нажмите, чтобы получить 30-дневную бесплатную пробную версию, без ограничений!
Демо: ограничьте количество строк и столбцов одним щелчком мыши
Kutools for Excel включает более 300 удобных инструментов для Excel, бесплатно попробовать без ограничений через 30 дней. Загрузить и бесплатную пробную версию !
Переключить, чтобы показать/скрыть столбцы: один щелчок, чтобы показать все скрытые столбцы, и один щелкните, чтобы восстановить скрытые столбцы
Программа Kutools for Excel (Показать) столбцы – хороший переключатель, позволяющий отображать все скрытые столбцы одним щелчком мыши и нажимать эту кнопку столбца во второй раз снова скроет эти столбцы. 30-дневная бесплатная пробная версия полнофункциональной версии!

Предоставляя доступ к диапазону рабочего листа другим пользователям, вы можете запретить другим пользователям просматривать другие строки и столбцы. Здесь я расскажу о некоторых хитрых способах простого ограничения количества строк и столбцов на листе в Excel.
- Ограничить количество строк и столбцов с отключением прокрутки в Excel
- Ограничьте количество строк и столбцов, скрывая строки и столбцы
- Ограничьте количество строк и столбцов с помощью замечательного инструмента
Ограничить количество строк и столбцов с отключением прокрутки в Excel
В Excel пользователи могут установить область прокрутки, чтобы предотвратить прокрутку к другим строкам и столбцам.
Шаг 1. Щелкните правой кнопкой мыши имя рабочего листа на панели вкладок «Лист» и выберите Просмотреть код из контекстного меню.
Шаг 2: Теперь вы попадаете в окно Microsoft Visual Basic для приложений, вам нужно открыть окно свойств, щелкнув Вид > Окно свойств.
Внимание: Если окно «Свойства» уже открыто, просто пропустите этот шаг.
Шаг 3. В окне «Свойства» найдите Область прокрутки на левой панели, а затем в следующем поле введите диапазон, которым хотите поделиться с другими.
Шаг 4. Закройте окно Microsoft Visual Basic для приложений.
Затем вы увидите, что вертикальная полоса прокрутки и горизонтальная полоса прокрутки застыли, и вы не можете прокручивать до других строк и столбцов на текущем листе.
Один щелчок, чтобы скрыть все, кроме выбранного диапазона (скрыть неиспользуемые столбцы / строки / ячейки)
Большую часть времени мы можем использовать только часть рабочего листа с числовыми пустыми ячейками/диапазоном. Kutools for ExcelАвтора Установить область прокрутки Утилита может помочь вам одним щелчком мыши скрыть все, кроме выбранного диапазона, или легко скрыть все неиспользуемые ячейки / строки / столбцы / диапазоны.
Ограничьте количество строк и столбцов, скрывая строки и столбцы
Помимо настройки области прокрутки, мы также можем ограничить количество строк и столбцов, скрывая неразделенные строки и столбцы в Excel.
Шаг 1: Помимо общего диапазона, вам нужно выбрать левые диапазоны и скрыть их. Выберите первый столбец справа от общего диапазона, а затем нажмите кнопку Ctrl + Shift + Стрелка вправо одновременно, чтобы выбрать все правые столбцы.
Шаг 2. Щелкните выбранные столбцы правой кнопкой мыши и выберите Спрятать из контекстного меню.
Шаг 3. Выберите первую строку под общим диапазоном, нажмите Ctrl + Shift + Стрелка вниз ключи одновременно, чтобы выбрать все строки ниже общего диапазона, а затем скрыть их.
Шаг 4. Выберите первую строку вверх по общему диапазону, нажмите Ctrl+ Shift + Стрелка вверх одновременно, чтобы выбрать все строки до общего диапазона, а затем скрыть их.
Шаг 5: Выберите первый столбец слева от общего диапазона, нажмите Ctrl + Shift+ Стрелка влево одновременно, чтобы выбрать все столбцы, оставшиеся до общего диапазона, а затем скрыть их.
Затем вы увидите, что все строки и столбцы скрыты, кроме общего диапазона на листе.
Ограничьте количество строк и столбцов с помощью утилиты KTE Set Scroll Area
Многим пользователям Excel эти горячие клавиши кажутся непростыми. Не беспокойтесь об этом, можете попробовать Kutools for Excel’s Установить область прокрутки утилита, которая помогает скрыть все строки и столбцы, кроме общего диапазона, одним щелчком мыши в Excel.
Kutools for Excel — Включает более 300 удобных инструментов для Excel. Полнофункциональная бесплатная пробная версия 30-день, кредитная карта не требуется! Get It Now
Выберите общий диапазон, которым хотите поделиться с другими, и щелкните значок Кутулс > Показать / Скрыть > Установить область прокрутки.
Затем вы сразу увидите, что все строки и столбцы скрыты, кроме общего диапазона на листе.
Установить область прокрутки один из Kutools for Excel утилита, предназначенная для простого скрытия всех невыбранных строк и столбцов на активном листе одним щелчком мыши. Нажмите, чтобы получить 30-дневную бесплатную пробную версию, без ограничений!
Демонстрация: ограничение количества строк и столбцов одним щелчком мыши
Переключить, чтобы показать / скрыть столбцы: один щелчок, чтобы показать все скрытые столбцы, и один щелчок, чтобы восстановить скрытые столбцы
Kutools for Excel’s (Показать) столбцы Утилита — хороший переключатель, позволяющий отображать все скрытые столбцы одним щелчком мыши, а повторное нажатие на эту кнопку столбца снова сделает эти столбцы скрытыми.
Лучшие инструменты для работы в офисе
Kutools for Excel Решит большинство ваших проблем и повысит вашу производительность на 80%
- Снова использовать: Быстро вставить сложные формулы, диаграммы и все, что вы использовали раньше; Зашифровать ячейки с паролем; Создать список рассылки и отправлять электронные письма …
- Бар Супер Формулы (легко редактировать несколько строк текста и формул); Макет для чтения (легко читать и редактировать большое количество ячеек); Вставить в отфильтрованный диапазон…
- Объединить ячейки / строки / столбцы без потери данных; Разделить содержимое ячеек; Объединить повторяющиеся строки / столбцы… Предотвращение дублирования ячеек; Сравнить диапазоны…
- Выберите Дубликат или Уникальный Ряды; Выбрать пустые строки (все ячейки пустые); Супер находка и нечеткая находка во многих рабочих тетрадях; Случайный выбор …
- Точная копия Несколько ячеек без изменения ссылки на формулу; Автоматическое создание ссылок на несколько листов; Вставить пули, Флажки и многое другое …
- Извлечь текст, Добавить текст, Удалить по позиции, Удалить пробел; Создание и печать промежуточных итогов по страницам; Преобразование содержимого ячеек в комментарии…
- Суперфильтр (сохранять и применять схемы фильтров к другим листам); Расширенная сортировка по месяцам / неделям / дням, периодичности и др .; Специальный фильтр жирным, курсивом …
- Комбинируйте книги и рабочие листы; Объединить таблицы на основе ключевых столбцов; Разделить данные на несколько листов; Пакетное преобразование xls, xlsx и PDF…
- Более 300 мощных функций. Поддерживает Office/Excel 2007-2021 и 365. Поддерживает все языки. Простое развертывание на вашем предприятии или в организации. Полнофункциональная 30-дневная бесплатная пробная версия. 60-дневная гарантия возврата денег.
Вкладка Office: интерфейс с вкладками в Office и упрощение работы
- Включение редактирования и чтения с вкладками в Word, Excel, PowerPoint, Издатель, доступ, Visio и проект.
- Открывайте и создавайте несколько документов на новых вкладках одного окна, а не в новых окнах.
- Повышает вашу продуктивность на 50% и сокращает количество щелчков мышью на сотни каждый день!
Делим слипшийся текст на части
Итак, имеем столбец с данными, которые надо разделить на несколько отдельных столбцов. Самые распространенные жизненные примеры:
- ФИО в одном столбце (а надо — в трех отдельных, чтобы удобнее было сортировать и фильтровать)
- полное описание товара в одном столбце (а надо — отдельный столбец под фирму-изготовителя, отдельный — под модель для построения, например, сводной таблицы)
- весь адрес в одном столбце (а надо — отдельно индекс, отдельно — город, отдельно — улица и дом)
- и т.д.
Поехали..
Способ 1. Текст по столбцам
Выделите ячейки, которые будем делить и выберите в меню Данные — Текст по столбцам (Data — Text to columns). Появится окно Мастера разбора текстов:

На первом шаге Мастера выбираем формат нашего текста. Или это текст, в котором какой-либо символ отделяет друг от друга содержимое наших будущих отдельных столбцов (с разделителями) или в тексте с помощью пробелов имитируются столбцы одинаковой ширины (фиксированная ширина).
На втором шаге Мастера, если мы выбрали формат с разделителями (как в нашем примере) — необходимо указать какой именно символ является разделителем:

Если в тексте есть строки, где зачем-то подряд идут несколько разделителей (несколько пробелов, например), то флажок Считать последовательные разделители одним (Treat consecutive delimiters as one) заставит Excel воспринимать их как один.
Выпадающий список Ограничитель строк (Text Qualifier) нужен, чтобы текст заключенный в кавычки (например, название компании «Иванов, Манн и Фарбер») не делился по запятой
внутри названия.
И, наконец, на третьем шаге для каждого из получившихся столбцов, выделяя их предварительно в окне Мастера, необходимо выбрать формат:
- общий — оставит данные как есть — подходит в большинстве случаев
- дата — необходимо выбирать для столбцов с датами, причем формат даты (день-месяц-год, месяц-день-год и т.д.) уточняется в выпадающем списке
- текстовый — этот формат нужен, по большому счету, не для столбцов с ФИО, названием города или компании, а для столбцов с числовыми данными, которые Excel обязательно должен воспринять как текст. Например, для столбца с номерами банковских счетов клиентов, где в противном случае произойдет округление до 15 знаков, т.к. Excel будет обрабатывать номер счета как число:

Кнопка Подробнее (Advanced) позволяет помочь Excel правильно распознать символы-разделители в тексте, если они отличаются от стандартных, заданных в региональных настройках.
Способ 2. Как выдернуть отдельные слова из текста
Если хочется, чтобы такое деление производилось автоматически без участия пользователя, то придется использовать небольшую функцию на VBA, вставленную в книгу. Для этого открываем редактор Visual Basic:
- в Excel 2003 и старше — меню Сервис — Макрос — Редактор Visual Basic (Tools — Macro — Visual Basic Editor)
- в Excel 2007 и новее — вкладка Разработчик — Редактор Visual Basic (Developer — Visual Basic Editor) или сочетание клавиш Alt+F11
Вставляем новый модуль (меню Insert — Module) и копируем туда текст вот этой пользовательской функции:
Function Substring(Txt, Delimiter, n) As String
Dim x As Variant
x = Split(Txt, Delimiter)
If n > 0 And n - 1 <= UBound(x) Then
Substring = x(n - 1)
Else
Substring = ""
End If
End Function
Теперь можно найти ее в списке функций в категории Определенные пользователем (User Defined) и использовать со следующим синтаксисом:
=SUBSTRING(Txt; Delimeter; n)
где
- Txt — адрес ячейки с текстом, который делим
- Delimeter — символ-разделитель (пробел, запятая и т.д.)
- n — порядковый номер извлекаемого фрагмента
Например:

Способ 3. Разделение слипшегося текста без пробелов
Тяжелый случай, но тоже бывает. Имеем текст совсем без пробелов, слипшийся в одну длинную фразу (например ФИО «ИвановИванИванович»), который надо разделить пробелами на отдельные слова. Здесь может помочь небольшая макрофункция, которая будет автоматически добавлять пробел перед заглавными буквами. Откройте редактор Visual Basic как в предыдущем способе, вставьте туда новый модуль и скопируйте в него код этой функции:
Function CutWords(Txt As Range) As String
Dim Out$
If Len(Txt) = 0 Then Exit Function
Out = Mid(Txt, 1, 1)
For i = 2 To Len(Txt)
If Mid(Txt, i, 1) Like "[a-zа-я]" And Mid(Txt, i + 1, 1) Like "[A-ZА-Я]" Then
Out = Out & Mid(Txt, i, 1) & " "
Else
Out = Out & Mid(Txt, i, 1)
End If
Next i
CutWords = Out
End Function
Теперь можно использовать эту функцию на листе и привести слипшийся текст в нормальный вид:
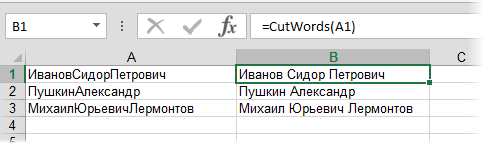
Ссылки по теме
- Деление текста при помощи готовой функции надстройки PLEX
- Что такое макросы, куда вставлять код макроса, как их использовать












