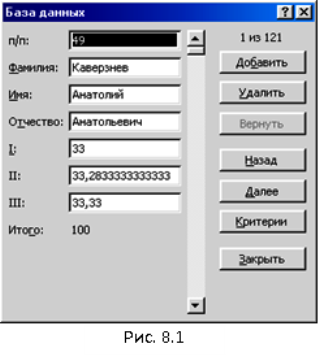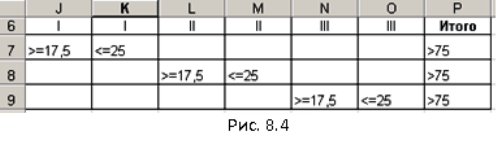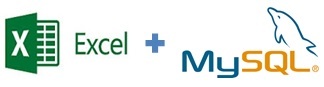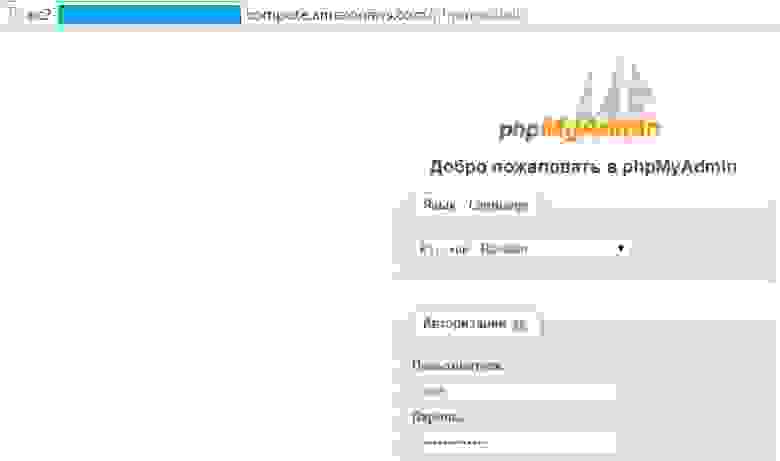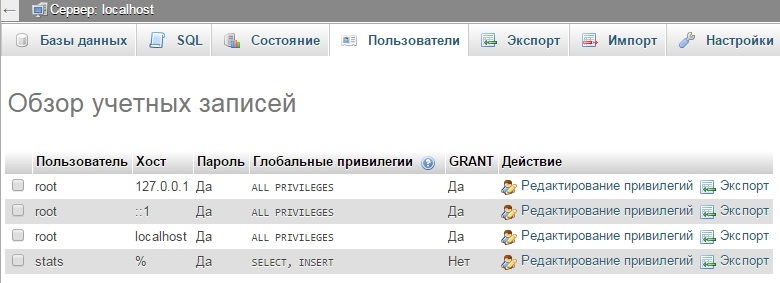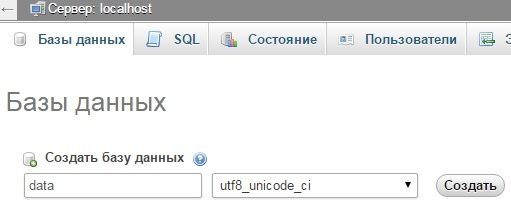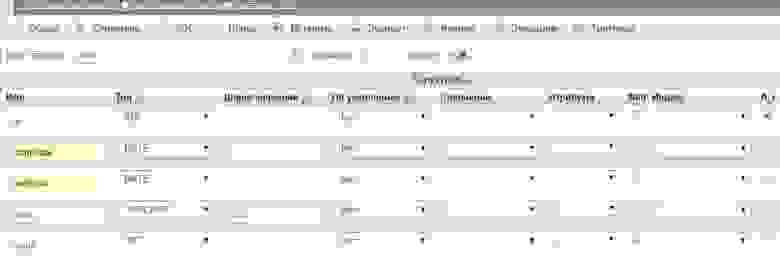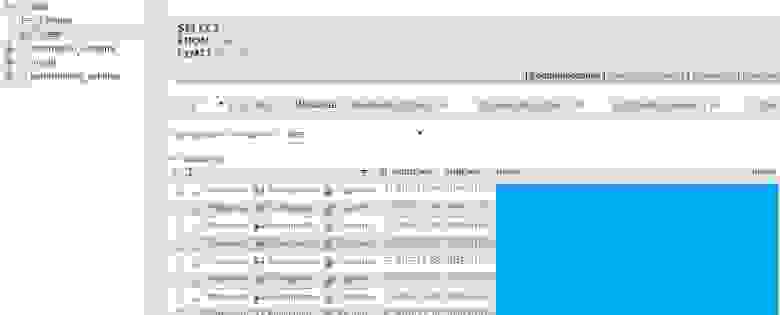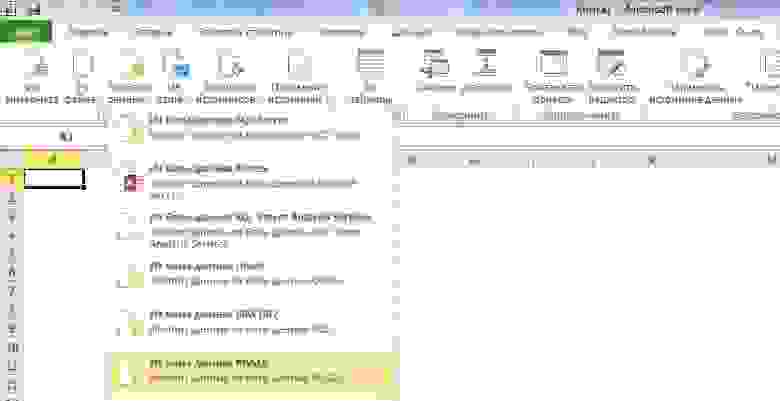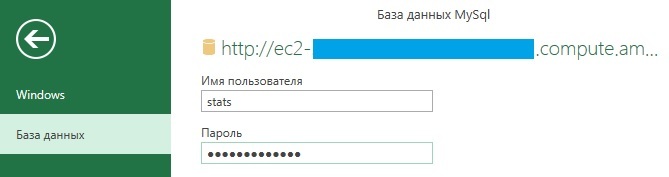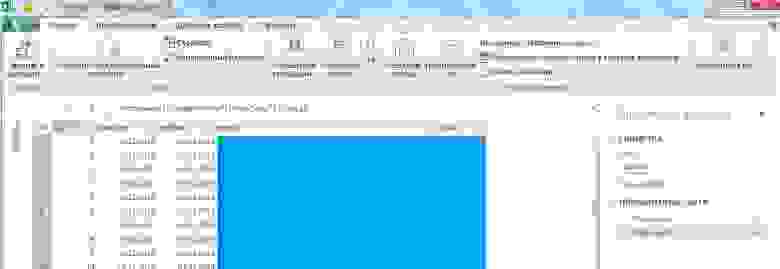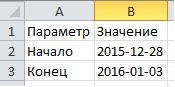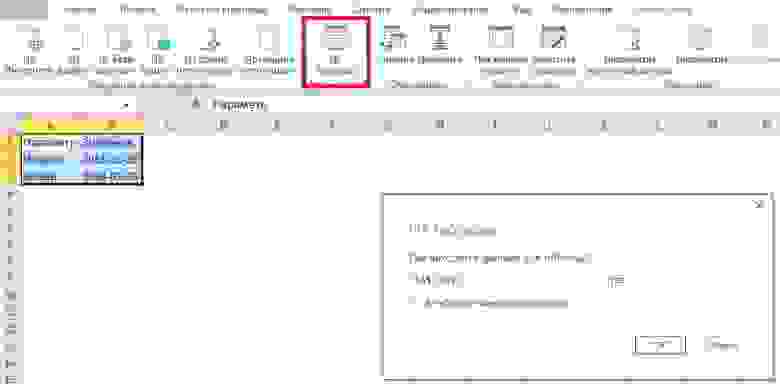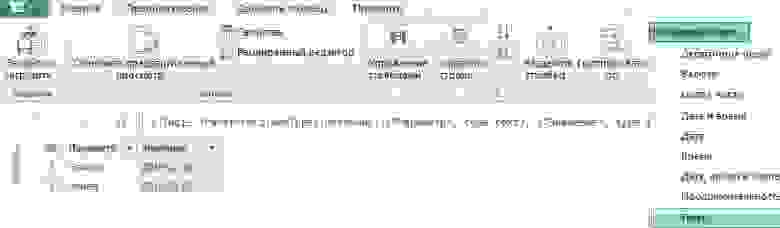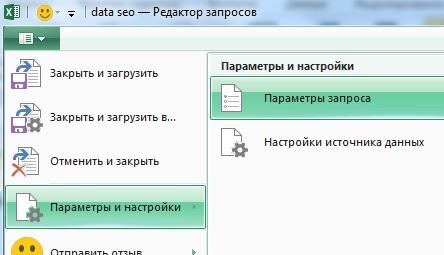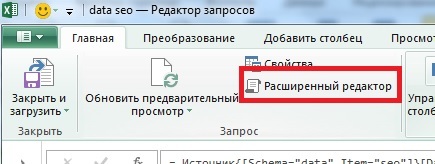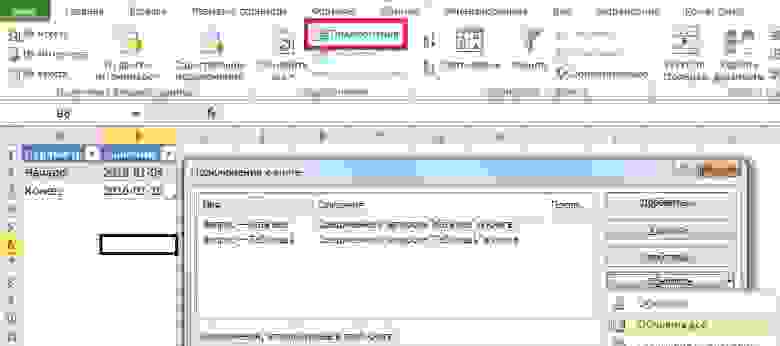Книги, содержащие модель данных и визуализации данных, часто бывают очень большими и иногда превышают ограничения на размер файлов, накладываемые SharePoint Online или Office в Интернете в Microsoft 365.
В следующей таблице Excel 2010 2010 г. 2016 г. 2016 г. 2016 г. 2016 г. 2016 г. 2016 г. 2016 г. Советы по уменьшению размера модели см. в Excel модели данных с эффективным использованием памяти и надстройки Power Pivot.
Вы также можете использовать оптимизатор размера книги. Оно анализирует ваши книги Excel и при возможности дополнительно сжимает их.
|
Продукт или платформа |
Максимальный предел |
|---|---|
|
Excel 2013 |
В 32-битной среде выделяется 2 ГБ виртуального адресного пространства, предоставленного в совместный доступ Excel, книге и надстройкам, которые работают в том же процессе. Доля адресного пространства, выделяемого для модели данных, может достигать 500–700 мегабайт (МБ), но может быть и меньше, если загружаются другие модели данных и надстройки. 64-разрядная среда не накладывает жестких ограничений на размер файлов. Размер книги ограничен только объемом доступной памяти и ресурсами системы. |
|
SharePoint Server 2013 (1) |
Максимальный размер файла для отправки в библиотеку документов:
Максимальный размер файла для обработки книги в службах Excel:
|
|
Excel в Интернете в Office 365 3 |
Предельный общий размер файла — 250 МБ. Ограничения основного содержимого листа (все данные, хранящиеся не в модели данных) определяются согласно ограничениям размера файлов для книг в SharePoint Online. |
|
Power BI Pro или бесплатная служба |
0–250 МБ Узнайте, как уменьшить размер Excel книги для Power BI. |
(1) На SharePoint Server обратите внимание, что значения по умолчанию значительно ниже максимально допустимых. Попросите администратора SharePoint повысить пределы объема файлов, если ваш файл слишком велик для отправки или обработки. Дополнительные сведения о границах и ограничениях программного обеспечения для SharePoint Server 2013.
(2) Максимальный Upload размер должен быть настроен для каждого веб-приложения администратором SharePoint администратором. Администратор служб должен настроить максимальный размер книги в службах Excel. Дополнительные сведения для администраторов можно найти в окне Настройка максимального размера Upload на сайте TechNet.
(3) Ограничения в Microsoft 365 не настраиваются, но могут изменяться со временем. Последние сведения Microsoft 365 в Enterprise для служб. Вы также можете увидеть ограниченияSharePoint в Интернете.
Здравствуйте,помогите, пожалуйста с реализацией этого:
Основные понятия баз данных в Excel
Область таблицы можно рассматривать как базу данных (список). Столбцы этой таблицы называются полями, а строки называются записями.
Существуют ограничения, накладываемые на структуру базы данных:
— первая строка базы данных (таблицы Excel) должен содержать неповторяющиеся имена полей;
— остальные ряды базы данных содержат записи, которые не должны быть пустыми рядами;
— информация по полям (столбцам) должна быть однородной, т.е. только цифры или только текст.
Формирование данных списка в Excel
Это можно сделать, вводя данные непосредственно в электронную таблицу или используя форму.
Наиболее простой метод ввода информации в базу данных — это впечатывание данных в ячейки электронной таблицы. Ввод и удаление записей и полей осуществляется аналогично таким же действием над рядами и столбцами обычной электронной таблицы.
Чтобы сделать ввод данных более простым и эффективным, можно использовать экранные формы, с помощью которых можно добавлять, редактировать, удалять записи, осуществлять поиск в базе данных значительно быстрее.
Формы — это окно диалога, упрощающее управление базой данных. Вот некоторые аспекты работы с формой:
— в окне расположена только одна запись, доступная для редактирования или добавления;
— в форме можно увидеть значительно больше полей записи, чем в табличном поле и списке. Фактически, в зависимости от размера экрана, можно видеть не менее 18 полей в одной форме;
— когда удаляете или добавляете записи с помощью формы, Excel автоматически перестраивает интервал списка;
— работа с помощью формы в высшей степени безопасна для данных. Excel предотвращает путаницу данных при добавлении записей и требует подтверждения при удаления записей. Полезной особенностью форм является то, что Excel создаст форму автоматически, основываясь на структуре базы данных. Чтобы посмотреть форму, выделите ячейки базы данных и затем выберите функцию Форма в меню Данные. Форма списка абитуриентов приведена на рис. 8.1.
Сортировка данных в ячейках в Excel
Данные в ячейках можно сортировать по возрастанию и по убыванию, используя одновременно до трёх ключей. Excel может использовать заголовки полей для «названий» полей (рис. 8.2).
Порядок сортировки:
1. Выделите (включая заголовки) те ячейки, строки и столбцы, которые вы собираетесь сортировать.
2. Выберите Данные, Сортировка.
3. Укажите первый ключ для сортировки. Если столбцы подписаны, их названия будут в списке.
4. Задайте тип сортировки – по возрастанию или по убыванию. Если нужна дополнительная сортировка, перейдите ко второму критерию и выберите нужный пункт.
5. Когда все параметры сортировки будут установлены, щелкните на OK и проверьте результаты.
Фильтрование данных списка в Excel
Одной из проблем, присущих большим спискам, является сложность поиска и выделения из них нужной информации. Некоторую помощь оказывает сортировка, хотя все равно работать приходится с целым списком. Если необходимо определить данные, которые нужны для работы, а затем с помощью Excel вывести на экран только эти записи используют процедуру фильтрования данных.
Выделите все ячейки с данными, включая заголовки столбцов.
В меню Данные выберите Фильтр, Автофильтр. На именах полей появятся кнопки с изображением стрелок вниз. Нажимая на кнопки, можно задавать критерии фильтрации.
Автофильтр не позволяет вводить условия для разных столбцов, объединенных логическим ИЛИ, а также более сложные логические условия. В этом случае следует команду Расширенный фильтр из меню Данные.
Использование расширенного фильтра
Прежде чем выполнять вызов диалогового окна Расширенный фильтр, необходимо сформировать диапазон условий. Обычно его размещают перед исходным списком, т.е. в первых строках рабочего листа, что обеспечивает постоянный доступ к критерию для внесения изменений. Диапазон условий должен включать заголовки строк исходного списка и хотя бы одну строку с критериями отбора записей списка.
Значения условий фильтрации, размещенные в одной строке диапазона критериев, объединяются логической функцией И, а значения условий, заданные в разных строках области критериев, связываются функцией ИЛИ. Диапазон условий должен отделяться от исходного списка, по крайней мере, одной пустой строкой. Формирование диапазона условий фильтрации на одном листе с исходным списком показано на рис. 8.4.
Скопируйте заголовки столбцов «I», «II», «III», «Итого» в соседние ячейки.
Т.к. по полям «I», «II», «III» необходимо провести фильтрацию по двум критериям, то добавьте дополнительные столбцы (см. рис. 8.4).
Задайте условия фильтрации: в первой строке в первом поле «I» задайте “>=17,5”, во втором поле «I» — “<=25”, в поле «Итого» “>75”; во второй строке в первом поле «II» задайте “>=17,5”, во втором поле «II» — “<=25”, в поле «Итого» “>75”; аналогично оформите третью строку. Т.о. получается логическое условие – (тройка по I контрольной работе И итоговый балл – хорошо или отлично) ИЛИ (тройка по II контрольной работе И итоговый балл – хорошо или отлично) ИЛИ (тройка по III контрольной работе И итоговый балл – хорошо или отлично).
После ввода условий в область критериев, в меню Данные выберите команду Расширенный фильтр.
Заполните поля (рис. 8.5). В поле Исходный диапазон укажите диапазон ячеек исходного списка. В поле Диапазон условий введите ссылку на ячейки области критериев. Это выделение можно сделать с помощью мыши.
Щелкните по кнопке ОК. В исходном списке скроются строки, не удовлетворяющие условиям критерия.
Результат фильтрации списка можно скопировать в другую область рабочего листа, на котором находится исходный список, или на отдельный лист текущей книги. С копией отфильтрованной таблицы можно выполнить новые действия, не испортив исходный список.
Командой Данные – Фильтр — Отобразить все верните список в исходное состояние.
Когда результат фильтрации необходимо разместить в другом месте по отношению к исходному списку, то необходимо выполнить следующие правила:
— строка заголовков для результата фильтрации должна быть скопирована на тот же рабочий лист, что и диапазон условий;
— начинать фильтрацию списка надо с рабочего листа, на котором расположен диапазон условий.
Выделите диапазон условий и скопируйте его на новый лист.
Заполните окно команды Расширенный фильтр (рис. 8.6.). В окне Расширенный фильтр щелкните в поле Скопировать результат в другое место, а в поле Поместить результат в диапазон введите ссылку на крайнюю верхнюю ячейку нового места расположения результата.
Условия и результаты фильтрации для задания 6 приведены на рис. 8.7.
Задание 7. Подведите итоги: сколько в группе отличников (итоговый балл >= 91), хорошистов (балл >= 75 и < 91), троечников (балл >= 45 и < 75) и двоечников (балл < 45).
Для создания промежуточных и общих итогов в списке применяют команду Итоги из меню Данные.
Формирование итогов
Подведение итогов можно осуществлять по нескольким показателям: определению количества элементов списка, суммированию величин, нахождению максимального, минимального или среднего значения, а также использовать более сложные статистические функции, такие как поиск стандартного отклонения или дисперсии.
Перед использованием команды Итоги следует провести сортировку данных.
Добавьте после поля «Итоги» новое поле «Ученик». В ячейки поля введите формулу, позволяющую определить, кем – отличником, хорошистом, троечником или двоечником – является тот, или иной ученик (используйте функцию ЕСЛИ).
Отсортируйте весь список по убыванию итогового балла. Вторичную сортировку организуйте по полю «Фамилия» по возрастанию.
Выделите любую ячейку списка.
Дайте команду Итоги из меню Данные. По этой команде откроется диалоговое окно Промежуточные итоги (рис. 8.8). В нем задаются поле, при каждом изменении значения которого будут вычисляться итоговые значения (в нашем случае – «Ученик»), и операция (подсчет количества), которая будет применяться к значениям полей, отмеченных в списке Добавить итоги по («Ученик»).
Щелчок по кнопке ОК вставляет итоговые строки и структурирует список (фрагмент списка с итогами приведен на рисунке 8.9).
В процессе подведения промежуточных итогов Excel автоматически структурирует рабочий лист. При этом взаимосвязанные данные группируются вместе. Вертикальные линии слева на полях рабочего листа заканчиваются вверху рядом кнопок, называемых кнопками уровня.
Щелкая на пронумерованные кнопки уровней, можно скрывать детали таблицы, чтобы показать только нужную информацию.
Щелкните по кнопке 1-го уровня. Рабочий лист отображает только общий итог по всем данным. Чтобы вернуть все записи списка щелкните либо кнопку «плюс» первого уровня, либо кнопку третьего уровня, отвечающего за все элементы базы данных.
Щелкните по кнопке второго уровня. Рабочий лист отображает только итоговые значения. Восстановите полный список.
Для приведения списка в исходное состояние, когда промежуточные итоги больше не нужны, дайте команду Данные, Итоги и, в открывшемся окне, щелкнуть по кнопке Убрать все.
Последний раз редактировалось TALGAT 26 янв 2012, 14:15, всего редактировалось 2 раз(а).
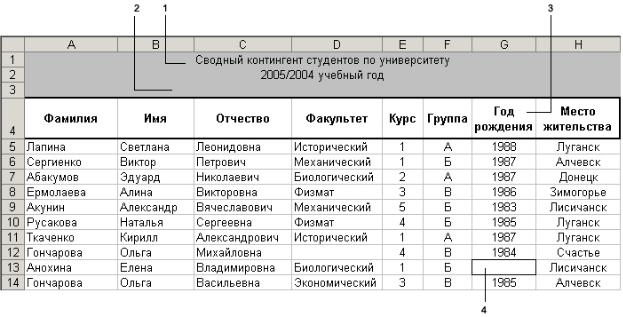
Тема 1
РАБОТА С БАЗАМИ ДАННЫХ В MICROSOFT EXCEL
1. Списки
По структуре организации данных рабочие листы можно разделить на две категории: списки и формы. Список – это рабочий лист, предназначенный для хранения информации о множестве различных объектов, например список служащих, база данных заказчиков, прейскурант, список заказов, полученных в течение года (рис. 1). Т.е. список – это подборка тематически связанных данных, представленных на одном рабочем листе.
Рис. 1. Пример списка в Microsoft Excel: 1- заголовок рабочего листа; 2- пустая строка отделяет заголовок от списка; 3- строка заголовка столбцов; 4- пустая ячейка в списке.
Форма – это рабочий лист, предназначенный для работы с информацией о конкретном предмете, например заказ на товар, отчет о расходах за данный месяц, счет-фактура конкретного клиента (рис. 2).
1

Рис. 2. Пример формы.
Почти любую информацию в Excel можно представить в виде списка. По существу, любой набор строк рабочего листа, содержащий информацию на определенную тему, является списком. Для обработки данных в списках Excel предоставляет ряд мощных средств. Но для того, чтобы использовать их преимущества, при создании списка необходимо придерживаться следующих правил.
1.Размещайте на рабочем листе не больше одного списка. Для размещения нескольких списков используйте другие листы той же рабочей книги. Некоторые средства Excel, предназначенный для обработки информации в списках, например, фильтры, могут одновременно использовать только один список.
2.Для каждого столбца создайте заголовок. Первую строку в списке следует использовать для заголовков столбцов. Заголовки должны описывать данные столбца. Excel допускает только одну строку заголовков в списке, поэтому если в заголовке необходимо использовать несколько слов, разместите текст заголовка в одной ячейке, но отформатируйте ее так, чтобы слова текста автоматически переносились на новую строку. Не оставляйте
2
пустой строки между заголовками столбцов и данными. Если требуется выделить заголовок, используйте такие средства, как увеличение высоты строки с заголовками, добавление границ ячеек или серой заливки. На рис. 1 заголовки столбцов списка размещены в строке 4. В заголовках используется формат автоматического переноса слов текста на новую строку.
3.Отделите заголовки столбцов от заголовка рабочего листа.
Если над заголовками столбцов нужно поместить заголовок рабочего листа или какие-либо другие заголовки, не забудьте оставить между ними одну пустую строку. Поскольку Excel допускает только одну строку заголовков, пустая строка отделить список от заголовка рабочего листа. На рис. 1 показан заголовок листа в строках 1 и 2. Строка 3 оставлена пустой, чтобы отделить список от заголовка.
4.Избегайте появления в списке пустых строк и столбцов. Хотя и допускается наличие пустых ячеек в списке, в нем не должно быть пустых строк и столбцов. Если в список вставлены пустые строки или столбцы для того, чтобы отделить одни данные от других, то для этой цели лучше увеличить высоту строки или ширину столбца, а пустые строки и столбцы следует удалить. На рабочем листе, показанном на рис. 1, имеется несколько пустых ячеек, но пустых столбцов и строк нет.
5.Результаты подсчета по столбцам следует отделить от списка. Результаты вычислений под списком нужно отделить от самого списка, оставив для этого пустую строку. Результаты вычислений, размещенные справа от списка, отделять не нужно.
6.Отделите список от других данных на рабочем листе. Для этого оставьте между ними пустые строки и столбцы. Excel использует их для распознавания «границ» списка.
2.Использование списка в качестве базы данных
Базы данных – это совокупность сведений (о реальных объектах, процессах, событиях или явлениях), относящихся к определенной теме или
3
задаче, организованная таким образом, чтобы обеспечить удобное представление этой совокупности, как в целом, так и любой ее части.
Чаще всего базы данных используются для хранения информации о многочисленных однородных объектах и событиях, таких, как расписание поездов, списки персонала, номенклатуры товаров и т.п.
Для работы с данными используются системы управления базами данных (СУБД). Основные функции СУБД — это определение данных (описание структуры баз данных), обработка данных и управление данными.
Система Excel является не только электронной таблицей, но и своего рода системой управления базами данных. Какие признаки СУБД имеются в работе с электронными таблицами Excel? Такими признаками являются: ввод данных с помощью форм, средства сортировки и фильтрации, система запросов к внешним базам данных и др.
Базы данных состоят из одной или нескольких таблиц или списков с информацией. Базы данных бывают двух типов – простые и реляционные. Реляционная база данных – это база, в которой информация представлена в нескольких связанных таблицах, данные из которых могут отображаться одновременно. В Excel используются простые базы данных, а в Access, FoxPro и dBASE – реляционные.
В основе баз данных Excel лежат списки. Работая с электронными таблицами, вы привыкли к тому, что таблицы состоят из строк и столбцов. В базах данных аналогами строк и столбцов являются соответсвенно записи и поля. Каждая запись (строка таблицы) включает данные об одном объекте (например, клиенте, автомобиле, документе), а поля (столбцы таблицы) содержат различные характеристики этих объектов – атрибуты (например, наименования и адреса клиентов, марки и цены автомобилей). Все записи имеют одинаковую структуру – они состоят из полей. Каждое поле записи содержит одну характеристику объекта и имеет строго определенный тип данных (например, текстовая строка, число, дата). Все записи имеют одни и те же поля, только в них содержатся разные значения атрибутов. Т.к. Excel
4
использует простые базы данных, состоящие из одного списка (одной таблицы) с информацией, иногда под списком и таблицей понимается одно и то же.
Таким образом, Excel:
•строка таблицы соответствует записи базы данных;
•столбец таблицы соответствует полю базы данных;
•заголовки столбцов таблицы соответствуют именам полей;
•диапазон ячеек, из которых состоит список соответствует базе
данных.
Поскольку списки размещаются на рабочем листе Excel, структура
листа накладывает естественные ограничения на будущие базы данных: число полей не может превышать 256, а число записей – 65535 минус один. Последняя цифра обусловлена тем, что полное число строк на листе равняется 216 — 1 (=65535), и первая строка обычно используется для ввода имен полей.
Перед тем, как приступить непосредственно к созданию базы данных, рекомендуется сначала воссоздать ее мысленно и сделать набросок на бумаге. Нужно хорошо представлять себе структуру базы данных (организацию хранения данных), то есть, из каких полей будет состоять список, и каков будет формат данных, которая и определяет возможности будущей обработки информации.
Структура списка определяется структурой одинаково организованных записей, его составляющих. Под структурой записи принято понимать совокупность ее полей (их имена, типы, назначение). Пусть, например, мы хотим создать список, содержащий информацию о студентах, обучающихся в нашем университете. Структура такого списка может быть достаточно простой (табл. 1).
В ячейках списка чаще всего хранятся константы соответствующих основных типов: числовые, текстовые, даты и времени. Кроме того, допустимо использование так называемых вычисляемых полей, содержащих
5
формулы. В нашем примере (рис. 3) это возраст. В качестве вычисляемого поля может выступать в зависимости от предметной области, например, стоимость партии товара, время до истечения срока годности продукта, стоимость услуги и т.п.
|
Таблица 1 |
||||
|
№ |
Имя поля |
Тип поля |
Назначение |
Комментарий |
|
п/п |
||||
|
1. |
Фамилия |
Текстовое |
Эти поля предназначены |
Строки состоят из букв |
|
2. |
Имя |
Текстовое |
для хранения ФИО |
кириллицы без |
|
3. |
Отчество |
Текстовое |
студента |
ведущих и хвостовых |
|
4. |
Факультет |
Текстовое |
Название факультета |
пробелов, первый |
|
символ – прописная |
||||
|
буква |
||||
|
5. |
Курс |
Текстовое |
Номер курса |
|
|
6. |
Группа |
Текстовое |
Название группы |
Четырехсимвольная |
|
строка: первые три |
||||
|
символа – |
||||
|
специальность, |
||||
|
четвертый – буква, |
||||
|
кириллицы, задающая |
||||
|
номер группы |
||||
|
7. |
Дата рождения |
Дата |
Дата рождения студента |
Например, «15.06.90» |
|
8. |
Возраст |
Вычисляемое |
Возраст в годах |
Вычисляется по |
|
формуле: |
||||
|
текущий год – год даты |
||||
|
рождения |
При формировании вычисляемых полей необходимо придерживаться двух основных правил:
1)ссылки на ячейки внутри списка, а это поля одной и той же записи, должны быть относительными;
2)ссылки на ячейки вне списка должны быть абсолютными.
3.Ввод и редактирование данных в базе данных
Данные можно вводить непосредственно в рабочий лист, просто добавляя к списку новые строки и пользуясь правилами и приемами ввода и редактирования данных. Но можно для ввода использовать форму данных, которая представляет собой диалоговое окно для создания и редактирования записей (рис. 4).
6
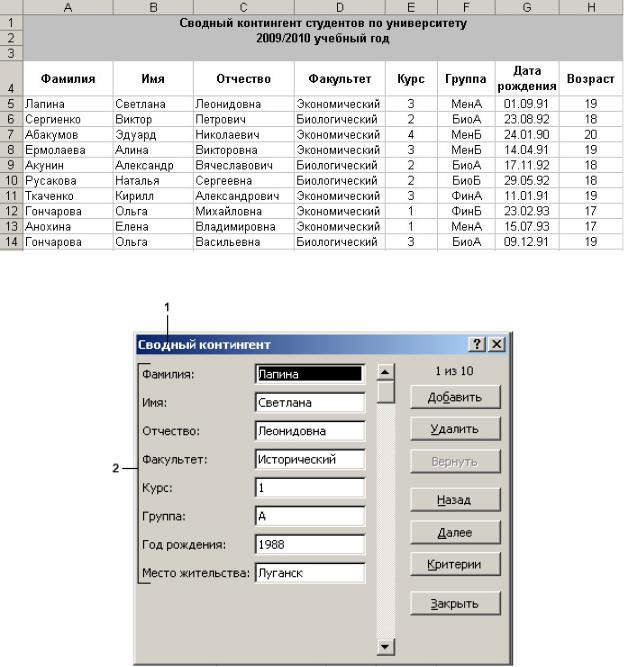
Рис. 3
Рис. 4. Форма: 1- название формы; 2- заголовки столбцов списка выступают именами полей.
Форма данных вызывается командой меню Данные→ Форма. Чтобы форма отобразилась на экране, на листе должна быть, по крайней мере, одна строка данных (одна запись). Однако удобнее работать с диалогом формы, когда на листе имеются как минимум две строки, из которых верхняя строка представлена названиями столбцов (названиями полей). Тогда Excel распознает структуру будущей базы данных и выведет в форму содержание записей.
7

Ввода данных с помощью форм осуществляется следующим образом.
1.Укажите в списке ячейку, начиная с которой будут добавляться в список новые записи.
2.Выберите в меню Данные команду Форма и в открывшемся диалоговом окне (рис. 4) щелкните на кнопке Добавить.
3.В пустые поля формы введите данные новой записи (рис. 5). Для перехода к следующему полю пользуйтесь клавишей Tab или щелчком мышью, а для перехода к предыдущему полю – комбинацией Shift+Tab.
Рис. 5. Форма для добавления новой записи.
4.Отменить добавление записи можно щелчком по кнопке Вернуть. После этого вы вернетесь к предыдущей введенной записи.
5.Заполнив необходимые текстовые поля, нажмите Enter или щелкните по кнопке Добавить. После этого запись будет внесена в список, а поля будут очищены для набора следующей записи.
6.Завершив ввод записей, закройте диалоговое окно щелчком на кнопке Закрыть.
8
После ввода записи в список ее можно удалить обычными средствами (например, выделить запись и нажать Delete), но можно удалить и с помощью формы. Следует помнить, что, когда вы удаляете запись, используя форму, запись удаляется окончательно. Операцию удаления записи с помощью формы отменить нельзя.
Для удаления записи с помощью формы необходимо:
1.Щелкните по любой ячейке из списка.
2.Выполните команду меню Форма→ Данные.
3.Выберите нужную запись в форме, пользуясь вертикальной полосой прокрутки или кнопками Назад и Далее.
4.Нажмите кнопку Удалить;
5.В открывшемся при этом диалогом окне с предупреждением «Запись, выведенная на экран, будет удалена» нажмите кнопку ОК.
6.Закройте форму щелчком по кнопке Закрыть.
4.Сортировка данных
Сортировка – это изменение относительного положения данных в списке в соответствии со значением или с типом данных. Данные обычно сортируются по алфавиту, по численному значению или по дате.
По умолчанию в Excel принят следующий порядок сортировки:
Если содержимым ячеек являются числа, то они сортируются в порядке возрастания: от наименьшего отрицательного до наибольшего положительного числа.
Если в ячейки записан текст, то при сортировке производится сравнение содержимого ячеек по символам слева направо (регистр при сортировке не учитывается).
Строки списка (записи) могут быть отсортированы на основе данных любого из столбцов (полей). Следует различать сортировку, производимую по одному столбцу, и сортировку по нескольким столбцам.
Сортировка по одному параметру
9
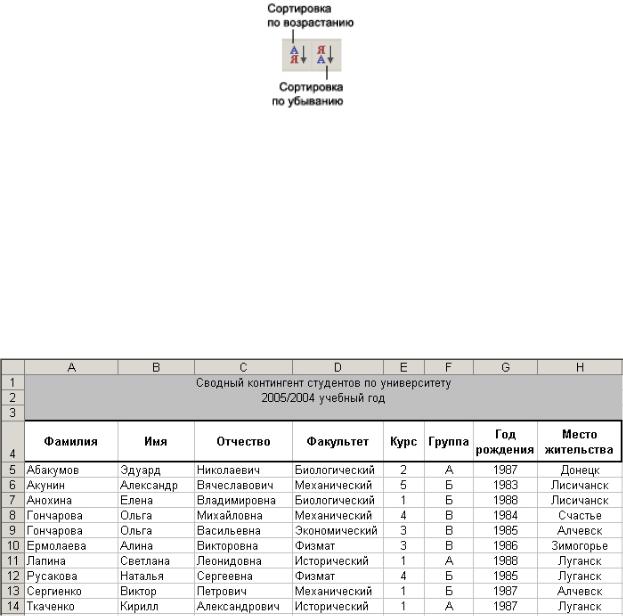
Рассмотрим приемы сортировки по одному столбцу или параметру.
Сортировка по одному столбцу без выделения. Для проведения сортировки по одному столбцу надо выполнить следующие действия.
1.Выделите любую ячейку в столбце, по которому следует провести сортировку. Например, если список на рис. 1 нужно отсортировать
валфавитном порядке фамилий студентов, то выделить ячейку в столбце Фамилия.
2.Щелкнуть на кнопке Сортировка по убыванию или Сортировка по возрастанию стандартной панели инструментов (рис. 6).
Рис. 6. Кнопки Сортировка по убыванию и Сортировка по возрастанию стандартной панели инструментов.
Excel автоматически выделит весь список и осуществит сортировку записей. Строки будут упорядочены на основе данных того столбца, по которому происходит сортировка (для рис. 7. это столбец Фамилия), при этом строки таблицы переставляются целиком. Заголовки (подписи) столбцов в процесс сортировки по умолчанию не попадают.
Рис. 7. Результаты сортировки.
10
Соседние файлы в предмете [НЕСОРТИРОВАННОЕ]
- #
- #
- #
- #
- #
- #
- #
- #
- #
- #
- #
Теоретический урок по информатике
Работа со списками (базами данных) в табличном процессоре Excel 2007
Работа со списками (базами данных) в табличном процессоре Excel 2007
-
Список – база данных
-
Строки – записи (состоят из полей)
-
Ячейки – поля (содержат характеристики объектов)
-
Имена полей записей — заголовки столбцов, которые будут использоваться при сортировке (должны содержаться в первой строке базы данных
Самый простой вид базы данных (списка) — список учеников в классном журнале, список работников на предприятии, прайс-лист в отделе продаж.
Ограничения, налагаемые на базу данных в Excel
Ограничения, налагаемые на базу данных в Excel
При разработке базы данных следует учитывать:
-
Первый ряд базы данных должен содержать неповторяющиеся имена полей и располагаться в одной строке
-
Для имен полей следует использовать шрифт, тип данных, формат, рамку, отличные от тех, которые используются для данных в записях
-
Таблицу следует отделить от других данных рабочего листа пустым столбцом и пустой строкой
-
Информация по полям должна быть однородной, т.е. только цифры или только текст
Работа со списком в Excel может включать следующие действия пользователя:
-
Поиск информации по определённым критериям
-
Перегруппировка информации
-
Обработка информации
Вкладка меню Данные – Сортировка и фильтр — Сортировка или кнопки в той же группе: Сортировка от А до Я и Сортировка от Я до А
Изначально в диалоговом окне Сортировка доступен только один уровень сортировки.
По мере необходимости можно добавлять уровни, нажимая кнопку Добавить уровень или удалять уровни – Удалить уровень.
Выше всех находится первый уровень, все последующие сортируют значения, полученные в результате выполнения предыдущего уровня.
Уровни можно повышать и понижать с помощью кнопок Вверх и Вниз.
Сортировка — перегруппировка информации в списке (базе данных) в соответствии с заданными критериями.
Пример сортировки данных списка
Пример сортировки данных списка
Имеется список сотрудников предприятия, состоящий из 10 записей.
Отсортируем таблицу, содержащую фамилию и пол так, чтобы сначала выводились все женские фамилии по алфавиту, а затем — мужские
-
Выделим таблицу с данными (А1:В11)
-
Данные > Сортировка. В окне Сортировка: Поле Сортировать по: выбрать Пол, Порядок – от А до Я
Данные в таблице при сортировке по возрастанию располагаются в соответствии с определенными правилами:
-
Символы Unicode
-
Числа
-
Даты
-
Текст по первым символам, затем – по вторым и т.д.
-
Логическое значение ЛОЖЬ
-
Логическое значение ИСТИНА
-
Пустые ячейки располагаются после всех данных.
Данные в таблице при сортировке по убыванию сортируются в обратном порядке, кроме пустых ячеек, они всегда располагаются последними.
Фильтрация записей базы данных
Фильтрация записей базы данных
Фильтрация – выбор данных в ячейках электронной таблицы, которые соответствуют определенным условиям
Выполняется с помощью команды Данные > Фильтр (CTRL + Shift + L)
Если нажать кнопку меню, появятся дополнительные условия отбора:
-
Сортировка По возрастанию
-
Сортировка по убыванию
-
Сортировка по цвету
-
Снятие фильтра
-
Фильтр по цвету
-
Текстовые фильтры
-
Выбор элементов для вывода
Фильтрация данных по определенному критерию приводит к отображению только тех данных, которые соответствуют условиям фильтрации.
Остальные – скрываются.
Фильтрация может последовательно применяться для нескольких столбцов таблицы.
В этом случае каждый новый фильтр применяется только для тех данных, которые отображаются в результате применения предыдущих фильтров.
Для фильтрации можно выбирать значения из списка или вводить с клавиатуры.
Для вводимых с клавиатуры значений можно образовывать шаблоны значений, используя символы * и ?
Символ * заменяет собой любое количество любых символов
Символ * заменяет собой любое количество любых символов
Символ ? заменяет собой один символ
Символ ? заменяет собой один символ
Примеры фильтрации данных списка
Примеры фильтрации данных списка
Дан список работников предприятия.
Отфильтруем записи и выведем только запись, содержащую значение Петров Петр
-
Выделяем в таблице одну из ячеек, входящих в диапазон и выбираем команду: Данные – Фильтр
-
В поле ФИО нажимаем кнопку фильтра и выключаем вывод всех записей (снять переключатель Выделить все).
-
Выводим запись Петров Петр (включить переключатель слева от записи).
Пример фильтрации с использованием пользовательского автофильтра
Пример фильтрации с использованием пользовательского автофильтра
Дан список работников предприятия.
Отфильтруем записи и выведем только те фамилии из списка, которые начинаются с буквы И
-
В поле ФИО нажимаем кнопку фильтра.
-
Выбираем команду Текстовые фильтры – Начинается с…
-
В диалоговом окне Пользовательский автофильтр в поле выбора набираем И*
-
Нажимаем ОК.
-
Что такое база данных в Excel?
-
Что такое записи? Из чего они состоят?
-
Что содержат поля базы данных?
-
Где должны быть расположены имена полей записей?
-
Какие ограничения накладываются на структуру базы данных в Excel?
-
Как вызвать команду сортировки в базе данных Excel?
-
Что такое фильтрация данных в Excel?
-
Как задать параметры для фильтрации данных по определенному критерию в Excel?
-
Что происходит с данными, которые не соответствуют критерию фильтрации?
-
Что означает знак * при создании пользовательского автофильтра?
-
Что означает знак ? при создании пользовательского автофильтра?
Время на прочтение
7 мин
Количество просмотров 31K
Всем привет.
Наступил новый 2016 год, а значит пора обновить инструменты для упрощения скучной механической работы. Отделы аналитики, маркетинга, продаж часто сталкиваются со следующими трудностями при обновлении отчетности:
1. Данные приходится собирать воедино из нескольких источников.
2. Отчеты составляются в Excel, что накладывает значительные ограничения на объем обрабатываемых данных.
3. Внесение изменений в заранее настроенные разработчиками выгрузки дело как правило не самое быстрое.
Если отчеты нужно обновлять еженедельно или даже ежедневно, то эта процедура становится весьма напряжной даже для самых терпеливых. С помощью надстройки Excel Power Query и записи данных в MySQL можно свести обновление большинства отчетов до простого нажатия кнопки «Обновить»:
1. Данные из любого количества источников импортируются через SQL-запросы в обычные таблицы Excel.
2. Даже из большой базы можно записывать в Excel только небольшую часть данных (например, итоговые суммы за нужный диапазон дат с группировкой только по нужным столбцам).
3. Изменения в отчет можно вносить просто поменяв SQL-запрос. Далее формируем нужный отчет стандартными средствами Excel.
В этой статье я покажу как настраивать и автоматически заполнять простые базы данных MySQL (на примере выгрузки статистики всех ключевых слов из Яндекс Метрики), а потом одной кнопкой обновлять отчеты в Excel, используя надстройку Power Query. Power Query имеет весьма странные особенности работы при составлении SQL-запросов (особенно динамических), которые мы разберем во второй части статьи.
Выбор MySQL (или любой другой популярной базы данных) вполне очевиден — бесплатно, относительно просто, возможность работать с довольно большими базами данных без технических хитростей. В качестве примера будем использовать Amazon Web Services: дешево (в большинстве случаев используемый инстанс будет бесплатен для вас в течение 12 месяцев).
Итак, начнем (если у вас уже есть базы данных с готовыми данными, то можно сразу переходить к разделу с Excel):
1. Регистрируемся на AWS (если еще нет учетки), запускаем самый простой инстанс t2.micro и заходим на него по SSH. Можно посмотреть краткую инструкцию в прошлом посте habrahabr.ru/post/265383. Обратите внимание, что нам потребуется первый в списке вариант инстанса на Amazon Linux AMI. Необходимо выставить правила, разрешающие обращение к инстансу по нужным портам:
В целях безопасности лучше выставлять ограничения на IP-адрес. Если у вас динамический IP, то это проблемная опция. Также иногда ограничение доступа к MYSQL по IP вызывает ошибку в Excel. Если выставить любой IP, то все работает.
2. Исполняем подряд команды, описанные в документации docs.aws.amazon.com/AWSEC2/latest/UserGuide/ec2-ug.pdf. Нам нужна глава «Tutorial: Installing a LAMP Web Server on Amazon Linux». Запомните пароль, который вводите при выполнении команды «sudo mysql_secure_installation». Для удобства установите phpMyAdmin как описано в конце этой главы. Если будете копипастить из документации строчку «sudo sed -i -e ‘s/127.0.0.1/your_ip_address/g’ /etc/ht tpd/conf.d/phpMyAdmin.conf», то обратите внимание, что иногда при копировании в «httpd» появляется лишний пробел.
После этих действий на вашем инстансе должна открываться такая страница:
3. Заходим под пользователем root и паролем, который вводили при настройке. Для доступа к базе данных «извне» (т. е. из Excel) нам потребуется пользователь, отличный от root. Заводим его в интерфейсе phpMyAdmin в меню Пользователи —> Добавить пользователя. Добавим пользователя stats, зададим пароль и назначим ему привилегии SELECT и INSERT. Итого получим:
4. Теперь создадим базу данных data:
5. В данном примере будем наполнять базу статистикой посещений по ключевым словам из Яндекс Метрики. Для этого создадим таблицу seo (обратите внимание, что у столбца id надо отметить опцию A_I (auto increment)):
6. Для получения статистики по ключевым словам из Яндекс Метрики можно использовать следующий скрипт. В качестве параметров нужно указать начальную и конечную дату выгрузки (переменные $startDate и $endDate), авторизационный токен (в коде есть описание как его получить), номер счетчика, из которого нужно получить статистику, и параметры базы данных: ID инстанса, логин (у нас «stats»), пароль и название базы (у нас «data»). Скопируйте в корневую папку инстанса этот код и запустите командой «php seo.php».
Код PHP для выгрузки данных Яндекс Метрики
<?php
// начало и конец периода выгрузки
$startDate = '2015-10-01';
$endDate = '2015-12-31';
// токен для запросов к API Яндекс Метрики
// для получения токена создаем приложение на https://oauth.yandex.ru/
// даем приложению разрешение на чтение статистики Яндекс Метрики
// после создания берем параметр ID приложения и подставляем в конец https://oauth.yandex.ru/authorize?response_type=token&client_id=
// жмем Разрешить и получаем токен
$atoken = '';
// номер счетчика
$project = '';
// соединяемся с базой данных и проверяем все ли в порядке
$con = mysqli_connect("ec2-....compute.amazonaws.com","stats","здесь пароль", "data");
if (mysqli_connect_errno()) {
echo "Failed to connect to MySQL: " . mysqli_connect_error();
exit();
} else {
echo "Connection successfull n";
}
if ($con->query("SET NAMES 'utf8'")) {
echo "Names set n";
} else {
printf("Error: %sn", $con->error);
exit();
}
// файл, в который записываем результаты выгрузки (в случае ошибки записи в базу данных по нему можно увидеть какая строчка записалась последней и соответственно дала ошибку)
$fname = "data.txt";
$fp = fopen($fname, "w");
fclose($fp);
function getBatch($startDate, $endDate, $project, $offset, $limit, $atoken, $fname, $con) {
// делаем запрос к API Яндекс Метрики
// документация https://tech.yandex.ru/metrika/doc/api2/api_v1/attributes/visitssource_/search-docpage/
$ch = curl_init();
$options = array(
CURLOPT_URL => 'https://api-metrika.yandex.ru/stat/v1/data?oauth_token='.$atoken.'&id='.$project.'&accuracy=full&date1='.$startDate.'&date2='.$endDate.'&dimensions=ym:s:<attribution>SearchPhrase&metrics=ym:s:visits&limit='.$limit.'&offset='.$offset,
CURLOPT_RETURNTRANSFER => TRUE
);
curl_setopt_array($ch, $options);
$data = curl_exec($ch);
curl_close($ch);
// переводим ответ запроса формата JSON в массив
$data = json_decode($data, true);
// смотрим какой ответ получили от Яндекс Метрики
//var_dump($data);
// проходим по массиву $data['data'] и записываем период выгрузки, ключевую фразу и количество визитов
for ($i=0; $i < count($data['data']); $i++) {
file_put_contents($fname, $startDate."t".$endDate."t".$data['data'][$i]['dimensions'][0]['name']."t".$data['data'][$i]['metrics'][0]."n", FILE_APPEND);
if ($con->query("INSERT INTO seo (startDate, endDate, query, visits) VALUES ('".$startDate."', '".$endDate."', '".mysqli_real_escape_string($con, substr($data['data'][$i]['dimensions'][0]['name'], 0, 255))."', ".$data['data'][$i]['metrics'][0].")")) {
//echo "Record done n";
} else {
printf("Error: %sn", $con->error);
exit();
}
}
if (count($data['data']) == 0) {
return 'done';
} else {
return 'more';
}
}
// https://tech.yandex.ru/metrika/doc/api2/api_v1/data-docpage/
// максимальное количество строк в одной таблице - 10 000
// в цикле выгружается по $limit строк, увеличивая при этом первую строчку выгрузки $offset на значение $limit
$offset = 1;
$limit = 10000;
$res = 'more';
do {
$res = getBatch($startDate, $endDate, $project, $offset, $limit, $atoken, $fname, $con);
$offset += $limit;
} while ($res == 'more');
mysqli_close($con);
Если возникнут ошибки при соединении с базой, то они отобразятся в консоли и выполнение будет прервано. В случае успешного выполнения получим статистику ключевых слов за выбранный период:
Отлично, данные получены. Посмотрим как получать их в Excel.
Использование Power Query для выгрузки данных в Excel
Power Query представляет собой надстройку, которая расширяет возможности Excel по выгрузке данных. Скачать можно тут www.microsoft.com/en-us/download/details.aspx?id=39379. Для работы с MySQL может потребоваться MySQL Connector и Visual Studio (предлагаются при установке из дистрибутива).
1. После установки выбираем MySQL:
2. В качестве базы указываем ID нашего инстанса (как было в скрипте) ec2-….compute.amazonaws.com. База данных data. Для ввода логина выбираем «База данных»:
3. В открывшемся окне дважды кликаем на таблицу seo и получаем:
В этом окне можно управлять запросами, изменяя столбцы и количество строчек. Когда база данных небольшая, то это работает. Однако если размер данных превышает даже 20MB, то Excel на большинстве компьютеров просто повиснет от такого запроса. К тому же неплохо бы менять даты запроса или другие параметры.
Динамические запросы в Power Query можно делать с помощью встроенного языка M msdn.microsoft.com/en-us/library/mt253322.aspx, однако запросы крайне неустойчивы в плане изменения каких-либо параметров в них. Чтобы запрос оставался «постоянным» сделаем следующий прием:
1. Сначала составляем таблицу, в которой указываем нужные нам параметры. В нашем примере это дата выгрузки. Формат ячеек со значениями лучше выставить как тестовый, т. к. Excel любит изменять формат ячеек по своему усмотрению:
2. Создадим запрос Power Query «Из таблицы», который будет просто дублировать эту таблицу:
3. В опциях запроса обязательно укажите формат второго столбца как Текст, иначе последующий SQL-запрос будет некорректным. Далее жмем «Закрыть и загрузить».
Итого мы получили запрос Power Query к обычной таблице, из которого будет брать значение начала и конца выгрузки.
Чтобы сделать SQL-запрос потребуется отключить одну опцию: заходим в Параметры и настройки —> Параметры запроса —> Конфиденциальность и выбираем «Игнорировать уровни конфиденциальности для возможного улучшения производительности». Жмем Ок.
4. Теперь делаем запрос к нашей базе данных, указывая в качестве начала и конца периода значения таблицы из пункта 3. Снова подключаемся к базе в Power Query и нажимаем «Расширенный редактор» в меню.
Например, мы хотим получить сумму визитов, которые принесли ключевые слова, содержащие «2015». На языке M запрос выглядит так:
let
Source = MySQL.Database("ec2-....compute.amazonaws.com", "data", [Query="select sum(visits) from seo where startDate>='"&Text.From(Таблица1{0}[Значение])&"' and endDate<='"&Text.From(Таблица1{1}[Значение])&"' and query like '%2015%';"])
in
Source
В параметрах startDate и endDate указываются значения в таблице из пункта 3. При запросе «Для выполнения этого собственного запроса к базе данных необходимы разрешения» жмем «Редактировать разрешение», проверяем, что все параметры подтянулись корректно и выполняем запрос. Теперь полученный ответ от SQL-запроса можно обработать обычными формулами Excel в привычном вам виде.
5. Важно! Когда вы будете обновлять выгрузку в следующий раз, то это приходится делать следующим способом (другие почему-то дают ошибку):
— меняем даты в таблице из пункта 1
— заходим в меню Данные —> Подключения и нажимаем «Обновить все»:
В этом случае все запросы выполнятся корректно и ваши отчеты обновятся автоматически. Итого для обновления отчета вам потребуется только изменить параметры запроса и нажать «Обновить все».