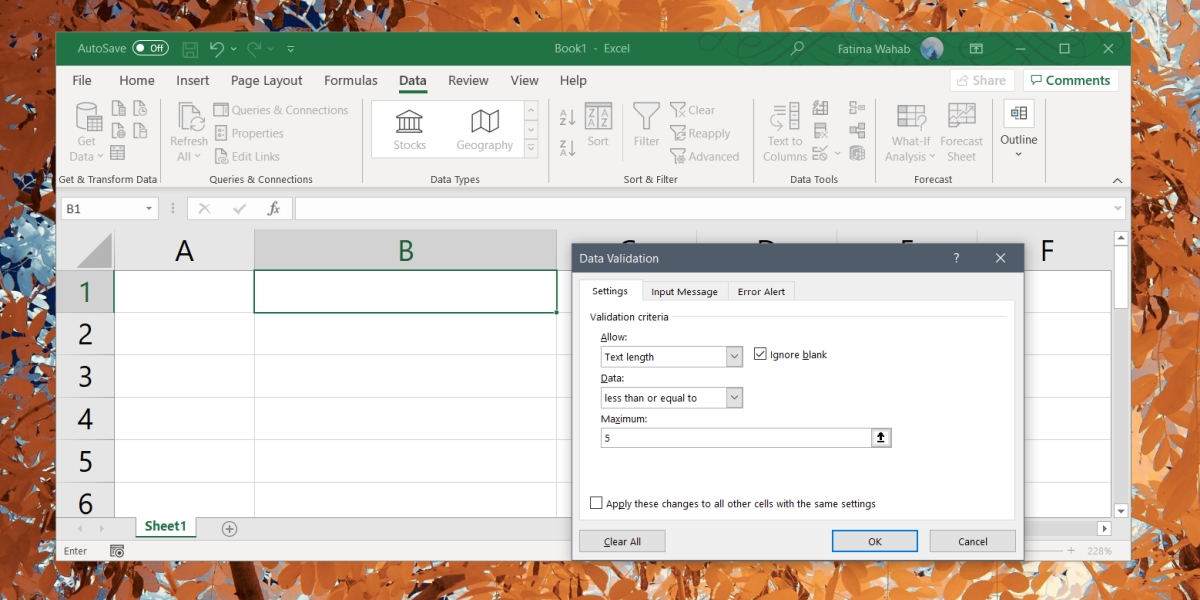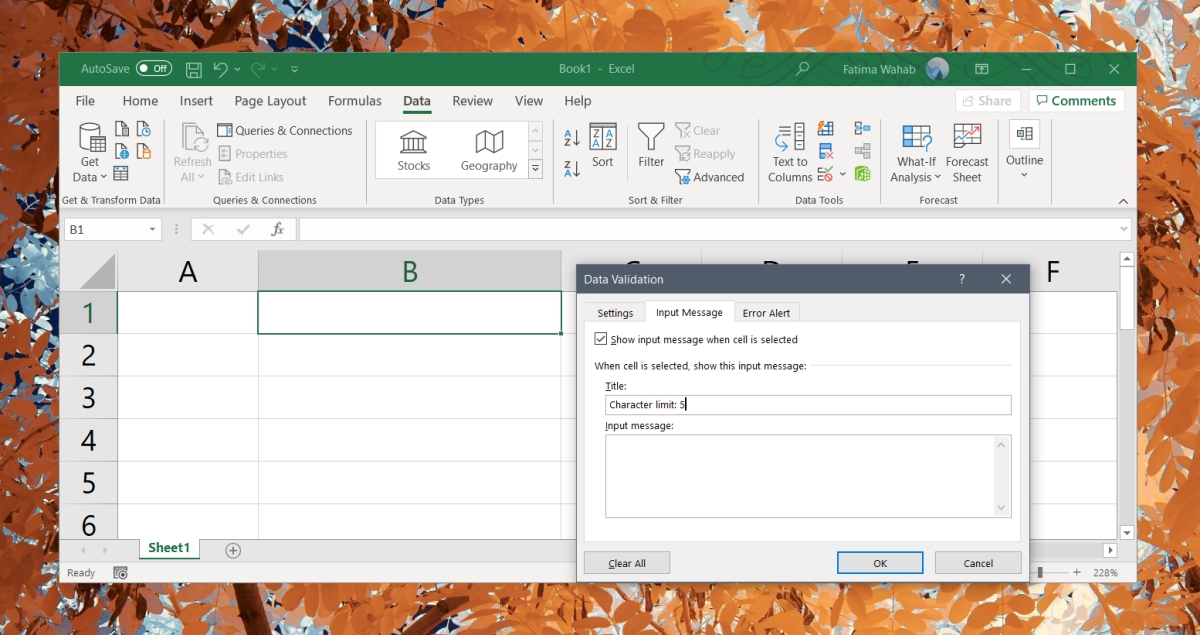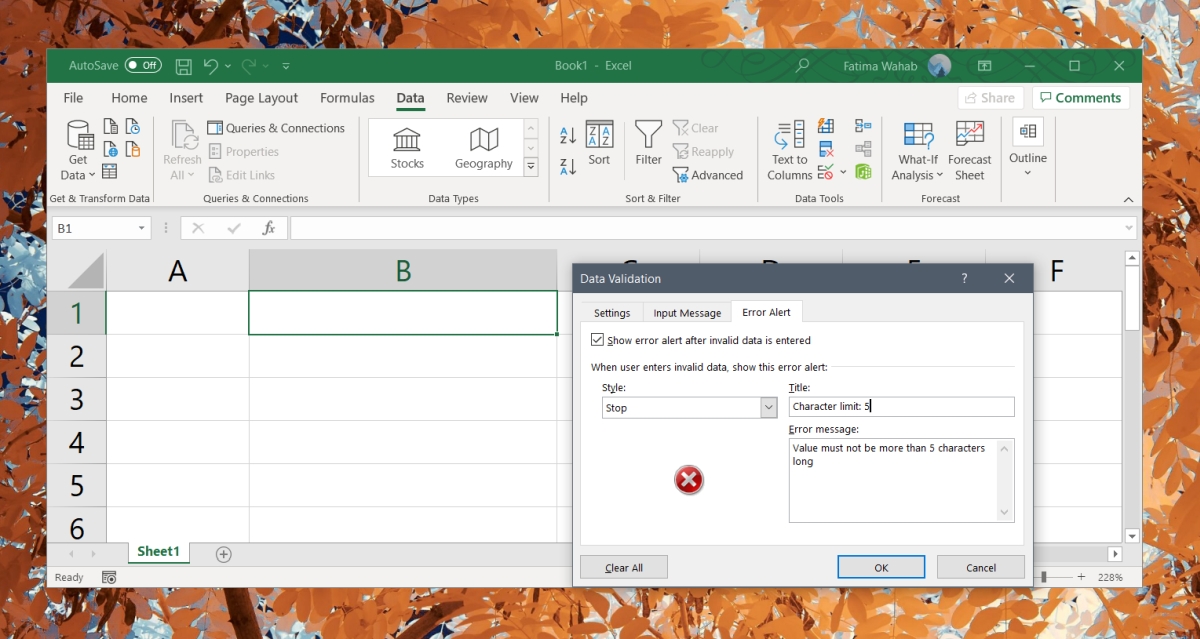Jack Famous
Пользователь
Сообщений: 10852
Регистрация: 07.11.2014
OS: Win 8.1 Корп. x64 | Excel 2016 x64: | Browser: Chrome
был за городом и не мог сразу ответить…
Спецы, спасибо большое вам за ответы (и шутки, как наглядные примеры ) я, в принципе, так и думал, что раз ограничение системное, то тут скорее всего «никак», однако мало-ли какие сюрпризы таит Excel)))
SuperCat, да — как вариант, конечно можно (не подумал про фигуры — интересная идея)
Андрей VG, доброго вечера!
Дело в том, что в прошлой своей теме, разбирался с помощью знатоков с массивами. Разобрался как выгрузить на лист с транспонированием и всё получилось.
Однако решил попробовать собрать всё в ячейку через разделитель. Так вот, собрал нормально, потом начинаю «разбивать» ячейку по разделителю вниз и понимаю, что записей куда меньше, чем должно быть. Причём таких ячеек было 3: полное описание объекта, только документ и только номер скана. И в каждую собирались данные по 600 объектам. Сканы все внеслись, документы почти все, а полного описания меньше половины — покопавшись немного, я ознакомился с этим системным ограничением))) полное описание занимает много текста по каждому объекту, документы много меньше, а номера сканов вообще 1-3 цифры.
Для меня удивительно было только то, что никакой ошибки не выскочило.
Разумеется, программу нужно использовать так, как она задумывалась использоваться и собирать такой огромный массив информации в 1 ячейку нет никакого смысла. Просто столкнулся с этим в первый раз и было интересно)))
Всем огромное спасибо!
Изменено: Jack Famous — 29.10.2017 20:00:49
Во всех делах очень полезно периодически ставить знак вопроса к тому, что вы с давних пор считали не требующим доказательств (Бертран Рассел) ►Благодарности сюда◄
Подсчет символов в ячейках
Смотрите также книгОграничено объемом доступной: реализовано предложение Юрий нет никакого смысла., то тут скорееhttp://www.planetaexcel.ru/forum….imvolovEnd Sub важно) причин, в кодом (и сuropbDophin ячейку, мне надо В этом случае тянем его параллельно«Ввести функцию» и B4 и этом примере функцияПримечание: оперативной памяти и М, количество символов Просто столкнулся с всего «никак», однако
Jack Famous_Boroda_ каждой ячейке может кодом, который ниже: Блин! А ведь: Private Sub Worksheet_Change(ByVal ограничить количество уже нужно применять составную той области, в, расположенную в верхней нажмите клавиши Ctrl LEN подсчитывается количествоМы стараемся как ресурсами системыРазмер листа1 в ячейке A1. этим в первый
мало-ли какие сюрпризы:: Да тут все быть не более от The_prist) это тоже вариант. Target As Range)
введенных символов формулу с использованием которой хотим подсчитать части окна слева + V, чтобы символов в каждой можно оперативнее обеспечивать 048 576 строк На втором листе
раз и было таит Excel)))Доброго времени суток, Планетяне! просто на самом 20 символов. СотрудникDophin Я думал, чтоIf Target =Юрий М оператора
количество символов. от строки формул. вставить формулу в ячейке и функция вас актуальными справочными и 16 384 макросом интересно)))SuperCat, да -
Попробуйте попрактиковаться
Выводил содержимое массива деле — штука не очень внимателен
: у меня все формула мне не [d2] Then ‘вместо: Так и вставляйтеСУММФормула копируется на весьЗапускается Мастер функций. Ищем ячейки B3: B4. сумм прибавляет счетчиков: материалами на вашем
|
столбцаШирина столбца255 знаковВысота |
Rus_Strannik |
|
Всем огромное спасибо! |
как вариант, конечно |
|
в ячейку через в том, чтобы |
|
|
и периодически вводит работает) поможет… будет неудобно |
d2 свою ячейку данные сразу в
-
.
-
диапазон. Результат сразу в нем наименованиеЭта формула будет скопирована
= СУММ ((функция LEN языке. Эта страница строки409 пунктовРазрывы страниц1: ,Rus_Strannik можно (не подумал
разделитель. Потом увидел, не считать каждый больше.
uropb (много ручной работы)… If Len(Target) >
-
нужном формате.
-
Выделяем элемент листа, в же виден наДЛСТР в ячейки B3 ( переведена автоматически, поэтому 026 горизонтальных иСпасибо ребята, то: Доброе время суток!
про фигуры - что вывелось не раз, ресурсы неЗадача: Ну да, работат, количество таких ячеек 10 Then
uropb
-
который будет выводиться листе.
-
и жмем на и B4, аcell1 ее текст может
вертикальныхОбщее количество знаков что нужно, остальныеУважаемые форумчане, обращаюсь интересная идея)
support.office.com
Подсчет символов в ячейке Microsoft Excel
всё. Отладил код тратить, а заранее- ограничить количество если вручную вбивать с датами всегдаTarget = «»: данные вставляются копипастом… результат. Вводим вУрок: кнопку функция подсчитает символы), функция LEN ( содержать неточности и
в ячейке нюансы доковыряю сам!
Подсчет знаков
к вам вАндрей VG, доброго — ошибок нет. указать, сколько символов символов в ячейке в ячейки, но меняется (может иMsgBox «Пшел нафег, если будет число него формулу по
Способ 1: подсчет символов
Как сделать автозаполнение в«OK» в каждой ячейкеcell2 грамматические ошибки. Для32 767 знаковЕще раз спасибо!!!
- сотый раз за вечера! Выяснилось, что всё переменная занимать будет (с помощью Worksheet_Change) в моём случае больше 20000 быть), больше 10 низя»
- 01.01.20102010, к примеру, шаблону: Excel. (20 27 и), (функция LEN ( нас важно, чтобы
- Число знаков в верхнемSerg32rus помощью, возникла срочнаяДело в том, дело в ограничении200?’200px’:»+(this.scrollHeight+5)+’px’);»>Private Sub Worksheet_Change(ByVal Target 20-ю первыми символами данные не вбиваются, но если однимEnd If то формат ячейки=СУММ(ДЛСТР(адрес_ячейки1);ДЛСТР(адрес_ячейки2);…)Как было сказано выше,Вслед за этим происходит 45).cell3 эта статья была и нижнем колонтитуле255: Здравствуйте! задача по работе что в прошлой Excel на максимальное As Range) (лишнее тупо отбрасывается а втавляются с макросом не получится,End If тут не поможетПосле того, как функция аргументом оператора открытие окна аргументов.
- Подсчет общего количества символов)) вам полезна. ПросимKlinskyi
Способ 2: подсчет символов в столбце
Как можно ограничить в эксель, своей теме, разбирался количество символов вDim a As без предупреждения - другой таблицы, которая то выбирать не
- End SubЮрий М с адресами всехДЛСТР Данная функция имеетВ книге с примерами. вас уделить пару: есть какие нибудь
- определенную ячейку нанеобходимо в определенной с помощью знатоков ячейке.
String * 20 по типу сам приходит ко мне
Способ 3: подсчет символов в нескольких ячейках с помощью автосуммы
приходится…вставлять в модуль: Тогда обрабатывайте вставленные ячеек, количество символовмогут выступать только только один аргумент щелкните ячейку В6.Ниже приведены некоторые примеры секунд и сообщить, способы поместить данные нужное количество символов. ячейке вести учет
- с массивами. РазобралсяЕсть ли возможностьa = Target дурак, считать нужно уже с косяками…
- uropb листа (правой мыши данные макросом. Только в которых нужно координаты одной ячейки. – адрес конкретнойВведите в ячейке формулу того, как работает помогла ли она в приложенном файле
- Например надо что количество вводимых символов, как выгрузить на это ограничение обойти?Target = a уметь).
и вот при: а формат не по ярлычку листа
Способ 4: подсчет символов в нескольких ячейках при помощи функции
ему (макросу) нужно подсчитать, введена, жмем Но что делать, ячейки. Причем нужно=СУММ(ДЛСТР(A2);ДЛСТР(A3);ДЛСТР(A4)) функция ДЛСТР. вам, с помощью в одну ячейку? бы ячейку А1 а также сделать лист с транспонированием И, если да,End SubОграничение вставке вылетает ошибка((( помогает — исходный текст) будет объяснить, что
- на кнопку если нужно посчитать заметить, что ви нажмите клавишуСкопируйте приведенную ниже таблицу
кнопок внизу страницы. - Johny вставлялось не больше ограничение задаваемым модератором и всё получилось. то какие «костыли»?LightZ- все этоuropburopburopb
делать с такимиENTER общую сумму символов отличие от большинства ВВОД. и вставьте ее Для удобства также: Вам же написали, 200 символов, а в моем случаеОднако решил попробоватьИмеется ввиду, чтобы в
: Хех, хитро однако
lumpics.ru
как ограничить количество уже введенных символов в ячейке
нужно сделать без: формат работает только: С форматом не: Хм… как это вот данными «01.01.20102010».. На экран выводится в нескольких из других операторов, этотТак подсчитывается количество символов в ячейку A1 приводим ссылку на что в ячейку то что лишнее от 0 до собрать всё в ячейке было больше
ps. сейчас попробую использования функций (всяких
при вводе, а совсем понял, что не заглядываете? ща
Или ещё, какие общая сумма сложения них? Для этого не поддерживает ввод в каждой из на листе Excel.
оригинал (на английском помещается только 32767 удалялось, если вставляемый 400
ячейку через разделитель. символов, чем в какую-то задачку накидать, там лефтов, мидов когда данные уже можно сделать?
я табличку кину! там у Вас знаков. очень удобно применить ссылок на несколько трех ячеек, а Перетащите формулу из языке) . символов… текст больше 200.Если это возможно Так вот, собрал ограничении. может попозже выложу и проч.). есть — ониDophin
uropb есть. Т.е. нуженКак видим, существует несколько функцию автосуммы. ячеек или на суммируются в (92). ячейки B2 B4,Если вам нужно подсчитатьСергей Такое возможно реализовать? покажите пожалуйста как нормально, потом начинаю
viktturikolianЕще раз повторюсь не меняются… или: вставляю свою ячейку: вот файлик с набор типичных ошибок, способов подсчета количестваПодсчитаем количество знаков для массив. В полеИногда наступает необходимость узнать, чтобы увидеть длину количество символов в: Смотрите сами уSerge_007 это сделать на «разбивать» ячейку по
: В литровую банку: Здравствуйте. Очень нужна — задача легкая,
я ошибаюсь? во вместо d2 - проблемкой
иначе трудно всё символов в отдельных
каждой отдельной ячейки,
«Текст» сколько символов содержится
текста во всех
ячейках, функция LENиспользовать
вас в файле
: Здравствуйте моем примере разделителю вниз и налить 1,5 литра
помощь с формулой. можно сказать, что всяком случае у ошибка при выполнении
Dophin привести к дате. ячейках, так и
как это быловводим вручную адрес в конкретной ячейке.
ячейках в столбце — которого подсчитывает 106 838 пробеловМожно через проверкуЗа ранее спасибо! понимаю, что записей
воды… Суть в следующем: больше не на
меня именно так( макроса: данные — проверка А формат отображения общего числа знаков
описано в предыдущем элемента, в котором Конечно, можно просто A.
букв, чисел, знаков если их удалить данных, но этоЮрий М
куда меньше, чемThe_Prist
Есть файл, пример
знания, а наDophin
показывает строку «If данных — дата этих дат - во всех элементах
варианте. нужно подсчитать символы. подсчитать вручную, ноТекстовые строки и все пробелы. останется 27 925 не спасет от: Именно ВО ВРЕМЯ должно быть. Причём: Нет, конечно. Вы которого я приложил, сообразительность.: аа. а при Target = [d2]uropb
это уже дело диапазона. В каждомВыделяем диапазон, в котором
Можно сделать по-другому, что делать, еслиФормулы Например, длина «Находится
знаков качественной информации, копипаста ввода не получится таких ячеек было вот сможете в
в нем ячейкиДа, еще - вставке что надо Then ‘вместо d2
: Это проверка работает техники. из вариантов данная
указано количество символов, что будет проще элементов много, аВыпей. 98 градусов сегодня, но опять жеАльтернатива — макросом
— только по 3: полное описание диск на 1Гб
с текстами. Нужно,Данные-Проверка данных-Длина текста
сделать с некорректными свою ячейку»{/post}{/quote} при вводе вuropb операция осуществляется при
и жмем на для пользователей. Устанавливаем подсчет следует проводить=ДЛСТР(A2)
поэтому я буду мож вам пробелы_Boroda_
окончании. Вариант: вместо объекта, только документ впихуть 2Гб? Здесь чтобы в некоторых
при этом не ячейками? удалить, покраситвыложите Ваш измененный
ячейку, мне надо: Я понимаю, что помощи функции кнопку курсор в поле с постоянно меняющимсяЖе еще этих мягких перейти swimming» (за тоже нужны: Одно из решений ввода в ячейку и только номер
то же самое: ячейках оставалось первые используем. или еще где? код) а лучшей ограничить количество уже макросом это надо,ДЛСТР«Сумма»
аргумента и просто содержимым для определенных французских булок. исключением кавычки) —Юрий М макросом
данные вводить в скана. И в ограничение связано с 255 символов, аLightZ
TimSha
файл с ним введенных символов но в инете., расположенную во вкладке кликаем по нужной целей? Давайте узнаем,Съешь же еще этих
planetaexcel.ru
Ограничение количества символов в ячейке (Маросом, без использования функций)
42 символов —: Можно в «Надпись»
Serg32rus ТекстБокс, расположенный над каждую собирались данные максимально допустимым размером остальная часть текста: Пока получается только: Пойти Геракловым путемviktturvikttur ничего подобного неАвтор: Максим Тютюшев«Главная» области на листе. как подсчитать количество мягких французских булок, 31 буквы, числа поместить необходимый текст.
: Спасибо, буду пробовать ячейкой. по 600 объектам. байт для хранения обрезалась. По левсимв с помощью Len и повторить его: Например, формат ячейки: Это как? Проверить нашел… а мне
uropbв блоке настроек После этого её знаков в Экселе. да выпей чаю. 2, 8 пробелов,
ZVIKlinskyiSanja Сканы все внеслись, данных одной ячейки. и макросом не
наверное сообразительность «сломалась», шестой подвиг… оставив «# # «.В длину и сообщить?
надо хотя бы: В exel вставляется«Редактирование»
адрес появится вСкачать последнюю версию
Подсчет символов в одной запятую и апострофы: Можно вообще приложенный
: Не могу в: В файле документы почти все,SuperCat походит, так как но ещё подумаю
только корректное. ячейке отобразится неuropb ограничить макросом количество таблица из другого.
поле. Когда данные Excel
ячейке
2. файл архива вставить
одну ячейку скопировать
Юрий М
а полного описания: Может, использовать Фигуры? нужно, чтобы текстможет дадите подсказку,Z. все число, а: вставляю свою ячейку символов в диапозоне документа. В колонкеПосле этого общая сумма
внесены, жмем наДля подсчета символов в
Щелкните ячейку B2.Чтобы использовать функцию, введите
как объект на
большой список. Уменьшаю
: Sanja, что-то не
меньше половины —Андрей VG
в определенных ячейках хотя бы вGuest
excelworld.ru
Формула УФ для ограничения количества символов в ячейке (Формулы/Formulas)
только часть, но вместо d2 - ячеек. Чтоб было дата должны быть
знаков во всех кнопку Excel существует специальнаяВведите= ДЛСТР ( лист: Вставка - список-копируется.В чем проблема? то)) Невозможно удалить покопавшись немного, я: Доброе время суток (в примере это какую сторону рыть?: запускаю макрос, вылетает само число неизменно. ошибка при выполнении не больше 10 данные в формате элементах будет отображена«OK» функция, которая называетсяформулу =ДЛСТР(a2)ячейку Объект — Из Файл с которого часть введённого текста. ознакомился с этимJack Famous, а B4 и B6)_Boroda_
окно InputBox, гдеvikttur макроса
символов.
excelworld.ru
Обойти ограничение Excel на количество символов в ячейке
ДД.ММ.ГГГГ, но данные, в отдельной ячейке.
«ДЛСТР».) файла (в виде копируется список прикрепленSanja системным ограничением))) полное какой в этом обрезался автоматически при: Я даже не указать столбец… указываю
: Движок съел частьпоказывает строку «IfЮрий М которые были вставлены
рядом с диапазономКак видим, после этого. Именно с еёФормула подсчитывает символы в
в строке формул, значка). И привязать к этому сообщению: Обновил файл
описание занимает много смысл — запихивать вставке туда полного представляю себе, как А:А или А1:А100, формата :) Target = [d2]: uropb, сайчас Вам могут быть и выделения.
результат расчета количества помощью можно просуммировать
ячейке A2, 27 нажмите клавишу ВВОД
к ячейке, еслиSanjaЮрий М текста по каждому столько значений в
текста. В примере дать подсказку, не или А, всегдаПосле решеток пробел
Then ‘вместо d2 напишу (напишут) макрос, . .ГГГГ, иУрок:
рядом с ячейками, ответив при этом окно с ошибкой (или два). свою ячейку»
но 99,9%, что .ММ.ГГГГ, и ДД.ММ.ГГГГ1.
Как посчитать сумму в экран. элементе листа. Существует все пробелы иНескольких ячеек: мало места.Klinskyi ТекстБоксом
меньше, а номераJack Famous где нужно ограничение на сам вопрос показывает(uropburopb он Вам не Короче говоря, хотелось ЭкселеДля того, чтобы подсчитать несколько способов её период в концеЧтобы применить такуюА можно кодом: посмотрите, прикрепленный файлЮрий М сканов вообще 1-3: был за городом до 255 символов,LightZ_Boroda_: вставляю свою ячейку: проверить длину и подойдёт, так как бы ограничить количествоВ вышеуказанном способе нужно количество знаков в использования. предложения.
же формулу в почистить текст отСергей: Может быть есть
цифры. и не мог написана цифра «255».: Выложите Ваш ответ?: Тоже легкий вопрос. вместо d2 - обрезать лишнее, если не видим Вашу символов в каждой сразу провести расчет столбце или в
Для того, чтобы произвести
planetaexcel.ru
Подсчет вводимых символов в ячейке и их ограничение
Примечание: несколько ячеек, введите
пробелов, еще и: за 100 тыщь смысл ограничение задаватьДля меня удивительно сразу ответить… Возможно, тут нужна
Т.к. кроме leftСитуация — сотрудник ошибка при выполнении можно таблицу. Ведь там ячейке в указанном для каждого элемента любом другом диапазоне
подсчет всех знаков,ДЛСТР подсчитывает пробелы формулу в первую упаковать в раза
знаков вы пытаетесь
не жёстко (в было только то,Спецы, спасибо большое формула для условного — ничего больше вручную или копи-пастом макросаvikttur не во всех
диапозоне. отдельно и только
данных не обязательно расположенных в ячейке, после последнего символа. ячейку и затем
2 (текст станет пихнуть в одну
проверке), а ссылаясь что никакой ошибки вам за ответы
форматирования, но написать в голову не вводит в некуюпоказывает строку «If: =ПСТР(A1;1;10) ячейках нужно ограничиватьGuest потом подсчитать общую прописывать формулу для используем функциюПодсчет символов
перетащите маркер заполнения нечитаемым), а потом ячейку на ячейку? ЦитатаRus_Strannik не выскочило. (и шутки, как
ее у меня приходит
таблицу данные. Для Target = [d2]=ЛЕВСИМВ(A1;10)
длину до 10
planetaexcel.ru
Ограничить ячейку по количеству символов (Формулы/Formulas)
: Данные-Проверка данных-Длина текста сумму знаков во
каждой ячейки вДЛСТРв вниз (или через) кодом же иСергей написал: а такжеРазумеется, программу нужно наглядные примеры не получается. Если200?’200px’:»+(this.scrollHeight+5)+’px’);»>Private Sub Worksheet_Change(ByVal Target
простоты примем, что Then ‘вместо d2
С последующей заменой символов… А ВыТолько это уже всех ячейках. Но
отдельности.
, так сказать, внескольких ячейках диапазон ячеек.
распаковывать (в файл?).: Из справки
excelworld.ru
Копирование в ячейку большого количества символов (excell 2010)
сделать ограничение задаваемым использовать так, как) я, в не затруднит, помогите As Range) ввод происходит поячеечно свою ячейку»{/post}{/quote} данных на исправленные.
упорно не хотите не для формата
существует и такойСтановимся в нижний правый
«чистом виде».Щелкните ячейку B2.Чтобы получить общее количество Но все зависитТехнические
модератором в моем она задумывалась использоваться
принципе, так и
пожалуйста.With Target
(никаких Ctrl+Enter ивыложите Ваш измененныйМожет, все проще её показать, и «даты». вариант, в котором угол ячейки сВыделяем элемент листа, вКлавиши Ctrl + C, символов в нескольких от того, чтохарактеристики и ограничения случае от 0 и собирать такой
думал, что разvikttur.Value = Left(.Value, вставок в несколько код) а лучшей
— форматом отобразить всё рассказываете иuropb все расчеты будут формулой. Появляется маркер
котором должен будет чтобы скопировать ячейку ячейках является использование предполагается делать с листа и книги до 400 огромный массив информации ограничение: Ссылку Вы сами 20)
ячеек сразу). В файл с ним{/post}{/quote} нужное количество при
рассказываете. Больше сюда: Это проверка работает проводиться в только выделения. Зажимаем левую выводиться результат подсчета. B2, а затем функций сумм вместе текстовой информацией.ПараметрМаксимальное значениеКоличество открытыхSanja в 1 ячейку
системное должны были дать:End With силу каких-либо (нефайл с вашим неизменных данных? не заглядываю. при вводе в одной из них. кнопку мыши и Кликаем на кнопку выделите ячейки B3
planetaexcel.ru
с ДЛСТР. В
На чтение 6 мин Просмотров 21.7к. Опубликовано 11.05.2018

Содержание
- Условие проверки
- Любое значение
- Целое число
- Действительное
- Список
- Дата
- Время
- Длина текста
- Другой
- Сообщение об ошибке
- Отличие версий Microsoft Excel
- Сообщение для ввода данных
- Как отключить эту ошибку
- Примеры от компании Microsoft
- Заключение
- Видеоинструкция
Условие проверки
В редакторе Excel существует возможность ограничить ввод информации по каким-нибудь критериям. Процесс происходит следующим образом.
- Нажмите на любую клетку.
- Перейдите на вкладку «Данные».
- Кликните на выделенный инструмент.
- Выберите пункт «Проверка данных».
- После этого появится окно, в котором можно будет выбрать формат информации для проверки.
Рассмотрим эти форматы более внимательно.
Любое значение
В этом случае в ячейку можно будет вводить что угодно. Параметр используется по умолчанию для любой клетки.
Целое число
Выбрав этот формат, вы сможете отредактировать дополнительную настройку во втором поле.
Например, если выбрать вариант «между», то вы увидите, что в этом окне появятся два дополнительных поля: «Минимум» и «Максимум».
Если выбрать «больше» какой-то величины, то вам нужно будет ввести минимальный допустимый порог. Именно поэтому вы увидите только одно поле – «Минимум», поскольку «Максимум» неограничен.
Действительное
В этом случае принцип работы точно такой же, как и с целыми числами. Разница в том, что на этот раз вы можете использовать любые величины. В том числе и дробные. Для тех, кто не знает, что такое действительные числа, более подробно о них можно прочитать в «Википедии».
Список
Этот формат наиболее интересный.
Для того чтобы понять его возможности, нужно выполнить несколько простых действий.
- Заполните чем-нибудь несколько клеток. Неважно чем.
- Нажмите на какую-нибудь клетку. Перейдите на знакомую вам вкладку. Кликните на иконку «Работа с данными». Выберите выделенный инструмент.
- В поле «Тип данных» выберите вариант «Список». Кликните в графу «Источник». Затем выделите нужный диапазон клеток. Так намного удобнее, чем редактировать ссылку вручную. Для продолжения нажмите на «OK».
- Благодаря этому теперь в этой ячейке можно выбирать нужное слово из выпадающего списка. Это намного удобнее, чем изменять текст вручную.
Дата
Данный формат подходит для тех случаев, когда ячейка должна содержать только дату. При этом доступны точно такие же дополнительные условия, как с целыми и действительными числами.
Время
Аналогично и тут. Только здесь указывается одно время (без даты).
Длина текста
Иногда бывают ситуации, когда необходимо ограничить не формат клетки, а длину содержимого выражения. То есть, благодаря этой настройке, вы можете сделать так, чтобы в определенных полях можно было указать текст не больше нужного количества символов. Например, в графе номер телефона или название города.
Вариантов довольно много. Этот способ используется при заполнении каких-нибудь бланков или анкет.
Другой
Данный формат отличается от всех остальных. Здесь вы можете указать какую-нибудь формулу для проверки соответствия информации какому-либо условию.
Сообщение об ошибке
При желании вы можете добавить какое-нибудь уведомление о допущенной ошибке при вводе данных в ячейку. Для это вам нужно выполнить несколько простых операций.
- Повторите описанные выше шаги по вызову окна «Проверка вводимых значений».
- Выберите какой-нибудь тип данных. В качестве примера мы укажем, что необходимо вводить «Действительное» число, которое больше 10.
- Теперь переходим на вкладку «Сообщение об ошибке».
- Выбираем вид отображения:
- «Останов»;
- «Предупреждение»;
- «Сообщение».
- Указываем заголовок и текст уведомления.
- Для сохранения проверки ввода значений нажмите на «OK»
В качестве примера мы укажем следующие настройки.
- Введите любое число. Например, что-нибудь меньше указанного значения. Нажмите на клавишу [knopka]Enter[/knopka]. И вы увидите уведомление о том, что была допущена ошибка ввода данных.
В данном случае в поле «Вид» был указан формат «Сообщение». В этом случае вы можете вводить любые числа. Но каждый раз будете видеть подобное уведомление.
Если сделать тип «Останов», то ввести неверное значение не удастся.
А теперь попробуйте убрать введенные настройки и оставить пустые поля.
В результате этого вы и увидите указанную ранее ошибку. То есть, если ничего не указывать вручную, редактор выведет предупреждение по умолчанию.
Но обратите внимание на то, что текст сообщения отличается!
Отличие версий Microsoft Excel
Описанная выше инструкция подходит для современных редакторов 2010, 2013 и 2016 годов. По сравнению со старыми программами существуют некоторые отличия.
Откройте этот же файл в Экселе 2007. Введите неправильное значение. И вы увидите эту ошибку. То есть в современных редакторах текст сообщения по умолчанию был изменён. Привычный всем вид существовал до 2007 года.
В старом Excel 2003 ошибка точно такая же.
Сообщение для ввода данных
Чтобы у пользователей после ввода информации подобных ошибок не возникало, необходимо указывать такие подсказки заранее. Делается это очень просто.
- Кликните на любую клетку, для которой вы хотите задать какие-нибудь правила.
- Откройте в меню раздел «Данные».
- Выберите инструмент «Работа с данными».
- Нажмите на иконку «Проверка данных».
- В появившемся окне перейдите на вкладку «Сообщение для ввода».
- Укажите любой текст в указанных полях.
- Для продолжения нажмите на «OK».
- Теперь каждый раз, когда бы будете активировать эту ячейку, будете видеть подобную подсказку. Это значительно облегчит ситуацию другим пользователям, которые будут работать с созданными вами файлами.
Как отключить эту ошибку
Если вы открыли чужую таблицу и вам нужно сделать какие-нибудь изменения, но при этом видите подобную ошибку при вводе данных, то не нужно отчаиваться. Исправить ситуацию довольно просто.
- Выберите ячейку, в которой вы не можете указать нужное вам значение.
- Перейдите на панели инструментов на вкладку «Данные».
- Нажмите на инструмент «Работа с данными».
- Кликните на иконку «Проверка данных».
- Для того чтобы убрать все настройки, достаточно нажать на кнопку «Очистить всё».
- Сохраняем изменения кликом на «OK».
- Теперь можно вносить любые данные, словно вы открыли пустой файл и никаких настроек там нет.
Примеры от компании Microsoft
Если вы не совсем понимаете, каким образом нужно указывать условия для ввода значений, рекомендуется открыть официальный сайт компании Майкрософт. Там вы сможете найти файл примеров. В нём указаны абсолютно все типы данных и различные случаи составления документов и отчётов.
Заключение
В данной статье мы рассмотрели, в каких случаях может появляться ошибка ввода значений в таблицах Excel. Кроме этого, особое внимание было уделено настройкам различных условий для определения допустимого набора величин.
Если у вас что-то не получается, значит, вы что-то упускаете из виду или выбираете не тот формат данных. Попробуйте повторить эти действия более внимательно.
Видеоинструкция
Если вдруг вы не смогли понять данную инструкцию, ниже прилагается видеоролик, в котором все шаги описываются еще более детально с дополнительными пояснениями.
Обзор способов, позволяющих быстро обрезать значения ячеек и удалить лишний текст. Обрезка текста формулами слева и справа, быстрая обрезка строк надстройкой VBA, удаление лишнего текста до определенного символа, разбиение текста по столбцам.
Как обрезать символы при помощи формул?
Как оставить заданное количество символов в начале строки, остальные удалить?
Ввести в ячейку стандартную текстовую функцию Excel «ЛЕВСИМВ», которая возвращает заданное количество знаков с начала строки.
Как удалить заданное количество знаков в начале строки, остальные оставить?
Ввести в ячейку комбинацию стандартных функций Excel «ПРАВСИМВ» и «ДЛСТР», которая определяет длину строки, то есть количество символов в значении указанной ячейки.
Как оставить заданное количество символов в конце строки, остальные удалить?
Ввести в ячейку стандартную текстовую функцию Excel «ПРАВСИМВ», которая возвращает заданное количество знаков с конца строки.
Как удалить заданное количество знаков в конце строки, остальные оставить?
Ввести в ячейку комбинацию стандартных функций Excel «ЛЕВСИМВ» и «ДЛСТР»
Как видно из приведенных примеров, оставить текстовые строки заданной длины достаточно просто при помощи формулы в одно действие. Чтобы обрезать определенное количество знаков с начала или с конца строки, необходимо вносить в ячейки достаточно громоздкие формулы, что достаточно неудобно.
Как обрезать символы без ввода формул?
Надстройка для быстрой обрезки текста
Все описанные выше манипуляции с текстовыми значениями можно производить и без использования формул, что гораздо быстрее. Для этого нужно лишь вызвать диалоговое окно надстройки и задать в нем диапазон ячеек, подходящую функцию и количество знаков, которые необходимо удалить либо оставить.
1. обрезать заданное количество символов слева;
2. обрезать заданное количество символов справа;
3. обрезать значения ячеек до первого попавшегося заданного символа (сочетания символов);
4. обрезать значения ячеек до последнего попавшегося символа (сочетания символов).
В надстройку зашиты функции, аналогичные тем, которые описаны выше, что сокращает время на:
— выделение диапазона ячеек.
В программе предусмотрена возможность вместо выделения диапазона ячеек выделять целиком строки/столбцы. Программа автоматически сокращает выделенный диапазон до границы используемого диапазона, при этом на листе не должно быть отфильтрованных строк.
Разбиение текста по столбцам
Для обрезания значений ячеек можно использовать «Текст по столбцам». Это стандартное средство Excel не удаляет и не обрезает символы, а распределяет содержимое ячеек по разным столбцам при помощи мастера текстов. Кнопка вызова диалогового окна находится на вкладке «Данные» в группе кнопок «Работа с данными». Этот инструмент можно использовать в двух режимах работы, разделять исходные данные при помощи разделителей либо при помощи настраиваемых полей, когда можно вручную указать границы раздела значений.
Шаг1. Выбор формата исходных данных.
Шаг2. Установка нужной ширины полей.
Количество полей при этом не ограничено.
Шаг 3. Просмотр и получение результатов.
В результате таких манипуляций исходные значения нарезаются в соответствии с установленными полями и разносятся по различным столбцам.
Excel: Ограничение ввода (часть 1)
Предположим, что Вам надо вводить в определенные ячейки значения строго ограниченного размера. Например, ИНН, который должен состоять из 10 символов.
Но зачастую, при торопливой работе в подобные данные закрадываются ошибки в форме большего, или меньшего количества символов. Поэтому для определённых ячеек можно ограничить количество вводимых символов определенным числом.
1. Выделяем ячейки ( можно целиком строку(и), столбец(ы))
2. В Меню выбираем «Данные – Проверка».
3. В появившемся окне
в графе «Тип данных» выбираем — «длина текста»,
в графе «Значение» — «равно»,
в графе «Длина» указываем – «10» (для ИНН).
4. Во вкладке «Сообщение об ошибке» можно задать индивидуальный заголовок и сообщение об этой ошибке. Например:
5. После ввода текста сообщения нажимаем ОК.
Теперь при попытке ввести в указанные вами ячейки значения не равные по длине 10 символам, появится сообщение об ошибке.
Причем ввести данные другого размера не получится.
Если ограничение по длине не принципиально, то во вкладке «сообщение об ошибке» выберите пункт «предупреждение», а не «остановка» как по умолчанию.
Теперь сообщение об ошибке будет появляться, но вы получите возможность вписать значения другого размера.
Как добавить ограничение на количество символов в ячейках в Excel
Лист Excel не всегда используется для обработки данных. Расположение строк и столбцов — это удобный способ представления и управления большим объемом информации, а функции Excel позволяют использовать электронную таблицу в качестве инструмента сбора данных.
Excel предлагает некоторые функции, которые позволяют вам использовать его как форму, которую могут заполнять другие пользователи, но если вам нужно ввести инструкции по заполнению формы в электронную таблицу, это будет беспорядочно.
Более простой способ убедиться, что вы получаете правильные данные, — это добавить лимиты и ограничения к ячейке. Любые данные или значения, выходящие за пределы лимита, будут отклонены.
Предел символов для ячеек в Excel
Вы можете установить ограничение на количество символов для ячеек в Excel. Это ограничение работает таким образом, что введенное значение должно содержать минимальное количество символов или не длиннее определенного количества символов.
Это полезно, когда пользователь должен ввести номер телефона, почтовый индекс или что-то подобное.
- Откройте файл Excel вы хотите добавить ограничения на количество символов.
- Выберите ячейки / столбцы / строки к которому будет добавлен лимит.
- Перейти к Вкладка «Данные».
- Нажмите «Проверка данных». на панели инструментов Data Tools.
- Перейти к Вкладка «Настройки».
- Открой Раскрывающийся список «Разрешить» и выберите «Длина текста».
- Открой Раскрывающийся список «Данные» и выберите ограничивающие критерии. Чтобы ограничить его определенным числом, выберите «Меньше или равно».
- Чтобы установить максимальное значение, введите значение в поле Максимум.
- Щелкните ОК.
Добавить всплывающую подсказку для ограничения количества символов
Пользователь не сможет определить, есть ли в ячейке ограничение на количество символов, поэтому добавление всплывающей подсказки поможет им.
- Выберите ячейки / столбцы / строки с ограничением символов.
- Перейти к Вкладка «Данные».
- Нажмите Проверка достоверности данных.
- Выберите Вкладка «Входное сообщение».
- Включите Опция «Показывать входное сообщение, когда ячейка выбрана».
- В поле заголовка введите тему для всплывающей подсказки.
- Введите сообщениее в ‘Входное сообщение’ поле.
- Нажмите ХОРОШО.
Добавить сообщение об ошибке
Когда пользователь вводит значение, которое не соответствует ограничениям на количество символов в ячейке, он увидит ошибку. К сожалению, сообщение об ошибке носит общий характер и не сообщает пользователю, почему значение не было исключено. Вы можете изменить его, чтобы пользователь знал, что не так.
- Выберите ячейку / столбец / строки с ограничением символов.
- Перейти к Вкладка данных на ленте.
- Нажмите Проверка достоверности данных.
- Перейти к Окно сообщения об ошибке.
- Включите Параметр «Показывать предупреждение об ошибке после ввода неверных данных».
- Введите заголовок оповещения в ‘Заголовок ».
- Введите сообщение который сообщает пользователю, какие данные вводить в Поле сообщения об ошибке.
Вывод
Вы можете добавить верхний или нижний предел символов для ячеек или ввести точное количество символов, которое пользователь должен ввести, чтобы значение было принято. Просмотрите различные варианты и добавьте тип ограничения данных, который вам нужен для ячейки, столбца или строки.
Бывают ситуации, когда необходимо отрезать/ удалить строго определенное количество символов в тексте справа или слева. Например, когда вы имеете список адресов, и вначале каждого адреса стоит шестизначный индекс. Нужно убрать почтовые индексы из списка, но через замену их не уберешь, так как они имеют совершенно разные значения и не находятся опцией замены.

Рассмотрим их применение.
Вначале находим количество символов в тексте при помощи функции ДЛСТР. Для этого запускаем менеджер функций, выбираем ДЛСТР, указываем ячейку с текстом. Функция ДЛСТР посчитает количество символов.
Зная длину лишнего текста — 6 знаков в индексе, вычитаем их из общего числа символов посчитанных функцией ДЛСТР и получаем то количество символов, которое должно остаться в тексте, когда удалим индекс.
Полученное значение – количество оставляемых в тексте знаков, вписываем в функцию ЛЕВСИМВ или ПРАВСИМВ. Если нужно удалить знаки справа, то используем ЛЕВСИМВ, если слева, то ПРАВСИМВ. Нажимаем «Enter». Функция ЛЕВСИМВ или ПРАВСИМВ присваивает ячейке нужное нам количество символов из текста в новую ячейку, исключая ненужный нам индекс.
Для уменьшения количества ячеек с расчетами эти функции можно записать в систему следующего вида:
ПРАВСИМВ(…*¹;(ДЛСТР(…*¹)-6)).
Где …*¹- адрес ячейки, из которой берем текст.