С помощью технологии IRM в Microsoft 365 вы можете управлять правами на XPS-файлы и файлы перечисленных ниже типов.
-
Книга.xls
-
Книга.xlsx
-
XLSM-книга с поддержкой макроса
-
Шаблон XLT
-
Шаблон XLTX
-
Шаблон с поддержкой макроса (XLTM)
-
Двоичная книга XLSB, не относягаяся к XML
-
Надстройка с поддержкой макросов XLA
-
Надстройка с поддержкой макроса XLAM
Настройка компьютера для использования службы IRM
Для использования службы IRM в Microsoft 365 необходим клиент службы управления правами Windows (RMS) с пакетом обновления 1 (SP1). Администратор RMS может настроить на уровне компании политики IRM для определения пользователей, которые имеют доступ к сведениям, а также уровня разрешений на изменение сообщений. Например, администратор может определить шаблон прав под названием «Служебные, конфиденциальные», в котором будет указано, что сообщение, к которому применяется эта политика, может быть открыто только пользователями, относящимися к домену компании.
Скачивание разрешений
При первом попытке открыть книгу с ограниченными разрешениями необходимо подключиться к серверу лицензирования, чтобы проверить свои учетные данные и скачать лицензию на использование. Лицензия на использование определяет ваш уровень доступа к файлу. Этот процесс необходим для каждого файла с ограниченными разрешениями. Другими словами, такое содержимое невозможно открыть без лицензии на использование. Для загрузки разрешений Microsoft 365 должен отправить ваши учетные данные (в том числе адрес электронной почты) и сведения о ваших разрешениях на сервер лицензирования. Сведения, содержащиеся в книге, не отправляются на сервер лицензирования.
Ограничение разрешений на доступ к содержимому в файлах
IRM позволяет применять ограничения для каждого пользователя, файла или группы (для расширения группы требуется служба каталогов Active Directory). Например, в книге, создаемой Николаем, он может предоставить Елене разрешение на чтение, но не на изменение. Николай может предоставить Николаю разрешение на редактирование книги. Николай также может принять решение о применении пятидневных ограничений к доступу Елены и Алексея к книге.
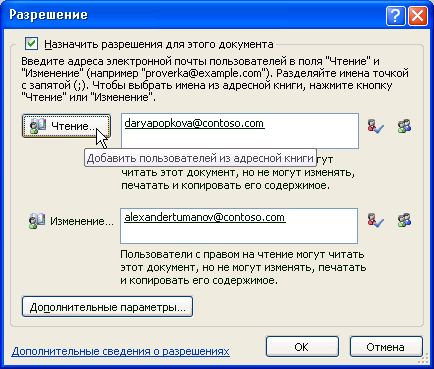
-
Сохраните книгу.
-
На вкладке Файл выберите пункт Сведения.
-
Выберите Защитить книгу, на указателе на пункт Ограничить разрешения для людей, а затем выберите Ограниченный доступ.
-
В диалоговом окне Разрешения выберите ограничить разрешения для этой книги ,а затем назначьте уровни доступа, которые должны быть доступны каждому пользователю.
-
Чтобы предоставить кому-либо разрешение на полный доступ, в диалоговом окне Разрешения выберите Дополнительные параметры ,а затем в столбце Уровень доступа выберите стрелку, а затем в списке Уровень доступа выберите вариант Полный доступ.
-
После назначения уровней разрешений выберите ОК.
Появится панели сообщений, которая показывает, что книга управляется правами. Если необходимо изменить разрешения на доступ к книге, выберите Изменить разрешение.
Если книга с ограниченными разрешениями пересылается несанкционированному лицу, появится сообщение с адресом электронной почты или веб-сайта автора, чтобы запросить разрешение на доступ к книге.
Если автор не предоставил свой адрес электронной почты, пользователи, не имеющие разрешений, увидят сообщение об ошибке.
Установка даты окончания срока действия для файла
-
Откройте файл.
-
На вкладке Файл выберите пункт Сведения.
-
Выберите Защитить книгу, на указателе на пункт Ограничить разрешения для людей, а затем выберите Ограниченный доступ.
-
В диалоговом окне Разрешения, в диалоговом окне Разрешения, выберите ограничить разрешения для этой книги, а затем выберите Дополнительные параметры.
-
В поле Дополнительные разрешения для пользователейвыберите срок действия этой книги истекает и введите дату.
-
Дважды выберите ОК.
Использование другой учетной записи пользователя Windows для управления правами на доступ к файлам
-
Откройте документ, книгу или презентацию.
-
В меню Файл выберите пункт Сведения.
-
Выберите Защитить книгу, направите указатель на пункт Ограничить разрешения длялюдей , а затем выберите Управление учетными данными.
-
Выполните одно из следующих действий:
-
В диалоговом окне Выбор пользователя выберите адрес электронной почты учетной записи, которую вы хотите использовать, а затем выберите ОК.
-
В диалоговом окне Выбор пользователя выберите Добавить, введите свои учетные данные для новой учетной записи и дважды выберите ОК.
-
Просмотр содержимого с ограниченным разрешением на доступ
Чтобы просмотреть контент с управлением правами, на который у вас есть разрешения, Microsoft 365, просто откройте книгу.
Если вы хотите просмотреть свои разрешения, выберите Просмотр разрешений на панели сообщений или Эта книга содержит политику
В Office для Mac 2011 и Office 2016 для Mac поддерживаются три уровня разрешений:
-
Чтение документа. Чтение документа.
-
Изменить Чтение, изменение, копирование и сохранение изменений.
-
Полный доступ Чтение, изменение, копирование сохранение изменений, печать, установка даты окончания срока действия содержимого, предоставить разрешений пользователям, программный доступ к содержимому.
Выполните одно из указанных ниже действий.
Выбор уровней разрешений вручную
-
На вкладке Рецензиранный в области Защитавыберите Разрешенияи выберите Ограниченный доступ.
-
При первом доступе к серверу лицензирования введите имя пользователя и пароль для сервера, а также установите флажок Сохранить пароль в цепочке ключей Mac OS.
Примечание: Если не выбрать сохранить пароль вchain ключей Mac OS,может потребоваться ввести имя пользователя и пароль несколько раз.
-
В полях Чтение документа, Изменение документа или Полный доступ введите адрес электронной почты или имя пользователя или группы пользователей, которым хотите назначить уровень доступа.
-
Если вы хотите найти адрес или имя электронной почты в адресной книге, выберите
.
-
Если вы хотите назначить уровень доступа всем людям в адресной книге, выберите добавить всех
.
-
После назначения уровней разрешений выберите ОК.
Появится панели сообщений с сообщением о том, что книга управляется правами.
Ограничение разрешений с помощью шаблона
Администратор может настроить IRM политики на уровне компании, определяющие, кто имеет доступ к уровням разрешений на доступ к информации для пользователей. Этих аспекты управления правами определяются с помощью серверных шаблонов службы управления правами Active Directory (AD RMS). Например, администратор организации может определить шаблон прав под названием «Конфиденциальные сведения компании», в котором указано, что книги, которые используют эту политику, могут открываться только пользователями в домене компании.
-
На вкладке Рецензиранный в области Защитавыберите Разрешения, а затем выберите нужный шаблон прав.
Изменение или удаление установленных уровней разрешений
Если вы использовали шаблон для ограничения разрешений, то изменить или удалить уровни разрешений будет нельзя. Эти действия возможно только если уровни разрешений установлены вручную.
-
На панели сообщений выберите Изменить разрешения.
-
В полях Чтение документа, Изменение документа и Полный доступ введите новый адрес электронной почты или имя пользователя или группы пользователей, которым хотите назначить уровень доступа.
-
Чтобы удалить человека или группу людей с уровня доступа, выберите адрес электронной почты и нажмите кнопку DELETE.
-
Чтобы удалить всех из уровня разрешений, выберите добавить всех
.
Установка даты окончания срока действия для файла с ограниченным доступом
Авторы могут использовать диалоговое окно «Задать разрешения» для установки дат окончания срока действия содержимого.
-
На вкладке Рецензиранный в области Защитавыберите Разрешенияи выберите Ограниченный доступ.
-
Выберите Дополнительныепараметры , а затем выберите Срок действия этого документаистекает и введите дату.
По истечении времени выданных разрешений для документа, его можно будет открыть только автору или пользователям с уровнем разрешений «Полный доступ».
Позволение пользователям с разрешением на изменение или чтение распечатывать содержимое
По умолчанию у пользователей с разрешениями на изменение и чтения нет доступа к печати.
-
На вкладке Рецензиранный в области Защитавыберите Разрешенияи выберите Ограниченный доступ.
-
Выберите Дополнительные параметрыи выберите Разрешить пользователям с разрешением на изменениеили чтение печатать содержимое .
Позволение пользователям с правом на чтение копировать содержимое
По умолчанию пользователи с правом на чтение не могут копировать содержимое.
-
На вкладке Рецензиранный в области Защитавыберите Разрешенияи выберите Ограниченный доступ.
-
Выберите Дополнительные параметрыи выберите Разрешить пользователям с разрешением на чтение копировать содержимое.
Разрешить выполнение сценариев в файле с ограниченным доступом
Авторы могут изменять параметры, чтобы разрешить запуск макросов Visual Basic при открытии документа, а также разрешить сценариям AppleScript доступ к информации в документе с ограниченным доступом.
-
На вкладке Рецензиранный в области Защитавыберите Разрешенияи выберите Ограниченный доступ.
-
Выберите Дополнительные параметры, а затем выберите Доступ к содержимому программным путем.
Требование подключения для проверки разрешений
По умолчанию от пользователей требуется удостоверить свою подлинность путем подключения к серверу службы управления правами AD при первом открытии документа с ограниченным доступом. Но вы можете сделать так, чтобы от них требовалась проверка подлинности каждый раз, когда они открывают документ.
-
На вкладке Рецензиранный в области Защитавыберите Разрешенияи выберите Ограниченный доступ.
-
выберите Дополнительныепараметры , а затем выберите Требовать подключение для проверки разрешений .
Снятие ограничений
-
На вкладке Рецензиранный в области Защитавыберите Разрешения, а затем выберите Без ограничений.
-
В диалоговом окне выберите удалить ограничения.
См. также
Ограничение разрешений на содержимое файла
Добавление учетных данных для открытия файла или сообщения с управлением правами
Форматы файлов, которые работают с IRM
В Microsoft 365 для iOS все полученные файлы, защищенные службой IRM, будут открываться, если у вашей учетной записи есть на них разрешения. При открытии таких файлов вверху будет выводиться панель информации, позволяющая просмотреть разрешения, которые были назначены этому файлу.
Если у вас есть подписка на Office 365 с управлением правами Azure, а ваш ИТ-отдел определил шаблоны IRM, вы можете назначать их файлам Office в iOS.
Чтобы защитить файл, нажмите кнопку 
Примечание: Если кнопка Ограничить разрешения недоступна в приложении, откройте любой документ, защищенный службой IRM, для ее инициализации.
В Microsoft 365 Android все получаемые файлы, защищенные С помощью IRM, будут открываться, если вы вошел с помощью учетной записи с разрешениями на доступ к файлу. При открытии таких файлов вверху будет выводиться панель информации, позволяющая просмотреть разрешения, которые были назначены этому файлу.
Управление правами на доступ к данным (IRM) помогает делать следующее:
-
предотвращать пересылку, копирование, изменение, печать, передачу факсом или вставку содержимого уполномоченными получателями в неавторизованных целях;
-
ограничивать отправленное содержимое;
-
обеспечивать ограниченный срок действия файла, чтобы содержимое документов больше нельзя было просматривать через заданный период времени;
-
принудительно применять корпоративные политики, которые определяют использование и распространение содержимого в организации.
IRM не может защитить ограниченное содержимое от:
-
стирания, кражи или захвата и пересылки вредоносными программами , такими как программы-трояны, регистраторы нажатия клавиш и шпионские программы некоторых типов;
-
потери или повреждения вследствие действий компьютерных вирусов;
-
ручного копирования или перепечатывания с экрана получателя;
-
цифрового фотографирования (при отображении на экране) получателем;
-
копирования с помощью сторонних программ создания снимков экрана.
Содержание
-
- 0.0.1 Защитить Excel от редактирования. Проверка информации в ячейке
- 0.0.2 Управляемый запрет изменений в Excel
- 0.0.3 Как защитить Excel от редактирования, защита файла с шифрованием
- 1 Включение блокирования ячеек
- 1.1 Способ 1: включение блокировки через вкладку «Файл»
- 1.2 Способ 2: включение блокировки через вкладку «Рецензирование»
- 2 Разблокировка диапазона
- 2.1 Помогла ли вам эта статья?
Как я уже говорил, Excel очень сложная и функциональная программа, здесь есть множество функций как простых так и запутанных. Не обошлось и без функций по защите данных. Вы можете настроить как защиту от случайного/неверного ввода, так и защиту всего листа или книги паролем от других пользователей. Читайте дальше как защитить Excel от редактирования?
Начать следует, думаю, с простого способа — «защиты от дурака» т.е. от неверного ввода данных.
Защитить Excel от редактирования. Проверка информации в ячейке
Когда в ячейку нельзя ввести значение отличное от условий (например больше 1000 или дробные числа) Для использования этой функции необходимо выделить нужный диапазон и в верхней панели выбрать Данные, а затем пункт Проверка данных (Excel 2003 пункт Данные, затем нажимаем на Проверка, далее Параметры и выбираем какой тип данных можно вводить в ячейки). В открывшемся окне делаем настройки
Т.е. вы можете задать условия, когда, чтобы данные в ячейки были только целыми, только временного формата и так далее. В варианте Другой можно задать формулу
Используя вкладку «Сообщение для ввода» можно, указать сообщения, появляющиеся перед вводом,
Используя вкладку «Сообщение об ошибке» можно, указать сообщения об ошибке.
Как сделать проверку из списка ячеек читайте в статье как сделать выпадающий список.
Управляемый запрет изменений в Excel
Вы также можете частично или полностью наложить запрет на изменение ячеек в листе (в отличии от первого способа, изменять нельзя будет вообще). Выполните следующие действия:
Выберите ячейки не требующие защиты и кликните правой кнопкой мыши. В появившемся меню нажмите на кнопку Формат ячеек (можно сразу комбинацией Ctrl+1). Во вкладке Защита снимите отметку в опции Защищаемая ячейка. Ячейки, с которых вы сняли флажок, будут доступны для ввода и изменения данных, остальные нет. Для Excel 2003 и старше нужно открыть вкладку Сервис в верхнем меню, затем Защита и нажать на пункт Защитить лист в пункте Рецензирование.
Теперь, как показано на первой картинке, зайдем Рецензирование — Защитить лист. Все не отмеченные ячейки, как показано выше, ячейки закроются на редактирования. Вы можете так же указать пароль, который будет нужен для снятия защиты. Вы можете указать исключения применения защиты.
Например, чтобы оставить пользователю возможность изменять ячейки нужно нажать на первые 2 флажка. Еще вы можете разрешить доступ пользователю к опциям сортировки, автофильтрам и другим возможностям.
Удобно, если пользователей будет больше одного вы можете установить защиту листа на различные ячейки с отличающимися друг от друга паролями. При этом каждый из пользователей получит доступ только к необходимой ему части страницы.
Как быстро снять защиту паролем (если забыли) читайте здесь.
Вы так же можете защитить листы книги (например от перемещения). Нажмите Защитить книгу (кнопка рядом на панели во вкладке рецензирование — см. первую картинку).
С защитой от изменений косвенно связана статья про общий доступ, они даже находятся в одной вкладке на панели инструментов — Изменения.
Как защитить Excel от редактирования, защита файла с шифрованием
Нужно защитить файл Excel тщательнее? Воспользуйтесь шифрованием файла при защите.
Этот алгоритм в особых случаях, сможет защитить всю книгу, с помощью алгоритмов шифровки RC4. Для использования этой функции в меню Файл (круглая кнопка) выберите команду Сохранить как и окне сохранения файла найдите кнопку Сервис — Общие параметры. В новом окне, мы можем ввести пароли на чтение и изменение файла.
В открывшемся окне вводим нужный пароль и не забываем его.
Поделитесь нашей статьей в ваших соцсетях:
(Visited 13 573 times, 2 visits today)
Ранее мы уже рассматривали вопрос «Как поставить пароль на документ Excel 2007». В этой статье мы рассмотрим вопрос, как предоставить доступ к документу, но при этом защитить документ Excel 2007 от редактирования.
Для защиты от редактирования, сначала откройте документ Excel 2007 и перейдите на вкладку «Рецензирование». Далее в группе «Изменения» нажимайте кнопку «Защитить лист».
В открывшемся окне «Защита листа» необходимо ввести пароль защиты. Кроме того, в этом же окне можно указать список исключений, т.е. список тех действий, которые Вы разрешаете выполнять всем пользователям в данном документе. Например, выделение ячеек. Ставьте необходимые галочки и жмите ОК.
В следующем окне подтверждаете свой пароль и жмете ОК.
Все. Вы установили на документ защиту от редактирования. Как видите, все кнопки панели редактирования неактивны. Можно только выделить и копировать.
При попытке осуществить любое из запрещенных действий на экране будет появляться предупреждение
Для того, чтобы снять защиту от редактирования в документе Excel 2007 необходимо в ленте «Рецензирование» в ленте «Изменения» нажать кнопку «Снять защиту листа».

В открывшемся окне необходимо ввести пароль защиты и нажать ОК.
Все. Документ снова доступен для редактирования.
Выше мы рассмотрели вопрос, как защитить от редактирования документ Excel 2007 и как снять защиту от редактирования.
При работе с таблицами Excel иногда возникает потребность запретить редактирование ячейки. Особенно это актуально для диапазонов, где содержатся формулы, или на которые ссылаются другие ячейки. Ведь внесенные в них некорректные изменения могут разрушить всю структуру расчетов. Производить защиту данных в особенно ценных таблицах на компьютере, к которому имеет доступ и другие лица кроме вас, просто необходимо. Необдуманные действия постороннего пользователя могут разрушить все плоды вашей работы, если некоторые данные не будут хорошо защищены. Давайте взглянем, как именно это можно сделать.
Включение блокирования ячеек
В Экселе не существует специального инструмента, предназначенного для блокировки отдельных ячеек, но данную процедуру можно осуществить с помощью защиты всего листа.
Способ 1: включение блокировки через вкладку «Файл»
Для того, чтобы защитить ячейку или диапазон нужно произвести действия, которые описаны ниже.
- Выделите весь лист, кликнув по прямоугольнику, который находится на пересечении панелей координат Excel. Кликните правой кнопкой мыши. В появившемся контекстном меню перейдите по пункту «Формат ячеек…».
- Откроется окно изменения формата ячеек. Перейдите во вкладку «Защита». Снимите галочку около параметра «Защищаемая ячейка». Нажмите на кнопку «OK».
- Выделите диапазон, который желаете заблокировать. Опять перейдите в окно «Формат ячеек…».
- Во вкладке «Защита» поставьте галочку у пункта «Защищаемая ячейка». Кликните по кнопке «OK».
Но, дело в том, что после этого диапазон ещё не стал защищенным. Он станет таковым только тогда, когда мы включим защиту листа. Но при этом, изменять нельзя будет только те ячейки, где мы установили галочки в соответствующем пункте, а те, в которых галочки были сняты, останутся редактируемыми.
- Переходим во вкладку «Файл».
- В разделе «Сведения» кликаем по кнопке «Защитить книгу». В появившемся списке выбираем пункт «Защитить текущий лист».
- Открываются настройки защиты листа. Обязательно должна стоять галочка около параметра «Защитить лист и содержимое защищаемых ячеек». При желании можно установить блокирование определенных действий, изменяя настройки в параметрах, находящихся ниже. Но, в большинстве случаев, настройки выставленные по умолчанию, удовлетворяют потребностям пользователей по блокировке диапазонов. В поле «Пароль для отключения защиты листа» нужно ввести любое ключевое слово, которое будет использоваться для доступа к возможностям редактирования. После того, как настройки выполнены, жмем на кнопку «OK».
- Открывается ещё одно окно, в котором следует повторить пароль. Это сделано для того, чтобы, если пользователь в первый раз ввел ошибочный пароль, тем самым навсегда не заблокировал бы сам себе доступ к редактированию. После ввода ключа нужно нажать кнопку «OK». Если пароли совпадут, то блокировка будет завершена. Если они не совпадут, то придется производить повторный ввод.
Теперь те диапазоны, которые мы ранее выделили и в настройках форматирования установили их защиту, будут недоступны для редактирования. В остальных областях можно производить любые действия и сохранять результаты.
Способ 2: включение блокировки через вкладку «Рецензирование»
Существует ещё один способ заблокировать диапазон от нежелательного изменения. Впрочем, этот вариант отличается от предыдущего способа только тем, что выполняется через другую вкладку.
- Снимаем и устанавливаем флажки около параметра «Защищаемая ячейка» в окне формата соответствующих диапазонов точно так же, как мы это делали в предыдущем способе.
- Переходим во вкладку «Рецензирование». Кликаем по кнопке «Защитить лист». Эта кнопка расположена в блоке инструментов «Изменения».
- После этого открывается точно такое же окно настроек защиты листа, как и в первом варианте. Все дальнейшие действия полностью аналогичные.
Урок: Как поставить пароль на файл Excel
Разблокировка диапазона
При нажатии на любую область заблокированного диапазона или при попытке изменить её содержимое будет появляться сообщение, в котором говорится о том, что ячейка защищена от изменений. Если вы знаете пароль и осознано хотите отредактировать данные, то для снятия блокировки вам нужно будет проделать некоторые действия.
- Переходим во вкладку «Рецензирование».
- На ленте в группе инструментов «Изменения» кликаем по кнопке «Снять защиту с листа».
- Появляется окошко, в которое следует ввести ранее установленный пароль. После ввода нужно кликнуть по кнопке «OK».
После этих действий защита со всех ячеек будет снята.
Как видим, несмотря на то, что в программе Эксель не имеется интуитивно понятного инструмента для защиты конкретной ячейки, а не всего листа или книги, данную процедуру можно выполнить путем некоторых дополнительных манипуляций через изменение форматирования.
Мы рады, что смогли помочь Вам в решении проблемы.
Задайте свой вопрос в комментариях, подробно расписав суть проблемы. Наши специалисты постараются ответить максимально быстро.
Помогла ли вам эта статья?
Да Нет
Защитить данные в книге Excel можно различными способами. Поставьте пароль на всю книгу, тогда он будет запрашиваться каждый раз при ее открытии. Поставьте пароль на отдельные листы, тогда другие пользователи не смогут вводить и редактировать данные в ячейках на защищенных листах.
Но что делать, если Вы хотите, чтобы другие люди могли нормально работать с книгой Excel и всеми листами, которые в ней находятся, но при этом нужно ограничить или вообще запретить редактирование данных в отдельных ячейках. Именно об этом пойдет речь в данной статье.
Сначала разберемся, как защитить выделенный диапазон ячеек от изменений.
Защиту ячеек можно сделать, только если включить защиту для всего листа целиком. По умолчанию в Эксель, при включении защиты листа, автоматически защищаются все ячейки, которые на нем расположены.
Если Вам нужно, чтобы у другого пользователя была возможность редактировать весь лист, кроме отдельных ячеек, выделите все ячейки листа, нажав на треугольник в левом верхнем углу. Затем кликните по любой из них правой кнопкой мыши и выберите из меню «Формат ячеек».
В следующем диалоговом окне переходим на вкладку «Защита» и снимаем галочку с пункта «Защищаемая ячейка». Нажмите «ОК».
Теперь, даже если этот лист будет защищен, мы сможем вводить и изменять данные во всех ячейках Excel.
Запретим редактирование ячеек, которые находятся в диапазоне B2:D7. Выделяем указанный диапазон, кликаем по нему правой кнопкой мыши и выбираем из меню «Формат ячеек». Переходим на вкладку «Защита» и ставим галочку в поле «Защищаемая ячейка». Нажмите «ОК».
Теперь нужно включить защиту для данного листа. Перейдите на вкладку «Рецензирование» и нажмите кнопку «Защитить лист». Введите пароль и отметьте галочками, что можно делать пользователям с данным листом. Нажмите «ОК» и подтвердите пароль.
После этого, любой пользователь сможет работать с данными на листе. В примере введены пятерки в ячейку Е4. Но при попытке изменить их в диапазоне В2:D7, появится сообщение, что ячейки защищены.
Теперь предположим, что Вы сами часто работаете с данным листом в Эксель и периодически нужно изменить данные в защищенных ячейках. Чтобы это сделать, придется постоянно снимать защиту с листа, а потом ставить ее обратно. Согласитесь, что это не очень удобно.
Поэтому давайте рассмотрим вариант, как можно поставить пароль для отдельных ячеек в Excel. В этом случае, Вы сможете их редактировать, просто введя запрашиваемый пароль.
Сделаем так, чтобы другие пользователи могли редактировать все ячейки на листе, кроме диапазона B2:D7. А Вы, зная пароль, могли редактировать и ячейки в диапазоне B2:D7.
Итак, выделяем все ячейки, кликаем правой кнопкой мыши по любой и выбираем из меню «Формат ячеек». Дальше на вкладке «Защита» убираем галочку «Защищаемая ячейка».
Теперь нужно выделить диапазон ячеек, для которых будет установлен пароль, в примере это B2:D7, снова зайти «Формат ячеек» и поставить галочку в поле «Защищаемая ячейка».
Если нет необходимости, чтобы другие пользователи редактировали данные в ячейках на этом листе, то пропустите этот пункт.
Переходим на вкладку «Рецензирование» и нажимаем кнопочку «Разрешить изменение диапазонов». Откроется соответствующее диалоговое окно. Нажмите в нем кнопочку «Создать».
Имя диапазона и ячейки, которые в него входят, уже указаны, поэтому просто введите «Пароль», подтвердите его и нажмите «ОК».
Возвращаемся к предыдущему окну. Нажмите в нем «Применить» и «ОК». Таким образом, можно создать несколько диапазонов ячеек, защищенных различными паролями.
Теперь нужно установить пароль для листа. На вкладке «Рецензирование» нажимаем кнопочку «Защитить лист». Введите пароль и отметьте галочками, что можно делать пользователям. Нажмите «ОК» и подтвердите пароль.
Проверяем, как работает защита ячеек. В ячейку Е5 введем шестерки. Если попробовать удалить значение из ячейки D5, появится окно с запросом пароля. Введя пароль, можно будет изменить значение в ячейке.
Таким образом, зная пароль, можно изменить значения в защищенных ячейка листа Эксель.
Защитить ячейку в Excel можно и от неверного ввода данных. Это пригодится в том случае, когда нужно заполнить какую-нибудь анкету или бланк.
Например, в таблице есть столбец «Класс». Здесь не может стоять число больше 11 и меньше 1, имеются ввиду школьные классы. Давайте сделаем так, чтобы программа выдавала ошибку, если пользователь введет в данный столбец число не от 1 до 11.
Выделяем нужный диапазон ячеек таблицы – С3:С7, переходим на вкладку «Данные» и кликаем по кнопочке «Проверка данных».
В следующем диалоговом окне на вкладке «Параметры» в поле «Тип данных» выберите из списка «Целое число». В поле «Минимум» введем «1», в поле «Максимум» – «11».
В этом же окне на вкладке «Сообщение для ввода» введем сообщение, которое будет отображаться, при выделении любой ячейки из данного диапазона.
На вкладке «Сообщение об ошибке» введем сообщение, которое будет появляться, если в ячейку введены неверные данные. Нажмите «ОК».
Теперь если выделить ячейку из диапазона С3:С7, рядом будет высвечиваться подсказка. При попытке написать в ячейку «15», появилось сообщение об ошибке, с тем текстом, который мы вводили.
Теперь Вы знаете, как сделать защиту для ячеек в Эксель от изменений и редактирования другими пользователями, и как защитить ячейки от неверного вода данных. Кроме того, Вы сможете задать пароль, зная который определенные пользователи все-таки смогут изменять данные в защищенных ячейках.
Поделитесь статьёй с друзьями:
Спасибо автору.
Самое полезное из всей массы информации в нете про защиту ячеек.
Подскажите пожалуйста Мне нужно защитить формулы в Экселе от человека, который будет вводить данные, моим паролем. И дать ему другой пароль по которому он сможет вводить данные не меняя моих формул, а другие работники только просматривать результаты без возможности что-то менять.
Программа Microsoft Office Excel предназначена для того, чтобы работать с информацией в таблицах. Она представлена в виде сетки, которую образуют столбцы и строки. В некоторых случаях у автора «книги» — документа Excel — возникает необходимость защитить данные от изменения. Вы можете предохранить произвольное количество клеток от введения неправильных данных или редактирования. Это нужно для того, чтобы:
- ограничить права пользователей или групп, установив пароль на определённый перечень (или всю книгу);
- предохранить элементы от того, чтобы не изменить клетку самостоятельно и не потерять информацию.
В статье рассмотрены доступные в Excel варианты.
Именно так вы можете предотвратить вмешательство в книгу Excel от случайного или намеренного вмешательства того или иного юзера. Это позволит избежать утери данных при сохранении и закрытии документа, а также попытки восстановить значения, что занимает время и не всегда является возможным.
К сожалению, в Excel нет кнопки, которая мгновенно ограничит доступ к той или иной области. Тем не менее всё можно сделать с помощью возможностей программы, не прибегая к другим. Для того чтобы установить подобную защиту от введения неправильных данных или изменения, воспользуйтесь одним из способов:
- ограничение на ввод некорректной информации;
- предохранение выборочного количества или определённой группы значений от редактирования;
- установка различных прав для разных юзеров или групп;
- ограничение прав к одному или нескольким страницами книги Excel.
Вы также можете запаролить функции сохранности, делая изменение недоступным для людей, не знающих кода доступа. Например, это позволяет разбить книгу на области, в каждой из которых работает один человек. Комбинируя различные функции, вы сможете добиться желаемого типа ограничения прав на редактирование. Ограничение на изменение также можно отменить (если был установлен пароль, потребуется ввести его).
Ограничение от ввода некорректных данных
Настройку можно произвести для различного типа защищаемых данных.
Указанный способ — самый простой в применении. С его помощью вы сможете контролировать то, что вы (или другой пользователь) вводите в клетку. Можно отсеивать данные, которые не проходят по определённым критериям, что также можно указать. Таким образом, вы можете предотвратить ввод отрицательной цены, дробного количества человек или неправильной даты определённого события. Для того чтобы установить защиту, нужно:
- Выделить элементы, на которые будет распространяться функция.
- Перейти во вкладку «Данные» в Excel, затем в области «Работа с данными» кликнуть «Проверка данных».
- Откроется окно — в «Параметры» укажите тип данных, от введения которых хотите уберечь клетки.
- Вы также можете настроить уведомления, которые Excel будет выводить перед редактированием и в случае ввода некорректных данных. Это делается во вкладках «Сообщение для ввода» и «Сообщение об ошибке» соответственно.
- Затем необходимо сохранить настройки, нажав «ОК», и они вступят в силу.
Добавляем автоматические уведомления для работы с ячейками.
Ограничение от редактирования
Используя эту функцию, вы можете чётко указать конкретные клетки или группы, которые необходимо уберечь от изменения. Это можно сделать для:
- Всех элементов рабочей области — нажмите Ctrl + «A»;
- Конкретных — выберите их вручную, используя Ctrl для добавления ячейки в перечень и Shift для того, чтобы включить в него сразу несколько по горизонтали, вертикали или поперёк;
- Определённых групп элементов, например, только клетки с формулами, примечаниями или любые другие.
Ограничение всей рабочей области:
- Выделите все элементы — нажмите Ctrl + «A» или кликните на область, где пересекается нумерация строк и столбцов на рамке таблицы (пустая клетка без цифры и буквы).
- На выделенной области нажмите правой клавишей мыши, чтобы открыть контекстное меню.
- Выберите «Формат ячеек», в окне перейдите в «Защита» и активируйте пункты «Защищаемая ячейка» (установлен по умолчанию, опционально или взамен), «Скрыть формулы».
- Кликните «ОК», чтобы применить настройки.
- После этого вам необходимо активировать сохранную функцию страницы.
Выделяя всю таблицу либо её часть, ограничиваем доступ.
Ограничение прав к клеткам, выбранным вручную:
- Выделите элементы, которые предохранять не нужно, кликая по ним, удерживая Shift (для включения в перечень группы) и Ctrl (для включения конкретной, в том числе несмежной ячейки).
- На выделенной области нажмите правой клавишей мыши, чтобы открыть контекстное меню.
- Выберите «Формат ячеек», в окне перейдите в «Защита» и снимите галочку с «Защищаемая ячейка» — все остальные отмеченные элементы будут ограничены в редактировании при активации предохранения листа.
- Кликните «ОК», чтобы применить настройки.
- После этого вам необходимо активировать опцию.
Ограничение доступа к определённым группам клеток нужно в том случае, если необходимо ограничить редактирование одной или нескольких групп с конкретными свойствами содержимого:
- Укажите элементы, принадлежащие к одной или нескольким группам, которые нужно уберечь. Для этого перейдите по пути «Главная» — «Редактирование» — «Найти и выделить» — «Выделение группы ячеек».
- Укажите необходимые опции и нажмите «ОК», чтобы изменения вступили в силу.
- После этого вам нужно активировать функцию предохранения.
Пример выбора содержимого с определенными свойствами.
Как установить защиту листа в Excel
Недостаточно просто снять или установить флажки в пунктах об ограничении прав на изменение данных. Защищёнными (или наоборот, если вы сняли отметку) клетки станут после того, как будет активирована функция для всей страницы. Настройки Excel по умолчанию — активированный пункт «Защищаемая ячейка» и выключенный «Скрыть формулы», но вы можете проверить это или внести поправки, если необходимо.
Далее необходимо:
- Перейти во вкладку «Рецензирование», указать «Защитить лист» — так вы ограничите права ко всем клеткам, которые отмечены галочкой (остальные по-прежнему можно будет изменять).
- Вы также можете внести дополнительные настройки перед применением опции, чтобы указать, что именно будет сделано с отмеченными элементами.
- Подтвердите активацию ограничения доступа.
Если вы хотите оставить возможность форматирования всех элементов страницы Excel, отметьте только три первых пункта.
Excel позволяет добавить пароль при защите листа.
Ограничение разных диапазонов для разных пользователей
В случае, если над документом работает несколько человек, и каждому из них должен быть доступен только определённый участок, необходимо:
- Перейти во вкладку «Рецензирование», нажать «Разрешить изменение диапазонов».
- В новом окне создать область — ввести перечень значений и пароль для доступа к ним.
- Сделать требуемое количество произвольных областей и разрешить доступ любому количеству юзеров.
- Установить функцию, чтобы изменения вступили в силу.
При утилизации такой системы функций каждый пользователь перед тем, как редактировать определённый участок таблицы, будет вынужден ввести пароль. Если он не знает секретного кода, внести изменения не получится.
Ограничиваем либо предоставляем доступ к диапазонам ячеек.
Ограничение одного или нескольких листов от изменения и форматирования
В большинстве случаев недостаточно ограничить права к клеткам и их группам по функционалу. Целесообразно запретить редактирование всей страницы Excel либо нескольких. Для этого нужно:
- Перейти в «Рецензирование», указать «Защитить лист» в области «Изменения».
- Ввести пароль, если необходимо.
- Сохранить изменения.
С помощью указанной функции вы сможете избежать не только изменения определённых значений, но и редактирования названия, «шапки» (закреплённых строк и столбцов), форматирования и изменения размеров в окне Excel.
Как установить пароль для защиты от редактирования
Ограничения, установленные в документе Excel, может отменить любой пользователь, имеющий права (по умолчанию). Для того, чтобы лишить возможности других юзеров отключать функцию предохранения от редактирования или ввода неверных данных, можно установить пароль. Для этого:
- Укажите клетки или листы, к которым хотите ограничить доступ.
- Перейдите в «Рецензирование» и кликните «Разрешить изменение диапазонов».
- В новом окне создайте диапазон или укажите существующий.
- Укажите пароль, сохраните настройки.
После активации функции документ не сможет быть изменён человеком, не знающим кода доступа к файлу. Будьте аккуратнее, так как пароль от Excel восстановить невозможно — он будет утерян со всеми данными.
Как снять защиту
Этот алгоритм подойдёт как для возврата прав ко всему листу, так и некоторым его элементам, если они — единственные заблокированные. Для этого:
- Укажите перечень клеток, к которому требуется восстановить доступ (нажмите Ctrl + «A», чтобы выбрать все).
- Вызовите окно «Формат ячеек», кликнув правой клавишей мыши по области элементов.
- Перейдите в «Защита» и настройте пункты «Скрыть формулы» и «Защищаемая ячейка».
- Сохраните изменения.
После использования указанных функций документ Excel снова станет доступен для всех юзеров. Для того чтобы отменить защиту только на части книги, сначала сделайте это для всей, после чего выделите элементы, права к которым следует ограничить вновь.
Итог
Зная, какие сохранные возможности предлагает Excel, вы можете довольно тонко настроить ограничения доступа. Так можно предостеречь себя от случайного ввода нежелательных данных, а также редактирования книги сторонним пользователем. Вы можете запаролить клетки, а также снять предохранение от нежелательного доступа или поправок полностью или частично. Это самые простые способы ограничения прав, которые могут быть настроены в самом Excel.
Данные в Excel можно защищать от постороннего вмешательства. Это важно, потому что иногда вы тратите много времени и сил на создание сводной таблицы или объемного массива, а другой человек случайно или намеренно изменяет либо вовсе удаляет все ваши труды.
Рассмотрим способы защиты документа Excel и его отдельных элементов.
Защита ячейки Excel от изменения
Как поставить защиту на ячейку в Excel? По умолчанию все ячейки в Excel защищаемые. Это легко проверить: кликаем на любую ячейку правой кнопкой, выбираем ФОРМАТ ЯЧЕЕК – ЗАЩИТА. Видим, что галочка на пункте ЗАЩИЩАЕМАЯ ЯЧЕЙКА проставлена. Но это еще не значит, что они уже защищены от изменений.
Зачем нам эта информация? Дело в том, что в Excel нет такой функции, которая позволяет защитить отдельную ячейку. Можно выбрать защиту листа, и тогда все ячейки на нем будут защищены от редактирования и другого вмешательства. С одной стороны это удобно, но что делать, если нам нужно защитить не все ячейки, а лишь некоторые?
Рассмотрим пример. Имеем простую таблицу с данными. Такую таблицу нам нужно разослать в филиалы, чтобы магазины заполнили столбец ПРОДАННОЕ КОЛИЧЕСТВО и отправили обратно. Во избежание внесения каких-то изменений в другие ячейки, защитим их.
Для начала освободим от защиты те ячейки, куда сотрудники филиалов будут вносить изменения. Выделяем D4:D11, правой кнопкой вызываем меню, выбираем ФОРМАТ ЯЧЕЕК и убираем галочку с пункта ЗАЩИЩАЕМАЯ ЯЧЕЙКА.
Теперь выбираем вкладку РЕЦЕНЗИРОВАНИЕ – ЗАЩИТИТЬ ЛИСТ. Появляется такое окно, где будут проставлены 2 галочки. Первую из них мы убираем, чтобы исключить любое вмешательство сотрудников филиалов, кроме заполнения столбца ПРОДАННОЕ КОЛИЧЕСТВО. Придумываем пароль и нажимаем ОК.
Внимание! Не забудьте свой пароль!
Теперь в диапазон D4:D11 посторонние лица смогут только вписать какое-то значение. Т.к. мы ограничили все остальные действия, никто не сможет даже изменить цвет фона. Все средства форматирования на верхней панели инструментов не активные. Т.е. они не работают.
Защита книги Excel от редактирования
Если на одном компьютере работает несколько человек, то целесообразно защищать свои документы от редактирования третьими лицами. Можно ставить защиту не только на отдельные листы, но и на всю книгу.
Когда книга будет защищена, посторонние смогут открывать документ, видеть написанные данные, но переименовать листы, вставить новый, поменять их расположение и т.п. Попробуем.
Прежнее форматирование сохраняем. Т.е. у нас по-прежнему можно вносить изменения только в столбец ПРОДАННОЕ КОЛИЧЕСТВО. Чтобы защитить книгу полностью, на вкладке РЕЦЕНЗИРОВАНИЕ выбираем ЗАЩИТИТЬ КНИГУ. Оставляем галочки напротив пункта СТРУКТУРУ и придумываем пароль.
Теперь, если мы попробуем переименовать лист, у нас это не получится. Все команды серого цвета: они не работают.
Снимается защита с листа и книги теми же кнопками. При снятии система будет требовать тот же пароль.
Как защитить ячейку в эксель от редактирования
Защита ячеек от редактирования в Microsoft Excel
При работе с таблицами Excel иногда возникает потребность запретить редактирование ячейки. Особенно это актуально для диапазонов, где содержатся формулы, или на которые ссылаются другие ячейки. Ведь внесенные в них некорректные изменения могут разрушить всю структуру расчетов. Производить защиту данных в особенно ценных таблицах на компьютере, к которому имеет доступ и другие лица кроме вас, просто необходимо. Необдуманные действия постороннего пользователя могут разрушить все плоды вашей работы, если некоторые данные не будут хорошо защищены. Давайте взглянем, как именно это можно сделать.
Включение блокирования ячеек
В Экселе не существует специального инструмента, предназначенного для блокировки отдельных ячеек, но данную процедуру можно осуществить с помощью защиты всего листа.
Способ 1: включение блокировки через вкладку «Файл»
Для того, чтобы защитить ячейку или диапазон нужно произвести действия, которые описаны ниже.
- Выделите весь лист, кликнув по прямоугольнику, который находится на пересечении панелей координат Excel. Кликните правой кнопкой мыши. В появившемся контекстном меню перейдите по пункту «Формат ячеек…».
Откроется окно изменения формата ячеек. Перейдите во вкладку «Защита». Снимите галочку около параметра «Защищаемая ячейка». Нажмите на кнопку «OK».
Выделите диапазон, который желаете заблокировать. Опять перейдите в окно «Формат ячеек…».
Но, дело в том, что после этого диапазон ещё не стал защищенным. Он станет таковым только тогда, когда мы включим защиту листа. Но при этом, изменять нельзя будет только те ячейки, где мы установили галочки в соответствующем пункте, а те, в которых галочки были сняты, останутся редактируемыми.
Переходим во вкладку «Файл».
В разделе «Сведения» кликаем по кнопке «Защитить книгу». В появившемся списке выбираем пункт «Защитить текущий лист».
Открываются настройки защиты листа. Обязательно должна стоять галочка около параметра «Защитить лист и содержимое защищаемых ячеек». При желании можно установить блокирование определенных действий, изменяя настройки в параметрах, находящихся ниже. Но, в большинстве случаев, настройки выставленные по умолчанию, удовлетворяют потребностям пользователей по блокировке диапазонов. В поле «Пароль для отключения защиты листа» нужно ввести любое ключевое слово, которое будет использоваться для доступа к возможностям редактирования. После того, как настройки выполнены, жмем на кнопку «OK».
Теперь те диапазоны, которые мы ранее выделили и в настройках форматирования установили их защиту, будут недоступны для редактирования. В остальных областях можно производить любые действия и сохранять результаты.
Способ 2: включение блокировки через вкладку «Рецензирование»
Существует ещё один способ заблокировать диапазон от нежелательного изменения. Впрочем, этот вариант отличается от предыдущего способа только тем, что выполняется через другую вкладку.
- Снимаем и устанавливаем флажки около параметра «Защищаемая ячейка» в окне формата соответствующих диапазонов точно так же, как мы это делали в предыдущем способе.
- Переходим во вкладку «Рецензирование». Кликаем по кнопке «Защитить лист». Эта кнопка расположена в блоке инструментов «Изменения».
Разблокировка диапазона
При нажатии на любую область заблокированного диапазона или при попытке изменить её содержимое будет появляться сообщение, в котором говорится о том, что ячейка защищена от изменений. Если вы знаете пароль и осознано хотите отредактировать данные, то для снятия блокировки вам нужно будет проделать некоторые действия.
-
Переходим во вкладку «Рецензирование».
На ленте в группе инструментов «Изменения» кликаем по кнопке «Снять защиту с листа».
После этих действий защита со всех ячеек будет снята.
Как видим, несмотря на то, что в программе Эксель не имеется интуитивно понятного инструмента для защиты конкретной ячейки, а не всего листа или книги, данную процедуру можно выполнить путем некоторых дополнительных манипуляций через изменение форматирования.
Отблагодарите автора, поделитесь статьей в социальных сетях.
Как защитить от редактирования ячейки в Excel — запрет ввода ошибочных данных

В офисной работе часто возникает необходимость создать какой-нибудь общий документ Excel, в который бы вносили изменения сразу несколько человек (расшарив его в сети).
Разумеется, среди пользователей не все хорошо разбираются с ПК — и есть большая вероятность того, что своими не аккуратными действиями могут испортить документ. 😠
Хорошим решением подобной загвоздки может стать защита определенных ячеек от редактирования — т.е. позволить пользователям изменять документ только в разрешенном месте!
Собственно, об этом и будет сегодняшняя заметка. 👇
Примечание: все скрины в статье сделаны в MS Office 2019. Если у вас нет возможности использовать официальный продукт от Microsoft, можете воспользоваться его аналогами: https://ocomp.info/chem-zamenit-word-i-excel.html
Защищаем ячейки в Excel
Для того, чтобы в Excel защитить ячейки от редактирования и изменения — необходимо прибегнуть к инструменту защиты всего листа . Однако, по умолчанию, в этом случае Excel блокирует все ячейки, что нас не очень устраивает.
Поэтому, сначала необходимо выделить те ячейки (строки/столбцы), которые мы хотим разрешить редактировать, после нажать по ним правой кнопкой мышки и кликнуть по меню «Формат ячеек» . См. пример ниже.
Далее в меню «Защита» нужно снять галочку рядом с пунктом «Защищаемая ячейка». Нажать OK.
После перейти в меню «Рецензирование» и активировать инструмент «Защитить лист» . Меню Excel приведено на скрине ниже.
Далее укажите пароль и отметьте галочками, что пользователи могут делать с листом (можно оставить все по умолчанию).
Собственно, на этом всё!
В заранее отмеченных нами ячейках (в шаге 1), в которых мы сняли защиту — можно вводить любые числа и значения, в других же — Excel блокирует ввод и просит снять защиту с листа. Удобно?!
Дополнительно Excel позволят сделать так, что ввести в ячейку можно будет только определенное значение. Например, число от 1 до 100! (дополнительная защита от «дурака»).
Покажу на простом примере как это делается.
Сначала нужно выделить строку/столбец (или просто ячейки), перейти в меню «Данные» и кликнуть по инструменту «Проверка данных» (как он выглядит — показано на скриншоте ниже).
Проверка данных на этапе ввода
Далее в параметрах задаете тип значения, минимум и максимум, и вписываете подсказку. Пример ниже.
Указание диапазона верных значений
После этого, когда поставите курсор в «нашу ячейку» Excel сразу же подскажет, что ввести можно от 1 до 100 (а если кто-то введет что-то отличное — выскочит ошибка 👇).
Как работает проверка
Примечание : разумеется, вместо моего диапазона чисел — можно указать любые другие, или вообще разрешить вводить нечто иное.
В общем-то, достаточно полезный инструмент, когда хочешь разрешить работать с документом пользователям с разным уровнем подготовки.
На этом сегодня всё, удачной работы!
Как установить или снять защиту от редактирования ячеек, листов и книги в Excel
Программа Microsoft Office Excel предназначена для того, чтобы работать с информацией в таблицах. Она представлена в виде сетки, которую образуют столбцы и строки. В некоторых случаях у автора «книги» — документа Excel — возникает необходимость защитить данные от изменения. Вы можете предохранить произвольное количество клеток от введения неправильных данных или редактирования. Это нужно для того, чтобы:
- ограничить права пользователей или групп, установив пароль на определённый перечень (или всю книгу);
- предохранить элементы от того, чтобы не изменить клетку самостоятельно и не потерять информацию.
В статье рассмотрены доступные в Excel варианты.
Именно так вы можете предотвратить вмешательство в книгу Excel от случайного или намеренного вмешательства того или иного юзера. Это позволит избежать утери данных при сохранении и закрытии документа, а также попытки восстановить значения, что занимает время и не всегда является возможным.
К сожалению, в Excel нет кнопки, которая мгновенно ограничит доступ к той или иной области. Тем не менее всё можно сделать с помощью возможностей программы, не прибегая к другим. Для того чтобы установить подобную защиту от введения неправильных данных или изменения, воспользуйтесь одним из способов:
- ограничение на ввод некорректной информации;
- предохранение выборочного количества или определённой группы значений от редактирования;
- установка различных прав для разных юзеров или групп;
- ограничение прав к одному или нескольким страницами книги Excel.
Вы также можете запаролить функции сохранности, делая изменение недоступным для людей, не знающих кода доступа. Например, это позволяет разбить книгу на области, в каждой из которых работает один человек. Комбинируя различные функции, вы сможете добиться желаемого типа ограничения прав на редактирование. Ограничение на изменение также можно отменить (если был установлен пароль, потребуется ввести его).
Ограничение от ввода некорректных данных
Настройку можно произвести для различного типа защищаемых данных.
Указанный способ — самый простой в применении. С его помощью вы сможете контролировать то, что вы (или другой пользователь) вводите в клетку. Можно отсеивать данные, которые не проходят по определённым критериям, что также можно указать. Таким образом, вы можете предотвратить ввод отрицательной цены, дробного количества человек или неправильной даты определённого события. Для того чтобы установить защиту, нужно:
- Выделить элементы, на которые будет распространяться функция.
- Перейти во вкладку «Данные» в Excel, затем в области «Работа с данными» кликнуть «Проверка данных».
- Откроется окно — в «Параметры» укажите тип данных, от введения которых хотите уберечь клетки.
- Вы также можете настроить уведомления, которые Excel будет выводить перед редактированием и в случае ввода некорректных данных. Это делается во вкладках «Сообщение для ввода» и «Сообщение об ошибке» соответственно.
- Затем необходимо сохранить настройки, нажав «ОК», и они вступят в силу.
Добавляем автоматические уведомления для работы с ячейками.
Ограничение от редактирования
Используя эту функцию, вы можете чётко указать конкретные клетки или группы, которые необходимо уберечь от изменения. Это можно сделать для:
- Всех элементов рабочей области — нажмите Ctrl + «A»;
- Конкретных — выберите их вручную, используя Ctrl для добавления ячейки в перечень и Shift для того, чтобы включить в него сразу несколько по горизонтали, вертикали или поперёк;
- Определённых групп элементов, например, только клетки с формулами, примечаниями или любые другие.
Ограничение всей рабочей области:
- Выделите все элементы — нажмите Ctrl + «A» или кликните на область, где пересекается нумерация строк и столбцов на рамке таблицы (пустая клетка без цифры и буквы).
- На выделенной области нажмите правой клавишей мыши, чтобы открыть контекстное меню.
- Выберите «Формат ячеек», в окне перейдите в «Защита» и активируйте пункты «Защищаемая ячейка» (установлен по умолчанию, опционально или взамен), «Скрыть формулы».
- Кликните «ОК», чтобы применить настройки.
- После этого вам необходимо активировать сохранную функцию страницы.
Выделяя всю таблицу либо её часть, ограничиваем доступ.
Ограничение прав к клеткам, выбранным вручную:
- Выделите элементы, которые предохранять не нужно, кликая по ним, удерживая Shift (для включения в перечень группы) и Ctrl (для включения конкретной, в том числе несмежной ячейки).
- На выделенной области нажмите правой клавишей мыши, чтобы открыть контекстное меню.
- Выберите «Формат ячеек», в окне перейдите в «Защита» и снимите галочку с «Защищаемая ячейка» — все остальные отмеченные элементы будут ограничены в редактировании при активации предохранения листа.
- Кликните «ОК», чтобы применить настройки.
- После этого вам необходимо активировать опцию.
Ограничение доступа к определённым группам клеток нужно в том случае, если необходимо ограничить редактирование одной или нескольких групп с конкретными свойствами содержимого:
- Укажите элементы, принадлежащие к одной или нескольким группам, которые нужно уберечь. Для этого перейдите по пути «Главная» — «Редактирование» — «Найти и выделить» — «Выделение группы ячеек».
- Укажите необходимые опции и нажмите «ОК», чтобы изменения вступили в силу.
- После этого вам нужно активировать функцию предохранения.
Пример выбора содержимого с определенными свойствами.
Как установить защиту листа в Excel
Недостаточно просто снять или установить флажки в пунктах об ограничении прав на изменение данных. Защищёнными (или наоборот, если вы сняли отметку) клетки станут после того, как будет активирована функция для всей страницы. Настройки Excel по умолчанию — активированный пункт «Защищаемая ячейка» и выключенный «Скрыть формулы», но вы можете проверить это или внести поправки, если необходимо.
- Перейти во вкладку «Рецензирование», указать «Защитить лист» — так вы ограничите права ко всем клеткам, которые отмечены галочкой (остальные по-прежнему можно будет изменять).
- Вы также можете внести дополнительные настройки перед применением опции, чтобы указать, что именно будет сделано с отмеченными элементами.
- Подтвердите активацию ограничения доступа.
Если вы хотите оставить возможность форматирования всех элементов страницы Excel, отметьте только три первых пункта.
Excel позволяет добавить пароль при защите листа.
Ограничение разных диапазонов для разных пользователей
В случае, если над документом работает несколько человек, и каждому из них должен быть доступен только определённый участок, необходимо:
- Перейти во вкладку «Рецензирование», нажать «Разрешить изменение диапазонов».
- В новом окне создать область — ввести перечень значений и пароль для доступа к ним.
- Сделать требуемое количество произвольных областей и разрешить доступ любому количеству юзеров.
- Установить функцию, чтобы изменения вступили в силу.
При утилизации такой системы функций каждый пользователь перед тем, как редактировать определённый участок таблицы, будет вынужден ввести пароль. Если он не знает секретного кода, внести изменения не получится.
Ограничиваем либо предоставляем доступ к диапазонам ячеек.
Ограничение одного или нескольких листов от изменения и форматирования
В большинстве случаев недостаточно ограничить права к клеткам и их группам по функционалу. Целесообразно запретить редактирование всей страницы Excel либо нескольких. Для этого нужно:
- Перейти в «Рецензирование», указать «Защитить лист» в области «Изменения».
- Ввести пароль, если необходимо.
- Сохранить изменения.
С помощью указанной функции вы сможете избежать не только изменения определённых значений, но и редактирования названия, «шапки» (закреплённых строк и столбцов), форматирования и изменения размеров в окне Excel.
Как установить пароль для защиты от редактирования
Ограничения, установленные в документе Excel, может отменить любой пользователь, имеющий права (по умолчанию). Для того, чтобы лишить возможности других юзеров отключать функцию предохранения от редактирования или ввода неверных данных, можно установить пароль. Для этого:
- Укажите клетки или листы, к которым хотите ограничить доступ.
- Перейдите в «Рецензирование» и кликните «Разрешить изменение диапазонов».
- В новом окне создайте диапазон или укажите существующий.
- Укажите пароль, сохраните настройки.
После активации функции документ не сможет быть изменён человеком, не знающим кода доступа к файлу. Будьте аккуратнее, так как пароль от Excel восстановить невозможно — он будет утерян со всеми данными.
Как снять защиту
Этот алгоритм подойдёт как для возврата прав ко всему листу, так и некоторым его элементам, если они — единственные заблокированные. Для этого:
- Укажите перечень клеток, к которому требуется восстановить доступ (нажмите Ctrl + «A», чтобы выбрать все).
- Вызовите окно «Формат ячеек», кликнув правой клавишей мыши по области элементов.
- Перейдите в «Защита» и настройте пункты «Скрыть формулы» и «Защищаемая ячейка».
- Сохраните изменения.
После использования указанных функций документ Excel снова станет доступен для всех юзеров. Для того чтобы отменить защиту только на части книги, сначала сделайте это для всей, после чего выделите элементы, права к которым следует ограничить вновь.
Зная, какие сохранные возможности предлагает Excel, вы можете довольно тонко настроить ограничения доступа. Так можно предостеречь себя от случайного ввода нежелательных данных, а также редактирования книги сторонним пользователем. Вы можете запаролить клетки, а также снять предохранение от нежелательного доступа или поправок полностью или частично. Это самые простые способы ограничения прав, которые могут быть настроены в самом Excel.
Блокировка ячеек
Предположим, что начальник хочет защитить всю книгу, но также хочет изменить несколько ячеек после включения защиты книги. Перед включением защиты паролем вы разблокировали некоторые ячейки в книге. После того как начальник закончит работу с книгой, вы можете заблокировать эти ячейки.
Чтобы закрепить ячейки на листе, выполните указанные ниже действия.
Выделите ячейки, которые нужно блокировать.
На вкладке Главная в группе Выравнивание щелкните маленькую стрелку, чтобы открыть всплывающее окно Формат ячеек .
На вкладке Защита установите флажок Защищаемая ячейка, а затем нажмите кнопку ОК , чтобы закрыть окно.
Примечание: Если бы вы попробовали выполнить эти действия для незащищенной книги или листа, то увидели бы, что ячейки уже заблокированы. Это означает, что ячейки готовы к блокированию при защите книги или листа.
На вкладке Рецензирование в группе Изменения выберите команду Защитить лист или Защитить книгу, чтобы снова включить защиту. В разделе Защита листа или Защита книги.
Совет: Лучше всего перед защитой книги или листа разблокировать все ячейки, которые может потребоваться изменить в будущем, но это можно сделать и после применения защиты. Чтобы снять защиту, просто удалите пароль.
В дополнение к защите книг и листов вы также можете защитить формулы.
Excel Online не может блокировать ячейки или отдельные области листа.
Если вы хотите закрепить ячейки или защитить определенные области, нажмите кнопку Открыть в Excel и заблокируйте ячейки, чтобы защитить их или заблокировать или разблокировать определенные области защищенного листа.
Дополнительные сведения
Вы всегда можете задать вопрос специалисту Excel Tech Community, попросить помощи в сообществе Answers community, а также предложить новую функцию или улучшение на веб-сайте Excel User Voice.
Примечание: Эта страница переведена автоматически, поэтому ее текст может содержать неточности и грамматические ошибки. Для нас важно, чтобы эта статья была вам полезна. Была ли информация полезной? Для удобства также приводим ссылку на оригинал (на английском языке).
Защита ячеек в Excel от изменения и редактирования значений или форматов
Данные в Excel можно защищать от постороннего вмешательства. Это важно, потому что иногда вы тратите много времени и сил на создание сводной таблицы или объемного массива, а другой человек случайно или намеренно изменяет либо вовсе удаляет все ваши труды.
Рассмотрим способы защиты документа Excel и его отдельных элементов.
Защита ячейки Excel от изменения
Как поставить защиту на ячейку в Excel? По умолчанию все ячейки в Excel защищаемые. Это легко проверить: кликаем на любую ячейку правой кнопкой, выбираем ФОРМАТ ЯЧЕЕК – ЗАЩИТА. Видим, что галочка на пункте ЗАЩИЩАЕМАЯ ЯЧЕЙКА проставлена. Но это еще не значит, что они уже защищены от изменений.
Зачем нам эта информация? Дело в том, что в Excel нет такой функции, которая позволяет защитить отдельную ячейку. Можно выбрать защиту листа, и тогда все ячейки на нем будут защищены от редактирования и другого вмешательства. С одной стороны это удобно, но что делать, если нам нужно защитить не все ячейки, а лишь некоторые?
Рассмотрим пример. Имеем простую таблицу с данными. Такую таблицу нам нужно разослать в филиалы, чтобы магазины заполнили столбец ПРОДАННОЕ КОЛИЧЕСТВО и отправили обратно. Во избежание внесения каких-то изменений в другие ячейки, защитим их.
Для начала освободим от защиты те ячейки, куда сотрудники филиалов будут вносить изменения. Выделяем D4:D11, правой кнопкой вызываем меню, выбираем ФОРМАТ ЯЧЕЕК и убираем галочку с пункта ЗАЩИЩАЕМАЯ ЯЧЕЙКА.
Теперь выбираем вкладку РЕЦЕНЗИРОВАНИЕ – ЗАЩИТИТЬ ЛИСТ. Появляется такое окно, где будут проставлены 2 галочки. Первую из них мы убираем, чтобы исключить любое вмешательство сотрудников филиалов, кроме заполнения столбца ПРОДАННОЕ КОЛИЧЕСТВО. Придумываем пароль и нажимаем ОК.
Внимание! Не забудьте свой пароль!
Теперь в диапазон D4:D11 посторонние лица смогут только вписать какое-то значение. Т.к. мы ограничили все остальные действия, никто не сможет даже изменить цвет фона. Все средства форматирования на верхней панели инструментов не активные. Т.е. они не работают.
Защита книги Excel от редактирования
Если на одном компьютере работает несколько человек, то целесообразно защищать свои документы от редактирования третьими лицами. Можно ставить защиту не только на отдельные листы, но и на всю книгу.
Когда книга будет защищена, посторонние смогут открывать документ, видеть написанные данные, но переименовать листы, вставить новый, поменять их расположение и т.п. Попробуем.
Прежнее форматирование сохраняем. Т.е. у нас по-прежнему можно вносить изменения только в столбец ПРОДАННОЕ КОЛИЧЕСТВО. Чтобы защитить книгу полностью, на вкладке РЕЦЕНЗИРОВАНИЕ выбираем ЗАЩИТИТЬ КНИГУ. Оставляем галочки напротив пункта СТРУКТУРУ и придумываем пароль.
Теперь, если мы попробуем переименовать лист, у нас это не получится. Все команды серого цвета: они не работают.
Снимается защита с листа и книги теми же кнопками. При снятии система будет требовать тот же пароль.

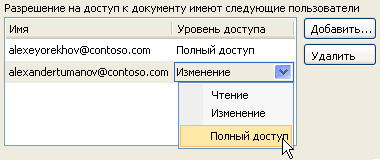





 .
. .
.











































