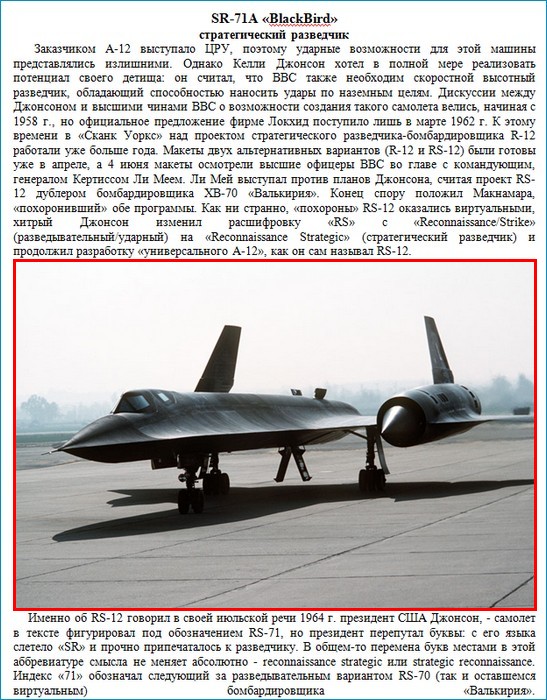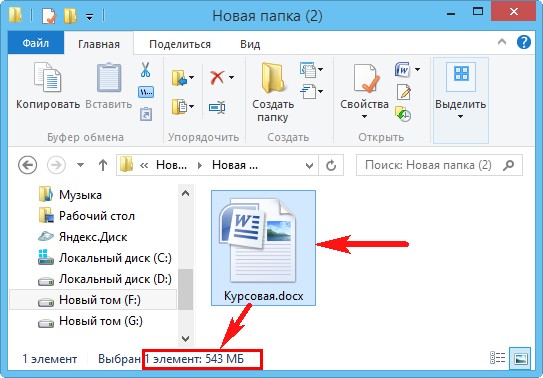Чем больше вы пишете, тем больше ваш файл — но насколько большим может быть документ Microsoft Word? Это зависит от составляющих документа. Текст, видео и изображения имеют решающее значение, когда дело доходит до размера документа Word.
Максимальный размер файла документа Word также зависит от формата файла. Более новые версии Word используют формат DOCX, в то время как более старые версии используют DOC.
Максимальный размер файла для документов Microsoft Word
Максимальный размер файла для документов Microsoft Word, содержащих только текст, составляет 32 МБ. Это верно для документов, созданных в Microsoft Word 2007 и более поздних версиях.
Это много места для текста, но не так много для видео или изображений.
Если вы добавите изображения или видео в документ, максимальный размер, который может иметь файл, увеличится до гораздо более просторных 512 МБ — по крайней мере, теоретически. Это абсолютный максимальный размер, но мы рекомендуем соблюдать осторожность, если ваши файлы Word начинают приближаться к этому размеру.
Документы Word размером в половину гигабайта будут чрезвычайно сложными для работы, особенно если большая часть файла содержит изображения или видео. Однако многое зависит от ваших системных ресурсов и от того, способен ли ваш компьютер работать с такими большими файлами.
Это также зависит от самого Word. Хотя программа обычно стабильно для общего использования, может оказаться, что при работе с файлами значительно большего размера, чем обычно, Word не так стабилен и проворен.
То же самое верно, когда вы открываете файл, размер которого больше обычного.
Как проверить размер файла
Если вы хотите проверить размер документа Microsoft Word, вы можете сделать это в Word или проводнике Windows.
Чтобы быстро проверить размер файла в Word, нажмите Файл → Свединя. Это меню включает в себя различную информацию о вашем документе, включая авторов, текущее количество слов и историю файлов.

В правой части меню вы видите раздел «Свойства». Это включает в себя статистику документа, начиная с размера файла документа в верхней части.
Вы также можете открыть папку, содержащую ваш документ Word в проводнике и посмотрите столбец Размер.

Есть несколько способов уменьшить размер документа Word. Это может быть полезно, если с вашим файлом стало трудно работать, и особенно если Word вылетает, когда вы находитесь в нем.
Конвертируйте из DOC в DOCX
Формат DOC — это старый формат Word, на смену которому пришёл DOCX.
Современные версии Word может работать с обоими форматами, но файлы в формате DOCX занимают меньше места.
Если вы преобразуете старые документы в новый формат DOCX, вы также должны увидеть улучшения в размере. Файлы DOCX автоматически сжимают любой дополнительный контент, например изображения.
Чтобы преобразовать документ, откройте его в Word, а затем нажмите «Файл» → «Сведения» → «Преобразовать».

Сжимайте изображения в документе
Если в вашем документе Word есть несжатые файлы, вы можете сжать их все сразу. Для этого нажмите Файл → Сохранить как.
В диалоговом окне «Сохранить как» выберите Сервис → Сжать рисунки.
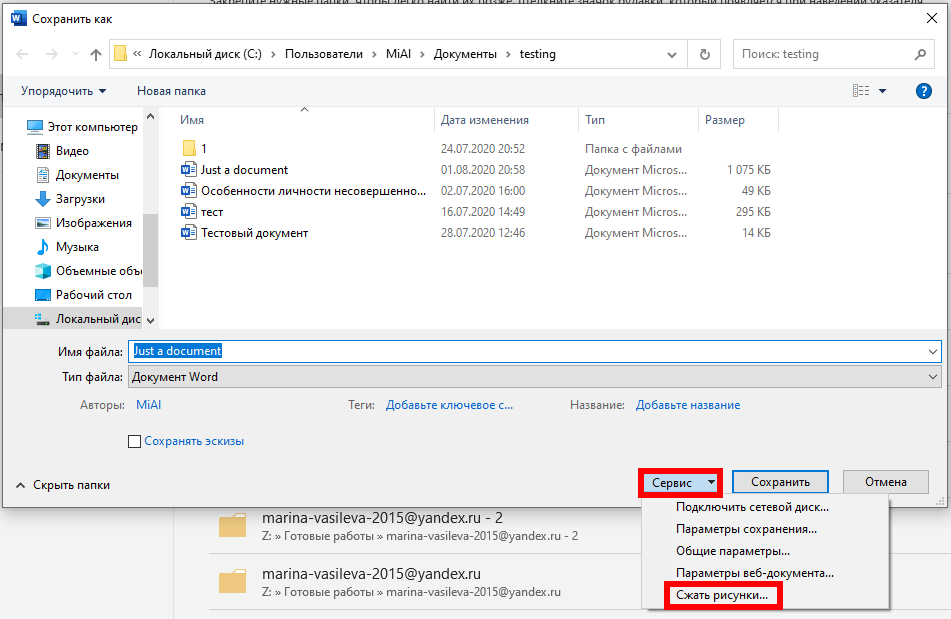
Отсюда выберите качество изображения, которое вы хотите использовать для любых изображений в вашем документе Word.

Для наименьшего возможного размера файла (но наихудшего возможного качества) выберите «Электронная почта (96 пикселей на дюйм)», нажмите «ОК», а затем «Сохранить».
Это автоматически сожмёт все изображения до минимального размера. Вы можете выбрать один из других вариантов сжатия, но это приведёт к увеличению размера документа Word.
Связанные статьи:
- Как сжать изображения в Word (100%)
- Как уменьшить размер документа Word (100%)
- Как удалить фон с картинки в Word (58.1%)
- Как перевернуть картинку в Word (58.1%)
- Как настроить обтекание текстом вокруг картинок и других объектов в Word (51%)
- Не работают стрелки для переключения фотографий (РЕШЕНО) (RANDOM — 1.7%)
Текстовые файлы, созданные в одной версии Microsoft Word, можно без каких-либо проблем открыть в другой, если не брать в расчёт несколько исключений. Так, если размер DOC и DOCX документа будет превышать 512 Мб, открыть его в Word 2010 и более ранних версиях вы не сможете. Причина проста — редактор имеет ограничение на размер открываемых файлов и составляет он как раз эти 512 Мб.
Но разве могут быть текстовые документы такими большими, спросите вы? Конечно. Помимо текста, они могут содержать вложения – высококачественные изображения в формате TIFF или BMP, видео или другие объекты. Если вы попробуете открыть такой документ в Microsoft Word 2010 или 2007, то получите ошибку «Невозможно открыть файл, поскольку его размер превышает 512 Мб».

Есть маленькая хитрость, позволяющая обойти это ограничение.
Первым делом скачайте и установите бесплатный архиватор 7 Zip. Кликните правой мыши по документу Word и выберите 7 Zip -> Открыть архив.
Файл будет открыт как архив, и вы увидите в окне архиватора несколько папок.
Зайдите в каталог word и посмотрите, есть ли в ней папка media, она как раз и будет содержать все изображения.
Перетащите ее из окна архиватора на рабочий стол, а после того, как вложения будут скопированы, удалите ее в 7 Zip.
При этом файл Word будет перепакован.
Закройте архиватор по завершении операции и попробуйте открыть документ редактором. И так как останется в нём только текст, откроется он без проблем. Есть, правда, во всём этом маленькая загвоздка. Если массивными объектами являются не изображения, а файлы других форматов, располагаться они будут не в папке media, а в папке embeddings и при этом будут иметь формат BIN. Извлечь их из документа вы можете точно таким же образом, но вот попытка их открыть в соответствующей программе, даже изменив формат, может оказаться неудачной.
Архиватор: 7-zip.org.ua/ru
Загрузка…
Здравствуйте админ! Мой знакомый прислал мне файл, созданный в программе Microsoft Word, но открыть я его не могу, выходит ошибка: «Невозможно открыть файл, поскольку его размер превышает 512 МБ». Данный документ представляет из себя реферат, содержащий множество рисунков и он мне очень нужен. Что интересно, мой приятель, создавший документ, тоже не может его открыть, выходит эта же ошибка. Переделывать реферат заново нет времени. Размер файла 543 мегабайт.
Программа Microsoft Word не может открыть файл, размер которого превышает 512 МБ! Что делать?
Друзья, я много раз оказывался в подобной ситуации, мне тоже часто на работу присылают документы в формате .docx или .doc просто гигантского размера — более 550 Мб, а приложение Microsoft Word имеет ограничение размера файла 512 мегабайт и не будет открывать документы большего объёма. Зачастую дело здесь в больших картинках, которые вставлены в файл. Чаще всего происходит это так. Человек вставляет в документ формата .docx фотографии или изображения хорошего качества и соответственно большого размера, затем сохраняет документ,
после сохранения файл открыть невозможно, выходит ошибка: «Невозможно открыть файл, поскольку его размер превышает 512 МБ».
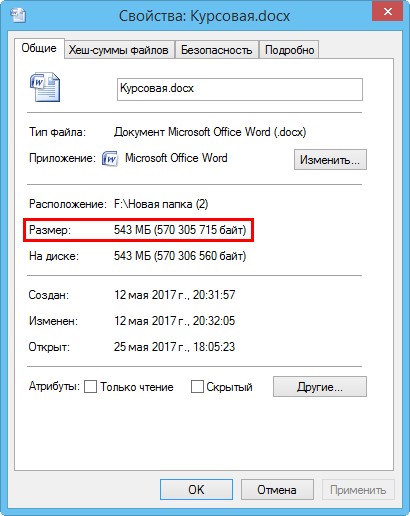
Чтобы открыть файл, созданный в программе Microsoft Word, размер которого превышает 512 МБ нужно скачать и установить бесплатный архиватор 7 Zip по ссылке:
http://7-zip.org.ua/ru/
После инсталляции архиватора щёлкаем на документе большого размера правой мышью и выбираем в выпадающем меню
7 Zip —> Открыть архив.
Заходим в папку «word»
и видим в ней папку «media», именно в ней находятся изображения.
Просто перетащите папку с картинками в другое расположение,
а затем удалите папку «media».

Теперь просто закройте файл .docx.
Обратите внимание, после удаления картинок наш документ имеет размер 20 Кб.
Открываем его.
Документ открывается без изображений.
После этого вы можете уменьшить размер картинок в папке «media» и вставить их уменьшенные копии в документ.
Download PC Repair Tool to quickly find & fix Windows errors automatically
While opening a Microsoft Word document, you may see an error message Word cannot open this file because it is larger than 512 Megabytes. The error message is self-explanatory. This error occurs when the total size of the word document exceeds the limit Microsoft Word can handle or open. According to the error message, the size of your Word document is larger than 512 MB. That’s why Word is not able to open it. In this article, we will see how to fix this problem.
To fix this error message, you have to decrease the size of the Word document. The size of the Word document is directly proportional to the length of the text and the number of images inserted into it. The size of the Word document with uncompressed images is comparatively larger than the Word document with compressed images. Hence, to decrease the size of the Word document, you have to compress the images and then replace the uncompressed images in your Word document with the compressed ones. But you are unable to open the Word document due to this error. Hence, you have to apply a different approach.
Follow the steps written below to fix the “Word cannot open this file because it is larger than 512 Megabytes” error. Before you proceed, copy your Word document to another location.
- Open File Explorer.
- Go to the location where you have saved the Word file.
- By default, the file extensions are hidden in File Explorer. You have to enable the file extensions in File Explorer.
- Now, right-click on your Word file and select Rename. Or simply press the F2 function key after selecting the Word file. The F2 function key is used to rename files and folders on Windows devices.
- Type .zip in place of .docx extension and press Enter. You will receive a popup message “If you change a file name extension, the file might become unusable.” Click Yes to confirm your action. This action will convert the Word file into a Zip folder.
- Double-click on the Zip folder to open it. After that, open the word folder.
- Now, open the media folder. You will see that all the images that you have inserted in your Word document are available in the media folder.
- You will also see the size of all the images inside the media folder. Now, move the large-sized images to another location on your computer by the cut and paste method. You can compress these images to reduce their size.
- Now, rename the .zip folder back to .docx. Click Yes in the warning message. This action will convert the zip folder into a Word file.
- Double-click on the Word file to open it. After opening the Word file, you will see placeholders in place of the images that you have moved from the media folder in the previous step.
- Right-click on the placeholders and select the Change picture option.
- Click on the Browse button and select the picture you want to upload from your computer.
- Click on the arrow next to the Insert button and select Link to file.
- Save the Word document.
Read: How to get rid of black squares or boxes in Word.
How can I open a Word document larger than 512 MB?
To open a Word document with a size larger than 512 MB, you have to decrease the size of the images that you have inserted in your document. To do this, first, change the extension of your Word document from .docx to .zip by renaming it. This will convert the Word file into a zip folder. After that, open the zip folder and then open the word folder. You will see a media folder there. It contains all the images that you have inserted into your Word document. Now, move the large images from there to another location. This will reduce the size of the Word document.
When you are done, rename the zip folder again to the .docx extension. This will convert it into a Word file. Open the Word file and replace the missing images with compressed or optimized images.
Related:
- Microsoft Office cannot open this file because the .zip archive file is an unsupported version
- Microsoft Office cannot open this file because there are problems with the contents
- Microsoft Office cannot open this file because some parts are missing or invalid
- Word cannot open the file because the file format does not match the file extension
How do I change MB size in Word?
To reduce the MB size in Word, you have to replace the images in the Word document with compressed images. There are many ways to compress images on Windows. Moreover, you can also use online tools and free software to compress images without losing their quality. Apart from the images, embedded fonts also contribute to the larger size of a Word document. Hence, it is suggested to disable this feature (if you have enabled it).
Hope this helps.
Read next: Microsoft Word keeps crashing on Windows 11/10.
Nishant is an Engineering graduate. He has worked as an automation engineer in the automation industry, where his work included PLC and SCADA programming. Helping his friends and relatives fix their PC problems is his favorite pastime.
- Remove From My Forums
-
Общие обсуждения
-
После вставки в файл Word 2007 тяжелых tif рисунков размер файла стал около 600 МБ. Word показал ошибку и закрыл файл. При попытке открыть файл выдается сообщение: «Невозможно открыть файл, поскольку его размер превышает 512 МБ».
Word 2007, Windows XP Professional
Кто –нибудь знает, как побороть ограничение Word файла в 512 МБ. Или другого варианта, как набирать файл заново нет?
Все ответы
-
Ну хоть какие-то мнения есть?
-
Есть мнение, что большие рисунки надо не вставлять в файл, а связывать с ним.
-
На будущее понятно, а сейчас-то что-то можно сделать?
-
Не уверен, что можно. «Открыть и восстановить» тоже ничего не дает?
Можно попробовать с отчаяния «обрезать» этот файл до размера менее 512 Мб и попробовать что-то восстановить из этого обрезка.
А в поддержку пробовали обращаться? -
В представительство Microsoft обращался-не помогли.
А как обрезать файл, не открыв его?
И как «восстановить» не открыв? -
восстановить — при открытии, там рядом с кнопкой «открыть» есть стрелочка справа, показывающая возможные варианты.
Обрезать можно, например, поделив файл на части с помощью какой-либо утилиты, кажется, в ТС есть такая возможность. -
Вариант — попробовать открыть в WordPad.
Ну а в Total Commander открываем первое окно с файлом, второе — где хотим получить его части, встаём на файл и в меню TotalCmd выбираем: File — Split… («Файл — Разбить…»); указываем размер частей или в байтах (просто число), или в KiB (после числа поставить KB), или в MiB (MB), т.е. вы можете указать (с небольшим запасом) 511MB.
Получаем последовательные куски файла: <имя>.001, <имя>.002 и т.д., и файл информации с именем <имя>.crc
В вашем случае удаляем всё кроме первого куска, переименовываем этот кусок в test.doc, и смотрим как на него среагирует Word.
-
Спасибо, справился. Расширение файла было .docx. Открыл файл с помощью архив.zip. Потом удалил все картинки появившемя окошке media, а потом открыл файл, в котором уже не было картинок.