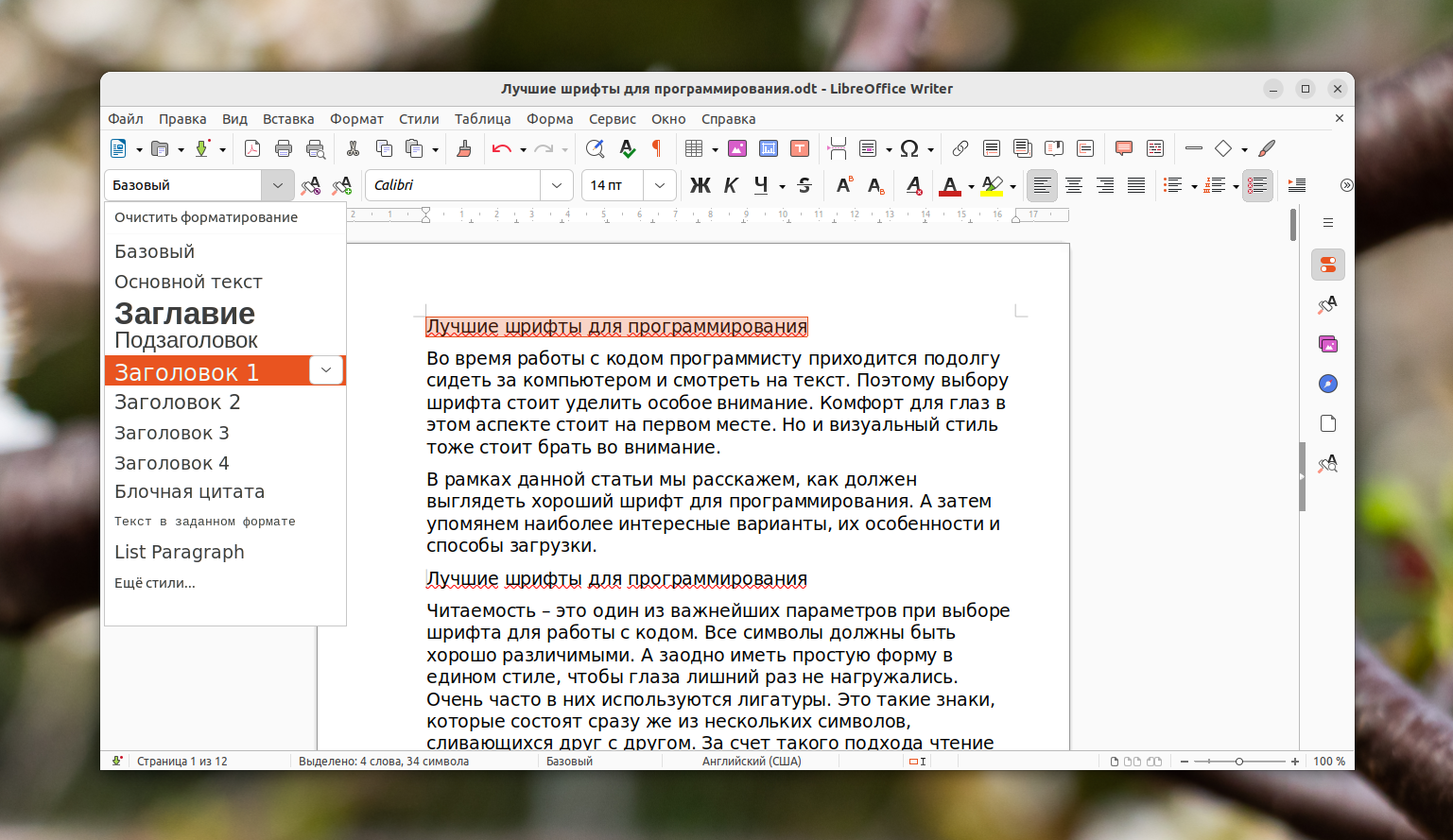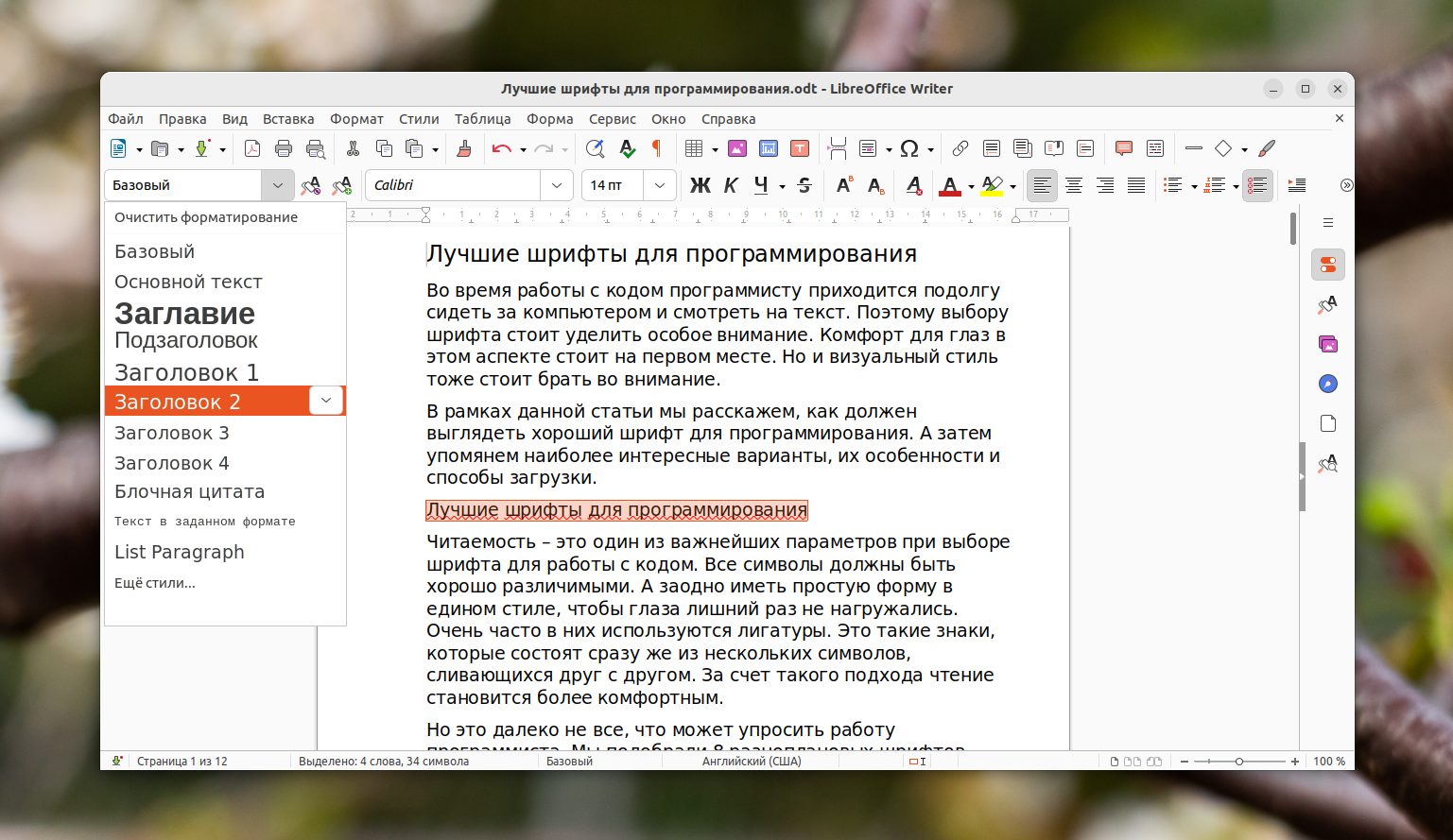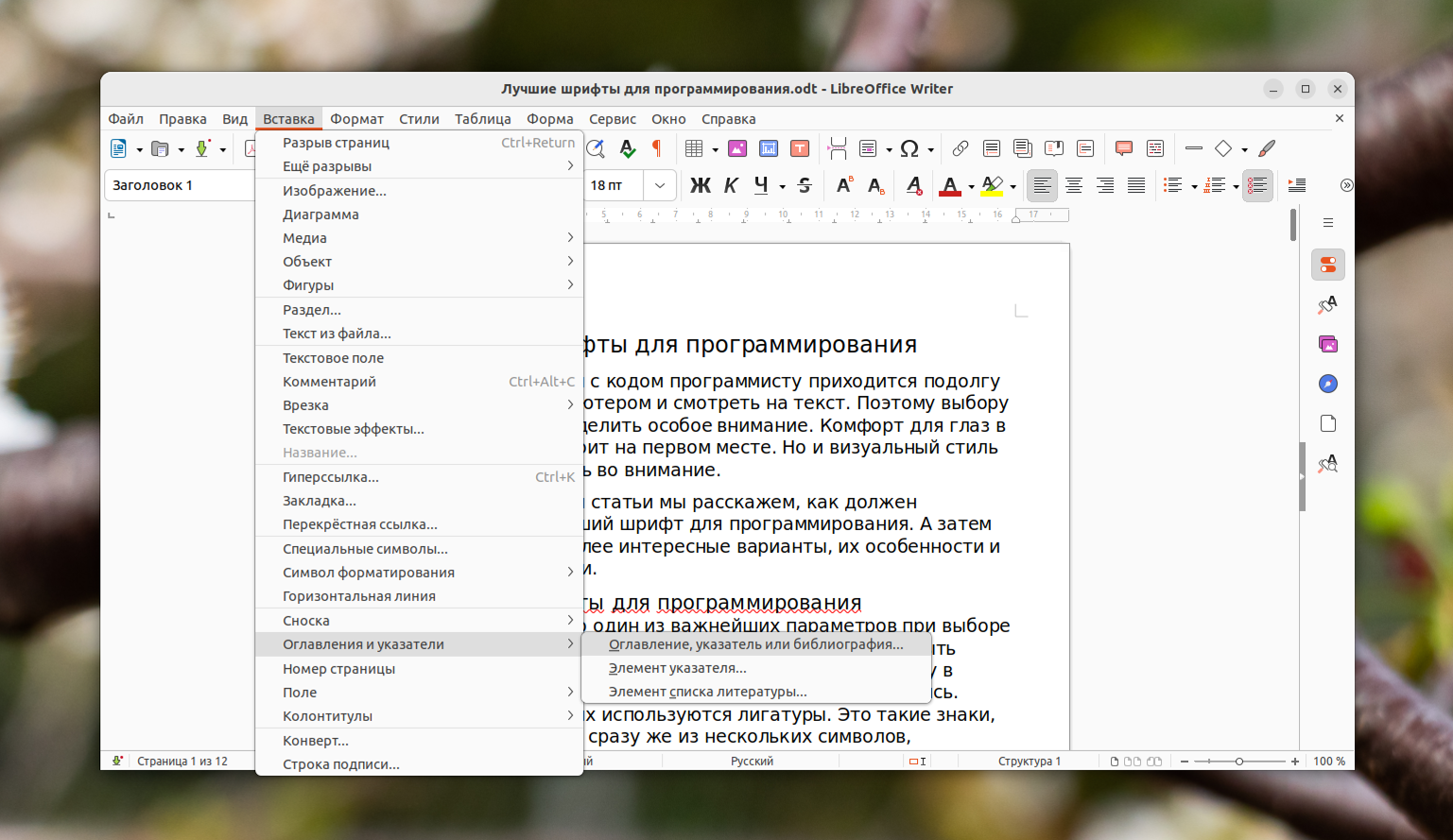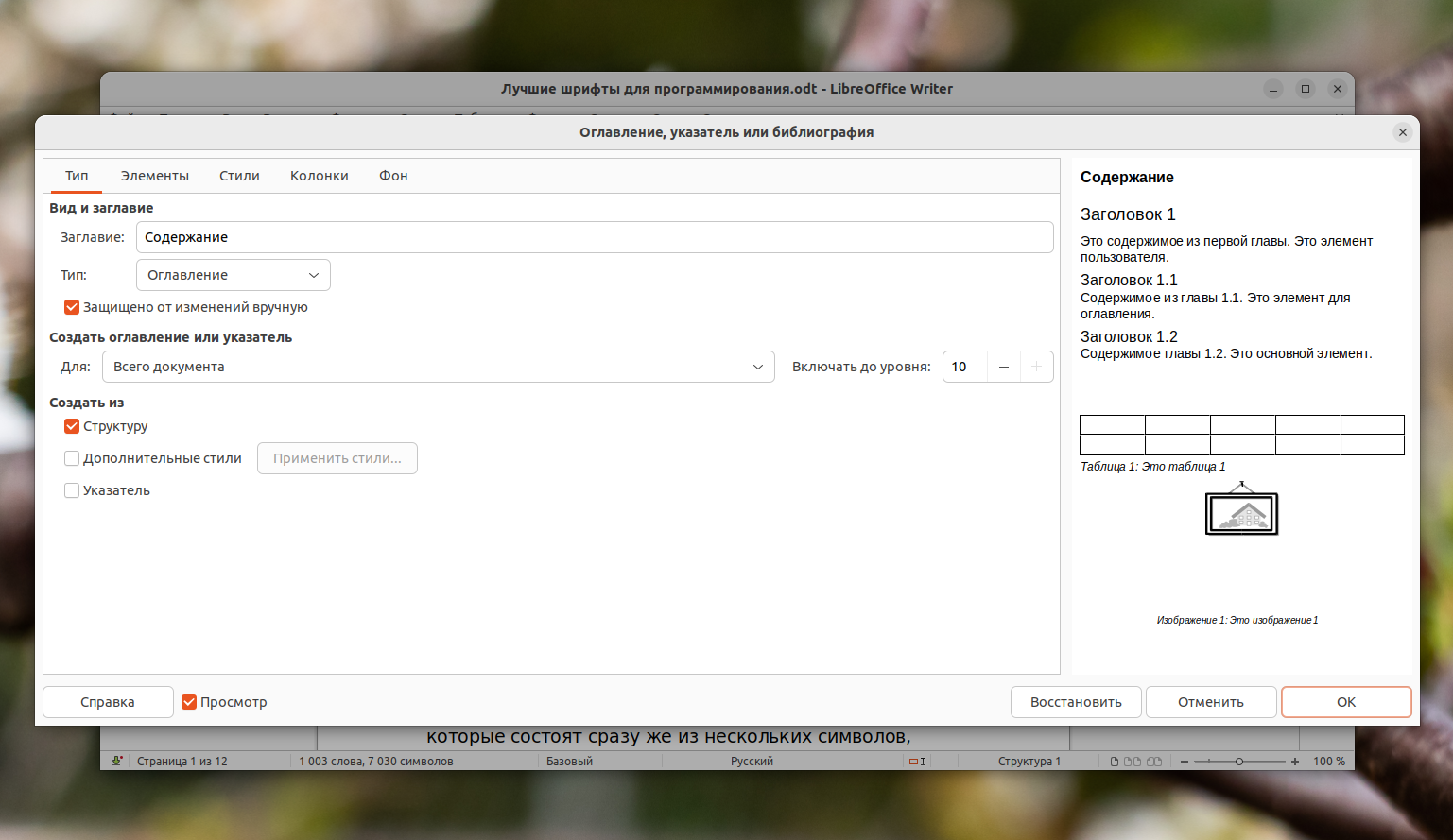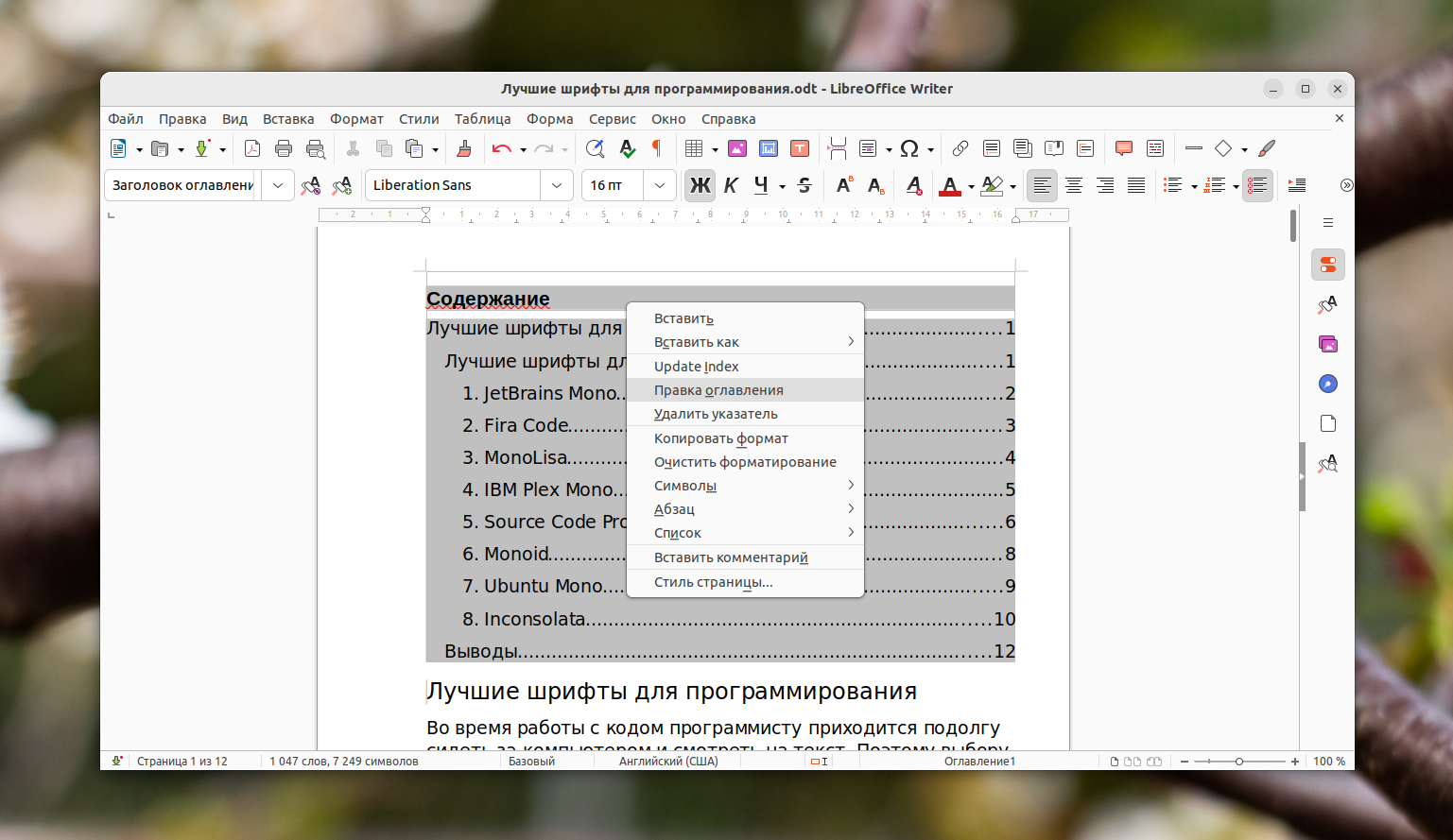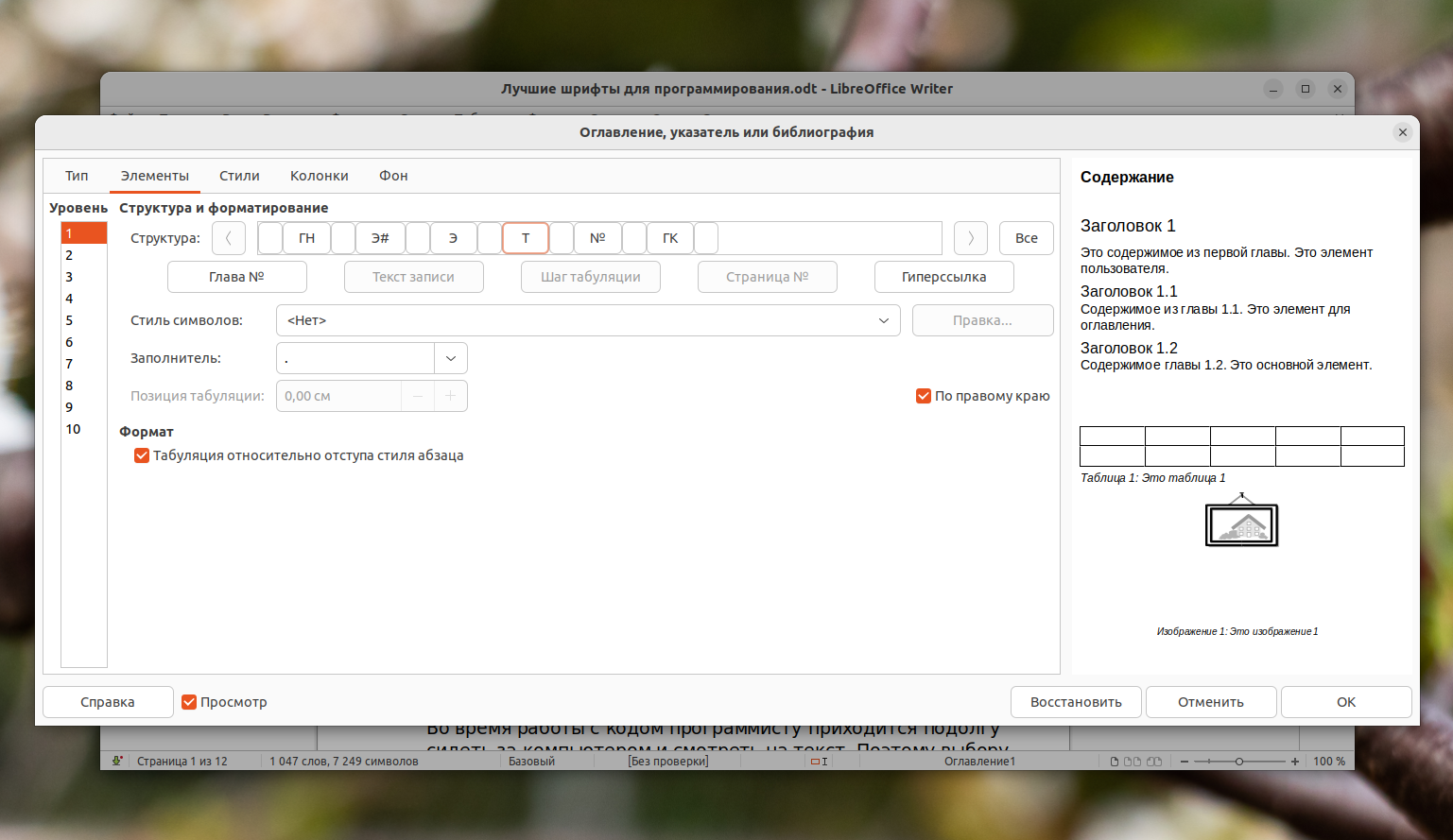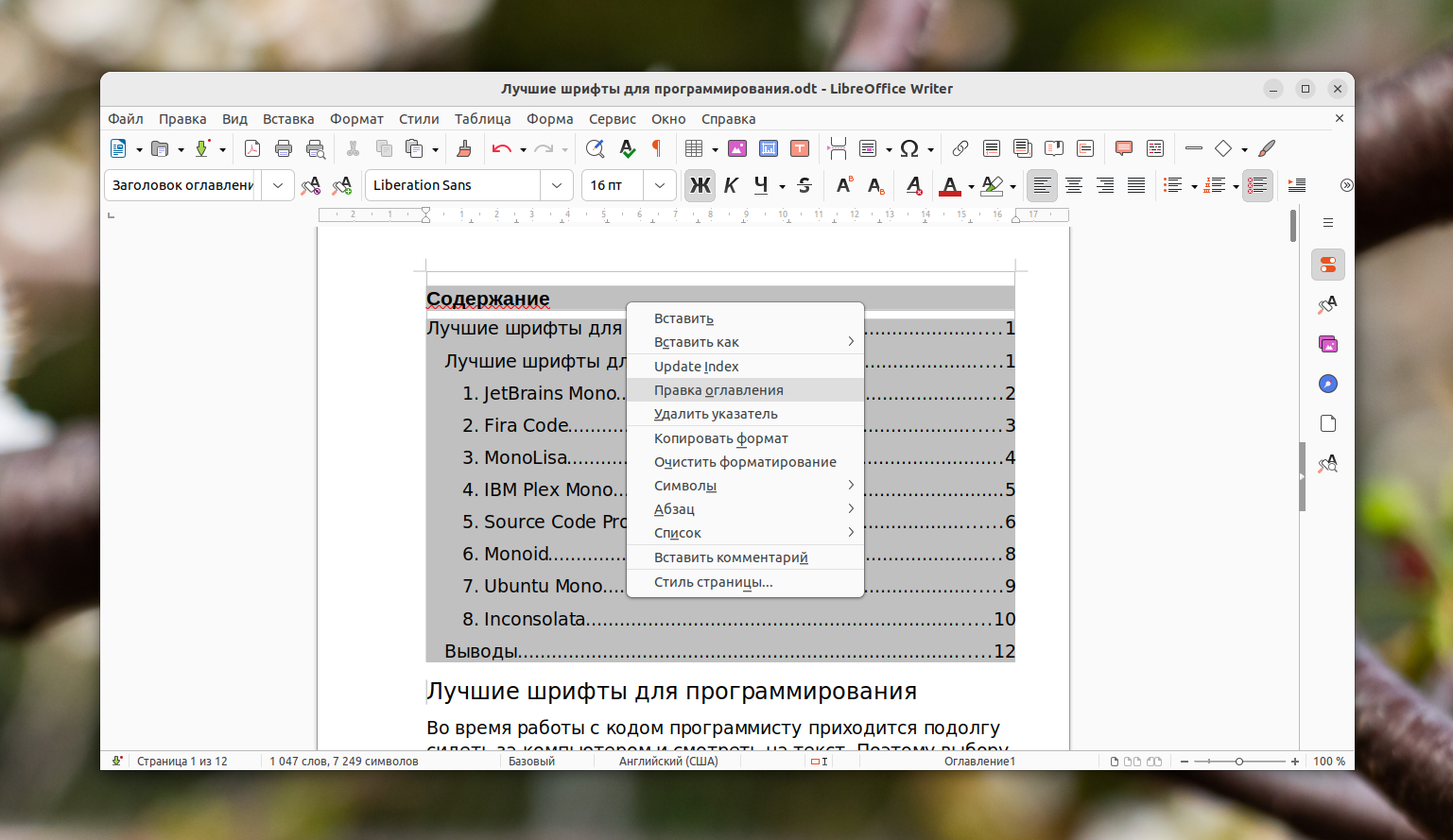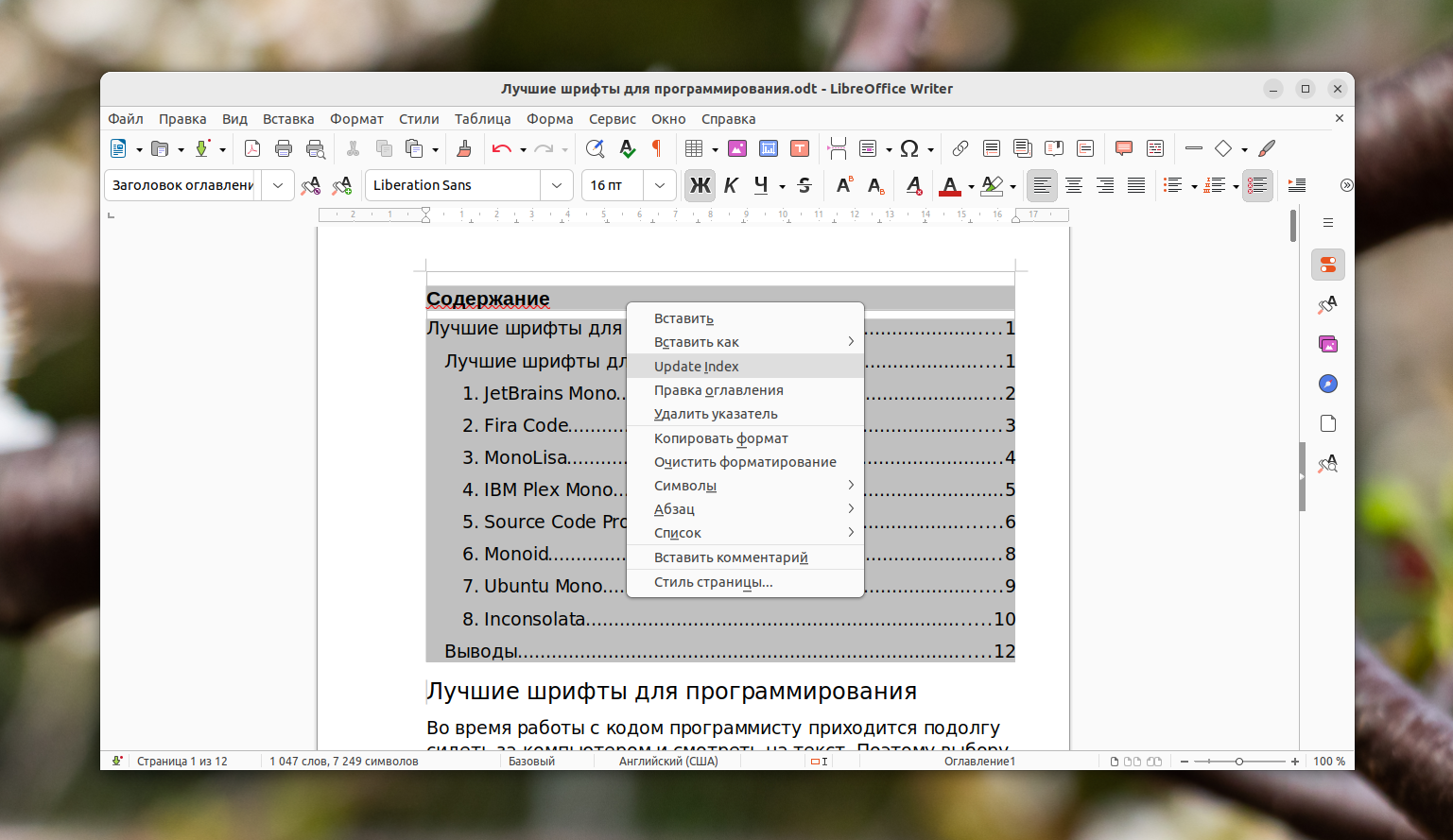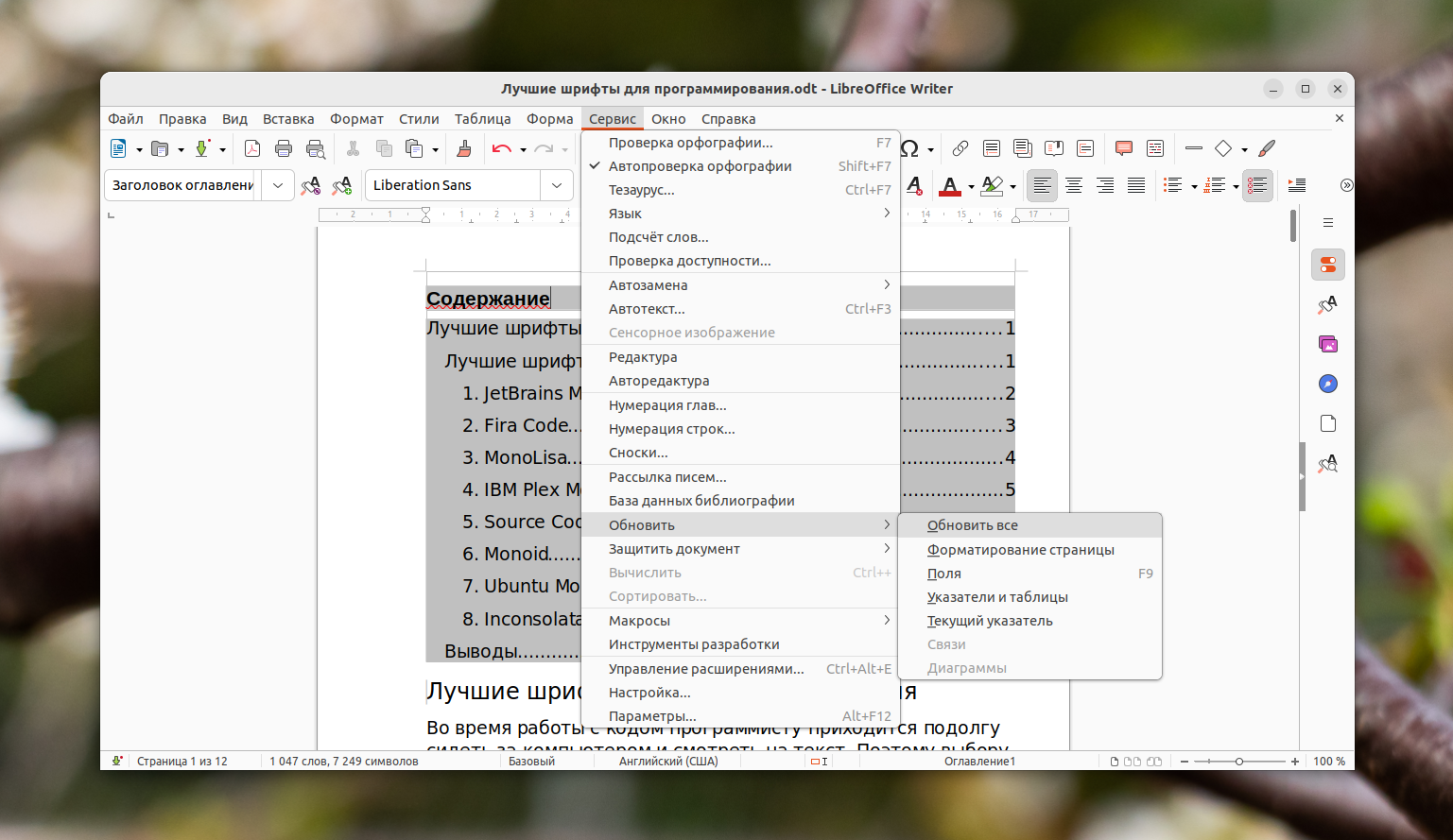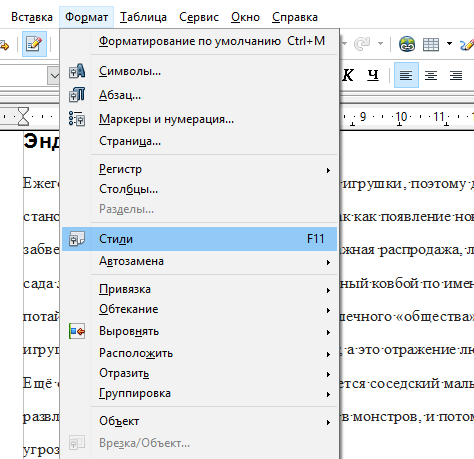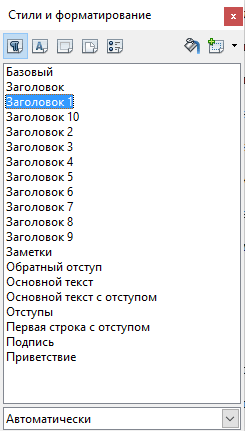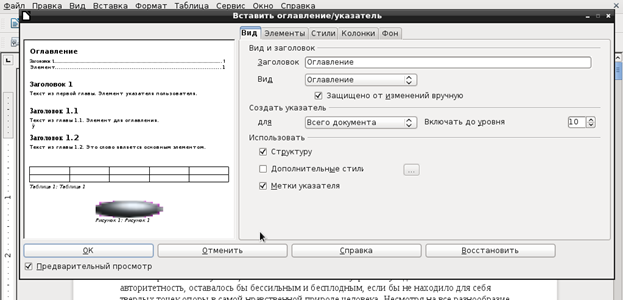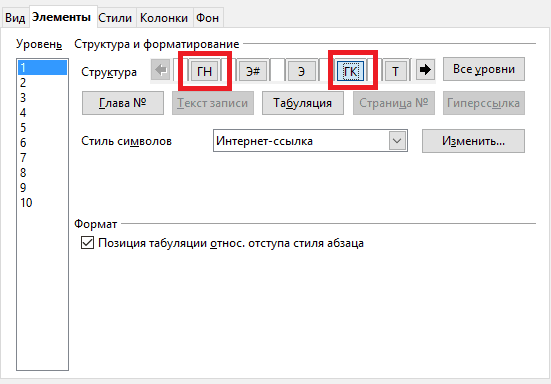По теме: методические разработки, презентации и конспекты
МЕТОДИЧЕСКИЕ УКАЗАНИЯ для студентов СПО ПО ВЫПОЛНЕНИЮ ПРАКТИЧЕСКИХ РАБОТ ПО ДИСЦИПЛИНЕ «ИНФОРМАТИКА» Тема: «Текстовый процессор Microsoft Word»
Методические указания предназначены для студентов среднего профессионального образования второго курса изучающих дисциплину «Информатика».Целью методических указаний является обучени…
Технологии обработки текстовой информации в среде текстового процессора Microsoft Word 2010 (Часть I)
В данном методическом пособии рассматриваются основные приемы работы с текстовым процессором Microsoft Word 2010. Основные группы команд на вкладках ленты: «Главная», «Разметка страницы», «Вид»; основ…
Презентация «Построение диаграмм в текстовом процессоре Мicrosoft Word»
Презентация к уроку производственного обучения по профессии «Оператор электронного набора и верстки»…
Практическое пособие по разделу «Текстовый процессор Microsoft Word» дисциплины Информатика и ИКТ
Практическое пособие подготовлено по разделу «Текстовый процессор Microsoft Word» дисциплины ОУД.07 Информатика и ИКТ. Данное пособие полностью соответствует требованиям государственного образовательн…
Методическое пособие по выполнению практических работ «Технология обработки текстовой информации с помощью текстового процессора MS Word»
Цель настоящего пособия привить у студентов медицинского колледжа навыки работы в текстовом процессоре Microsoft Word, развить общие и профессиональные компетенции в соответствии с требованиями ФГОС С…
Работа со сложными документами (колонтитулы, оглавление) в текстовом процессоре MS Word.
В методической разработке требуется напечатать сложный текст, разбить его на разделы и подразделы.Создать оглавление. Добавить колонтитулы…
Презентация «Создание автоматического оглавления в текстовом редакторе»
Порядок и способы создания автоматического оглавления в текстовом редакторе Word….
Содержание
- Форматирование документа в OpenOffice Writer с помощью стилей
- Создание оглавления в OpenOffice Writer
- Вопросы и ответы
В больших электронных документах, в состав которых входит много страниц, разделов и глав, поиск нужной информации без структуризации и оглавления стает проблематичным, так как необходимо перечитывать весь текст. С целью решения данной проблемы рекомендуется прорабатывать четкую иерархию разделов и глав, создавать стили для заголовков и подзаголовков, а также пользоваться автоматически создаваемым оглавлением.
Давайте рассмотрим, как создается оглавление в текстовом редакторе OpenOffice Writer.
Скачать последнюю версию OpenOffice
Стоит заметить, что перед тем как создавать оглавление сначала необходимо продумать структуру документа и в соответствии с этим выполнить форматирование документа с помощью стилей, которые предназначены для визуального и логического оформления данных. Это необходимо, поскольку уровни списка оглавления строятся именно исходя из стилей документа
Форматирование документа в OpenOffice Writer с помощью стилей
- Откройте документ, в котором нужно выполнить форматирование
- Выделите фрагмент текст, к которому необходимо применить стиль
- В главном меню программы нажмите Формат — Стили или нажмите клавишу F11
- Выберите стиль абзаца из шаблона
- Подобным образом стилизуйте весь документ
Создание оглавления в OpenOffice Writer
- Откройте стилизованный документ, и поставьте курсор в то место, где необходимо добавить оглавление
- В главном меню программы нажмите Вставка — Оглавление и указатели, а потом опять Оглавление и указатели
- В окне Вставить оглавление/указатель на вкладке Вид укажите имя оглавления (заголовок), область его видимости и отметьте невозможность ручного исправления
- Вкладка Элементы позволяет сделать из элементов оглавления гиперссылки. Это означает, что, нажав по любому элементу оглавления с помощью кнопки Ctrl можно перейти в указанную область документа
Чтобы добавить гиперссылки в оглавление нужно на вкладке Элементы в разделе Структура в области перед #Э (обозначает главы) поставить курсор и нажать кнопку Гиперссылка (в этом месте должно появиться обозначение ГН), потом переместиться в область после Э (элементы текста) и опять нажать кнопку Гиперссылка (ГК). После этого необходимо нажать кнопку Все уровни
- Особое внимание следует обратить на вкладку Стили, поскольку именно в ней определяется иерархия стилей в оглавление, то есть последовательность важности по которой будут строится элементы оглавления
- На вкладке Колонки можно придать оглавлению вид колонок с определенной шириной и интервалом
- Также можно указать фоновый цвет оглавления. Делается это на вкладке Фон
Как видно сделать содержание в ОпенОфис совсем не трудно, поэтому не пренебрегайте этим и всегда структурируйте свой электронный документ, ведь хорошо проработанная структура документа позволит не только быстро перемещаться по документу и находить нужные структурные объекты, но и придаст вашей документации упорядоченность.
Еще статьи по данной теме:
Помогла ли Вам статья?
В этой статье хотелось бы рассказать о нюансах создания и редактирования оглавления в LibreOffice Writer — штуке удобной и часто обязательной в исследовательских, курсовых и дипломных работах.
Для начала нам понадобиться текст, разделённый на озаглавленные части. Самый простой вариант — стихи. Возьмём, например, четверостишия Агнии Барто из цикла «Игрушки». Скопируем и вставим их в новый документ (напомню, что, чтобы создать его, нужно просто щёлкнуть по ярлыку Writer или выбрать пункт Создать: Документ Writer на стартовом экране пакета):
До какого-то момента я, к своему стыду, делала оглавление следующим образом: набираешь или копируешь нужный заголовок, добавляешь к нему номер страницы и выравниваешь расстояние между ними точками. О, это долгое и бестолковое занятие, особенно, если документ нужно было сдать «вчера». Поэтому призываю вас один раз разобраться с автоматическим оглавлением, существенно облегчив себе дальнейшую жизнь 🙂
Сохраним документ и приступим к созданию оглавления. Самый простой путь в данном случае — использовать стили. По сути стиль — это шаблон настроек шрифта, который позволяет быстро применить их к нужному фрагменту текста. Назначим стили в нашем документе: для этого будем выделять нужный заголовок и выбирать нужный стиль в выпадающем списке на панели инструментов:
Для указания авторства и цикла выберем стиль Заголовок 2, для названий стихов — Заголовок 3:
Чтобы включать в оглавление абзацы, имеющие пользовательский стиль, нужно: выбрать пункт меню
Сервис->Структура нумерациии на вкладке Нумерация в полеСтиль абзацеввыбрать стиль, который необходимо включить в оглавление, и выбрать для него уровень иерархии в спискеУровень. Теперь заголовки с выбранным стилем можно включать в оглавление.
Теперь создадим оглавление. Поместим курсор в том месте документа, где оно должно находится — пусть у нас оно будет вначале. Идём в пункт меню Вставка->Оглавление и указатели->Оглавление и указатели.... Сразу настроим параметры нашего оглавления: в поле Заголовок вписываем название «Содержание», поле Тип и остальные настройки оставляем так, как они предложены по умолчанию. Для обычного оглавления этого будет достаточно. Нажимаем кнопку ОК и видим результат:
Оглавление было сформировано автоматически с учётом указанных нами стилей. Удобно, что при изменении каких-либо подзаголовков их можно будет автоматически обновить в содержании. Например, изменим название стихотворения «Мячик» на «Наша Таня громко плачет…» и нажмём кнопку Обновить оглавление/указатель в контекстном меню или выберем команду Сервис->Обновить->Все оглавления и указатели. Название стиха в содержании также изменится:
Из уважения к великой поэтессе вернём оригинальное название стиха и снова обновим оглавление.
Такое оглавление позволяет быстро переходить в определенное место документа: для этого достаточно щёлкнуть по нужному пункту с зажатой клавишей Ctrl.
Мы можем также изменить стиль элементов оглавления. Для этого в контекстном меню выберем команду Править оглавление/указатель и зайдём на вкладку Стили. Теперь выберем уровень пункта в левом окне — например, строка «Агния Барто «Игрушки» имеет 2 уровень (так как в качестве стиля этой строки был выбран Заголовок 2 по умолчанию сопоставляемый со вторым уровнем оглавления) и изменим его стиль с предустановленного Оглавление 2 на Название, выбрав его в правом окне и нажав кнопку назначения
Результат изменений:
Чтобы изменить заполнитель пустого пространства между пунктом и номером страницы (точку) снова зайдём в пункт меню Править оглавление/указатель. На вкладке Элементы нажмём кнопку Шаг табуляции и изменим значения поля Заполнитель для 2 уровня вложенности:
Получим:
При работе с оглавлением иногда бывает необходимо внести изменения вручную. Например, мы не хотим, чтобы строка «Агния Барто «Игрушки» отображалась как пункт в содержании, а хотим сделать её заголовком. Для этого нужно разрешить редактирование вручную (по умолчанию это запрещено).
Если курсор невозможно поместить в оглавление, попробуйте выбрать команду
Сервис->Параметры->LibreOffice Writer->Знаки форматированияи установите флажокРазрешитьв разделеКурсор в защищённых областях.
Щёлкнем правой кнопкой мыши по оглавлению, выберем пункт контекстного меню Править оглавление/указатель и снимем флажок Защищено от изменений вручную на вкладке Вид. Теперь мы сможем удалить этот пункт и перенести заголовок в начало документа. При этом содержание мы вырезали и вставили между заголовком и основным текстом:
Отметим, что при перемещении содержание «потеряло» серый фон и теперь его нельзя будет отредактировать. Оно по-прежнему позволяет переходить к содержанию нужного пункта, но теперь для него недоступно обновление, изменение стилей и другие операции. Поэтому целесообразно переносить только финальный вариант оглавления.
На этом закончим. В данной статье мы рассмотрели основные приёмы работы с оглавлением в LibreOffice Writer. Однако, если у вас остались вопросы по данной теме, вы можете задать их в комментариях. Мы постараемся оперативно на них ответить 🙂
При подготовке текстового документа в LibreOffice функция создания оглавления окажется очень полезной. Его можно поместить на первую страницу. В результате читателю будет намного проще ориентироваться в содержимом. По своей сути содержание – это ссылки на определенные подзаголовки в тексте.
В данной статье мы расскажем, как разметить заголовки и сделать автоматическое оглавление в LibreOffice Writer. Заодно разберемся с его изменением при появлении каких-либо ошибок.
Для вашего удобства весь процесс разделен на четыре больших этапа. Сначала идет разметка нужных заголовков, следующий шаг – вставка оглавления, например, в начало документа. Также мы упомянем про редактирование элемента и обновление при изменении заголовков.
1. Разметка заголовков
Для создания оглавления LibreOffice в редакторе LibreOffice Writer вам сначала нужно разметить заголовки. Как правило, это делается во время написания текстового документа. Если заголовки у вас уже есть, то данный шаг можно пропустить. В противном случае их следует указать.
Запустите программу и откройте нужный документ. Далее, выделите заголовок в начале статьи. Для выделения строки целиком можно три раза быстро кликнуть по ней левой кнопкой мыши.
С помощью выпадающего списка стилей (стрелочка в левом верхнем углу) выберите стиль Заголовок 1. Вместо него можно использовать Заглавие.
Аналогичным образом выделите графу с первым подзаголовком и установите для нее стиль Заголовок 2.
Если у вас есть какой-то подзаголовок внутри Заголовка 2, его следует разметить как Заголовок 3. По такому принципу разметьте весь документ.
2. Вставка оглавления
После того как все нужные заголовки будут отмечены внутри документа, можно переходить ко вставке оглавления. Поместите мигающий курсор в нужное место. При этом можно и не делать отступ строки, а просто поместить курсор в начало строки, например, в начало заголовка. А затем откройте меню Вставка на верхней панели. Переведите курсор мыши на графу Оглавление и указатели. А теперь кликните по пункту Оглавление, указатель или библиография.
Настройте все доступные параметры по своему усмотрению. Кликните по кнопке ОК для подтверждения.
Каждый пункт содержания – это ссылка на конкретный заголовок. Чтобы перейти по этой ссылке в LibreOffice, вам нужно зажать Ctrl на клавиатуре и кликнуть по пункту левой клавишей мыши.
А теперь более подробно изучим доступные опции для настройки:
- Заглавие – название оглавления. Поле можно оставить пустым, тогда заглавия не будет.
- Тип – в нашем случае должен быть выбран вариант Оглавление.
- Защищено от изменений вручную – стоит отключить, если вы хотите позже изменить оформление элемента.
- Для – пусть остается вариант Всего документа. Но вы можете выбрать Главы и сделать оглавление для отдельного подзаголовка.
- Включать до уровня – выбор уровня вложения для оглавления. Если установить число 2, то он будет показывать только заголовки первого и второго уровня.
- Просмотр – включение предварительного просмотра в правой части окна.
С помощью опции Дополнительные стили вы можете вручную указать, какие еще стили будут включены в оглавление, но зачастую это не требуется.
Более детально настроить внешний вид блока с содержанием получится с помощью вкладок Элементы, Стили, Колонки и Фон. Теперь вы знаете как сделать оглавление LibreOffice.
3. Изменить оглавление
Если вы отключили пункт Защищено от изменений вручную, то каждую строку оглавления можно изменить вручную, выбрав другой шрифт, обводку, размер и т. д. Для быстрого перехода к редактированию содержимого кликните по элементу правой клавишей мыши и выберите пункт Правка оглавления.
В разделе Элементы можно детально отредактировать вид каждого уровня, пользуясь параметром Структура. Для всех пунктов есть краткое описание, которое появляется при наведении курсора мыши. Также по ним можно кликать, чтобы смотреть подробности.
Если вам нужно удалить оглавление, то кликните по нему ПКМ и выберите пункт Удалить указатель.
4. Обновление оглавления
При внесении изменений в документ и при редактировании заголовков содержание оглавление в LibreOffice Writer не поменяется. Его нужно обновлять вручную – такова специфика программы. Сделать это можно одним из двух способов.
Кликните правой кнопкой мыши по элементу с содержанием и выберите пункт Update Index.
Вызовите меню Сервис, переведите курсор мыши на пункт Обновить и в выпадающем списке выберите Обновить все.
Выводы
В этой статье мы рассмотрели как сделать оглавление в LibreOffice Writer. Оглавление помогает быстрее ориентироваться по содержимому документа. Для его создания в LibreOffice Writer предусмотрена специальная функция с гибкими настройками. Главный ее недостаток – отсутствие автоматического обновления оглавления.
Статья распространяется под лицензией Creative Commons ShareAlike 4.0 при копировании материала ссылка на источник обязательна .
Об авторе
Программная среда Open Office — это аналог большинству софта от Mircosoft, главное отличие которого заключается в бесплатности и доступности. Не нужно платить за мощный инструментарий, который ожидается от офисных программ, позволяющий не просто писать на уровне «текстового редактора Блокнот» — он, тем более, и так предлагается по умолчанию и тоже бесплатно, но полноценно взаимодействовать с различными файлами, создавая разделы, подразделы, оглавление и другие «тонкие настройки» внешнего вида и функционала документа.
Как создать заголовки и подзаголовки
Open Office делится на несколько программ. Одна из них — это Writer, который и является непосредственным аналогом текстового редактора Word в среде Windows. Если открыть Writer, то людям, хорошо владеющим инструментарием «платного собрата», будет практически все понятно на интуитивном уровне, поскольку внешний вид, равно как функционал, различается минимально. Тем не менее, в Writer есть ряд своих особенностей, а для создания заголовков и подзаголовков потребуется воспользоваться следующим алгоритмом действий:
1. Прежде всего, необходимо выделить элемент текста, который хочется обозначить определенным образом.
2. Затем нужно зайти в меню «Формат». Чтобы не разбираться с англоязычными аналогами, желательно сразу скачивать русифицированную версию пакета Опен Офис, благо она предоставляется без ограничений.
3. После того, как вошли в раздел «Формат», нужно отыскать подраздел, который озаглавлен как «Стили».
4. В появившемся небольшом окне будет огромная подборка стилей — от «Заголовка 1», самого «большого» до возможности сделать подпись, заметки и другие дополнительные элементы оформления.
5. Выбираем необходимый.
Есть и гораздо более простой способ создания заголовков и подзаголовков в Open Office, который не потребует необходимости каждый раз заходить в меню, подменю, искать нужную таблицу стилевых написаний. Достаточно просто воспользоваться сочетанием клавиш Ctrl+одна из цифр. Единица в таком случае будет соответствовать заголовку первого уровня, двойка — второму и так далее. Даже большие и объемные документы можно отредактировать подобным образом всего за несколько минут.
Как сделать содержание
Этот алгоритм еще проще, поскольку при создании содержания программа из арсенала Open Office ориентируется на уже имеющиеся заголовки. Следовательно, разметку от «первого» до «последнего» стоит сделать прежде, чем переходить к этому этапу, зато сам он займет всего несколько секунд. Действовать нужно таким образом:
1. Кликнуть в любое место документа. Можно сделать содержание Open Office в начале, в конце, даже в середине файла, хотя последний способ, очевидно, логически не слишком правильный.
2. Далее необходимо будет войти в меню «Вставка».
3. После того потребуется выбрать подпункт «Оглавление и указатели», чтобы потом отдать предпочтение непосредственно «Оглавлению».
4. Программа в автоматическом режиме сгенерирует оглавление: с названиями глав, страницами и другой информацией.
5. Далее останется только нажать кнопку «ОК».
Необходимо помнить, что генерация происходит в автоматическом режиме, и если какой-то заголовок отображается некорректно, то следует для начала проверить сам документ, верно ли проставлены стили, наименования глав и другая подобная информация.
Как сделать оглавление
В Open Office есть и другие возможности работы с содержанием и оглавлением. Например, предлагается возможность защиты от изменения, чтобы нельзя было вносить правки без соответствующего доступа. Также стоит обратить внимание на:
1. Раздел «Элементы» — все ссылки на главы можно превратить в активные гиперссылки, это чрезвычайно удобно, если идет речь о крупной и объемной книге.
2. Поставить различный фон.
3. Сделать оглавление в несколько колонок.
4. Изменить стили и зависимость от них оглавления;
5. Добавить других стилевых настроек, чтобы оглавление ориентировалось на них при работе с основным документом, в том числе, обеспечить автоматическое внесение изменений в содержание при правке «тела».
Для работы стоит помнить, что базовый стиль называется «основной текст» — это главный элемент, которым написана книга, дипломная работа, реферат или что-либо еще.
Основной текст не маркируется в оглавлении, но при необходимости можно сделать пометку, сноску и выделить отдельным стилем.
Возможности Open Office не уступают аналогичным от Microsoft, а программа Writer ничуть не хуже, чем Word. Многие даже считают, что она превосходит платную опцию в удобстве и комфорте.