Вставка оглавления
Оглавление в Word основано на заголовках документа.
Создание оглавления
-
Поместите курсор туда, куда нужно добавить оглавление.
-
Выберите Ссылки > Оглавление. и выберите автоматический стиль.
-
Если вы вносите в документ изменения, влияющие на оглавление, обновите оглавление, щелкнув правой кнопкой мыши по оглавлению и выбрав Обновить поле.
Сведения о том, как вручную обновить оглавление, см. в разделе Обновление оглавлиния.
Если у вас отсутствуют записи
Отсутствующие записи часто происходят из-за того, что заголовки не форматируются как заголовки.
-
Для каждого заголовка, который вы хотите в оглавлении, выделите текст заголовка.
-
Перейдите в раздел Главная > Стили, а затем выберите Заголовок 1.
-
Обновите оглавление.
Сведения о том, как вручную обновить оглавление, см. в разделе Обновление оглавлиния.
Создание оглавления
На основе заголовков Word автоматически создает оглавление, которое может обновляться при изменении текста, последовательности или уровня заголовка.
-
Щелкните место, где требуется вставить оглавление — как правило, в начале документа.
-
Щелкните Ссылки> Оглавление, а затем выберите из списка стиль Автоматическое оглавление.
Примечание: Для стиля Ручное оглавление Word не создает оглавление на основе заголовков и не может обновлять его автоматически. Вместо этого Word создает представление оглавления с замещающим текстом, вместо которого можно вручную ввести каждый раздел. Сведения о том, как обновить оглавление вручную, см. в разделе Обновление оглавлиния.
Оглавление можно форматировать и настраивать. Например, можно изменить шрифт, число уровней заголовков и указать, должны ли отображаться пунктирные линии между названиями разделов и номерами страниц.
Если у вас отсутствуют записи
Отсутствующие записи часто происходят из-за того, что заголовки не форматируются как заголовки.
-
Для каждого заголовка, который вы хотите в оглавлении, выделите текст заголовка.
-
Перейдите в раздел Главная > Стили, а затем выберите Заголовок 1.
-
Обновите оглавление.
Сведения о том, как вручную обновить оглавление, см. в разделе Обновление оглавлиния.
На основе заголовков Word автоматически создает оглавление, которое может обновляться при изменении текста, последовательности или уровня заголовка.
-
Щелкните место, где нужно вставить оглавление — обычно в начале документа.
-
На ленте панели инструментов выберите Ссылки.
-
В левой части экрана выберите Вставить оглавление. (Или выберите Оглавление > Вставить оглавление.
Оглавление вставляется с заголовками и нумеровками страниц в документе.
Если вы вносите в документ изменения, влияющие на оглавление, его можно обновить, щелкнув правой кнопкой мыши таблицу и выбрав Команду Обновить оглавление.
См. также
Обновление оглавления
Нужна дополнительная помощь?
Студенты и школьники часто задаются вопросом: «Как сделать в Ворде оглавление?». Кроме них, с похожей проблемой сталкиваются преподаватели, писатели, копирайтеры, некоторые офисные сотрудники.
Конечно, можно просто напечатать текст от руки, но ведь удобнее сделать автоматическое оглавление, то есть такое, которое позволяет в один клик переходить от одного раздела текста к другому.
Когда востребована такая функция Ворд? Оглавление можно использовать при написании больших текстов, например, когда фрилансер создает свой курс по заработку в интернете, чтобы потом продавать его на биржах.
Или когда специалист в одной из областей наук пишет методическое руководство, пошаговую инструкцию, которые планирует распространять через интернет. Как же сделать оглавление? Разберем все детально.
Что такое содержание в Ворде
Содержание – это план документа, то есть тезисное изложение главных мыслей. Смотря на оглавление, мы сразу понимаем, о чем пойдет речь в документе, можем прикинуть, сколько времени понадобится на его прочтение, а также мы можем отсеять то, что нас мало интересует и перейти к самому важному.
Согласитесь, вы не будете листать весь учебник, если вас интересует только один вопрос и соответствующий ему параграф? Оглавление как раз помогает понять, на какую страницу вам нужно идти, чтобы сразу получить желаемое.
Оглавление бывает простым (только подзаголовки уровня H2) и сложным, или многоуровневым (подзаголовки H2, h3, h4 и т.д.). Функция «Оглавление» в Ворде находится во вкладке «Ссылки»:

Если кликнуть на вкладку «Оглавление», то можно выбрать тип содержания (ручное или автоматическое) и настроить формат оглавления:

Как видите, в настройках можно изменить стиль (классический, изысканный, простой, современный, затейливый, формальный). По умолчанию стоит «Из шаблона». Кроме этого, можно изменить знак заполнения пространства между заголовками и номерами страниц (точки, черта, черточки).
А также можно настроить гиперссылки. Последнее позволяет быстро переключаться от одного раздела документа к другому.
Полезные ссылки: Что такое брендинг, Проверка текста на орфографию, Примеры метафоры, Что такое рерайт текста
Как сделать автоматическое оглавление в Ворде
Итак, как же сделать автоматическое оглавление? Пошаговая инструкция:
- Разбиваем документ на подзаголовки. Для этого используем опцию «Стили» в разделе «Главная». Выбираем соответствующие стили заголовков: первого, второго, третьего и последующих уровней: «Заголовок 1» – название всего текста, «Заголовок 2» – подзаголовок для параграфов, «Заголовок 3» – подзаголовок для разделов параграфа и т.д.
- Ставим курсор в то место, где хотим поместить содержание. Обычно его пишут после главного заголовка, то есть названия статьи или перед ним.
- Переходим во вкладку «Ссылки» и выбираем раздел «Оглавление», нажимаем «Автособираемое оглавление».
Готово. Оглавление автоматически создано и имеет номера страниц. Обратите внимание, что в самом документе мы их не проставляли. Если же это принципиальный вопрос, то зайдите в раздел «Вставка», а затем выберите опции «Номер страницы».
В оглавлении отражены все подзаголовки из вашего текста и помечены номера страниц, на которых вы их можете найти. Таким образом, вы видите не только содержание всего документа, но и его структуру.
А что произойдет, если вы измените какой-то подзаголовок в документе, сократите число страниц уже после того, как оглавление будет встроено? Изменится ли содержание автоматически? Нет, но его можно легко обновить.
Как обновить и удалить автособираемое оглавление
Как обновить оглавление, если в тексте что-то изменилось:
- Кликаем на таблицу с оглавлением. Если вы наведете курсор на содержание, то заметите, что его можно выделить.
- Нажимаем на кнопку «Обновить таблицу».
- Готово.
Обратите внимание, что вы можете обновить только номера страниц или всю таблицу целиком.

Или можно перейти в раздел «Ссылки», затем в раздел «Оглавление» и там нажать кнопку «Обновить таблицу». В таком случае содержание внутри Ворда можно не выделять, оно и так изменится.
Чтобы удалить оглавление, перейдите в раздел «Ссылки», затем в раздел «Оглавление». Там выберите функцию «Удалить оглавление».
Как сделать ручное содержание в Ворде
Чем ручное оглавление отличается от автособираемого? Оно автоматом выстраивает и повторяет структуру вашего текста, но названия подзаголовков и номера страниц вы прописываете сами.
Изначально после вставки появляется вот такой шаблон (обратите внимание, что здесь прописаны два заголовка первого уровня, если это лишнее – удаляем):

Как и при работе с автособираемым оглавлением, при работе с ручным содержанием подзаголовок «Оглавление» появляется сам собой сразу после вставки элемента. Но при желании вы можете удалить его.
Для этого выделяем таблицу и просто удаляем слово «Оглавление». А еще можно заменить его другим словом, то есть после удаления просто прописываете свое название для перечня разделов.
Итак, как сделать страницу оглавления вручную:
- Разбиваем текст на части. Делаем это, как и в случае с созданием автоматического оглавления, через опцию «Стили», то есть выделяем подзаголовки разных уровней.
- Перемещаем курсор в то место, где нам нужно вставить содержание.
- Переходим в раздел «Ссылки», а затем в подраздел «Оглавление» и нажимаем «Ручное оглавление».
- В появившийся макет вставляем названия разделов и номера страниц. Для этого кликаем на каждый из элементов в таблице с содержанием и меняем его. Можно не только переименовать строку, но и полностью удалить ее.
Как удобнее всего заполнять содержание? По очереди копируем каждый из заголовков, возвращаемся к оглавлению и вставляем в нужное место то, что скопировали. Номера страниц смотрим и ставим полностью вручную.
Как обновить и удалить ручное оглавление
Что случится, если вы измените, название подзаголовков или удалите часть текста, допишите что-то, чем поменяете уже установленные номера страниц? В оглавлении ничего не изменится. После каждой даже малейшей правки по тексту вам нужно сверять план и структуру с оглавлением, вносить в него соответствующие изменения.
На мой взгляд, это неудобно: занимает много времени, можно допустить ошибку. Поэтому я рекомендую использовать автоматическое оглавление. Его просто вставить и создать, также просто обновить.
Как удалить ручное оглавление? Заходим в раздел «Ссылки», а затем в раздел «Оглавление» и нажимаем «Удалить оглавление». Здесь все просто.
Как пользоваться оглавлением в Ворде
Мы уже вскользь упомянули о том, что встроенное оглавление в Ворд позволяет быстро переключаться с одного раздела на другой, создается с ссылками для переходов на страницы. Однако такую возможность предоставляет только автоматическое содержание. В ручном оглавлении такой опции нет.
Итак, как перейти в нужный раздел прямо из оглавления? Наводим курсор на интересующий нас подзаголовок, нажимаем на клавиатуре ctrl, удерживая кнопку, кликаем один раз левой кнопкой мыши по заголовку. Ждем, пока нас перекинет в нужный раздел.
Немного о дополнительных настройках оглавления
Когда мы разбирали, что такое содержание в Ворде, то упомянули, что можно использовать разные стили оформления. Предлагаю рассмотреть это немного подробнее.
Как заполнить пространство между заголовками и номерами страниц:
- Переходим в раздел «Ссылки», а затем в раздел «Оглавление» и внутри еще раз нажимаем на кнопку с таким же названием – «Оглавление».
- В открывшемся окне находим строку «Заполнитель» и там выбираем нужную опцию: нет (пустое пространство), точки, пунктир, линия.
- Нажимаем «Ок».
Другие особенности использования настроек:
- Если вам нужно отключить нумерацию, то в том же разделе с настройками уберите галочку напротив строки «Показать номера страниц».
- Если вы не хотите сохранять возможность перемещения по документу через ссылки, то в разделе с настройками уберите галочку напротив строки «Гиперссылки вместо номеров страниц».
- Чтобы отредактировать количество уровней, измените цифру в строке «Уровни» в том же разделе настроек. Максимальное количество уровней в структуре – 9. Минимальное – 1.
- В строке «Форматы» того же раздела настроек вы можете изменить стиль оглавления. При этом в том же окне можно увидеть, как смотрится то или иное представление содержания. Обратите внимание, что не во всех стилях доступно заполнение места между названиями разделов и номерами страниц. На картинке ниже для примера и сравнения показан классический и современный стиль.
На скриншоте видно разницу в стилях, а также мы видим, что в современном стиле неактивна строка «Заполнитель».
В разделе с настройками есть еще два подраздела: «Параметры…» и «Изменить…». Что там? В параметрах можно изменить уровни.
Например, по настройкам заголовков вы что-то выделили как подзаголовок второго уровня, а в настройках оглавления можно указать, что в структуре он будет отображаться, как подзаголовок третьего уровня.

В содержании изменение уровней отразиться, а в тексте все останется так же, как вы установили изначально. То есть в тексте подзаголовок так и останется на втором уровне, а в структуре будет обозначен третьим уровнем.
В разделе «Изменить…» вы можете отредактировать параметры отдельного участка текста: шрифт, размер шрифта, отступы, стиль и прочее.

Это все более сложные настройки, к которым пользователи обращаются нечасто. Для стандартного использования Ворд, например, при написании студенческих работ, статей в копирайтинге, инструкций и методических рекомендаций, книг, курсов достаточно основных настроек оглавления.
А для коррекции текста при необходимости можно использовать другие разделы из общего блока «Главная» (шрифты, абзацы, стили), «Вид» и «Разметка страницы».
Все. С настройками разобрались. Осталось сказать еще об одном важном нюансе. Если до внесения каких-либо изменений у вас уже было создано оглавление, то после любых изменений в настройках система запросит подтверждение действия: «Заменить выделенное оглавление?». Нажимаем «Да».
Если вы сначала пройдетесь по всем настройкам, а потом вставите оглавление, то этот шаг будет пропущен.
Интересный лайфхак
Предположим, что перед вами стоит такая задача: разбить готовый текст на разделы, обозначить его структуру и сделать оглавление. Все это можно сделать в одном разделе настроек Ворда – «Оглавление». То есть вам необязательно использовать «Стили» для обозначения подзаголовков.
Вы просто читаете текст, а по ходу в разделе «Добавить текст» обозначаете, что сделать с конкретным куском: не включать в оглавление, то есть пометить как текст, обозначить заголовком первого, второго или третьего уровня.

Обратите внимание: в разных версиях Microsoft Office интерфейс может отличаться, но расположение вкладок, опции и суть работы с оглавлением не меняется. Все инструкции, приведенные в этой статье, остаются рабочими.
Специфика оформления оглавления не меняется, даже если вы работаете на планшете, телефоне или другом устройстве.
Полезные лайфхаки: Как проверить текст на уникальность, Как научиться копирайтингу, Расставить знаки препинания онлайн в тексте автоматически
Заключение
Теперь вы знаете, как сделать в Ворде оглавление. Подытожим все сказанное. Когда лучше использовать ручное содержание? Когда вы работаете с небольшим текстом, который не планируете редактировать после написания.
А также в том случае, если вы не используете «Стили» при работе с подзаголовками (но честно сказать, я не представляю, когда и где это уместно, например, в работе копирайтера это табу – нужно использовать специальную опцию для обозначения структуры статьи).
Автоматическое оглавление подходит для любых документов. Это универсальный и очень удобный инструмент. Пара кликов, несколько секунд и красивое, правильно оформленное содержание готово.
А кроме него открывается навигация по документу. Это удобно, когда нужно быстро перейти от одного раздела к другому, пропустив сразу несколько страниц.
В целом же, вы можете использовать тот способ, который вам больше нравится. Оба метода создания оглавления имеют место быть и используются при работе с Ворд.
С уважением, Светлана Трошина
специально для проекта proudalenku.ru
На странице содержится реклама. Информация о рекламодателях на сайтах рекламодателей https://skillbox.ru/, https://netology.ru/, https://gb.ru/, https://www.school-xyz.com/, https://wikium.ru/.
Многим пользователям при работе в текстовом редакторе Word необходимо правильно оформить содержание документа — сделать оглавление в Ворде. Оглавление в Word требуется для разных типов многостраничных документов, оформляемых в рабочих, научных или учебных целях. Оно применяется в различных типах документов: инструкция, руководство, проект, диссертация, курсовая, реферат, диплом, домашнее задание и т. д.
Содержание в Ворде представляет из себя оглавление с названиями глав, разделов, указанием номеров страниц и т. д., которое обеспечивает удобную навигацию по документу. Пользователь быстро попадет в необходимый раздел, параграф или главу документа, или переходит на нужную страницу с помощью ссылок из области оглавления.
Содержание:
- Изменение параметров оглавления в документе Word
- Как сделать содержание (оглавление) в Ворде вручную
- Автоматическое оглавление в Ворде: простой способ
- Как сделать оглавление отдельной страницей в Ворде
- Подбор дополнительных параметров оглавления документа
- Как изменить созданное оглавление
- Как обновить оглавление в Ворде
- Как убрать оглавление в Ворде
- Выводы статьи
Содержание в Word выполняет несколько практических функций:
- Внутренняя навигация для быстрого перехода к нужным частям документа.
- Привлечение внимания к содержимому документа.
- Отображение общей структуры текстового документа.
Обычно оглавление располагается в начале или в конце документа. Содержание размещают в документе в зависимости от предъявляемых требований к оформлению: после титульного листа, перед выходными данными, после заголовка на одной странице с прочим текстом и т. д.
В этой статье вы найдете инструкции о том, как сделать оглавление в Ворде пошагово. Все действия аналогично выполняются в версиях программы MS Word: Word 2019, Word 2016, Word 2013, Word 2010, Word 2007. Имейте в виду, что имеются некоторые отличия в интерфейсе разных версий приложения.
Изменение параметров оглавления в документе Word
В программе Microsoft Word, при создании оглавления документа, используются взятые за основу встроенные или созданные самостоятельно стили заголовков.
Если в исходном документе нет заголовков, то вам потребуется предварительно их создать, чтобы потом при оформлении использовать автособираемое оглавление в Word.
Выполните следующие действия:
- Откройте документ Word.
- Выделите текст, который будет использоваться в качестве заголовка.
- Во вкладке «Главная», из области «Стили» задайте подходящий стиль для заголовка.
Примените выбранные стили для форматирования всех заголовков этого документа.
По умолчанию, в Microsoft Word доступны заголовки трех уровней вложенности: «Заголовок 1», «Заголовок 2», «Заголовок 3». Обычно, в названии документа применяют стиль «Заголовок 1», в тексте для подзаголовков используют «Заголовок 2», а в файлах с более сложной иерархией не обойтись без подзаголовка «Заголовок 3».
Вы можете самостоятельно поменять настройки стилей:
- Нажмите стрелку в правом нижнем углу в области «Стили».
- В окне «Стили» нажмите на кнопку «Управление стилями».
- В окне «Управление стилями» поменяйте настройки выбранного стиля или создайте новый стиль.
В случае необходимости, в документ можно добавить стили для заголовков большей вложенности:
- Во вкладке «Ссылки» нажмите на кнопку «Оглавление».
- В контекстном меню выберите «Настраиваемое оглавление…».
- В окне «Оглавление», во вкладке «Оглавление», в разделе «Общие», в поле «Уровни» укажите цифру, подходящую для уровня заголовка.
- Нажмите на кнопку «ОК».
При необходимости, выберите больший уровень вложенности для заголовков, применяемых в данном документе: «Заголовок 4», «Заголовок 5» и т. д. Посмотрите, как отображаются новые заголовки этого документа в окнах «Образец печатного документа» или «Образец веб-документа».
Многие интересен ответ на вопрос о том, как сделать в содержании номера страниц автоматически. Если в оглавлении документа необходимо указывать номера страниц, то нужно активировать пункт «Показать номера страниц» (этот параметр включен по умолчанию). Соответственно, если в нумерация содержания вам не нужна в данном, конкретном документе, уберите флажок из этого пункта настроек в Ворде.
Настройте отображение номеров по правому краю. Этот параметр включен по умолчанию.
В поле «Заполнитель» выберите стиль для отбивки (точки, тире, сплошная линия) между названием заголовка и номером страницы. Подберите подходящий вариант или отключите этот параметр, чтобы убрать точки в оглавлении документа Word.
Как сделать содержание (оглавление) в Ворде вручную
Вполне может случится так, что в документе нет заголовков, отформатированных определенными стилями. В этом случае, вам нужно самостоятельно добавить оглавление на страницу документа Word.
Выполните следующие действия:
- В окне открытого документа Word откройте меню «Ссылки».
- Установите курсор мыши в подходящее место для вставки оглавления.
- В группе «Оглавление» нажмите на кнопку «Оглавление».
- В открывшемся меню «Встроенные» выберите пункт «Ручное оглавление».
- В том месте открытого файла Word, где размещен указатель мыши, появится область оглавления, в которую нужно вручную добавить заголовки документа.
Недостаток этого способа заключается в том, что, если изменятся названия разделов документа, вам придется применять эти изменения вручную. При изменении или дополнении текстового содержимого, а из-за этого может поменяться нумерация страниц, вам нужно будет самостоятельно менять номера страниц в оглавлении.
Принимая во внимание вышесказанное, лучше использовать наиболее простой вариант: создать содержание в Ворде автоматически с номерами страниц и подходящим стилем оформления заголовков.
Автоматическое оглавление в Ворде: простой способ
Воспользуйтесь встроенными функциями приложения, чтобы быстро сделать автоматическое оглавление документа Word. В исходном тексте заранее должны быть выделены заголовки, согласно иерархической структуре данного документа.
Пройдите следующие шаги:
- В окне документа Word откройте вкладку «Ссылки».
- Поставьте указатель мыши в то место, куда необходимо вставить оглавление.
- Нажмите на кнопку «Оглавление», которая расположена в группе «Оглавление».
- В открывшемся меню выберите из списка один из стилей автоматически собираемых оглавлений, которые подходят по параметрам, например, стиль «Автособираемое оглавление 1».
- В месте размещения курсора мыши появится область оглавления со всеми заголовками и номерами страниц, которые есть в данном документе.
В результате выполнения этой операции, в нашем документе было сделано автоматическое оглавление в Word.
По умолчанию, в каждом заголовке есть наполнитель (отбивка из точек) и номер страницы. Изменить эти параметры можно с помощью функции «Настраиваемое оглавление».
Если нажать на клавишу «Ctrl», а затем щелкнуть курсором по названию главы документа из заголовка, произойдет автоматический переход к месту, в котором находится соответствующий раздел документа.
Как сделать оглавление отдельной страницей в Ворде
При оформлении документа может понадобится отдельная страница, на которой будет размещено оглавление в Ворде. Чтобы реализовать эту возможность воспользуйтесь функцией разрыва страницы.
Вам нужно выполнить следующее:
- Установите указатель мыши перед оглавлением.
- Нажмите на клавиши «Ctrl» + «Enter».
- Щелкните курсором мыши после области оглавления.
- Снова нужно нажать на клавиши «Ctrl» + «Enter».
Подбор дополнительных параметров оглавления документа
Некоторым пользователям бывает недостаточно изменений, внесенных в параметры оглавления автоматически. В этом случае, есть возможность отрегулировать настройки дополнительных параметров оглавления.
Вам потребуется выполнить следующее:
- Открываем вкладку «Ссылки» в окне документа Word.
- Переходим в группу «Оглавление», а там нажимаем на кнопку «Оглавление».
- В открывшемся меню нажимаем на «Настраиваемое оглавление».
- Откроется вкладка «Оглавление» в окне «Оглавление».
- Чтобы изменить некоторые настройки нажмите на кнопку «Параметры…».
- В окне «Параметры оглавления» имеются опции, связанные с настройками стиля текста, уровнями структуры, полями элементов оглавления.
- Во вкладке «Оглавление» нажмите на кнопку «Изменить…», чтобы открыть инструмент с настройками выбора стиля для каждого уровня заголовка.
- Если нажать на кнопку «Изменить…», вам станут доступными дополнительные опции, применяемые к данному заголовку: стиль, форматирование, шрифт, отступы, интервалы и т. п.
- Не забудьте нажать на кнопку «ОК» для применения настроек.
Как изменить созданное оглавление
Бывают ситуации, когда после создания оглавления, может потребоваться внести некоторые коррективы в его стиль или форматирование.
Выполните следующее:
- В окне открытого документа Word кликните по области оглавления.
- В левом верхнем углу области оглавления отобразится панель, на которой вам следует нажать на кнопку «Оглавление».
- В открытом меню выберите другой способ форматирования для содержания данного документа.
Как обновить оглавление в Ворде
После внесения изменений и дополнений в текст документа, форматирование оглавления необходимо обновить. Это понадобится, например, если изменилась нумерация страниц.
Существует три простых способа для придания оглавлению актуального состояния.
1 способ:
- Щелкните по области оглавления в документе.
- В области «Оглавление» нажмите на пункт «Обновить таблицу».
2 способ:
- В окне открытого документа щелкаем по области оглавления.
- В области оглавления, в верхней левой части появится панель, на которой нужно нажать на кнопку «Обновить таблицу…».

3 способ:
- Щелкните правой кнопкой мыши по области оглавления.
- В контекстном меню выберите «Обновить поле».
- В окне «Обновление оглавления» выберите один из предложенных вариантов:
- обновить только номера страниц;
- обновить целиком.
Как убрать оглавление в Ворде
В некоторых случаях, оглавление документа становится ненужным, поэтому его нужно удалить. Чтобы удалить содержание (оглавление) в Ворде воспользуйтесь одним из предложенных способов.
1 способ:
- Щелкаем по области оглавления документа.
- В появившемся меню, расположенному левой верхней части области оглавления, нажмите на кнопку «Оглавление».
- В выпадающем меню выберите пункт «Удалить оглавление».
2 способ:
- В окне открытого документа Word переходим во вкладку «Ссылки».
- В группе «Оглавление» нажимаем на кнопку «Оглавление».
- В открытом меню выбираем «Удалить оглавление».
Выводы статьи
При создании документа Word необходимо выполнить оформление, одним из элементов которого является оглавление или содержание текстового документа. Оглавление позволяет быстро перемещаться к нужному разделу в содержимом, служит для привлечения внимания и показывает структуру документа.
Пользователь может самостоятельно создать оглавление вручную, или воспользоваться встроенными функциями приложения. В случае использования встроенных параметров, создание оглавления в документе выполняется автоматически с заранее выбранными стилями оформления.
Похожие публикации:
- Как поставить длинное тире в Ворде — 6 способов
- Встроенный переводчик Word: перевод текста документа
- Как убрать режим ограниченной функциональности Word 2019, 2016, 2013, 2010, 2007
- Как сделать нумерацию страниц в Word
- Как убрать выделение текста в Word — 6 способов
Несколько способов автоматизации создания оглавления в ворде. Для чего вообще нужно содержание? Из банального – быстрая ориентация по большим документам, из обязательного — оформление содержания дипломных или курсовых работ для студента.
Конечно, содержание можно сделать вручную, особенно если вы не ищите легких путей. Но в нашем уроке мы сделаем это намного проще и создадим автоматически обновляемое содержание на основе заголовков. Именно по ним Word автоматом создает содержание.
Внимание! Инструкция актуальна для версий ворд 2010, 2013, 2016.
Проставим нумерацию страниц
Нумерация страниц — это один из важных этапов в составлении содержаний в начале всего документа. Для того чтобы пронумеровать странички, необходимо произвести небольшой алгоритм действий:
- Для произведения правильной нумерации перейдите во вкладку «Вставка», где откройте «Колонтитулы». Затем нажмите на инструмент «Номера страниц», после высветится список допустимых разметок, выберите вариант с примером «3».
- Активируются нижние и верхние колонтитулы, внизу указываете номера страниц, которые должны быть на соответствующей странице, в зависимости от индивидуальных требований.
3. Затем выполните двойной или тройной клик мышью в поле, где напечатан текст. Колонтитулы автоматически закроются, а нумерация страниц сохранится.
Как обновить и отредактировать оглавление
Для того, чтобы произвести редактирование таблицы с содержанием документа, совсем не обязательно выполнять выделение каждого конкретного заголовка. Если вы работаете в новой версии, то задачи значительно упрощаются.
- Обновлять содержание можно целиком, для этого нажмите на объект с содержанием, затем кликните на кнопку «Обновить таблицу». После этого в появившемся окошке нажмите «Обновить целиком».
2. Если вы планируете обновить только номера страниц, то выберите соответствующий вариант в маленьком окошке.
В дополнительных параметрах вы можете выбрать индивидуальную настройку содержания. Использовать параметры можно без ограничений.
Если в одном из подзаголовков документа допущена ошибка, а потом исправлена, после кнопки «Обновить таблицу» все исправится самостоятельно на программном уровне.
Создание заголовка
Выделяем текст будущего оглавления, далее во вкладке Главная в стилях выбираем Заголовок 1.
Содержание всегда имеет вложенную структуру, обычно не более 3 уровней вложенности. Но в жизни в 90% всегда обходится одним пунктом.
Полюбите быстрые клавиши! Это очень удобно.
Выделяем будущий заголовок и жмем сочетание клавиш:
ctrl+alt+1 — Получаем Заголовок со стилем 1,
ctrl+alt+2 — Получаем вложенный заголовок со стилем 2,
ctrl+alt+3 — Получаем вложенный заголовок со стилем 3.
Соблюдайте иерархию: второй подзаголовок всегда в первом, а третий во втором. В 90% случаев используется только первый.
Вставка содержания
Остался последний итоговый шаг – вставка содержания. Оглавление вставляется одной кнопкой, которая находится во вкладке Ссылки.
Результат
Конечно, в настройках оглавления много пунктов, для детальной настройки внешнего вида но подробно мы их разбирать не будем, там все очень просто. Пусть это будет вашим домашним заданием для самостоятельного изучения.
- Например, сделайте точки пунктирами
- Уберите показ номеров страниц
- Задайте максимальный уровень вложенности
Если у вас вдруг что-то не получилось, оставляйте вопросы в комментариях, наши эксперты дадут ответ.
Оглавление требуется для оформления большинства учебных работ. Другие требования к оформлению читайте в разделе Справочника «Оформление студенческих работ».
Тест по теме «Как сделать оглавление в Word»
В этой статье расскажем, как элементарно вставляются и актуализируются оглавления в Microsoft Word. Сделать оглавление в Word можно всего за три клика — и вот как.
Для примера используем Word 2013, однако, процесс будет аналогичным и для Word 2010, и для Word 2007, и для Word 2011 на Mac. Можете посмотреть короткую видеоинструкцию или почитать, как это сделать по пунктам.
Вставка оглавления в Word
В Word оглавление составляется по списку форматированных заголовков в тексте. То есть, чтобы сделать оглавление в Word, необходимо, чтобы у вас в тексте были заголовки, отформатированные при помощи автостиля Заголовок 1, Заголовок 2 и других, в зависимости от уровня заголовка.
Если это уже сделано, для вставки оглавления осталось выполнить следующие действия:
- Установите курсор в то место документа, где вы хотите добавить оглавление. Если вам нужно, чтобы под оглавление была выделена целая страница, вставьте разрыв страницы (Ctrl+Enter) перед вставкой и после вставки оглавления.
- Нажмите на вкладку Ссылки. В группе Оглавление выберите Автособираемое оглавление 1. Стили Автособираемое оглавление 1 и 2 в русской версии Word аналогичны.

- Если зажать Ctrl и кликнуть на любой заголовок в оглавлении, то вы перейдете к странице, на которой находится раздел документа под данным заголовком.
- Если читатель вашего документа наведет курсор на номер страницы на любой странице в документе, Word напомнит ему всплывающей подсказкой, что для навигации можно воспользоваться оглавлением.
Если нет отформатированных заголовков
Если в документе еще нет заголовков, отформатированных при помощи автостилей, следует предварительно пробежаться по документу и сделать это. В простейшем случае, выберите по очереди каждый заголовок раздела и примените к ним стиль Заголовок 1, который доступен на панели Стили вкладки Главная.

Когда все заголовки будут отформатированы при помощи стилей, перейдите на вкладку Ссылки и вставьте оглавление.
Вставка настраиваемого оглавления
По умолчанию, автособираемое оглавление в Word включает только заголовки первых трех уровней. В более длинных документах, впрочем, присутствует более детальная разбивка по разделам.
Чтобы включить в оглавление заголовки, например, 4 уровня, нужно отформатировать их при помощи стиля Заголовок 4 (появляется на панели Стили автоматически после применения стиля Заголовок 3).
После этого нужно перейти на вкладку Ссылки и выбрать Оглавление > Настраиваемое оглавление. В отобразившемся окне на вкладке Оглавление установите переключатель Уровни в значение 4 и нажмите ОК. Заголовки будут включены в оглавление.
 Форматирование оглавления
Форматирование оглавления
Оглавление в Word создается на основе стилей, поэтому форматировать его нужно тоже при помощи стилей. Если вы хотите изменить шрифт, размер, начертание или другие атрибуты оглавления, выберите нужный стиль, к примеру, Заголовок 1 на панели Стили вкладки Главная и задайте форматирование для заголовков этого уровня. Сделайте так для всех стилей, которые используются для заголовков в вашем тексте.
Не рекомендуется выделять оглавление целиком и применять к нему единое форматирование. Причина этому следующая: когда вы будете обновлять оглавление, это форматирование будет сброшено.
Обновление оглавления
По мере того как вы редактируете документ, в него могут добавиться новые заголовки, а порядок страниц — измениться. Таким образом, оглавление станет неактуальным и его придется обновить. Вот как это делается:
- Перейдите на страницу с оглавлением, наведите на него курсором мыши и нажмите Обновить таблицу.
- В отобразившемся окне выберите Обновить целиком.
Оглавление будет автоматически приведено к актуальному состоянию.
На заметку
- Вам не нужно ждать, пока ваш документ будет полностью закончен, чтобы вставить оглавление. Наоборот, если вы создаете длинный документ, вы можете сразу добавить в него оглавление, чтобы перемещаться по документу по мере работы над ним.
- Не все документы требуют оглавления; оно явно не нужно для писем и заметок и будет очевидно излишним для небольших документов.
- Оглавление органично смотрится в официальных отчетах и документах длиной более 10 страниц. Любой документ, заслуживающий титульной страницы, также вполне может содержать оглавление, встроенную навигацию для людей, которые будут его использовать.
Читайте также:
- Как в Word правильно вводить подстрочные и надстрочные символы
- Word: автоматическая нумерация формул
- Word: как обновить все поля одновременно
Фото: авторские, pixabay.com





 На скриншоте видно разницу в стилях, а также мы видим, что в современном стиле неактивна строка «Заполнитель».
На скриншоте видно разницу в стилях, а также мы видим, что в современном стиле неактивна строка «Заполнитель».


















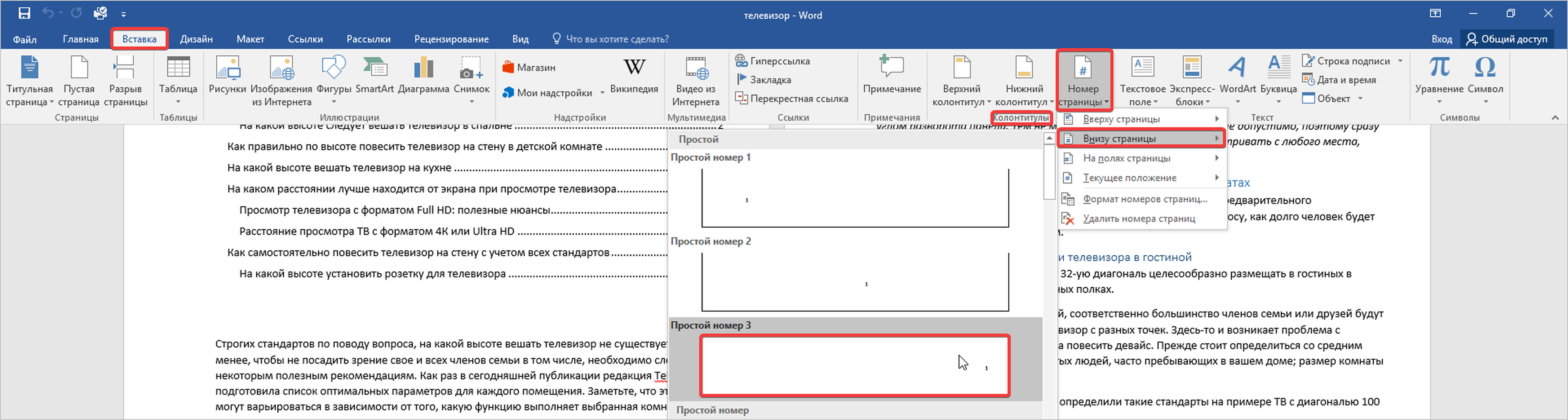

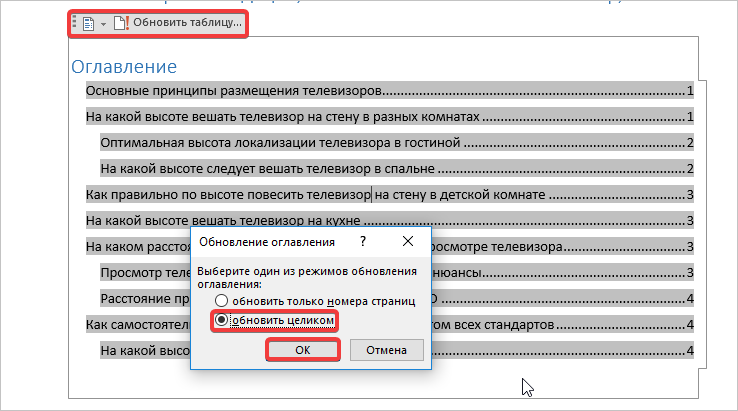
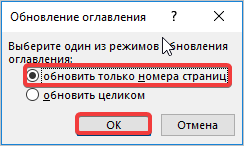
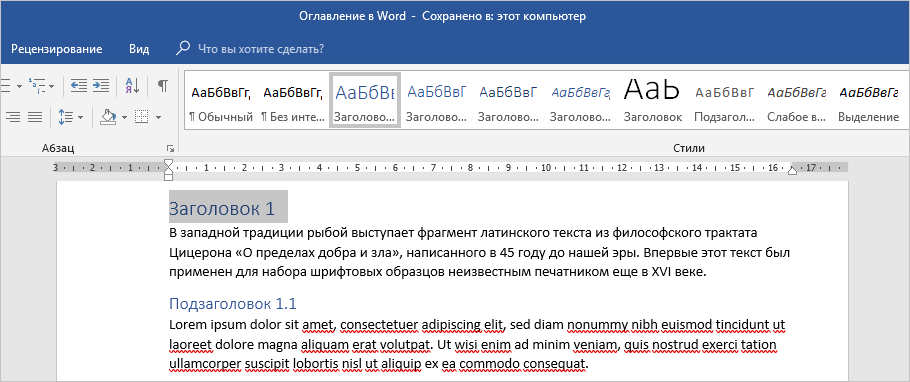
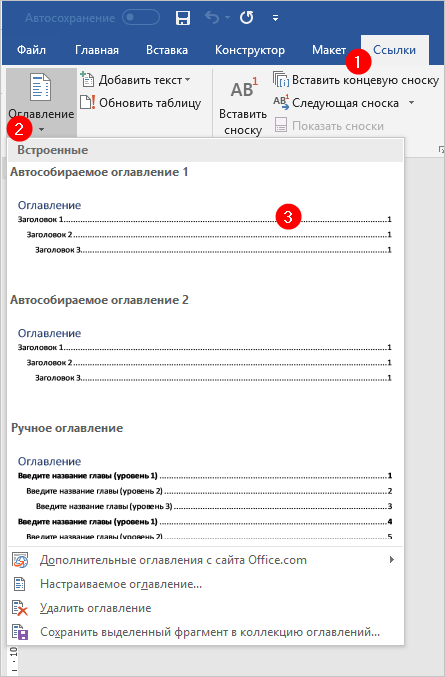
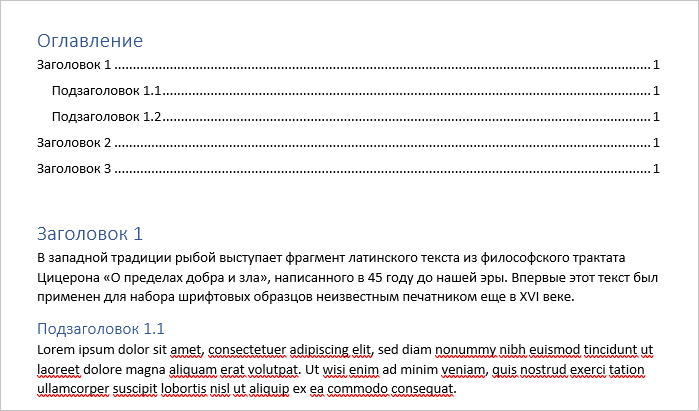

 Форматирование оглавления
Форматирование оглавления
