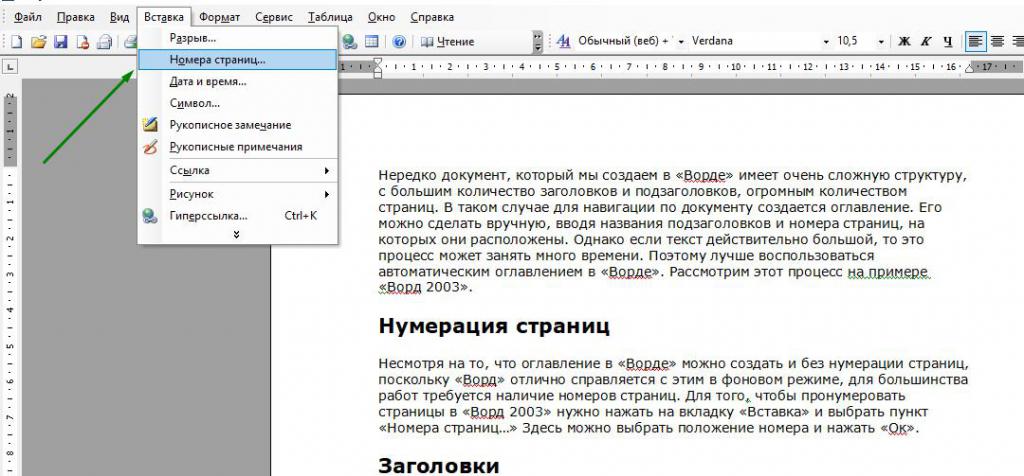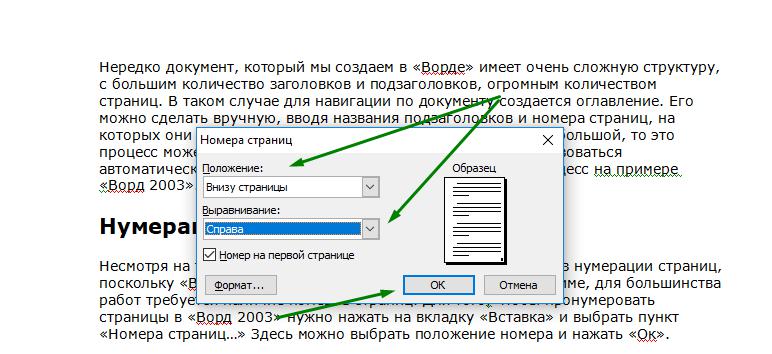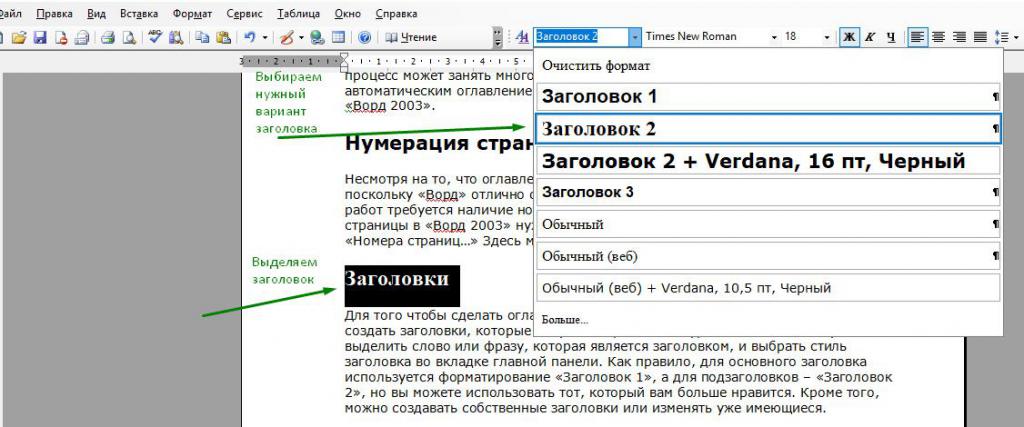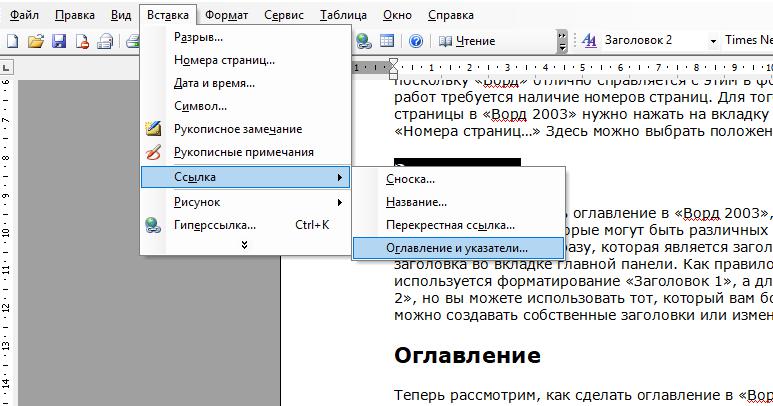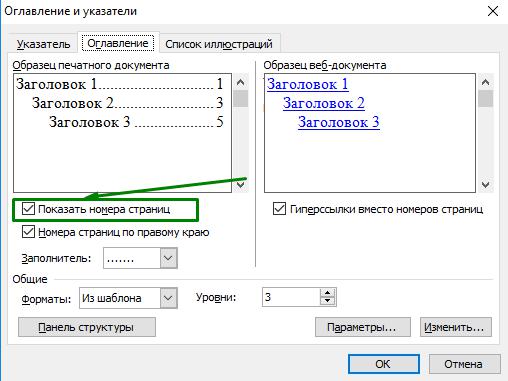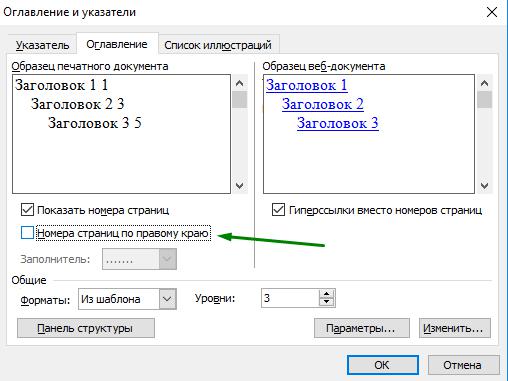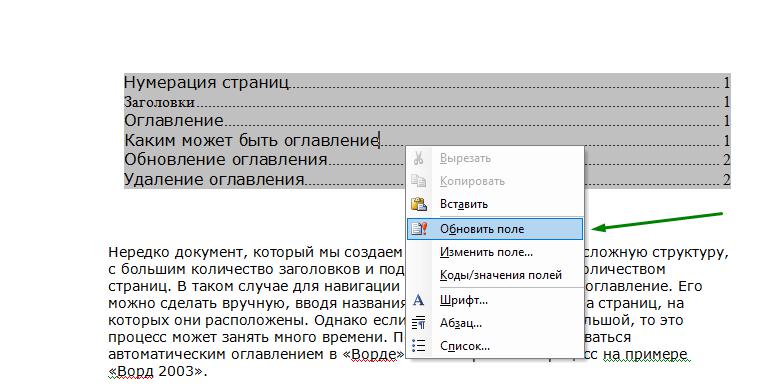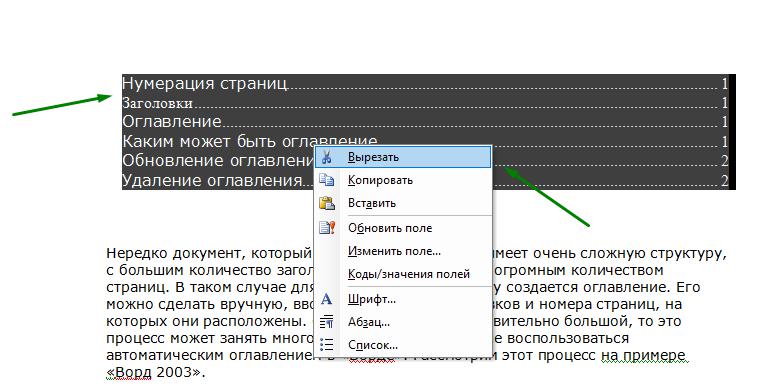Содержание
- 1 Как сделать содержание в ворде?
- 2 Оглавление в в Word 2010
- 2.1 Форматирование документа стилями заголовков
- 2.2 Вставка оглавления:
- 3 Автоматическое оглавление в ворде 2003
- 4 Содержание в Ворд имеет следующие преимущества:
- 5 Как обновить Автосодержание в Ворде:
-
- 5.0.1 От автора
- 5.0.1.1 teacher
- 5.0.1 От автора
-
- 6 Нумерация страниц
- 7 Заголовки
- 8 Оглавление
- 9 Каким оно может быть?
- 10 Обновление оглавления
- 11 Удаление оглавления
Очень часто, мы сталкиваемся с курсовыми работами, либо просто рефератами. И каждый преподаватель наверно оценит, если у его студента или ученика, будет красивый, читабельный план.
Именно поэтому я хотел бы вам сегодня рассказать: Как сделать содержание в ворде 2003. Этот замечательный план, будет иметь пронумерованные пункты, через которые можно будет перейти к нужному пункту вашего документа.
Как сделать содержание в ворде 2003
Для начала я хотел бы сказать, что этот процесс состоит из нескольких пунктов, которые я постараюсь вам поподробнее описать.
Пункт 1. Стиль Заголовок Ваш план будет состоять из каких-то пунктов. Для того, чтобы сделать первый пункт плана, выделяем нужный текст и потом в стилях выбираем Заголовок 1 .
Если же это подпункт типа 1.1, то это будет Заголовок 2 и так далее. Так проставляем все нужные пункты вашего плана до конца документа.
Все это лучше делать либо при написании текста, либо уже в конце, когда уже готов весь документ. Это уже кому как удобнее.
Пункт 2. Создание содержания Переходим на страницу, где будет создан план. Теперь нажимаем Вставка далее Ссылка и потом Оглавление и указатели.
В следующем появившемся окне переходим на Оглавление. Подбираем получше параметры для вашего содержания и нажимаем ОК.
Пункт 3. План готов Ваш план создан и теперь он имеет прекрасный вид
Пункт 4. Редактирование Если вы внесли какие либо изменения, то всегда можно обновить план.
Нажимаем правой кнопкой мыши — Обновить поле.
И теперь выбираем из двух пунктов. Если же вы сдвинули ваше оглавление на другую страницу, то лучше нажать Обновить только номера страниц.
Если внесли какие-либо изменения в текст, то лучше выбрать Обновить целиком и потом ОК.
Как сделать содержание в ворде 2003
Пожалуй это все, что я хотел рассказать о том Как сделать содержание в ворде 2003.
Если же вы забыли или просто не знаете как проставить нумерацию ваших страниц, то зайдите на статью Как пронумеровать страницы в ворде 2003.
Опубликовано в Полезности teacher Октябрь 27, 2015
Как сделать содержание в ворде?
Общий порядок такой:
- Отформатировать документ, используя стили заголовков (Заголовок 1, Заголовок 2 и так далее)
- Добавить оглавление с помощью меню «Ссылки» (Ворд 2007 и позднее) либо меню «Вставка» (Ворд 2003)
Оглавление в в Word 2010
Форматирование документа стилями заголовков
- Отформатируйте заголовки документа с помощью соответствующих стилей
- Выделите название раздела
- На панели инструментов в группе «Стили» нажмите стиль «Заголовок 1»
- Выделите название подраздела и примените к нему стиль «Заголовок 2»
- По аналогии отформатируйте все заголовки документа, которые Вам нужно включить в его содержание
Вставка оглавления:
- Поставьте курсор в то место в документе, в которое Вам нужно добавить автоматическое оглавление в ворде
- Перейдите в группу команд «Ссылки» на панели инструментов и выберите «Оглавление» — Автособираемое оглавление 1
- В результате у Вас на странице появится список всех заголовков, которые Вы отметили, в виде красивого оглавления
- Выполнить команду «Формат» — «Стили и форматирование», в правой части окна у Вас откроется список доступных стилей.
- Последовательно пройтись по документу и отформатировать заголовки соответствующими стилями.
- Установить курсор в то место документа, где должно появиться содержание в ворде 2003.
- Выполнить команду «Вставка» — «Ссылка» — «Оглавление и указатели» — Перейти во вкладку «Оглавление» и нажать «ОК»
- В результате у Вас появится оглавление, собранное из Ваших названий разделов и подразделов.
Содержание в Ворд имеет следующие преимущества:
- автоматически «собирает» Ваши заголовки из документа
- упрощает навигацию по многостраничным документам (пункты содержания — ссылки на страницы с этими разделами)
- обновляет номера страниц, а также изменения в разделах двумя кликами мыши
- такое содержание очень удобно при написании рефератов, курсовых работ и дипломов, когда Вам не надо вручную проставлять номера страниц, искать их по всей работе, переписывать каждый раз названия разделов и подразделов.
Как обновить Автосодержание в Ворде:
- Клацнуть правой кнопкой мыши на любом заголовке в содержании
- Выбрать команду «Обновить поле»
- обновить целиком — если Вы меняли в тексте названия заголовков разделов и подразделов и изменился порядок страниц
- номера страниц — если в Вашей работе поменялось только количество текста, т.е. нужно обновить нумерацию в содержании
- Нажать «ОК».
От автора
teacher
Нередко документ, который мы создаем в «Ворде», имеет очень сложную структуру, с большим количество заголовков и подзаголовков, огромным количеством страниц. В таком случае для навигации по документу создается оглавление. Его можно сделать вручную, вводя названия подзаголовков и номера страниц, на которых они расположены. Однако если текст действительно большой, то это процесс может занять много времени. Поэтому лучше воспользоваться автоматическим оглавлением в «Ворде». Рассмотрим этот процесс на примере «Ворда 2003».
Нумерация страниц
Несмотря на то, что оглавление в «Ворде» можно создать и без нумерации страниц, поскольку программа отлично справляется с этим в фоновом режиме, для большинства работ требуется наличие номеров страниц. Для того чтобы пронумеровать страницы в «Ворде 2003», нужно нажать на вкладку «Вставка» и выбрать пункт «Номера страниц…».
Здесь можно выбрать положение номера и нажать «Ок».
Заголовки
Для того чтобы сделать оглавление в «Ворде 2003», как ни странно, понадобится создать заголовки, которые могут быть различных уровней. Для этого нужно выделить слово или фразу, которая является заголовком, и выбрать стиль заголовка во вкладке главной панели. Как правило, для основного заголовка используется форматирование «Заголовок 1», а для подзаголовков – «Заголовок 2», но вы можете использовать тот, который вам больше нравится. Кроме того, можно создавать собственные заголовки или изменять уже имеющиеся.
Оглавление
Теперь рассмотрим, как сделать оглавление в «Ворде 2003». Итак, после того как нумерация задана и заголовки оформлены, нужно выбрать вкладку «Вставка», найти там строку «Ссылка» и в выпадающем окне нажать на строку «Оглавление и указатели…».
После этого нажатия появится окно, в котором имеются три вкладки: «Указатели», «Оглавление» и «Список иллюстраций». Для того чтобы создать оглавление, необходимо открыть вкладку «Оглавление». В данной вкладке можно создать то оглавление, которое необходимо, отформатировав его по своему усмотрению.
Каким оно может быть?
Как сделать оглавление в «Ворде 2003», теперь понятно, но как его сделать не таким, как установлено по умолчанию, а создать желаемый формат? Для этого в «Ворде 2003» предусмотрено несколько функций. Во-первых, можно настроить так, чтобы в оглавлении отображались только названия заголовков, а номера страниц не указывались. Для этого нужно во вкладке «Оглавление» окна «Оглавление и указатели» убрать галочку рядом со строкой «Показать номера страниц».
Если же убрать галочку у строки «Номера страниц по правому краю», то номера страниц будут не по правому краю, а рядом с названиями заголовков.
Кроме того, можно использовать заполнитель, который позволит заполнить расстояние между заголовком и номером страницы. Он может быть в виде точек, в виде прерывистой и сплошной линии. Здесь же можно выбрать один из предложенных вариантов форматов: классический, изысканный, затейливый, современный, формальный и простой.
Обновление оглавления
В ряде случаев, когда названия заголовков были изменены или в результате форматирования изменились номера страниц, на которых эти заголовки располагаются, может потребоваться корректировка оглавления. Если бы оно делалось вручную, то это потребовало бы пролистывания документа в поисках заголовков и номеров страниц. Однако автоматическое оглавление облегчает эту задачу. Для того чтобы изменить оглавление, нужно нажать правой кнопкой мыши на него и выбрать пункт «Обновить поле».
В результате этих действий появится окно с вариантами режимов обновления. Если заголовки не изменялись, то можно выбрать пункт «Обновить только номера страниц», в противном случае нужно задействовать пункт «Обновить целиком». После чего оглавление автоматически обновится в соответствии с внесенными в документ изменениями.
Удаление оглавления
Как сделать оглавление в «Ворде 2003», как его изменить и обновить, мы разобрались, но что делать, если оно больше не нужно? К сожалению, в отличие от более поздних версий «Ворда» здесь нет конкретной кнопки, позволяющей удалить оглавление, поэтому придется делать это вручную: выделить текст оглавления, нажать правой кнопкой мыши и выбрать пункт «Вырезать».
Использование автоматического оглавления очень облегчает процесс навигации, особенно в больших документах, где присутствует много заголовков. Однако и в небольших текстах его применение очень удобно. Плюсом является то, что создать такое оглавление очень просто, придерживаясь наших простых рекомендаций.
В данной статье Вы узнаете, как в ворде сделать оглавление. Существует 2 способа создания оглавления в Word – ручной, при котором, мы создаем оглавление, печатая его как обычный текст, и автоматический, при этом всю рутинную работу берет на себя MS Word. Разберем подробнее каждый из них.
Недостатки создания оглавления в Word вручную
Большинство людей, задавшись вопросом «как сделать в ворде содержание?», копируют заголовки разделов, печатают n-ое количество точек и цифру страницы. Некоторые создают таблицу с «невидимыми» границами, чтобы номера страниц стояли точно друг под другом, получая при этом вполне приличное содержание в Word.
Однако все эти способы создания содержания в Word имеют ряд недостатков. Во-первых, зачем делать вручную то, с чем Word может обойтись своими силами, ведь создание оглавления для Word 2003 – вполне посильная задача. Во-вторых, к примеру, добавили мы в один из разделов текст или иллюстрацию, а другой и вовсе удалили, и вот нам уже надо не забыть выискать удаленный заголовок в содержании, не говоря уже о том, что часть страниц после наших манипуляций сдвинулась. Один раз конечно можно и помучаться, но, а если десять. Вот тут уже начинаешь задумываться об автоматическом оглавлении в Word 2003, т.е., чтобы содержание создавалось и обновлялось автоматически.
Автоматическое оглавление в Word 2003
Итак, как же сделать содержание в Word?
В MS Word присутствует функция оформления содержания, автоматически добавляющая содержание при наличии в документе заголовков разделов и подразделов. Причем содержание можно обновлять, а также переходить по его пунктам к интересующему разделу.
Для начала разберемся откуда Word «знает», где в нашем документе названия разделов, подразделов, пунктов и т.д. Каждый документ MS Office Word содержит в себе список стилей, который по умолчанию выглядит так:
Оглавление в Word 2003 — список стилей
Этот список автоматически пополняется описаниями стилей, использованных пользователем, т.е. нами. Нас интересуют стили с названиями Заголовок 1, Заголовок 2 и Заголовок 3. Именно они определят структуру нашего содержания в ворде. Для названия разделов обычно используют «Заголовок 1», для подразделов «Заголовок 2» и так далее. Просто выделяем текст заголовка раздела:
Оглавление в Word 2003 — выделение текста заголовка раздела
И выбираем нужный заголовок, в нашем случае «Заголовок 1»
Оглавление в Word 2003 — выбор стиля заголовка
Заголовок примет вид:
Оглавление в Word 2003 — заголовок раздела с заданным стилем
Теперь мы можем изменить его шрифт, и в списке стилей автоматически появится описание нашего заголовка с выбранными настройками шрифта.
Для нашего случая применим шрифт «Times New Roman», 14 ПТ с полуторным междустрочным интервалом:
Оглавление в Word 2003 — подсказка с названием раздела при прокрутке страницы
Аналогичную операцию проделаем для заголовка подраздела, за основу взяв стиль «Заголовок 2».
Сделаем так же со всеми заголовками и переведем курсор туда, где мы хотим поместить содержание. На данном этапе Word готов к созданию автоматического оглавления.
Теперь жмем «Вставка» —> «Ссылка» —> «Оглавление и указатели…»
Оглавление в Word 2003 — Вставка —> Ссылка —> Оглавление и указатели
Переходим на вкладку «Оглавление» и жмем «ОК».
Оглавление в Word 2003 — Оглавление и указатели, вкладка Оглавление
На месте курсора в документе Word автоматически появится содержание с указанием страниц. В принципе это все, но как видим в окне «Образец печатного документа» шрифт содержания далек от стандартов оформления. Настроить шрифты и прочее оформление содержания мы можем, нажав кнопку «Изменить…» в данном окне.
Теперь в любой момент мы можем обновить содержание, кликнув на нем правой кнопкой мыши и выбрав в выпадающем меню «Обновить поле». Также мы можем перейти к интересующему нас разделу, зажав клавишу Ctrl и кликнув по нужному пункту содержания.Word заблаговременно снабдил каждый из пунктов нашего содержания гиперссылкой на соответствующее место в документе.
Оглавление в Word 2003 — автоматически созданное оглавление
При обновлении поля содержания пользователю задается вопрос обновлять его целиком или же обновить только номера страниц…
Если структура документа не изменилась – жмем «обновить только номера страниц», если изменилась – «обновить целиком». На месте старого оглавления появится новое со всеми внесенными нами изменениями.
На этом, думаю, вопрос «как в ворде сделать оглавление» закрыт:)
Нередко документ, который мы создаем в «Ворде», имеет очень сложную структуру, с большим количество заголовков и подзаголовков, огромным количеством страниц. В таком случае для навигации по документу создается оглавление. Его можно сделать вручную, вводя названия подзаголовков и номера страниц, на которых они расположены. Однако если текст действительно большой, то это процесс может занять много времени. Поэтому лучше воспользоваться автоматическим оглавлением в «Ворде». Рассмотрим этот процесс на примере «Ворда 2003».
Нумерация страниц
Несмотря на то, что оглавление в «Ворде» можно создать и без нумерации страниц, поскольку программа отлично справляется с этим в фоновом режиме, для большинства работ требуется наличие номеров страниц. Для того чтобы пронумеровать страницы в «Ворде 2003», нужно нажать на вкладку «Вставка» и выбрать пункт «Номера страниц…».
Здесь можно выбрать положение номера и нажать «Ок».
Заголовки
Для того чтобы сделать оглавление в «Ворде 2003», как ни странно, понадобится создать заголовки, которые могут быть различных уровней. Для этого нужно выделить слово или фразу, которая является заголовком, и выбрать стиль заголовка во вкладке главной панели. Как правило, для основного заголовка используется форматирование «Заголовок 1», а для подзаголовков – «Заголовок 2», но вы можете использовать тот, который вам больше нравится. Кроме того, можно создавать собственные заголовки или изменять уже имеющиеся.
Оглавление
Теперь рассмотрим, как сделать оглавление в «Ворде 2003». Итак, после того как нумерация задана и заголовки оформлены, нужно выбрать вкладку «Вставка», найти там строку «Ссылка» и в выпадающем окне нажать на строку «Оглавление и указатели…».
После этого нажатия появится окно, в котором имеются три вкладки: «Указатели», «Оглавление» и «Список иллюстраций». Для того чтобы создать оглавление, необходимо открыть вкладку «Оглавление». В данной вкладке можно создать то оглавление, которое необходимо, отформатировав его по своему усмотрению.
Каким оно может быть?
Как сделать оглавление в «Ворде 2003», теперь понятно, но как его сделать не таким, как установлено по умолчанию, а создать желаемый формат? Для этого в «Ворде 2003» предусмотрено несколько функций. Во-первых, можно настроить так, чтобы в оглавлении отображались только названия заголовков, а номера страниц не указывались. Для этого нужно во вкладке «Оглавление» окна «Оглавление и указатели» убрать галочку рядом со строкой «Показать номера страниц».
Если же убрать галочку у строки «Номера страниц по правому краю», то номера страниц будут не по правому краю, а рядом с названиями заголовков.
Кроме того, можно использовать заполнитель, который позволит заполнить расстояние между заголовком и номером страницы. Он может быть в виде точек, в виде прерывистой и сплошной линии. Здесь же можно выбрать один из предложенных вариантов форматов: классический, изысканный, затейливый, современный, формальный и простой.
Обновление оглавления
В ряде случаев, когда названия заголовков были изменены или в результате форматирования изменились номера страниц, на которых эти заголовки располагаются, может потребоваться корректировка оглавления. Если бы оно делалось вручную, то это потребовало бы пролистывания документа в поисках заголовков и номеров страниц. Однако автоматическое оглавление облегчает эту задачу. Для того чтобы изменить оглавление, нужно нажать правой кнопкой мыши на него и выбрать пункт «Обновить поле».
В результате этих действий появится окно с вариантами режимов обновления. Если заголовки не изменялись, то можно выбрать пункт «Обновить только номера страниц», в противном случае нужно задействовать пункт «Обновить целиком». После чего оглавление автоматически обновится в соответствии с внесенными в документ изменениями.
Удаление оглавления
Как сделать оглавление в «Ворде 2003», как его изменить и обновить, мы разобрались, но что делать, если оно больше не нужно? К сожалению, в отличие от более поздних версий «Ворда» здесь нет конкретной кнопки, позволяющей удалить оглавление, поэтому придется делать это вручную: выделить текст оглавления, нажать правой кнопкой мыши и выбрать пункт «Вырезать».
Использование автоматического оглавления очень облегчает процесс навигации, особенно в больших документах, где присутствует много заголовков. Однако и в небольших текстах его применение очень удобно. Плюсом является то, что создать такое оглавление очень просто, придерживаясь наших простых рекомендаций.
Оглавление в Word 2003
В данной статье Вы узнаете, как в ворде сделать оглавление. Существует 2 способа создания оглавления в Word – ручной , при котором, мы создаем оглавление, печатая его как обычный текст, и автоматический , при этом всю рутинную работу берет на себя MS Word. Разберем подробнее каждый из них.
Недостатки создания оглавления в Word вручную
Большинство людей, задавшись вопросом «как сделать в ворде содержание?», копируют заголовки разделов, печатают n-ое количество точек и цифру страницы. Некоторые создают таблицу с «невидимыми» границами, чтобы номера страниц стояли точно друг под другом, получая при этом вполне приличное содержание в Word.
Однако все эти способы создания содержания в Word имеют ряд недостатков . Во-первых, зачем делать вручную то, с чем Word может обойтись своими силами, ведь создание оглавления для Word 2003 – вполне посильная задача. Во-вторых, к примеру, добавили мы в один из разделов текст или иллюстрацию, а другой и вовсе удалили, и вот нам уже надо не забыть выискать удаленный заголовок в содержании, не говоря уже о том, что часть страниц после наших манипуляций сдвинулась. Один раз конечно можно и помучаться, но, а если десять. Вот тут уже начинаешь задумываться об автоматическом оглавлении в Word 2003, т.е., чтобы содержание создавалось и обновлялось автоматически.
Автоматическое оглавление в Word 2003
Итак, как же сделать содержание в Word?
В MS Word присутствует функция оформления содержания, автоматически добавляющая содержание при наличии в документе заголовков разделов и подразделов. Причем содержание можно обновлять, а также переходить по его пунктам к интересующему разделу .
Для начала разберемся откуда Word «знает», где в нашем документе названия разделов, подразделов, пунктов и т.д. Каждый документ MS Office Word содержит в себе список стилей, который по умолчанию выглядит так:
Оглавление в Word 2003 — список стилей
Этот список автоматически пополняется описаниями стилей, использованных пользователем, т.е. нами. Нас интересуют стили с названиями Заголовок 1 , Заголовок 2 и Заголовок 3 . Именно они определят структуру нашего содержания в ворде. Для названия разделов обычно используют « Заголовок 1 », для подразделов « Заголовок 2 » и так далее. Просто выделяем текст заголовка раздела:
Оглавление в Word 2003 — выделение текста заголовка раздела
И выбираем нужный заголовок, в нашем случае « Заголовок 1 »
Оглавление в Word 2003 — выбор стиля заголовка
Заголовок примет вид:
Оглавление в Word 2003 — заголовок раздела с заданным стилем
Теперь мы можем изменить его шрифт, и в списке стилей автоматически появится описание нашего заголовка с выбранными настройками шрифта.
Для нашего случая применим шрифт « Times New Roman », 14 ПТ с полуторным междустрочным интервалом:
Оглавление в Word 2003 — подсказка с названием раздела при прокрутке страницы
Аналогичную операцию проделаем для заголовка подраздела, за основу взяв стиль « Заголовок 2 ».
Сделаем так же со всеми заголовками и переведем курсор туда, где мы хотим поместить содержание. На данном этапе Word готов к созданию автоматического оглавления.
Теперь жмем « Вставка » —> « Ссылка » —> « Оглавление и указатели …»
Оглавление в Word 2003 — Вставка —> Ссылка —> Оглавление и указатели
Переходим на вкладку «Оглавление» и жмем « ОК ».
Оглавление в Word 2003 — Оглавление и указатели, вкладка Оглавление
На месте курсора в документе Word автоматически появится содержание с указанием страниц. В принципе это все, но как видим в окне « Образец печатного документа » шрифт содержания далек от стандартов оформления. Настроить шрифты и прочее оформление содержания мы можем, нажав кнопку « Изменить …» в данном окне.
Теперь в любой момент мы можем обновить содержание, кликнув на нем правой кнопкой мыши и выбрав в выпадающем меню « Обновить поле ». Также мы можем перейти к интересующему нас разделу, зажав клавишу Ctrl и кликнув по нужному пункту содержания.Word заблаговременно снабдил каждый из пунктов нашего содержания гиперссылкой на соответствующее место в документе.
Оглавление в Word 2003 — автоматически созданное оглавление
При обновлении поля содержания пользователю задается вопрос обновлять его целиком или же обновить только номера страниц…
Если структура документа не изменилась – жмем « обновить только номера страниц », если изменилась – « обновить целиком ». На месте старого оглавления появится новое со всеми внесенными нами изменениями.
На этом, думаю, вопрос «как в ворде сделать оглавление» закрыт:)
Очень часто, мы сталкиваемся с курсовыми работами, либо просто рефератами. И каждый преподаватель наверно оценит, если у его студента или ученика, будет красивый, читабельный план.
Именно поэтому я хотел бы вам сегодня рассказать: Как сделать содержание в ворде 2003. Этот замечательный план, будет иметь пронумерованные пункты, через которые можно будет перейти к нужному пункту вашего документа.
Как сделать содержание в ворде 2003
Для начала я хотел бы сказать, что этот процесс состоит из нескольких пунктов, которые я постараюсь вам поподробнее описать.
Пункт 1. Стиль Заголовок
Ваш план будет состоять из каких-то пунктов. Для того, чтобы сделать первый пункт плана, выделяем нужный текст и потом в стилях выбираем Заголовок 1 .
Если же это подпункт типа 1.1, то это будет Заголовок 2 и так далее. Так проставляем все нужные пункты вашего плана до конца документа.
Все это лучше делать либо при написании текста, либо уже в конце, когда уже готов весь документ. Это уже кому как удобнее.
Пункт 2. Создание содержания
Переходим на страницу, где будет создан план. Теперь нажимаем Вставка далее Ссылка и потом Оглавление и указатели.
В следующем появившемся окне переходим на Оглавление. Подбираем получше параметры для вашего содержания и нажимаем ОК.
Пункт 3. План готов
Ваш план создан и теперь он имеет прекрасный вид
Пункт 4. Редактирование
Если вы внесли какие либо изменения, то всегда можно обновить план.
Нажимаем правой кнопкой мыши — Обновить поле.
И теперь выбираем из двух пунктов. Если же вы сдвинули ваше оглавление на другую страницу, то лучше нажать Обновить только номера страниц.
Если внесли какие-либо изменения в текст, то лучше выбрать Обновить целиком и потом ОК.
Как сделать содержание в ворде 2003
Пожалуй это все, что я хотел рассказать о том Как сделать содержание в ворде 2003.
Если же вы забыли или просто не знаете как проставить нумерацию ваших страниц, то зайдите на статью Как пронумеровать страницы в ворде 2003.
Как сделать оглавление в «Ворде 2003»: инструкция
Нередко документ, который мы создаем в «Ворде», имеет очень сложную структуру, с большим количество заголовков и подзаголовков, огромным количеством страниц. В таком случае для навигации по документу создается оглавление. Его можно сделать вручную, вводя названия подзаголовков и номера страниц, на которых они расположены. Однако если текст действительно большой, то это процесс может занять много времени. Поэтому лучше воспользоваться автоматическим оглавлением в «Ворде». Рассмотрим этот процесс на примере «Ворда 2003».
Нумерация страниц
Несмотря на то, что оглавление в «Ворде» можно создать и без нумерации страниц, поскольку программа отлично справляется с этим в фоновом режиме, для большинства работ требуется наличие номеров страниц. Для того чтобы пронумеровать страницы в «Ворде 2003», нужно нажать на вкладку «Вставка» и выбрать пункт «Номера страниц…».
Здесь можно выбрать положение номера и нажать «Ок».
Заголовки
Для того чтобы сделать оглавление в «Ворде 2003», как ни странно, понадобится создать заголовки, которые могут быть различных уровней. Для этого нужно выделить слово или фразу, которая является заголовком, и выбрать стиль заголовка во вкладке главной панели. Как правило, для основного заголовка используется форматирование «Заголовок 1», а для подзаголовков – «Заголовок 2», но вы можете использовать тот, который вам больше нравится. Кроме того, можно создавать собственные заголовки или изменять уже имеющиеся.
Оглавление
Теперь рассмотрим, как сделать оглавление в «Ворде 2003». Итак, после того как нумерация задана и заголовки оформлены, нужно выбрать вкладку «Вставка», найти там строку «Ссылка» и в выпадающем окне нажать на строку «Оглавление и указатели…».
После этого нажатия появится окно, в котором имеются три вкладки: «Указатели», «Оглавление» и «Список иллюстраций». Для того чтобы создать оглавление, необходимо открыть вкладку «Оглавление». В данной вкладке можно создать то оглавление, которое необходимо, отформатировав его по своему усмотрению.
Каким оно может быть?
Как сделать оглавление в «Ворде 2003», теперь понятно, но как его сделать не таким, как установлено по умолчанию, а создать желаемый формат? Для этого в «Ворде 2003» предусмотрено несколько функций. Во-первых, можно настроить так, чтобы в оглавлении отображались только названия заголовков, а номера страниц не указывались. Для этого нужно во вкладке «Оглавление» окна «Оглавление и указатели» убрать галочку рядом со строкой «Показать номера страниц».
Если же убрать галочку у строки «Номера страниц по правому краю», то номера страниц будут не по правому краю, а рядом с названиями заголовков.
Кроме того, можно использовать заполнитель, который позволит заполнить расстояние между заголовком и номером страницы. Он может быть в виде точек, в виде прерывистой и сплошной линии. Здесь же можно выбрать один из предложенных вариантов форматов: классический, изысканный, затейливый, современный, формальный и простой.
Обновление оглавления
В ряде случаев, когда названия заголовков были изменены или в результате форматирования изменились номера страниц, на которых эти заголовки располагаются, может потребоваться корректировка оглавления. Если бы оно делалось вручную, то это потребовало бы пролистывания документа в поисках заголовков и номеров страниц. Однако автоматическое оглавление облегчает эту задачу. Для того чтобы изменить оглавление, нужно нажать правой кнопкой мыши на него и выбрать пункт «Обновить поле».
В результате этих действий появится окно с вариантами режимов обновления. Если заголовки не изменялись, то можно выбрать пункт «Обновить только номера страниц», в противном случае нужно задействовать пункт «Обновить целиком». После чего оглавление автоматически обновится в соответствии с внесенными в документ изменениями.
Удаление оглавления
Как сделать оглавление в «Ворде 2003», как его изменить и обновить, мы разобрались, но что делать, если оно больше не нужно? К сожалению, в отличие от более поздних версий «Ворда» здесь нет конкретной кнопки, позволяющей удалить оглавление, поэтому придется делать это вручную: выделить текст оглавления, нажать правой кнопкой мыши и выбрать пункт «Вырезать».
Использование автоматического оглавления очень облегчает процесс навигации, особенно в больших документах, где присутствует много заголовков. Однако и в небольших текстах его применение очень удобно. Плюсом является то, что создать такое оглавление очень просто, придерживаясь наших простых рекомендаций.
Вордовский документ необходим не только в работе, но и в жизни. Именно поэтому люди, которым в новинку компьютерные программы интересуются, как сделать оглавление в Word автоматически с нумерацией страниц или выделить заголовки. Программу MS Word можно скачать на телефон или пользоваться ей на стационарном компьютере.
Пошаговая инструкция поможет вам освоить таблицу оглавления за несколько минут, научит настраивать разделы в виде списка с точками, нумерацией или с переходом на нужный лист. Рассмотрим, как добавить содержание в этой программе автоматически и выделим нюансы работы.
Краткое содержание статьи
- 1 Пошаговая инструкция
- 2 Как добавить подзаголовки в Word?
- 3 Как настроить нумерацию?
- 4 Как создать автособираемое оглавление пошагово?
- 5 Word 2010
- 6 Инструкция для Word 2003
- 7 Word 2007
- 8 Word 2016: настраиваем содержание с гиперссылками
- 9 Как настроить оглавление вручную?
- 9.1 Как удалить?
Пошаговая инструкция
Несмотря на простоту Microsoft Word, возможности этой программы обширны. Ваш текст может стать красиво оформленной готовой работой, если создать документ с содержанием, гиперссылками и номерацией. Достаточно ознакомиться с базовыми настройками и освоить функционал. Пронумеровать многостраничный документ не составит труда, если знать алгоритм действий. Это знание не только облегчит работу, но и позволит созвать более структурированные тексты.
Процесс создания содержания в Word состоит из 3 этапов:
- Выделение подзаголовков.
- Настройка нумерации листов.
- Создание оглавления.
Далее рассмотрим каждый из этих шагов подробнее.
Как добавить подзаголовки в Word?
Прежде чем настраивать ссылки в содержании, нужно создать сами подзаголовки, которые и будут являться проводником к основному тексту. Этот вопрос решить не сложно. Достаточно внимательно посмотреть на основную вордовскую панель, расположенную в верхней части экрана. В правом верхнем углу выделены стили. Первый называется «заголовок 1». Именно он будет являться основным в тесте. С его помощью можно настроить название статьи или документа.
Подзаголовками называются следующие разделы, которые раскрывают суть основного заголовка. Кроме того, «заголовок 2» является основным, а с нумерацией 3,4 и так далее, раскрывают суть непосредственно второго номера.
Чтобы выделить подзаголовки, необходимо:
- Выделить текст.
- Выбрать в верхней панели управления «Заголовок 2».
С учетом вышесказанного легко выделить отдельно заголовки и подзаголовки. Чтобы обозначить основной раздел, нужно выделить текст и нажать на иконку «заголовок 1», а если суть, которая является подразделом основного, то заголовок 2,3,4 и так далее. После того, как главные и дополнительные разделы оформлены, привяжем их к содержанию. Нажимаем левую кнопку мыши и выбираем функцию «обновить поле». После этого стоит пронумеровать листы.
Как настроить нумерацию?
Даже если во всем тексте страницы пронумерованы, они не отобразятся в содержании автоматически, если не включить эту функцию.
1. Открываем на верхней панели функцию «Вставка».
2. Выбираем раздел «Номер страницы».
3. Выбираем вариант нумерации.
Как создать автособираемое оглавление пошагово?
Стоит учесть основное правило — содержание должно быть законченным, ведь изменения в нем могут внести сумятицу в нумерацию. Автоматический режим будет делать все за пользователя, достаточно несколько кликов. Чтобы создать корректное содержание, необходимо, чтобы ключевые абзацы были выделены вордовским «подзаголовком». Рассмотрим пошаговый алгоритм действий:
1. Поставьте курсив перед первым подзаголовком.
2. Наберите команду ctrl+enter. С помощью этой манипуляции будет добавлен новый лист. В будущем в нем будет находиться содержание.
3. Возвращаем курсив к первому подзаголовку и переходим к меню.
4. Входим во вкладку «ссылки». Там нужно нажать на клавишу «оглавление».
5. Открывается подгруппа, в которой нужно выбрать «Автособираемое оглавление 1 или 2».
Программа сама перенесет все подзаголовки на первый лист.
Именно он будет являться содержанием с нумерацией. Если выбрать другой способ или создавать оглавление вручную, что ворд может реагировать некорректно и самостоятельно заполнять пустые строки информацией текста, который следует далее.
Посмотрите видео-инструкцию:
Word 2010
Процесс формирования содержания немного отличается, в зависимости от вордовской версии, которая установлено на компьютере пользователя. Это новейшая разработка имеет отдельную функцию для подобной операции. Рассмотрим пошаговый алгоритм, как добавить оглавление в Word 2010 года:
1. Нужно поставить курсор в самом начале текста.
2. После нажать Ctrl + Home.
3. Потом войти во вкладку под названием «ссылки».
В ней будет отдельная иконка «оглавление».
4. Система попросит выбрать один из предложенных автособираемых вариантов. Или можно выбрать пункт «Оглавление», где можно выбрать количество уровней, вариант оформления пунктирной линии, вывести или скрыть постраничную нумерацию.
5. Программа автоматом произведет изменения в тексте, сама выделит подзаголовки и даже пронумерует страницы.
Если для удобства навигации по документу необходимо вместо нумерации отображать ссылки, то для этого поставьте галочку напротив пункта «Гиперссылки вместо номеров страниц».
На заметку! Для навигации по документу необходимо навести курсор на подзаголовок в содержании, начать на кнопку Ctrl и удерживая ее кликнуть левой кнопкой мыши. После этого читателя перебросит в нужный раздел документа.
Инструкция для Word 2003
В MS Word 2003 года функционал немного другой. Система может сама добавлять содержание, если выделяются заголовки и подзаголовки. После того, как текст разделен и структурирован, следуйте простой инструкции:
- Выбираем вкладку вставка.
- Затем переходим в раздел «ссылка».
- После нужно нажать на иконку «оглавление и указатели».
Завершающий этап – это нажатие клавиши «ок», которая появится на экране после выбора. Нумерация производится автоматом, потому что было добавлено содержание без титульного листа в готовом документе. Если нужно добавить нумерацию со 2-го листа, то эта операция проводится также во вкладке «вставка».
Word 2007
Опытные пользователи советуюn сразу выделять подзаголовки. Это облегчить дальнейшие изменения. Можно даже не писать текст, а сразу выделить заголовки и создать оглавления и только потом прописывать тело текста. В этом случае значительно легче будет путешествовать по всему тексту, и вносить в него правки. После того, как документ готов, следуйте следующему алгоритму, чтобы добавить нумерацию с точками:
- Выделите необходимые фрагменты, которым требуется нумерация с точками.
- Затем нужно произвести вход в раздел «ссылки».
- После этого найдите кнопку «оглавление». Выйдет дополнительная вкладка, в которой необходимо выбрать список шаблонов на свой вкус.
Word 2016: настраиваем содержание с гиперссылками
Какая бы не была версия ворд, можно добавить автособираемое оглавление. Рассмотрим пошаговый алгоритм переходов, начиная с настройки оглавления:
- «ссылки»;
- «оглавление»;
- «настраиваемое содержание»;
В открывшемся окне, необходимо проставить галочки. Чтобы содержание получилось полностью функциональным, нужно отметить следующие позиции:
- Показывать номера страниц.
- Нумерация по правому или левому краю. Можно выделить гиперссылки вместо цифр.
- Выделить общие форматы. Лучше отмечать, чтобы они были взяты из шаблонов.
- Выбрать количество уровней.
- Выбрать шрифт и стиль для заголовков.
- Далее через ссылки выбрать «автособираемое оглавление» и его тип.
- Поставить галочку в пункте «гиперссылки вместо номеров страниц».
Для навигации по документу необходимо навести курсор на подзаголовок в содержании, начать на кнопку Ctrl и удерживая ее кликнуть левой кнопкой мыши. После этого читателя перебросит в нужный раздел документа.
ВАЖНО! Содержание может быть многоуровневое, но оно подходит только для объемных текстов, например, в дипломной работы.
Если содержание было создано вручную, то для добавления навигации необходимо:
- выделить подзаголовок в содержании;
- перейти к функции «Вставка», расположенной на верхней панели управления;
- выбрать пункт «Гиперссылки» — «Местом в документе»
- Указать подзаголовок, на который должна вести ссылка.
- Нажать на кнопку «Ок».
Как настроить оглавление вручную?
Не важно, какой у пользователя Word 2007, 2010, 2013 или 2016, в любом случае можно создать содержание вручную. Чтобы настроить это правильно и ровно, следуйте нструкции:
- Нужно навести курсор в то место, где пользователь хочет создать содержание. Это может быть и не первая страница, а вторая. Подобный вариант актуален, если у человека в тексте будут картинки и титульный лист как раз будет занят изображением.
- После этого совершите переход во вкладку «ссылки», далее «оглавление».
- Откроется таблица, в которой выбирается пункт «ручное оглавление».
Финальный шаг! После этого содержание будет создано, но у пользователя появится возможность менять и редактировать его по собственному усмотрению. Помните, что в этом случае и нумерацию придется производить вручную.
Как удалить?
Если у вас что-то пошло не так, для удаления содержания документа необходимо в верхней панели управления открыть вкладку «Ссылки». Затем кликните по иконке «Оглавление» слева и выберите пункт «Удалить оглавление».
Рекомендую:
- 67 бизнес-идей, которых нет в России на 2019-2020 год
- Как проверить контрагента на сайте налоговой службы?
- Кредитная Мультикарта от ВТБ 24: условия пользования и подвохи
- Как составить бизнес-план для малого бизнеса: готовые примеры с расчетами
- Как искать каналы в Телеграм
Подпишитесь на нашу рассылку:
100% полезный контент и никакого спама!
Мы в соцсетях:
- Об авторе
- Недавние публикации
●Образование: высшее (Российский экономический университет им. Плеханова), мировая экономика
●Фрилансер, работает в интернете более 7 лет.
●В курсе последних тенденций заработка в сфере IT. Пишет статьи на тему фриланса, IT-технологий, маркетинга, SEO, социальные сети
Связаться с автором: a.malahov@misterrich.ru