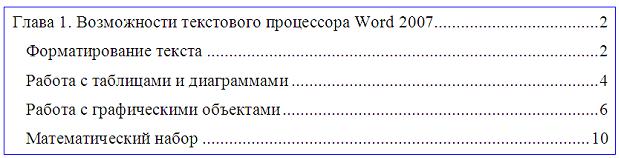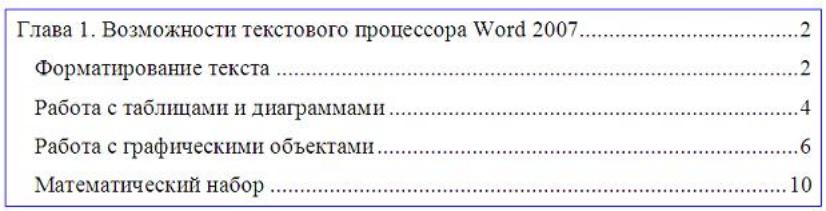В MS Word можно выполнять различные задачи, и далеко не всегда работа в этой программе ограничивается банальным набором или редактированием текста. Так, выполняя в Ворде научно-техническую работу, набирая реферат, диплом или курсовую, делая и оформляя доклад, сложно обойтись без того, что принято называть расчетно-пояснительной запиской (РПЗ). Сама же РПЗ обязательно должна включать оглавления (содержание).
Зачастую, студенты, как и работники тех или иных организаций, сначала оформляют основной текст расчетно-пояснительной записки, добавляя в него основные разделы, подразделы, графическое сопровождение и многое другое. Закончив эту работу, они переходят непосредственно к оформлению содержания созданного проекта. Пользователи, не знающие всех возможностей Microsoft Word, для таких целей начинают выписывать в столбик поочередно названия каждого из разделов, указывают соответствующие им страницы, перепроверяют то, что получилось в результате, нередко что-то корректируя по ходу, и только потом отдают готовый документ преподавателю или начальнику.
Такой подход к оформлению содержания в Ворде хорошо работает лишь с документами небольшого объема, коими могут быть лабораторные или типовые расчеты. Если же документ — это курсовая или дипломная работа, научная диссертация и тому подобное, то соответствующий ему РПЗ будет состоять из нескольких десятков основных разделов и еще большего количества подразделов. Следовательно, оформление содержания столь объемного файла вручную займет довольно много времени, параллельно затратив нервы и силы. Благо, сделать содержание в Word можно и автоматически.
Создание автоматического содержания (оглавления) в Ворде
Самое верное решение — начинать создание любого обширного, большого по объему документа именно с создания содержания. Даже в случае, если у вас еще не написано ни одной строчки текста, потратив всего 5 минут на предварительную настройку MS Word, вы сэкономите себе значительно больше времени и нервов в дальнейшем, направив все усилия и старания исключительно на работу.
1. Открыв Ворд, перейдите на вкладку «Ссылки», расположенную на панели инструментов вверху.
2. Кликните на пункт «Оглавление» (первый слева) и создайте «Автособираемое оглавление».
3. Перед вами появится сообщение о том, что элементы оглавления отсутствуют, что, собственно, не удивительно, ведь вы открыли пустой файл.
Примечание: Дальнейшую «разметку» содержания вы можете делать по ходу набора текста (что более удобно) или по завершению работы (займет заметно больше времени).
Первый автоматический пункт содержания (пустой), который перед вами появился — это и есть ключевое оглавление, под шапкой которого и будут собираться все остальные пункты работы. Желая добавить новый заголовок или подзаголовок, просто установите курсор мышки на нужном месте и кликните по пункту «Добавить текст», расположенному на верхней панели.
Примечание: Вполне логично, что вы можете создавать не только заголовки меньшего уровня, но и основные. Кликните по месту, где вы хотите его разместить, разверните пункт «Добавить текст» на панели управления и выберите «Уровень 1»
Выберете желаемый уровень заголовка: чем больше цифра, тем «глубже» будет этот заголовок.
Чтобы просмотреть содержание документа, а также для быстрой навигации по его содержанию (созданному вами), необходимо перейти во вкладку «Вид» и выбрать режим отображение «Структура».
Весь ваш документ разбит на пункты (заголовки, подзаголовки, текст), каждый из которых имеет свой уровень, предварительно указываемый вами. Отсюда между этими пунктами можно быстро и удобно переключаться.
В начале каждого заголовка есть небольшой синий треугольничек, кликнув по которому, вы можете скрыть (свернуть) весь текст, который относится к этому заголовку.
По ходу написания вами текста созданное в самом начале «Автособираемое оглавление» будет изменяться. В нем будут отображаться не только создаваемые вами заголовки и подзаголовки, но и номера страниц, на которых они начинаются, уровень заголовка тоже будет отображаться визуально.
Это и есть столь необходимое для каждой объемной работы автосодержание, сделать которое в Ворде очень просто. Именно содержание будет находиться в начале вашего документа, как это и требуется для РПЗ.
Автоматически сформированное оглавление (содержание) всегда хорошо выровнено и корректно отформатировано. Собственно, внешний вид заголовков, подзаголовков, как и всего текста всегда можно изменить. Делается это точно так же, как с размером и шрифтом любого другого текста в MS Word.
По ходу выполнения работы автоматическое содержание будет дополняться и расширяться, в нем будут проставляться новые заголовки и номера страниц, а из раздела «Структура» вы всегда сможете получить доступ к необходимой части своей работы, обратиться к нужной главе, вместо того, чтобы пролистывать документ вручную. Стоит отметить, что особенно удобной работа с документом с автосодержанием становится после его экспорта в PDF-файл.
Урок: Как конвертировать PDF в Word
На этом все, теперь вы знаете, как создать автоматическое содержание в Ворде. Стоит отметить, что данная инструкция применима ко всем версиям продукта от Майкрософт, то есть, таким образом можно сделать автоматическое оглавление в ворде 2003, 2007, 2010, 2013, 2016 и любых других версиях этого компонента офисного пакета. Теперь вы знаете немного больше и сможете работать более продуктивно.
Оглавление документа
может быть автоматически создано программой MS Word, если …
- заголовки разных уровней выделены разными цветами
- заголовки собраны в отдельное место и оформлены в виде многоуровневого списка
- заголовки оформлены с помощью команды Условное форматирование
- заголовки оформлены определенными стилями: Заголовок 1, Заголовок 2, …
Помогли ответы? Ставь лайк 👍
Вопрос задал(а): Анонимный пользователь, 13 Ноябрь 2020 в 15:21
На вопрос ответил(а): Анастасия Степанова, 13 Ноябрь 2020 в 15:21

C 2014 года Помогаем сдавать тесты!
Задание #520
Вопрос:
Оглавление документа может быть вставлено
автоматически программой MS Word, если…
Выберите
один из 4 вариантов ответа:
1) заголовки
собраны в отдельное место с помощью
команды Автозамена
2) при наборе
текста заголовки выделены цветом
3) заголовки
оформлены определенными стилями:
Заголовок1, Заголовок2 и т.п.
4) заголовки
собраны в отдельное место с помощью
команды Автотекст
Задание #521
Вопрос:
Диалоговое окно
Печать не содержит такого элемента
управления, как …
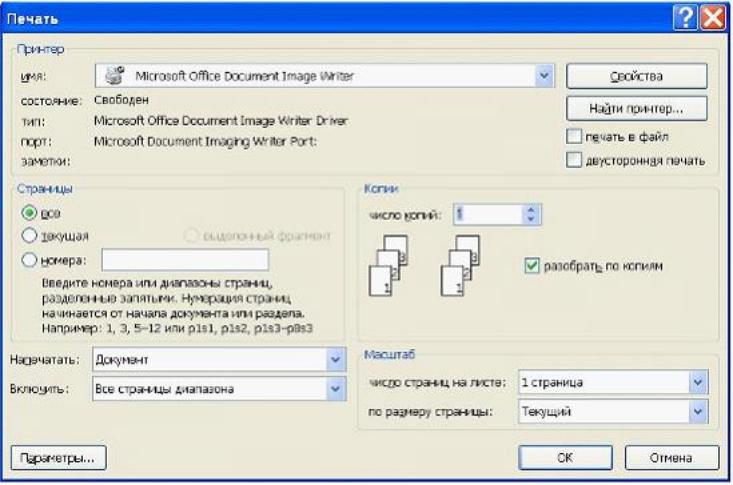
Выберите
один из 4 вариантов ответа:
1) ползунок
(регулятор)
2) текстовое поле
3) командные кнопки
4) счетчик
Задание #522
Вопрос:
В некоторой папке
содержатся файлы.
После
проведения сортировки по типу последним
окажется файл …
Выберите
один из 4 вариантов ответа:
1) primer1.pptx
2)
primer2.pdf
3) primer6.ppt
4) primer3.pas
Задание #523
Вопрос:
Область, расположенная
в верхнем, нижнем или боковом полях(Поля.
Пустое пространство на странице за
пределами области печати.) каждой из
страниц документа, содержащая номера
страниц, названия глав или параграфов,
сведения об авторе, — это …
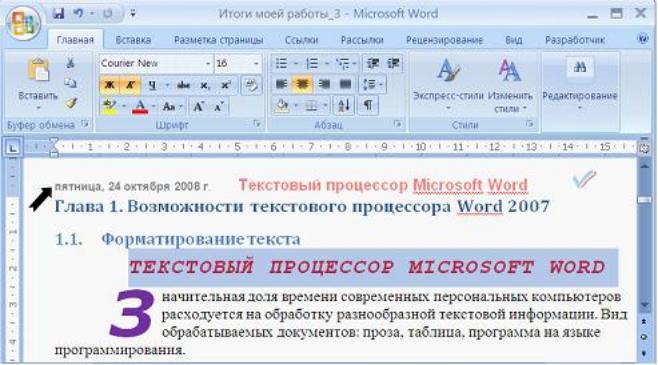
Выберите
один из 4 вариантов ответа:
1) заголовок
2) абзац
3) буквица
4) колонтитул
Задание #524
Вопрос:
Активация указанного
на рисунке режима в Microsoft Office Word позволяет
пользователю увидеть …
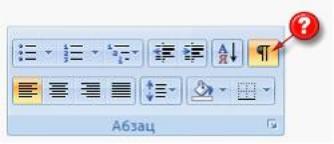
Выберите
один из 4 вариантов ответа:
1) автособираемое
оглавление
2) верхний или
нижний колонтитулы
3) буквицу
4) непечатаемые
знаки форматирования
Задание #525
Вопрос:
Выделенные файлы
можно удалить с диска, минуя Корзину, с
помощью …
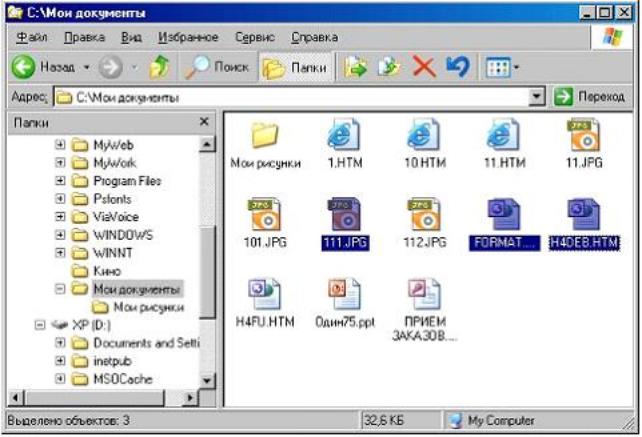
Выберите
один из 4 вариантов ответа:
1) нажатия комбинации
клавиш <Shift>+<Delete>
2) нажатия клавиши
<Delete>
3) нажатия комбинации
клавиш <Alt>+<Delete>
4) выполнения
команды Вырезать контекстного меню
Задание #526
Вопрос:
В текстовом
редакторе фрагмент текста
преобразован
в таблицу с использованием в качестве
разделителя символа «;». Третий
столбец полученной таблицы имеет вид
…
Выберите
один из 4 вариантов ответа:
1)
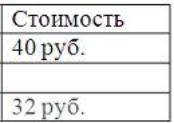
2)
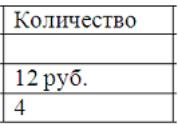
3)
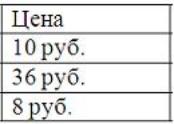
4)

Задание #527
Вопрос:
Оглавление
документа
может
быть автоматически создано программой
MS Word, если …
Выберите
один из 4 вариантов ответа:
1) заголовки разных
уровней выделены разными цветами
2) заголовки
оформлены определенными стилями:
Заголовок 1, Заголовок 2, …
3) заголовки
оформлены с помощью команды Условное
форматирование
4) заголовки собраны
в отдельное место и оформлены в виде
многоуровневого списка
Задание #528
Вопрос:
Утверждение «Цвет и форма независимы
друг от друга, но форма первична, а цвет
просто заполнитель формы» относится к
графике…
Выберите
один из 4 вариантов ответа:
1) растровой
(точечной)
2) прямоугольной
3) фрактальной
4) векторной
Задание #529
Вопрос:
Если произвести
поиск по указанным критериям, то на
локальных дисках C:;D:;F:;G: будут найдены
файлы …
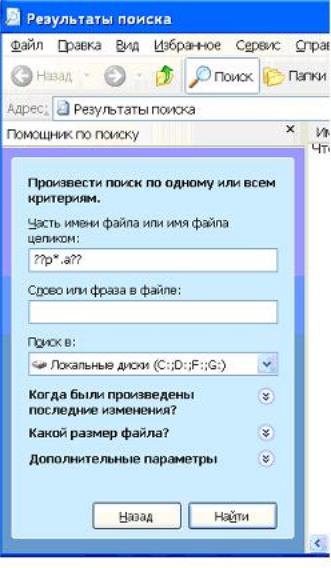
Выберите
один из 4 вариантов ответа:
1)
pepsi.abc, tupic.arj, capella.avi
2)
capitalist.a1, capitalist.arj, capitalist.avi
3) tupik.arj, pepsi.abc,
ppepsi.abc
4)
support.avi, spusk.arj, pepsi.abc
Задание #597
Вопрос:
В текстовом
процессоре MS Word отличие обычной сноски
от концевой заключается в том, что
Выберите
один из 4 вариантов ответа:
1) текст обычной
сноски находится внизу текущей страницы,
а концевой сноски — в
конце всего документа
2) текст обычной
сноски находится в конце всего документа,
а концевой сноски -внизу
текущей страницы
3) количество
обычных сносок не ограничено
4) количество
концевых сносок ограничено
Задание #598
Вопрос:
Если ячейка
содержит «#ЗНАЧ!»,
то
Выберите
один из 4 вариантов ответа:
1) ячейка содержит
любое значение
2) ячейка содержит
значение даты или времени
3) значение,
используемое в формуле ячейки, имеет
некорректный тип данных
4) ячейка содержит
числовое значение
Задание #599
Вопрос:
В текстовом
процессоре MS Word список

относится к типу
__________ списков
Выберите
один из 4 вариантов ответа:
1) нумерованных
2) многоуровневых
3) однонаправленных
4) маркированных
Задание #600
Вопрос:
В ячейке таблицы
записано число 1.1Е+11. Эта запись
соответствует числу
Выберите
один из 4 вариантов ответа:
1) 110000000000
2) 0,00000000011
3) 1,10000000001
4) 1,00000000011
Задание #601
Вопрос:
Использование
разделов при подготовке документа
служит
Выберите
один из 4 вариантов ответа:
1) для изменения
разметки документа на разных страницах
2) только для
изменения разметки документа на одной
странице
3) только для
изменения порядка нумерации страниц
документа
4) для сжатия
документа
Задание #602
Вопрос:
Минимальным
объектом, используемым в текстовом
редакторе, является …
Выберите
один из 4 вариантов ответа:
1) слово
2) точка экрана
(пиксел)
3) абзац
4) символ
Задание #603
Вопрос:
Как правильно
увеличить отступ («красную строку»):
Выберите
один из 4 вариантов ответа:
1)
2)
3)
4)
Задание #604
Вопрос:
Коль клавиатуру
знаешь,
Времени не
потеряешь!
Чтоб большую букву
написать,
Надо нам …… нажать
Ответ представить
в виде
названия клавиши
«как она есть»
Запишите
ответ:
__________________________________________
Задание #605
Вопрос:
Перейти на русский
шрифт
Нам помогут ……
и …… !
ответ представить
в виде: клавиша+клавиша без пробелов
Запишите
ответ:
__________________________________________
Задание #606
Вопрос:
В документе MS Word
текст, расположенный между двумя
символами
,
называется…
Выберите
один из 4 вариантов ответа:
1) Разделом
2) Стилем
3) Абзацем
4) Колонтитулом
Задание #607
Вопрос:
Для завершения
или запуска процессов и получения
представления о текущей загруженности
системы используется программа …
Выберите
один из 4 вариантов ответа:
1) Приложения
системы
2) Быстродействие
системы
3) Процессы и задачи
Соседние файлы в предмете [НЕСОРТИРОВАННОЕ]
- #
- #
- #
- #
- #
- #
- #
- #
- #
- #
- #
Оглавление документа может быть вставлено автоматически программой MS Word, еслиa)заголовки собраны в отдельное место с помощью команды Автотекст;
b)заголовки оформлены определенными стилями Заголовок1, Заголовок2 и т.п.;
c)заголовки собраны в отдельное место с помощью команды Автозамены;
d)при наборе текста заголовки выделены цветом.
Автор: Гость
Ответ(ы) на вопрос:
Гость:
b) заголовки оформлены определенными стилями Заголовок1, Заголовок2 и т. п. ; Проверено на личном опыте!
Гость:
ответ b) заголовки оформлены определенными стилями Заголовок1, Заголовок2 и т. п. ;
Гость:
заголовки оформлены определенными стилями Заголовок1, Заголовок2 и т. п.;
Гость:
заголовки собраны в отдельное место с помощью команды Автотекст;
Похожие вопросы
Как сделать автоматическое оглавление в Ворде (Word)
В статье рассмотрим способы, как сделать автоматическое оглавление (содержание) в Ворде (Microsoft Word) и методы его форматирования.
Создание автоматического содержания (оглавления) в Ворде
Чтобы сформировать оглавление, нужно правильно отформатировать содержание текста — его уровни. В документе Microsoft Word они оформляются классическими заголовками 1, 2, 3 … n-уровня.
Устанавливают по следующему алгоритму:
- Выделить в тексте название заголовка (темы);
- Перейти во вкладку «Главная» на панели инструментов;
- Найти блок «Стили» и выбрать «Заголовок 1».
В некоторых версиях Microsoft Word результат придется слегка отформатировать — задать нужный цвет, размер текста. Сделать это можно через выделения заголовка, выбора в блоке «Шрифты» нужного начертания (Ж) и цвета текста (А).
Аналогичным образом назначаются в документе заголовки 2 и 3 уровня (все требуемые заголовки). Их обязательно нужно обозначить через блок «Стили», иначе в оглавление они не попадут. Придется заносить пункт вручную. Форматирование документа завершено.
Создание и форматирование оглавления в требуемом месте
Для того, чтобы создать оглавление в Ворде, нужно первоначально определиться с его размещением в документе. Обычно это первая пустая страница перед самим текстом. Если пользователь ее не предусмотрел, документ уже набран, ее нужно создать.
Для этого:
- Установить курсор мыши перед первым словом первого предложения текста;
- Перейти во вкладку «Разметка страницы» (вкладка может называться «Макет»);
- Найти блок «Параметры страницы» и выбрать пункт «Разрыв»;
- В открывшемся окне выбрать из списка «Следующая страница».
Перед первым заголовком появится пустой лист, где будет добавлено содержание.
Далее проделать следующее:
- Становить курсор в пустой абзац на первом листе;
- Перейти во вкладку «Ссылки»;
- Найти блок «Оглавление»;
- Раскрыть стрелку и выбрать подходящий вид содержания.
Оглавление сформировано Microsoft Word автоматически. В блоке «Встроенный» можно выбрать только содержания из 1-3 уровня. Часто бывает так, что в документе есть названия, например, 4-5 уровня. Для этого нужно в блоке «Оглавления» выбрать пункт «Настраиваемое …» и задать их.
Теперь обновить таблицу. Для этого нажмите на список оглавлений, далее «Обновить таблицу»
Вручную изменять нумерацию страниц, переписывать названия не нужно. Все будет изменяться автоматически при внесении изменений внутри документа. Нажав на название пункта в созданном содержании с удерживаемой клавишей Ctrl можно перескакивать из раздела в раздел, не пролистывая весь текст.
Создание автоматического содержания документа не предполагает наличие форматирования. Пункты плана будет отображаться в обычном начертании 10 пт. Изменить стиль можно при помощи вкладки «Главная» и блока «Шрифт». Нельзя забывать выделять редактируемый фрагмент. Если выбранное начертание не подходит к стилю документа его можно изменить даже после сохранения файла.
Как сделать автоматическое содержание в Microsoft Word
В MS Word можно выполнять различные задачи, и далеко не всегда работа в этой программе ограничивается банальным набором или редактированием текста. Так, выполняя в Ворде научно-техническую работу, набирая реферат, диплом или курсовую, делая и оформляя доклад, сложно обойтись без того, что принято называть расчетно-пояснительной запиской (РПЗ). Сама же РПЗ обязательно должна включать оглавления (содержание).
Зачастую, студенты, как и работники тех или иных организаций, сначала оформляют основной текст расчетно-пояснительной записки, добавляя в него основные разделы, подразделы, графическое сопровождение и многое другое. Закончив эту работу, они переходят непосредственно к оформлению содержания созданного проекта. Пользователи, не знающие всех возможностей Microsoft Word, для таких целей начинают выписывать в столбик поочередно названия каждого из разделов, указывают соответствующие им страницы, перепроверяют то, что получилось в результате, нередко что-то корректируя по ходу, и только потом отдают готовый документ преподавателю или начальнику.
Такой подход к оформлению содержания в Ворде хорошо работает лишь с документами небольшого объема, коими могут быть лабораторные или типовые расчеты. Если же документ — это курсовая или дипломная работа, научная диссертация и тому подобное, то соответствующий ему РПЗ будет состоять из нескольких десятков основных разделов и еще большего количества подразделов. Следовательно, оформление содержания столь объемного файла вручную займет довольно много времени, параллельно затратив нервы и силы. Благо, сделать содержание в Word можно и автоматически.
Создание автоматического содержания (оглавления) в Ворде
Самое верное решение — начинать создание любого обширного, большого по объему документа именно с создания содержания. Даже в случае, если у вас еще не написано ни одной строчки текста, потратив всего 5 минут на предварительную настройку MS Word, вы сэкономите себе значительно больше времени и нервов в дальнейшем, направив все усилия и старания исключительно на работу.
1. Открыв Ворд, перейдите на вкладку «Ссылки», расположенную на панели инструментов вверху.
2. Кликните на пункт «Оглавление» (первый слева) и создайте «Автособираемое оглавление».
3. Перед вами появится сообщение о том, что элементы оглавления отсутствуют, что, собственно, не удивительно, ведь вы открыли пустой файл.
Примечание: Дальнейшую «разметку» содержания вы можете делать по ходу набора текста (что более удобно) или по завершению работы (займет заметно больше времени).
Первый автоматический пункт содержания (пустой), который перед вами появился — это и есть ключевое оглавление, под шапкой которого и будут собираться все остальные пункты работы. Желая добавить новый заголовок или подзаголовок, просто установите курсор мышки на нужном месте и кликните по пункту «Добавить текст», расположенному на верхней панели.
Примечание: Вполне логично, что вы можете создавать не только заголовки меньшего уровня, но и основные. Кликните по месту, где вы хотите его разместить, разверните пункт «Добавить текст» на панели управления и выберите «Уровень 1»
Выберете желаемый уровень заголовка: чем больше цифра, тем «глубже» будет этот заголовок.
Чтобы просмотреть содержание документа, а также для быстрой навигации по его содержанию (созданному вами), необходимо перейти во вкладку «Вид» и выбрать режим отображение «Структура».
Весь ваш документ разбит на пункты (заголовки, подзаголовки, текст), каждый из которых имеет свой уровень, предварительно указываемый вами. Отсюда между этими пунктами можно быстро и удобно переключаться.
В начале каждого заголовка есть небольшой синий треугольничек, кликнув по которому, вы можете скрыть (свернуть) весь текст, который относится к этому заголовку.
По ходу написания вами текста созданное в самом начале «Автособираемое оглавление» будет изменяться. В нем будут отображаться не только создаваемые вами заголовки и подзаголовки, но и номера страниц, на которых они начинаются, уровень заголовка тоже будет отображаться визуально.
Это и есть столь необходимое для каждой объемной работы автосодержание, сделать которое в Ворде очень просто. Именно содержание будет находится в начале вашего документа, как это и требуется для РПЗ.
Автоматически сформированное оглавление (содержание) всегда хорошо выровнено и корректно отформатировано. Собственно, внешний вид заголовков, подзаголовков, как и всего текста всегда можно изменить. Делается это точно так же, как с размером и шрифтом любого другого текста в MS Word.
По ходу выполнения работы автоматическое содержание будет дополняться и расширяться, в нем будут проставляться новые заголовки и номера страниц, а из раздела «Структура» вы всегда сможете получить доступ к необходимой части своей работы, обратиться к нужной главе, вместо того, чтобы пролистывать документ вручную. Стоит отметить, что особенно удобной работа с документом с автосодержанием становится после его экспорта в PDF-файл.
На этом все, теперь вы знаете, как создать автоматическое содержание в Ворде. Стоит отметить, что данная инструкция применима ко всем версиям продукта от Майкрософт, то есть, таким образом можно сделать автоматическое оглавление в ворде 2003, 2007, 2010, 2013, 2016 и любых других версиях этого компонента офисного пакета. Теперь вы знаете немного больше и сможете работать более продуктивно.
Мы рады, что смогли помочь Вам в решении проблемы.
Помимо этой статьи, на сайте еще 11902 инструкций.
Добавьте сайт Lumpics.ru в закладки (CTRL+D) и мы точно еще пригодимся вам.
Отблагодарите автора, поделитесь статьей в социальных сетях.
Опишите, что у вас не получилось. Наши специалисты постараются ответить максимально быстро.
Как сделать автоматическое оглавление в редакторе Microsoft Word: подробная инструкция
Здравствуйте, дорогие читатели iklife.ru.
Мы продолжаем говорить о самом популярном и многофункциональном текстовом редакторе. В нем есть масса полезных функций и возможностей, например, создание таблиц, добавление сносок, гиперссылок, заголовков и примечаний. При помощи этих и других инструментов мы можем создавать удобные и красивые материалы для дальнейшего использования.
Сегодня разберемся, как сделать автоматическое оглавление в Word для быстрой навигации по тексту.
Преимущества автооглавления
Без содержания в большом документе, таком как реферат, курсовая работа, финансовый отчет или книга, сложно найти нужную информацию. А делать список параграфов вручную долго и неэффективно.
Сейчас вы, возможно, думаете, зачем морочить себе голову лишними функциями, если можно написать все руками. Быть может, вы считаете это прихотью преподавателя или начальника.
Однако автосодержание обладает существенными преимуществами:
- все важные пункты сами появятся в списке, нам же только нужно выделять их по ходу написания документа или после окончания основной работы;
- разделы и параграфы являются также гиперссылками, они будут вести на соответствующую часть текста и обеспечивать навигацию по нему, что особенно важно для объемных работ;
- аккуратные ровные строчки в одном стиле без каких-либо усилий с нашей стороны, выровнять их вручную довольно сложно, я пробовала.
Когда вы научитесь создавать красивые, удобные автоматические оглавления, то сами ощутите разницу.
Подготовка
Перед тем как создавать содержание документа, нужно правильно подготовиться:
- Пронумеровать страницы.
- Выделить разделы и подразделы, чтобы программа знала, какие параграфы нужно выносить в оглавление.
Нумерацию страниц можно не проставлять, редактор автоматически сам напишет номера в оглавлении. Но в некоторых случаях без нашего вмешательства может получиться путаница, поэтому я расскажу, как это сделать.
Выделять разделы нужно обязательно, иначе автооглавление не получится. Программа просто не будет знать, что ей выносить в пункты содержания.
Делаем нумерацию страниц
В разных версиях Word внешний вид может отличаться, но названия и расположение пунктов меню чаще всего остается неизменным. Я буду показывать процесс на примере Office 365, который почти идентичен версии 2016 года. Если у вас более ранние или поздние выпуски программы, то не удивляйтесь и не теряйтесь, а ищите в меню пункты с теми же названиями.
На любой стадии подготовки документа вы можете автоматически пронумеровать страницы. Для этого зайдите во вкладку “Вставка” или “Вставить” главного меню.
Теперь обратите внимание на блок со словом “колонтитул”. Номер страницы – это и есть, по сути, частный случай колонтитула. Он пишется над или под основным содержимым листов. Также вы могли встречать колонтитулы в книгах, это всевозможные сноски и пояснения к основному тексту.
Чаще всего нумерация делается внизу справа, но вы можете делать ее по своему усмотрению или требованиям, которые предъявляются к вашей работе.
Кликаем по надписи “Номер страницы” и открываем окно для определения формата текста.
Мы можем выбрать вид надписи и значение, с которого нужно начинать нумерацию. В большинстве случаев мы начинаем с первой страницы, но иногда необходим другой подход.
Когда я в университете писала курсовые и дипломные работы, то все листы обязательно нумеровались, кроме первых двух или трех. В некоторых книгах тоже можно увидеть такой порядок дел. Если к вашей работе предъявляются подобные требования, то это осуществляется следующим образом:
- первые листы сохраняем в отдельный документ;
- в файле с остальным текстом нумеруем страницы начиная с соответствующего значения;
- добавляем автособираемое оглавление;
- при печати соединяем все в единый проект и получаем необходимое оформление.
Как вы понимаете, в такой ситуации без нумерации страниц не обойтись.
Выделяем разделы документа
Я буду показывать процесс на примере статьи о том, как сделать таблицу в Word, чтобы вам было проще понять, о чем идет речь, и что нужно делать.
Наша задача – показать программе, какие пункты нужно выносить в содержание. Для этого в Word есть заголовки разного уровня. Первый используется чаще всего только для названия документа.
“Заголовок 2” нужен для выделения основных разделов документа. В моей статье про таблицы это:
- Все способы с пошаговыми инструкциями.
- Редактирование.
- Изменение внешнего вида.
- Таблицы в Google Документах.
- Заключение.
В некоторых из этих разделов есть подразделы, их мы обозначаем как “Заголовок 3”. Если у вас есть еще разделение на параграфы, то используйте дальше подзаголовки по порядку. Но чаще всего такое большое дробление не нужно, достаточно 3 или 4 уровней.
Чтобы сказать программе, что данный конкретный текст является заголовком, его нужно выделить при помощи мыши. Затем переключиться на вкладку “Главная” и в блоке “Стили” выбрать нужный уровень вложенности.
Внимательно пройдите по всему документу и добавьте нужные пункты для будущего автосодержания.
Создание оглавления
Когда документ хорошо структурирован, можно переходить к следующему шагу. Добавьте новый лист в начало или конец файла, где будет располагаться содержание.
Затем идем в раздел меню “Ссылки”, “Оглавление”.
Тут видим 3 стандартных варианта содержания:
- Автоматически собранное из заголовков 1 – 3, с названием, номерами страниц и точками в качестве заполнителя. Каждый пункт представляет собой гиперссылку. Пример на скриншоте.
- В стандартных настройках идентичен первому варианту.
- Ручное оглавление, в котором все выглядит точно так же, как на скриншоте, только вместо готовых названий пунктов нам предлагают написать их самостоятельно. Образец на скриншоте ниже. Это лучше, чем создавать объект полностью вручную, но, на мой взгляд, все же удобнее пользоваться автозаполняемым оглавлением.
Как оформить автосодержание
Мы можем самостоятельно настроить содержание и изменить его стандартный вид. Для этого спускаемся в нижнюю часть выпадающего меню и нажимаем на соответствующую надпись.
В появившемся окне можно сделать настройку таких параметров:
- уровни заголовков, которые будут отображаться в содержании;
- показывать или нет номера страниц;
- вид заполнителя;
- изменить формат на классический, формальный, изысканный или другой.
Кроме того, можно создавать свое авторское оформление для подзаголовков в оглавлении. Чтобы сделать это, наведите курсор на первое слово в заголовке и сделайте двойной щелчок левой кнопкой мыши. Вся строка станет более темного цвета, и появится всплывающее окошко, в котором можно выбрать шрифт, размер букв, цвет текста и фона и другие параметры.
После этого все подзаголовки того же уровня в содержании примут заданный вами внешний вид.
Как обновить автооглавление
Несмотря на то что мы создаем содержание автоматически, оно актуально только в тот момент, когда добавляется в документ. Если вы переименовали какие-то разделы, дополнили текст, и в результате изменилась нумерация страниц, или внесли любые другие изменения, автооглавление нужно обновить.
Для этого достаточно кликнуть в любом его месте левой кнопкой мыши. Вверху всплывет небольшое меню, в котором выбираем “Обновить таблицу” и затем уточняем, что именно следует изменить:
- целиком все содержимое, если менялись, добавлялись или убирались подразделы;
- только нумерацию страниц, если добавлялся текст.
При этом после обновления формат заголовков в содержании не изменится, так что не бойтесь освежать его столько раз, сколько требуется.
Заключение
Мы разобрались, как сделать автооглавление в документе Word, узнали, как подготовить текст и использовать все возможности данной функции. Если что-то не получается, возникли трудности в процессе работы, или вы хотите дополнить мою инструкцию, пожалуйста, оставьте комментарий под этой статьей.
Поделитесь ей с друзьями, если считаете материал полезным и актуальным для них. Сделайте закладку, чтобы не потерять информацию и вернуться к ней, когда в следующий раз захотите сделать автоматическое оглавление к тексту.
Подписывайтесь на новости iklife.ru и узнавайте больше о программах и сервисах.
А на сегодня у меня все. До новых встреч, друзья.