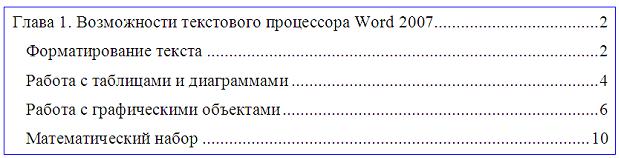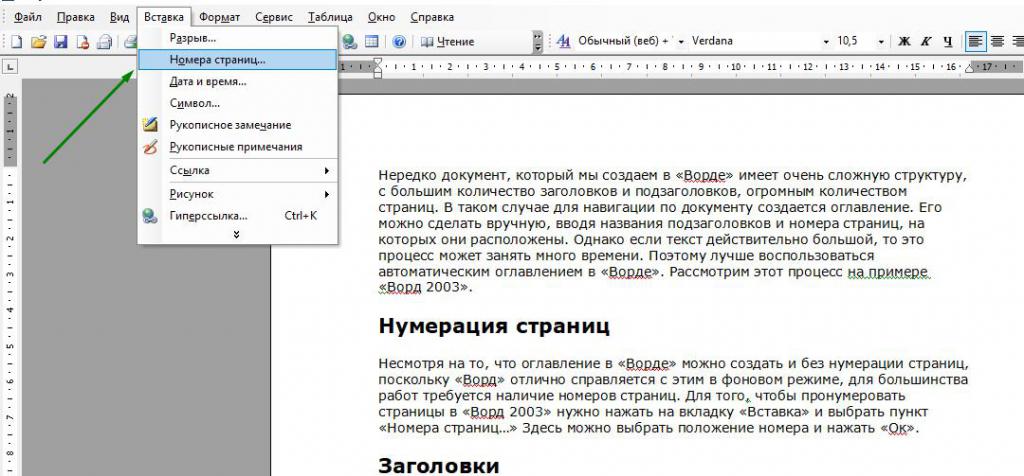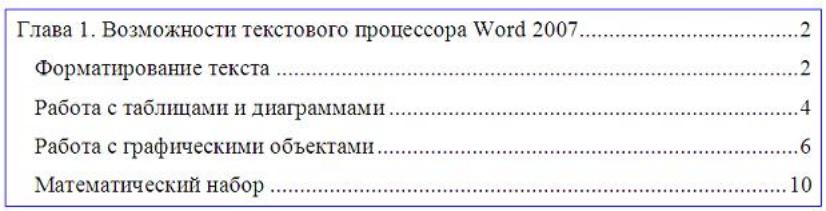В MS Word можно выполнять различные задачи, и далеко не всегда работа в этой программе ограничивается банальным набором или редактированием текста. Так, выполняя в Ворде научно-техническую работу, набирая реферат, диплом или курсовую, делая и оформляя доклад, сложно обойтись без того, что принято называть расчетно-пояснительной запиской (РПЗ). Сама же РПЗ обязательно должна включать оглавления (содержание).
Зачастую, студенты, как и работники тех или иных организаций, сначала оформляют основной текст расчетно-пояснительной записки, добавляя в него основные разделы, подразделы, графическое сопровождение и многое другое. Закончив эту работу, они переходят непосредственно к оформлению содержания созданного проекта. Пользователи, не знающие всех возможностей Microsoft Word, для таких целей начинают выписывать в столбик поочередно названия каждого из разделов, указывают соответствующие им страницы, перепроверяют то, что получилось в результате, нередко что-то корректируя по ходу, и только потом отдают готовый документ преподавателю или начальнику.
Такой подход к оформлению содержания в Ворде хорошо работает лишь с документами небольшого объема, коими могут быть лабораторные или типовые расчеты. Если же документ — это курсовая или дипломная работа, научная диссертация и тому подобное, то соответствующий ему РПЗ будет состоять из нескольких десятков основных разделов и еще большего количества подразделов. Следовательно, оформление содержания столь объемного файла вручную займет довольно много времени, параллельно затратив нервы и силы. Благо, сделать содержание в Word можно и автоматически.
Создание автоматического содержания (оглавления) в Ворде
Самое верное решение — начинать создание любого обширного, большого по объему документа именно с создания содержания. Даже в случае, если у вас еще не написано ни одной строчки текста, потратив всего 5 минут на предварительную настройку MS Word, вы сэкономите себе значительно больше времени и нервов в дальнейшем, направив все усилия и старания исключительно на работу.
1. Открыв Ворд, перейдите на вкладку «Ссылки», расположенную на панели инструментов вверху.
2. Кликните на пункт «Оглавление» (первый слева) и создайте «Автособираемое оглавление».
3. Перед вами появится сообщение о том, что элементы оглавления отсутствуют, что, собственно, не удивительно, ведь вы открыли пустой файл.
Примечание: Дальнейшую «разметку» содержания вы можете делать по ходу набора текста (что более удобно) или по завершению работы (займет заметно больше времени).
Первый автоматический пункт содержания (пустой), который перед вами появился — это и есть ключевое оглавление, под шапкой которого и будут собираться все остальные пункты работы. Желая добавить новый заголовок или подзаголовок, просто установите курсор мышки на нужном месте и кликните по пункту «Добавить текст», расположенному на верхней панели.
Примечание: Вполне логично, что вы можете создавать не только заголовки меньшего уровня, но и основные. Кликните по месту, где вы хотите его разместить, разверните пункт «Добавить текст» на панели управления и выберите «Уровень 1»
Выберете желаемый уровень заголовка: чем больше цифра, тем «глубже» будет этот заголовок.
Чтобы просмотреть содержание документа, а также для быстрой навигации по его содержанию (созданному вами), необходимо перейти во вкладку «Вид» и выбрать режим отображение «Структура».
Весь ваш документ разбит на пункты (заголовки, подзаголовки, текст), каждый из которых имеет свой уровень, предварительно указываемый вами. Отсюда между этими пунктами можно быстро и удобно переключаться.
В начале каждого заголовка есть небольшой синий треугольничек, кликнув по которому, вы можете скрыть (свернуть) весь текст, который относится к этому заголовку.
По ходу написания вами текста созданное в самом начале «Автособираемое оглавление» будет изменяться. В нем будут отображаться не только создаваемые вами заголовки и подзаголовки, но и номера страниц, на которых они начинаются, уровень заголовка тоже будет отображаться визуально.
Это и есть столь необходимое для каждой объемной работы автосодержание, сделать которое в Ворде очень просто. Именно содержание будет находиться в начале вашего документа, как это и требуется для РПЗ.
Автоматически сформированное оглавление (содержание) всегда хорошо выровнено и корректно отформатировано. Собственно, внешний вид заголовков, подзаголовков, как и всего текста всегда можно изменить. Делается это точно так же, как с размером и шрифтом любого другого текста в MS Word.
По ходу выполнения работы автоматическое содержание будет дополняться и расширяться, в нем будут проставляться новые заголовки и номера страниц, а из раздела «Структура» вы всегда сможете получить доступ к необходимой части своей работы, обратиться к нужной главе, вместо того, чтобы пролистывать документ вручную. Стоит отметить, что особенно удобной работа с документом с автосодержанием становится после его экспорта в PDF-файл.
Урок: Как конвертировать PDF в Word
На этом все, теперь вы знаете, как создать автоматическое содержание в Ворде. Стоит отметить, что данная инструкция применима ко всем версиям продукта от Майкрософт, то есть, таким образом можно сделать автоматическое оглавление в ворде 2003, 2007, 2010, 2013, 2016 и любых других версиях этого компонента офисного пакета. Теперь вы знаете немного больше и сможете работать более продуктивно.
Оглавление документа
может быть автоматически создано программой MS Word, если …
- заголовки разных уровней выделены разными цветами
- заголовки оформлены определенными стилями: Заголовок 1, Заголовок 2, …
- заголовки собраны в отдельное место и оформлены в виде многоуровневого списка
- заголовки оформлены с помощью команды Условное форматирование
Помогли ответы? Ставь лайк 👍
Вопрос задал(а): Анонимный пользователь, 13 Ноябрь 2020 в 15:21
На вопрос ответил(а): Анастасия Степанова, 13 Ноябрь 2020 в 15:21

C 2014 года Помогаем сдавать тесты!
MS-Word – является уникальным текстовым редактором, им пользуются практически во всех уголках мира. Многих пользователей волнует вопрос о том, как сделать оглавление в Ворде автоматически с номерами страниц.
Для чего нужно оглавление
При создании оглавления можно легко ориентироваться в структуре документа. При нажатии на любой пункт оглавления совместно с нажатой клавишей Ctrl, осуществляется автоматический переход к нужному разделу документа, что положительно отличает такое оглавление от того, которое создано вручную.
Зная, как сделать оглавление в Ворде автоматически с номерами страниц, можно с легкостью работать с отформатированными таким образом документами, не тратя время на поиск нужной информации.
Читайте еще: 7 лучших программ для ремонта флешки
Нумерация страниц
Перед созданием оглавления необходимо текст должным образом отформатировать. Первоначально надо установить нумерацию страниц.
Такой элемент форматирования называют колонтитулом. Колонтитул – это текст, расположенный вверху или внизу страницы.
Помимо нумерации страниц, он может содержать информацию о дате создания документа, количестве страниц в нем и т.д. Для установки нумерации страниц надо войти на ленте в пункт Вставка и щелкнуть на значке Номер страницы. При этом появится меню выбора. Надо выбрать пункт – Вверху страницы или Внизу страницы, щелкнув на соответствующем варианте. При этом будет установлена нумерация страниц, начиная с цифры 1 на первой странице.
Внимание!
В случае, если нумеровать страницы надо не с первой, а, например, с третьей (так как часто титульный лист и оглавление не нумеруются), надо щелкнуть в выпадающем меню на пункте Формат номеров страниц и установить с какого номера должен быть начальный отсчет, снова щелкнуть на значке Номер страницы и установить Текущее положение.
При этом страницы документа будут пронумерованы в соответствии с данными установками.
Читайте еще: 5 действий после покупки смартфона с Android
Подготовка к созданию автоматического оглавления
Отформатируйте текст следующим образом:
- Для заголовков, глав и параграфов выберите соответствующий стиль. Для этого в на ленте Главная, в отсеке Стили выберите соответствующий стиль для форматирования заголовка. Выделяя текст заголовка тем или иным стилем вы даете программе знать, что это именно заголовок и, следовательно данный текст является потенциальным кандидатом на включение в оглавление.
- Установите курсор в самое начало документа (перед первой буквой).
Создание автоматического оглавления инструментами MS-Word
Для создания оглавления – достаточно вызвать окно Оглавление и указатели (из меню Ссылки) и щелкнуть на пункт Оглавление. При этом появится окно для выбора стиля оглавления. Если в нем присутствует вид оглавления, необходимый вам, можно просто щелкнуть на соответствующем шаблоне.
При необходимости настройки параметров оглавления, щелкните на пункте Оглавление и настройте нужные параметры, установив флажки в нужных местах:
- Показать номера страниц.
- Номера страниц по правому краю.
- Гиперссылки вместо номеров страниц.
Ниже можно выбрать заполнитель, уровень и вид шаблона оформления оглавления.
Настроить нужные параметры и подтвердить ОК.
Читайте еще: Освобождаем память смартфона: папка thumbnails
Важно!
При корректировке заголовков текста, пункты оглавления также будут изменяться. Это очень удобно, так как не требуется выполнять повторные действия.
В результате этих несложных действий, все отформатированные заголовки документа будут присутствовать в оглавлении.
Умея делать оглавление в Ворде автоматически с номерами страниц, можно легко ориентироваться в структуре документа, внося необходимые коррективы при необходимости. Изменения можно делать в любой момент и без особенных усилий. Если установленные варианты стилей не устраивают, то их можно отформатировать самостоятельно или создавать новые.
Внимание!
Автоматическое оглавление – обязательная часть каждого электронного документа, отправленного в официальные органы.
Сделать автоматическое оглавление в Word совсем не сложно. Для этого надо всего лишь запомнить несколько основных действий, после которых ваш документ будет удобно читать любому человеку. Зная,как сделать оглавление в Ворде автоматически с номерами страниц, вы сможете любой документ усовершенствовать и сделать удобным для любого пользователя.
Автор: Амиль | Дата публикации: 11.06.2020 | В разделе: Офисные программы
В статье рассмотрим способы, как сделать автоматическое оглавление (содержание) в Ворде (Microsoft Word) и методы его форматирования.
Создание автоматического содержания (оглавления) в Ворде
Чтобы сформировать оглавление, нужно правильно отформатировать содержание текста — его уровни. В документе Microsoft Word они оформляются классическими заголовками 1, 2, 3 … n-уровня.
Устанавливают по следующему алгоритму:
- Выделить в тексте название заголовка (темы);
- Перейти во вкладку «Главная» на панели инструментов;
- Найти блок «Стили» и выбрать «Заголовок 1».
В некоторых версиях Microsoft Word результат придется слегка отформатировать — задать нужный цвет, размер текста. Сделать это можно через выделения заголовка, выбора в блоке «Шрифты» нужного начертания (Ж) и цвета текста (А).
Аналогичным образом назначаются в документе заголовки 2 и 3 уровня (все требуемые заголовки). Их обязательно нужно обозначить через блок «Стили», иначе в оглавление они не попадут. Придется заносить пункт вручную. Форматирование документа завершено.
Создание и форматирование оглавления в требуемом месте
Для того, чтобы создать оглавление в Ворде, нужно первоначально определиться с его размещением в документе. Обычно это первая пустая страница перед самим текстом. Если пользователь ее не предусмотрел, документ уже набран, ее нужно создать.
Для этого:
- Установить курсор мыши перед первым словом первого предложения текста;
- Перейти во вкладку «Разметка страницы» (вкладка может называться «Макет»);
- Найти блок «Параметры страницы» и выбрать пункт «Разрыв»;
- В открывшемся окне выбрать из списка «Следующая страница».
Перед первым заголовком появится пустой лист, где будет добавлено содержание.
Далее проделать следующее:
- Становить курсор в пустой абзац на первом листе;
- Перейти во вкладку «Ссылки»;
- Найти блок «Оглавление»;
- Раскрыть стрелку и выбрать подходящий вид содержания.
Оглавление сформировано Microsoft Word автоматически. В блоке «Встроенный» можно выбрать только содержания из 1-3 уровня. Часто бывает так, что в документе есть названия, например, 4-5 уровня. Для этого нужно в блоке «Оглавления» выбрать пункт «Настраиваемое …» и задать их.
Теперь обновить таблицу. Для этого нажмите на список оглавлений, далее «Обновить таблицу»
Вручную изменять нумерацию страниц, переписывать названия не нужно. Все будет изменяться автоматически при внесении изменений внутри документа. Нажав на название пункта в созданном содержании с удерживаемой клавишей Ctrl можно перескакивать из раздела в раздел, не пролистывая весь текст.
Создание автоматического содержания документа не предполагает наличие форматирования. Пункты плана будет отображаться в обычном начертании 10 пт. Изменить стиль можно при помощи вкладки «Главная» и блока «Шрифт». Нельзя забывать выделять редактируемый фрагмент. Если выбранное начертание не подходит к стилю документа его можно изменить даже после сохранения файла.
Другие инструкции:
Задание #520
Вопрос:
Оглавление документа может быть вставлено
автоматически программой MS Word, если…
Выберите
один из 4 вариантов ответа:
1) заголовки
собраны в отдельное место с помощью
команды Автозамена
2) при наборе
текста заголовки выделены цветом
3) заголовки
оформлены определенными стилями:
Заголовок1, Заголовок2 и т.п.
4) заголовки
собраны в отдельное место с помощью
команды Автотекст
Задание #521
Вопрос:
Диалоговое окно
Печать не содержит такого элемента
управления, как …
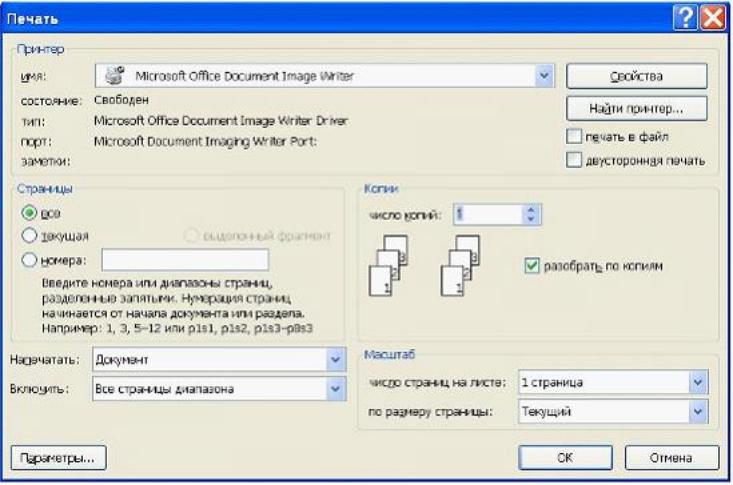
Выберите
один из 4 вариантов ответа:
1) ползунок
(регулятор)
2) текстовое поле
3) командные кнопки
4) счетчик
Задание #522
Вопрос:
В некоторой папке
содержатся файлы.
После
проведения сортировки по типу последним
окажется файл …
Выберите
один из 4 вариантов ответа:
1) primer1.pptx
2)
primer2.pdf
3) primer6.ppt
4) primer3.pas
Задание #523
Вопрос:
Область, расположенная
в верхнем, нижнем или боковом полях(Поля.
Пустое пространство на странице за
пределами области печати.) каждой из
страниц документа, содержащая номера
страниц, названия глав или параграфов,
сведения об авторе, — это …
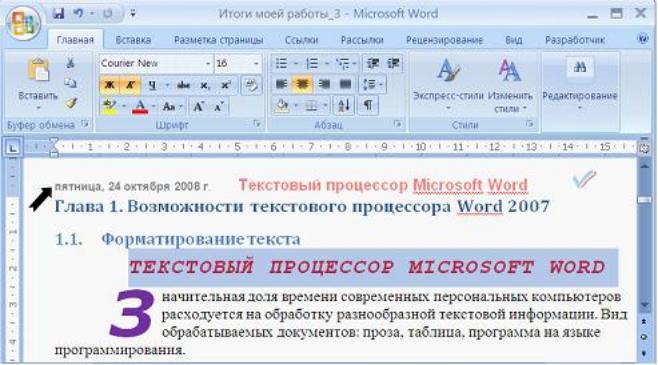
Выберите
один из 4 вариантов ответа:
1) заголовок
2) абзац
3) буквица
4) колонтитул
Задание #524
Вопрос:
Активация указанного
на рисунке режима в Microsoft Office Word позволяет
пользователю увидеть …
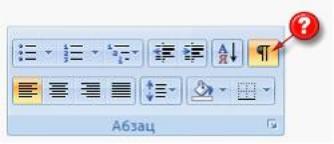
Выберите
один из 4 вариантов ответа:
1) автособираемое
оглавление
2) верхний или
нижний колонтитулы
3) буквицу
4) непечатаемые
знаки форматирования
Задание #525
Вопрос:
Выделенные файлы
можно удалить с диска, минуя Корзину, с
помощью …
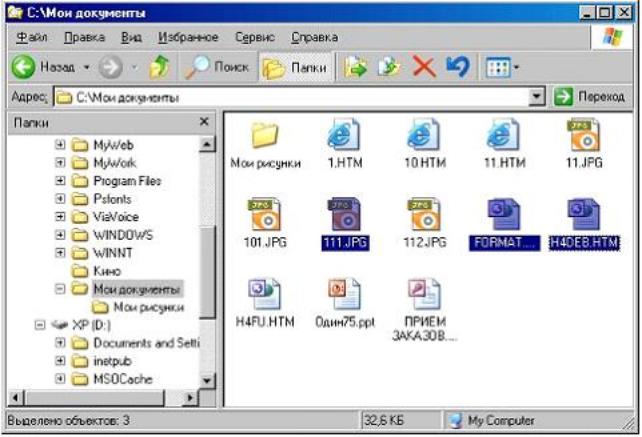
Выберите
один из 4 вариантов ответа:
1) нажатия комбинации
клавиш <Shift>+<Delete>
2) нажатия клавиши
<Delete>
3) нажатия комбинации
клавиш <Alt>+<Delete>
4) выполнения
команды Вырезать контекстного меню
Задание #526
Вопрос:
В текстовом
редакторе фрагмент текста
преобразован
в таблицу с использованием в качестве
разделителя символа «;». Третий
столбец полученной таблицы имеет вид
…
Выберите
один из 4 вариантов ответа:
1)
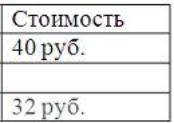
2)
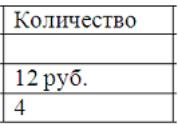
3)
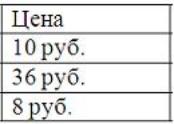
4)

Задание #527
Вопрос:
Оглавление
документа
может
быть автоматически создано программой
MS Word, если …
Выберите
один из 4 вариантов ответа:
1) заголовки разных
уровней выделены разными цветами
2) заголовки
оформлены определенными стилями:
Заголовок 1, Заголовок 2, …
3) заголовки
оформлены с помощью команды Условное
форматирование
4) заголовки собраны
в отдельное место и оформлены в виде
многоуровневого списка
Задание #528
Вопрос:
Утверждение «Цвет и форма независимы
друг от друга, но форма первична, а цвет
просто заполнитель формы» относится к
графике…
Выберите
один из 4 вариантов ответа:
1) растровой
(точечной)
2) прямоугольной
3) фрактальной
4) векторной
Задание #529
Вопрос:
Если произвести
поиск по указанным критериям, то на
локальных дисках C:;D:;F:;G: будут найдены
файлы …
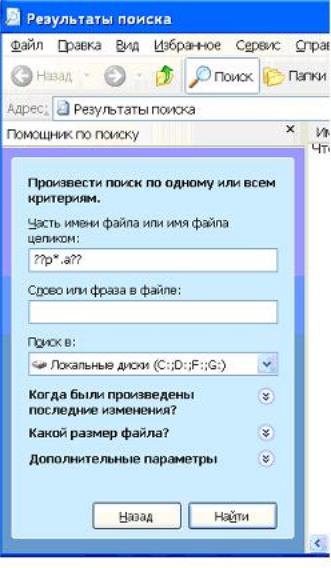
Выберите
один из 4 вариантов ответа:
1)
pepsi.abc, tupic.arj, capella.avi
2)
capitalist.a1, capitalist.arj, capitalist.avi
3) tupik.arj, pepsi.abc,
ppepsi.abc
4)
support.avi, spusk.arj, pepsi.abc
Задание #597
Вопрос:
В текстовом
процессоре MS Word отличие обычной сноски
от концевой заключается в том, что
Выберите
один из 4 вариантов ответа:
1) текст обычной
сноски находится внизу текущей страницы,
а концевой сноски — в
конце всего документа
2) текст обычной
сноски находится в конце всего документа,
а концевой сноски -внизу
текущей страницы
3) количество
обычных сносок не ограничено
4) количество
концевых сносок ограничено
Задание #598
Вопрос:
Если ячейка
содержит «#ЗНАЧ!»,
то
Выберите
один из 4 вариантов ответа:
1) ячейка содержит
любое значение
2) ячейка содержит
значение даты или времени
3) значение,
используемое в формуле ячейки, имеет
некорректный тип данных
4) ячейка содержит
числовое значение
Задание #599
Вопрос:
В текстовом
процессоре MS Word список

относится к типу
__________ списков
Выберите
один из 4 вариантов ответа:
1) нумерованных
2) многоуровневых
3) однонаправленных
4) маркированных
Задание #600
Вопрос:
В ячейке таблицы
записано число 1.1Е+11. Эта запись
соответствует числу
Выберите
один из 4 вариантов ответа:
1) 110000000000
2) 0,00000000011
3) 1,10000000001
4) 1,00000000011
Задание #601
Вопрос:
Использование
разделов при подготовке документа
служит
Выберите
один из 4 вариантов ответа:
1) для изменения
разметки документа на разных страницах
2) только для
изменения разметки документа на одной
странице
3) только для
изменения порядка нумерации страниц
документа
4) для сжатия
документа
Задание #602
Вопрос:
Минимальным
объектом, используемым в текстовом
редакторе, является …
Выберите
один из 4 вариантов ответа:
1) слово
2) точка экрана
(пиксел)
3) абзац
4) символ
Задание #603
Вопрос:
Как правильно
увеличить отступ («красную строку»):
Выберите
один из 4 вариантов ответа:
1)
2)
3)
4)
Задание #604
Вопрос:
Коль клавиатуру
знаешь,
Времени не
потеряешь!
Чтоб большую букву
написать,
Надо нам …… нажать
Ответ представить
в виде
названия клавиши
«как она есть»
Запишите
ответ:
__________________________________________
Задание #605
Вопрос:
Перейти на русский
шрифт
Нам помогут ……
и …… !
ответ представить
в виде: клавиша+клавиша без пробелов
Запишите
ответ:
__________________________________________
Задание #606
Вопрос:
В документе MS Word
текст, расположенный между двумя
символами
,
называется…
Выберите
один из 4 вариантов ответа:
1) Разделом
2) Стилем
3) Абзацем
4) Колонтитулом
Задание #607
Вопрос:
Для завершения
или запуска процессов и получения
представления о текущей загруженности
системы используется программа …
Выберите
один из 4 вариантов ответа:
1) Приложения
системы
2) Быстродействие
системы
3) Процессы и задачи
Соседние файлы в предмете [НЕСОРТИРОВАННОЕ]
- #
- #
- #
- #
- #
- #
- #
- #
- #
- #
- #