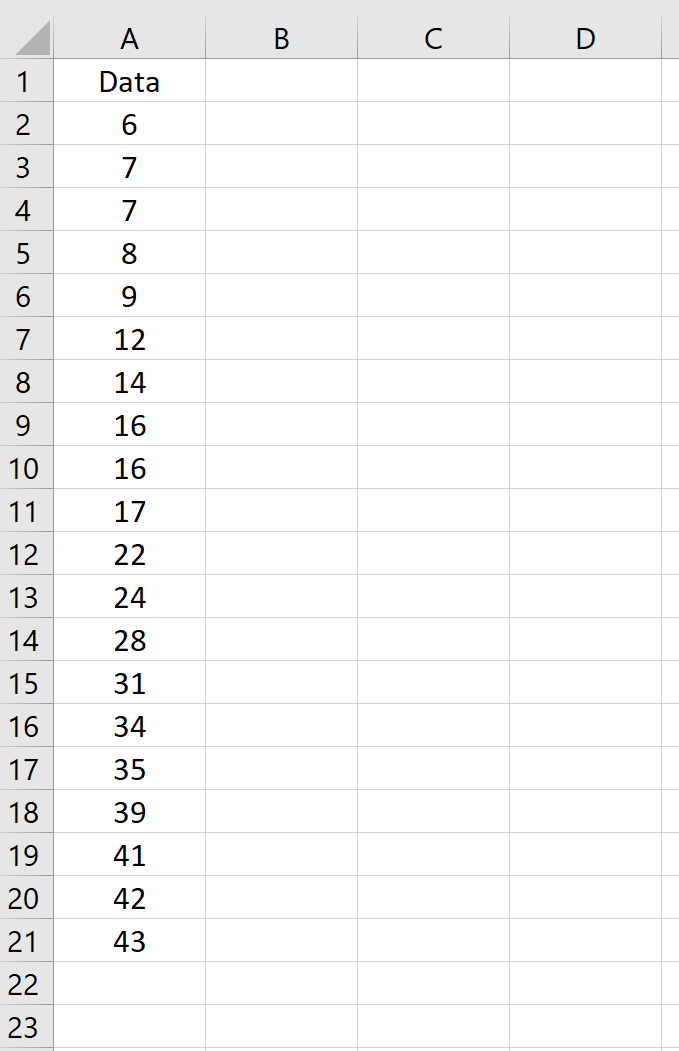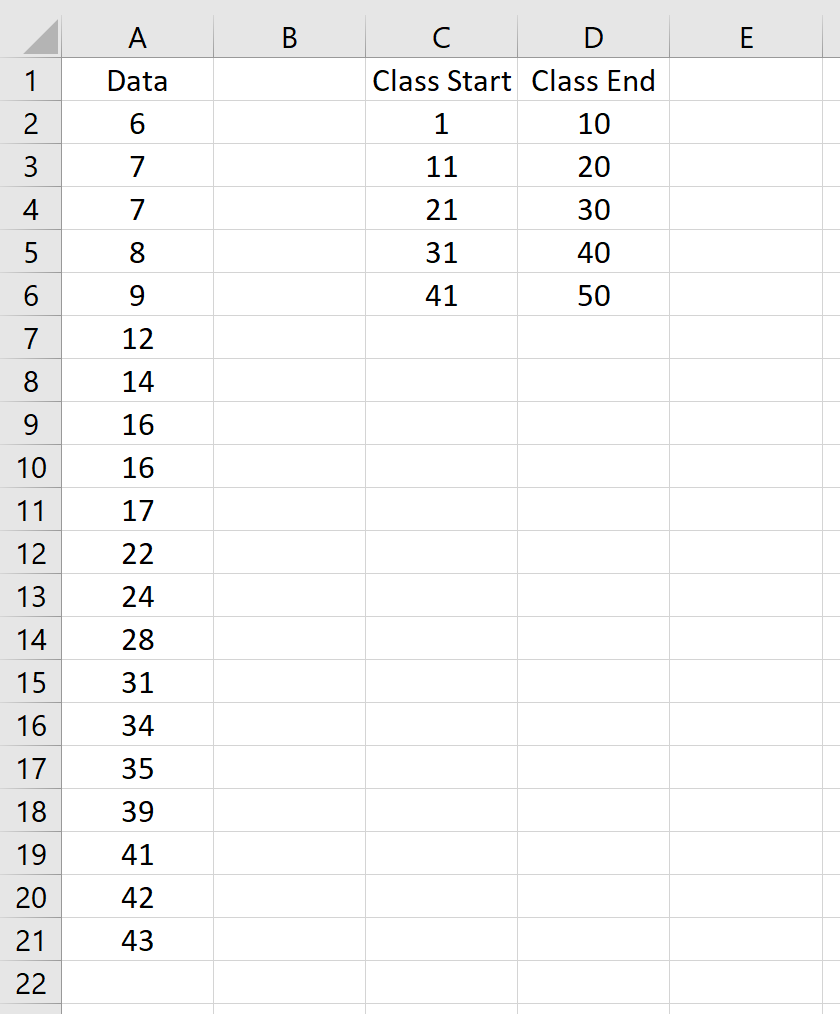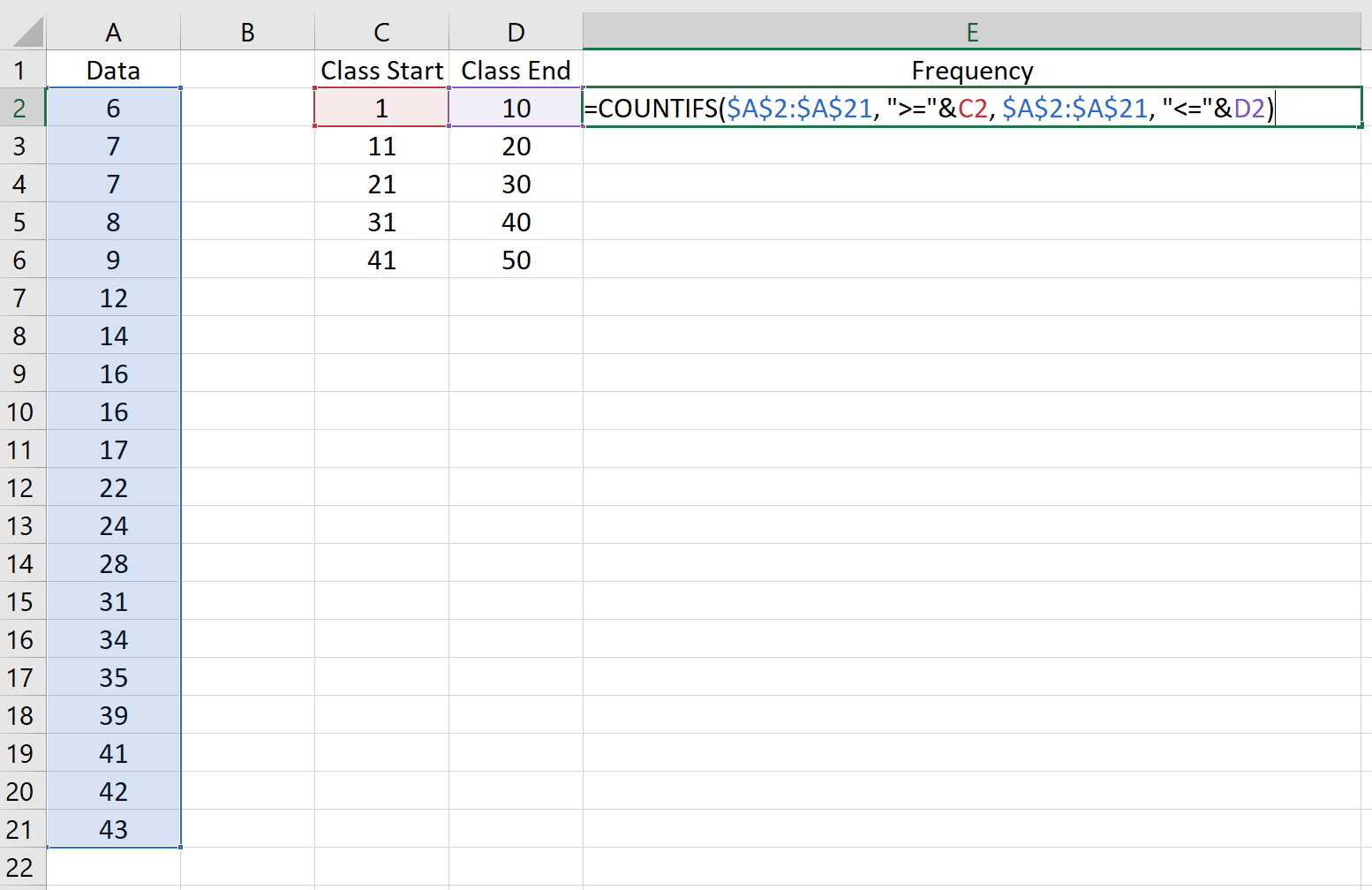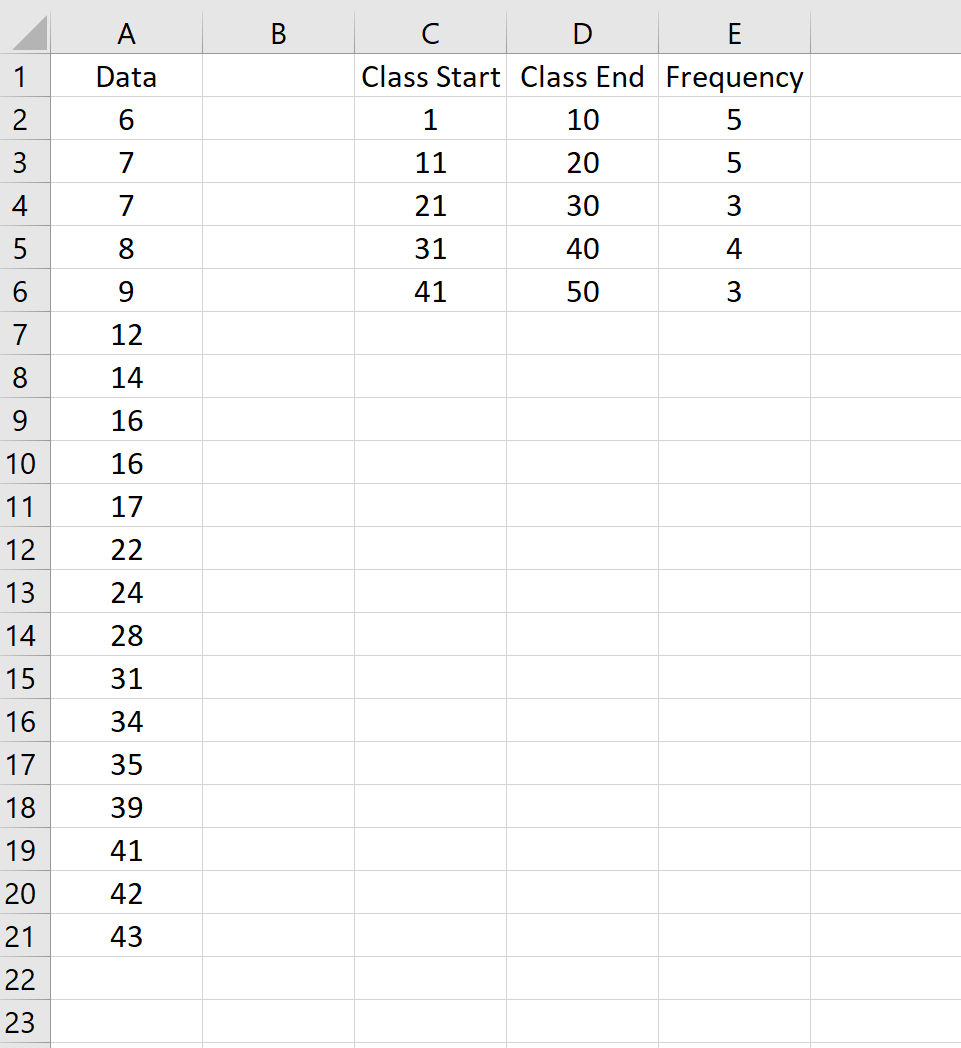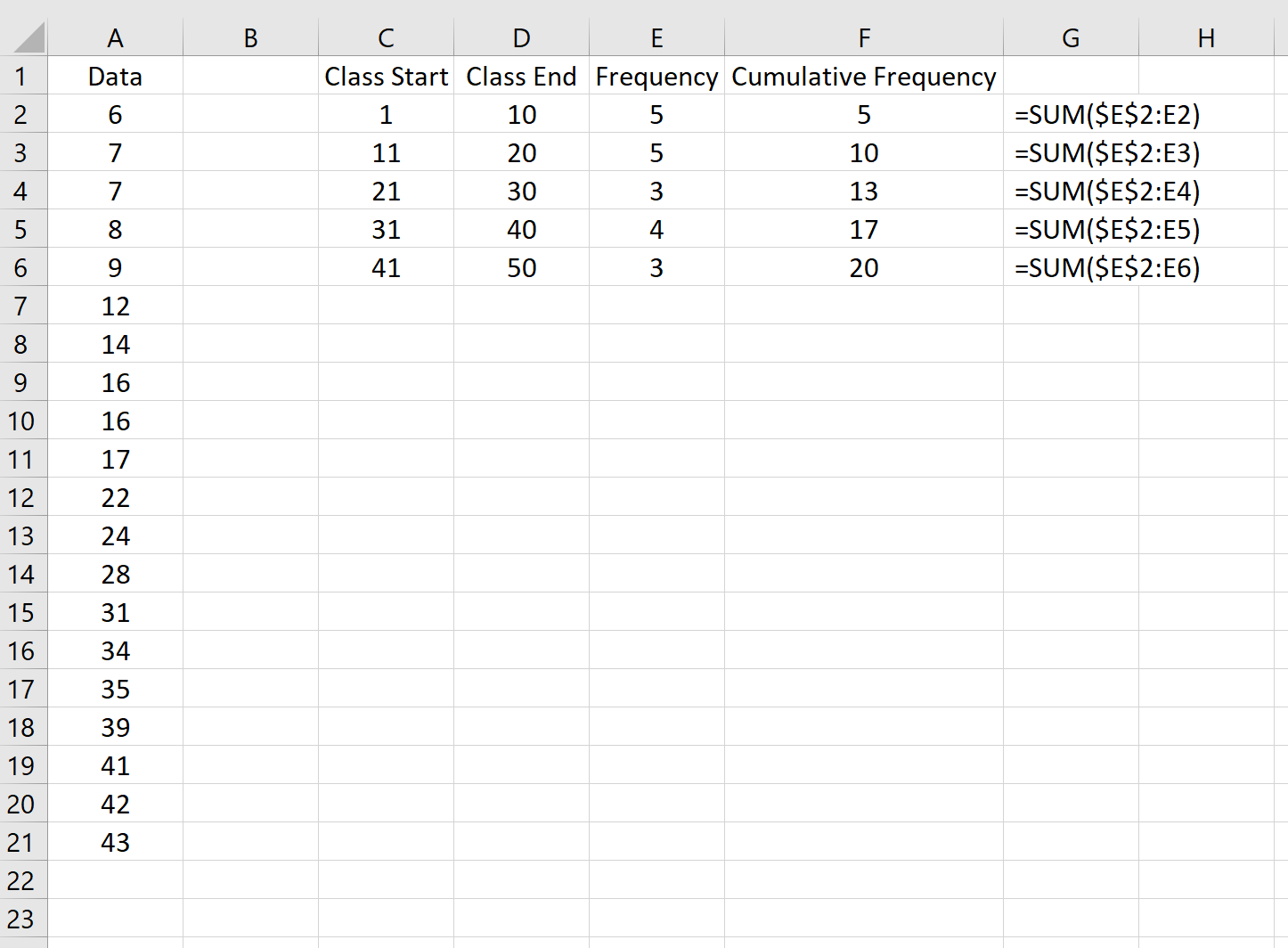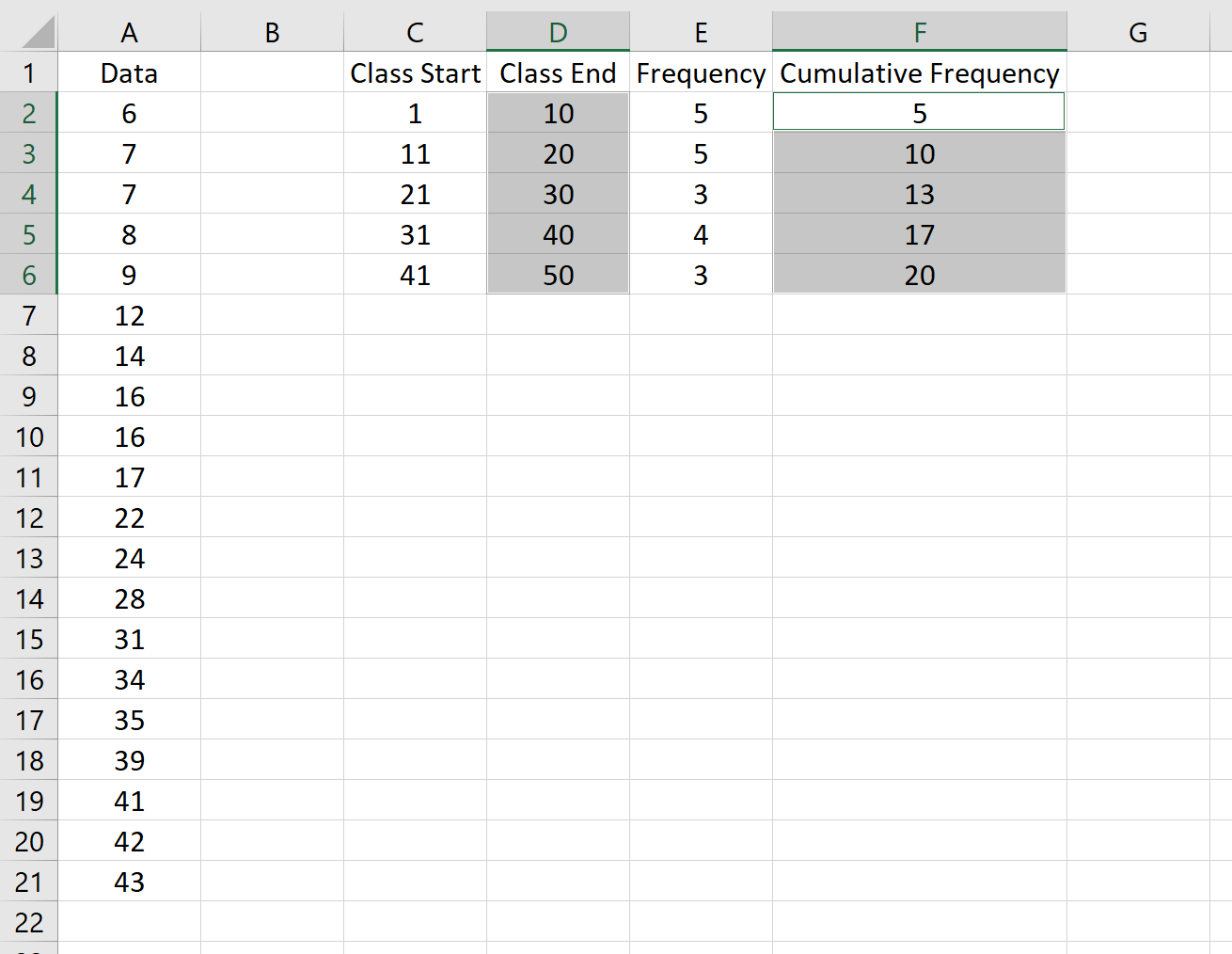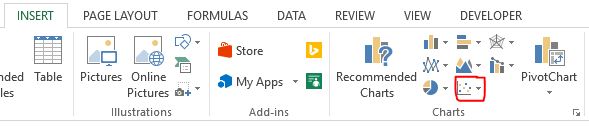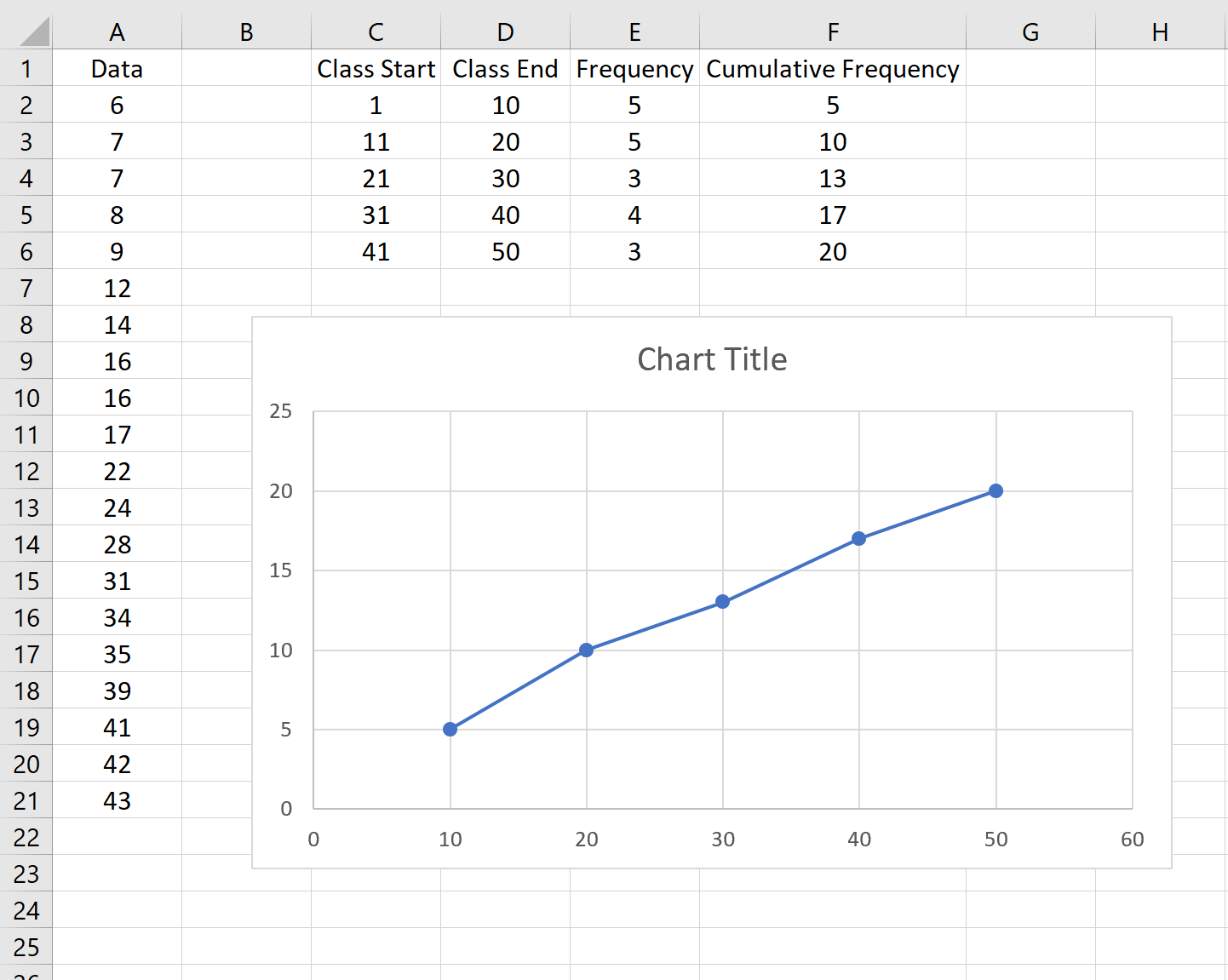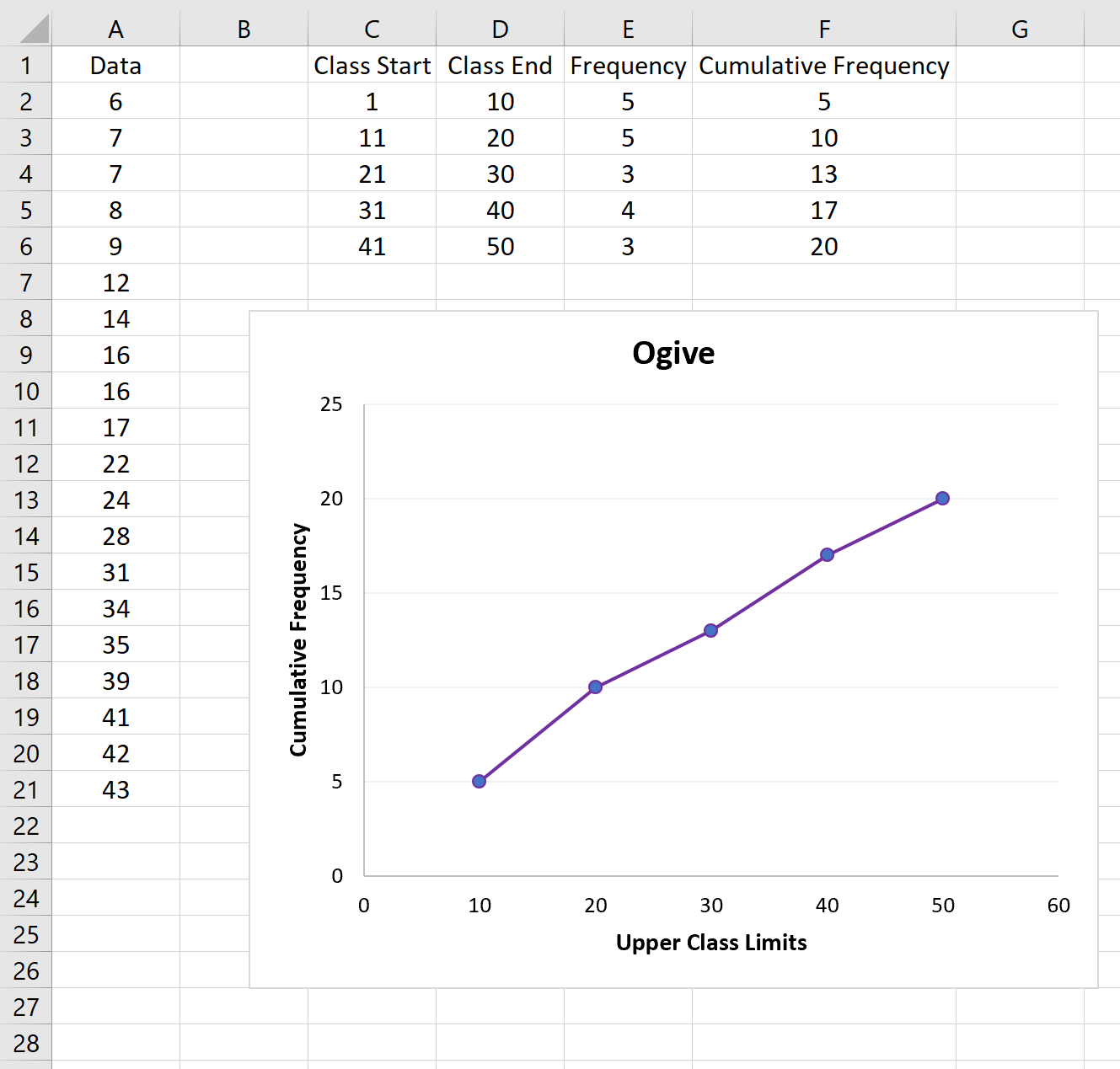17 авг. 2022 г.
читать 2 мин
Ожив — это график, показывающий, сколько значений данных находится выше или ниже определенного значения в наборе данных. В этом руководстве объясняется, как создать оживу в Excel.
Пример: как создать ожив в Excel
Выполните следующие шаги, чтобы создать ожив для набора данных в Excel.
Шаг 1: Введите данные.
Введите значения данных в один столбец:
Шаг 2: Определите ограничения класса.
Затем определите ограничения класса, которые вы хотели бы использовать для оживала. Я выберу ширину класса 10:
Шаг 3: Найдите частоты классов.
Далее мы будем использовать следующую формулу для расчета частот для первого класса:
Скопируйте эту формулу в остальные классы:
Шаг 4: Найдите совокупные частоты.
Далее мы будем использовать следующие формулы для расчета совокупной частоты для каждого класса:
Шаг 5: Создайте оживальный график.
Чтобы создать оживальный график, удерживайте нажатой клавишу CTRL и выделите столбцы D и F.
На верхней ленте в Excel перейдите на вкладку « Вставка », затем в группу « Диаграммы ». Нажмите Точечная диаграмма , затем нажмите Точечная диаграмма с прямыми линиями и маркерами .
Это автоматически создаст следующий оживальный график:
Не стесняйтесь изменять оси и заголовок, чтобы сделать график более эстетичным:
Написано

Замечательно! Вы успешно подписались.
Добро пожаловать обратно! Вы успешно вошли
Вы успешно подписались на кодкамп.
Срок действия вашей ссылки истек.
Ура! Проверьте свою электронную почту на наличие волшебной ссылки для входа.
Успех! Ваша платежная информация обновлена.
Ваша платежная информация не была обновлена.
history 15 ноября 2016 г.
- Группы статей
- Описательная статистика
Гистограмма распределения — это инструмент, позволяющий визуально оценить величину и характер разброса данных. Создадим гистограмму для непрерывной случайной величины с помощью встроенных средств MS EXCEL из надстройки Пакет анализа и в ручную с помощью функции ЧАСТОТА() и диаграммы.
Гистограмма (frequency histogram) – это столбиковая диаграмма MS EXCEL , в каждый столбик представляет собой интервал значений (корзину, карман, class interval, bin, cell), а его высота пропорциональна количеству значений в ней (частоте наблюдений).
Гистограмма поможет визуально оценить распределение набора данных, если:
- в наборе данных как минимум 50 значений;
- ширина интервалов одинакова.
Построим гистограмму для набора данных, в котором содержатся значения непрерывной случайной величины . Набор данных (50 значений), а также рассмотренные примеры, можно взять на листе Гистограмма AT в файле примера. Данные содержатся в диапазоне А8:А57 .
Примечание : Для удобства написания формул для диапазона А8:А57 создан Именованный диапазон Исходные_данные.
Построение гистограммы с помощью надстройки Пакет анализа
Вызвав диалоговое окно надстройки Пакет анализа , выберите пункт Гистограмма и нажмите ОК.
В появившемся окне необходимо как минимум указать: входной интервал и левую верхнюю ячейку выходного интервала . После нажатия кнопки ОК будут:
- автоматически рассчитаны интервалы значений (карманы);
- подсчитано количество значений из указанного массива данных, попадающих в каждый интервал (построена таблица частот);
- если поставлена галочка напротив пункта Вывод графика , то вместе с таблицей частот будет выведена гистограмма.

Как видно из рисунка, первый интервал включает только одно минимальное значение 113 (точнее, включены все значения меньшие или равные минимальному). Если бы в массиве было 2 или более значения 113, то в первый интервал попало бы соответствующее количество чисел (2 или более).
Второй интервал (отмечен на картинке серым) включает значения больше 113 и меньше или равные 216,428571428571. Можно проверить, что таких значений 11. Предпоследний интервал, от 630,142857142857 (не включая) до 733,571428571429 (включая) содержит 0 значений, т.к. в этом диапазоне значений нет. Последний интервал (со странным названием Еще ) содержит значения больше 733,571428571429 (не включая). Таких значений всего одно — максимальное значение в массиве (837).
Размеры карманов одинаковы и равны 103,428571428571. Это значение можно получить так: =(МАКС( Исходные_данные )-МИН( Исходные_данные ))/7 где Исходные_данные – именованный диапазон , содержащий наши данные.
Почему 7? Дело в том, что количество интервалов гистограммы (карманов) зависит от количества данных и для его определения часто используется формула √n, где n – это количество данных в выборке. В нашем случае √n=√50=7,07 (всего 7 полноценных карманов, т.к. первый карман включает только значения равные минимальному).
Примечание : Похоже, что инструмент Гистограмма для подсчета общего количества интервалов (с учетом первого) использует формулу =ЦЕЛОЕ(КОРЕНЬ(СЧЕТ( Исходные_данные )))+1
Попробуйте, например, сравнить количество интервалов для диапазонов длиной 35 и 36 значений – оно будет отличаться на 1, а у 36 и 48 – будет одинаковым, т.к. функция ЦЕЛОЕ() округляет до ближайшего меньшего целого (ЦЕЛОЕ(КОРЕНЬ(35))=5 , а ЦЕЛОЕ(КОРЕНЬ(36))=6) .
Если установить галочку напротив поля Парето (отсортированная гистограмма) , то к таблице с частотами будет добавлена таблица с отсортированными по убыванию частотами.
Если установить галочку напротив поля Интегральный процент , то к таблице с частотами будет добавлен столбец с нарастающим итогом в % от общего количества значений в массиве.
Если выбор количества интервалов или их диапазонов не устраивает, то можно в диалоговом окне указать нужный массив интервалов (если интервал карманов включает текстовый заголовок, то нужно установить галочку напротив поля Метка ).
Для нашего набора данных установим размер кармана равным 100 и первый карман возьмем равным 150.
В результате получим практически такую же по форме гистограмму , что и раньше, но с более красивыми границами интервалов.
Как видно из рисунков выше, надстройка Пакет анализа не осуществляет никакого дополнительного форматирования диаграммы . Соответственно, вид такой гистограммы оставляет желать лучшего (столбцы диаграммы обычно располагают вплотную для непрерывных величин, кроме того подписи интервалов не информативны). О том, как придать диаграмме более презентабельный вид, покажем в следующем разделе при построении гистограммы с помощью функции ЧАСТОТА() без использовании надстройки Пакет анализа .
Построение гистограммы распределения без использования надстройки Пакет анализа
Порядок действий при построении гистограммы в этом случае следующий:
- определить количество интервалов у гистограммы;
- определить ширину интервала (с учетом округления);
- определить границу первого интервала;
- сформировать таблицу интервалов и рассчитать количество значений, попадающих в каждый интервал (частоту);
- построить гистограмму.
СОВЕТ : Часто рекомендуют, чтобы границы интервала были на один порядок точнее самих данных и оканчивались на 5. Например, если данные в массиве определены с точностью до десятых: 1,2; 2,3; 5,0; 6,1; 2,1, …, то границы интервалов должны быть округлены до сотых: 1,25-1,35; 1,35-1,45; … Для небольших наборов данных вид гистограммы сильно зависит количества интервалов и их ширины. Это приводит к тому, что сам метод гистограмм, как инструмент описательной статистики , может быть применен только для наборов данных состоящих, как минимум, из 50, а лучше из 100 значений.
В наших расчетах для определения количества интервалов мы будем пользоваться формулой =ЦЕЛОЕ(КОРЕНЬ(n))+1 .
Примечание : Кроме использованного выше правила (число карманов = √n), используется ряд других эмпирических правил, например, правило Стёрджеса (Sturges): число карманов =1+log2(n). Это обусловлено тем, что например, для n=5000, количество интервалов по формуле √n будет равно 70, а правило Стёрджеса рекомендует более приемлемое количество — 13.
Расчет ширины интервала и таблица интервалов приведены в файле примера на листе Гистограмма . Для вычисления количества значений, попадающих в каждый интервал, использована формула массива на основе функции ЧАСТОТА() . О вводе этой функции см. статью Функция ЧАСТОТА() — Подсчет ЧИСЛОвых значений в MS EXCEL .
В MS EXCEL имеется диаграмма типа Гистограмма с группировкой , которая обычно используется для построения Гистограмм распределения .
В итоге можно добиться вот такого результата.
Примечание : О построении и настройке макета диаграмм см. статью Основы построения диаграмм в MS EXCEL .
Одной из разновидностей гистограмм является график накопленной частоты (cumulative frequency plot).
На этом графике каждый столбец представляет собой число значений исходного массива, меньших или равных правой границе соответствующего интервала. Это очень удобно, т.к., например, из графика сразу видно, что 90% значений (45 из 50) меньше чем 495.
СОВЕТ : О построении двумерной гистограммы см. статью Двумерная гистограмма в MS EXCEL .
Примечание : Альтернативой графику накопленной частоты может служить Кривая процентилей , которая рассмотрена в статье про Процентили .
Примечание : Когда количество значений в выборке недостаточно для построения полноценной гистограммы может быть полезна Блочная диаграмма (иногда она называется Диаграмма размаха или Ящик с усами ).
Статистические ряды распределений
Описание изменений варьирующего признака осуществляют с помощью рядов распределения.
Статистический ряд распределения — это упорядоченное распределение наблюдаемой статистической совокупности на отдельные группы по конкретному варьирующему признаку.
Статистические ряды могут быть как вариационными, так и атрибутивными (рис. 3.6).
Рис. 3.6. Статистические ряды распределения
Статистические ряды распределения состоят из двух элементов: вариант и частот.
Каждое отдельное значение признака, которое он принимает в статистическом ряду распределения, называется вариантой.
Частоты — это числовые значения, показывающие, как часто встречаются те или иные варианты в ряду распределения. Частоты могут быть выражены в абсолютных величинах, долях единицы или процентах к итоговому значению наблюдаемого признака.
Следовательно, некоторая переменная величина х может принимать различные значения х,, х2, х3, . хп. Каждое из этих значений имеет свою частоту повторений /р/2, . /„? Такой
двойной ряд ранжированных значений признака называется вариационным рядом, или рядом распределения.
Для атрибутивного ряда каждая варианта регистрируется в виде текстовой записи с указанием соответствующей частоты повторения. Примером вариационного ряда могут служить данные графика очередных отпусков 100 сотрудников фирмы по месяцам. В табл. 3.11 приводятся сведения о количестве сотрудников, находящихся в отпуске в январе, феврале, марте и т.д. по месяцам года.
Количество сотрудников фирмы, находящихся в очередном отпуске но месяцам года (данные условные)
Значение признака (варианты)
Повторяемость значений признака (частоты)
Ряды распределения показывают закономерность изменения изучаемого признака. В данном случае мы наблюдаем некоторую закономерность распределения отпусков сотрудников фирмы по месяцам. Нетрудно заметить, что наиболее привлекательным является летний период времени. Чтобы выразить ту или иную закономерность более наглядно, принято изображать вариационные ряды графически в виде гистограммы, полигона частот, кумуляты или огивы.
Гистограмма — это способ графического изображения интервальных распределений вариант при непрерывном варьировании признака. Гистограмма распределения применяется только для изображения интервального вариационного ряда.
Для построения гистограммы воспользуемся данными о распределении месячной заработной платы рабочих, приведенными в табл. 3.8. С этой целью построим оси координат и, выбрав соответствующий масштаб, отложим по оси абсцисс границы заработной платы каждой группы рабочих (величины интервалов). Одному значению ординаты будут соответствовать два значения абсциссы, поэтому на графике отмечается не точка, а линия, соединяющая два значения по оси абсцисс. По оси ординат откладывают частоты, т.е. количество рабочих, чья заработная плата не выходила за пределы установленных границ.
Таким образом, гистограмма представляет собой ряд прямоугольников, основанием которых являются границы интервалов групп, а высоты указывают частоты, соответствующие каждой группе (рис. 3.7). Графически гистограмма показывает распределение вариант при непрерывном варьировании признака. Прямоугольники соответствуют границам заработной платы х, а их высота — количеству рабочих/, получающих данную зарплату.
Рис. 3.7. Гистограмма
Если исходные данные представлены в виде дискретного вариационного ряда, то может быть построен график прерывистого варьирования, представляющий собой ломаную кривую, которая называется полигоном распределения.
Полигон распределения можно построить и для интервального вариационного ряда. Для этого по вертикальной оси откладывают те же частоты, что и при построении гистограммы, а по горизонтальной — середины интервалов.
На рис. 3.8 изображен полигон распределения заработной платы рабочих по соответствующим группам, который представляет собой многоугольную фигуру.
Рис. 3.8. Полигон распределения частот
Для того чтобы полигон распределения частот образовывал замкнутую многоугольную фигуру с горизонтальной осью графика, необходимо ввести дополнительные средние точки на нижнем и верхнем концах распределения для прилегающих несуществующих групп, частоты которых равны нулю (рис. 3.9). Если возникает необходимость, можно, имея полигон распределения частот, построить гистограмму, и наоборот. Кроме того, гистограмма и полигон частот могут быть совмещены на одном графике (см. рис. 3.9).
Рис. 3.9. Гистограмма и полигон распределения частот
Преобразованной формой вариационного ряда является ряд накопленных частот (кумулятивный ряд). Кумулятивный ряд позволяет графически представить данные вариационного ряда в виде кумуляты и огивы. Накопленные частоты получаются в результате последовательного суммирования (кумуляции) всех значений частот, либо от минимального значения варианты к максимальному, либо, наоборот, от максимального к минимальному. Расчет накопленных частот наглядно показан в табл. 3.12.
Приведенные в табл. 3.12 сведения о накопленных частотах позволяют построить огиву и кумуляту. Накопленные частоты получают последовательным суммированием (кумуляцией) всех частот вариационного ряда в направлении от минимальной варианты до конца ряда, и наоборот. Построенный график называется огивой (рис. 3.10). При построении огивы по оси абсцисс
Таблица 3.12
Месячная заработная плата рабочих (данные условные)
Месячная зарплата рабочих, руб.
Середина интервала месячной зарплаты
откладывают накопленные частоты, а по оси ординат — значение признака по мере его возрастания. В нашем примере это середина интервала месячной заработной платы.
Рис. 3.10. Огива
Если на оси абсцисс нанести значения середины интервалов, а на оси ординат — накопленные частоты, а затем соединить соответствующие точки в системе координат, то получим график, называемый кумулятой (рис. 3.11).
На этом графике изображена кумулята распределения заработной платы 20 рабочих цеха (по данным табл. 3.12).
Нетрудно заметить, что огива (см. рис. 3.10) есть не что иное, как кумулята (см. рис. 3.11), повернутая на 180 градусов.
Рис. 3.11. Кумулята
Для графического представления рядов распределения в Excel исходные значения вариант и частот представляют в виде таблицы. В частности, для примера, приведенного в табл. 3.12, таблица будет выглядеть так, как она представлена на рис. 3.12.
Поскольку для наглядной характеристики изучаемой закономерности следует построить гистограмму, полигон частот, кумуляту и огиву, необходимо выполнить дополнительные расчеты: определить интервалы месячной заработной платы рабочих и вычислить накопленные частоты, суммируя частоты в направлении от минимальной варианты до максимальной, а затем в обратном порядке.
Для выполнения вычислений можно воспользоваться Строкой формул или Мастером функций. Как правило, непосредственный ввод формул используется для ввода уникальных конструкций, не входящих в стандартный набор функций Excel. Мастер функций, напротив, автоматизирует построение наиболее часто
Рис. 3.12. Вид рабочего листа Excel после ввода данных
встречающихся формул. Признаком формулы является наличие знака равенства в начале строки. Для выполнения расчетов курсор помещают в интересующую ячейку, а затем в строке ввода вводят знак равенства и адреса участвующих в расчетах ячеек, между которыми ставятся знаки арифметических операций. В случае использования Мастера функций с помощью команды
Вставка —•> Функция или кнопки Вставка функции ( ? ) панели
инструментов Форматирование обеспечивается вызов диалоговых окон, в которых выбирается интересующая функция и задаются необходимые аргументы. Пошаговое выполнение расчетов приведено в приложении 4. В итоге таблица будет содержать формулы, приведенные на рис. 3.13.
Рис. 3.13. Вид рабочего листа Excel в режиме отображения формул
Для построения графиков используется Мастер диаграмм. Он вызывается командой Вставка -» Диаграмма или щелчком по
кнопке Мастер диаграмм ( т ) на панели инструментов Стандартная. Инструкцию по построению графиков в Excel можно найти в приложении 4. Окончательный вид гистограммы, полигона частот, огивы и кумуляты показан на рис. 3.14, 3.15, 3.16 и 3.17.
Рис. 3.14. Гистограмма
Рис. 3.15. Полигон частот
Рис. 3.16. Огива
Рис. 3.17. Кумулята
Ogive graph, the name might scare you, but believe me this is very simple to create. The ogive graph is a cumulative frequency graph. The graph is plotted between the fixed intervals vs the frequency added up before. It is a curve plotted for cumulative frequency distribution on a graph. There are two types of ogive graph available:
1. Less than ogive graph: Given class intervals, x as the lower limit and y as the upper limit for a particular interval. Then for each of these intervals, it is read as frequency obtained less than y i.e. the upper limit. The slope of the graph will always be increasing positively. For example, one of the very common less than ogive graphs looks like this shown below.
2. More than ogive graph: Given class intervals, x as the lower limit and y as the upper limit for a particular interval. Then for each of these intervals, it is read as frequency obtained more than x i.e. the lower limit. The slope of the graph will always be decreasing negatively. For example, one of the very common more than ogive graphs looks like this shown below.
Creating an Ogive Graph in Excel
There is no direct way to create an ogive graph in excel, but with the use of some functions and basic graphs. You can convert any given data set to an ogive graph.
Creating Less than Ogive Graph
Given the data set, of range of marks with fixed class intervals and frequency of students. Draw a less than Ogive graph.
Note: We take the Upper limit of class intervals while creating a less than ogive graph.
Following are the steps to create Less than Ogive Graph:
Step 1: Add a new attribute, named Upper Limit. In the cell values D3:D7, insert the upper limit of each Marks Range. For example, in cell B3, the range of marks is 10-20, so the upper limit will be 20. Similarly, fill the entire column.
Step 2: Add a new column, named Cumulative Frequency. In Cell E3, fill the value of the first frequency i.e. the cell value of C3.
Step 3: Now, you need to present a formula to fill E4:E7. Cell value E4 is the sum of C4 + E3. The formula is the sum of the current frequency plus the frequency added previously. For example, E5 will have the formula C5 + E4.
Step 4: Now, copy the formula for the rest of the cells E5:E7. Hover, on the lower right corner of the active cell E4. A plus symbol appears. Double click on it and the entire column will be filled.
Step 5: The table will look like this now.
Step 6: Now, the only work left is to create the table. Select range D3:E7.
Step 7: Go to the Insert tab, and in the charts section, select Scatter with straight lines and marker.
Step 8: A less than ogive graph is created.
Creating More than Ogive graph
Given the data set, of range of marks with fixed class intervals and frequency of students. Draw a more than Ogive graph.
Note: We take Lower limit of class intervals while creating a more than ogive graph.
Following are the steps to create More than Ogive graph:
Step 1: Add a new attribute, named LowerLimit. In the cell values D3:D7, insert the lower limit of each Marks Range. For example, in cell B3, the range of marks is 10-20, so the lower limit will be 10. Similarly, fill the entire column.
Step 2: Add a new column, named Cumulative Frequency. This step is the opposite of the less than ogive graph. As the graph type is more than ogive graph, we will start filling the cumulative frequency from the last row. In Cell E7, fill the value of the last frequency i.e. the cell value of C7. Now, you need to present a formula to fill E3:E6. Cell value E6 is the sum of C6 + E7. The formula is the sum of the current frequency plus the frequency added previously. For example, E5 will have the formula C5 + E6.
Step 3: Copy the same formula to the rest of the upper cells. In the active cell, E6. Go to the lower right corner of that active cell. A plus symbol appears. Keep clicking it and drag it till E3.
Step 4: The table looks like this now.
Step 5: Now, the only work left is to create the table. Select range D3:E7. Go to the Insert tab, and in the charts section, select Scatter with straight lines and marker.
Step 6: A more than ogive graph is created.
Содержание
- Начиная
- Шаг №1: Создайте вспомогательную таблицу.
- Шаг № 2: Определите пределы класса.
- Шаг № 3: Вычислите совокупные частоты.
- Шаг №4: Постройте график оживления.
- Шаг № 5: Измените масштаб горизонтальной оси.
- Шаг № 6: Измените масштаб вертикальной оси.
- Шаг № 7: Добавьте метки данных.
- Шаг № 8: Переставьте метки данных.
- Шаг № 9: Добавьте заголовки осей.
В этом руководстве будет показано, как создать оживляющий график во всех версиях Excel: 2007, 2010, 2013, 2016 и 2022.
График оживления (также известный как график совокупной частоты) — это график, используемый в статистике для иллюстрации совокупных частот, которые измеряются путем добавления каждой частоты (количества наблюдений) к сумме частот, предшествующих ей в наборе данных.
Другими словами, фраза «совокупная частота» означает, что вы складываете значения по мере продвижения.
Цель диаграммы — показать общее количество точек данных в наборе данных, которые меньше или равны определенному значению. Это помогает нам быстро определить, сколько наблюдений (частот) попадает в определенный диапазон во всем наборе данных.
Однако, поскольку диаграмма не поддерживается в Excel, вам придется потрудиться, чтобы создать ее с нуля. И именно здесь вступает в игру надстройка Chart Creator — мощный инструмент для создания расширенных диаграмм Excel всего за несколько щелчков мышью.
В этом руководстве вы узнаете, как рассчитать совокупные частоты и создать этот график оживления в Excel с нуля:
Начиная
В целях иллюстрации предположим, что вы работаете статистиком в крупной корпорации с филиалами по всему миру.
Вам было поручено проанализировать годовую зарплату 100 глобальных менеджеров службы поддержки клиентов во всех филиалах — очевидно, размер вознаграждения различается от страны к стране.
После этого вы приступили к построению графика оживления, используя данные из следующей таблицы:
Несколько слов по каждому элементу:
- Годовой диапазон заработной платы: Эта категориальная переменная представляет пределы классов — или, говоря статистическим языком, корзины, — которые устанавливают границы между диапазонами заработной платы. Другими словами, так мы классифицируем наблюдения.
- Частота: Эта количественная переменная показывает, сколько раз данное наблюдение имеет место в наборе данных. В нашем случае он показывает, сколько работников компании получают годовую зарплату, которая попадает в определенный диапазон заработной платы.
А теперь приступим к работе.
Шаг №1: Создайте вспомогательную таблицу.
Перво-наперво создайте вспомогательную таблицу, чтобы дать вам место для вычисления всех данных диаграммы, необходимых для построения графа ogive.
Столбцы в этой вспомогательной таблице выглядят следующим образом:
- Пределы класса: В этом столбце будут определены интервалы оживления на основе ваших фактических ограничений по классам.
- Накопленная частота: Этот столбец будет содержать все совокупные частоты, которые вы рассчитаете в дальнейшем.
Шаг № 2: Определите пределы класса.
Сразу же заполним столбец с надписью Пределы класса (столбец D).
По соглашению первая пустая ячейка в столбце (D2) должен соответствовать самому низкому пределу класса во всем наборе данных (в нашем случае это $0-вы не можете пойти ниже этого).
Двигаясь вниз по столбцу, последующие ячейки должны быть заполнены предельными значениями высшего класса (наибольшее число) каждого диапазона заработной платы, включая первое значение, используемое для получения нижнего предела класса (A2: A11). Например, возьмем диапазон заработной платы от 0 до 10 000 долларов (A2).
В этом случае предел для верхнего класса составляет 10000 долларов, а предел для нижнего класса равен 0 долларов (что мы помещаем в D2). Затем вы поместите 10000 долларов в следующую ячейку вниз (D3). Следующий диапазон заработной платы — от 10 000 до 20 000 долларов (A3). Вы возьмете верхний предел в 20 000 долларов и введете его в D4. Продолжайте процесс вниз по списку.
Это может звучать как ракетостроение, но на самом деле алгоритм до смешного прост. Вот как это выглядит на практике:
Шаг № 3: Вычислите совокупные частоты.
Установив интервалы, пора вычислить совокупные частоты для столбца E.
Опять же, по соглашению, поскольку вы всегда должны начинать счет с нуля, введите «0»В первую пустую ячейку столбца (E3).
Что касается остального, вот универсальная формула, которую нужно скопировать в ячейку E3 для определения остальных значений:
Эта формула блокирует ячейку Би 2 и вычисляет сумму значений в указанном диапазоне, экономя ваше время на сложение значений самостоятельно. Вот как это должно выглядеть:
Перетащите маркер заполнения в правом нижнем углу окна выбранная ячейка E3 полностью до конца столбца E, чтобы скопировать формулу в оставшиеся ячейки (E4: E12).
Шаг №4: Постройте график оживления.
Наконец, теперь вы можете сложить все части головоломки, чтобы построить график оживления.
- Выделите все значения в вспомогательной таблице (столбцы D и E).
- Перейти к Вставлятьтаб.
- Выберите «Вставить точечную (X, Y) или пузырьковую диаграмму» кнопка.
- Выбирать «Скаттер с прямыми линиями и маркерами.”
Шаг № 5: Измените масштаб горизонтальной оси.
Технически, вы можете остановиться прямо здесь, но такое оживление было бы трудно прочитать, не уточняя его данные, добавляя еще несколько деталей.
Так что давайте сделаем его более информативным, изменив мелочи, которые имеют значение, например, как говорится, дьявол кроется в деталях. Сначала поработаемся со шкалой горизонтальной оси.
Щелкните правой кнопкой мыши горизонтальную ось (числа внизу) и выберите «Ось формата»В появившемся меню.
На всплывающей панели задач выполните следующие действия:
- Перейдите к Параметры оси таб.
- Установить Минимальные границы значение к числу, представляющему самый низкий предел класса в наборе данных (0).
- Изменить Максимальные границы значение на число, равное наивысшему пределу класса в наборе данных (100,000).
- Установить Крупный значение единицы измерения ширины класса на основе ваших фактических данных, расстояние между верхним и нижним пределами любого класса в наборе данных (10,000).
Шаг № 6: Измените масштаб вертикальной оси.
Не закрывая панель, перейдите к вертикальной оси (числа слева) и тем же самым способом установите Максимальные границы значение к общему количеству наблюдений (100).
Шаг № 7: Добавьте метки данных.
По мере того, как мы приступаем к полировке графика, следующим логическим шагом будет добавление меток данных.
Для этого просто щелкните правой кнопкой мыши линию графика и выберите «Добавить метки данных.”
Шаг № 8: Переставьте метки данных.
Важно переместить метки вверх, чтобы они не перекрывали линию диаграммы. Щелкните правой кнопкой мыши любую метку данных и выберите «Форматирование меток данных.”
Оттуда можно всего за пару кликов изменить положение ярлыков:
- Щелкните значок «Параметры метки» значок.
- Под Положение ярлыка, выбирать «Выше.”
Также сделайте надписи жирными (Вкладка «Главная»> Шрифт) так они выделяются.
Шаг № 9: Добавьте заголовки осей.
А вот и последний шаг, прежде чем он закончится: добавление заголовков осей.
- Выберите график диаграммы.
- Перейти к Дизайн таб.
- Щелкните значок «Добавить элемент диаграммы» кнопка.
- Выбирать «Названия осей.”
- Выберите оба «Первичный горизонтальный» а также «Первичная вертикаль»В появившемся меню.
Переименуйте заголовки диаграммы и оси. Не забывайте, что вы можете растянуть диаграмму, чтобы увеличить ее, чтобы при необходимости избежать наложения данных.
Поздравляем с созданием собственного графа ogive!
Теперь у вас есть вся информация, необходимая для создания потрясающих оживляющих графиков с нуля в Excel, чтобы получить бездонный колодец критически важных данных для лучшего принятия решений.
Содержание
- 1 Как создать таблицу в Excel для чайников
- 1.1 Как выделить столбец и строку
- 1.2 Как изменить границы ячеек
- 1.3 Как вставить столбец или строку
- 1.4 Пошаговое создание таблицы с формулами
- 2 Как создать таблицу в Excel: пошаговая инструкция
- 3 Как работать с таблицей в Excel
- 4 Формулы в Excel для чайников
- 5 Как в формуле Excel обозначить постоянную ячейку
- 6 Как составить таблицу в Excel с формулами
Программа Microsoft Excel удобна для составления таблиц и произведения расчетов. Рабочая область – это множество ячеек, которые можно заполнять данными. Впоследствии – форматировать, использовать для построения графиков, диаграмм, сводных отчетов.
Работа в Экселе с таблицами для начинающих пользователей может на первый взгляд показаться сложной. Она существенно отличается от принципов построения таблиц в Word. Но начнем мы с малого: с создания и форматирования таблицы. И в конце статьи вы уже будете понимать, что лучшего инструмента для создания таблиц, чем Excel не придумаешь.
Работа с таблицами в Excel для чайников не терпит спешки. Создать таблицу можно разными способами и для конкретных целей каждый способ обладает своими преимуществами. Поэтому сначала визуально оценим ситуацию.
Посмотрите внимательно на рабочий лист табличного процессора:
Это множество ячеек в столбцах и строках. По сути – таблица. Столбцы обозначены латинскими буквами. Строки – цифрами. Если вывести этот лист на печать, получим чистую страницу. Без всяких границ.
Сначала давайте научимся работать с ячейками, строками и столбцами.
Как выделить столбец и строку
Чтобы выделить весь столбец, щелкаем по его названию (латинской букве) левой кнопкой мыши.
Для выделения строки – по названию строки (по цифре).
Чтобы выделить несколько столбцов или строк, щелкаем левой кнопкой мыши по названию, держим и протаскиваем.
Для выделения столбца с помощью горячих клавиш ставим курсор в любую ячейку нужного столбца – нажимаем Ctrl + пробел. Для выделения строки – Shift + пробел.
Как изменить границы ячеек
Если информация при заполнении таблицы не помещается нужно изменить границы ячеек:
- Передвинуть вручную, зацепив границу ячейки левой кнопкой мыши.
- Когда длинное слово записано в ячейку, щелкнуть 2 раза по границе столбца / строки. Программа автоматически расширит границы.
- Если нужно сохранить ширину столбца, но увеличить высоту строки, воспользуемся кнопкой «Перенос текста» на панели инструментов.
Для изменения ширины столбцов и высоты строк сразу в определенном диапазоне выделяем область, увеличиваем 1 столбец /строку (передвигаем вручную) – автоматически изменится размер всех выделенных столбцов и строк.
Примечание. Чтобы вернуть прежний размер, можно нажать кнопку «Отмена» или комбинацию горячих клавиш CTRL+Z. Но она срабатывает тогда, когда делаешь сразу. Позже – не поможет.
Чтобы вернуть строки в исходные границы, открываем меню инструмента: «Главная»-«Формат» и выбираем «Автоподбор высоты строки»
Для столбцов такой метод не актуален. Нажимаем «Формат» — «Ширина по умолчанию». Запоминаем эту цифру. Выделяем любую ячейку в столбце, границы которого необходимо «вернуть». Снова «Формат» — «Ширина столбца» — вводим заданный программой показатель (как правило это 8,43 — количество символов шрифта Calibri с размером в 11 пунктов). ОК.
Как вставить столбец или строку
Выделяем столбец /строку правее /ниже того места, где нужно вставить новый диапазон. То есть столбец появится слева от выделенной ячейки. А строка – выше.
Нажимаем правой кнопкой мыши – выбираем в выпадающем меню «Вставить» (или жмем комбинацию горячих клавиш CTRL+SHIFT+»=»).
Отмечаем «столбец» и жмем ОК.
Совет. Для быстрой вставки столбца нужно выделить столбец в желаемом месте и нажать CTRL+SHIFT+»=».
Все эти навыки пригодятся при составлении таблицы в программе Excel. Нам придется расширять границы, добавлять строки /столбцы в процессе работы.
Пошаговое создание таблицы с формулами
- Заполняем вручную шапку – названия столбцов. Вносим данные – заполняем строки. Сразу применяем на практике полученные знания – расширяем границы столбцов, «подбираем» высоту для строк.
- Чтобы заполнить графу «Стоимость», ставим курсор в первую ячейку. Пишем «=». Таким образом, мы сигнализируем программе Excel: здесь будет формула. Выделяем ячейку В2 (с первой ценой). Вводим знак умножения (*). Выделяем ячейку С2 (с количеством). Жмем ВВОД.
- Когда мы подведем курсор к ячейке с формулой, в правом нижнем углу сформируется крестик. Он указываем на маркер автозаполнения. Цепляем его левой кнопкой мыши и ведем до конца столбца. Формула скопируется во все ячейки.
- Обозначим границы нашей таблицы. Выделяем диапазон с данными. Нажимаем кнопку: «Главная»-«Границы» (на главной странице в меню «Шрифт»). И выбираем «Все границы».
Теперь при печати границы столбцов и строк будут видны.
С помощью меню «Шрифт» можно форматировать данные таблицы Excel, как в программе Word.
Поменяйте, к примеру, размер шрифта, сделайте шапку «жирным». Можно установить текст по центру, назначить переносы и т.д.
Как создать таблицу в Excel: пошаговая инструкция
Простейший способ создания таблиц уже известен. Но в Excel есть более удобный вариант (в плане последующего форматирования, работы с данными).
Сделаем «умную» (динамическую) таблицу:
- Переходим на вкладку «Вставка» — инструмент «Таблица» (или нажмите комбинацию горячих клавиш CTRL+T).
- В открывшемся диалоговом окне указываем диапазон для данных. Отмечаем, что таблица с подзаголовками. Жмем ОК. Ничего страшного, если сразу не угадаете диапазон. «Умная таблица» подвижная, динамическая.
Примечание. Можно пойти по другому пути – сначала выделить диапазон ячеек, а потом нажать кнопку «Таблица».
Теперь вносите необходимые данные в готовый каркас. Если потребуется дополнительный столбец, ставим курсор в предназначенную для названия ячейку. Вписываем наименование и нажимаем ВВОД. Диапазон автоматически расширится.
Если необходимо увеличить количество строк, зацепляем в нижнем правом углу за маркер автозаполнения и протягиваем вниз.
Как работать с таблицей в Excel
С выходом новых версий программы работа в Эксель с таблицами стала интересней и динамичней. Когда на листе сформирована умная таблица, становится доступным инструмент «Работа с таблицами» — «Конструктор».
Здесь мы можем дать имя таблице, изменить размер.
Доступны различные стили, возможность преобразовать таблицу в обычный диапазон или сводный отчет.
Возможности динамических электронных таблиц MS Excel огромны. Начнем с элементарных навыков ввода данных и автозаполнения:
- Выделяем ячейку, щелкнув по ней левой кнопкой мыши. Вводим текстовое /числовое значение. Жмем ВВОД. Если необходимо изменить значение, снова ставим курсор в эту же ячейку и вводим новые данные.
- При введении повторяющихся значений Excel будет распознавать их. Достаточно набрать на клавиатуре несколько символов и нажать Enter.
- Чтобы применить в умной таблице формулу для всего столбца, достаточно ввести ее в одну первую ячейку этого столбца. Программа скопирует в остальные ячейки автоматически.
- Для подсчета итогов выделяем столбец со значениями плюс пустая ячейка для будущего итога и нажимаем кнопку «Сумма» (группа инструментов «Редактирование» на закладке «Главная» или нажмите комбинацию горячих клавиш ALT+»=»).
Если нажать на стрелочку справа каждого подзаголовка шапки, то мы получим доступ к дополнительным инструментам для работы с данными таблицы.
Иногда пользователю приходится работать с огромными таблицами. Чтобы посмотреть итоги, нужно пролистать не одну тысячу строк. Удалить строки – не вариант (данные впоследствии понадобятся). Но можно скрыть. Для этой цели воспользуйтесь числовыми фильтрами (картинка выше). Убираете галочки напротив тех значений, которые должны быть спрятаны.
Формула предписывает программе Excel порядок действий с числами, значениями в ячейке или группе ячеек. Без формул электронные таблицы не нужны в принципе.
Конструкция формулы включает в себя: константы, операторы, ссылки, функции, имена диапазонов, круглые скобки содержащие аргументы и другие формулы. На примере разберем практическое применение формул для начинающих пользователей.
Формулы в Excel для чайников
Чтобы задать формулу для ячейки, необходимо активизировать ее (поставить курсор) и ввести равно (=). Так же можно вводить знак равенства в строку формул. После введения формулы нажать Enter. В ячейке появится результат вычислений.
В Excel применяются стандартные математические операторы:
| Оператор | Операция | Пример |
| + (плюс) | Сложение | =В4+7 |
| — (минус) | Вычитание | =А9-100 |
| * (звездочка) | Умножение | =А3*2 |
| / (наклонная черта) | Деление | =А7/А8 |
| ^ (циркумфлекс) | Степень | =6^2 |
| = (знак равенства) | Равно | |
| Меньше | ||
| > | Больше | |
| Меньше или равно | ||
| >= | Больше или равно | |
| Не равно |
Символ «*» используется обязательно при умножении. Опускать его, как принято во время письменных арифметических вычислений, недопустимо. То есть запись (2+3)5 Excel не поймет.
Программу Excel можно использовать как калькулятор. То есть вводить в формулу числа и операторы математических вычислений и сразу получать результат.
Но чаще вводятся адреса ячеек. То есть пользователь вводит ссылку на ячейку, со значением которой будет оперировать формула.
При изменении значений в ячейках формула автоматически пересчитывает результат.
Ссылки можно комбинировать в рамках одной формулы с простыми числами.
Оператор умножил значение ячейки В2 на 0,5. Чтобы ввести в формулу ссылку на ячейку, достаточно щелкнуть по этой ячейке.
В нашем примере:
- Поставили курсор в ячейку В3 и ввели =.
- Щелкнули по ячейке В2 – Excel «обозначил» ее (имя ячейки появилось в формуле, вокруг ячейки образовался «мелькающий» прямоугольник).
- Ввели знак *, значение 0,5 с клавиатуры и нажали ВВОД.
Если в одной формуле применяется несколько операторов, то программа обработает их в следующей последовательности:
- %, ^;
- *, /;
- +, -.
Поменять последовательность можно посредством круглых скобок: Excel в первую очередь вычисляет значение выражения в скобках.
Как в формуле Excel обозначить постоянную ячейку
Различают два вида ссылок на ячейки: относительные и абсолютные. При копировании формулы эти ссылки ведут себя по-разному: относительные изменяются, абсолютные остаются постоянными.
Все ссылки на ячейки программа считает относительными, если пользователем не задано другое условие. С помощью относительных ссылок можно размножить одну и ту же формулу на несколько строк или столбцов.
- Вручную заполним первые графы учебной таблицы. У нас – такой вариант:
- Вспомним из математики: чтобы найти стоимость нескольких единиц товара, нужно цену за 1 единицу умножить на количество. Для вычисления стоимости введем формулу в ячейку D2: = цена за единицу * количество. Константы формулы – ссылки на ячейки с соответствующими значениями.
- Нажимаем ВВОД – программа отображает значение умножения. Те же манипуляции необходимо произвести для всех ячеек. Как в Excel задать формулу для столбца: копируем формулу из первой ячейки в другие строки. Относительные ссылки – в помощь.
Находим в правом нижнем углу первой ячейки столбца маркер автозаполнения. Нажимаем на эту точку левой кнопкой мыши, держим ее и «тащим» вниз по столбцу.
Отпускаем кнопку мыши – формула скопируется в выбранные ячейки с относительными ссылками. То есть в каждой ячейке будет своя формула со своими аргументами.
Ссылки в ячейке соотнесены со строкой.
Формула с абсолютной ссылкой ссылается на одну и ту же ячейку. То есть при автозаполнении или копировании константа остается неизменной (или постоянной).
Чтобы указать Excel на абсолютную ссылку, пользователю необходимо поставить знак доллара ($). Проще всего это сделать с помощью клавиши F4.
- Создадим строку «Итого». Найдем общую стоимость всех товаров. Выделяем числовые значения столбца «Стоимость» плюс еще одну ячейку. Это диапазон D2:D9
- Воспользуемся функцией автозаполнения. Кнопка находится на вкладке «Главная» в группе инструментов «Редактирование».
- После нажатия на значок «Сумма» (или комбинации клавиш ALT+«=») слаживаются выделенные числа и отображается результат в пустой ячейке.
Сделаем еще один столбец, где рассчитаем долю каждого товара в общей стоимости. Для этого нужно:
- Разделить стоимость одного товара на стоимость всех товаров и результат умножить на 100. Ссылка на ячейку со значением общей стоимости должна быть абсолютной, чтобы при копировании она оставалась неизменной.
- Чтобы получить проценты в Excel, не обязательно умножать частное на 100. Выделяем ячейку с результатом и нажимаем «Процентный формат». Или нажимаем комбинацию горячих клавиш: CTRL+SHIFT+5
- Копируем формулу на весь столбец: меняется только первое значение в формуле (относительная ссылка). Второе (абсолютная ссылка) остается прежним. Проверим правильность вычислений – найдем итог. 100%. Все правильно.
При создании формул используются следующие форматы абсолютных ссылок:
- $В$2 – при копировании остаются постоянными столбец и строка;
- B$2 – при копировании неизменна строка;
- $B2 – столбец не изменяется.
Как составить таблицу в Excel с формулами
Чтобы сэкономить время при введении однотипных формул в ячейки таблицы, применяются маркеры автозаполнения. Если нужно закрепить ссылку, делаем ее абсолютной. Для изменения значений при копировании относительной ссылки.
Простейшие формулы заполнения таблиц в Excel:
- Перед наименованиями товаров вставим еще один столбец. Выделяем любую ячейку в первой графе, щелкаем правой кнопкой мыши. Нажимаем «Вставить». Или жмем сначала комбинацию клавиш: CTRL+ПРОБЕЛ, чтобы выделить весь столбец листа. А потом комбинация: CTRL+SHIFT+»=», чтобы вставить столбец.
- Назовем новую графу «№ п/п». Вводим в первую ячейку «1», во вторую – «2». Выделяем первые две ячейки – «цепляем» левой кнопкой мыши маркер автозаполнения – тянем вниз.
- По такому же принципу можно заполнить, например, даты. Если промежутки между ними одинаковые – день, месяц, год. Введем в первую ячейку «окт.15», во вторую – «ноя.15». Выделим первые две ячейки и «протянем» за маркер вниз.
- Найдем среднюю цену товаров. Выделяем столбец с ценами + еще одну ячейку. Открываем меню кнопки «Сумма» — выбираем формулу для автоматического расчета среднего значения.
Чтобы проверить правильность вставленной формулы, дважды щелкните по ячейке с результатом.
Выпадающий список в Excel это, пожалуй, один из самых удобных способов работы с данными. Использовать их вы можете как при заполнении форм, так и создавая дашборды и объемные таблицы. Выпадающие списки часто используют в приложениях на смартфонах, веб-сайтах. Они интуитивно понятны рядовому пользователю.
Кликните по кнопке ниже для загрузки файла с примерами выпадающих списков в Excel:
Видео-урок Как создать выпадающий список в Экселе на основе данных из перечня
Представим, что у нас есть перечень фруктов:
Для создания выпадающего списка нам потребуется сделать следующие шаги:
- Выбрать ячейку, в которой мы хотим создать выпадающий список;
- Перейти на вкладку “Данные” => раздел “Работа с данными” на панели инструментов => выбираем пункт “Проверка данных“.
- Во всплывающем окне “Проверка вводимых значений” на вкладке “Параметры” в типе данных выбрать “Список“:
- В поле “Источник” ввести диапазон названий фруктов =$A$2:$A$6 или просто поставить курсор мыши в поле ввода значений “Источник” и затем мышкой выбрать диапазон данных:
Если вы хотите создать выпадающие списки в нескольких ячейках за раз, то выберите все ячейки, в которых вы хотите их создать, а затем выполните указанные выше действия. Важно убедиться, что ссылки на ячейки являются абсолютными (например, $A$2), а не относительными (например, A2 или A$2 или $A2).
Как сделать выпадающий список в Excel используя ручной ввод данных
На примере выше, мы вводили список данных для выпадающего списка путем выделения диапазона ячеек. Помимо этого способа, вы можете вводить данные для создания выпадающего списка вручную (необязательно их хранить в каких-либо ячейках).
Например, представим что в выпадающем меню мы хотим отразить два слова “Да” и “Нет”. Для этого нам потребуется:
- Выбрать ячейку, в которой мы хотим создать выпадающий список;
- Перейти на вкладку “Данные” => раздел “Работа с данными” на панели инструментов => выбрать пункт “Проверка данных“:
- Во всплывающем окне “Проверка вводимых значений” на вкладке “Параметры” в типе данных выбрать “Список“:
- В поле “Источник” ввести значение “Да; Нет”.
- Нажимаем “ОК“
После этого система создаст раскрывающийся список в выбранной ячейке. Все элементы, перечисленные в поле “Источник“, разделенные точкой с запятой будут отражены в разных строчках выпадающего меню.
Если вы хотите одновременно создать выпадающий список в нескольких ячейках – выделите нужные ячейки и следуйте инструкциям выше.
Как создать раскрывающийся список в Эксель с помощью функции СМЕЩ
Наряду со способами описанными выше, вы также можете использовать формулу СМЕЩ для создания выпадающих списков.
Например, у нас есть список с перечнем фруктов:
Для того чтобы сделать выпадающий список с помощью формулы СМЕЩ необходимо сделать следующее:
- Выбрать ячейку, в которой мы хотим создать выпадающий список;
- Перейти на вкладку “Данные” => раздел “Работа с данными” на панели инструментов => выбрать пункт “Проверка данных“:
- Во всплывающем окне “Проверка вводимых значений” на вкладке “Параметры” в типе данных выбрать “Список“:
- В поле “Источник” ввести формулу: =СМЕЩ(A$2$;0;0;5)
- Нажать “ОК“
Система создаст выпадающий список с перечнем фруктов.
Как эта формула работает?
На примере выше мы использовали формулу =СМЕЩ(ссылка;смещ_по_строкам;смещ_по_столбцам;;).
Эта функция содержит в себе пять аргументов. В аргументе “ссылка” (в примере $A$2) указывается с какой ячейки начинать смещение. В аргументах “смещ_по_строкам” и “смещ_по_столбцам” (в примере указано значение “0”) – на какое количество строк/столбцов нужно смещаться для отображения данных. В аргументе “” указано значение “5”, которое обозначает высоту диапазона ячеек. Аргумент “” мы не указываем, так как в нашем примере диапазон состоит из одной колонки.
Используя эту формулу, система возвращает вам в качестве данных для выпадающего списка диапазон ячеек, начинающийся с ячейки $A$2, состоящий из 5 ячеек.
Как сделать выпадающий список в Excel с подстановкой данных (с использованием функции СМЕЩ)
Если вы используете для создания списка формулу СМЕЩ на примере выше, то вы создаете список данных, зафиксированный в определенном диапазоне ячеек. Если вы захотите добавить какое-либо значение в качестве элемента списка, вам придется корректировать формулу вручную. Ниже вы узнаете, как делать динамический выпадающий список, в который будут автоматически загружаться новые данные для отображения.
Для создания списка потребуется:
- Выбрать ячейку, в которой мы хотим создать выпадающий список;
- Перейти на вкладку “Данные” => раздел “Работа с данными” на панели инструментов => выбрать пункт “Проверка данных“;
- Во всплывающем окне “Проверка вводимых значений” на вкладке “Параметры” в типе данных выбрать “Список“;
- В поле “Источник” ввести формулу: =СМЕЩ(A$2$;0;0;СЧЕТЕСЛИ($A$2:$A$100;””))
- Нажать “ОК“
В этой формуле, в аргументе “” мы указываем в качестве аргумента, обозначающего высоту списка с данными – формулу СЧЕТЕСЛИ, которая рассчитывает в заданном диапазоне A2:A100 количество не пустых ячеек.
Примечание: для корректной работы формулы, важно, чтобы в списке данных для отображения в выпадающем меню не было пустых строк.
Как создать выпадающий список в Excel с автоматической подстановкой данных
Для того чтобы в созданный вами выпадающий список автоматически подгружались новые данные, нужно проделать следующие действия:
- Создаем список данных для отображения в выпадающем списке. В нашем случае это список цветов. Выделяем перечень левой кнопкой мыши:
- На панели инструментов нажимаем пункт “Форматировать как таблицу“:
- Из раскрывающегося меню выбираем стиль оформления таблицы:
- Нажав клавишу “ОК” во всплывающем окне, подтверждаем выбранный диапазон ячеек:
- Затем, выделим диапазон данных таблицы для выпадающего списка и присвоим ему имя в левом поле над столбцом “А”:
Таблица с данными готова, теперь можем создавать выпадающий список. Для этого необходимо:
- Выбрать ячейку, в которой мы хотим создать список;
- Перейти на вкладку “Данные” => раздел “Работа с данными” на панели инструментов => выбрать пункт “Проверка данных“:
- Во всплывающем окне “Проверка вводимых значений” на вкладке “Параметры” в типе данных выбрать “Список“:
- В поле источник указываем =”название вашей таблицы”. В нашем случае мы ее назвали “Список“:
- Готово! Выпадающий список создан, в нем отображаются все данные из указанной таблицы:
- Для того чтобы добавить новое значение в выпадающий список – просто добавьте в следующую после таблицы с данными ячейку информацию:
- Таблица автоматически расширит свой диапазон данных. Выпадающий список соответственно пополнится новым значением из таблицы:
Как скопировать выпадающий список в Excel
В Excel есть возможность копировать созданные выпадающие списки. Например, в ячейке А1 у нас есть выпадающий список, который мы хотим скопировать в диапазон ячеек А2:А6.
Для того чтобы скопировать выпадающий список с текущим форматированием:
- нажмите левой клавишей мыши на ячейку с выпадающим списком, которую вы хотите скопировать;
- нажмите сочетание клавиш на клавиатуре CTRL+C;
- выделите ячейки в диапазоне А2:А6, в которые вы хотите вставить выпадающий список;
- нажмите сочетание клавиш на клавиатуре CTRL+V.
Так, вы скопируете выпадающий список, сохранив исходный формат списка (цвет, шрифт и.т.д). Если вы хотите скопировать/вставить выпадающий список без сохранения формата, то:
- нажмите левой клавишей мыши на ячейку с выпадающим списком, который вы хотите скопировать;
- нажмите сочетание клавиш на клавиатуре CTRL+C;
- выберите ячейку, в которую вы хотите вставить выпадающий список;
- нажмите правую кнопку мыши => вызовите выпадающее меню и нажмите “Специальная вставка“;
- В появившемся окне в разделе “Вставить” выберите пункт “условия на значения“:
- Нажмите “ОК“
После этого, Эксель скопирует только данные выпадающего списка, не сохраняя форматирование исходной ячейки.
Как выделить все ячейки, содержащие выпадающий список в Экселе
Иногда, сложно понять, какое количество ячеек в файле Excel содержат выпадающие списки. Есть простой способ отобразить их. Для этого:
- Нажмите на вкладку “Главная” на Панели инструментов;
- Нажмите “Найти и выделить” и выберите пункт “Выделить группу ячеек“:
- В диалоговом окне выберите пункт “Проверка данных“. В этом поле есть возможность выбрать пункты “Всех” и “Этих же“. “Всех” позволит выделить все выпадающие списки на листе. Пункт “этих же” покажет выпадающие списки схожие по содержанию данных в выпадающем меню. В нашем случае мы выбираем “всех“:
- Нажмите “ОК“
Нажав “ОК“, Excel выделит на листе все ячейки с выпадающим списком. Так вы сможете привести за раз все списки к общему формату, выделить границы и.т.д.
Как сделать зависимые выпадающие списки в Excel
Иногда нам требуется создать несколько выпадающих списков, причем, таким образом, чтобы, выбирая значения из первого списка, Excel определял какие данные отобразить во втором выпадающем списке.
Предположим, что у нас есть списки городов двух стран Россия и США:
Для создания зависимого выпадающего списка нам потребуется:
- Создать два именованных диапазона для ячеек “A2:A5” с именем “Россия” и для ячеек “B2:B5” с названием “США”. Для этого нам нужно выделить весь диапазон данных для выпадающих списков:
- Перейти на вкладку “Формулы” => кликнуть в разделе “Определенные имена” на пункт “Создать из выделенного“:
- Во всплывающем окне “Создание имен из выделенного диапазона” поставьте галочку в пункт “в строке выше“. Сделав это, Excel создаст два именованных диапазона “Россия” и “США” со списками городов:
- Нажмите “ОК“
- В ячейке “D2” создайте выпадающий список для выбора стран “Россия” или “США”. Так, мы создадим первый выпадающий список, в котором пользователь сможет выбрать одну из двух стран.
Теперь, для создания зависимого выпадающего списка:
- Выделите ячейку E2 (или любую другую ячейку, в которой вы хотите сделать зависимый выпадающий список);
- Кликните по вкладке “Данные” => “Проверка данных”;
- Во всплывающем окне “Проверка вводимых значений” на вкладке “Параметры” в типе данных выберите “Список“:
- В разделе “Источник” укажите ссылку: =INDIRECT($D$2) или =ДВССЫЛ($D$2);
- Нажмите “ОК“
Теперь, если вы выберите в первом выпадающем списке страну “Россия”, то во втором выпадающем списке появятся только те города, которые относятся к этой стране. Также и в случае, когда выбираете “США” из первого выпадающего списка.