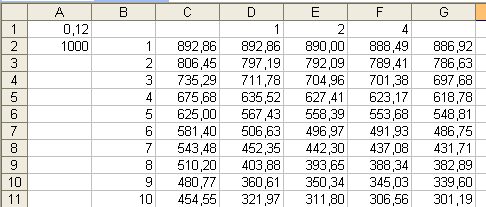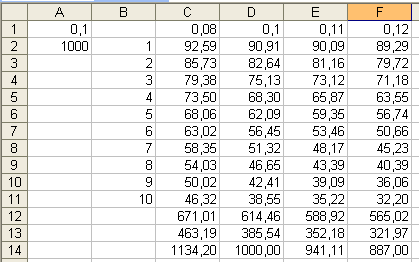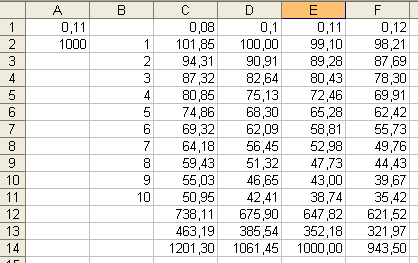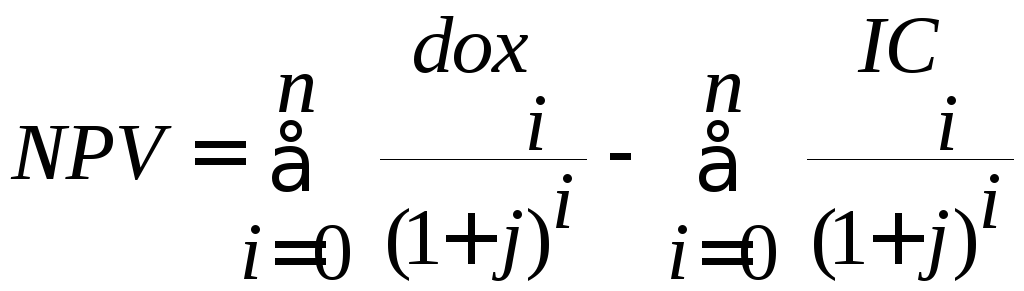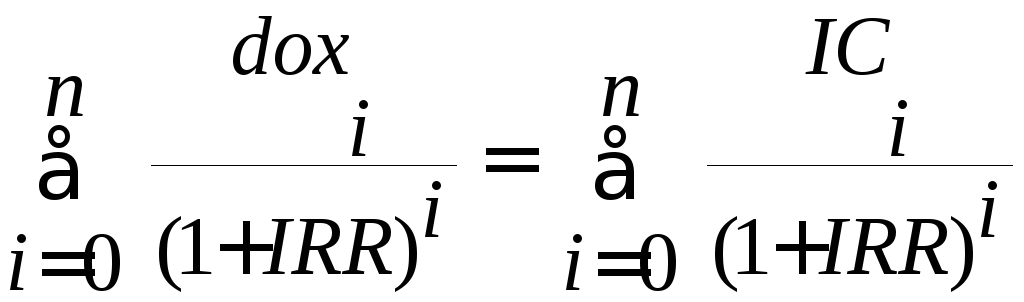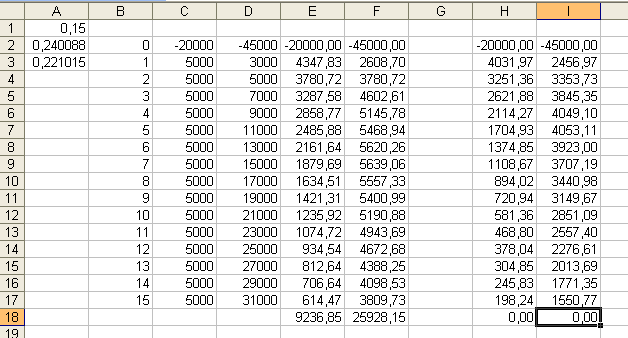Содержание
- 1 Решение задач оптимизации в Excel
- 2 Решение финансовых задач в Excel
- 3 Решение эконометрики в Excel
- 4 Решение логических задач в Excel
- 5 Решение математических задач в Excel
- 5.1 Задача №1:
- 5.2 Задача №2:
- 5.3 Задача №3:
- 5.4 Задача №4:
Пользователи Excel давно и успешно применяют программу для решения различных типов задач в разных областях.
Excel – это самая популярная программа в каждом офисе во всем мире. Ее возможности позволяют быстро находить эффективные решения в самых разных сферах деятельности. Программа способна решать различного рода задачи: финансовые, экономические, математические, логические, оптимизационные и многие другие. Для наглядности мы каждое из выше описанных решение задач в Excel и примеры его выполнения.
Оптимизационные модели применяются в экономической и технической сфере. Их цель – подобрать сбалансированное решение, оптимальное в конкретных условиях (количество продаж для получения определенной выручки, лучшее меню, число рейсов и т.п.).
В Excel для решения задач оптимизации используются следующие команды:
Для решения простейших задач применяется команда «Подбор параметра». Самых сложных – «Диспетчер сценариев». Рассмотрим пример решения оптимизационной задачи с помощью надстройки «Поиск решения».
Условие. Фирма производит несколько сортов йогурта. Условно – «1», «2» и «3». Реализовав 100 баночек йогурта «1», предприятие получает 200 рублей. «2» — 250 рублей. «3» — 300 рублей. Сбыт, налажен, но количество имеющегося сырья ограничено. Нужно найти, какой йогурт и в каком объеме необходимо делать, чтобы получить максимальный доход от продаж.
Известные данные (в т.ч. нормы расхода сырья) занесем в таблицу:
На основании этих данных составим рабочую таблицу:
- Количество изделий нам пока неизвестно. Это переменные.
- В столбец «Прибыль» внесены формулы: =200*B11, =250*В12, =300*В13.
- Расход сырья ограничен (это ограничения). В ячейки внесены формулы: =16*B11+13*B12+10*B13 («молоко»); =3*B11+3*B12+3*B13 («закваска»); =0*B11+5*B12+3*B13 («амортизатор») и =0*B11+8*B12+6*B13 («сахар»). То есть мы норму расхода умножили на количество.
- Цель – найти максимально возможную прибыль. Это ячейка С14.
Активизируем команду «Поиск решения» и вносим параметры.
После нажатия кнопки «Выполнить» программа выдает свое решение.
Оптимальный вариант – сконцентрироваться на выпуске йогурта «3» и «1». Йогурт «2» производить не стоит.
Решение финансовых задач в Excel
Чаще всего для этой цели применяются финансовые функции. Рассмотрим пример.
Условие. Рассчитать, какую сумму положить на вклад, чтобы через четыре года образовалось 400 000 рублей. Процентная ставка – 20% годовых. Проценты начисляются ежеквартально.
Оформим исходные данные в виде таблицы:
Так как процентная ставка не меняется в течение всего периода, используем функцию ПС (СТАВКА, КПЕР, ПЛТ, БС, ТИП).
Заполнение аргументов:
- Ставка – 20%/4, т.к. проценты начисляются ежеквартально.
- Кпер – 4*4 (общий срок вклада * число периодов начисления в год).
- Плт – 0. Ничего не пишем, т.к. депозит пополняться не будет.
- Тип – 0.
- БС – сумма, которую мы хотим получить в конце срока вклада.
Вкладчику необходимо вложить эти деньги, поэтому результат отрицательный.
Для проверки правильности решения воспользуемся формулой: ПС = БС / (1 + ставка)кпер. Подставим значения: ПС = 400 000 / (1 + 0,05)16 = 183245.
Решение эконометрики в Excel
Для установления количественных и качественных взаимосвязей применяются математические и статистические методы и модели.
Дано 2 диапазона значений:
Значения Х будут играть роль факторного признака, Y – результативного. Задача – найти коэффициент корреляции.
Для решения этой задачи предусмотрена функция КОРРЕЛ (массив 1; массив 2).
Решение логических задач в Excel
В табличном процессоре есть встроенные логические функции. Любая из них должна содержать хотя бы один оператор сравнения, который определит отношение между элементами (=, >, =,
Пример задачи. Ученики сдавали зачет. Каждый из них получил отметку. Если больше 4 баллов – зачет сдан. Менее – не сдан.
- Ставим курсор в ячейку С1. Нажимаем значок функций. Выбираем «ЕСЛИ».
- Заполняем аргументы. Логическое выражение – B1>=4. Это условие, при котором логическое значение – ИСТИНА.
- Если ИСТИНА – «Зачет сдал». ЛОЖЬ – «Зачет не сдал».
Решение математических задач в Excel
Средствами программы можно решать как простейшие математические задачки, так и более сложные (операции с функциями, матрицами, линейными уравнениями и т.п.).
Условие учебной задачи. Найти обратную матрицу В для матрицы А.
- Делаем таблицу со значениями матрицы А.
- Выделяем на этом же листе область для обратной матрицы.
- Нажимаем кнопку «Вставить функцию». Категория – «Математические». Тип – «МОБР».
- В поле аргумента «Массив» вписываем диапазон матрицы А.
- Нажимаем одновременно Shift+Ctrl+Enter — это обязательное условие для ввода массивов.
Скачать примеры
Возможности Excel не безграничны. Но множество задач программе «под силу». Тем более здесь не описаны возможности которые можно расширить с помощью макросов и пользовательских настроек.

В этой статье я хотел бы описать примеры логических функций в Excel, как правильно их использовать, так как уверен, что это позволит более глубоко и эффективней применять их в работе. Все функции я уже описывал в статьях о логических функциях, часть №1 и часть №2, а также в ряде других статей, с которыми вы можете познакомиться на сайте.
Я хочу показать вам только практическое применение функций и их комбинации на тех примерах, которые вам могут пригодиться в работе для выполнения поставленных задач. Я думаю что вы согласитесь со мной в том что эффективное использование Excel и доведение своих задач до автоматизации позволит вам значительно сократить затраты своего рабочего времени и улучшить эффективность выполненной работы. Что позволит увеличить объемы ваших бизнес процессов или просто освободить свое время для самого ценного в жизни: семьи, друзей, отдыха, хобби и т.п.
Ну что же давайте теперь порешаем задачки с примерами использования логических функций:
Задача №1: Переоценка складских остатков;
Задача №2: Определение проходного бала на экзаменах;
Задача №3: Выявление перерасхода плановых средств;
Задача №4: Списание залежалого товара;
Задача №5: Подбор продуктов питания.
Итак, начнем решать поставленные задачи.
Задача №1:
На складе содержится группа товаров, к которому применимо определение «залежались», то есть его срок хранения подходит к концу и необходимо произвести переоценку, включить акцию или сделать скидку, срезав цену в 2 раза.
Возьмем за основу 3 условия:
- Если срок хранения товара 8 и больше месяцев, необходимо вводить акции для увеличения продаж;
- Если срок хранения увеличился до 10 месяцев и больше делаем скидку 50% на все позиции;
- В случае, когда срок хранения достигает 12 месяцев, режем цену в два раза и убираем остатки со склада до момента истечения срока хранения.
Исходя из условий мы группируем наличный товар по условиям с помощью функции ЕСЛИ с тремя вложенными условиями (лишние пробелы нужно убрать):
=ЕСЛИ ( D2 >= 12; » Режем цену в 2 раза » ; ЕСЛИ ( D2 >= 10 ; » Скидка 50% » ; ЕСЛИ ( D2 >= 8; «Акционный товар»; «»)))

Исходя из предыдущих 3 условий, будем делать 3 скидки:
- Скидка 20% для категории «Акционный товар»;
- Скидка 50% для товаров, которые на складе уже 10 месяцев и больше;
- Делим цену на два для товара, сроки хранения, которых уже «горят».
Теперь, исходя из полученных условий, можно вывести сумму скидки на товар в зависимости от времени нахождения его на складе. Для получения результата воспользуемся формулой на базе функции ЕСЛИ:
=ЕСЛИ ( E2 = «Режем цену в 2 раза» ; C2/2 ; ЕСЛИ ( E2 = «Скидка 50%» ; C2*50% ; ЕСЛИ ( E2 = «Акционный товар» ; C2*20% ; «„ )))

=ЕСЛИОШИБКА(C2-F2;“»)

Задача №2:
В этом примере логических функций создадим отчёт о результатах выпускных экзаменов, которые должны сформировать пропускной бал при поступлении в гимназию. Экзаменов будет всего три: математика, русский язык и история, проходной бал для зачисления в гимназию будет равняться 12. Дополнительным условием можно добавить, что бы по экзамену с русского языка оценка должна быть не менее 4.
Исходные данные для нашей таблицы будут такими:

Для написания условия необходимо в формулу ввести логическую функцию И, которая будет отслеживать правильность двух условий и функцию СУММ для суммирования итоговых оценок. Формула получится такая:
=ЕСЛИ(И(C2>=4;СУММ(C2:E2)>=$C$8);»Зачислен»;»Не принят»)
Задача №3:
Очень часто планируя затраты для получения прибыли, специалисты должны отслеживать платежи что бы сумы не выходили за границы лимита и можно было получить запланированную прибыль. По этому важно знать где и когда превышен лимит затрат, что бы в дальнейшем выправить ситуацию и получить положительный результат.
В примере указаны плановые и фактические затраты за квартал в разрезе месяцев и есть возможность проанализировать какие из затрат были чрезмерны. Что бы улучшить визуализацию данных можно воспользоваться условным форматированием для разных ответов: «зеленым» цветом выделить положительные результаты и «красным» — отрицательные. Для этого нам поможет формула:
=ЕСЛИ ( ИЛИ ( C13 > C4 ; D13 > D4 ; E13 > E4 ) ; » Лимит превышен » ; « В границах лимита „ )
Задача №4:
В одном из примеров мы уже производили переоценку складских запасов, а теперь стоит добавить еще и работу статистической функции СРЗНАЧ, которая будет определять товар, цена которого ниже среднего значения цены по прайсу и рекомендовать его к списанию. Применив условное форматирование можно выделить такие позиции. Для получения результата нам нужна формула:
=ЕСЛИ(G2
Задача линейной оптимизации в Excel Предприятие выпускает 3 вида изделий. Для выпуска единицы изделия необходимо сырье в количестве 3 кг для 1-го вида, 8 кг для 2-го вида и 1 кг для 3-го вида. Общий запас сырья составляет 9500 кг. Изделия по видам входят в комплект в количестве 2, 1 и 5 штук соответственно. Определить оптимальное количество выпуска изделий, при котором количество комплектов будет максимальным. Комплекты немедленно отправляются потребителю. Склад вмещает не более 20 штук лишних изделий 2-го вида.
Задача определения количества вагонов для перевозки блоков
Завод выпускает бетонные строительные блоки. Характеристики блоков: марка, длина (м), ширина (м), высота (м) и удельный вес бетона, из которого изготовлен блок (кг/м3). На завод поступил заказ. Заказ представляет собой список, содержащий марки требуемых блоков и количество блоков каждой марки. Составить таблицу заказа и определить, сколько вагонов потребуется для отправки блоков заказчику.
Анализ распределения с помощью функции ЧАСТОТА в Excel
Маркетинговый отдел фабрики по пошиву одежды провел исследования, отражающиеся в таблице. Используя функцию ЧАСТОТА(), выполните анализ распределения населения некоторого региона по росту и определите предпочтения при планировании фабрикой объема выпуска верхней одежды.
Таблица умножения в Excel двумя способами
Создать таблицу умножения чисел от 1 до 9 (9 строк, 9 столбцов). В ячейке, соответствующей произведению 1*1, должна быть записана формула, которая затем должна быть скопирована во все остальные 80 ячеек. Решение в двух вариантах:
1)с использованием смешанных ссылок;
2)с использованием формулы массивов.
Распределение Пуассона. Поиск аппроксимирующей функции
- Используя Пакет анализа сгенерировать n случайных чисел, распределенных по закону Пуассона.
- Построить график случайного распределения чисел и подобрать аппроксимирующую функцию с помощью Линии тренда с наибольшей величиной достоверности.
- Показать уравнение и величину достоверности аппроксимирующей функции на диаграмме.
- Посчитать значение аппроксимирующей функции в точке х.
Поиск корней и экстремумов функции. Построение графика
Задание: отделить корни уравнения f(x)=0, предварительно проанализировав область определения аргумента х. Используя процедуру Поиск решения найти: А) все корни данного уравнения Б) все имеющиеся экстремумы данной функции. Построить график функции на конечном отрезке.
Анализ распределения с помощью функции ЧАСТОТА в Excel (2)
Маркетинговый отдел фабрики по пошиву одежды провел исследования, отражающиеся в таблице. Используя функцию ЧАСТОТА(), выполните анализ распределения населения некоторого региона по росту и определите предпочтения при планировании фабрикой объема выпуска верхней одежды.
Пользователи Excel давно и успешно применяют программу для решения различных типов задач в разных областях.
Excel – это самая популярная программа в каждом офисе во всем мире. Ее возможности позволяют быстро находить эффективные решения в самых разных сферах деятельности. Программа способна решать различного рода задачи: финансовые, экономические, математические, логические, оптимизационные и многие другие. Для наглядности мы каждое из выше описанных решение задач в Excel и примеры его выполнения.
Решение задач оптимизации в Excel
Оптимизационные модели применяются в экономической и технической сфере. Их цель – подобрать сбалансированное решение, оптимальное в конкретных условиях (количество продаж для получения определенной выручки, лучшее меню, число рейсов и т.п.).
В Excel для решения задач оптимизации используются следующие команды:
Для решения простейших задач применяется команда «Подбор параметра». Самых сложных – «Диспетчер сценариев». Рассмотрим пример решения оптимизационной задачи с помощью надстройки «Поиск решения».
Условие. Фирма производит несколько сортов йогурта. Условно – «1», «2» и «3». Реализовав 100 баночек йогурта «1», предприятие получает 200 рублей. «2» — 250 рублей. «3» — 300 рублей. Сбыт, налажен, но количество имеющегося сырья ограничено. Нужно найти, какой йогурт и в каком объеме необходимо делать, чтобы получить максимальный доход от продаж.
Известные данные (в т.ч. нормы расхода сырья) занесем в таблицу:
На основании этих данных составим рабочую таблицу:
- Количество изделий нам пока неизвестно. Это переменные.
- В столбец «Прибыль» внесены формулы: =200*B11, =250*В12, =300*В13.
- Расход сырья ограничен (это ограничения). В ячейки внесены формулы: =16*B11+13*B12+10*B13 («молоко»); =3*B11+3*B12+3*B13 («закваска»); =0*B11+5*B12+3*B13 («амортизатор») и =0*B11+8*B12+6*B13 («сахар»). То есть мы норму расхода умножили на количество.
- Цель – найти максимально возможную прибыль. Это ячейка С14.
Активизируем команду «Поиск решения» и вносим параметры.
После нажатия кнопки «Выполнить» программа выдает свое решение.
Оптимальный вариант – сконцентрироваться на выпуске йогурта «3» и «1». Йогурт «2» производить не стоит.
Решение финансовых задач в Excel
Чаще всего для этой цели применяются финансовые функции. Рассмотрим пример.
Условие. Рассчитать, какую сумму положить на вклад, чтобы через четыре года образовалось 400 000 рублей. Процентная ставка – 20% годовых. Проценты начисляются ежеквартально.
Оформим исходные данные в виде таблицы:
Так как процентная ставка не меняется в течение всего периода, используем функцию ПС (СТАВКА, КПЕР, ПЛТ, БС, ТИП).
Заполнение аргументов:
- Ставка – 20%/4, т.к. проценты начисляются ежеквартально.
- Кпер – 4*4 (общий срок вклада * число периодов начисления в год).
- Плт – 0. Ничего не пишем, т.к. депозит пополняться не будет.
- Тип – 0.
- БС – сумма, которую мы хотим получить в конце срока вклада.
Вкладчику необходимо вложить эти деньги, поэтому результат отрицательный.
Для проверки правильности решения воспользуемся формулой: ПС = БС / (1 + ставка)кпер. Подставим значения: ПС = 400 000 / (1 + 0,05)16 = 183245.
Решение эконометрики в Excel
Для установления количественных и качественных взаимосвязей применяются математические и статистические методы и модели.
Дано 2 диапазона значений:
Значения Х будут играть роль факторного признака, Y – результативного. Задача – найти коэффициент корреляции.
Для решения этой задачи предусмотрена функция КОРРЕЛ (массив 1; массив 2).
Решение логических задач в Excel
В табличном процессоре есть встроенные логические функции. Любая из них должна содержать хотя бы один оператор сравнения, который определит отношение между элементами (=, >, <, >=, <=). Результат логического выражения – логическое значение ИСТИНА или логическое значение ЛОЖЬ.
Пример задачи. Ученики сдавали зачет. Каждый из них получил отметку. Если больше 4 баллов – зачет сдан. Менее – не сдан.
- Ставим курсор в ячейку С1. Нажимаем значок функций. Выбираем «ЕСЛИ».
- Заполняем аргументы. Логическое выражение – B1>=4. Это условие, при котором логическое значение – ИСТИНА.
- Если ИСТИНА – «Зачет сдал». ЛОЖЬ – «Зачет не сдал».
Решение математических задач в Excel
Средствами программы можно решать как простейшие математические задачки, так и более сложные (операции с функциями, матрицами, линейными уравнениями и т.п.).
Условие учебной задачи. Найти обратную матрицу В для матрицы А.
- Делаем таблицу со значениями матрицы А.
- Выделяем на этом же листе область для обратной матрицы.
- Нажимаем кнопку «Вставить функцию». Категория – «Математические». Тип – «МОБР».
- В поле аргумента «Массив» вписываем диапазон матрицы А.
- Нажимаем одновременно Shift+Ctrl+Enter — это обязательное условие для ввода массивов.
Скачать примеры
Возможности Excel не безграничны. Но множество задач программе «под силу». Тем более здесь не описаны возможности которые можно расширить с помощью макросов и пользовательских настроек.
Содержание
- Поиск решения задач в Excel с примерами
- Решение задач оптимизации в Excel
- Решение финансовых задач в Excel
- Решение эконометрики в Excel
- Решение логических задач в Excel
- Решение математических задач в Excel
- Проект «Решение задач при помощи электронных таблиц»
- Реализация межпредметных связей при обучении математике в системе основного и среднего общего образования
- Организация учебно-исследовательской деятельности учащихся как средство развития познавательной активности при обучении математике в условиях реализации ФГОС ООО и ФГОС СОО
- Ментальная арифметика: отрицательные числа, дроби, возведение в квадрат, извлечение квадратного корня
- Обучение школьников 5-9 классов решению текстовых задач по математике различными способами
- Описание презентации по отдельным слайдам:
- Опытные онлайн-репетиторы
- IV Международный практический «Инфофорум» для педагогов
- 2023 год педагога и наставника: вызовы и решения
- Дистанционные курсы для педагогов
- Найдите материал к любому уроку, указав свой предмет (категорию), класс, учебник и тему:
- Другие материалы
- Вам будут интересны эти курсы:
- Оставьте свой комментарий
- Автор материала
- Дистанционные курсы для педагогов
- Онлайн-занятия с репетиторами
- Подарочные сертификаты
Поиск решения задач в Excel с примерами
Пользователи Excel давно и успешно применяют программу для решения различных типов задач в разных областях.
Excel – это самая популярная программа в каждом офисе во всем мире. Ее возможности позволяют быстро находить эффективные решения в самых разных сферах деятельности. Программа способна решать различного рода задачи: финансовые, экономические, математические, логические, оптимизационные и многие другие. Для наглядности мы каждое из выше описанных решение задач в Excel и примеры его выполнения.
Решение задач оптимизации в Excel
Оптимизационные модели применяются в экономической и технической сфере. Их цель – подобрать сбалансированное решение, оптимальное в конкретных условиях (количество продаж для получения определенной выручки, лучшее меню, число рейсов и т.п.).
В Excel для решения задач оптимизации используются следующие команды:
Для решения простейших задач применяется команда «Подбор параметра». Самых сложных – «Диспетчер сценариев». Рассмотрим пример решения оптимизационной задачи с помощью надстройки «Поиск решения».
Условие. Фирма производит несколько сортов йогурта. Условно – «1», «2» и «3». Реализовав 100 баночек йогурта «1», предприятие получает 200 рублей. «2» — 250 рублей. «3» — 300 рублей. Сбыт, налажен, но количество имеющегося сырья ограничено. Нужно найти, какой йогурт и в каком объеме необходимо делать, чтобы получить максимальный доход от продаж.
Известные данные (в т.ч. нормы расхода сырья) занесем в таблицу:
На основании этих данных составим рабочую таблицу:
- Количество изделий нам пока неизвестно. Это переменные.
- В столбец «Прибыль» внесены формулы: =200*B11, =250*В12, =300*В13.
- Расход сырья ограничен (это ограничения). В ячейки внесены формулы: =16*B11+13*B12+10*B13 («молоко»); =3*B11+3*B12+3*B13 («закваска»); =0*B11+5*B12+3*B13 («амортизатор») и =0*B11+8*B12+6*B13 («сахар»). То есть мы норму расхода умножили на количество.
- Цель – найти максимально возможную прибыль. Это ячейка С14.
Активизируем команду «Поиск решения» и вносим параметры.
После нажатия кнопки «Выполнить» программа выдает свое решение.
Оптимальный вариант – сконцентрироваться на выпуске йогурта «3» и «1». Йогурт «2» производить не стоит.
Решение финансовых задач в Excel
Чаще всего для этой цели применяются финансовые функции. Рассмотрим пример.
Условие. Рассчитать, какую сумму положить на вклад, чтобы через четыре года образовалось 400 000 рублей. Процентная ставка – 20% годовых. Проценты начисляются ежеквартально.
Оформим исходные данные в виде таблицы:
Так как процентная ставка не меняется в течение всего периода, используем функцию ПС (СТАВКА, КПЕР, ПЛТ, БС, ТИП).
- Ставка – 20%/4, т.к. проценты начисляются ежеквартально.
- Кпер – 4*4 (общий срок вклада * число периодов начисления в год).
- Плт – 0. Ничего не пишем, т.к. депозит пополняться не будет.
- Тип – 0.
- БС – сумма, которую мы хотим получить в конце срока вклада.
Вкладчику необходимо вложить эти деньги, поэтому результат отрицательный.
Для проверки правильности решения воспользуемся формулой: ПС = БС / (1 + ставка) кпер . Подставим значения: ПС = 400 000 / (1 + 0,05) 16 = 183245.
Решение эконометрики в Excel
Для установления количественных и качественных взаимосвязей применяются математические и статистические методы и модели.
Дано 2 диапазона значений:
Значения Х будут играть роль факторного признака, Y – результативного. Задача – найти коэффициент корреляции.
Для решения этой задачи предусмотрена функция КОРРЕЛ (массив 1; массив 2).
Решение логических задач в Excel
В табличном процессоре есть встроенные логические функции. Любая из них должна содержать хотя бы один оператор сравнения, который определит отношение между элементами (=, >, =, Пример задачи. Ученики сдавали зачет. Каждый из них получил отметку. Если больше 4 баллов – зачет сдан. Менее – не сдан.
- Ставим курсор в ячейку С1. Нажимаем значок функций. Выбираем «ЕСЛИ».
- Заполняем аргументы. Логическое выражение – B1>=4. Это условие, при котором логическое значение – ИСТИНА.
- Если ИСТИНА – «Зачет сдал». ЛОЖЬ – «Зачет не сдал».
Решение математических задач в Excel
Средствами программы можно решать как простейшие математические задачки, так и более сложные (операции с функциями, матрицами, линейными уравнениями и т.п.).
Условие учебной задачи. Найти обратную матрицу В для матрицы А.
- Делаем таблицу со значениями матрицы А.
- Выделяем на этом же листе область для обратной матрицы.
- Нажимаем кнопку «Вставить функцию». Категория – «Математические». Тип – «МОБР».
- В поле аргумента «Массив» вписываем диапазон матрицы А.
- Нажимаем одновременно Shift+Ctrl+Enter — это обязательное условие для ввода массивов.
Возможности Excel не безграничны. Но множество задач программе «под силу». Тем более здесь не описаны возможности которые можно расширить с помощью макросов и пользовательских настроек.
Источник
Проект «Решение задач при помощи электронных таблиц»

Курс повышения квалификации
Реализация межпредметных связей при обучении математике в системе основного и среднего общего образования
- Сейчас обучается 21 человек из 13 регионов

Курс повышения квалификации
Организация учебно-исследовательской деятельности учащихся как средство развития познавательной активности при обучении математике в условиях реализации ФГОС ООО и ФГОС СОО
- Сейчас обучается 22 человека из 14 регионов

Курс повышения квалификации
Ментальная арифметика: отрицательные числа, дроби, возведение в квадрат, извлечение квадратного корня
- Сейчас обучается 92 человека из 37 регионов

Обучение школьников 5-9 классов решению текстовых задач по математике различными способами
Описание презентации по отдельным слайдам:
Решение задач при помощи электронных таблиц
Автор: Коротков Павел, 8 класс
Руководитель: Гончарук А.В.
МОУ Непецинская СОШ
Целью моей работы было рассмотреть задачи, решаемых при помощи электронных таблиц. Определить роль Excel в различных сферах деятельности, ведь знание Microsoft Excel стало обязательным требованием для офисных рабочих.
Для чего нужен EXCEL?
Во первых excel это самая популярная программа для быстрого и эффективного решения самых разных задач.
Программа способна создавать графики, решать самые различные рода задач: финансовые, экономические, математические, логические, оптимизационные и многие другие.
Например: если получать кредит на закупку товара в банке с более низкой процентной ставкой, а цену товара немного повысить – существенно ли возрастет прибыль при таких условиях?
РЕШЕНИЕ УРАВНЕНИЙ МЕТОДОМ ПОДБОРА ПАРАМЕТРОВ EXCEL
Инструмент «Подбор параметра» применяется в ситуации, когда известен результат, но неизвестны аргументы. Excel подбирает значения до тех пор, пока вычисление не даст нужный итог.
Путь к команде: «Данные» — «Работа с данными» — «Анализ «что-если»» — «Подбор параметра».
Рассмотрим на примере решение квадратного уравнения х2 + 3х + 2 = 0. Порядок нахождения корня средствами Excel:
1. Введем в ячейку В2 формулу для нахождения значения функции. В качестве аргумента применим ссылку на ячейку В1.
2. Открываем меню инструмента «Подбор параметра». В графе «Установить в ячейку» — ссылка на ячейку В2, где находится формула. В поле «Значение» вводим 0. Это то значение, которое нужно получить. В графе «Изменяя значение ячейки» — В1. Здесь должен отобразиться отобранный параметр.
3. Открываем меню инструмента «Подбор параметра». В графе «Установить в ячейку» — ссылка на ячейку В2, где находится формула. В поле «Значение» вводим 0. Это то значение, которое нужно получить. В графе «Изменяя значение ячейки» — В1. Здесь должен отобразиться отобранный параметр.
4. После нажатия ОК отобразится результат подбора. Если нужно его сохранить, вновь нажимаем ОК. В противном случае – «Отмена».
РЕШЕНИЕ ЗАДАЧ ОПТИМИЗАЦИИ В EXCEL
Подбор параметров («Данные» — «Работа с данными» — «Анализ «что-если»» — «Подбор параметра») – находит значения, которые обеспечат нужный результат.
Поиск решения (надстройка Microsoft Excel; «Данные» — «Анализ») – рассчитывает оптимальную величину, учитывая переменные и ограничения. Диспетчер сценариев («Данные» — «Работа с данными» — «Анализ «что-если»» — «Диспетчер сценариев») – анализирует несколько вариантов исходных значений, создает и оценивает наборы сценариев.
Для решения простейших задач применяется команда «Подбор параметра». Самых сложных – «Диспетчер сценариев». Рассмотрим пример решения оптимизационной задачи с помощью надстройки «Поиск решения».
Условие. Фирма производит несколько сортов йогурта. Условно – «1», «2» и «3». Реализовав 100 баночек йогурта «1», предприятие получает 200 рублей. «2» — 250 рублей. «3» — 300 рублей. Сбыт, налажен, но количество имеющегося сырья ограничено. Нужно найти, какой йогурт и в каком объеме необходимо делать, чтобы получить максимальный доход от продаж.
Известные данные (в т.ч. нормы расхода сырья) занесем в таблицу:
На основании этих данных составим рабочую таблицу:
Количество изделий нам пока неизвестно. Это переменные.
В столбец «Прибыль» внесены формулы: =200*B11, =250*В12, =300*В13.
Расход сырья ограничен (это ограничения). В ячейки внесены формулы: =16*B11+13*B12+10*B13 («молоко»); =3*B11+3*B12+3*B13 («закваска»); =0*B11+5*B12+3*B13 («амортизатор») и =0*B11+8*B12+6*B13 («сахар»). То есть мы норму расхода умножили на количество.
Цель – найти максимально возможную прибыль. Это ячейка С14.
Активизируем команду «Поиск решения» и вносим параметры.
После нажатия кнопки «Выполнить» программа выдает свое решение.
Оптимальный вариант – сконцентрироваться на выпуске
йогурта «3» и «1». Йогурт «2» производить не стоит.
РЕШЕНИЕ ФИНАНСОВЫХ ЗАДАЧ В EXCEL
Чаще всего для этой цели применяются финансовые функции. Рассмотрим пример.
Условие. Рассчитать, какую сумму положить на вклад, чтобы через четыре года образовалось 400 000 рублей. Процентная ставка – 20% годовых. Проценты начисляются ежеквартально.
Оформим исходные данные в виде таблицы:
Так как процентная ставка не меняется в течение всего периода, используем функцию ПС (СТАВКА, КПЕР, ПЛТ, БС, ТИП).
Заполнение аргументов:
Ставка – 20%/4, т.к. проценты начисляются ежеквартально.
Кпер – 4*4 (общий срок вклада * число периодов начисления в год).
Плт – 0. Ничего не пишем, т.к. депозит пополняться не будет.
Тип – 0.
БС – сумма, которую мы хотим получить в конце срока вклада.
Вкладчику необходимо вложить эти деньги, поэтому результат отрицательный.
ПОСТРОЕНИЕ ГРАФИКОВ В EXCEL ПО ДАННЫМ ТАБЛИЦЫ
Рассмотрим пример построения графика линейной функции: y=5x-2
Графиком линейной функции является прямая, которую можно построить по двум точкам. Создадим табличку
В нашем случае y=5x-2. В ячейку с первым значением y введем формулу: =5*D4-2. В другую ячейку формулу можно ввести аналогично (изменив D4 на D5) или использовать маркер автозаполнения.
В итоге мы получим табличку:
Теперь можно приступать к созданию графика.
Выбираем: ВСТАВКА — > ТОЧЕЧНАЯ -> ТОЧЕЧНАЯ С ГЛАДКИМИ КРИВЫМИ И МАРКЕРАМИ (рекомендую использовать именно этот тип диаграммы)
Появиться пустая область диаграмм. Нажимаем кнопку ВЫБРАТЬ ДАННЫЕ
Выберем данные: диапазон ячеек оси абсцисс (х) и оси ординат (у). В качестве имени ряда можем ввести саму функцию в кавычках «y=5x-2» или что-то другое. Вот что получилось:
ЗАКЛЮЧЕНИЕ
Excel – это самое полезное, универсальное и многофункциональное программное средство из пакета Office. Основное назначение Excel – хранение, анализ и визуализация данных, создание отчетов и проведение сложных расчетов.
СПАСИБО ЗА ВНИМАНИЕ!

Лучшее для учеников, педагогов и родителей
Опытные
онлайн-репетиторы
- По любым предметам 1-11 классов
- Подготовка к ЕГЭ и ОГЭ
Рабочие листы и материалы для учителей и воспитателей
Более 7 500 дидактических материалов для школьного и домашнего обучения
IV Международный практический «Инфофорум» для педагогов
2023 год педагога и наставника: вызовы и решения
Ценности гуманной педагогики
Открытая сессия для учителей и руководителей образовательных организаций
Дистанционные курсы для педагогов
Найдите материал к любому уроку, указав свой предмет (категорию), класс, учебник и тему:
6 168 730 материалов в базе
Другие материалы
Вам будут интересны эти курсы:
Оставьте свой комментарий
Авторизуйтесь, чтобы задавать вопросы.
Добавить в избранное
- 31.05.2018 3940
- PPTX 407.4 кбайт
- 65 скачиваний
- Рейтинг: 1 из 5
- Оцените материал:
Настоящий материал опубликован пользователем Гончарук Анастасия Викторовна. Инфоурок является информационным посредником и предоставляет пользователям возможность размещать на сайте методические материалы. Всю ответственность за опубликованные материалы, содержащиеся в них сведения, а также за соблюдение авторских прав несут пользователи, загрузившие материал на сайт
Если Вы считаете, что материал нарушает авторские права либо по каким-то другим причинам должен быть удален с сайта, Вы можете оставить жалобу на материал.
Автор материала
- На сайте: 6 лет и 4 месяца
- Подписчики: 0
- Всего просмотров: 9133
- Всего материалов: 7
Московский институт профессиональной
переподготовки и повышения
квалификации педагогов
Дистанционные курсы
для педагогов
663 курса от 490 рублей
Выбрать курс со скидкой
Выдаём документы
установленного образца!
Онлайн-занятия с репетиторами
для весеннего интерьера
Как преуспеть в роли репетитора: запланируйте неудачу, чтобы проект получился удачным
Методическое сопровождение образовательного процесса
Оказание первой помощи при наружных кровотечениях и травмах
Подарочные сертификаты
Ответственность за разрешение любых спорных моментов, касающихся самих материалов и их содержания, берут на себя пользователи, разместившие материал на сайте. Однако администрация сайта готова оказать всяческую поддержку в решении любых вопросов, связанных с работой и содержанием сайта. Если Вы заметили, что на данном сайте незаконно используются материалы, сообщите об этом администрации сайта через форму обратной связи.
Все материалы, размещенные на сайте, созданы авторами сайта либо размещены пользователями сайта и представлены на сайте исключительно для ознакомления. Авторские права на материалы принадлежат их законным авторам. Частичное или полное копирование материалов сайта без письменного разрешения администрации сайта запрещено! Мнение администрации может не совпадать с точкой зрения авторов.
Источник
Основные правила
при наборе формул в EXCEL
1. Для набора формул
в EXCEL
установите латинский шрифт (английский
язык).
2. При наборе формул
различий между строчными и прописными
буквами нет.
3. Перед формулой
ставится знак равенства.
4. Формулу можно
копировать в ячейки стоящие справа,
слева, выше, ниже. При копировании формулы
вправо или влево автоматически меняется
имя столбца, если необходимо чтобы имя
столбца не менялось при копировании
формулы, перед именем столбца ставится
знак доллара ($). При копировании формулы
вверх или вниз автоматически меняется
номер строки, если необходимо чтобы
номер строки не менялся, перед номером
сроки ставится знак доллара ($).
5. Финансовые
расчеты выполняются с точностью до
второго знака после запятой, поэтому
необходимо установить формат ячеек –
числовой – два знака после запятой.
Порядок оформления
решения задачи в WORD
1. Скопировать
текст задачи из задания в соответствии
с Вашим вариантом контрольного задания
по финансовой математике.
2. Привести формулы,
которые Вы намерены использовать для
решения задачи. При наборе формулы
использовать редактор формул WORD.
3. Расчет выполнить
в EXCEL.
4. Лист EXCEL
с расчетом скопировать при помощи
клавиши Print
Screen
и вставить в программу Paint
(Пуск
программы
стандартные
Paint).
После вызова программы Paint
вставить лист EXCEL
с расчетом двойным щелчком левой кнопки
мыши (Paint
– правка – вставить)
5. Со скопированного
листа EXCEL
вырезать часть, содержащую расчет,
скопировать и вставить в текст WORD
после, приведённых Вами расчетных
формул.
Пример № 1:
Определить
современную величину 100 тыс. руб., которую
мы получим через год, через 2 года, и
далее с шагом 1 год до 10 лет при использовании
простых и сложных процентов 12 % годовых
(проценты начисляются один раз в год,
по полугодиям, ежеквартально, непрерывно).
1. Формулы для
решения задачи:
а) дисконтирование
по простой процентной ставке:
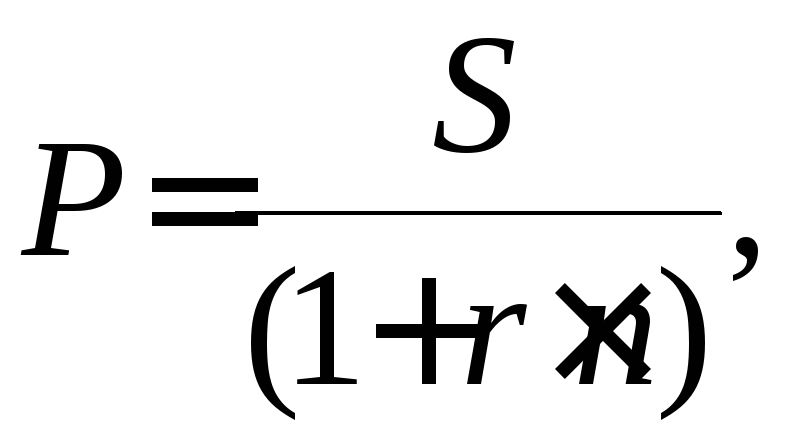
где S – сумма,
которую мы получаем через год, через 2
года, и далее с шагом 1 год до 10 лет; P –
современная величина суммы S, n – срок,
r
– простая ставка дисконтирования
(десятичная дробь).
б) дисконтирование
по сложной процентной ставке:

(2)
где J
– сложная процентная ставка дисконтирования
(десятичная дробь),
m
– число начислений процентов в году.
в) дисконтирование
по непрерывной процентной ставке:
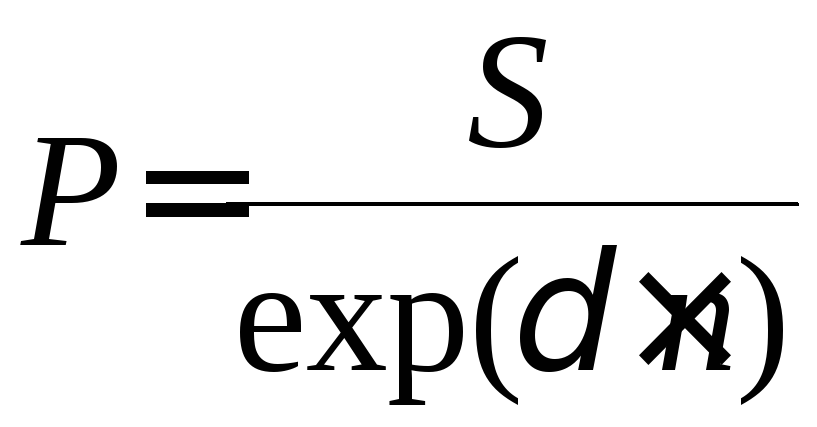
(3)
где
— сила роста.
2. Порядок
выполнения расчета в EXCEL:
1. В ячейку A1
вводим величину банковской процентной
ставки (в долях от 1)
0,12.
2. В ячейку A2
вводим заданную сумму (100000), которую
получим через год, через 2 года, и далее
с шагом 1 год до 10 лет.
3. В ячейку B2
вводим цифру
1, в ячейкуB3
цифру – 2, выделяем их (тем самым запоминаем
шаг
1) и копируем до ячейкиB11
(тоесть вводим цифры от 1 до 10 – это
годы).
4. Устанавливаем
курсор в ячейку C2
и вводим формулу дисконтирования по
простой процентной ставке (1)
=A$2/(1+a$1*B2)
и копируем эту формулу вниз до ячейки
C11.
5. Установим курсор
в ячейку D1
и введем цифру
1, аналогично в ячейкуE1
2, в ячейкуF1
4 (введённые цифры – это количество
начисления процентов в году).
6. Устанавливаем
курсор в ячейку D2
и вводим формулу дисконтирования по
сложной процентной ставке (2)
=$a$2/(1+$a$1/D$1)^($b2*D$1)
и копируем эту формулу вправо до ячейки
F2
и затем вниз до ячейки F11.
7. Устанавливаем
курсор в ячейку G2
и вводим формулу дисконтирования по
непрерывной процентной ставке (3)
=a$2/exp(a$1*b2)
и копируем эту формулу вниз до ячейки
G11.
8. Ячейки C2G11
выделяем и устанавливаем формат –
цифровой (формат
ячейки
цифровой
два знака после запятой).
9. Лист EXCEL
с расчетом скопировать при помощи
клавиши Print
Screen
и вставить в программу Paint
(Пуск
программы
стандартные
Paint).
После вызова программы Paint
вставить лист EXCEL
с расчетом двойным щелчком левой кнопки
мыши (Paintправка
вставить)
10. Со скопированного
листа EXCEL
вырезать часть, содержащую расчет,
скопировать и вставить в текст WORD.
Пример № 2:
Нарицательная
стоимость облигации со сроком погашения
через 10 лет 1000 руб., купонная ставка: а)
10%, б) 11%. Проценты выплачиваются один
раз в год. Рассчитайте текущую стоимость
облигации, если рыночная доходность:
а) 8%, б) 10%, в) 11%, г) 12%.
1. Формулы для
решения задачи:
Текущая стоимость
облигации определяется по формуле:
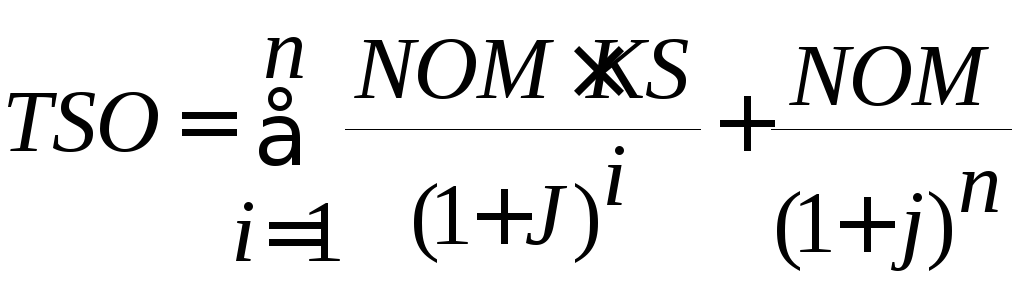
(4)
где
NOM
– номинальная стоимость; n
– cрок
до погашения; KS
— купонная процентная ставка; j
– банковская процентная ставка; TSO
– текущая стоимость облигации.
2. Порядок
выполнения расчета в EXCEL:
1. В ячейку A1
вводим первую величину купонной
процентной ставки
(в долях от 1)
0,10.
2. В ячейку A2
вводим нарицательную стоимость облигации
(1000), которую получим через 10 лет.
3. В ячейку B2
вводим цифру
1, в ячейкуB3
цифру
2, выделяем их (тем самым запоминаем шаг
1) и копируем до ячейкиB11
(тоесть вводим цифры от 1 до 10 – это
годы).
4. В
ячейку С1 вводим0,08,
вD10,10,
вE10,11,
вF10,12
– это заданные варианты банковской
процентной ставки.
5. Устанавливаем
курсор в ячейку C2
и вводим формулу для определения текущей
стоимости выплат по купонам
=$A$2*$a$1/(1+C$1)^$b2
и копируем эту формулу вправо до ячейки
F2
и затем вниз до ячейки F11.
6. Ячейки C2G11
выделяем и устанавливаем формат –
цифровой (формат
ячейки
цифровой
два знака после запятой).
7. Выделяем ячейки
C2С11
и левой кнопкой мыши щёлкаем по пиктограмме
,
определяем современную стоимость сумм,
полученных по купонным выплатам (ячейкаC12).
8. Устанавливаем
курсор в ячейку C13
и вводим формулу для определения текущей
стоимости номинала облигации, которую
мы получим через n
лет (в нашем примере n=10)
=$a2/(1+c1)^$b11,
копируем эту формулу вправо до ячейки
F13.
9. Выделяем ячейки
C12С13,
левой кнопкой мыши щёлкаем по пиктограмме
,
определяем современную стоимость сумм,
полученных по купонным выплатам +
современная сумма, полученная при
гашении облигации (в ячейке с14),. копируем
эту формулу вправо до ячейкиF14.
10. Расчётная
величина в ячейке D14
должна быть равна номиналу облигации
(в нашем примере
1000),
при равенстве величинкупонной
процентной ставки и банковской процентной
ставки текущая стоимость облигации
должна быть равна номиналу.
11. В ячейку A1
вводим вторую величину купонной
процентной ставки
(в долях от 1)
0,11. При этом расчет выполнится автоматически
при новой величинекупонной
процентной ставки.
Пример № 3:Сравните два проекта (А
и Б) по критериям чистый приведенный
эффект (NPV) и внутренняя норма прибыли
(IRR), , если цена капитала
15%. В проект А вкладываем (инвестируем)
20 тыс. руб. и ежегодно в течении 10 лет
получаем дивиденды по 5 тыс. руб. В проект
Б инвестируем 40. тыс. руб. В первый год
получаем дивиденды 3.тыс. руб., во второй
год 5 тыс. руб. и т.д. с нарастанием каждый
год на две тыс. руб., в течении 15 лет.
1. Формулы для решения задачи:
Величина чистого приведённого дохода
(NPV) определяется как
разница сумм дисконтированных (по
заданному значению банковской процентной
ставке) величин доходов и инвестиций
по годам:
Значение внутренней нормы доходности
(IRR) определяется из условия
равенства сумм дисконтированных (по
значению внутренней норме доходности)
величин доходов и инвестиций по годам:
где doxi– доходы по годам,ICi– инвестиции по годам,j– банковская процентная ставка,n– срок действия инвестиции.
2. Порядок выполнения расчета в EXCEL:
1. В ячейку A1 вводим заданную
величину цены капитала (в долях от 1)0,15.
2. В ячейку A2 вводим
произвольную первоначальную величину
внутренней нормы доходности проекта А
(например0,10).
3. В ячейку A3 вводим
произвольную первоначальную величину
внутренней нормы доходности проекта Б
(например0,10).
4. В ячейку B2 вводим цифру0, в ячейкуB3 цифру
1, выделяем их (тем самым запоминаем шаг
1) и копируем до ячейкиB17
(то есть вводим цифры от 1 до 15 – это
годы).
5. В ячейку С2 вводим заданное значение
инвестиции в проект А
-20000 в ячейки С3
С17 заданные значения доходов по годам
по проекту А5000.
6. В ячейку D2 вводим заданное
значение инвестиции в проект Б-40000 в ячейкиD3
3000
в ячейкуD45000,
выделяем их (тем самым запоминаем шаг2000) и копируем до ячейкиD17
(то есть вводим заданные значения доходов
по годам по проекту Б).
7. Устанавливаем курсор в ячейку E2
и вводим формулу для определения текущей
стоимости доходов и инвестиций по годам=C2/(1+$A$1)^$b2
и копируем эту формулу вправо до ячейкиF2 и затем вниз до ячейкиF17.
8. Ячейки D2F17
выделяем и устанавливаем формат –
цифровой (форматячейки
цифровой
два знака после запятой).
9. Выделяем ячейки D2D17
и левой кнопкой мыши щёлкаем по пиктограмме,
определяем чистый приведенный эффект
(NPV) проекта А (ячейкаD18),
копируем эту формулу вправо на ячейкуF18, определяем чистый
приведенный эффект (NPV) проекта Б (ячейкаF18).
10. Устанавливаем курсор в ячейку H2
и вводим формулу для определения текущей
стоимости доходов и инвестиций по годам
при произвольно принятом значенииIRR(0,1) для проекта А=H2/(1+A$2)^b2
и копируем эту формулу вниз до ячейкиH17.
11. Ячейки H2H17
выделяем и устанавливаем формат –
цифровой (форматячейки
цифровой
два знака после запятой).
12. Выделяем ячейки H2H17
и левой кнопкой мыши щёлкаем по пиктограмме,
определяем разницу сумм дисконтированных
(по значению внутренней норме доходности)
величин доходов и инвестиций по годам
проекта А (ячейкаH18),
которая должна быть равна нулю при
истинном значенииIRRпроекта А.
13. Устанавливаем курсор в ячейку I2
и вводим формулу для определения текущей
стоимости доходов и инвестиций по годам
при произвольно принятом значенииIRR(0,1) для проекта Б=I2/(1+A$3)^b2
и копируем эту формулу вниз до ячейкиI17.
14. Ячейки I2I17
выделяем и устанавливаем формат –
цифровой (форматячейки
цифровой
два знака после запятой).
15. Выделяем ячейки I2I17
и левой кнопкой мыши щёлкаем по пиктограмме,
определяем разницу сумм дисконтированных
(по значению внутренней норме доходности)
величин доходов и инвестиций по годам
проекта Б (ячейкаI18),
которая должна быть равна нулю при
истинном значенииIRRпроекта Б.
16. Устанавливаем курсор на ячейку H18,
вызываем программу «подбор параметра»
(сервисподбор параметра), в появившемся окне
устанавливаем значение0,
«изменяя значение ячейки$a$2
и левой кнопкой мыши щёлкаем по пиктограммеОК,
запускаем программу подбор параметра
и определяемIRRдля проекта
А.
17. Аналогично определяем IRRдля проекта Б.
Соседние файлы в предмете [НЕСОРТИРОВАННОЕ]
- #
- #
- #
- #
- #
- #
- #
- #
- #
- #
- #
Порядок
вычислений определяется обычными математическими законами.
Примеры:
Пусть
в ячейке А4 содержится число 15
в ячейке В8 – число 20
в ячейке С6 – число 17
тогда
формула (15+20)*17 будет иметь вид =(А4+В8)*С6
формула будет
иметь вид = A4^4+C6/2
формула будет иметь вид = С6^ (1/5)+A4^(1/2)
Основные понятия и
правила записи функций
Для облегчения расчетов в табличном процессоре Excel
есть встроенные функции.
Каждая стандартная встроенная функция имеет свое имя.
Для удобства выбора и
обращения к ним, все функции объединены в группы, называемые категориями:
математические, статистические, финансовые, функции даты и времени, логические,
текстовые и т.д.
Использование всех
функций в формулах происходит по совершенно одинаковым правилам:
—
Каждая функция имеет свое
неповторимое (уникальное) имя;
—
При обращении к функции
после ее имени в круглых скобках указывается список аргументов, разделенных
точкой с запятой;
—
Ввод функции в ячейку надо
начинать со знака «=», а затем указать ее имя.
Рассмотрим наиболее
часто встречающиеся функции по категориям:
1.
Математические
|
Имя функции |
Название функции |
Пример записи в MS Excel |
Привычная запись примера, если значения в ячейках |
|
СТЕПЕНЬ(число; |
Возведение в |
=СТЕПЕНЬ(5;3) =СТЕПЕНЬ(6;(1/3)) =СТЕПЕНЬ(8;(2/5)) |
= 53 = = |
|
КОРЕНЬ(число) |
Значение |
= КОРЕНЬ(9) |
= |
|
ABS(число) |
Модуль (абсолютная |
=ABS(-20) |
= |
|
SIN(число) |
Синус угла |
= SIN(5) |
= Sin 5 |
|
COS(число) |
Косинус угла |
= COS(30) |
= Сos 30 |
|
TAN(число) |
Тангенс угла |
= TAN(30) |
=Tg 30 |
|
ПИ( ) |
Значение числа p, округленного до 15 знаков после запятой (3,14159265358979) |
= ПИ( ) =SIN(2*ПИ()) |
=3,14159265358979 =Sin 2π |
|
LOG(число; основание) |
Логарифм числа по |
= LOG(30;4) |
= |
|
LOG10(число) |
Десятичный логарифм |
= LOG10(5) |
= lg 5 |
|
LN(число) |
Натуральный |
= LN(30) |
= ln 30 |
|
Имя функции |
Название функции |
Пример записи в MS Excel |
Привычная запись примера, если А1=-20; А2=12; А3=8; |
|
EXP(число) |
Экспонента числа |
= EXP(5) = EXP(2^3) |
= = |
|
СУММ(число1; |
Суммирование |
СУММ(А1;В1) |
= -20+30 суммирует |
|
СУММ(А1:А3) |
= -20+12+8 |
||
|
ПРОИЗВЕД(число1; |
Произведение |
=ПРОИЗВЕД (А1;В1) |
= -20*30 умножает |
|
=ПРОИЗВЕД (А1:А3) |
= -20*12*8 умножает |
||
|
МОБР(массив) |
Обратной матрицы |
= МОБР(А1:В2) |
= |
|
МОПРЕД(массив) |
Определитель |
= МОПРЕД (А1:В2) |
= |
|
МУМНОЖ(массив1; |
Произведение матриц |
=МУМНОЖ(А1:В2;С1:D2) |
= |
При работе с
матрицами необходимо учесть, что количество строк и столбцов должно быть
одинаковым.
2.
Статистические
|
Имя функции |
Название функции |
Пример записи в MS Excel |
Результат вычисления при А1=-20; А2=12; А3=8; |
|
МАКС(число1; |
Максимальное |
=МАКС(-2;13;2) |
=13 |
|
МИН(число1; число2; |
Минимальное |
=МИН(5;-3;1) |
=-3 |
|
СРЗНАЧ(число1; |
Среднее |
=СРЗНАЧ(3;8;7) |
=6 |
|
СЧЕТ(значение1; |
Количество ячеек, |
=СЧЕТ(А1:А3) |
=3 |
Примеры выполненных заданий:
Пример №1:
Вычислить значения
У (х) = Sin(x-6) * Tg(x2) — Cos5x
для всех х из отрезка [-3;8] с шагом h
= 1,5
Полученные значения
У(х) округлить до тысячных.
Решение: Оформить таблицу по образцу (рис.1.1.)
Рис.1.1. Образец
заполнения таблицы
В ячейку С1 ввести формулу от руки и протянуть (скопировать) в соседние
ячейки за маркер заполнения.
В ячейку В2 ввести формулу с помощью Мастера функций,
нажав кнопку и
скопировать в соседние ячейки.
Отформатировать
ячейки для значений У(х) так, чтобы числа округлились до сотых:
— выделить диапазон ячеек С2:I2
—
[Формат]à[Ячейки]à вкладка Число
à установить
формат числовой с 3 знаками после запятой (рис.
1.2.).
Рис.1.2. Результат
вычислений
Пример №2: Вычислить произведение матриц А и В, если
А = ; В =
Решение:
- Оформить на листе
матрицы А и В в виде таблиц как показано на рисунке 1.3.
Рис.1.3. Образец заполнения таблиц
- Выделить диапазон
ячеек там, где будет находиться матрица произведения А*В как показано на
рисунке 1.4.
Рис.1.4. Образец выделения
- При помощи Мастера
функций ввести формулу =МУМНОЖ(B1:D3;G1:I3) как показано на рисунке
1.5.
Рис.1.5. Образец ввода формулы при помощи Мастера
функций
4.
Нажать F2 и
затем комбинацию клавиш Ctrl+Shift+Enter
5. В выделенном диапазоне ячеек появится результат
произведения матриц (рис.1.6.)
Рис.1.6. Результат нахождения произведения матриц
Пример №3: Вычислить обратную матрицу А-1
для матрицы
А =
Решение:
- Оформить на листе
матрицу А в виде таблицы как показано на рисунке 1.7.
Рис.1.7. Образец
заполнения таблицы
- Выделить диапазон
ячеек там, где будет находиться обратная матрица. - При помощи Мастера
функций ввести формулу =МОБР(B1:D3) (рис.1.8.)
Рис.1.8. Образец
ввода формулы при помощи Мастера функций
4.
Нажать F2 и
затем комбинацию клавиш Ctrl+Shift+Enter
5.
В выделенном диапазоне
ячеек появится обратная матрица (рис.1.9.)
Рис.1.9.
Результат нахождения обратной матрицы
6. Если формула не будет введена как формула
массива, то в ячейке В5 будет выведено единственное значение.
Задания для
самостоятельного выполнения:
№1.1.
Создать в Excel показанную ниже таблицу. Заполнить пустые
ячейки таблицы, вводя соответствующие формулы. Использовать функцию
автозаполнение для копирования формул.
|
Производственные показатели |
||||
|
Октябрь |
Ноябрь |
Декабрь |
Итого за квартал |
|
|
План |
45,6 |
48,4 |
52,8 |
|
|
Выработка |
37,2 |
44,9 |
51,8 |
|
|
% вып. |
№1.2.
Создать в Excel таблицу, в которой в первом столбце ввести
значения х, взятые из отрезка [-6;4] с шагом 0,4 (для ввода последующего
значения x ввести формулу) и для этих значений во
втором, третьем и четвертом столбиках рассчитать значения M, N, K по следующим
формулам:
M=; N = exp(x); K =
После заполнения таблицы отформатировать столбцы M, N и K так,
чтобы числа в них имели 5 знаков после запятой.
№1.3.
Создать таблицу, показывающую цены для разных
классов театральных билетов.
|
Наименование мест |
Стоимость билетов |
|||||
|
Класс «Соверен» |
Скидка 20% |
Класс «Ровер» |
Скидка 15% |
Класс «Стартер» |
Скидка 10% |
|
|
Партер |
30 000р. |
1 180р. |
9 860р. |
|||
|
Ярус |
9 720р. |
8 840р. |
6 420р. |
|||
|
Балкон |
7 020р. |
6 430р. |
4 470р. |
|||
|
Проход |
1 400р. |
900р. |
2 120р. |
|||
|
Итого: |
= |
= |
= |
|||
|
Всего скидок: |
= |
Установить в необходимых ячейках денежный формат.
Ввести формулы в
пустые столбцы для подсчета скидок по каждому классу мест.
Ввести формулы
подсчета суммы скидок по каждому классу и общей суммы скидок.
№1.4.
Аналогично разобранному
примеру протабулировать функцию F(x) = Sin(8x4) — Tg(π/4) для всех х из отрезка
[-7;9] с шагом h = 0,4.
Полученные значения F(x)
округлить до десятых.
№1.5.
Вычислить
произведение двух матриц В и С, если
В = 
№1.6.
Последовательность
Фибоначчи образуется так: первое и второе число последовательности равны 1,
каждое следующее равно сумме двух предыдущих (1,1,2,3,5,8,13,…). Среди первых
20 чисел последовательности Фибоначчи найти максимальное число, среднее число и
сумму первых 15 чисел. Последовательность Фибоначчи и результаты отобразить в
таблице.
№1.7.
Аналогично разобранному
примеру протабулировать функцию
У(x)
= для всех х из отрезка [-7;6] с шагом h
= 0,7.
Полученные значения F(x) округлить до тысячных.
№1.8.
Создать в Excel таблицу, в которой в зависимости от значения х,
взятого из отрезка [-3;3] с шагом 0,2, вычисляются значения F, D, S по
следующим формулам:
F=; D = x7; S =
После заполнения таблицы отформатировать полученные значения до
3 знаков после запятой.
№1.9.
Создать таблицу «Ведомость выплаты зарплаты»:
|
№ |
Фамилия, И.О. |
Сумма, $ |
Сумма, руб. |
|
1 |
Иванов П.И. |
$500 |
|
|
2 |
Петров Н.Г. |
$300 |
|
|
…….. |
|||
|
20 |
Сидоров А.К. |
$450 |
Вычислить зарплату в рублях (курс доллара взять 27,8 р.), определить максимальную,
минимальную и среднюю зарплату сотрудников.
№1.10.
Вычислить обратную
матрицу С-1 для матрицы С, где
С =
Тема
2: MS Excel: использование
относительной и абсолютной ссылок в формулах.
КРАТКАЯ СПРАВКА
Вместо чисел в формулах используются ссылки на адреса ячеек.
Существуют два основных типа ссылок: относительные и абсолютные.
От типа ссылки зависит, что будет происходить с адресами ячеек при копировании
формулы из одной ячейки в другую.
При перемещении или копировании формулы относительные ссылки
автоматически обновляются в зависимости от нового положения формулы.
Относительные ссылки имеют следующий вид: А1, В3.
При перемещении или копировании формулы абсолютные ссылки
не изменяются. В абсолютных ссылках перед неизменным значением адреса ячейки
ставится знак доллара. Например: $А$1.
Если символ $ стоит перед буквой (например: $А1), то координата столбца
абсолютная, а строки – относительная. Если символ $ стоит перед числом
(например: А$1), то, наоборот, координата столбца относительная, а строки –
абсолютная. Такие ссылки называются смешанными.
Для изменения способа адресации при редактировании формулы надо
выделить ссылку на ячейку и нажать клавишу F4. Элементы номера ячейки, использующие
абсолютную адресацию, предваряются символом $. При последовательных нажатиях
клавиши F4 номер ячейки А1 запишется как $A$1, A$1, $A1, A1.
Примеры
выполненных заданий:
Пример №1:
Вычислить стоимость
комплектующих для компьютера в рублях, если известны их цены в долларах и курс
доллара.
Решение:
Рис.2.1. Пример
оформления задачи
Необходимо сначала отформатировать ячейки С1, С4:С7 в
формат денежный со значком «р.», а ячейки В4:В6 в формат денежный со значком
«$», затем начинать ввод формул.
В ячейку С4 ввести формулу =В4*$С$1, где В4 – относительная ссылка, а
$С$1 абсолютная ссылка.
Скопировать в нижние ячейки С5 и С6 введенную формулу, протянув за
маркер заполнения. Абсолютная ссылка на ячейку $С$1 останется неизменной (как
показано на рис.2.1.), а относительная С4 изменяется на величину смещения от
активной. После ввода формул в ячейках появятся результаты.
Затем в ячейку С7 ввести формулу подсчета итога.
Пример №2:
Создать таблицу умножения в прямоугольном виде. Использовать функцию
копирования формул.
Решение:
Представить таблицу умножения в прямоугольном виде для чисел от 1 до 9
как показано на рис.2.2. На пересечении строк и столбцов будут результаты
умножения соответствующих чисел.
Рис.2.2. Образец создания таблицы.
В ячейку В2 ввести следующую формулу =А2*В1.
Для копирования этой формулы вниз зафиксировать адрес В1 значком
доллара, т.е. сделать его неизменным – абсолютным (рис.2.3.) и затем скопировать
полученную формулу, а для копирования вправо — абсолютным сделать адрес А2
(рис.2.4.) и затем скопировать изменённую формулу.
Подготовить аналогично для копирования вниз формулы в ячейках С2, D2,
E2, F2, G2, H2, I2, J2, проставив там, где необходимо, абсолютную ссылку.
В результате копирования формул получится таблица, изображенная на
рис.2.5.

Пример копирования формулы вправо
Рис.2.3. Пример
копирования формулы вниз
Рис.2.5. Готовая
таблица умножения
Задания для
самостоятельного выполнения:
№2.1.
Создать в Excel таблицу, в которую занести первые шесть
членов двух арифметических прогрессий с заданными первыми членами a1 и шагами d и суммы первых
шести членов этих арифметических прогрессий, рассчитанных двумя способами:
прямым суммированием членов и по формуле: Sn=n*[a1+(n-1)*] (в обоих случаях n=6)
|
Арифметическая прогрессия |
||||||||
|
D |
a1 |
a2 |
a3 |
a4 |
a5 |
a6 |
Сумма |
По формуле |
|
0,5 |
1 |
|||||||
|
0,75 |
0,25 |
№2.2., 2.7.
Создать в Excel таблицу, в которую занесите 10 первых членов
убывающей геометрической прогрессии с заданными первыми членами x1
и знаменателями q.
Напомним, что xn = xn-1×q. Рассчитать суммы первых десяти членов этих
геометрических прогрессий двумя способами: прямым суммированием членов и по
формуле для суммы бесконечно убывающей геометрической прогрессии: S=x1/(1-q).
|
Геометрическая прогрессия |
||||||||
|
Q |
х1 |
х2 |
… |
… |
… |
х10 |
Сумма |
По формуле |
|
0,3 |
1 |
|||||||
|
0,45 |
0,25 |
№2.3., 2.8.
Создать таблицу десятичных логарифмов чисел от 1 до 9,9 с шагом 0,1.
Обычно такого рода таблицы представляют в
«прямоугольном» виде.
Например:
|
0 |
0,1 |
0,2 |
0,3 |
0,4 |
0,5 |
0,6 |
0,7 |
0,8 |
0,9 |
|
|
1 |
||||||||||
|
2 |
||||||||||
|
3 |
0,568 |
|||||||||
|
4 |
||||||||||
|
5 |
||||||||||
|
6 |
||||||||||
|
7 |
||||||||||
|
8 |
||||||||||
|
9 |
Т.е. в ячейке, стоящей, например, на пересечении строки 3 и столбца 0,7
должен быть логарифм числа 3,7.
Таблицу необходимо создать аналогично примеру №2 этой темы путем
копирования формул.
После создания таблицы отформатировать ячейки,
в которых располагаются логарифмы так, чтобы числа в них имели 3 знака после
запятой. Для этого выделить форматируемые ячейки, а далее команды меню Формат – Ячейки…
(или через контекстное меню).
№2.4., 2.9.
Составить матрицу
размером 10´10 элементов, в которой элементы матрицы
определяются по формуле:
Таблица будет иметь
следующий вид:
Полученные результаты
отформатировать до 2 знаков после запятой.
№2.5., 2.10.
Создать таблицу расчета оплаты электроэнергии за год, если известно,
что показания счетчика на начало января составляли 13294 КВт, а
стоимость 1 КВт/ч равнялась 0,9руб. Показания счетчика на конец
каждого месяца придумать самостоятельно.
Организовать таблицу следующим образом:
В ячейку С5 ввести такую формулу, чтобы её можно было скопировать
вправо. В ячейке М6 подсчитать оплату за год.
Полученные результаты отформатировать до 2 знаков после запятой.
№2.6.
Создать таблицу квадратов двухзначных целых чисел от 10 до 99, создав
таблицу прямоугольного вида, где в столбцах указать десятки, а в строках –
единицы, из которых на пересечении строк и столбцов будут образованы числа,
квадраты которых необходимо подсчитать.
Таблица будет следующего вида:

квадрат числа 22, а в ячейке Н8 – квадрат числа 76.
При вводе формул воспользоваться функцией копирования.
Тема
3: MS Excel: использование
логических функций в формулах.
КРАТКАЯ СПРАВКА
К категории Логические принадлежит функция ЕСЛИ.
Функция ЕСЛИ возвращает одно значение, если заданное условие при вычислении дает значение ИСТИНА, и другое значение, если
ЛОЖЬ.
Функция
ЕСЛИ используется при проверке условий для значений и формул.
Общий вид логической функции ЕСЛИ:
ЕСЛИ (лог_выражение; значение_если_истина; значение_если_ложь)
Лог_выражение —
это любое значение или выражение, принимающее значения ИСТИНА или ЛОЖЬ. Например,
A10=100 — это логическое выражение; если значение в ячейке A10 равно 100,
то выражение принимает значение ИСТИНА. В противном случае — ЛОЖЬ.
Значение_если_истина
— это значение, которое возвращается, если лог_выражение равно ИСТИНА.
Значение_если_ложь
— это значение, которое возвращается, если лог_выражение равно ЛОЖЬ
Таким образом, функция
ЕСЛИ – условная функция, записанная в ячейку таблицы. Эта функция в скобках
имеет три параметра: первый параметр – логическое выражение, которым задается
условие и если условие истинно, то значение данной ячейки определит второй
параметр, а если ложь, то – третий параметр.
Логические выражения
строятся с помощью операций отношения (<, >, <=, >=, =,
< >) и логических операций (И, ИЛИ, НЕ).
Логические операции:
- Общий вид
логической операции И
И (логическое_значение1; логическое_значение2;
…)
Логическая связка И возвращает значение ИСТИНА, если все
аргументы имеют значение ИСТИНА и возвращает значение ЛОЖЬ, если хотя бы один
аргумент имеет значение ЛОЖЬ.
- Общий вид
логической операции ИЛИ
ИЛИ (логическое_значение1; логическое_значение2;
…)
Логическая связка ИЛИ
возвращает значение ИСТИНА, если хотя бы один из аргументов имеет значение
ИСТИНА и возвращает значение ЛОЖЬ, если все аргументы имеют значение ЛОЖЬ.
- Логическая операция НЕ обозначает отрицание, она используется
редко.
Примеры
выполненных заданий:
Пример №1:
В бюро трудоустройства, где ведутся списки желающих получить работу (рис.3.1.),
в 2009году поступил запрос. Требования работодателя – высшее образование.
Осуществить отбор кандидатов из этого списка.
Рис.3.1. Список кандидатов,
желающих получить работу
Решение:
Для отбора из этого списка кандидатов, соответствующих требованиям
работодателя, воспользуйтесь логической функцией ЕСЛИ.
Если кандидат из списка соответствует требованиям, то вывести в
отдельном столбце слово «подходит», а иначе – слово «нет».
Таким образом, в ячейку Е2 введите следующую формулу:
= ЕСЛИ(C2=»в»;»подходит»;»нет»)
Скопируйте эту формулу в нижние ячейки для остальных кандидатов, и
получится таблица, изображенная на рис.3.2.
Рис.3.2. Результат отбора на запрос
Пример №2:
Решить задачу из примера №1 для другого запроса работодателя.
Требования работодателя – образование высшее, возраст не более 25 лет.
Решение:
Задача решается аналогично, только меняется формула в ячейке Е2. В
формуле уже будут два условия – логических выражения, соединенных логической
связкой И. Формула следующая:
=
ЕСЛИ(И(C2=»в»;2009-D2<=25);»подходит»;»нет»)
Логическое выражение 2009-D2 вычисляет возраст кандидата.
Скопируйте эту формулу в нижние ячейки для остальных кандидатов, и
получится таблица, изображенная на рис.3.3.
Рис.3.3. Результат отбора на запрос
Пример №3:
Вычислить для всех х из отрезка [-1;7] с шагом h=1,3 значения функции У(х), где
У(х) =
Решение:
Оформить вычисления в виде таблицы следующим образом (рис.3.4.)
Рис.3.4. Пример оформления таблицы
Как показано на рис.3.4. в ячейку А3 введена формула
подсчета следующего значения х, а в ячейку В2 — формула подсчета
значения У(х) в зависимости от условия: ЕСЛИ х<4, ТО
вычислить =АВS(х+4), ИНАЧЕ вычислить
= (х+4)^2.
После ввода формул скопируйте их в нижние ячейки. На рис.3.5.
изображена таблица с полученными результатами.
Рис.3.5. Результат вычислений
Пример №4:
Оформить лист для вычисления значения функции Y(x):

Значения x взять из отрезка [-3;3] с шагом 0,5
Решение:
Логическая функция ЕСЛИ может быть вложенной одна в другую, т.е.
состоять их нескольких функций ЕСЛИ. Этот пример проиллюстрирует это.
Таблица с данными и готовыми формулами будет выглядеть следующим
образом (рис.3.6.):
Рис.3.6. Пример создания таблицы
Создайте такую таблицу, введите данные формулы и скопируйте их в
соответствующие ячейки. Обратите внимание на вложенность функции.
Задания для
самостоятельного выполнения:
№3.1.
Решить задачу из примера №1 для другого запроса работодателя.
Работодателю требуются женщины с высшим образованием и мужчины со средним
специальным (с/с) образованием.
№3.2.
Вычислить значения
функции У(х):
где
Значения х взять
из отрезка [-7;13] с шагом 1,5.
Оформить задачу в
виде следующей таблицы:
№3.3.
Оценка, выставляемая по результатам тестирования,
обозначается буквами латинского алфавита A, B, C и D. Если набрано 90 и более баллов, то оценка А,
если от 80 до 90, то – В, если от 70 до 80, то – С, и если меньше 70 то – D.
Используя функцию ЕСЛИ создать формулу для пересчёта баллов в оценку
и заполнить показанную ниже таблицу. (При решении этой задачи вам необходимо
будет использовать функцию ЕСЛИ
внутри другой функции ЕСЛИ).
|
Баллы |
Оценка |
|
78 |
|
|
55 |
|
|
62 |
|
|
87 |
|
|
96 |
|
|
70 |
|
|
90 |
|
|
80 |
№3.4.
Создайте таблицу, позволяющую рассчитать плату за электроэнергию за
январь для жильцов дома из 5 квартир (вид таблицы и условия оплаты приведены
ниже).
В ячейку D2 введите формулу и скопируйте её для
остальных квартир.
Данным условиям оплаты соответствует следующая формула:
Если Потребление £ N*40,
то Сумма
к оплате = Потребление*0,46.
Иначе
Если Потребление£N*90,
то Сумма
к оплате =(N*40)*0,46+[Потребление–N*40]*0,8
Иначе Сумма к
оплате =(N*40)*0,46+N*(90-40)*0,8+[Потребление–N*90]*1,6 (В этих формулах N – число
проживающих в квартире).
Например, семья из 2 человек израсходовала 230
кВт/час. Из них 2*40=80 кВт×час –
оплачиваются по 0,46 руб. Из оставшихся 230-80=150 кВт/часов еще 2*(90-40) =
100 кВт/часов оплачиваются по 0,8 руб., а остальные 150-100=50 кВт/часов
оплачиваются по 1,6 руб.
Все заданные числа (20, 40, 90 и 0,46 0,8 1,6)
разместите в ячейках вне таблицы. Такой способ размещения исходных данных
позволит легко исправить всю таблицу при изменениях в условиях оплаты –
достаточно будет только изменить числа в этих ячейках.
№3.5.
Составьте 2 матрицы
размером 10´10 элементов.
Элементы первой
матрицы А определяются по формуле
.
Элементы второй
матрицы С определяются по правилу
Оформите матрицы в
виде таблиц, как показано ниже, и при вводе формул воспользуйтесь правилом
копирования формул.
№3.6.
Оформить лист для
вычисления значения функции F(х):
Значения х взять из отрезка [-6;8] с
шагом 0,8
№3.7.
Известна оценка, полученная каждым из 20 абитуриентов по трем
вступительным экзаменам (математика, русский, история). Для каждого из
абитуриентов необходимо указать, зачислен ли он в данное учебное заведение.
Абитуриент считается зачисленным, если он имеет проходной балл больше 12 и оценку
«5» по математике. Оформить таблицу согласно условию задачи, а исходные данные
придумать самостоятельно.
№3.8.
Даны три числа А=6, Б=9 и С=3. С помощью логической функции ЕСЛИ в
ячейке D2 определить максимальное из этих трех чисел и вывести
его значение. Решение оформить в виде данной ниже таблицы.
№3.9.
Автоматизируйте решение данных ниже квадратных уравнений в электронных
таблицах. Организуйте ввод значений коэффициентов в соответствующих ячейках и
вывод значений корней уравнения или сообщения “Корней нет”.
У1(х) = 12х2-х+7
У2(х) = 23х2-5х-56
У3(х) = 183х2+538х+375
№3.10.
Оформить лист для вычисления значения функции Y(x):
Значения x взять из
отрезка [-4;6] с шагом h=1,7
Тема
4: Построение диаграмм,
графиков и поверхностей.
КРАТКАЯ СПРАВКА
В Excel предусмотрена возможность представлять данные в
графическом виде.
Диаграмма — это средство графического представления количества информации,
предназначенное для сравнения значений величин или нескольких значений одной
величины, слежения за изменением их значений и т.д.
Диаграммы могут быть различных типов (линейчатые, круговые,
гистограммы, графики, поверхности и т.д.), которые представляют данные в
различной форме. В каждом конкретном случае важно правильно подобрать тип
создаваемой диаграммы.
Мастер диаграмм является одним из наиболее мощных средств построения
диаграмм. Прежде чем строить диаграмму необходимо закончить все работы в
таблице, включая ее форматирование.
Запуск Мастера диаграмм осуществляется через пункт меню Вставка/Диаграмма
или кнопку пиктографического меню.
Построение любого вида диаграммы осуществляется за 4
шага:
- Выбор типа диаграммы из широкого диапазона предложенных.
- Определение области исходных данных, для которой будет строиться
диаграмма, а также направление размещения данных по столбцам или по
строкам. При выборе по строкам самая верхняя строка выделенного блока
является строкой х-координат, остальные строки содержат у-координаты. - Оформление внешнего вида диаграммы.
- Определение месторасположения диаграммы.
Примеры выполненных заданий:
Пример №1
Имеются данные об объёмах продаж четырьмя региональными торговыми
организациями (рис.4.1.). Сравните графически динамику изменения объёмов продаж,
а затем сравните показатели подразделений друг с другом.
Рис.4.1. Данные об
объёмах продаж
Решение:
Для сравнения динамики изменения объёмов продаж лучше использовать
графики, а для сравнения показателей подразделений друг с другом больше
подходит гистограмма. Построим эти два типа диаграмм.
Прежде чем построить диаграмму выделите всю таблицу и скопируйте
выделенные данные в буфер обмена. Затем запустите Мастер диаграмм и с его
помощью постройте сначала график (рис.4.2.), а затем гистограмму (рис.4.3.)
Рис.4.2.
Сравнение динамики изменения объёмов продаж
Рис.4.3. Сравнение
показателей подразделений друг с другом
Пример №2:
Постройте график
функции У(х) = Соs(х+1)
Решение:
Для построения графика данной функции создайте таблицу значений независимой
переменной х и для каждой х вычислить У(х) по данной формуле. Значения х возьмите
любые с учетом области определения функции. Интервал между значениями х взять
лучше одинаковый, чем меньше интервал, тем точнее график, а чем больше значений
х, тем нагляднее график (рис.4.4.).
Рис.4.4. Пример таблицы для значений х и У(х)
В ячейку В2 введена формула =СOS(В1+1), затем эта формула скопирована
для остальных значений х. Ячейки с полученными значениями У(х) отформатированы
до двух знаков после запятой. Теперь к данной таблице постройте график, выделив
прежде все значения У(х) и скопировав их в буфер обмена. При вызове Мастера
диаграмм на 1 шаге построения установите подписи по оси х, указав диапазон
всех значений х из данной таблицы. Должен получиться график как на рис.4.5.
Рис.4.5. График функции У(х) = Сos(х+1)
Пример №3:
Постройте поверхность
эллиптического цилиндра, заданного формулой:
Значения х и у взять из интервала [-5;5] с шагом 0,5
Решение:
Для построения графика типа «поверхность»
подготовьте прямоугольную таблицу, в которой в верхней строке расположите
значения одной независимой переменной, в левом столбце – значения другой, а в
остальных ячейках будут содержаться значения функции при различных значениях
независимых переменных.
В ячейку В2 введите формулу =B1^2/9+A2^2/16-1, а
затем скопируйте эту формулу в другие ячейки, используя абсолютную ссылку как
было разобрано в примере №2 темы 2. Ячейки с полученными значениями
отформатируйте до одного знака после запятой. Получится таблица как на рис.4.6.
Рис.4.6. Пример
полученной таблицы
Выделите всю область таблицы и скопируйте в буфер обмена, а затем с
помощью Мастера диаграмм постройте поверхность. Получится как на рис.4.7.
Рис.4.7.
Поверхность эллиптического цилиндра
Задания для
самостоятельного выполнения:
№4.1.
В таблице приведены данные о выработке предприятия по
кварталам за год:
|
Квартал |
I |
II |
III |
IV |
|
Выработка |
11 |
13 |
15 |
9 |
Представьте эти данные в виде:
а) гистограммы
б) объемной гистограммы
в) кольцевой диаграммы
г) круговой диаграммы
д) объемной круговой диаграммы.
№4.2.
Постройте на одном графике три зависимости:
|
x= |
0,01 |
0,02 |
0,1 |
0,5 |
1,5 |
4 |
8 |
16 |
|
f(x)= |
11 |
12 |
13 |
14 |
15 |
16 |
17 |
18 |
|
g(x)= |
8 |
10 |
11 |
9 |
8 |
7 |
7 |
9 |
|
w(x)= |
7 |
12 |
8 |
13 |
9 |
14 |
10 |
15 |
Все элементы графика должны быть
отформатированы для печати на черно-белом принтере (все элементы на графике
должны быть черно-белого цвета).
Отформатируйте элементы построенного графика: выберите
толщину координатных осей; толщину и тип линий, изображающих зависимости на
графике; вид и размер значков, изображающих данные на графике; тип и размер
шрифтов, используемых на графике.
№ 4.3.
Построить график функции f(x) = Sin(x) — x
№ 4.4.
Построить поверхность
однополостного гиперболоида в положительной плоскости, заданного формулой:
Значения х и у взять из интервала [-4;4] с шагом 0,3
Для упрощения формулы примите: a = b = c = 1
№ 4.5.
Построить график функции Z(х) = на
отрезке [-3;3]
№ 4.6.
Постройте поверхность кругового конуса, заданного формулой:
Z(х) =
Значения х и у взять из интервала [-6;6] с шагом 0,4
№ 4.7.
Построить график функции У(х) = tg2 (x+3)
№ 4.8.
Постройте поверхность эллипсоида, заданного формулой:
Z(х,у) =
Значения х и у взять из интервала [-4;4] с шагом 0,2
№ 4.9.
Построить график функции У(х) = Ln(х)-х
№ 4.10.
Постройте поверхность
гиперболического параболоида, заданного формулой:
Z(х,у) =
Значения х и у взять из интервала [-6;6] с шагом 0,6
Тема 5:
Создание базы данных в MS Excel.
Сортировка и фильтрация данных.
КРАТКАЯ СПРАВКА
Электронные таблицы позволяют осуществлять сортировку данных,
т.е. производить их упорядочение. Данные (числа, текст, даты, логические
значения) можно сортировать по возрастанию или убыванию. При сортировке данные
выстраиваются в определенном порядке. Можно проводить вложенные сортировки,
т.е. сортировать данные по нескольким столбцам; при этом задается
последовательность сортировки столбцов.
Для сортировки необходимо выделить одну из ячеек с данными и ввести
команду Данные/Сортировка.
В электронных таблицах можно осуществлять поиск данных (строк) в
соответствии с заданными условиями. Такие условия называются фильтром.
Фильтрация – это способ поиска подмножества данных в списке. Сущность этого
способа заключается в том, что для данных одного или нескольких столбцов
задаются условия отбора, после этого в отфильтрованном списке отображаются только
те строки, которые содержат данные, отвечающие этим условиям. В табличном
процессоре MS Excel используется два способа фильтрации списков: Автофильтр
для простых условий отбора и Расширенный фильтр для более сложных
условий.
Чтобы отформатировать список с помощью Автофильтра, необходимо
выделить одну из ячеек списка и выбрать команду Данные/Фильтр/Автофильтр.
В названиях столбцов таблицы появятся раскрывающиеся списки, содержащие
стандартные условия поиска.
Чтобы отфильтровать список с помощью Расширенного фильтра,
следует рядом со списком создать диапазон условий. Для этого нужно в пустую
строку создаваемого диапазона ввести или скопировать заголовки фильтруемых
столбцов, а в нижележащие строки ввести условия отбора. Затем для запуска
процесса фильтрации необходимо указать ячейку в фильтруемом списке и выбрать
команду Данные/Фильтр/Расширенный фильтр.
Примеры выполненных заданий:
Пример №1:
Дан список сотрудников (рис.5.1.). Осуществите сортировку этого списка
по отделам и внутри каждого отдела отсортируйте по фамилиям в порядке
возрастания.
Рис.5.1. Список
сотрудников
Решение:
Установите курсор внутри списка и выберите команду Данные/Сортировка.
После этого в диалоговом окне Сортировка диапазона задайте
параметры согласно рисунку 5.2.
Рис.5.2. Параметры
сортировки
В результате список отсортируется по заданным параметрам (рис.5.3.).
Рис.5.3.
Результат сортировки
Пример №2:
Из списка данных сотрудников в примере №1 выберите
женщин-совместителей.
Решение:
Установите курсор внутри списка и выберите команду Данные/Фильтр/Автофильтр.
В названиях столбцов таблицы появятся раскрывающиеся списки. Выберите
условия фильтрации в поле (столбце) Пол – ж (рис.5.4), а затем в столбце
Принадлежность к штату – С (рис.5.5.)
Рис.5.4. Установка
фильтра по полю Пол
Рис.5.5. Установка
фильтра по полю Принадлежность к штату
В результате получится список, удовлетворяющий этим двум условиям (рис.5.6.)
Рис.5.6. Результат
отфильтрованного списка
Пример №3:
Из списка данных сотрудников в примере №1 выберите мужчин в возрасте от
50 до 60 лет, учитывая, что задача решается в 2009 году.
Решение:
В этом случае условия отбора запишите в диапазон условий отдельной
таблицей как показано на рис.5.7.
Рис.5.7. Создание
диапазона условий
Установите курсор внутри списка и выберите команду Данные/Фильтр/Расширенный
фильтр. После этого в диалоговом окне Расширенный фильтр установите
параметры согласно рисунку 5.8.
Рис.5.8.
Установка параметров в окне Расширенный фильтр
В результате список отфильтруется согласно заданным параметрам (рис.5.9.).
Рис.5.9. Результат
фильтрации
Пример №4:
Из списка данных в примере №1 выберите сотрудников, чей оклад ниже
среднего по учреждению.
Решение:
В данном примере обратите внимание на несколько обстоятельств (рис.5.10.):
- Столбец диапазона условий, в который должно быть записано
ограничение, содержащее формулу, не должен иметь заголовок таблицы; - Условие записывается как формула, содержащая логическое выражение,
в котором значение первой ячейки столбца сравнивается со значением,
вычисляемым формулой; - В формуле, вычисляющей среднее значение, используются абсолютные
ссылки.
Рис.5.10. Создание диапазона условий
После этого в диалоговом окне Расширенный фильтр установите параметры
согласно рисунку 5.11.
Рис.5.11. Установка параметров в окне Расширенный
фильтр
В результате список отфильтруется согласно заданным параметрам (рис.5.12.).
Рис.5.12.
Результат фильтрации
Задания
для самостоятельного выполнения:
№5.1.
Создайте
базу данных с информацией о студентах Вашей группы (не менее 10 записей) со
следующими полями:
Не теряйте времени на сбор реальных данных –
можно придумать что-нибудь близкое.
Задания:
- Отсортируйте данные в порядке возрастания по фамилиям.
- Выделите записи, у которых в поле Фамилия фамилия начинается на
«Ив». - Придумайте критерий, по которому в таблице отобразятся студенты
мужского рода. - Отобразите в таблице студентов со стипендией выше средней.
№5.2., 5.9.
Дана таблица с информацией о товарах в
магазине. Заполните в таблице
поля «Общая стоимость» и «Последняя дата реализации» с помощью формул.
Примените формат Дата и Денежный для соответствующих полей.
Задания:
- Отсортируйте по категориям и внутри каждой категории записи
расположите в порядке возрастания по наименованию. - Отобразите в таблице товары, срок хранения у которых больше 1
месяца. - Отобразите только фрукты, общая стоимость которых больше 10000
руб. - Отобразите в таблице товар, на который затратили денег больше
среднего среди всех товаров по магазину.
№5.3., 5.10.
Дана таблица начисления заработной платы за месяц. Заполните пустые
столбцы с помощью формул. Примените Денежный формат в незаполненных столбцах.
Задания:
- Отсортируйте по должности и внутри каждой должности записи
расположите в порядке возрастания по ФИО. - Отобразите в таблице Фамилии, у которых оклад больше 15000руб. и
меньше 20000руб. одновременно. - Отобразите в таблице записи, должность которых заканчивается на
букву «р». - Отобразите в таблице фамилии, у кого зарплата к выдаче больше
средней зарплаты всех сотрудников.
№5.4.
Создайте базу данных с информацией о студентах
Вашей группы (не менее 10 записей) со следующими полями:
Не теряйте времени на сбор реальных данных –
можно придумать что-нибудь близкое.
Задания:
- Отсортируйте данные в порядке возрастания по именам.
- Отобразите записи, у которых в имя начинается на «Ив».
- Придумайте критерий, по которому в таблице отобразятся студенты
женского рода. - Отобразите в таблице студентов со стипендией ниже средней.
№5.5.
Возьмите из №5.2. таблицу с информацией о
товарах в магазине. Заполните в таблице поля «Общая стоимость» и «Последняя
дата реализации» с помощью формул.
Примените формат Дата и Денежный для соответствующих
полей.
Задания:
- Отсортируйте записи по категориям и внутри каждой категории
расположите в порядке убывания по наименованию. - Отобразите в таблице товары, срок хранения у которых меньше 1
месяца. - Отобразите только фрукты, общая стоимость которых меньше 10000
руб. - Отобразите в таблице товар, на который затратили денег меньше
среднего среди всех товаров по магазину.
№5.6.
Возьмите из №5.3. таблицу начисления заработной платы за месяц.
Заполните пустые столбцы с помощью формул. Примените Денежный формат в
незаполненных столбцах.
Задания:
- Отсортируйте по должности и внутри каждой должности записи
расположите в порядке убывания по ФИО. - Отобразите в таблице Фамилии, у которых оклад меньше 20000руб. и
больше 17000руб. одновременно. - Отобразите в таблице записи, фамилия которых начинается на «Ст».
- Отобразите в таблице фамилии, у кого зарплата к выдаче меньше
средней зарплаты всех сотрудников.
№5.7.
Дана таблица крупнейших рек мира. Заполнить с помощью формул пустые
ячейки.
Задания:
- Произведите
сортировку рек одновременно в порядке возрастания по географическому
положению и по увеличению их длины. - С помощью Автофильтра
выберите из таблицы самые крупные реки Юж.Америки с длиной более 5000км. - С помощью расширенного
фильтра выберите из таблицы реки с длиной более 4000км. и площадью
бассейна менее 3000км2. - С помощью расширенного
фильтра отобразите реки, у которых длина больше средней длины всех рек
таблицы.
№5.8.
Возьмите из №5.7. таблицу крупнейших рек мира. Заполнить с помощью
формул пустые ячейки.
Задания:
- Произведите
сортировку рек одновременно в порядке убывания по географическому
положению и по увеличению их площади бассейна. - С помощью Автофильтра
выберите из таблицы самые крупные реки Азии с длиной более 5000км. - С помощью расширенного
фильтра выберите из таблицы реки Африки с площадью бассейна более
3000км2. - С помощью расширенного
фильтра отобразите реки, у которых длина меньше средней длины всех рек
таблицы.
Тема 6: Способы
консолидации данных.
Сводные таблицы.
КРАТКАЯ СПРАВКА
Данные, расположенные в различных областях одного рабочего листа, на
различных рабочих листах или в различных рабочих книгах, могут быть сведены
вместе, путем их консолидации (объединения). При консолидации данных
объединяются значения из нескольких диапазонов данных.
Консолидация данных – это способ получения итоговой информации, при
котором данные, расположенные в нескольких различных областях, объединяются в
соответствии с выбранной функцией обработки. При этом данные, расположенные в
одной или нескольких исходных областях, обрабатываются и отображаются в одной
итоговой таблице.
Если список содержит большой объем данных, особенно в тех случаях,
когда необходимо установить взаимосвязь между данными, расположенными в
удаленных друг от друга разных участках рабочего листа, то предоставляется
возможность создать сводные таблицы.
Сводная таблица – это интерактивная таблица, создаваемая пользователем
на основе данных, содержащихся в списке, и отражающая обобщенные результаты
обработки этих данных. Сводные таблицы используются для целенаправленного
обобщения информации, представления взаимосвязей между категориями, изменения
способа группировки данных, суммирования различных категорий данных и т.д.
Примеры выполненных заданий:
Пример №1: Консолидация на рабочем листе
Создайте рабочую книгу Пример1.хls, состоящую из одного листа:
Сводка.
На листе Сводка постройте таблицу, представленную на рис.6.1. В
поле Сумма вставьте соответствующую формулу. Подведите итоги по столбцу Сумма.
|
Реализация хлебобулочных изделий |
|||
|
Наименование |
Кол-во, шт |
Цена, руб. |
Сумма, руб. |
|
Булочная №1 |
|||
|
Городской |
50 |
17 |
|
|
Ржаной |
75 |
15 |
|
|
Лаваш |
20 |
10 |
|
|
Итого |
|||
|
Булочная №2 |
|||
|
Городской |
120 |
17 |
|
|
Ржаной |
100 |
15 |
|
|
Лаваш |
20 |
10 |
|
|
Калач |
1 |
8 |
|
|
Итого |
|||
|
Чайная «Золотой самовар» |
|||
|
Выпечка |
100 |
11 |
|
|
Ржаной |
5 |
15 |
|
|
Лаваш |
50 |
10 |
|
|
Итого |
|||
|
Всего |
Рис.6.1. Содержимое листа Сводка
Укажите верхнюю левую ячейку конечной области консолидируемых данных. В
нашем задании, например, А22.
В меню Данные выберите команду Консолидация.
Выберите из раскрывающегося списка Функция функцию, которую следует
использовать для обработки данных.
Перейдите в поле Ссылка и укажите с помощью мыши исходную область
консолидируемых данных или введите с клавиатуры ссылку на нее:
Сводка!$А$4:$D$7. Нажмите кнопку ссылка будет введена в Список диапазонов.
Повторите шаги 4 и 5 для всех консолидируемых исходных областей:
Сводка!$А$9:$D$13, Сводка!$А$15:$D$18
Выберите Использовать в качестве имен пункт значения левого столбца (рис.
6.2.)
Рис.6.2. Окно «Консолидация»
Снимите флажок Создавать связи с исходными данными, если он установлен.
Связи нельзя использовать, если исходная область и область назначения
находятся на одном листе. После установки связей нельзя добавлять новые
исходные области и изменять исходные области, уже входящие в консолидацию
Пример№2: Консолидация рабочих листов.
На рабочих листах с именами Январь, Февраль, Март приведены фамилии
торговых агентов и количество сделок, которые они совершали в течение месяца.
Построить сводку за первый квартал.
Создайте рабочую книгу Пример2.хls, состоящую из четырех листов:
Январь, Февраль, Март, 1 квартал.
Внесите заголовки столбцов одновременно в несколько листов. Для этого:
выделите все листы с названиями месяцев: перейдите на лист Январь,
нажмите клавишу Shift и, не отпуская ее, щелкните по ярлычку листа Март. Будут
выделены все листы рабочей книги, при этом активным листом останется Январь;
введите в ячейку А3 — Фамилия И.О., в ячейку В3 — Сделки, в С3 -._
Объем;
щелкните по ярлыку листа I квартал, выделение листов будет снято;
убедитесь, что в ранее выделенные листы внесен один и тот же текст в
ячейки А3, В3, С3. Для иллюстративных целей поменяйте на листе Февраль
содержимое ячеек: в В3 — Объем, а в С3 — Сделки.

соответствии с таблицей (рис. 6.З.).
Рис. 6.3. Содержимое листов
Январь, Февраль, Март.
Обратите внимание, что фамилии в листах идeт в полном беспорядке,
заголовки столбцов тоже перепутаны (но фамилии всегда в первом столбце!).
Выделите ячейку, которая будет служить верхней левой ячейкой для блока
с результатами консолидации. Для этого перейдите на лист 1 квартал и выделите
ячейку А1.
В меню Данные выберите команду Консолидация. Появится диалоговое окно
Консолидация.
Выберите из раскрывающегося списка Функция необходимую функцию которую
следует использовать для обработки данных.
Перейдите в поле Ссылка. Щелкните мышью по ярлычку листа Январь (в поле
ввода появится Январь! — формируется адрес). Выделите блок А3:С6 (в поле ввода
— Январь!$А$3:$С$6) — вокруг блока бегущая пунктирная рамка. Нажмите кнопку ссылка будет введена в Список
диапазонов. Аналогично добавим диапазоны Февраль!$А$3:$С$5 и
Март!$А$3:$С$7. Список диапазонов консолидации сформирован.
В диалоговом окне имеется блок «Использовать в качестве имен» из двух
флажков «подписи верхней строки» и «значения левого столбца». Установите оба
флажка.
Эти флажки нужно установить, потому что информация в таблице будет
идентифицироваться по названиям строк и столбцов. Если бы таблицы по месяцам
имели одинаковую структуру, но разные названия столбцов, например, на одном
листе столбец называется «Сделки», а на другом — «Количество
сделок», но их расположение в таблице одинаково, тогда следовало снять
флажок «подписи верхней строки»
Флажок Создавать связи с исходными данными устанавливать пока не будем.
После щелчка по кнопке ОК на рабочем листе 1 квартал появится таблица (рис.
6.4.):
|
Сделки |
Объем, руб. |
|
|
Иванов И.И. |
23 |
1070 |
|
Антонов А.К. |
22 |
730 |
|
Медведев К.Л. |
15 |
330 |
|
Сидоров И.Н. |
14 |
420 |
Рис. 6.4. Результат выполнения консолидации
Обратите внимание, что заголовок Фамилия И.О. отсутствует.
Внесите изменения в один из диапазонов, например, на листе Март у
Иванова И.И. увеличьте Объем до 250. Таблица на листе 1 квартал не
изменится, т.к. не был установлен флажок Создавать связи с
исходными данными. Выполните команду Данные /Консолидация, в
диалоговом окне ничего не меняйте, только щелкните по кнопке ОК,
произойдет обновление таблицы.
Установите связи. Выделите на листе 1 квартал ячейку А1, Откройте
диалоговое окно Консолидация и установите флажок Создавать связи с исходными
данными. Таблица изменилась (рис. 6.5).
|
Сделки |
Объем, руб. |
||
|
Пример2 |
12 |
200 |
|
|
Пример2 |
5 |
220 |
|
|
Пример2 |
6 |
650 |
|
|
Иванов И.И. |
23 |
1070 |
|
|
Пример2 |
10 |
300 |
|
|
Пример2 |
12 |
430 |
|
|
Антонов А.К. |
22 |
730 |
|
|
Пример2 |
8 |
150 |
|
|
Пример2 |
7 |
180 |
|
|
Медведев К.Л. |
15 |
330 |
|
|
Пример2 |
6 |
220 |
|
|
Пример2 |
8 |
200 |
|
|
Сидоров И.Н. |
14 |
420 |
Рис. 6.5. Консолидация в режиме связей с исходными
данными
Выполните подгонку ширины столбцов. Столбец В пустой, столбцы Сделки и
Объем переместились в столбцы С и D. Слева появились символы структуры.
Раскроем второй уровень структуры. В столбце В появились имена текущей
рабочей книги (можно консолидировать данные из разных рабочих книг), а в
столбцах С и D вы увидите, из каких исходных данных сложились итоговые данные.
Если теперь изменить количество, например, сделок на листе Март, то итоговые
данные будут обновлены автоматически.
Пример №3. Использование сводных таблиц для консолидации
Откройте рабочую книгу Пример2.xls. Подведем итоги работы агентов за
первый квартал, используя сводную таблицу.
Вставьте в книгу новый рабочий лист Сводка.
Выделите ячейку А1 и вызовите Мастер сводных таблиц (рис. 6.6).
На первом шаге установите переключатель «в нескольких диапазонах
консолидации».
Рис. 6.6. Окно «Мастер сводных таблиц и диаграмм
На втором шаге установите переключатель Создавать одно поле страницы.
Рис. 6.7. Шаг 2
На третьем шаге укажите диапазоны консолидации:
Рис. 6.8. Шаг 3
На четвертом шаге сконструируйте макет сводной таблицы.
Рис. 6.9. Шаг 4
Пример №4. Построение сводных таблиц.
Дана следующая таблица(рис.6.10)
Рис. 6.10. Образец таблицы
Определите с помощью сводной таблицы эффективность работы каждого
продавца.
Вывести в сводной таблице сумму продаж каждого продавца по регионам.
Запуск мастера сводных таблиц осуществляется командой Данные — Сводная
таблица.
На первом шаге определяется источник данных, по которому создается
итоговая таблица.
Рис. 6.11. Шаг 1
Если в качестве источника данных выбран список Excel, то на втором шаге
определяется диапазон ячеек, содержащий данные. Для того чтобы Excel правильно
определил положение списка, перед запуском мастера выделите одну ячейку списка.
Если необходимо изменить диапазон, сделайте это самостоятельно.
Рис. 6.12. Шаг 2
На третьем шаге создается макет сводной таблицы: определяются поля, по
которым будет осуществляться группировка данных на странице, в строке, в
столбце (заголовки областей таблицы) и поля, по которым будет выполняться
подведение итогов.
Рис. 6.13. Шаг 3
Для того чтобы определить поле в качестве заголовка, перетащите мышью
кнопку с именем поля в нужную область. Несколько полей в области указывают
порядок группировки и подведения итогов.
Рис. 6.14. Создание макета сводной таблицы
Для подведения итогов по числовым полям по умолчанию используется
функция Сумма, по строковым полям — функция Количество. Для изменения функции
подведения итогов, направления вычислений, формата итоговых ячеек, дважды
щелкните по имени поля и в диалоговом окне Вычисления поля итоговой таблицы
установите необходимые параметры.
Рис. 6.15. Вызов окна для изменения функции
На четвертом шаге определяется положение сводной таблицы. По умолчанию
сводная таблица создается на новом листе. Если сводная таблица будет размещена
на листе, уже существующем в рабочей книге, то укажите адрес верхней левой
ячейки интервала (вместе с именем листа другого листа), в который будет
помещена сводная таблица. Если в этом интервале находились данные, то они будут
утеряны.
Рис. 6.16. Шаг 4
На этом же шаге определяется название сводной таблицы и другие
параметры.
После нажатия на кнопку Готово Excel создаст сводную таблицу.
Рис. 6.17. Полученная сводная таблица
Пример №5. Форматирование сводной таблицы
Взять готовую сводную таблицу из примера №4
Для удаления заголовков строк (столбцов) перетащить имя заголовка за
пределы таблицы.
Рис. 6.18. Удаление заголовка
Переместить заголовок из строки в столбец (или наоборот), изменить
порядок группировки можно, перетащив мышью нужный заголовок на новое место,
например.
Рис. 6.19. Перемещение заголовка
После операции, приведенной на предыдущем рисунке, сводная таблица
будет выглядеть следующим образом.
Рис. 6.20. Отформатированная сводная таблица
Для просмотра в сводной таблице данных по конкретному значению из поля,
являющегося заголовком страницы, надо выбрать нужное значение из списка.
Рис. 6.21. Просмотр данных таблицы
Если необходимо вставить в рабочую книгу листы, содержащие сводные
данные по каждому значению из поля, являющегося заголовком страницы, выберите
команду Показать страницы из контекстно-зависимого меню сводной таблицы или
нажмите на кнопку Показать страницы на панели инструментов Запрос и сводная
таблица.
Для изменения функции, вычисляющей итоги сводной таблицы, выберите
команду Поле сводной таблицы из контекстно-зависимого меню или меню Данные.
Задания для
самостоятельного выполнения:
№ 6.1.
Создайте рабочую книгу, состоящую из листов январь, февраль, март, …,
декабрь и заполните их своими данными (рис.6.22.).
Рис.6.22. Образец заполнения листов
На отдельных листах 1 квартал, 2 квартал, 3 квартал, 4 квартал, 1
полугодие, 2 полугодие, год подведите соответствующие итоги, используя
консолидацию данных (см. рис.6.23.)
Рис.6.23. План подведения итогов
№ 6.2.
Создайте таблицу (рис.6.24):
Рис.6.24. Пример таблицы к заданию №5.2.
Вычислите объем продаж и определите с помощью сводной таблицы
эффективность работы каждого продавца.
№ 6.3.
Создайте таблицу «Информация о клиентах», в которой будут следующие
столбцы: Фамилия, Маршрут (название страны), Причина (командировка, отдых,
шопинг), количество дней. Создайте не менее 15 записей.
Составьте к данной таблице сводную таблицу – отчет о количестве
посещений страны и по какой причине.
№ 6.4.
Создайте рабочую книгу, состоящую из листов: Беларусь, Украина, Россия и
заполните их следующими данными (рис.6.25.)
Рис.6.25. Пример заполнения листов данными
Создайте листы Консолидация, КонсолидацияСвязь,
Сводная таблица.
На листе Консолидация выполните консолидацию платежей по городам, выполните
консолидацию всех наличных и безналичных платежей по странам. На листе
КонсолидацияСвязь выполните консолидацию платежей по городам, установив связь с
исходными данными (рис.6.26.)
Рис.6.26. Результат выполнения консолидаций
На листе Сводная таблица постройте сводную таблицу на основе данных,
находящихся в нескольких диапазонах консолидации, в которых отобрать платежи по
городам.
№ 6.5.
Подготовьте для каждого члена жюри свой бланк оценки результатов команд.
Каждый бланк расположите на отдельном листе, листы переименуйте названиями
членов жюри: Синяя борода, Старый Русский, Бизнес леди, Блондин, Младший Кивин (рис.6.27.)
Рис. 6.27. Образец бланка
Внесите оценки жюри по каждому конкурсу, учитывая максимальный балл.
На отдельном листе «ИТОГИ» с помощью сводных таблиц получите средние
оценки для каждой команды по каждому конкурсу.
№ 6.6.
Создайте на листе Авто таблицу (рис.6.28). Среднюю скорость
вычислите по формуле.
Рис.6.28. Образец таблицы на листе Авто
На листе Итог составьте к данной таблице сводную таблицу – отчет о
средней скорости разных видов автомобилей (рис.6.29.)
Рис.6.29. Образец полученной сводной таблицы
№ 6.7.
Создайте на листах Запад и Восток таблицы (рис.6.30). Плотность
населения вычислите по формуле.
Рис.6.30.
Образцы листов Запад и Восток
На третьем листе получите сводные сведения по данным обеих таблиц:
общую площадь и общее число жителей для каждого полушария Земли (рис.6.31.)
Рис. 6.31. Результат выполнения консолидации данных
№ 6.8.
На одном листе Фигуры создайте две таблицы о сведениях геометрических
фигур: прямоугольных треугольниках и прямоугольниках. Площади фигур вычислите
по формуле (рис. 6.32.).
Рис.6.32 Образец листа Фигуры
На втором листе получите сводные сведения по данным обеих таблиц: общую
площадь всех прямоугольников и общую площадь всех прямоугольных треугольников (рис.6.33.)
Рис.6.33. Результат выполнения консолидации данных
№ 6.9.
На листе Тела создайте таблицу о сведениях геометрических тел. Плотность
тел вычислите по формуле (рис. 6.34.).
Рис.6.34. Образец листа Тела
На втором листе получите сводные сведения по данной таблице: общую массу
и общий объем всех шаров и всех кубов (рис.6.35.)
Рис.6.35. Результат выполнения консолидации данных
№ 6.10.
На листе Тела создайте таблицу о сведениях геометрических тел.
Плотность тел вычислите по формуле (рис. 6.34.).
На втором листе при помощи сводных таблиц получите сведения по данной
таблице: общую массу и общий объем всех тел из металла и для всех тел из
пластмассы (рис.6.36.)
Рис.6.36. Результат выполнения консолидации данных
Тема 7: Функция
автоматизации расчетов.
Подбор параметров.
КРАТКАЯ СПРАВКА
На практике часто возникают ситуации,
когда желаемый результат одиночной формулы известен, но
неизвестны значения, которые требуется ввести для получения этого
результата. В Microsoft Excel
имеется очень удобное средство: Подбор параметра. При подборе искомого
параметра Excel изменяет значение в
заданной ячейке до тех пор, пока формула, зависимая от этой ячейки,
не возвращает нужный результат.
Данная команда определяет неизвестную
величину, приводящую к требуемому результату.
Задача состоит в определении такого
значения этого параметра, которое позволяет получить нужный результат формулы.
Математическая суть задачи состоит в решении уравнения
f(х) = а, где функция f(x)
описывается заданной формулой, x —
искомый параметр, а — требуемый результат формулы, поэтому функцию Подбор
параметров очень часто используют при решении уравнений.
Будьте внимательны, команда
Подбор параметров находит только одно решение задачи и останавливает
вычисления, как только оно будет найдено.
Примеры
выполненных заданий:
Пример
№1: Решить уравнение
x2 = 2
Используя «Подбор параметра»
найти оба корня уравнения:
x2 =
2
Решение:
Для нахождения всех корней уравнения путем подбора параметра необходимо:
- Привести уравнение к виду f(x)=а, где f(х) – заданная формула, зависящая от
значения х, а параметр а – результат формулы.
Пусть f(x)= х2, а результат этой формулы а=2. - Теперь целесообразно создать таблицу значений f(x) для N значений аргумента х. Возьмем для
начала N=10 и составим таблицу так, чтобы каждое последующее
х зависело от предыдущего. Для этого: первое значение х
желательно взять отрицательное (если оно входит в область допустимых
значений), а остальные вычислить, например, с шагом 0,5 (рис.7.1.).
Получится таблица как на рис.7.2.
Рис.7.1. Пример
заполнения таблицы
Рис.7.2.
Заполненная таблица
- Осуществим подбор
параметра для первого взятого нами значения х. f(x) должно равняться 2 по условию задачи.
Выберем пункт меню Сервис/Подбор параметра и заполним окно
следующими параметрами (рис.7.3.):
Рис.7.3. Образец заполнения окна Подбор параметров
Нажимаем
ОК и получаем следующие изменения в таблице (рис.7.4.):
Рис.7.4. Полученный
результат после подбора параметров
- Отформатируем значения f(x) до 0 знаков после запятой и
проанализируем полученные результаты. Там, где f(x)=2, будет искомый результат. Мы видим, что в ячейке
В2 получен искомый результат и что между числами 1 и 3 в ячейках В7 и В8
может быть тоже значение 2, но оно не просматривается, поэтому необходимо
изменить шаг между значениями х (с 0,5 на меньший – например 0,4) и
пересчитать все значения аргумента х, значения f(x) пересчитаются автоматически. Мы видим, что для f(x)=2
найдено два решения, а для последующих значений х функция f(x) возрастает, т.е. значение 2 принимать не будет.
Итак, нами найдено два корня, выделим полученные результаты как показано
на рис.7.5.
Рис.7.5. Результат
нахождения корней уравнения
Пример
№2: Составление штатного расписания
Пусть известно, что в штате больницы
состоит 16 санитарок, 18 медсестер, 10 врачей, 2 заведующих отделениями,
главный врач, заведующий аптекой, заведующая хозяйством и заведующий больницей.
Общий месячный фонд зарплаты составляет S (200
000 руб.). Необходимо определить, какими должны быть оклады сотрудников
больницы.
Известно, что
—
Медсестра
получает в 1,5 раза больше санитарки
—
Врач — в 3
раза больше санитарки
—
Зав.отделением
– на 1000 руб. больше, чем врач
—
Зав.аптекой –
в 2,5 раза больше санитарки
—
Зав.хозяйством
– на 1500 руб. больше медсестры
—
Глав.врач – в
4 раза больше санитарки
—
Зав.больницей
– на 1500 руб. больше глав.врача.
Решение: Для решения задачи необходимо создать таблицу с исходными данными. За
основу взять любой оклад санитарки, например, 2000 руб., а остальные оклады
вычислять, исходя из него (рис.7.6.)
Рис.7.6. Пример создания
таблицы.
Получим следующую таблицу данных (рис.7.7.)
Рис.7.7. Таблица
исходных данных
Итак, зарплата сотрудников зависит от зарплаты санитарки.
Поэтому можно воспользоваться функцией Подбор параметров и подобрать
параметр – зарплата санитарки такой, чтобы месячный фонд зарплаты составлял 200
000 руб.
Для этого активизируйте команду Подбор параметров из меню Сервис
(рис.7.8.).
Рис.7.8.
Образец заполнения окна Подбор параметров
После нажатия ОК, можно заметить изменение величины окладов сотрудников
(рис.7.9.)
Рис.7.9. Таблица
полученных данных после Подбора параметров
Задания для
самостоятельного выполнения:
№7.1.
Используя «Подбор
параметра» решите уравнение: e–x = x
№7.2.
Используя «Подбор
параметра» найдите корень уравнения sin(x)=cos(x),
лежащий в интервале 0<x<2.
№7.3.
Используя «Подбор
параметра» решите уравнение:
ln(x)=cos(x)
(Для определения корней
необходимо учесть область определения функций)
№7.4.
Используя «Подбор
параметра» найдите все корни уравнения:
x5 –
3x = 1
№7.5.
Используя «Подбор
параметра» найдите все корни уравнения:
x3 –
27x2 +180x – 324 = 0
№7.6.
Используя «Подбор
параметра» найдите все корни уравнения:
f(x) =
0 , где функция f(x)
равна:
№7.7.
Дана таблица по начислению заработной платы сотрудникам за месяц.
Заполните пустые ячейки таблицы путем ввода и копирования формул, опираясь на
данные таблицы. Установите там, где необходимо, нужные форматы ячеек.
Используя режим подбора параметра, определите, при каком значении %
Премии общая сумма заработной платы за месяц будет равна 250 000 руб.
№7.8.
Используя подбор параметра, определите штатное расписание фирмы.
Исходные данные приведены в таблице.
Общий месячный фонд заработной платы составляет 100 000 руб. Определите,
какими должны быть оклады сотрудников фирмы.
Каждый оклад является линейной функцией от оклада курьера, а именно:
зарплата = Аi*х+Вi, где х – оклад курьера; Аi и Вi – коэффициенты.
Примечание: Для начала возьмите любую зарплату курьера и на основании этой
зарплаты заполните таблицу, а потом осуществите подбор параметра.
№7.9.
Месячный фонд зарплаты сотрудников больницы составляет
50000 руб. Штат больницы и коэффициенты для расчёта окладов сотрудников
приведены в таблице ниже.
Оклады определяются по
формуле:
оклад=А*x+В,
где x
– оклад санитара, А и В – коэффициенты из таблицы.
Определите оклады всех сотрудников.
|
Должность |
Число |
Коэффициенты формулы |
|
|
А |
В |
||
|
Санитар |
6 |
1 |
0 |
|
Медсестра |
8 |
1,5 |
0 |
|
Врач |
10 |
3 |
0 |
|
Зав. аптекой |
1 |
2 |
0 |
|
Зав. отделением |
3 |
3 |
30 |
|
Зав. хозяйством |
1 |
1,5 |
40 |
|
Главный врач |
1 |
4 |
0 |
|
Зав. больницей |
1 |
4 |
20 |
№7.10.
Используя подбор параметра, определите штатное расписание фирмы.
Исходные данные приведены в таблице в задаче №7.8.
Общий месячный фонд заработной платы составляет 160 000 руб. Определите,
какими должны быть оклады сотрудников фирмы.
Каждый оклад является линейной функцией от оклада курьера, а именно:
зарплата = Аi*х+Вi, где х – оклад
курьера; Аi и Вi
– коэффициенты.
Примечание: Для начала возьмите любую зарплату курьера и на основании этой
зарплаты заполните таблицу, а потом осуществите подбор параметра.
Тема 8: Использование
средств Поиск решения.
КРАТКАЯ СПРАВКА
С помощью команды Подбор параметров удобно решать задач, в
которых задано конечное значение, зависящее от величины только одного
параметра. Для более сложных задач, где требуется найти несколько параметров
или комбинацию параметров, определяющих максимальное или минимальное значение в
заданной ячейке, лучше использовать инструмент Поиск решения. С его
помощью для изменяемых параметров формулы можно задать ряд граничных условий и
в пределах именно этих диапазонов значений осуществлять поиск оптимального
соотношения параметров.
Примечание: Инструмент Поиск решения является надстройкой. Если Вы выполнили
полную установку Excel, то команда Поиск решения будет
находиться в меню Сервис. Если нет, то в меню Сервис выберите
команду Надстройки и в списке доступных надстроек выберите Поиск
решения.
Примеры
выполненных заданий:
Пример №1:
Площадь круга вычисляется по формуле Sкруга = (х-3)2*π.
Найти при каком х из интервала [4;9] площадь круга будет минимальной.
Решение:
Для нахождения площади S необходимо иметь значение х. Поэтому для
начала х можно взять любое и вычислить S круга, оформив это в таблице (рис.8.1)
Рис.8.1. Образец оформления таблицы
Теперь необходимо подобрать такое х, чтобы S круга
была минимальной и необходимо учесть, что S круга не может быть
числом отрицательным.
Воспользуемся функцией Поиск решения:
Выберем пункт меню Сервис/Поиск решения и заполним окно
следующим образом (рис.8.2.):
Рис.8.2. Образец заполнения окна Поиск решения
Ограничения заполняются путем нажатия кнопки
После заполнения окна Поиск решения нажмите кнопку , и в данной таблице произойдет подбор
нужного значения х (рис.8.3.)
Рис.8.3. Результат поиска значения х
Задания для
самостоятельного выполнения:
№8.1.
Из круглой жестянки радиуса R изготавливается коническое пожарное ведро (рис.8.4.)
Рис.8.4. Образец изготовления конического
пожарного ведра
Технология изготовления: из жестянки вырезается сектор с углом a, а остальная часть сворачивается в конус.
Получается конус с высотой h и
радиусом основания r. И высота h
получившегося конуса и радиус его основания r
зависят от радиуса заготовки R и угла a:
Радиус жестянки, из которой делается ведро R = 40
см. Найдите при каком угле a объём V пожарного ведра
будет максимальным.
Vконуса = pr2h/3
№8.2.
Найдите диаметр D и высоту H цилиндрической
консервной банки объёмом V = 500 см3,
при которых минимальна площадь её поверхности S.
Для справки:
Sпов-ти
= 2*Sоснования+Sбок. пов-ти = (pD2)/2 + pDH;
V = H*(pD2)/4
№8.3.
Найдите диаметр D и высоту H цилиндрической
консервной банки объёмом V = 500 см3,
при которых минимальна суммарная длина L швов банки: L=2*pD+H;
V=H*(pD2)/4
№8.4
Найдите x и y, при которых значение f(х,у) будет
минимальным:
f(x,y)=–2x–6y+x2–2xy+2y2
Необходимо учесть четыре
ограничения: x³0, y³0, x+y£2, 2y–x£2.
№8.5.
Найдите x и y, при которых значение f(х,у) будет
наименьшим:
f(x,y)=x2+(y–4)2
Необходимо учесть два
ограничения: y–x–2£0, 2y–x2³0.
№8.6.
У квадратной жестянки со стороной 1м по углам вырезаются четыре
квадрата со стороной x (рис. 8.5.).
Рис.8.5. Образец заготовки
Затем полученная таким
образом крестообразная заготовка сгибается по пунктирным линиям в коробку без
крышки (прямоугольный параллелепипед).
Найдите при каком x объём коробки будет максимальным.
Vкоробки = x* (1–2*x)2
№8.7.
Найдите радиус основания r и
высоту конуса h, при которых конус с объёмом V = 0,05
м3 будет
иметь минимальную боковую поверхность S.
;
Vконуса = pr2h/3
№8.8.
На прямоугольном дорожном указателе шириной b и высотой h должно быть прямоугольное изображение площадью
1,5 м2. По нижней стороне указатель имеет поле 0,2
м, а по трём остальным – 0,1 м (рис. 8.6.). Найдите значения b
и h, при которых площадь указателя будет наименьшей.
Рис.8.6. Образец указателя
№8.9.
Картонная коробка, имеющая форму прямоугольного параллелепипеда с
размерами сторон a, b и c,
должна иметь объём 1 м3. Определите, какими должны быть
размеры, чтобы площадь поверхности коробки была минимальной, если размер b не должен быть меньше 1,5
м.
Sпов-ти коробки = 2ac+2bc;
V = abc
№8.10.
Монета, имеющая форму цилиндра, должна иметь определённую массу
(определённый объём). Отношение высоты монеты к диаметру должно быть не более 0,1
и не менее 0,06. Определите диаметр и высоту монеты, объёмом 0,5 см3,
при которых площадь поверхности монеты будет минимальной.
Sпов-ти
= 2*Sоснования+Sбок. пов-ти = (pD2)/2 + pDH;
V = H*(pD2)/4
Тема 9:
Поиск решений.
Решение оптимизационных задач
КРАТКАЯ СПРАВКА
Табличный процессор MS Excel предоставляет пользователю еще один тип
задач, получивших название оптимизационных.
Решение этих задач позволяет обосновать выбор такого варианта действий,
который по тем или иным соображениям предпочтительнее других. Результат
действий зависит от выбора некоторых параметров, определяющих условия ее
осуществления. Выбор этих параметров называется решением. Для сравнения решений
нужно иметь какой-то количественный показатель. А теории принятия решений он
называется показателем эффективности, в математике – целевой функцией. В
практике наиболее часто имеют место случаи, когда целевая функция должна
получить максимальное или, наоборот, минимальное значение.
Решения, приводящие к получению результата, который по тем или иным
показателям предпочтительнее других, называются оптимальными. Задача
оптимизации может быть сформулирована следующим образом: при заданных условиях
найти такое решение, которое позволяет получить экстремальное значение
показателя эффективности. Для решения такой задачи используется инструмент Поиск
решения.
Применяя Поиск решения важно знать какая это задача – линейная
или нелинейная, так как алгоритмы оптимизации могут различаться и применение
линейных алгоритмов к нелинейным задачам (или наоборот) может привести к
ошибкам. При решении линейных задач необходимо установить флажок «Линейная
модель» в окне «Параметры поиска решения«.
Ещё одно важное для практики различие линейных и нелинейных задач: при
решении линейных задач в качестве начальных приближений можно задать любые
произвольные числа – решение всё равно будет найдено. А для нелинейных задач
начальные приближения должны быть достаточно близки к решению.
Примеры
выполненных заданий:
Пример
№1:
Разработать план расходов на рекламу компании.
Общий бюджет фирмы, выделенный на рекламу, составляет 120000 рублей. В
течение года печатаются объявления на страницах 6 изданий. Стоимость
объявления в каждом издании разная и у каждого издания число читателей разное
(данные предоставлены в таблице – рис.9.1.).
Оптимизировать затраты фирмы в пределах выделенной суммы и достичь
максимального эффекта (максимальный эффект достигается при минимальных расходах
на рекламу) при соблюдении следующих условий:
1.
необходимо чтобы число
читателей было не менее 80000 человек;
2.
реклама была на страницах
6 изданий;
3.
в каждом издании должно
быть напечатано не менее 6 объявлений
4.
нельзя тратить более ¼
всей суммы на одно издание
5.
общая стоимость размещения
рекламы в издании 3 и в издании 4 не должна превышать 75000 рублей.
Рис.9.1. Образец таблицы с исходными данными
Решение:
Заполним данную таблицу следующим образом (рис.9.2.):
Рис.9.2. Образец
заполнения таблицы
Установите в ячейках
Е2:Е9 формат Денежный, в ячейках F2:F7 – формат процентный (пункт меню Формат/ячейки
вкладка Число). После заполнения получим следующий вид таблицы
(рис.9.3.):
Рис.9.3. Результат
заполнения таблицы
Теперь необходимо оптимизировать затраты фирмы в пределах выделенной
суммы и достичь максимального эффекта. Максимальный эффект достигается при
минимальных расходах на рекламу при соблюдении данных в задаче условий. Поэтому
необходимо правильно заполнить окно Поиска решений и указать все условия
(ограничения) в этом окне (рис.9.4.).
Вызвать окно можно с помощью команды Сервис/Поиск решения.
Рис.9.4. Образец
заполнения окна Поиск решения
В результате нажатия
кнопки произойдет
пересчет данных в таблице и будет подобрано нужное количество объявлений,
которое необходимо дать для достижения оптимального эффективного результата
(рис.9.5.).
Рис.9.5.
Результат поиска решения
Пример
№2
Предприятие выпускает три вида продукции А, В и С из одного и того же
сырья 1,2 и3. Реализация единицы продукции А даёт прибыль 9 руб., В – 10 руб. а
С – 16 руб. Сбыт продукции обеспечен, т.е. её можно производить в любых
количествах, но запасы сырья ограничены.
В таблице (рис.9.6.) приведены нормы расхода сырья на производство
единицы продукции и запасы трёх видов необходимого сырья:
Рис.9.6. Данные о нормах расхода и запасах сырья.
Найти план выпуска продукции, при котором прибыль будет максимальна,
т.е. составить план выгодного производства продукции.
Решение:
Дополним таблицу с нормами расходов и запасов сырья (рис.9.6.)
необходимыми данными. Таблица должна отражать и план выпуска, и расходы на
изготовляемую продукцию (рис.9.7.).
Рис.9.7. Образец расчетной таблицы
Выпуск продукции, т.е. количество продукции, необходимо найти. Но для
начала их можно взять любыми или просто эти ячейки не заполнять – компьютер их
сам подберет, а вот в другие ячейки необходимо обязательно ввести формулы для
подсчета расхода сырья и прибыли.
Расчетные формулы имеют следующий вид:
Расход сырья = Норма расхода сырья * Кол-во продукции
Общая прибыль = Кол-во продукции * Прибыль на ед. изд.
Итого прибыли = Общая прибыль А + Общая прибыль В + Общая прибыль С
Процесс заполнения таблицы изображен на рис.9.8.
Рис.9.8. Образец заполнения таблицы
После заполнения таблицы мы получим таблицу, изображенную на рис.9.9.
Рис.9.9 Заполненная таблица
А теперь вместо взятых нами параметров в ячейках В7:D7
необходимо подобрать такие, чтобы прибыль была максимальной и запасов сырья
хватило на изготовление продукции. А также в ограничениях еще учесть, что
количество продукции должно быть положительным и целым числом. Вызовем окно
поиска решения (Сервис/Поиск решения) и заполним его (рис.9.10.)
Рис.9.10. Задание параметров окна Поиск решения
В результате нажатия кнопки произойдет поиск решения и пересчет данных. В
ячейках таблицы будет указано необходимое количество выпуска разного вида продукции
для достижения максимальной прибыли (рис.9.11.).
Задания для
самостоятельного выполнения:
№9.1.
Собственные средства банка составляют 100 единиц. Банк получает
прибыль, выдавая кредиты и покупая ценные бумаги. Доходность кредитов составляет
15%, ценных бумаг – 10%.
Таким образом,
годовая прибыль банка составляет:
где x
объем средств, выданных в виде кредитов, а y средства,
затраченные на покупку ценных бумаг. Используя «Поиск решения» найдите
максимальную прибыль банка при условии ограничений:
№9.2.
Процесс изготовления двух видов (А и В) изделий заводом требует,
во-первых последовательной обработки на токарных и фрезерных станках, и,
во-вторых затрат двух видов сырья: стали и цветных металлов.
Данные о потребности
каждого ресурса на единицу выпускаемой продукции и общие запасы ресурсов
приведены в таблице.
|
Материалы и оборудование |
Затраты на одно изделие |
Ресурсы |
|
|
А |
В |
||
|
Сталь (кг) |
10 |
70 |
320 |
|
Цветные металлы (кг) |
20 |
50 |
420 |
|
Токарная обработка |
300 час. |
400 час. |
6200 (станк* час) |
|
Фрезерная обработка |
200 час. |
100 час. |
3400 (станк* час) |
Прибыль от реализации единицы изделия А – 3 тыс. руб., а единицы В – 8
тыс. руб.
Определите такой план выпуска продукции, который обеспечивает
максимальную прибыль при условии, что время работы фрезерных станков должно
быть использовано полностью.
№9.3.
Предприятие располагает ресурсами сырья трёх видов: С1, С2 и С3.
Используя это сырьё, оно выпускает четыре вида продукции: П1, П2, П3 и П4.
В таблице указаны затраты каждого вида сырья на изготовление 1 тонны
продукции каждого вида и объём ресурсов сырья:
|
Виды |
Затраты сырья на 1 тонну продукции |
Объём |
|||
|
П1 |
П2 |
П3 |
П4 |
||
|
С1 |
4 |
5 |
2 |
3 |
60 |
|
С2 |
30 |
14 |
18 |
22 |
400 |
|
С3 |
16 |
14 |
8 |
10 |
128 |
Прибыль, получаемая
от реализации 1 тонны продукции равна: П1 – 48, П2 – 25,
П3 – 56, П4 – 30.
Определите ассортимент
выпускаемой продукции, при котором прибыль будет максимальной, при условии, что
продукции П2 необходимо выпустить не менее 8 т, продукции П4 не более 5 т, а
продукции П1 и П3 в отношении 3:1.
№9.4.
Предприятие выпускает
две модели механических часов, причем каждая модель производится на отдельной
технологической линии. Суточный объем производства на первой линии – 60, на
второй – 75 изделий. На часы первой модели расходуется 11 однотипных
механических элементов, второй – 9. Максимальный суточный запас используемых
элементов равен 900 единицам. Прибыль от реализации одних часов первой и второй
модели – 70 и 80 руб. соответственно. Определите оптимальный суточный объем
производства первой и второй моделей.
№9.5.
Предприятие выпускает продукцию трех видов: телевизоры (Т),
стереосистемы (С) и акустические системы (А), используя общий склад
комплектующих. На изготовление изделий идет пять видов комплектующих: шасси,
кинескопы, динамики, блоки питания и электронные платы. Количество
комплектующих, необходимое для изготовления каждого вида продукции и запас
комплектующих на складе имеется в таблице:
При реализации одно изделие приносит предприятию прибыль: Т – 75, С –
50, А – 35 денежных единиц.
Спланируйте производство так, чтобы обеспечить максимальную прибыль при
условии ограниченности запаса комплектующих.
№9.6.
С трех баз надо перевезти грузы в два магазина. Количество груза (в
штуках), который имеется на базах приведено в таблице1:
|
База 1 |
База 2 |
База 3 |
|
18 |
75 |
31 |
Таблица 1.
Потребность магазинов в этих грузах в таблице 2:
|
Магазин 1 |
Магазин 2 |
|
45 |
79 |
Таблица 2.
Стоимость перевозки единицы груза с баз в магазины – в таблице 3:
|
Магазин 1 |
Магазин 2 |
|
|
База 1 |
17 |
6 |
|
База 2 |
12 |
13 |
|
База 3 |
9 |
8 |
Таблица 3.
Определите, сколько груза надо перевезти с каждой базы в каждый
магазин, чтобы стоимость перевозки была минимальной.
Примечание. Груз измеряется в штуках, следовательно, решение должно быть получено
в целых числах. Для этого необходимо добавить ограничение на проектные
параметры – установить, что они должны быть целыми числами (и, естественно,
неотрицательными).
№9.7.
Три автобазы А1, А2 и А3 предоставляют бульдозеры для работы на четырёх
объектах О1, О2, О3 и О4.
Число бульдозеров на
автобазах представлено в таблице 1:
Таблица 1.
Количество бульдозеров, необходимых на объектах – в таблице 2:
Таблица 2.
Время, затрачиваемое бульдозером на переезд с автобаз на объекты,
приведено в таблице 3:
|
О1 |
О2 |
О3 |
О4 |
|
|
А1 |
7 |
8 |
5 |
3 |
|
А2 |
2 |
4 |
5 |
9 |
|
А3 |
6 |
3 |
1 |
2 |
Таблица 3.
Рассчитайте, какое количество бульдозеров с каждой автобазы должно быть
направлено на каждый объект, чтобы суммарное время, затрачиваемое на переезд,
было минимальным. (Число бульдозеров – целое неотрицательное).
№9.8.
Известно, что в разных странах цены трудовых ресурсов, сырья и т.п.
могут существенно различаться. Фирме необходимо разместить четыре заказа. Любой
из этих заказов может быть размещен в любой из четырёх стран, но только целиком
(т.е. нельзя один заказ разместить в двух странах). Нельзя размещать два заказа
в одной стране.
Стоимости выполнения
заказов в каждой из четырёх стран приведены в таблице:
|
Заказ 1 |
Заказ 2 |
Заказ 3 |
Заказ 4 |
|
|
Страна 1 |
1 |
4 |
6 |
3 |
|
Страна 2 |
9 |
10 |
7 |
9 |
|
Страна 3 |
4 |
5 |
11 |
7 |
|
Страна 4 |
8 |
7 |
8 |
5 |
Найдите оптимальный
план размещения заказов.
Подсказка. Введите 16 проектных параметров, каждый из
которых обозначает передачу конкретного заказа конкретной стране и может
принимать значение либо 1, либо 0. Единица обозначает, что заказ передан, а 0 –
нет.
№9.9.
Фирма производит две модели А и В сборных книжных полок. Их
производство ограничено наличием сырья (высококачественных досок) и временем
машинной обработки. Для каждого изделия модели А требуется 3
м2 досок, а для изделия модели В – 4
м2. Фирма может получать от своих поставщиков до 1700 м2
досок в неделю. Для каждого изделия модели А требуется 12 мин. машинного
времени, а для изделия модели В – 30 мин. В неделю можно использовать 160 ч. машинного
времени. Определите, сколько изделий каждой модели следует выпускать фирме в
неделю, если каждое изделие модели В приносит 2 доллара прибыли, а каждое
изделие модели В – 4 доллара прибыли.
№9.10.
Фирма по производству моющих средств рекламирует свою продукцию в
Интернете, по телевидению, на радио и в печатных изданиях. Затраты на рекламу
ограничены 10000$ ежемесячно. При этом один блок рекламы по телевидению стоит в
10 раз дороже, чем по радио, в 5 раз дороже, чем в печатных изданиях и в 50 раз
дороже рекламы по Интернету. При этом исследования показали, что эффективность
рекламы по Интернету в 3 раза выше, чем в печатных изданиях и в 2 раза
эффективнее, чем по радио. Рекламировать товар необходимо во всех источниках
средств массовой информации. Определите ежемесячное оптимальное распределение
вложений в рекламу.
Тема
10: Создание форм в MS Excel с использованием
элементов управления.
КРАТКАЯ СПРАВКА
В работе многих предприятий постоянно возникает необходимость быстро
подсчитать стоимость какого-либо заказа. Это может быть, например, сборка
компьютера заказной конфигурации, печать издания в типографии или смета на
ремонт квартиры. Для удобства и наглядности в этом случае лучше всего создавать
формы.
MS Excel предоставляет возможность создавать формы,
предназначенные для печати или использования в интерактивном режиме.
Интерактивные формы могут содержать элементы управления, например переключатели
и раскрывающиеся списки. Можно настроить защиту интерактивной формы, установив
параметры, позволяющие вводить данные только в определенные ячейки, при этом
введенные данные можно будет проверять, что позволит предотвратить ввод
неверных данных.
Таким образом, формы создаются на рабочем листе MS Excel и
оформляются элементами управления, которые вызываются командой Вид/Панели
инструментов/Формы.
При настройке элементов управления часто используют функцию ИНДЕКС.
Эта функция возвращает значение или ссылку на значение из таблицы или
диапазона. Функция ИНДЕКС имеет две синтаксические формы: ссылка и массив. Если
первый аргумент функции ИНДЕКС является массивом констант, лучше использовать
форму массива.
ИНДЕКС(массив;номер_строки;номер_столбца)
Массив
— диапазон ячеек или массив констант.
Если массив содержит
только одну строку или один столбец, аргумент «номер_строки» (или, соответственно,
«номер_столбца») не является обязательным.
Если массив занимает
больше одной строки и больше одного столбца, а из аргументов «номер_строки» и
«номер_столбца» задан только один, то функция ИНДЕКС возвращает массив,
состоящий из целой строки или целого столбца аргумента «массив».
Номер_строки — номер строки в массиве, из которой требуется возвратить
значение. Если аргумент «номер_строки» опущен, аргумент «номер_столбца»
является обязательным.
Номер_столбца — номер столбца в массиве, из которого
требуется возвратить значение. Если аргумент «номер_столбца» опущен, аргумент
«номер_строки» является обязательным.
Замечания:
Если используются оба
аргумента — и «номер_строки», и «номер_столбца», — то функция ИНДЕКС возвращает
значение, находящееся в ячейке на пересечении указанных строки и столбца.
Если задать для аргумента
«номер_строки» или «номер_столбца» значение 0, функция ИНДЕКС возвратит массив
значений для целого столбца или, соответственно, целой строки. Чтобы
использовать массив значений, введите функцию ИНДЕКС как формулу массива (Формула массива. Формула, выполняющая несколько
вычислений над одним или несколькими наборами значений, а затем возвращающая
один или несколько результатов. Формулы массива заключены в фигурные скобки { }
и вводятся нажатием клавиш CTRL+SHIFT+ВВОД.) в горизонтальный
диапазон ячеек для строки и в вертикальный для столбца. Чтобы ввести формулу
массива, нажмите клавиши CTRL+SHIFT+ВВОД.
Значения аргументов «номер_строки»
и «номер_столбца» должны указывать на ячейку внутри заданного массива; в
противном случае функция ИНДЕКС возвращает значение ошибки #ССЫЛ!.
Например:
Дана таблица (рис.10.1.)
Рис.10.1. Таблица с данными
Для этих данных функция ИНДЕКС будет обозначать:
|
=ИНДЕКС(A2:B3;2;2) |
Значение ячейки на |
|
=ИНДЕКС(A2:B3;2;1) |
Значение ячейки на |
Примеры
выполненных заданий:
Пример №1:
Создать приложение «Смета» для комплектации встраиваемой техники для
кухни. Приложение должно обеспечить удобный ввод данных с использованием
элементов управления: полей со списком, переключателей, флажков, счетчиков,
т.е. иметь следующий вид (рис.10.2.):
Рис.10.2. Вид
готовой формы.
Решение:
Разработку сметы следует начать с создания и оформления листов.
Оформим лист «Смета» (рис.10.3.):
Рис.10.3. Лист
«Смета»
Оформим лист «Холодильники» (рис.10.4.):
|
Наименование |
Цена |
Производитель |
|
не заказывать |
$0 |
нет |
|
ARISTON OSK VE 160L |
$325 |
Италия |
|
ARISTON OSK VG 160L |
$325 |
Италия |
|
ARISTON OSK VU 160L |
$337 |
Италия |
|
ARISTON OK DF 290L |
$457 |
Италия |
|
ARISTON OK DF |
$559 |
Италия |
|
ARISTON K DF 290VNF |
$559 |
Италия |
|
ARISTON K-RF 310D |
$578 |
Италия |
|
ARISTON OK-RF |
$604 |
Италия |
|
ARISTON OK-RF 3300VL-DX |
$604 |
Италия |
|
ARISTON OK-RF |
$742 |
Италия |
|
BOSCH KUR 1506 |
$568 |
Германия |
|
BOSCH GUL 1205 |
$630 |
Германия |
|
BOSCH KIF 2040 |
$676 |
Германия |
Рис.10.4. Лист
«Холодильники»
Оформим лист «Духовки» (рис.10.5.):
|
Наименование |
Цена |
Производитель |
|
не заказывать |
$0 |
нет |
|
ARDO HCOO EB2(BR) |
$196 |
Италия |
|
ARDO FSOO EB(VVH) |
$209 |
Италия |
|
ARISTON FS 41(VVH) |
$216 |
Италия |
|
ARISTON FS 41(BK) |
$221 |
Италия |
|
ARISTON HD 87C(VVH) |
$488 |
Италия |
|
BOSCH HEN 3560 |
$761 |
Германия |
|
BOSCH HBN 8550 |
$1 936 |
Германия |
|
FAGOR 2H 436 |
$397 |
Испания |
|
KAISER EBb28TtKDpRL |
$740 |
Германия |
|
KAISER EB28TeKDSL |
$472 |
Германия |
|
KAISER EB28TeKDSprL |
$478 |
Германия |
|
KAISER EHK285TeKDW |
$498 |
Германия |
|
SIEMENS HB 28064 EU |
$643 |
Германия |
|
SIEMENS HB 28054 EU |
$723 |
Германия |
|
SIEMENS HB 49E64 EU |
$1 095 |
Германия |
Рис.10.5. Лист
«Духовки»
Оформим лист «Посудомоечные машины» (рис.10.6.):
|
Наименование |
Цена |
Производитель |
|
не заказывать |
$0 |
нет |
|
ARDO ME 5661 |
$213 |
Италия |
|
ARDO |
$351 |
Италия |
|
ARISTON |
$390 |
Италия |
|
ARISTON |
$391 |
Италия |
|
ARISTON |
$396 |
Италия |
|
ARISTON |
$437 |
Италия |
|
ARDO |
$437 |
Италия |
|
ARISTON |
$458 |
Италия |
|
ARISTON |
$550 |
Италия |
Рис.10.6. Лист
«Посудомоечные машины»
Оформим лист «Стиральные машины» (рис.10.7.):
|
Наименование |
Цена |
Производитель |
|
не |
$0 |
нет |
|
ARISTON K—CD 12 TX(BK) |
$550 |
Италия |
|
SIEMENS |
$1 424 |
Германия |
Рис.10.7. Лист
«Стиральные машины»
На листе «Смета» в ячейке В3 определить текущую дату с помощью
функции =СЕГОДНЯ(), а в ячейку D3 ввести текущий курс доллара, например 28,8
рублей.
Создание формы
и настройка элементов управления
1.
Необходимо отобразить панель инструментов «Форма» (Вид – Панели инструментов –
Форма) и установить соответствующие элементы управления следующим образом:
2.
На лист «Смета» в строке 5 напротив Холодильник следует поместить
элемент управления Поле со списком (рис.10.8.), он будет использован
для выбора марки холодильника из справочника, расположенного на листе
«Холодильники».
Рис.10.8. Образец
расположения элемента управления «Поле со списком»
Для настройки элемента управления следует выбрать команду контекстного
меню Формат объекта
В окне «Формат элемента управления» выбрать вкладку Элемент
управления и установить следующие параметры (рис.10.9.):
Рис.10.9. Образец
заполнения окна «Формат элементов управления»
Для остальных видов встраиваемой техники установить и настроить поля со
списком аналогично.
3. В
ячейку В5 ввести формулу вывода стоимости выбранной техники: =ИНДЕКС(Холодильники!В2:В15;Е5)
В ячейки В7, В9 и В11 ввести аналогичные формулы.
4. В
ячейку В13 ввести формулу вывода общей стоимости выбранной техники:
=СУММА(В5;В7;В9;В11)
5.
Установить 2 элемента Переключатель напротив Гарантии и сделать
обрамление элементом Рамка (рис.10.10.)
Рис.10.10. Образец
оформления элементов управления
Для настройки элемента управления Переключатель следует выбрать
команду контекстного меню Формат объекта
В окне «Формат элемента управления» выбрать вкладку Элемент
управления и установить следующие параметры (рис.10.11.):
Рис.10.11. Образец
заполнения окна «Формат элемента управления»
Измените тексты переключателей и рамки на соответствующие образцу.
6. В
ячейку В15 ввести формулу вычисления стоимости гарантии (гарантия 6 месяцев –
бесплатная, а гарантия 1 год – 10% от стоимости комплекта):
=ЕСЛИ(Е15=1;0;В13*10%)
7.
Установить элемент Флажок напротив Доставки и изменить текст
надписи на «Нужна» (рис.10.12.):
Рис.10.12. Образец
элемента управления «Флажок»
Для настройки элемента управления Флажок следует выбрать
команду контекстного меню Формат объекта
В окне «Формат элемента управления» выбрать вкладку Элемент
управления и установить следующие параметры (рис.10.13.):
Рис.10.13. Образец заполнения окна «Формат элемента
управления»
8.
В ячейку В17 ввести формулу для вычисления надбавки за доставку (например
10$): =ЕСЛИ(Е17=ИСТИНА;10;0)
9.
Установить элемент Счетчик напротив Скидки (рис.10.14.):
Рис.10.14. Элемент
управления «Счетчик»
Для настройки элемента управления Счетчик следует выбрать
команду контекстного меню Формат объекта
В окне «Формат элемента управления» выбрать вкладку Элемент
управления и установить следующие параметры (рис.10.15.):
Рис.10.15. Образец заполнения окна «Формат элемента
управления»
10.
В ячейку В19 ввести формулу для вычисления размера скидки в процентах: =Е19/100
11.
В ячейку В21 ввести формулу для вычисления общей стоимости (в долларах)
выбранного комплекта техники:
=СУММ(В13;В15;В17)*(100%-В19)
12.
В ячейку В23 ввести формулу для вычисления суммы в рублях: =В21*D3
13. В заключении следует скрыть столбец Е, содержащий
результаты работы элементов управления.
Для этого необходимо выделить любую ячейку столбца и выполнить команду
[Формат] à [Столбец] à
[Скрыть]
Задания для
самостоятельного выполнения:
№ 10.1., 10.2.
Создать пользовательскую форму по образцу. Данные взять свои не менее 5
наименований по каждому виду техники.
№ 10.3., 10.4.
Создать пользовательскую форму по образцу. Данные взять свои не менее 5
наименований по каждому виду техники.
№ 10.5., 10.6.,
10.7.
Создать пользовательскую форму по образцу. Данные взять свои не менее 5
наименований по каждому виду техники.
№ 10.8., 10.9.,
10.10.
Создать пользовательскую форму по образцу. Данные взять свои не менее 5
наименований по каждому виду техники.
Библиографический
список
- Калабухова Г.В.,
Титов В.М. Компьютерный практикум по информатике. Офисные технологии:
учеб.пособие. – М.:ИД «ФОРУМ»: ИНФРА-М, 2008, — 336с.: ил, — (Высшее
образование). - Практикум по
информационным технологиям в профессиональной деятельности: Учеб. Пособие
для сред. Проф. Образования/Елена Викторовна Михеева.- 2-е изд., стер. –
М.: Издательский цент «Академия», 2004. – 256с. - Информатика.
Базовый курс. 2-е издание / Под ред. С.В. Симоновича. — СПб.: Питер,
2004. -640 с.: ил. - Практикум по
экономической информатике. Ч. 1,2,3. Под ред. Шуремова Е. Л., М. 2004г. - Информатика для
юристов и экономистов. Под ред. Симоновича С. В., М. 2004г. - Ехсеl сборник примеров и задач. М. 2005г.
- Саймон Д. Анализ
данных в Ехсе1. М. 2004г. - Н.Коцюбинский А.
О. Ехсеl для бухгалтера в примерах.
М. 2003г. - Понятный
самоучитель работы в Ехсеl. СП. 2004г.