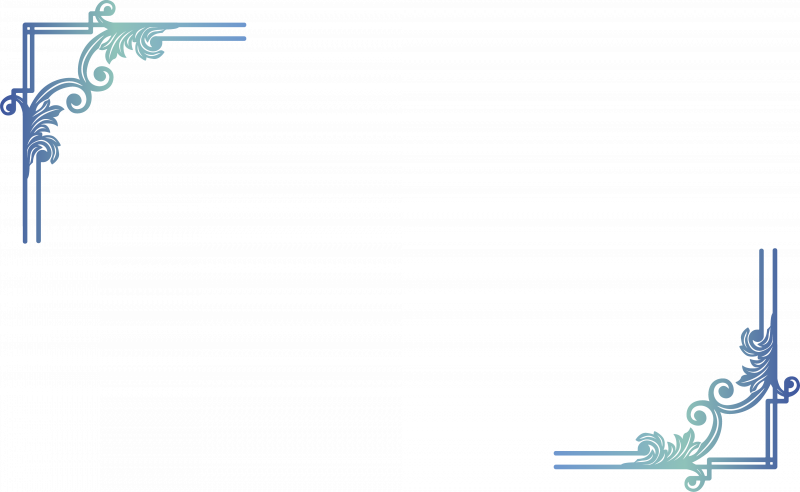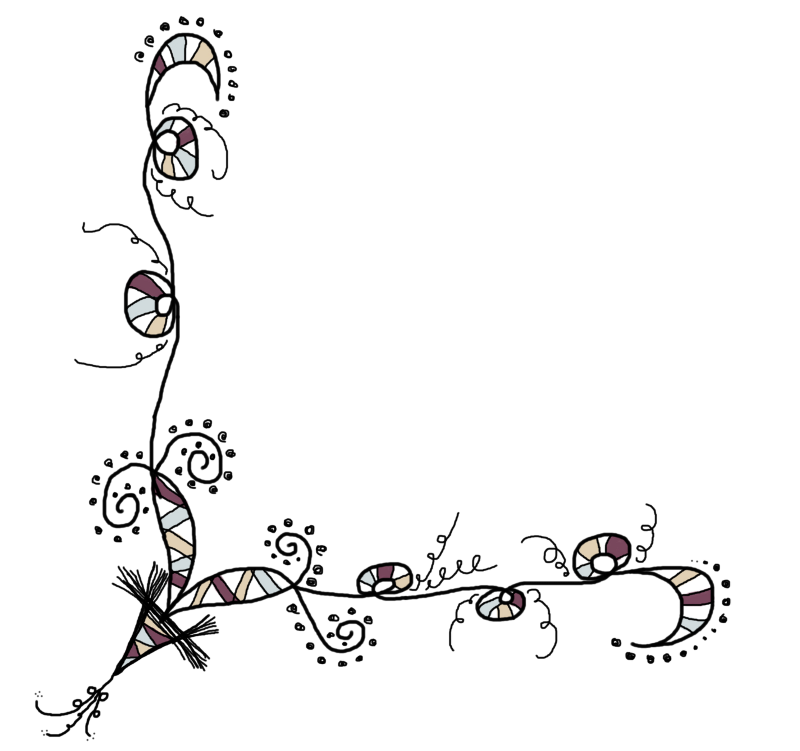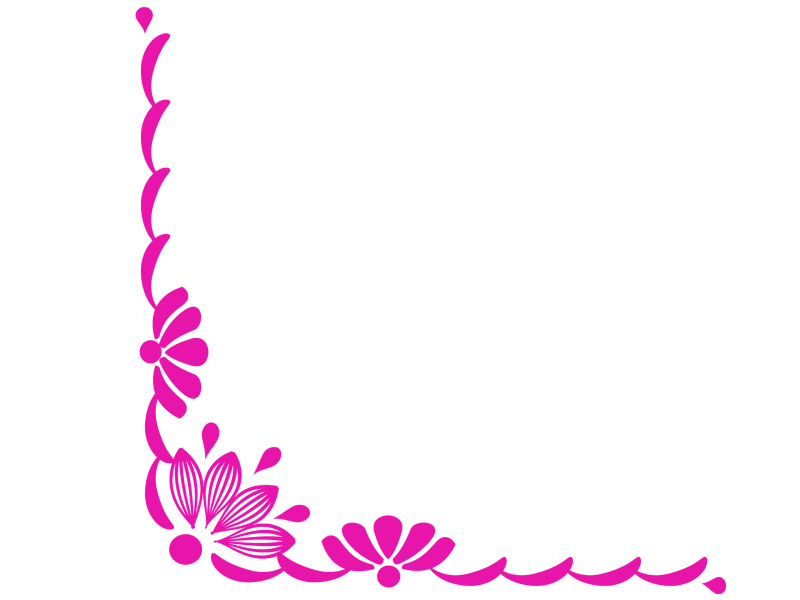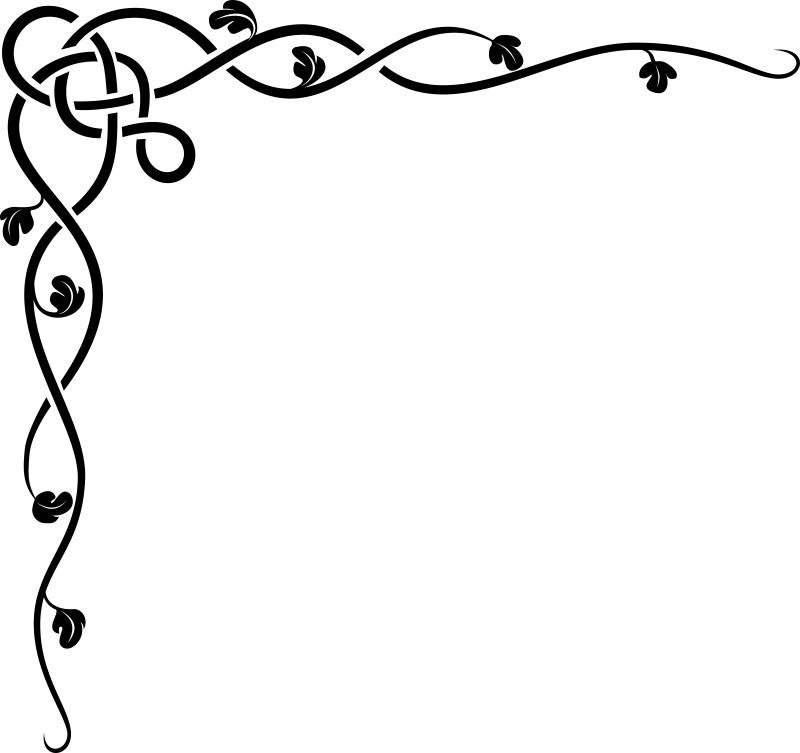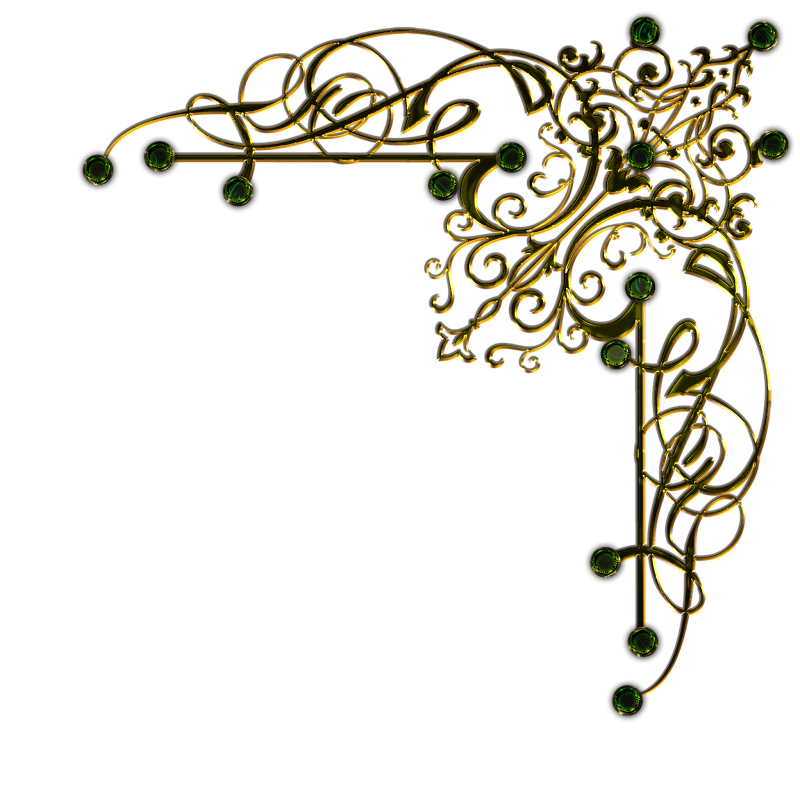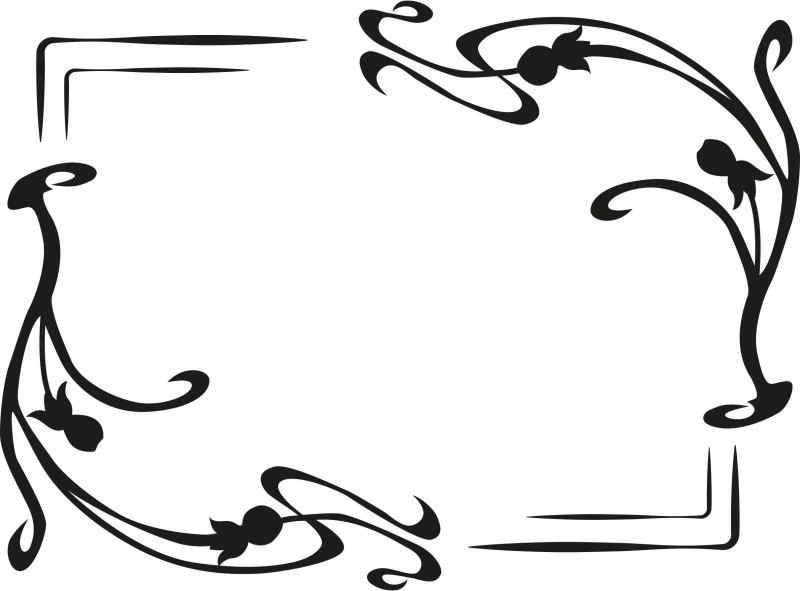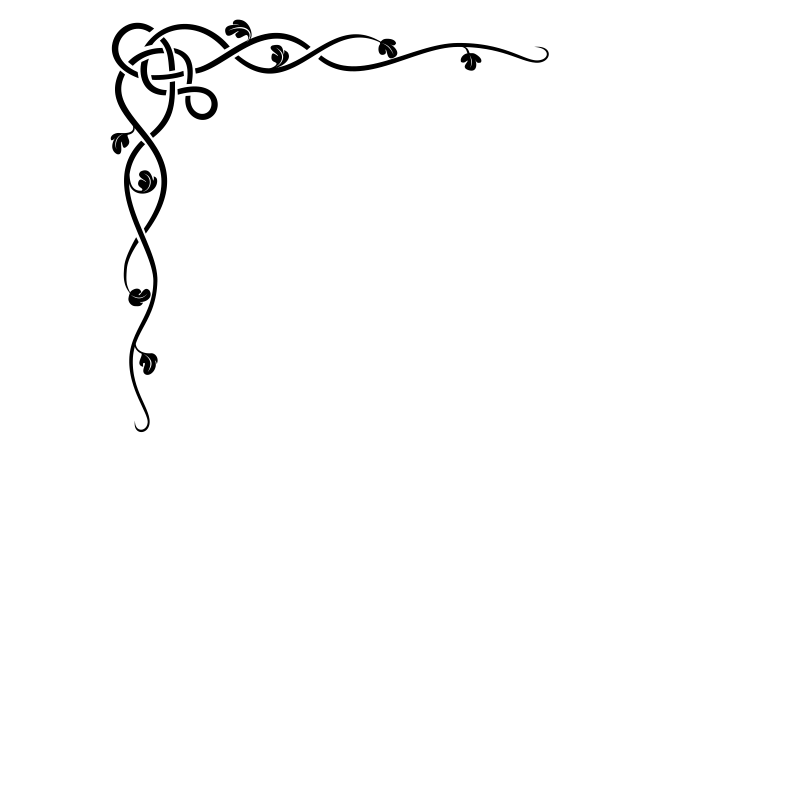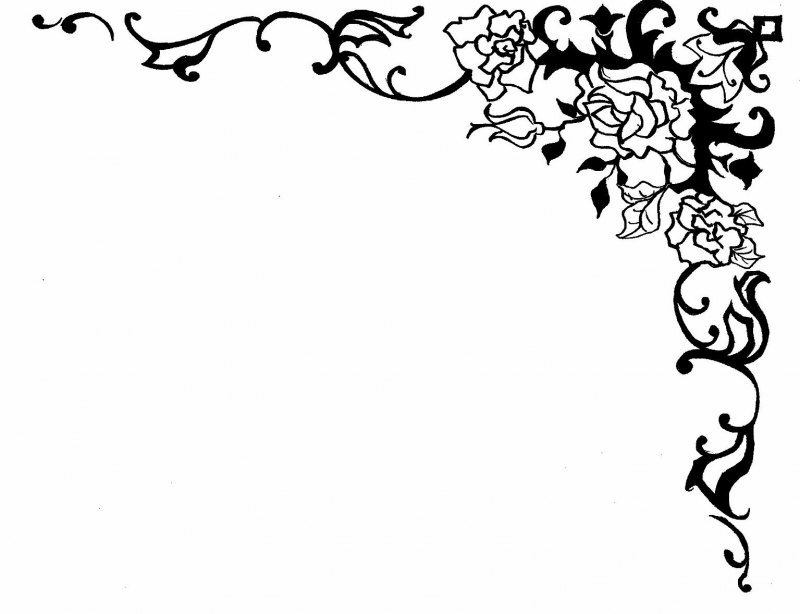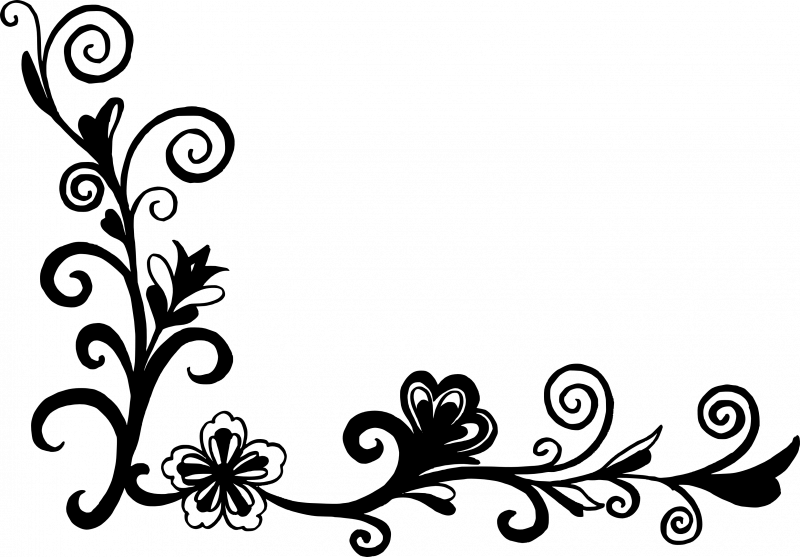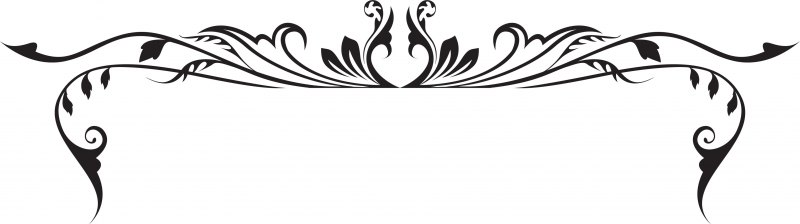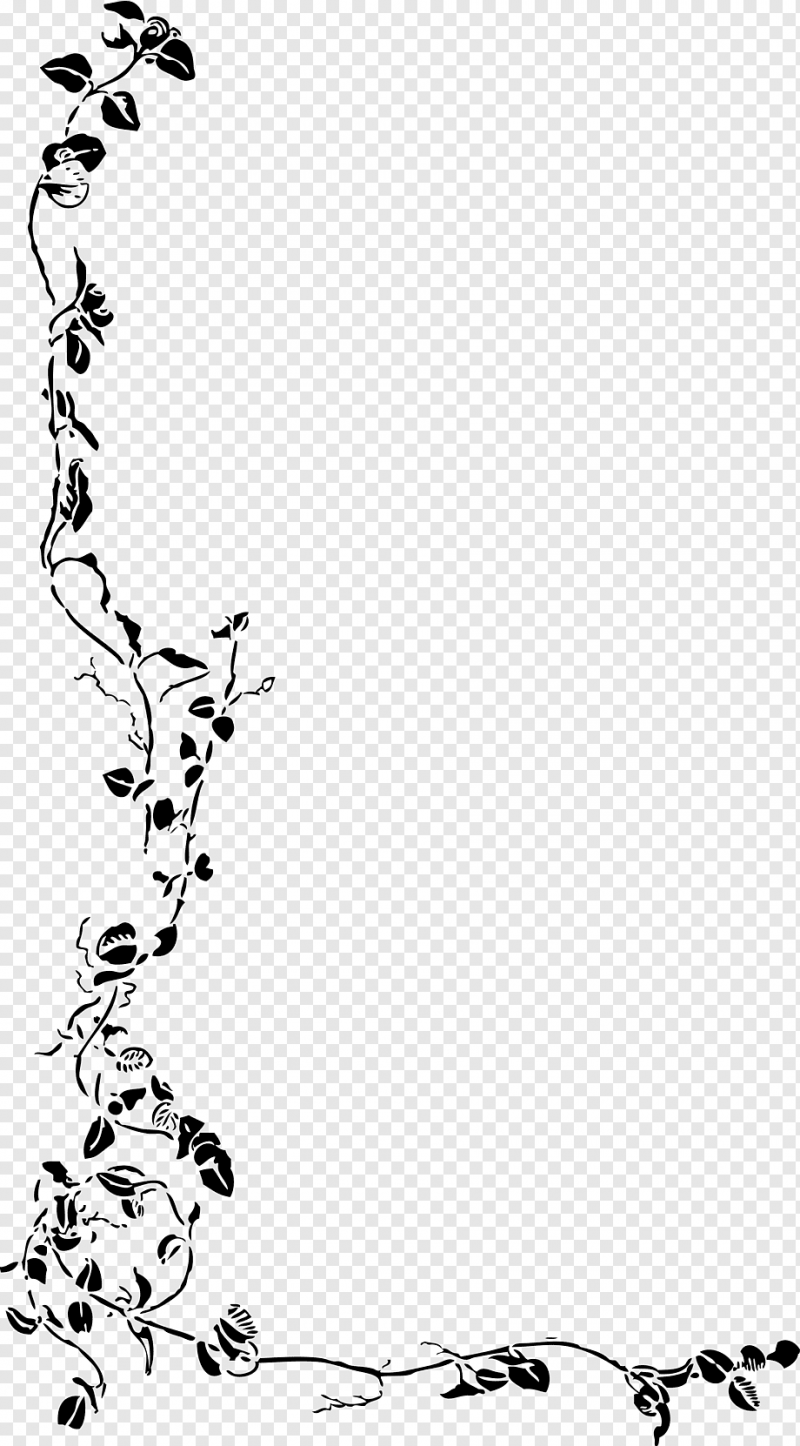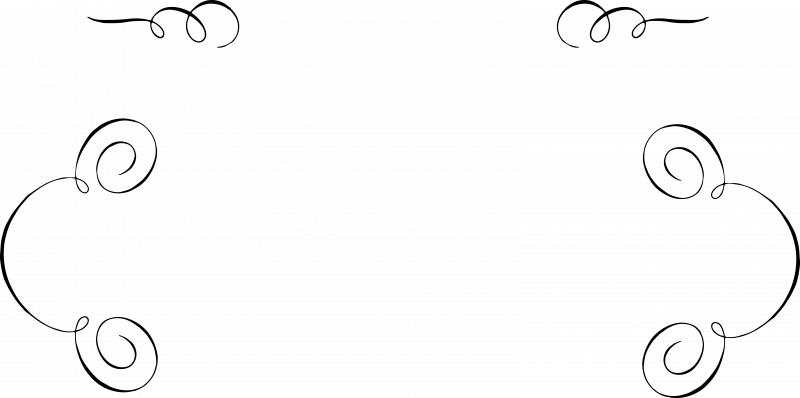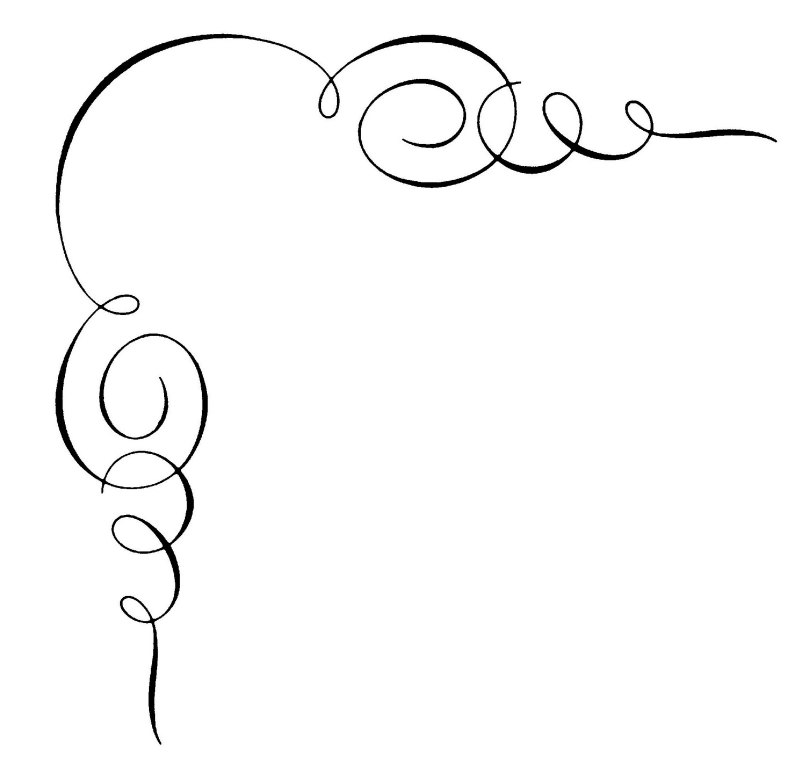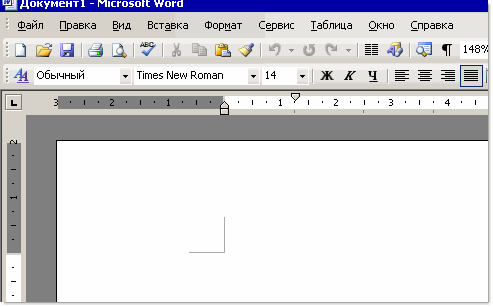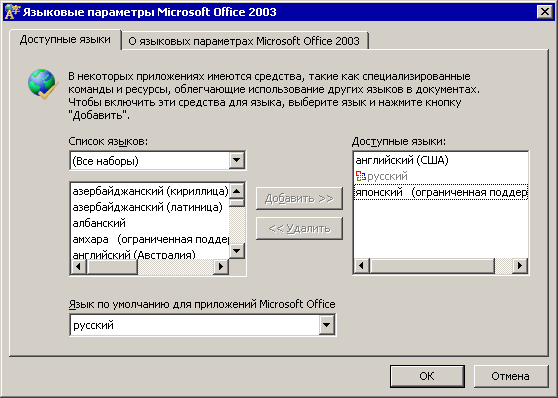В документе представлены страницы, готовые для заполнения и печати: список класса, родительский комитет, именинники, поздравляю, дежурство по классу, участие в мероприятиях, поручения в классе.
Страницы интересно и ярко оформлены. При желании можно добавлять свои, продолжив документ. Имея на своем компьютере подобный шаблон для оформления уголка, можно легко вносить изменения на любой странице.
Понравилось? Сохраните и поделитесь:
По кнопке ниже вы можете скачать методическую разработку «Шаблон для оформления классного уголка» категории «Оформление» бесплатно. Будем благодарны, если вы оставите отзыв или посмотрите еще другие материалы на нашем сайте. Характеристики документа: «конспект».
Загрузка началась…
Понравился сайт? Получайте ссылки
на лучшие материалы еженедельно!
Подарок каждому подписчику!
Порядок вывода комментариев:
|
|
Марина Юрьевна! Спасибо за шаблон для оформления классного уголка. Использую в работе. |
|
|
Ваш материал, Марина Юрьевна — хорошее подспорье для оформления классного уголка! |
|
|
Марина Юрьевна, большое спасибо за материал для классного уголка! |
|
|
Марина Юрьевна, интересная идея: есть от чего оттолкнуться. Спасибо за ресурс! |
|
|
Очень нужный материал. А главное, что готовый к использованию. Спасибо за ресурс! |
|
|
Спасибо за нужный интересный ресурс! Вдохновили! |
|
|
Очень полезный материал. Можно брать и оформлять классный уголок. Спасибо, Марина Юрьевна. |
|
З |
За творчество ваше спасибо. |
|
t |
Спасибо, Марина Юрьевна! Материал мне очень понравился! |
|
|
Марина Юрьевна! Спасибо! Очень поможет в оформлении классного уголка. |
|
|
Спасибо за Ваше творчество, Марина Юрьевна! |
|
|
Спасибо за красочный и полезный материал для классного уголка! |
|
|
Всегда актуально! Спасибо за материал. |
|
|
Замечательная работа! Спасибо за Ваш труд! |
|
|
Спасибо за идею уголка) Очень пригодился! |
|
|
Марина Юрьевна, спасибо за нужный и полезный материал. |
|
|
Марина Юрьевна! Спасибо огромное за классный уголок! |
|
|
Марина Юрьевна, классный уголок замечательный, спасибо большое! |
|
|
Спасибо огромное, все очень понравилось — буду использовать. |
|
|
Большое спасибо за теплые слова и оценку моей работы! |
|
Г |
Марина Юрьевна! Большое вам спасибо за работу. Мне понравился ваш материал, буду использовать в работе. |
|
Л |
Марина Юрьевна, спасибо за полезный материал |
|
|
Спасибо за ресурс, Марина Юрьевна! |
|
|
Марина Юрьевна,спасибо большое за нужный ресурс. |
|
g |
Огромное спасибо за материал |
|
|
Марина Юрьевна, спасибо за материал. |
1-30 31-60 61-61
Уважаемые коллеги!
Эти шаблоны кл. уголка для Вас, пользуйтесь, пожалуйста. Я постаралась, чтобы Вы могли редактировать мои шаблоны, вставляя Ваши данные и картинки. Сама много мучилась, искала в интернете, попадалось всё не то что надо. Я решила сделать сама и вот мой результат. Буду, рада если Вам понравилась моя работа. На нумерацию шаблонов не обращайте внимания, просто я их так сохранила.
В документе №3 я Вам сделала два чистых шаблона + график дежурств (вдруг Вы захотите, что либо добавить).
В документе №5 я сделала 1 чистый шаблон + наши достижения (можно от руки написать и регулярно менять, можно вставить свой текст).
В документе №6 я оставила место справа, можно писать фамилии или имена детей. Или сделать листочки календаря с датами и фото детей, вырезать и приклеить к основному листку. С днём рождения. В свой день рождения ребёнок отрезает свою фотографию. Я сделала сканирование, чтобы было понятно.
В документе №7 печатайте ФИ (убрав нижнее подчёркивание) или просто впишите.
В документе №9 и 10 чистые шаблоны.
Угол в Ворде. Как вставить знак угла в Ворде?
Данную фигуру (∠) в Ворд(е) 2010 можно вставить следующим образом: открыть (создать) документ; перейти на Вставка; выбрать Формула; найти и щелкнуть Символы; в символах переключиться на таблицу Геометрия и выбрать требуемый символ.
Расскажу о 2 способах, позволяющих написать угол в Ворде.
1 способ
1) В главном меню программы выбираем «Вставка» -> «Формула».
2) Отобразится панель «Конструктор», на которой можно найти различные символы.
3) По умолчанию отображается набор символов, который называется «Основные математические символы».
Но знака угла там нет — нужно искать в разделе «Геометрия».
Чтобы перейти к данному разделу нужно сначала нажать на стрелочку (см. скриншот):
А затем щёлкнуть на названии раздела и в открывшемся меню выбрать «Геометрия».
4) Теперь можно увидеть символ угла, он будет 2-ой слева:
5) Просто щёлкаем на этот знак левой кнопкой мыши, и он вставится в документ.
2 способ
Можно воспользоваться специальным Alt-кодом 8736.
Чтобы ввести данный код с клавиатуры сделайте следующее:
Нажмите на Num Lock, эта клавиша используется для включения цифровой клавиатуры.
Зажмите клавишу «Alt».
Последовательно нажмите цифры 8 7 3 6.
Для получения символа угла в Microsoft Word можно воспользоваться несколькими способами:
- Найти и скопировать знак с Таблицы символов. Выбираем Пуск — Программы — Стандартные — Служебные — Таблица символов. И находим символ ∠ там. Однако, это может занять время;
- Ищем соответствующий значок в сети, а затем также копируем и вставляем его. На английском символ пишется как angle;
- В Microsoft Word выбираем Вставка — Символ — Другие символы. Затем выбираем нужный набор — Математические операторы. И находим нужный;
Создание шапки в документе Microsoft Word
Существует всего два варианта создания шапки общепринятого вида в Microsoft Word, а различие между ними заключается в первую очередь в том, какой тип выравнивания необходимо придать тексту – строго по правой границе документа или по любой из них, обеим или центру.
Вариант 1: С выравниванием по правому краю
Начнем с наиболее простого метода создания группы верхних реквизитов, выполняемого буквально в несколько кликов, но ограниченного по одному из важных критериев.
-
Откройте документ Ворд, в котором необходимо создать шапку, и установите курсор в начале первой строки.

Примечание: Обычно шапка состоит из 5-6 строк, содержащих должность и имя того, кому документ адресован, название организации, должность и имя отправителя, а также, возможно, еще какие-то реквизиты.
Примечание: Не ставьте пробелы в конце строк – это негативно скажется на конечном отображении группы верхних реквизитов в документе.
Примечание: Выровнять текст по правому краю можно и с помощью горячих клавиш — достаточно нажать «CTRL+R», предварительно выделив содержимое шапки мышкой.
Совет: Если вы еще не изменили шрифт текста в шапке на курсив (с наклоном), сделайте это — мышкой выделите текст в шапке и нажмите кнопку «Курсив», расположенную в группе «Шрифт». Как вариант, можно просто нажать «CTRL+I» на клавиатуре.
Возможно, вас не устроит стандартный интервал между строками в шапке. Представленная по ссылке ниже инструкция поможет его изменить.
Вариант 2: С произвольным выравниванием
Недостаток рассмотренного выше варианта решения нашей сегодняшней задачи заключается в алгоритме его реализации – текст может быть выровнен только по правому краю, что далеко не всегда соответствует требованиям. Если же вам нужно, чтобы содержимое шапки выравнивалось относительно левой грани страницы, ее ширины или центра, действовать необходимо следующим образом:
- Повторите шаги №1-4 из предыдущей части статьи, то есть введите необходимый текст и выделите его мышкой. При этом важно, чтобы выделены были только заполненные строки, но не те, что идут за шапкой (ниже нее).
Теперь, если есть такая необходимость, вы можете оформить текст в шапке либо просто снять с него выделение и продолжить работать с документом.
Такой вариант решения нашей сегодняшней задачи совсем немного сложнее предыдущего, зато он предоставляет дополнительные возможности для работы с текстом и типом его выравнивания.
Заключение
Теперь вы знаете, как сделать шапку в Майкрософт Ворд. При желании ее можно сохранить как шаблон – это позволит значительно быстрее создавать стандартизированные документы.


Как поставить знак угла в ворде?
Знак угла отсутствует на клавиатуре, поэтому возникает вопрос, как его поставить в документе ворд. Рассмотрим подробную инструкцию, как поставить знак угла в программе ворд.
Откроем новый лист в программе ворд. Сначала активируем нужное меню, для этого на верхней панели настроек заходим закладку «Вставка», где находим блок «Символы» и нажимаем на иконку «Формулы».
На экране появиться блок для формулы, в котором мы и поставим знак угла.
Выделяем квадратик, в котором есть надпись: «Место для формуоы». После переводим курсор на верхнюю панель настроек и ищем блок «Символы». В этом прямоугольнике переводим курсор в правый нижний угол и жмем на стрелочку, после откроется полное меню блока «Символы».
В этом блоке курсор переводим на верхний левый угол, нажимаем на надпись со стрелкой: «Основные математические символы», в открывшемся меню ставим галочку напротив надписи: «Геометрия».
На экране появится блок с символами из геометрии, среди них, найдет знак угла.
Нажимаем символ угла. И он отобразиться на экране, а дальше вам нужно просто отредактировать знак и поставить его в нужное место.
Угловая рамка
Красивые уголки для рамок
Уголки для ворда
Прозрачные уголки для ворда
Угловые рамки для текста
Рамка уголок
Вензель угловой
Угловая рамка
Угловая рамка
Виньетки для оформления текста в Ворде
Красивые уголки для рамок
Графические рамки
Уголки для ворда
Красивый угловой орнамент на белом фоне
Угловые рамки черно белые
Узор уголок
Уголки для текста черно белые
Узорные уголки
Рамки уголки для оформления текста
Рамка уголок
Боковые узоры
Рамки для ворда
Рамка для текста черно-белая
Узорные уголки для текста
Фигурные угловые рамки для текста
Рамка уголок
Добавлено: 30 январь
Просмотров: 769
Пару месяцев назад ко мне обратились с проблемой, возникшей у одного из пользователей редактора Word. В документе появились уголки, которые никак нельзя было удалить.
Они отображались исключительно на экране компьютера, но не распечатывались.
Сначала я предположил, что это границы текста в колонтитулах или рамки в них же. Но я ошибался. К сожалению, в тот момент я так и не смог понять, что это за уголки и как от них избавиться.
И вот буквально сегодня на форуме Microsoft Office, решение этой проблемы само нашло меня.
Как оказалось, источником появления уголков было добавление японского языка в список доступных языков для приложений Microsoft Office 2003. Из-за этого в диалоговом окне Параметры также появились две дополнительные вкладки: Азиатское оформление и Поиск (Япония).
Чтобы избавиться от этих уголков следует открыть диалоговое окно Языковые параметры Microsoft Office 2003:
В поле Доступные языки выделите строку «японский» и нажмите кнопку Удалить. После этого будет предложено перезагрузить приложения Microsoft Office. Согласитесь с этим предложением и уголки исчезнут из ваших документов.