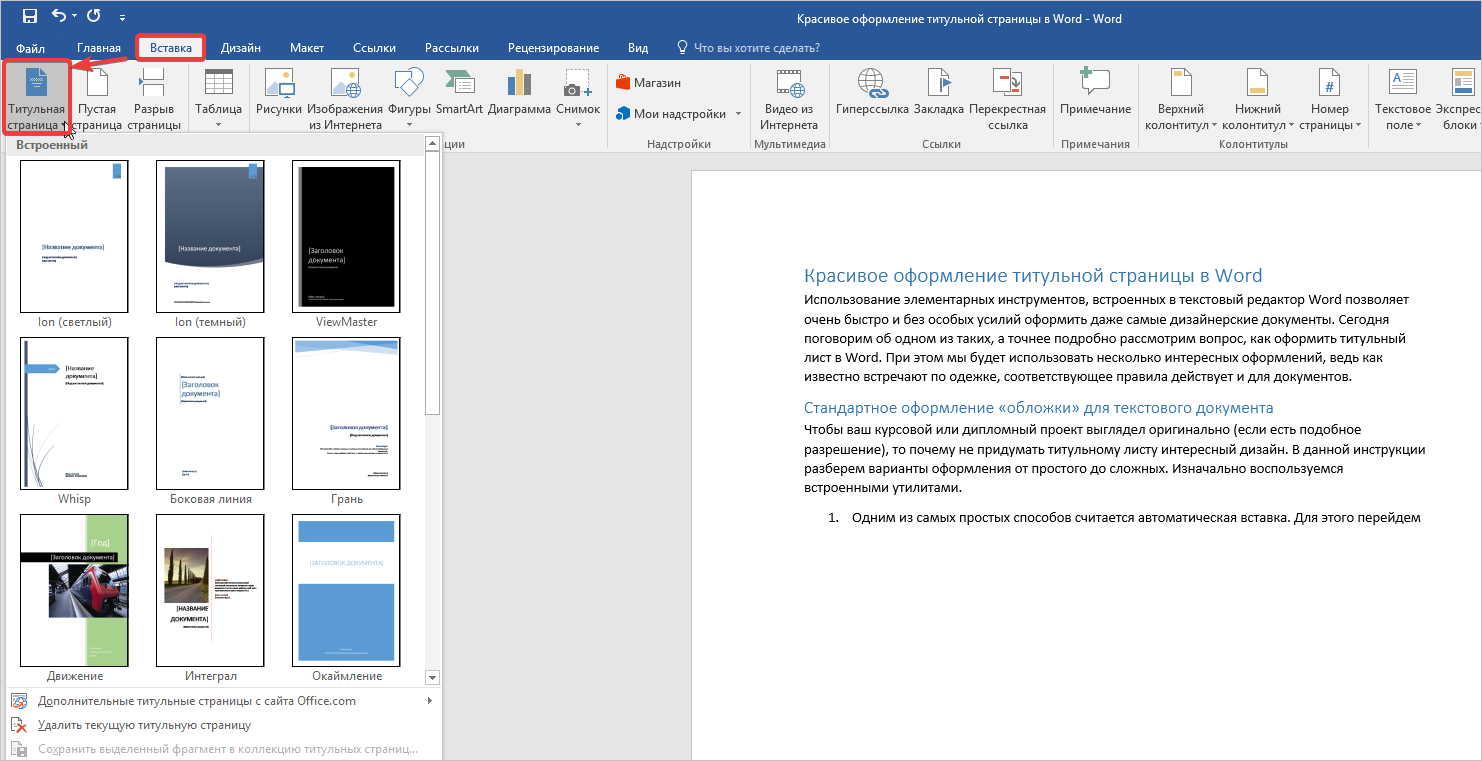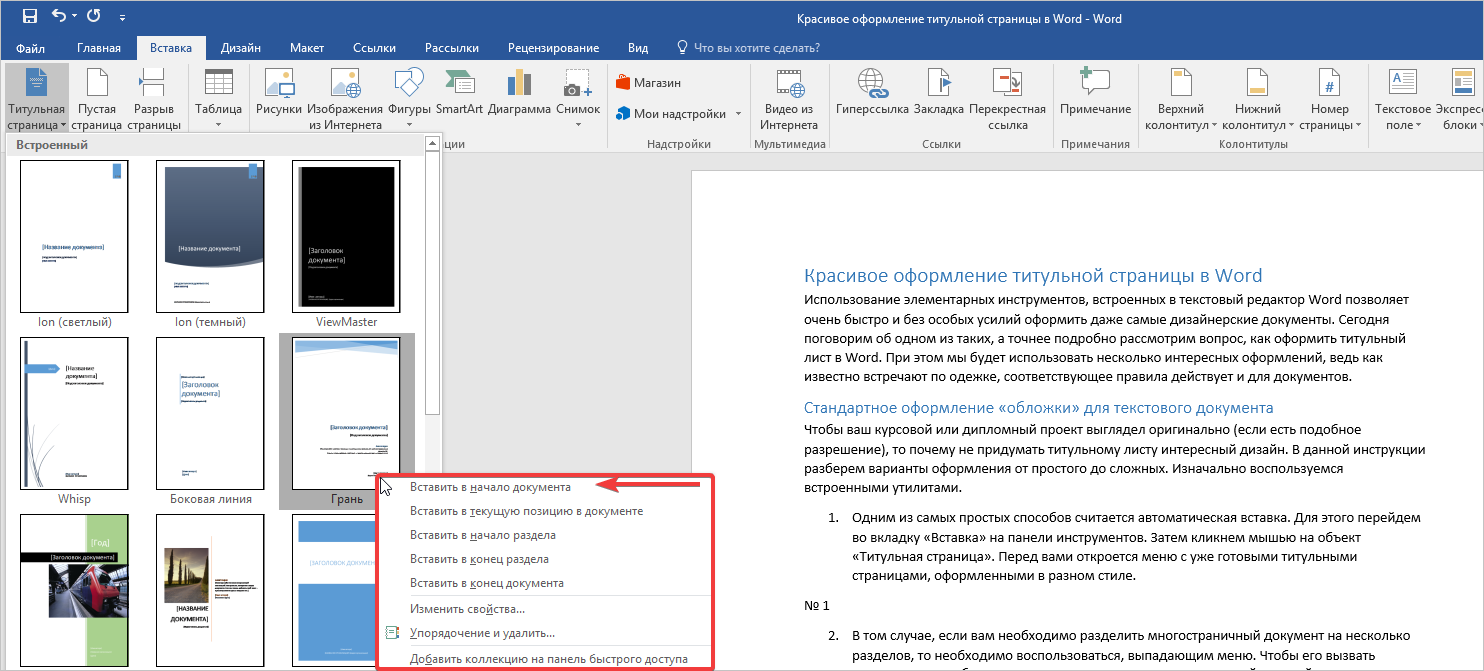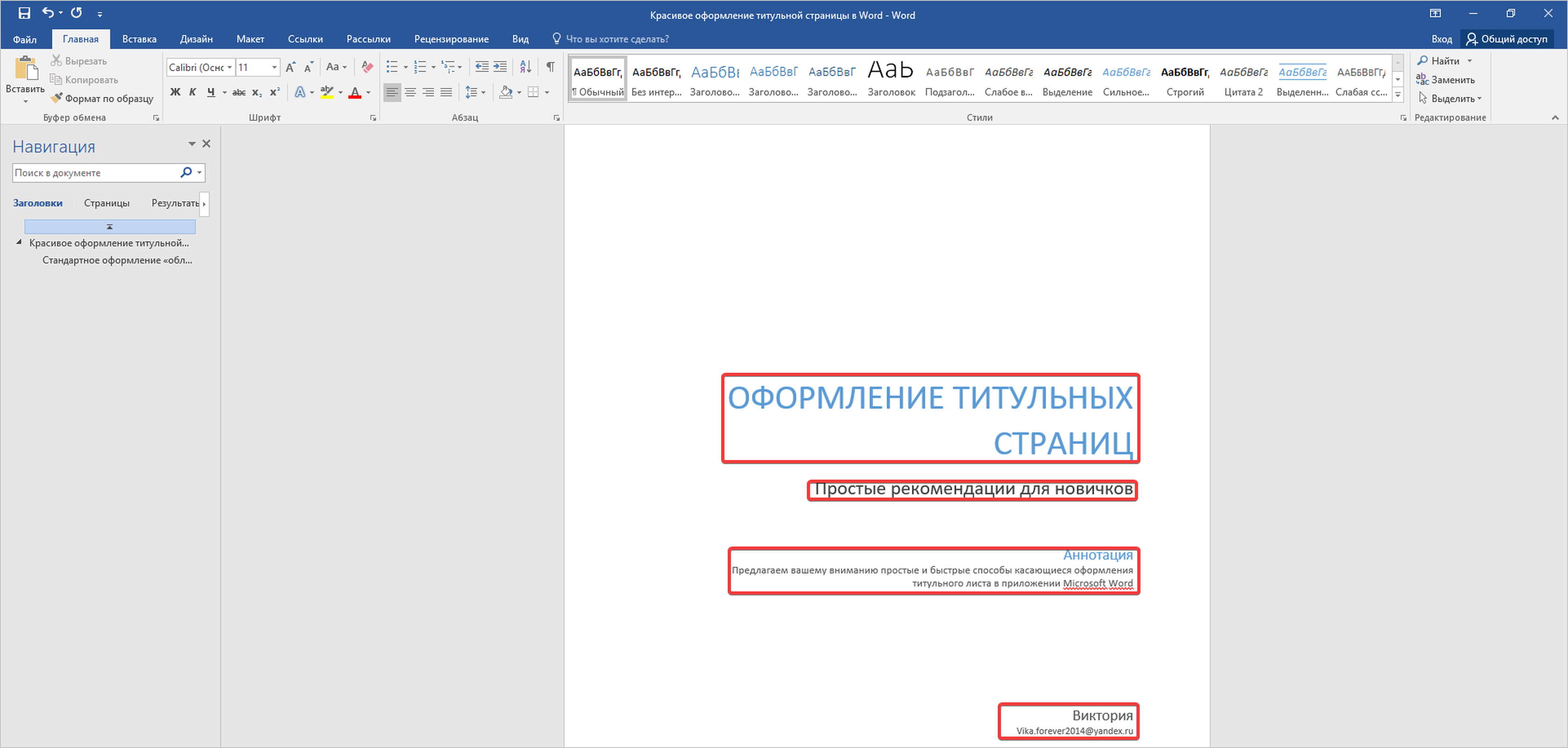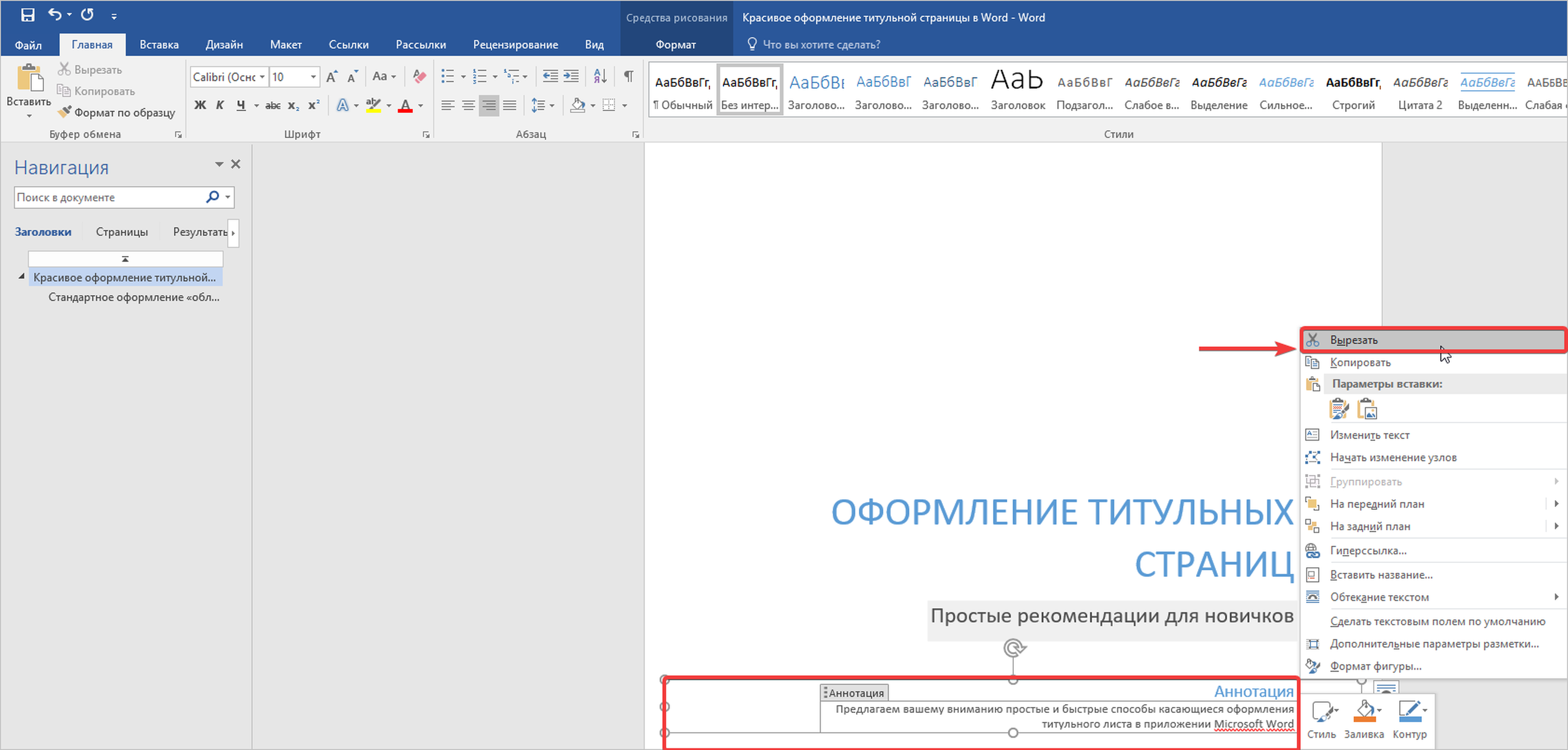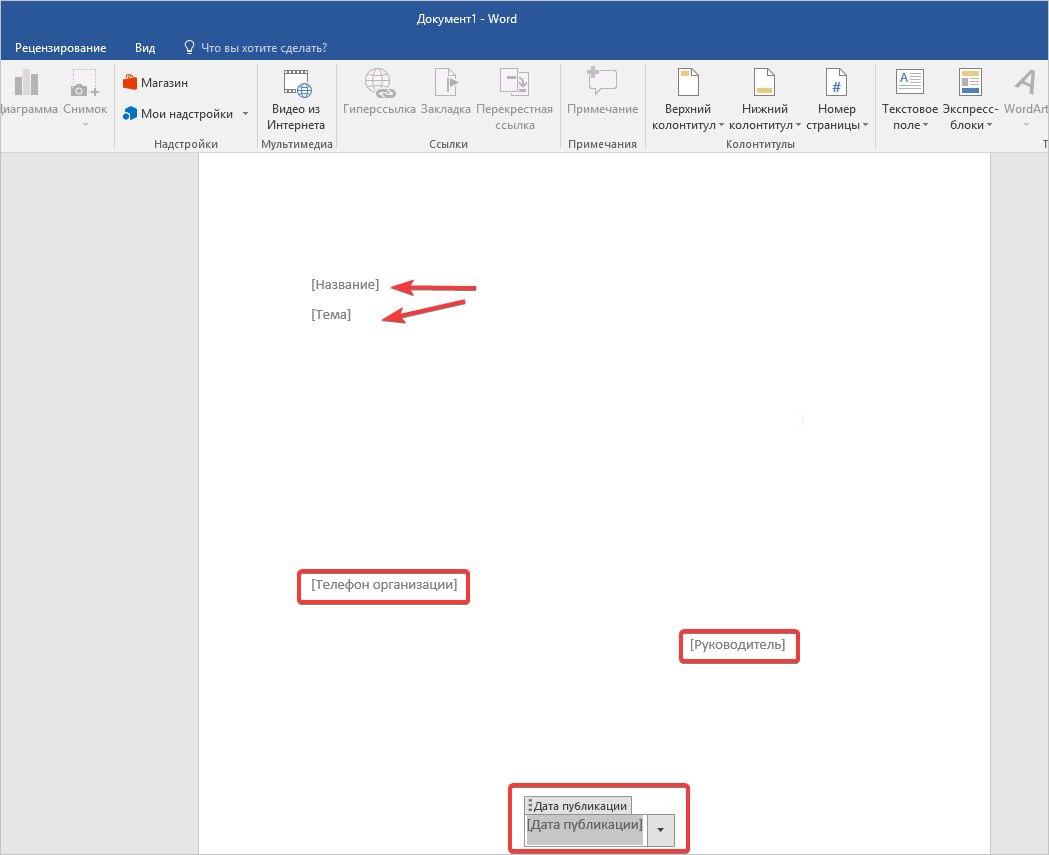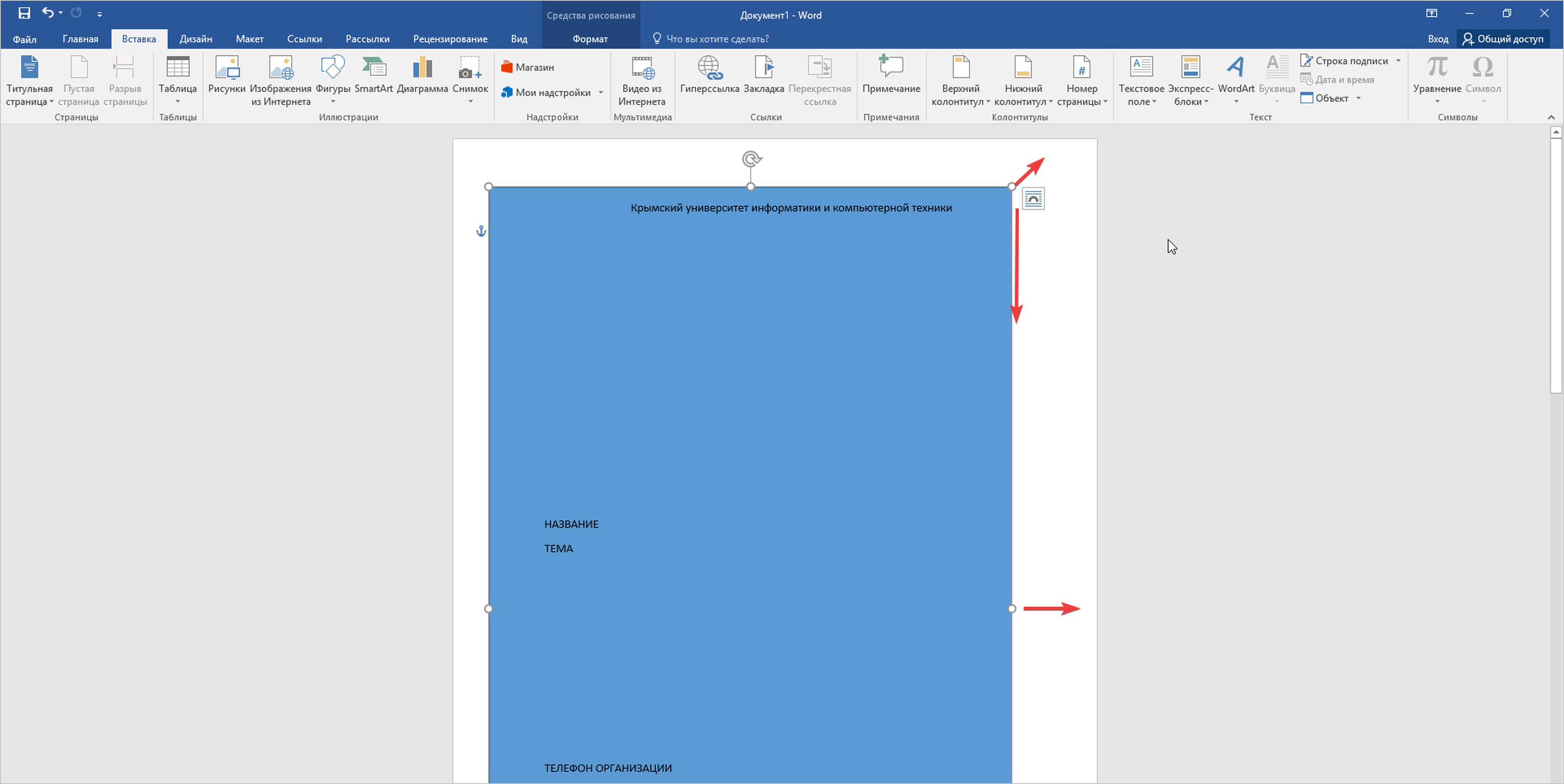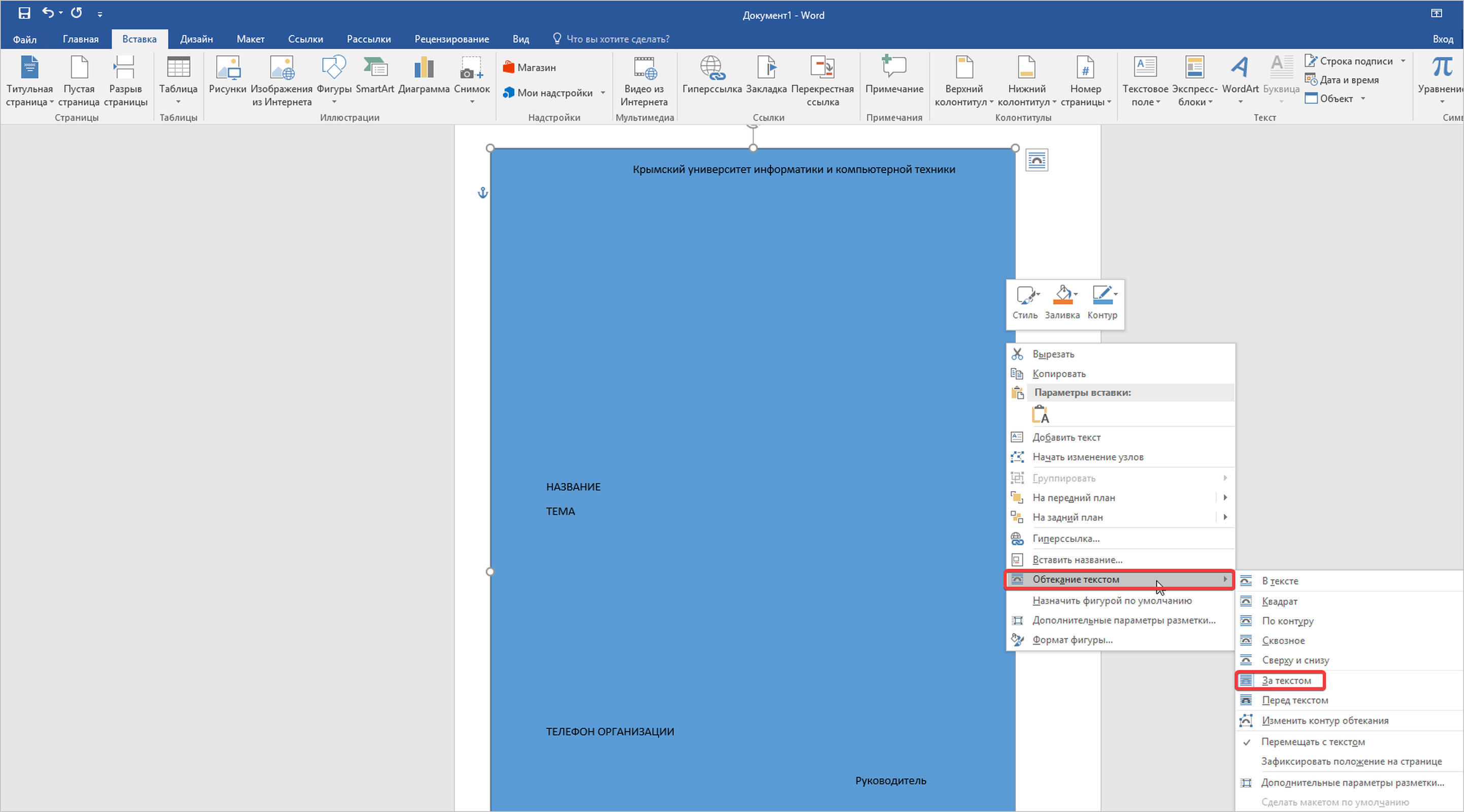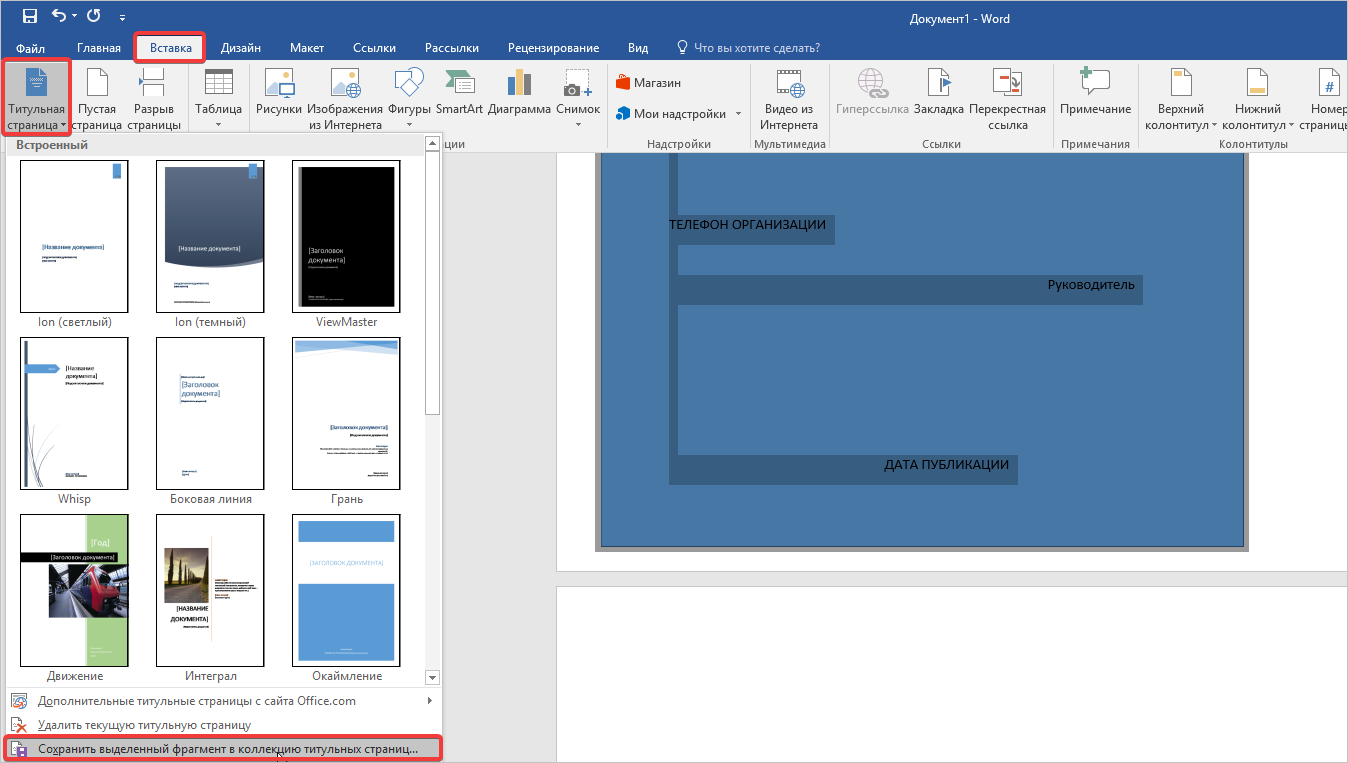Стандарты и правила
Для оформления титульных листов работ учащихся разработаны специальные требования и стандарты. В условиях средней школы перечень таких правил составляется преподавателем. Если же учитель не озвучил собственных требований к работе, ученик может сделать титульник согласно общепринятым правилам.
Заглавный лист представляет собой первую страницу научного или исследовательского проекта. На нем обязательно должны быть отражены следующие данные:
Полное название среднего или высшего учебного заведения.
- Разновидность работы — это может быт доклад, проект, реферат или информационное сообщение.
- Для учащихся старших классов, техникумов и вузов желательно указывать предмет, по которому сдается материал. В младших классах это требование необязательно.
- Тема работы и полное название.
- Фамилия и имя исполнителя.
- Группа, класс или курс.
- Фамилия, имя и отчество преподавателя, который проверил работу.
- Дата выполнения реферата или доклада.
- Город, в котором располагается учебное заведение.
Большинство преподавателей обращает внимание на то, как оформлена работа. Для школьных и студенческих рефератов общепринятые требования сводятся к следующему:
Отступы от края страницы: слева — 30 мм, справа — 10 мм, вверху и внизу по 20 мм.
- Шрифт набора — Times New Roman.
- Название учебного заведения набирается шрифтом 12 размера, тип работы — 28 полужирным, название проекта или реферата — 16 полужирным. Остальные данные указываются стандартным шрифтом 14 размера.
- Формат бумаги — А4.
- Все данные на странице выравнивается по центру. Исключение составляет имя и фамилия студента, а также группа и номер курса.
Оформление по ГОСТу 2018 года
Оформление титульных листов учебных работ регулируется ГОСТ 2 .105−95. Этот стандарт был разработан и принят к исполнению в 1995 году. На сегодняшний день этот документ является основным действующим требованием к оформлению научных работ студентов, рефератов и докладов школьников. Он действует не только на территории России, но и в Казахстане, Беларуси и Украине.
Согласно инструкции по оформлению, объем информации, расположенной на листе, может быть различным для реферата, контрольной, курсовой и дипломной работ. Однако при этом существует определенный минимум, который для всех видов работ будет одинаковым. Создать титульный лист в Ворде можно по следующему алгоритму:
В заголовке страницы указывается название министерства. Оно прописывается заглавными буквами шрифтом 14 размера. (Например, МИНИСТЕРСТВО ОБРАЗОВАНИЯ И НАУКИ РФ).
- Следующим пунктом идет полное название учебного заведения, без сокращений, с обязательным указанием формы собственности. Выполняется эта надпись заглавными буквами шрифтом 14 размера. Название выравнивается по центру.
- Для вузов указывается полное название кафедры 14 шрифтом.
- Далее указывается тип работы. Для этого выбирается полужирный шрифт 16 размера. Тип работы всегда набирается заглавными буквами.
- Полное название темы курсовой или контрольной работы согласно требованиям ГОСТа набирается шрифтом 16 размера полужирными буквами в строчном регистре.
- Персональные данные автора работы, а также проверяющего лица всегда набираются 14 шрифтом. В разных типах работ этот пункт может быть оформлен по-разному. Например, выравнивание может быть сделано по правому краю листа или посередине.
Составление в Word
Все курсовые и контрольные работы набираются в текстовом редакторе Word. Этот реактор из стандартного пакета MS Office содержит в себе готовый набор заглавных листов, которыми можно воспользоваться для оформления своей научной работы. В этом случае студенту остается только заполнить пустующие окна.
На рабочей панели текстового документа выбирается вкладка «Вставка». В левом верхнем углу выбирается пункт «Титульная страница». При нажатии на эту кнопку появится список стандартных страничек, из которых можно выбрать наиболее подходящий для себя вариант.
Однако более продвинутые пользователи могут создать и красочно оформить в редакторе собственный макет, после чего добавить его в список стандартных. Тогда новый шаблон будет всегда готовым к использованию и на его основе можно оформить и напечатать не одну титульную страницу.
Начало работы
Чтобы оформить в Word собственный уникальный лист, необходимо создать пустой новый документ. Это можно сделать несколькими способами:
- с помощью комбинации клавиш (Ctrl+N);
- нажатием правой кнопки мыши открыть контекстное меню, в нем выбрать строку «Создать», затем в открывшемся меню выбрать строку документ Microsoft Word;
- нажатием кнопки «Пуск», после чего выбирается текстовый редактор и создается новый документ.
Вставка элементов
Создав документ, выбирают его цветовую гамму и рисунок. Чтобы красиво оформить титульный лист, можно оставить фон листа белым или добавить автофигуры, залив их желаемым цветом.
Далее устанавливают на странице текстовые блоки — так будет проще получить готовую форму, которую затем просто заполняют необходимыми символами. Для этого на рабочей панели выбирают вкладку «Вставка». В группе «Текст» выбирают готовые элементы. Их нужно расположить на странице документа по своему усмотрению. Наиболее часто применяются элементы: «Тема», «Аннотация», «Дата».
Шрифт элементов, а также их размер и цвет можно изменить. Принципы и техника замены здесь такие же, как и для обычного текста.
Сохранение результатов

Если возникнет необходимость использовать созданный шаблон при оформлении нового документа, его можно будет просто вставить в самое начало файла.
Редактирование титульного листа
Вне зависимости от того, был ли шаблон изготовлен самостоятельно или выбран из уже имеющихся, он имеет несколько окон для ввода текста. Это могут быть заголовки и подзаголовки, персональные данные автора и дата. Количество таких блоков можно при желании изменить — вставить нужные или удалить лишние. Записи в этих блоках также легко редактируются — можно менять наименование и размер шрифта, цвет текста и фона.

Можно изменить и окраску цветной подложки. Для этого наводят курсор на область фона и кликают правой кнопкой мыши. Для смены фона используют кнопки «Стиль», «Контур» и «Заливка». С их помощью можно подобрать собственную цветовую комбинацию.
Красивое оформление титульного листа можно сохранить для использования в дальнейшем в других документах. Переходят во вкладку «Вставка», нажимают кнопку «Титульная страница» и выбирают пункт «Сохранить в коллекцию».
Оформление титульного листа входит в перечень требований к работе и проходит не менее строгую проверку. Однако преподаватель не имеет права снижать оценку за неверное оформление титульной страницы, если курсовая или контрольная работа уже была одобрена рецензентом. Правила оформления, отраженные в ГОСТе, универсальны и подходят для любого учебного заведения на территории стран СНГ.
Требования к оформлению не зависят от того, по какому предмету написана контрольная или курсовая. На титульной странице меняется только название предмета, а все остальные сведения можно сохранить. Эти же правила распространяются на разные специальности.
Word для Microsoft 365 Word для Microsoft 365 для Mac Word 2021 Word 2021 для Mac Word 2019 Word 2019 для Mac Word 2016 Word 2016 для Mac Word 2013 Word 2010 Word Starter 2010 Еще…Меньше
Microsoft Word коллекции удобных предварительно разработанных веб-страниц, чтобы акцентировать вниманиена резюме. Вы можете выбрать страницу и заменить текст образца собственным вариантом.
-
На вкладке Вставка в группе Страницы выберите элемент Титульная страница.
-
Выберите макет титульной страницы из коллекции.
Добавив титульную страницу, вы можете заменить текст образца собственным вариантом. Для этого щелкните, чтобы выделить определенную область страницы (например, заголовок), и введите своей текст.
Примечания:
-
Если вы добавите в документ еще одну титульную страницу, она заменит вставленную ранее.
-
Чтобы заменить страницу, созданную в более ранней версии Word, необходимо удалить первую страницу вручную, а затем добавить в нее страницу с оформлением из коллекции Word.
-
Чтобы удалить обложку, вставленную в Word, на вкладке Вставка в группе Страницы нажмите кнопку Страницы и выберите удалить текущую страницу.
Microsoft Word коллекции удобных предварительно разработанных веб-страниц, чтобы акцентировать вниманиена резюме. Вы можете выбрать страницу и заменить текст образца собственным вариантом.
Примечание: На титульных страницах не отображаются номера.
Добавление титульной страницы
-
На вкладке Вставка нажмите кнопку Обложка.
-
Выберите макет титульной страницы из коллекции.
Добавив титульную страницу, вы можете заменить текст образца собственным вариантом. Для этого щелкните, чтобы выделить определенную область страницы (например, заголовок), и введите своей текст.
Советы:
-
Чтобы увидеть, как будет выглядеть титульная страница, в меню Вид выберите Разметка страницы или Веб-документ.
-
Если вы добавите в документ еще одну титульную страницу, она заменит вставленную ранее.
-
Чтобы заменить титульную страницу, созданную в одной из предыдущих версий Word, сначала нужно удалить старую страницу вручную, а затем вставить новую из коллекции Word.
Удаление титульной страницы
-
На вкладке Вставка нажмите кнопку Номер страницы и выберите команду Удалить титульную страницу.
К началу страницы
Нужна дополнительная помощь?
Использование элементарных инструментов, встроенных в текстовый редактор Word позволяет очень быстро и без особых усилий оформить даже самые дизайнерские документы. Сегодня поговорим об одном из таких, а точнее подробно рассмотрим вопрос, как оформить титульный лист в Word. При этом мы будем использовать интересный способ оформления, ведь как известно встречают по одежке, соответствующее правило действует и для документов.
Функции титульного листа
Титульный лист или страница — это один из важных объектов оформления каждого второго документа. Он несет в себе информацию о типе работы, ее теме, а также авторах и руководителях. Значимые проекты обязательно печатаются подобным образом, причем каждому из которых предъявляются индивидуальные требования.
Без соответствующего оформления большинство проектов не принимаются к сдаче, поэтому если вы работаете над реализацией дипломного проекта или курсовой работы, обязательно учитывайте этот факт.
Стандартное оформление «обложки» для текстового документа
Чтобы ваш курсовой или дипломный проект выглядел оригинально (если есть подобное разрешение), то почему бы не придумать титульному листу интересный дизайн. В данной инструкции разберем варианты оформления от простого до сложных. Изначально воспользуемся встроенными утилитами.
- Одним из самых простых способов считается автоматическая вставка. Для этого перейдем во вкладку «Вставка» на панели инструментов. Затем кликнем мышью на объект «Титульная страница». Откроется меню с уже готовыми титульными страницами, оформленными в разном стиле.
- В том случае, если вам необходимо разделить многостраничный документ на несколько разделов, воспользуйтесь выпадающим меню. Чтобы его вызвать, достаточно на выбранном листе сделать клик правой кнопкой мыши. В нашем случае нужно отметить только позицию «Вставить в начало документа».
- Далее заполняем все пустые поля. Кликаем в поле «Заголовок» и вносим изменения. Клавишей Backspace удаляем выделенную отметку и пишем желаемый заголовок. Аналогично поступаем с другими полями, подлежащими редактированию.
Если вам необходимо удалить какие-то блоки на титульной странице документа, просто выделите нужный объект и кликните правой кнопкой мыши. Затем выберите пункт «Вырезать». После проделанных операций отмеченный блок будет удален.
Самостоятельное создание титульного листа
Бывает, что не всех устраивают варианты титульных листов, которые созданы системой, соответственно, приходится организовывать собственную обложку. Приступим к созданию объекта.
- Откроем пустой документ в приложении Word. Переходим во вкладку «Вставка», находим инструмент «Экспресс-блоки». Кликаем по нему и выбираем «Свойство документа». Далее пользуетесь встроенными шаблонами. В данном случае можно переместить на лист «Тему», «Дату публикации» и другие вставки.
- Желательно предварительно вставить цветной фон для листа, если это, конечно, нужно. Для этого делаем следующее: заходим во вкладку «Вставка», выбираем объект «Фигуры», где кликаем на прямоугольник. Вставляем его на наш титульный лист, увеличивая размер по всему периметру страницы, т.е. растягиваем фигуру. Стандартно она получается голубого цвета, но вы можете пользоваться и другой заливкой.
- Если вы видите, что после вставки фигуры ваши объекты, позаимствованные в «Экспресс-блоках» не видны, тогда выполним следующее: кликаем правой кнопкой мыши прямо на нашей фигуре, после чего находим инструмент «Обтекание текстом». В выпавшем списке выбираем значение «За текстом». После этого вы увидите, как все записи снова будут на поверхности фигуры.
- Следующим действием выполняем сохранение оформленного нами шаблона, чтобы в дальнейшем он был в том же виде. Обязательно выделяем все имеющиеся блоки от верха страницы к низу. Затем перемещаемся во вкладку «Вставка», кликаем на значении «Титульная страница» и выбираем запись «Сохранить выделенный фрагмент в коллекцию титульных страниц». Затем при каждом новом открытии документа в этом блоке вы будете видеть созданный шаблон.
Благодаря функции сохранения, вы сможете оформлять любой из многостраничных документов с авторским титульным листом. Не ограничивайте свою фантазию, если позволяют требования к документу, тогда вы сможете создать по-настоящему яркий и неповторимый дизайн личного проекта.
Способ 1: По шаблону
В арсенале Майкрософт Ворд есть небольшой набор шаблонных титульных страниц, который по необходимости можно пополнить с официального сайта или самостоятельно. Для добавления такого элемента в документ придерживайтесь следующей инструкции:
- Перейдите во вкладку «Вставка» и нажмите на кнопку «Титульная страница».
- В открывшемся списке шаблонов найдите подходящий и кликните по нему для добавления.
- Титульная страница будет вставлена в документ.
Теперь ее остается только заполнить и/или отредактировать под собственные нужды.
Примечание: Дополнительные шаблоны титульников можно скачать на сайте Office.com. Правда, доступна данная возможность только в лицензионной версии текстового редактора.

Способ 2: Вручную
В том случае, если доступные в Word и на официальном сайте Microsoft шаблоны титульных страниц вас по каким-то причинам не устраивают или они не соответствуют выдвигаемым к оформлению документа требованиям, можно создать свой вариант и по желанию сохранить его.
- Если помимо текстовой информации создаваемый вами титульник должен содержать еще и графические элементы, сначала добавьте и отредактируйте их. Например, можно полностью изменить фон странницы, добавить изображение, рамку или еще что-то. Мы не будем подробно на этом останавливаться – действуйте исключительно на свое усмотрение или в соответствии с требованиями, а наши отдельные инструкции вам в этом помогут.
Подробнее:
Как изменить фон страницы в Ворде
Как вставить изображение в Ворд
Как наложить картинку на картинку в Ворде
Как писать поверх изображения в Ворде
Как сделать рамку в Ворде
Как редактировать изображение в Ворде
Как сгруппировать объекты в Ворде - Напишите текст, который должен быть указан на титульной странице – заголовок и подзаголовок документа, имя автора, название и адрес организации, аннотацию, год и т. д., смотря для каких целей такой формат создается и какие требования выдвигаются к его оформлению. По необходимости добавьте надписи и/или текстовые поля.
Подробнее:
Как создать текстовое поле в Word
Как поворачивать текст в Word - Отформатируйте введенные данные, по необходимости изменив шрифт, его цвет, размер, начертание, стиль, выравнивание, добавьте отступы и т. д. Сделать все это помогут другие наши статьи.
Подробнее:
Как отформатировать текст в Ворде
Как изменить шрифт в Ворде
Как создавать и использовать стили в Ворде
Как сделать заголовки в Ворде
Как выравнивать текст в Ворде
Примечание: В документе с титульником наверняка потребуется добавить особый вид нумерации страниц и создать разрыв(ы). О том, как это делается, мы ранее рассказывали в отдельных инструкциях.
Подробнее:
Как нумеровать страницы в Word
Как добавить разрыв страницы в Word - Достигнув желаемого результата, сохраните текстовый файл обычным способом или в качестве шаблона, чтобы иметь возможность создания новых документов на его основе.
Читайте также: Как создать шаблон документа в Ворде - Если в дальнейшем вы планируете использовать созданный таким образом титульник, сохраните его в качестве редактируемого макета. Для этого:

Несложно догадаться, что таким образом можно создать неограниченное количество титульников и затем использовать их по мере необходимости.
Все они будут представлены в уже знакомом нам с вами разделе программы, там же можно удалить неудавшийся шаблон (не из набора, а из текущего документа).
Читайте также: Как сделать штамп в Ворде
Еще статьи по данной теме:
Помогла ли Вам статья?
Многие пользователи задаются вполне логичным вопросом — как сделать титульный лист правильно? Действительно, обложка вашего документа может сказать о нем гораздо больше, нежели текст, содержащийся в нем. Красивая обложка и грамотно составленное начало — отличная презентация любой работы, которая дает толчок к действию. Чем лучше будет оформлен титульник, тем качественней будет смотреться ваш доклад, портфолио и прочее. Естественно, он не должен быть составлен вручную — вся работа должна вестись с помощью многофункционального приложения Microsoft Word. В нее уже “вшито” достаточно много готовых шаблонов титульного листа Благодаря данной статье, вам удастся понять, как сделать титульный лист и сделать его уникальным.
Как в ворде вставить титульный лист
Программа Microsoft Word очень проста в использовании. чтобы добавить титульный лист, нужно найти подраздел, отвечающий за вставку различных элементов. Он находится вверху. Нажмите на раздел “Вставка” и выберете подраздел “Страницы”, в котором содержится кнопка “Титульные Листы”. Таким образом, вы можете отобразить на своем экране достаточно большое количество шаблонов титульных листов, которое можно использовать в своих целях. После того, как вы определитесь со своим решением, нужно будет подтвердить его, нажав на макет левой кнопкой мыши. Детально рассмотрим, как сделать титульный лист в разных версиях ворда.
В word 2007
По сути, все программы ворд для создания титульного листа идентичны, а разница между ними заключается лишь в обширности выбора шаблонов. Для того, чтобы сделать титульный лист в ворд 2007, нам понадобится:
- Создать новый документ;
- Во вкладке “Вставка” нажать на “Титульную страницу”;
- Выбрать подходящий шаблон из списка. Нажать на левую кнопку мыши, чтобы подтвердить свое действие;
- Далее, нужно ввести все необходимые данные (заголовок, аннотацию, дату и тд.). Можем получить такие варианты титульных листов:
В word 2013
В плане создания титульных листов, данная версия программы ничем не отличается от своего предшественника. Также нужно во вкладке “Вставка” найти кнопку “Титульная страница”. Но шаблоны титульных листов в ворд 2013 уже будут более инновационными и презентабельными. Конечно, представлены макеты из предыдущих версий, но есть очень много новых.
Примечания:
- Если у вас уже был свой титульный лист, то он будет заменен на новый;
- Если титульная страница была сделана в более ранней версии программы, то ее заменить не удастся. Нужно будет сначала удалить старую.
В word 2019
Создать титульный лист в ворде 2019 можно также по аналогичной методике — в этом плане, разработчики стабильно придерживаются выбранной методологии:
- Нажмите на раздел “Вставка”;
- Справа отобразится окно “Титульная страница”. Нажмите на него и выберете нужный вид.
Самих титульный страниц в новой версии ворд очень много. К примеру, можно выбрать какой-нибудь шаблон из числа первых.
Чтобы подтвердить выбор шаблона, необходимо будет нажать на левую кнопку мыши. Завершающим этапом, будет заполнение данных.
Красивое оформление титульного листа в MS Word
Для того, чтобы оформить красиво титульный лист, нужно определиться с направлением своей деятельности. Ведь именно титульный лист создаст первое впечатление об информации, которая содержится в документе. Рассмотрим самые популярные шаблоны, который помогут красиво оформить титульный лист:
-
- Шаблон титульного листа в медианной тематике. Этот шаблон отлично подчеркнет вашу работу и поможет презентабельно начать свой отчет. На титульном листе есть место для любой фотографии, можно также добавить логотип компании. Вторая страница будет содержать всю информацию о вашей работе: заголовки, разделы, цитаты.
- Формальный шаблон для титульного листа.Если вы предпочитаете держать подальше от титульного листа с фотографией, то вам подойдет базовый стиль Hloom. Он прост и доступен!
- Шаблон титульного листа для отчетов. Этот стиль также является представителем семейства Hloom, который действительно хорошо подойдет для любого отчета. Он имеет много дополнительных областей для текста. Внизу можно ввести имя автора отчета.
- Шаблон титульного листа в стиле APA. Если вам нужен шаблон АРА для соответствия требованиям к документу, то у Hloom есть для этого несколько шаблонов. Этот шаблон предназначен для статьи, которая написана одним автором. Он содержит место для названия работы, учреждения и самой дисциплины. Вторая разновидность шаблона предназначена для двух авторов.
- Шаблон титульного листа в виде книги. Чтобы полностью раскрыть тематику своей работы и сделать все возможное — то старомодный, но креативный шаблон Hloom позволит осуществить все желания и требования. Здесь все консервативно и просто — можно добавить свой заголовок и краткое описание. Ничего лишнего!
- Универсальный шаблон титульной страницы. Нужно выбрать шаблон, который подойдет для любой тематики? Тогда шаблон Template.net отлично впишется в тематику вашей работы. Здесь нет сторонних изображений и вообще нет ничего лишнего. Есть заголовок, подзаголовок и всплеск цвета, который их разделяет. Также, можно добавить информацию о своей компании.
Как в WordPad сделать титульный лист
В программе wordpad нет шаблонов для создания титульного листа, но есть все доступные инструменты, чтобы сделать его самостоятельно.
С помощью вкладки “Объект” можно вставить необходимые изображения или рамки для титульного листа.
Как отредактировать титульный лист
Редактировать титульный лист также просто, как и создавать его. После того, как вы подтвердите выбранный вами шаблон, он отобразиться на главной странице. Теперь вы можете редактировать текст, менять окна для текста местами, а также передвигать изображения в любое место. К слову, титульный лист можно вставлять не только в начало. Он может быть расположен в любом месте, где вы укажите.
Видео «Как делать титульный лист»
Если вам не помогла наша детальная инструкция, то следует посмотреть видео о том, как сделать титульный лист

 Полное название среднего или высшего учебного заведения.
Полное название среднего или высшего учебного заведения. Отступы от края страницы: слева — 30 мм, справа — 10 мм, вверху и внизу по 20 мм.
Отступы от края страницы: слева — 30 мм, справа — 10 мм, вверху и внизу по 20 мм. В заголовке страницы указывается название министерства. Оно прописывается заглавными буквами шрифтом 14 размера. (Например, МИНИСТЕРСТВО ОБРАЗОВАНИЯ И НАУКИ РФ).
В заголовке страницы указывается название министерства. Оно прописывается заглавными буквами шрифтом 14 размера. (Например, МИНИСТЕРСТВО ОБРАЗОВАНИЯ И НАУКИ РФ).