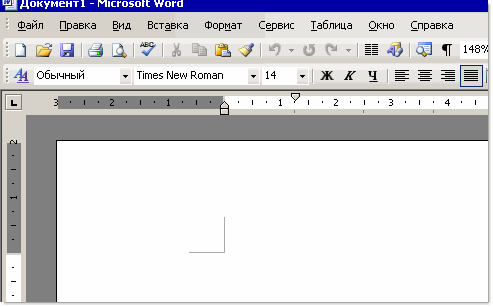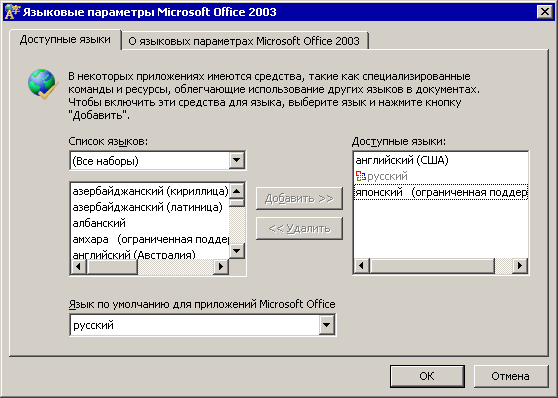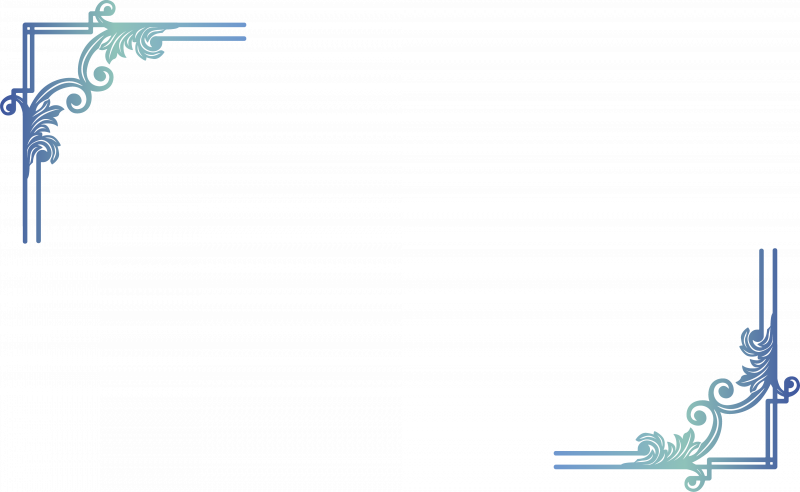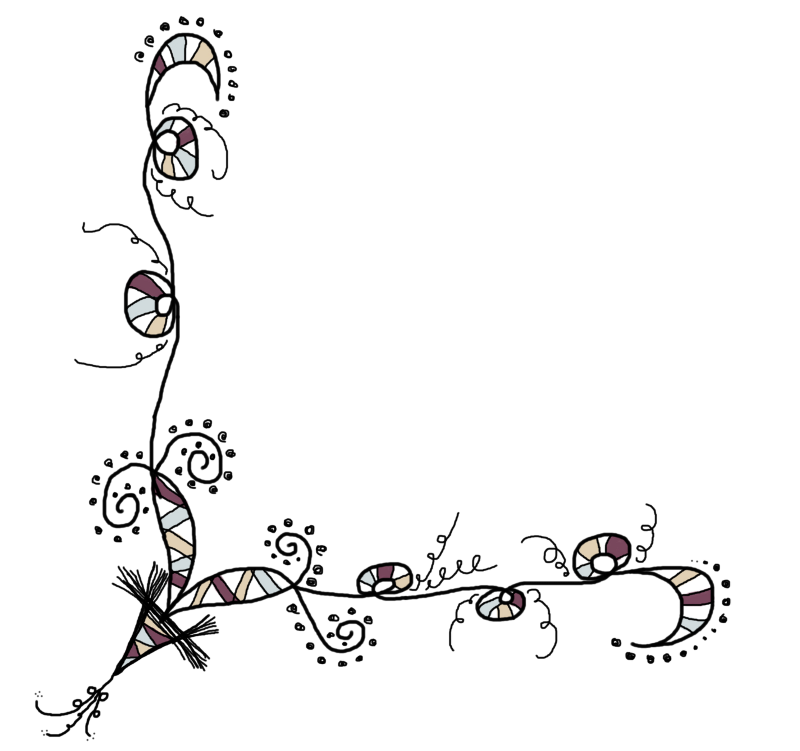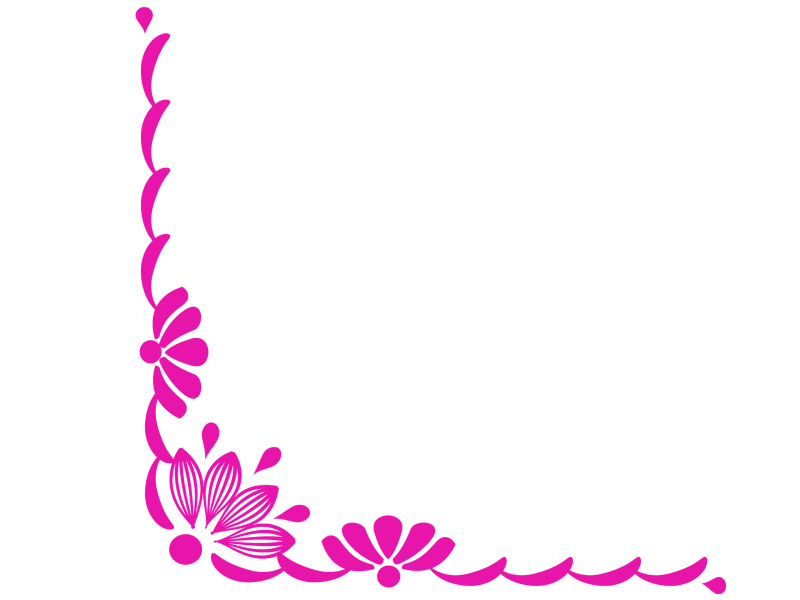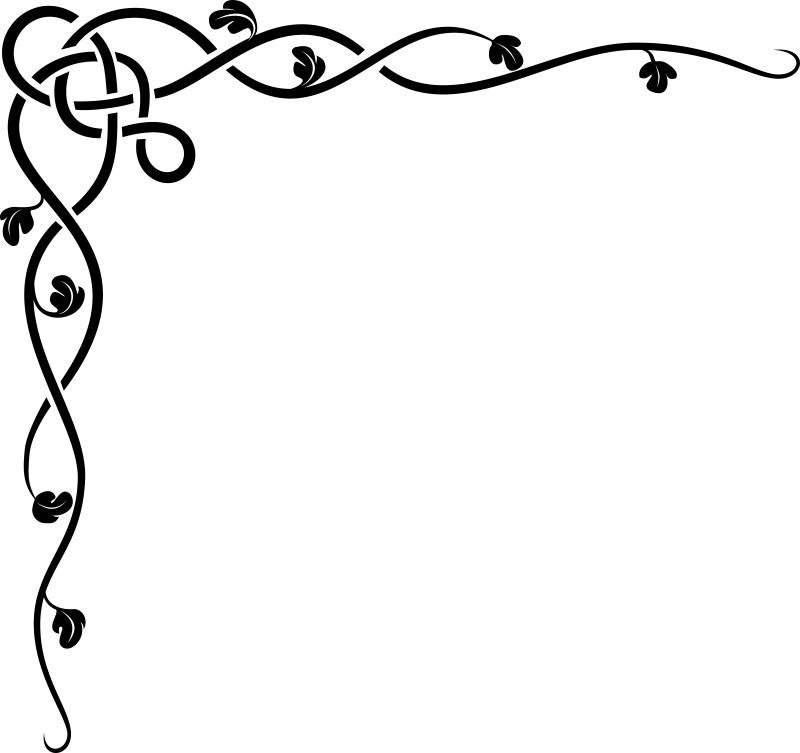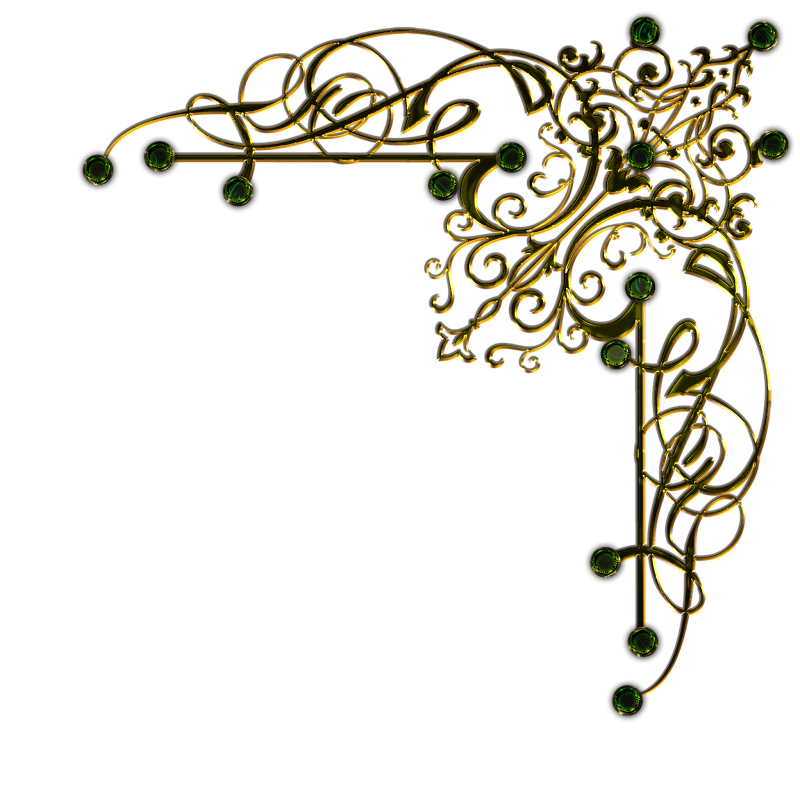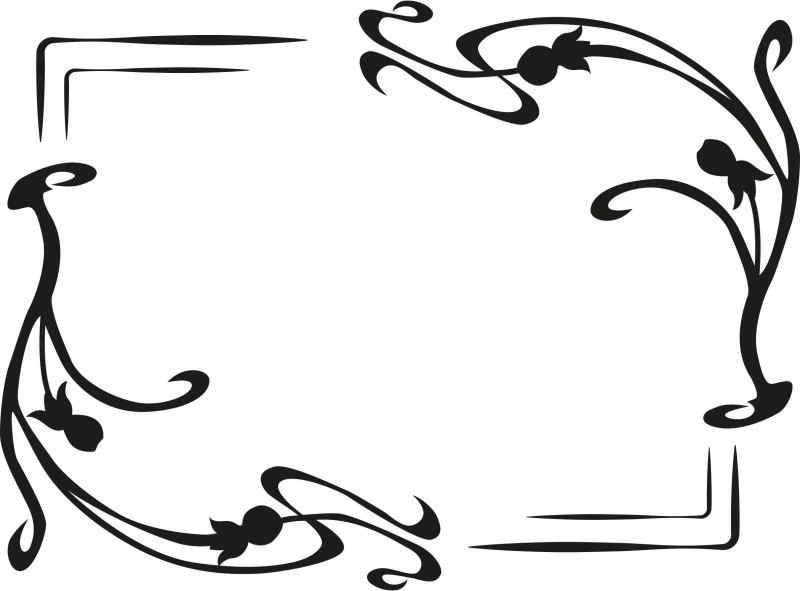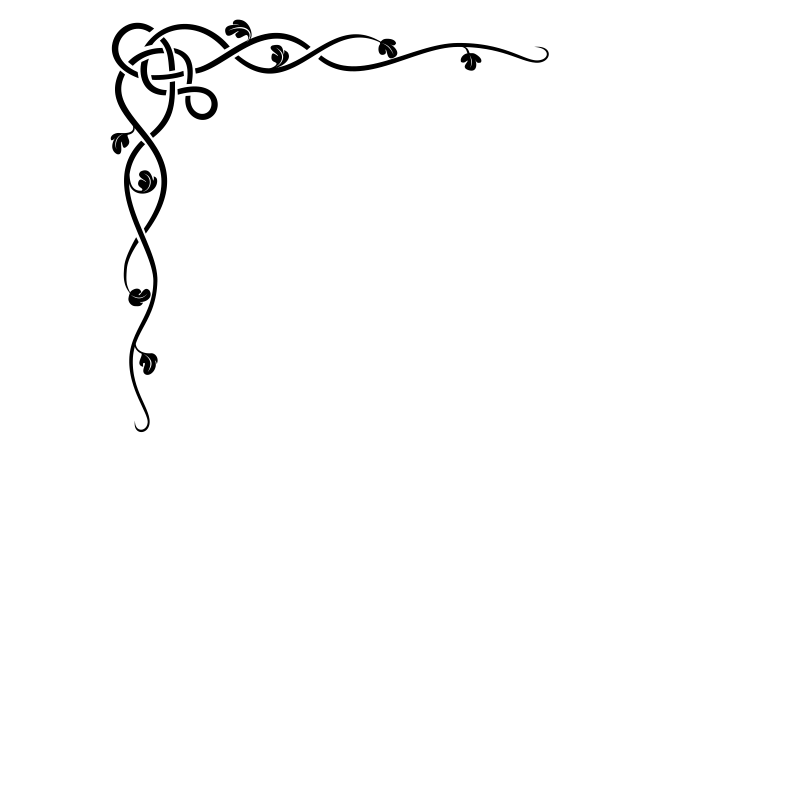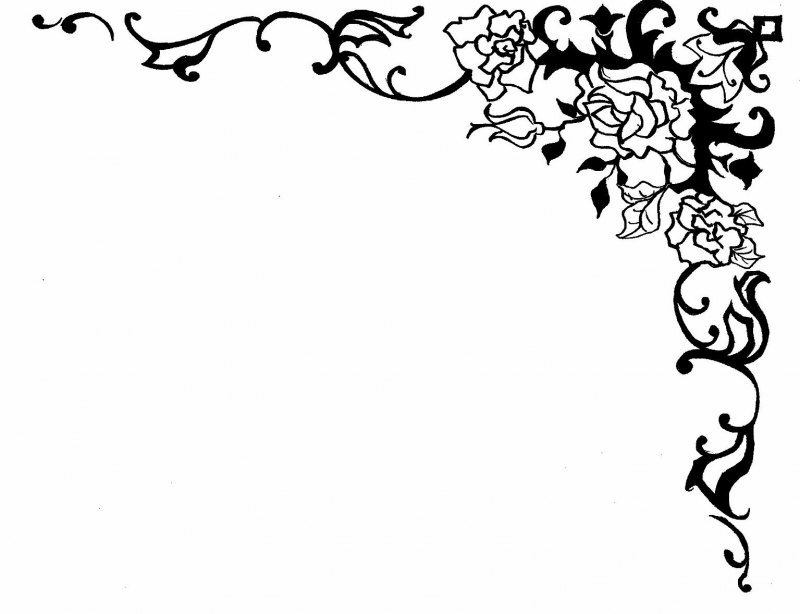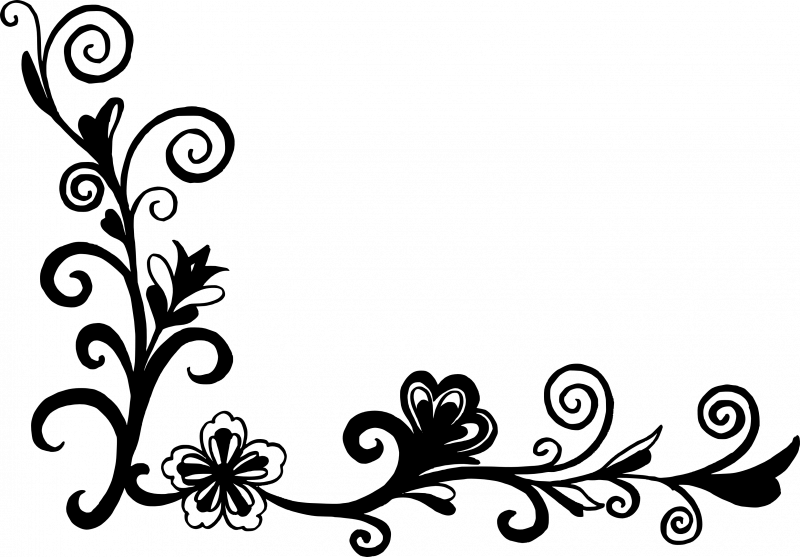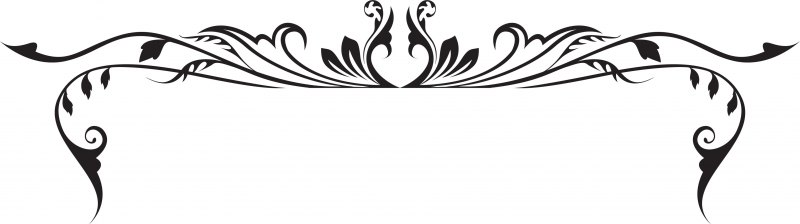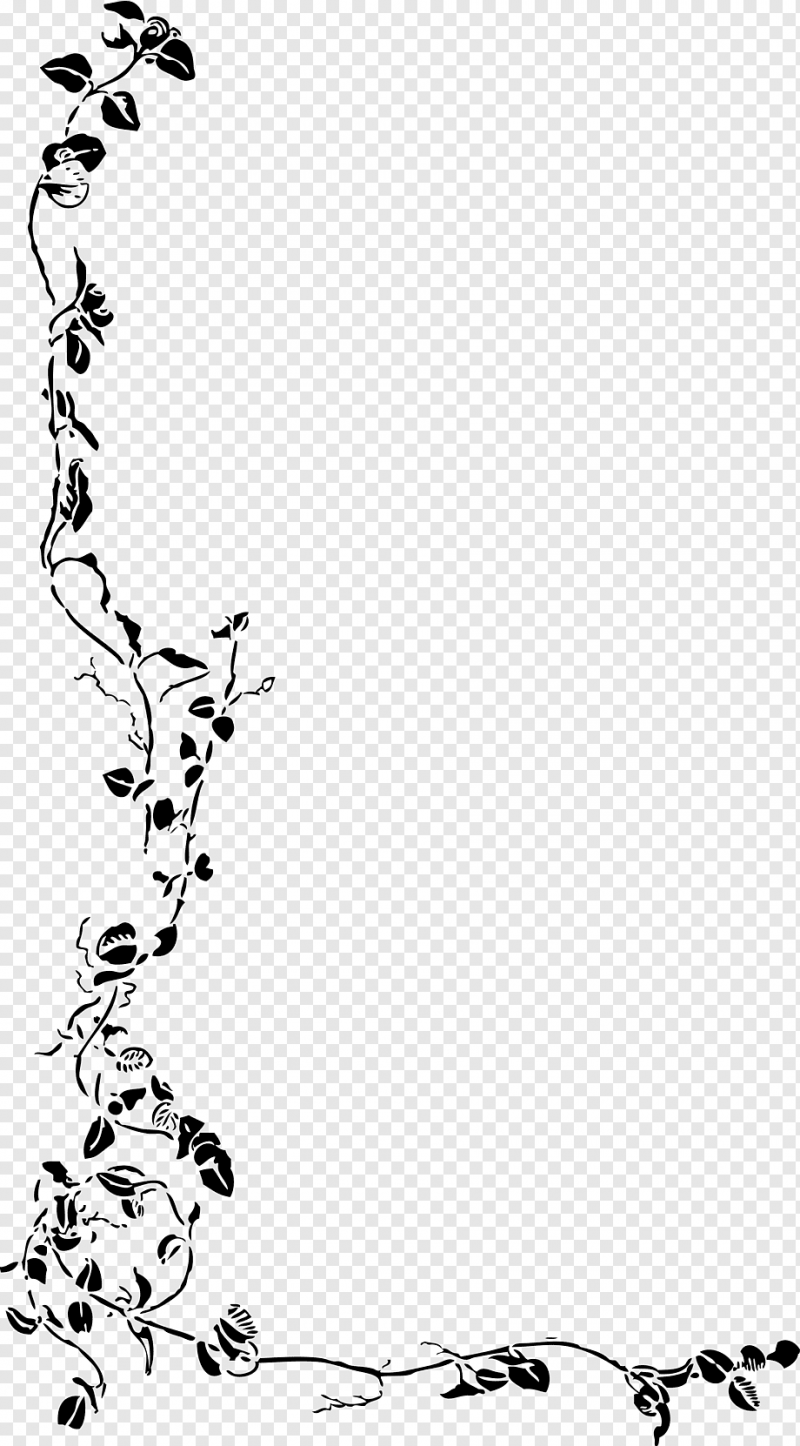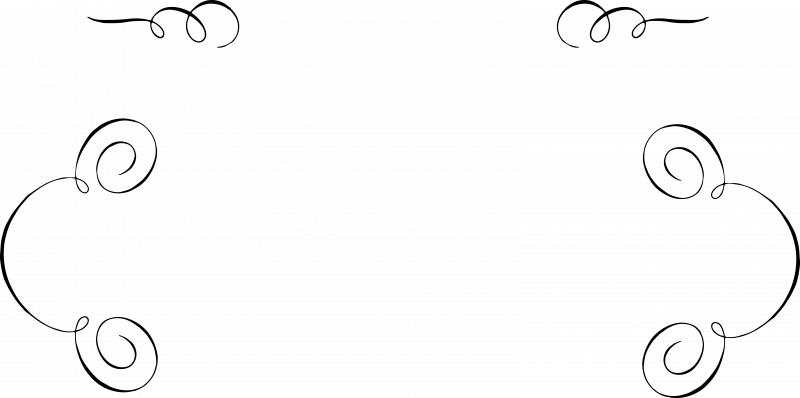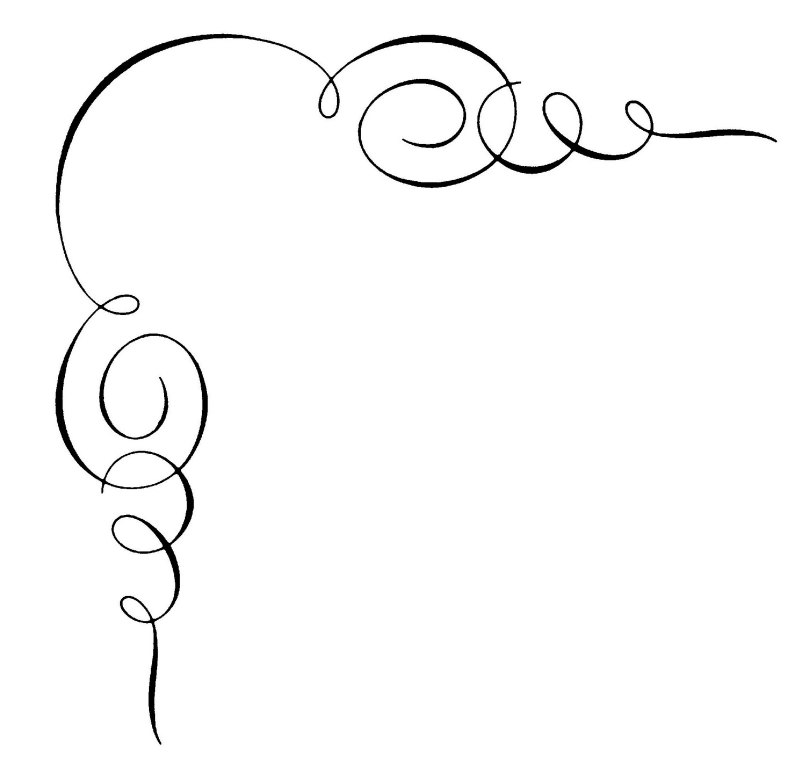Объясните, пожалуйста, как на бланках документов наносятся ограничительные отметки в виде линий и уголков. Особенно уголков.
| Рубрика: Делопроизводство общее и кадровое |
| Ответов: 1 |
Вы можете добавить тему в список избранных и подписаться на уведомления по почте.
Если Вы используете электронные бланки (например, при подготовке документа в MS Word), то ограничительные отметки делаются стандартными средствами текстового ректора. Например, с помощью таблицы и ее границ (делаете для уголка специальную ячейку и для двух ее стороны делаете видимые границы) или с помощью функции «Рисование».
Угол в Ворде. Как вставить знак угла в Ворде?
Как в Ворде (Word) сделать знак угла?
Имеется ввиду вот этот символ:
Данную фигуру (∠) в Ворд(е) 2010 можно вставить следующим образом: открыть (создать) документ; перейти на Вставка; выбрать Формула; найти и щелкнуть Символы; в символах переключиться на таблицу Геометрия и выбрать требуемый символ.
Расскажу о 2 способах, позволяющих написать угол в Ворде.
1 способ
1) В главном меню программы выбираем «Вставка» -> «Формула».
2) Отобразится панель «Конструктор», на которой можно найти различные символы.
3) По умолчанию отображается набор символов, который называется «Основные математические символы».
Но знака угла там нет — нужно искать в разделе «Геометрия».
Чтобы перейти к данному разделу нужно сначала нажать на стрелочку (см. скриншот):
А затем щёлкнуть на названии раздела и в открывшемся меню выбрать «Геометрия».
4) Теперь можно увидеть символ угла, он будет 2-ой слева:
5) Просто щёлкаем на этот знак левой кнопкой мыши, и он вставится в документ.
2 способ
Можно воспользоваться специальным Alt-кодом 8736.
Чтобы ввести данный код с клавиатуры сделайте следующее:
Нажмите на Num Lock, эта клавиша используется для включения цифровой клавиатуры.
Зажмите клавишу «Alt».
Последовательно нажмите цифры 8 7 3 6.
Для получения символа угла в Microsoft Word можно воспользоваться несколькими способами:
- Найти и скопировать знак с Таблицы символов. Выбираем Пуск — Программы — Стандартные — Служебные — Таблица символов. И находим символ ∠ там. Однако, это может занять время;
- Ищем соответствующий значок в сети, а затем также копируем и вставляем его. На английском символ пишется как angle;
- В Microsoft Word выбираем Вставка — Символ — Другие символы. Затем выбираем нужный набор — Математические операторы. И находим нужный;
Статьи из блога
Пару месяцев назад ко мне обратились с проблемой, возникшей у одного из пользователей редактора Word. В документе появились уголки, которые никак нельзя было удалить.
Они отображались исключительно на экране компьютера, но не распечатывались.
Сначала я предположил, что это границы текста в колонтитулах или рамки в них же. Но я ошибался. К сожалению, в тот момент я так и не смог понять, что это за уголки и как от них избавиться.
И вот буквально сегодня на форуме Microsoft Office, решение этой проблемы само нашло меня.
Как оказалось, источником появления уголков было добавление японского языка в список доступных языков для приложений Microsoft Office 2003. Из-за этого в диалоговом окне Параметры также появились две дополнительные вкладки: Азиатское оформление и Поиск (Япония).
Чтобы избавиться от этих уголков следует открыть диалоговое окно Языковые параметры Microsoft Office 2003 :
В поле Доступные языки выделите строку «японский» и нажмите кнопку Удалить . После этого будет предложено перезагрузить приложения Microsoft Office. Согласитесь с этим предложением и уголки исчезнут из ваших документов.
Вы можете помочь в развитии сайта, сделав пожертвование:
—> Или помочь сайту популярной криптовалютой:
BTC Адрес: 1Pi3a4c6sJPbfF2sSYR2noy61DMBkncSTQ
ETH Адрес: 0x7d046a6eaa1bd712f7a6937b042e9eee4998f634
LTC Адрес: LUyT9HtGjtDyLDyEbLJZ8WZWGYUr537qbZ
USDT (ERC-20) Адрес: 0x7d046a6eaa1bd712f7a6937b042e9eee4998f634
Яндекс Деньги: 410013576807538
А тут весь список наших разных крипто адресов, может какой добрый человек пожертвует немного монет или токенов — получит плюсик в карму от нас 🙂 Благо Дарим, за любую помощь! —>
Пару месяцев назад ко мне обратились с проблемой, возникшей у одного из пользователей редактора Word. В документе появились уголки, которые никак нельзя было удалить.
Они отображались исключительно на экране компьютера, но не распечатывались.
Сначала я предположил, что это границы текста в колонтитулах или рамки в них же. Но я ошибался. К сожалению, в тот момент я так и не смог понять, что это за уголки и как от них избавиться.
И вот буквально сегодня на форуме Microsoft Office, решение этой проблемы само нашло меня.
Как оказалось, источником появления уголков было добавление японского языка в список доступных языков для приложений Microsoft Office 2003. Из-за этого в диалоговом окне Параметры также появились две дополнительные вкладки: Азиатское оформление и Поиск (Япония).
Чтобы избавиться от этих уголков следует открыть диалоговое окно Языковые параметры Microsoft Office 2003:
В поле Доступные языки выделите строку «японский» и нажмите кнопку Удалить. После этого будет предложено перезагрузить приложения Microsoft Office. Согласитесь с этим предложением и уголки исчезнут из ваших документов.
Угловая рамка
Красивые уголки для рамок
Уголки для ворда
Прозрачные уголки для ворда
Угловые рамки для текста
Рамка уголок
Вензель угловой
Угловая рамка
Угловая рамка
Виньетки для оформления текста в Ворде
Красивые уголки для рамок
Графические рамки
Уголки для ворда
Красивый угловой орнамент на белом фоне
Угловые рамки черно белые
Узор уголок
Уголки для текста черно белые
Узорные уголки
Рамки уголки для оформления текста
Рамка уголок
Боковые узоры
Рамки для ворда
Рамка для текста черно-белая
Узорные уголки для текста
Фигурные угловые рамки для текста
Рамка уголок
Добавлено: 30 январь
Просмотров: 768
- 0
- 1
- 2
- 3
- 4
- 5
-

-

-

-

-

-

-

-

Цветы уголок
Цветы уголок
Угловой цветочный орнамент
Узор уголок
Узорные уголки для текста
Красивое обрамление для текста
Уголки для текста черно белые
Красивые уголки для рамок
Красивые уголки для рамок
Узорные уголки для текста
Рамка уголок
Узорные уголки для текста
Угловые узоры
Угловая рамка
Цветочная рамка уголок
Узор уголок
Красивые уголки для оформления текста
Вензель горизонтальный
Красивый орнамент для текста
Цветы для украшения открытки
Красивые уголки для рамок
Красивый орнамент на прозрачном фоне
Красивые угловые вензеля
Угловые узоры
Черный узор на прозрачном фоне
Красивый орнамент уголок
Красивые узоры
Красивые уголки для рамок
Узоры вензеля
Узор уголок
Узор горизонтальный
Узор уголок
Декоративные линии для текста
Узор на уголок листа
Вензель угловой
Узор горизонтальный
Орнамент уголок на прозрачном фоне
Векторные узоры
Узоры без фона
Угловые рамки для оформления текста
Красивые вензеля
Украшение страницы
Орнамент для заголовка
Орнамент для ворда
Декоративные линии для текста
Вензель угловой
Угловая рамка
Угловые рамки для фотошопа
Рамка уголок
Угловые рамки для текста
Угловые рамки для текста
Ажурные вензеля
Цветочный узор
Декоративные уголки для текста
Винтажные узоры
Узорные уголки
Вензель угловой
Угловые узоры
Красивые уголки для рамок
Угловая рамка
Цветы угловые
Белый фон с узорами
Интересные материалы
Текстовый редактор Word предоставляет массу возможностей для оформления текста. В частности, текст можно выделять при помощи рамок и узоров. В этой статье мы расскажем о том, как сделать рамку с узором вокруг текста в Word 2003, 2007, 2010, 2013 и 2016.
Как сделать рамку с узором вокруг страницы
Если вы хотите сделать рамку с узором вокруг всей страницы, то для этого вам нужно установить курсор на нужной странице и нажать на кнопку «Границы страниц». Если у вас Word 2007 или 2010, то данная кнопка будет находиться на вкладке «Разметка страницы»
А в текстовых редакторах Word 2013 и 2016 кнопка «Границы страниц» находится «Дизайн».
Ну а если у вас Word 2003, то вам открыть меню «Формат» и выбрать там пункт «Границы и заливка».
После того, как перед вами появится окно «Границы и заливка» вам нужно перейти на вкладку «Страница». Здесь можно настроить рамку с узором вокруг текста всей страницы. Для этого нужно выбрать тип оформления «Рамка», тип узора рамки, а также ее цвет и ширину. После этого нужно сохранить настройки нажатием на кнопку «Ok».
При необходимости, в качестве узора рамки можно выбрать один из предложенных Word рисунков. Для этого нужно выбрать тип оформления «Рамка» и вариант рисунка. После чего нужно сохранить настройки.
При необходимости рамку можно применить ко всему документу или к отдельным разделам. Для того чтобы разделит документ на разделы воспользуетесь кнопкой «Разрывы» на вкладке «Разметка страницы».
Как сделать рамку с узором вокруг абзаца текста
Также вы можете сделать рамку с узором вокруг отдельного абзаца текста. Делается это почти также как описано выше.
Для этого вам нужно установить курсор на тот абзац текста, который вы хотите выделить рамкой с узором, и нажать на кнопку «Границы страниц» на вкладке «Разметка страницы» или на вкладке «Дизайн» если у вас Word 2013/2016.
После этого нужно перейти на вкладку «Граница», выбрать тип оформления «Рамка», выбрать узор для рамки и сохранить настройки с помощью кнопки «Ok».
Обратите внимание, вокруг абзаца нельзя сделать рамку с узором виде рисунка. Доступны только узоры из линий.
Посмотрите также:
- Как перевернуть страницу в Word
- Как построить график в Excel
- Как сделать альбомную страницу в Word
- Как сделать вертикальный текст в Word
- Как закрепить область в Экселе
Автор
Александр Степушин
Создатель сайта comp-security.net, автор более 2000 статей о ремонте компьютеров, работе с программами, настройке операционных систем.
Остались вопросы?
Задайте вопрос в комментариях под статьей или на странице
«Задать вопрос»
и вы обязательно получите ответ.